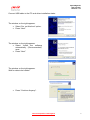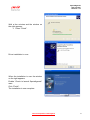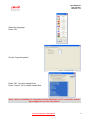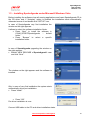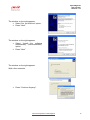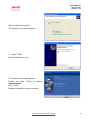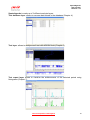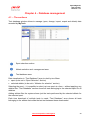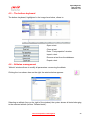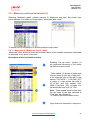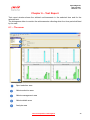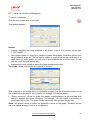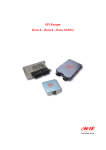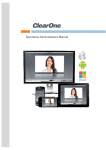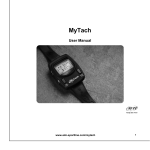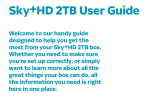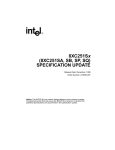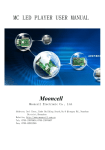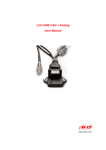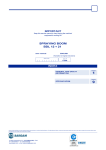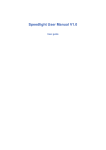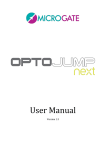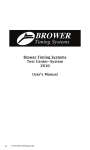Download User manual ver. 1.03
Transcript
SportsAgenda User manual SportsAgenda User manual Release 1.03 Index Chapter 1 – How to install and configure the software ......................................................... 5 1.1 – Preliminary operation .............................................................................................. 5 1.2 – Installing SportsAgenda under Microsoft Windows XP............................................ 6 1.3 – Installing SportsAgenda under Microsoft Windows Vista ...................................... 10 Chapter 2 – How to download data .................................................................................... 14 2.1 – “Choose folder” button........................................................................................... 14 2.2 – “DRK file name” button .......................................................................................... 15 2.2.1 – Inserting a custom text in the file name. ......................................................... 15 2.3 – Central keyboard ................................................................................................... 16 2.4 – The bottom keyboard ............................................................................................ 17 Chapter 3 – Software structure .......................................................................................... 18 Chapter 4 – Database management .................................................................................. 20 4.1 – The sections .......................................................................................................... 20 4.2 – How to select the sport .......................................................................................... 21 4.3 – How to select the athlete ....................................................................................... 21 4.4 – How to open a test ................................................................................................ 21 4.5 – The bottom keyboard ............................................................................................ 22 4.6 – Athletes management ........................................................................................... 22 4.6.1 – How to add/select an athlete........................................................................... 23 4.6.2 – How to Modify an athlete’s name .................................................................... 23 4.6.3 – How to delete an athlete’s name..................................................................... 23 4.7 –Software general settings ....................................................................................... 23 Chapter 5 – Data analysis.................................................................................................. 24 5.1 – The sections .......................................................................................................... 24 5.2 – Measures and laps bar (section 1) ........................................................................ 25 5.2.1 – Measures in “Measures Graph” mode ............................................................ 25 5.2.2 – Measures in GPS mode .................................................................................. 27 5.2.3 – Laps ................................................................................................................ 27 5.3 – Measures graph (section 2) ................................................................................... 28 5.3.1 – Graphs visualization mode ............................................................................. 29 5.4 – GPS Data (section 3) ............................................................................................ 31 5.4.1 – How to set the graph visualization of GPS channels. ..................................... 31 5.4.2 – How to enlarge/reduce GPS map ................................................................... 33 5.4.3 – How to export data to Google Earth................................................................ 33 5.5 – Lap bars (section 4)............................................................................................... 34 Chapter 6 – Test Report .................................................................................................... 35 6.1 – The areas .............................................................................................................. 35 6.2 – Test Report layer ................................................................................................... 36 6.2.1 – How to select the sport (area 1) ...................................................................... 36 6.2.2 – How to select the athlete (areas 2 and 3) ....................................................... 36 6.2.3 – Athlete detail area (area 4). ............................................................................ 36 6.2.4 – Analysis area .................................................................................................. 36 6.3 – How to create a histogram .................................................................................... 37 6.4 – How to modify a histogram .................................................................................... 38 www.aim-sportline.com/mytach 2 SportsAgenda User manual Release 1.03 Note: this user manual is copyright of AIM Srl. All procedures here explained can change even substantially. Always refer to www.aim-sportline.com/mytach to know the most recent procedures. AIM reserves the right of periodically update and re-issue the documentation. Microsoft Windows XP and Microsoft Vista are registered trademarks of Microsoft Corporation. www.aim-sportline.com/mytach 3 SportsAgenda User manual Release 1.03 Introduction Sports Agenda is the software properly designed and developed by AIM to analyze sport performances recorded by MyTach. It comes from a new challenge of AIM, a leading company in data acquisition and analysis for motor sport applications. Sports Agenda shares precision and reliability with softwares developed for racing. The user can constantly monitor his training improvements as well as set every day new challenges. This software has been designed to guarantee the maximum reliability and its good working has been tested under Microsoft Windows XP and Microsoft Windows Vista 32 bit operative systems. Other operative systems (Linux, Unix, Macintosh), not expressly indicated here are to be considered not supported by the present application. For any problem it is suggested to check on www.aim-sportline.com/mytach to verify if any recent advice has been given and, in case nothing has been communicated, to contact the technical support. www.aim-sportline.com/mytach 4 SportsAgenda User manual Release 1.03 0 6 Chapter 1 – How to install and configure the software 1.1 – Preliminary operation Before installing the software unplug any AIM logger connected to the PC USB port and close all running applications. Some preliminary operations are to be performer before software installation. The first one is to check Windows® “Driver signing” setting. • follow this path: Start / settings / control panel / system; • select “Hardware” layer (image below on the left); • press “Driver signing” button; • select “warn – prompt me each time to choose an action” (image below on the right) • confirm pressing “OK” and close all applications. The second operation is to be performed only in case no download from MyTach is possible. It is related to the number of COM set by default. For a correct download the COM port number must 24 or lower. To modify COM port number: Follow this path: start / settings / control panel / system / hardware / device manager / ports(COM LPT) / AIM USB to UART BRIDGE / port settings / advanced. Select from the drop down menu the “COM port number” in a range value from 1 to 24. www.aim-sportline.com/mytach 5 SportsAgenda User manual Release 1.03 7 1.2 – Installing SportsAgenda under Microsoft Windows XP Before installing the software it is suggested to close all running applications. Insert the CD in the driver and, if “Autoplay” option is enabled, the installation starts automatically, otherwise browse it and double click “SETUP” icon. In case of SportsAgenda first installation the window on the right appears. It allows to choose the folder where to install the software. • • Press “Next” to install the software in C/program files/AIM – default folder. Press “Browse” to select a specific installation folder. In case of SportsAgenda upgrading the window on the right appears. • Enable “NEW RELEASE of SportsAgenda” case and click on “Next” button. The window on the right appears SportsAgenda software is installed. and Only in case of very first installation the system starts automatically driver pre-installation. • Press “Install”. • Press “OK”. Driver pre-installation is over. www.aim-sportline.com/mytach 6 SportsAgenda User manual Release 1.03 Connect USB cable to the PC and driver installation starts: The window on the right appears. • Select “No, not this time” option; • Press “Next”. The window on the right appears. • Select “Install the software automatically (Recommended)” case. • Press “Next”. The window on the right appears. Wait for data to be loaded. • Press “Continue Anyway”. www.aim-sportline.com/mytach 7 SportsAgenda User manual Release 1.03 Wait a few minutes and the window on the right appears. • Press “Finish”. Driver installation in over. When the installation is over the window on the right appears. Enable “Check to launch SportsAgenda” case. Click “Finish”. The installation is now complete. www.aim-sportline.com/mytach 8 SportsAgenda User manual Release 1.03 Select the language. Press “OK”. Set the “Imperial system”. Press “OK”, to import sample files. Press “Cancel” not to import sample files. Note: drivers installation is necessary only for MyTach first PC connection and for SportsAgenda very first installation. www.aim-sportline.com/mytach 9 SportsAgenda User manual Release 1.03 18 1.3 – Installing SportsAgenda under Microsoft Windows Vista Before installing the software close all running applications and insert SportsAgenda CD in the CD driver and, if “Autoplay” option is enabled the installation starts automatically, otherwise browse it and double click “SETUP” icon. In case of SportsAgenda very first installation the window on the right appears. It allows to select the software installation folder. • Press “Next” to install the software in C/AIM_SPORT/SportsAgenda – default folder. • Press “Browse” to select a specific installation folder. In case of SportsAgenda upgrading the window on the right appears. • Enable “NEW RELEASE of SportsAgenda” case and click “Next”. The window on the right appears and the software is installed. Only in case of very first installation the system starts automatically driver pre-installation. • Press “Install” • Press “OK”. Pre driver installation is over. Connect USB cable to the PC and driver installation starts. www.aim-sportline.com/mytach 10 SportsAgenda User manual Release 1.03 The window on the right appears. • Select “No, not this time” option; • Press “Next”. The window on the right appears. • Select “Install the software automatically (Recommended)” option. • Press “Next” The window on the right appears. Wait a few moments. • Press “Continue Anyway”. www.aim-sportline.com/mytach 11 SportsAgenda User manual Release 1.03 Wait for data to be loaded. The window on the right appears. • Press “Finish”. Driver installation is over. The window on the right appears. Enable the case “Check to launch SportsAgenda” Click “Finish”. Software installation is now complete. www.aim-sportline.com/mytach 12 SportsAgenda User manual Release 1.03 • Select the language. • Press “OK”. Set “Imperial system”. Press “OK”, to import sample files. Press “Cancel” not to import sample files. Note: driver installation is necessary just for the very first connection of MyTach to the PC and SportsAgenda installation. www.aim-sportline.com/mytach 13 SportsAgenda User manual Release 1.03 1 Chapter 2 – How to download data To download data sampled by Mytach. Run SportsAgenda clicking the icon shown here on the left. Press download button. This window appears: 8 2.1 – “Choose folder” button This button allows to select the folder where to save data. As shown here above the system has a default download on the hard disk where SportsAgenda is installed (in this case Sports Agenda is installed on “C”). To save data elsewhere press “Choose folder” button. “Choose folder” window appears. Browse it to choose the folder to save data or create a new folder pressing “New folder”. www.aim-sportline.com/mytach 14 SportsAgenda User manual Release 1.03 19 2.2 – “DRK file name” button This button allows to save data with a custom name. The default file name has some characteristics that can be customized. To customize them press “DRK File Name” button and the window here below appears. The name is defined by the vertical order in the column labelled (1). To insert any of the fields: • Select it from “Choose name items” (2). • Press “Add to name” (3). It is possible to change the order of the file name elements selecting the element to move and using “move up/down” buttons (4). 29 2.2.1 – Inserting a custom text in the file name. Type the desired name in “Custom Text” case (7) and press “Add to name” (3). To delete all items from “Sort selected name Items” (1) press “Clear name” (6). To delete just one item select it and press “Remove from name” (5). When all name characteristics have been defined press “√OK” (or “Cancel” to quit without saving). www.aim-sportline.com/mytach 15 SportsAgenda User manual Release 1.03 20 2.3 – Central keyboard These buttons allow the user to decide which test to download. • • • Pressing “Select all”, all tests stored in MyTach memory are selected and downloaded. Pressing “Deselect all” no test is downloaded. To download only some tests: select/deselect them manually in the central table checking/unchecking the case in correspondence of “Sel” column. Pressing “Options…” button it is possible to decide to hide or not the tests after download. To do so: • • • press “Options”; enable the case; press “√OK”. www.aim-sportline.com/mytach 16 SportsAgenda User manual Release 1.03 9 2.4 – The bottom keyboard The bottom keyboard manages data download and system memory. • “Erase MyTach memory” deletes data without downloading them. • “Download selected runs and then clear memory”: downloads the selected tests and then clears MyTach memory. • “Download selected” downloads selected tests and does not clear MyTach memory. Note: each time an operation involving memory clearing is performed MyTach asks for confirmation showing the related window. Pressing the desired download button, “downloading” bar shows the progression of the operation and then the software asks for information to identify downloaded data showing the related window. • • “Use following settings for all .drk files that are going to be generated”: enabling this checkbox it is possible to match the same settings with all data downloaded from now onwards. “Athlete”: select the athlete from the drop down menu. To add a new athlete press “Add ahtlete” button: the window here below appears. Fill in the name in the top right box and press “Add athlete”. The system shows “Athlete” window. Complete it and double click “OK”. www.aim-sportline.com/mytach 17 SportsAgenda User manual Release 1.03 2 Chapter 3 – Software structure SportsAgenda allows the user to perform a multi-level analysis: • • Time Period: shows the performances achieved in a given time period Tests: analyzes each test. Moreover it is possible to use it in “Basic” mode and in “Advanced” mode. Warning: the different software areas are identified by bookmarks, each of them labelled and placed following the chosen visualization mode. To activate any bookmark in any area it is just sufficient to click the related label. www.aim-sportline.com/mytach 18 SportsAgenda User manual Release 1.03 SportsAgenda is made up of 3 different analysis layers. Test database layer: allows to manage data stored in the database (Chapter 4). Test layer: allows to analyze each test with different tools (Chapter 6). Test report layer: allows to visualize the achievements of the selected period using histograms (Chapter 7). www.aim-sportline.com/mytach 19 SportsAgenda User manual Release 1.03 3 10 Chapter 4 – Database management 4.1 – The sections Test database window allows to manage (open, change, import, export and delete) data recorded by MyTach. Sport selection section. Athlete selection and management area Test database area. Data visualization in “Test Database” layer is ruled by two filters: • sport (to be set in “Sport Selection” section) • selected athlete (to be set in “Athletes for selection” section). Selecting the sport – it is possible to select just one sport at a time – without applying any athlete filter “Test Database” section shows all tests belonging to the selected sport for all athletes. Adding athlete filter the system shows just the tests performed by the selected athlete for the selected sport. Each time download of multiple tests is made “Test Database” area shows all tests belonging to the athlete that made the last test between these downloaded. www.aim-sportline.com/mytach 20 SportsAgenda User manual Release 1.03 21 4.2 – How to select the sport To select a sport check the case corresponding to the sport to be selected (“Running” in the image here on the left) 11 4.3 – How to select the athlete To select the athlete choose him from “Athletes for selection” drop down menu. It is possible to select more athletes at a time. All selected athletes appear in “Selected athletes” list (here on the left). To hide an athlete uncheck the related case. 12 4.4 – How to open a test There are three possible ways to open a test: • • • double click the selected test in “Test Database” section (3). select the test and click “Open test” (bottom keyboard of “Test Database” section). right click the selected test and choose “Open test” option. www.aim-sportline.com/mytach 21 SportsAgenda User manual Release 1.03 22 4.5 – The bottom keyboard The bottom keyboard, highlighted in the image here below, allows to: Open a test. Close a test. Enter “Test properties” window. Import a test. Remove a test from the database. Export a test. 13 4.6 – Athletes management “Athlete” window allows to modify all parameters concerning the athlete. Clicking the icon shown here on the right the window below appears: Selecting an athlete (box on the right of the window) the system shows all tests belonging to the selected athlete (left box “Related tests”). www.aim-sportline.com/mytach 22 SportsAgenda User manual Release 1.03 41 4.6.1 – How to add/select an athlete • • • • 30 4.6.2 – How to Modify an athlete’s name • • • • • 31 Place the mouse on the name of the athlete to modify. Edit the modified name in the top right editable window. Press “Modify database Value” button. The modified name is added to the athletes’ list. Select it and press “OK”. 4.6.3 – How to delete an athlete’s name • • • 14 Edit the desired name on the editable window top right of the software. Press “Add value to database”. The new name is added to the list of athletes in database. Select it and press “OK”. Place the mouse on the name of the athlete to be deleted. Press “Delete database Value”. The athlete’s name disappears from the athletes’ list. 4.7 –Software general settings Clicking on the icon shown here on the right the window shown here below appears. It is made up of more layers that allows to modify software general settings. “Measure Units” layer allows to set the software measure units (Metric or Imperial). “SW management” layer allows to enable multiple views of the same kind of graph. www.aim-sportline.com/mytach 23 SportsAgenda User manual Release 1.03 4 Chapter 5 – Data analysis When data download is over, the software opens the last downloaded test window. To open another test refer to paragraph 4.4. 15 5.1 – The sections Measures and laps bar Measures graph GPS Map Test laps bar www.aim-sportline.com/mytach 24 SportsAgenda User manual Release 1.03 23 5.2 – Measures and laps bar (section 1) Selecting “Measures graph” window (section 2) “Measures and laps” bar shown here below appears. It is made up of two layers: “Measures” and “Laps”. To switch from a visualization to another press the layer label. 32 5.2.1 – Measures in “Measures Graph” mode “Measures” layer allows to show the punctual values of all sampled measures (selectable on demand) in any point of the track. Description of the horizontal sections Enabling “Per lap colour” function (1) all measures belonging to the same lap have the same colour. “Tests loaded” (2) shows all open tests with lap times of each lap of each test. In the example here on the left (3) test named “r024 2008 – 11 MyTach_001” is made of a lap whose lap time is 23’.14”.447 and test named “r001 2008-11 MyTach _006” is made of a lap whose lap time is 00’.07”.008. Note: “Tests loaded” panel shows only the lap times of the laps selected in “Test laps” bar (Section 4). To close a test click the black cross. Open tests are visualized in sequence www.aim-sportline.com/mytach 25 SportsAgenda User manual Release 1.03 Description of the vertical sections “Channels” (4) shows all measures sampled by MyTach; to select them click on it. “Punctual values” (5) shows the channels values in the selected point of the analysis area. Left grey buttons (6) open “Measure information” window. “Measure Information” window The window shown here above allows to change measures plotting scale. It allows to configure max and min values of the selected measure for each test (ex. speed min. 0 and max. 30). Example: • • • • Selected sport: RUNNING Selected measure: GPS Speed Min plotting scale: 0 Km/h Max plotting scale: 30 Km/h. Once the values have been defined it is necessary to save changes pressing “Apply and Exit”. www.aim-sportline.com/mytach 26 SportsAgenda User manual Release 1.03 42 5.2.2 – Measures in GPS mode Selecting “GPS graph” window, “Measures” layer of “Measures and laps” bar is shown as follows: For further information concerning the setting of this layer in GPS mode see paragraph 5.4.1. 33 5.2.3 – Laps It allows to see current test summary showing each laptime sampled by MyTach. In the example below the test is made up of just one lap. Field 1: shows the labels of all open tests. Field 2: the arrows allow to scroll all layers of open tests. Field 3: shows all laps of the selected test and the related lap times. In this case the lap is one and lap time is 01.32’.44”.865. www.aim-sportline.com/mytach 27 SportsAgenda User manual Release 1.03 16 5.3 – Measures graph (section 2) “Measures graph” function allows to see punctual values for all sampled channels – selectable in section 1 – in any point of the track. To activate the window press the icon shown above on the left. Placing the mouse in a point of the graph it is possible to see punctual values of that specific point for all measures (1) sampled. At start up the window shows just GPS speed values. To select the channels to show: • select “Measures” layer; • press in correspondence of the chosen channel name. To visualize the channels scale (up to four): • Press in correspondence of the box placed aside the channel name. In the example below the enabled channels are “Acc_Y” and “GPS_Speed” and for both the scale is shown. www.aim-sportline.com/mytach 28 SportsAgenda User manual Release 1.03 With reference to the image below the “Y” axle (2) shows the measures sampled by MyTach for the selected channels (up to 4). The “X” axle (3) can show the test either in time and in distance base (paragraph 5.3.1). 34 5.3.1 – Graphs visualization mode TIME/DIST Switches from the default distance mode – showings speed versus distance - to time mode that shows the punctual values versus the elapsed time. SNAP ON/OFF Shows the test laps removing the lap marker. It needs that the mouse left button is pressed while theb”X” axle is scrolled. To go back to the graph visualization lap by lap disable the icon. Show graphs overlapped This mode shows all visualized channels in the same graph. Shows mixed graphs This mode allows to decide to overlap or not the graphs and in which of the available boxes (up to 6) show the selected measures. www.aim-sportline.com/mytach 29 SportsAgenda User manual Release 1.03 With reference to the above image: • enable “Show mixed graph”; • select the channels to be seen clicking the channel name (left panel); • click the grey button on the left of the channel name until the number of the box where the graph is to be inserted appears. It is possible to insert more channels in the same box. The above image shows in the second box from the top two measures in the same graph. Show graphs tilled This mode shows a different graph for each selected measure. Zoom To zoom the measure graph use the icons listed here below: Allows to enlarge a specific part of the graph. • Click the icon to enable it. • Select the part of the graph to be enlarged using the mouse pointer (keep it pressed). Allows to enlarge the graph, keeping the point where the mouse pointer is placed at the center. Allows to reduce the graph keeping the point where the mouse pointer is placed at the center Allows to show all enabled laps in “Measures graph” window. www.aim-sportline.com/mytach 30 SportsAgenda User manual Release 1.03 24 5.4 – GPS Data (section 3) GPS Data function allows to visualize GPS track. To enable the layer it is necessary to click the left icon. 35 5.4.1 – How to set the graph visualization of GPS channels. Before analyzing GPS data it is suggested to fix its visualization settings clicking on the icon shown here on the right. The window here below appears: Colour channels unit (Field 1): contains the list of the shown channels and allows to select the channels whose colour is to be set. Fields 2, 3 and 4 (central) are in “Bands values” panel. It allows to actually select the data visualization mode. First of all select the desired visualization: smooth (field 3 and 4 central) or smooth (field 2). Bands (field 3). This mode needs the setting of some parameters that allows to show data divided by bands with no colour gradient. The first operation to perform is choosing the number of bands – from 3 to 10 – to divide the values range. A corresponding number of coloured boxes appears in “Bands colours” panel (field 4 on the right). Afterwards it is necessary to select one of the following options: • Specify bands Min and Band width. • Specify bands Min and Max value. Once the kind of visualization to be set has been decided choose if showing values higher than the max ones and lower than the min ones (field 4 central). These options influence the graph layout because hiding these values the part of the graphs involved in them are actually hidden. Smooth (field 2). Choosing this mode it is necessary to set Max and min values and data are shown with a continuous gradient of colour. www.aim-sportline.com/mytach 31 SportsAgenda User manual Release 1.03 Placing the mouse pointer on the map it is possible to change map position and slope keeping the mouse right button pressed. The software creates the map in three dimensions and it is possible to show it laterally to highlight height differences – image below – right clicking and keeping the mouse pointer on the GPS map. Pointing the mouse on the map the value of the measure in that point appears. Note: to better compare more laps it is suggested to enable “colour per lap” checkbox in measure bar (see paragraph “lap and measures bar”). www.aim-sportline.com/mytach 32 SportsAgenda User manual Release 1.03 43 5.4.2 – How to enlarge/reduce GPS map It is possible to enlarge/reduce the GPS map in two ways: using the icon shown here below or using the mouse wheel. 36 5.4.3 – How to export data to Google Earth To export data to Google Earth®. • Press “File” in menu bar; • Select “Export file KLM for Google Earth™” option. To visualize data: • • Enter the folder where the KML file has been stored. Open it with a double click. The file is automatically exported to Google Earth®. www.aim-sportline.com/mytach 33 SportsAgenda User manual Release 1.03 25 5.5 – Lap bars (section 4). It shows the laps of the selected laps and the summary of all channels sampled during the all test. To show the data it is necessary: • • To select the channels to be shown in section 1; To enable each lap checkbox in “Test laps” bar as shown here below. In the example below just lap 1 has been enabled. Note: enabling/disabling laps, even GPS maps are modified; The bar shows just the selected laps. www.aim-sportline.com/mytach 34 SportsAgenda User manual Release 1.03 5 Chapter 6 – Test Report Test report window shows the athlete’s achievements in the selected time and for the selected sort. The histograms allow to monitor the achievements collecting data for a time period defined by the user. 17 6.1 – The areas Sport selection area Athlete selection area Athlete management area Athlete details area Analysis area www.aim-sportline.com/mytach 35 SportsAgenda User manual Release 1.03 26 6.2 – Test Report layer Data visualiza in “Test report” layer is made through 2 filters: • sport (set through “Sport selection” – area 1) • selected athlete (set through “Athlete selection” and “Athlete management” area – 2 and 3). The system shows automatically the summary of the tests belonging to the last athlete whose data have been downloaded. To modify visualized data it is necessary to set the filters following the procedures here below explained. 37 6.2.1 – How to select the sport (area 1) To select the sport it is necessary to check the related checkbox (“Running” here on the left). 38 6.2.2 – How to select the athlete (areas 2 and 3) To select the athlete choose it from “Athlete for selection” drop down menu. It is possible to select just one athlete at a time. It is shown in area 3. 39 6.2.3 – Athlete detail area (area 4). It is possible to edit in any moment the athlete’s data. • • • Place the mouse right of the header of the required data; Click twice; The row becomes editable: digit the desired text. To quit click any point of “Athlete details area” inn the “Analysis” area (area 5). 40 6.2.4 – Analysis area The software creates automatically 4 histograms, concerning respectively: • • • • max speed; average speed; total time; run distance. www.aim-sportline.com/mytach 36 SportsAgenda User manual Release 1.03 27 6.3 – How to create a histogram To create a histogram: Click the icon shown here on the right. This window appears: Header: • Caption: identifies the name assigned to the graph; to set it fill in the box on the right (…SET NAME…). • Size graph: allows to select the visualized graph dimensions. Available options are: small, medium, large, all. This last option creates a graph as bib as the entire area 5. In case there are other graphs the new one is placed below the previous ones. To see this last scroll the right vertical axle. • Background colour: allows to select the graph background colour. Time Date: allows to select the time period to analyze. With reference to the image above it is possible to select form the drop down menu one of the available time periods or set a custom one through “Customize” option. • “Group period by”: allows to divide the graphic representations of the selected time period in settable split times. Selecting - for example – the last month it is possible to group data day-by-day. The graph shows last month data grouped day-by-day. Show: this section allows to select the measure to show on the graph. Available options are: max speed, average, total time and distance. www.aim-sportline.com/mytach 37 SportsAgenda User manual Release 1.03 28 6.4 – How to modify a histogram To modify a histogram click the icon highlighted in the image below. The setting window previously explained appears (paragraph 6.3). www.aim-sportline.com/mytach 38