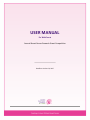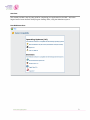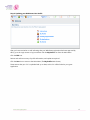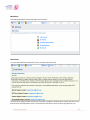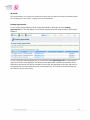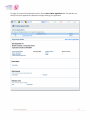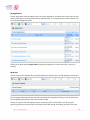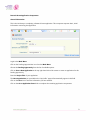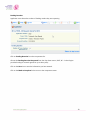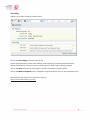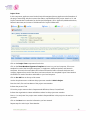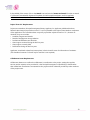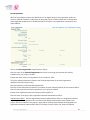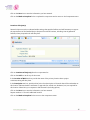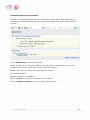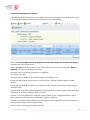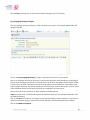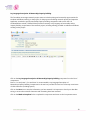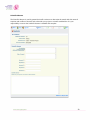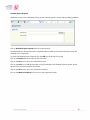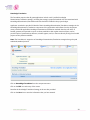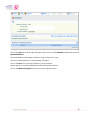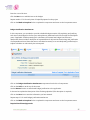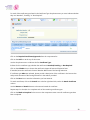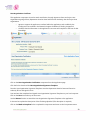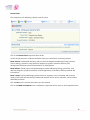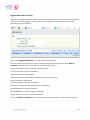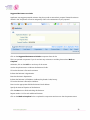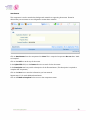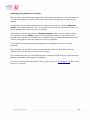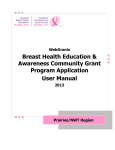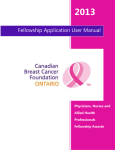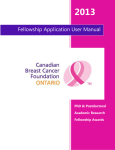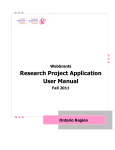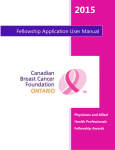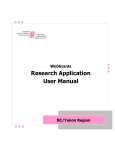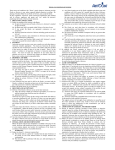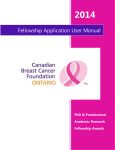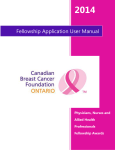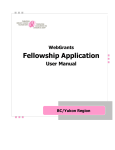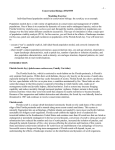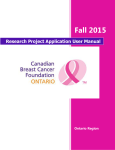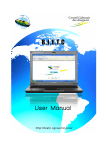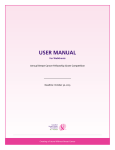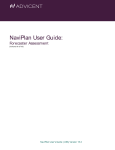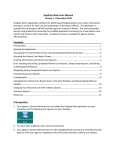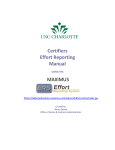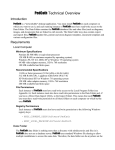Download Research Grant Application User Manual
Transcript
USER MANUAL For WebGrants Annual Breast Cancer Research Grant Competition Deadline: October 30, 2015 1 Overview: This manual provides a step-by-step guide for completing your application for the CBCF – BC/Yukon Region Breast Cancer Research Grant program funding online, using the WebGrants system. New WebGrants User: 2 Step 1: Registering as a new WebGrants User To register with the WebGrants system, click the Register Here link on the Login page. Complete all asterisked fields and as many optional fields as you can on the Registration form. When all entries are complete, Click the Register link. A confirmation page will be displayed and you will receive a confirmation email. However, you cannot log into the system at this time. CBCF must approve your registration before your User ID and Password becomes active. Please allow one business day for processing of your registration request. You will receive another email when CBCF approves or disapproves your registration. If your registration has been approved, your User ID and password will now be active and you may log into the system on the Login screen to complete Step 2: Updating your User Profile. 3 Step 2: Updating your WebGrants User Profile After you have received an e-mail indicating that your WebGrants registration has been approved by CBCF, go to the Login screen to log in and then click the My Profile icon from the Main Menu. Click the Edit icon. Review and confirm accuracy of profile information, and update as required. Click the Save icon to return to the Main Menu (The My Profile Main Screen). Please ensure that your C.V. is uploaded and up-to-date, as this C.V. will be linked to your grant Application. 4 Main Menu The modules displayed on the Main Menu are as follows: Instructions To access the WebGrants Instructions screen, click the Instructions link. The Instructions page includes information on general navigation, the Main Menu screen, and each of the links found on the Main Menu screen. The Instructions document can be printed using the Print icon. 5 My Profile This module allows you to reset your password, as well as edit your personal contact information Please see “Updating your User Profile”, on page 4 for more information. Funding Opportunities To View Funding Opportunities (Calls for Proposals) available in BC/Yukon, click the Funding Opportunities icon. This will display a list of all open Opportunities, their Program Areas, and Proposal Deadlines. To view a particular Funding Opportunity, click on the link under Opportunity Title. A screen with the opportunity details will be displayed. The Research Grant Application Guidebook and Research Grant Application User Manual can also be accessed from this page. Also displayed will be titles and status of any applications you may already have made to this opportunity. This screen can be printed using the print function of your web browser. 6 To Apply to a particular Funding Opportunity, click the Start a New Application link. This will take you directly to the first Application Component to begin entering your application. 7 My Applications The My Applications module displays a list of all recent applications, and shows the current status of each (Editing, Submitted, Correcting, Under Review and Approved). To view applications in other statuses, click on the Archived Applications link. Clicking on an application's Project Title will display the application, in black and white, in a pop-up window. My Grants The My Grants screen displays titles of funded applications (Awards) from the Fall 2008 grant call forward. The initial page displays grants with the status Underway and Suspended. Clicking on the Closed Awards link will display grants with the status Closed and Archived. Clicking on a grant's title will display the grant components. This module will be used for progress reporting, payment processing and communication with CBCF during the funding period for new grant. 8 Research Grant Application Components General Information This is the initial step to completing a Research Grant application. This component requests basic, initial information concerning the application. Login to the Main Menu. Click on the Funding Opportunities icon from the Main Menu. Choose the Funding Opportunity from the list of available options. Click on Start a New Application at the top right hand side of the screen to create an application for this funding opportunity. Enter the Project Title of your application. The Host Organization you provided on the “My Profile” page will automatically appear in this field. Click on the Save icon to save the information you have entered. Click on the Go to Application Forms link to complete the remaining application components. 9 Funding Duration Applicants must choose the number of funding months they are requesting Click on Funding Duration from the components list. Choose the Funding Duration Requested from the drop down menu. (CBCF, BC – Yukon Region provides funding for research grants for up to three years). Click on the Save icon to save the information you have entered. Click on the Mark as Complete link to return to the components menu. 10 CSO Coding Adding CSO (Common Scientific Outline) Codes: Click on the CSO Coding component from the list. Use the drop down lists to choose three different, sub/numerical CSO Codes that best describe the Primary, Secondary and Tertiary focus areas of the project for which funds are being requested. Click on the Save icon at the top of the page to save the information you have entered. Click on the Mark as Complete link to complete this component and to return to the components menu. More details on the various CSO Codes can be found in: http://www.cancerportfolio.org/cso.jsp 11 Project Team In this component, applicants must list the Principal Investigator/Primary Applicant and all members of the project team along with their contact information, responsibilities in the project. Attach a C.V. and Project Team Member Certification for the Principal Investigator, all Co-Applicants, Additional Authors, Research Associates; and a Letter of Collaboration for Project Collaborators. Click on the Project Team component from the list. Click on the Team Members Signatures Template and save it to your local computer. Fill out one template for each of the Principal Investigator, Co-Applicants, Additional Authors, and Research Associates. Print each form and obtain the Commercial Interest/Conflict of Interest disclosure and certifying signature from each of the above, and scan and save one completed Project Team Member Certification for each of the above individuals to your local computer. Click on the Add icon at the top of the screen. Use the drop down menu to indicate this project team member’s Role in Project. Enter the Prefix, First and Last Name of the project team member. Indicate the person’s Title. Fill out the project team member’s Departmental Affiliation/ Phone/ Fax/and Email. Indicate the Organization’s Name and Address related to this project team member. Enter or “cut and paste” the project team member’s Responsibilities in this project in the text box provided. Click on the Save icon to save the information you have entered. Repeat steps for each Project Team Member. 12 In the middle of the screen, click on the Attach icons and use the “browse and attach” function to attach C.V. files and Team Member Signature Templates for the Principal Investigator, each Co-Applicant, Additional Author, and/or Research Associate, and Letters of Collaboration from each Collaborator. Project Team C.V. Requirements Project team members (Principal Investigator/Primary Applicant, Co-Applicants, Additional Authors, Research Associates) must provide current C.V.’s to be uploaded to the Project Team Member component of the application. The Foundation does not specify a particular stylistic format for C.V’.s, however at minimum, they must include: • Academic Degrees and Awards • Details of employment since graduation • Professional Affiliations and Activities • Grant support received during the last five years • Grant support currently held • Publications during the last five years Applicants are advised to detail any interruptions in their scientific career for information of reviewers. (The Canadian Common CV format may be used but is not required). Collaborator Letter Requirements Collaborator letters must confirm the collaborator’s contribution to the project, stating the supplies, services and/or expertise to be provided. It is the Principal Investigator’s responsibility to demonstrate that collaborator contributions are essential to the project and not otherwise provided by other members of the project team. 13 Host Organization CBCF-BC/Yukon Region requires the identification of an eligible Project Host Organization within the Province of British Columbia, to administer the proposed project if funded. Please refer to the Research Grant Application Guidelines for a detailed description of Project Host Organization commitments and responsibilities. Click on the Host Organization component from the list. Enter the name of the Financial Department that will be receiving grant payments and tracking expenditures if your project is funded. Indicate the name of the Host Organization in the “Institution” field. Fill out the Address information related to the Financial Department of the Host Organization (Address/City/Postal code/Country). Enter the Institution’s CRA Charitable Registration#. Enter the Contact Information (Prefix/First, Last Name/ Position/ Phone/Fax/Email) for the Financial Officer who will receive payment and track expenditures if your project is funded. Indicate Host Organization name that Cheques will be Payable To. Enter the name of the project host organization Research Administrative Officer. Administrative Officer - The host organization Research Administrative Officer is a designated individual with the project host organization who is authorized to address administrative issues related to the project with the Foundation if the project is approved for funding. Please indicate the designated Host Organization Research Administration Officer’s Full Name, Position, Phone, Fax, Email and Address. 14 Click on the Save icon to save the information you have entered. Click on the Mark as Complete link to complete this component and to return to the Components menu. Locations of Project(s) Research Projects must be conducted within settings that provide facilities and staff necessary to support the requirements of the Detailed Project Proposal. Provide all locations, including Host Organization facilities, where proposed work will take place. Click on Locations of Project(s) from the components list. Click on the Add icon at the top of the screen. In the Location of Work text box provide the name of the primary location where project activities/training will take place. In the Description text box, provide a brief point-form description of the work that will be undertaken at this location. Indicate whether certificates or approvals (for animal care, biohazard, etc.) are required for this location. Please limit your response to 800 characters (including spaces). Click on the Save icon to save the information you have entered Repeat numbers 2-5 for each additional location. Click on the Mark as Complete link to return to the components menu. 15 Resubmission (Past Project Information) Applicants re-submitting proposals, that were considered, but not funded in a prior funding Call for Proposals, must clearly and directly respond to review panel feedback from the prior Call, in the space provided Click on Resubmission from the components list. Indicate with the “Yes” or “No” button, whether or not this project is a resubmission of a previously reviewed proposal. If “No”, click the “No” button, and proceed to Step 5. If “Yes”, click on the “Yes” button and use the text box to provide: Prior reviewer feedback Applicant’s response to this feedback Click on the Save icon to save the information you have entered. Click on the Mark as Complete link to return to the components menu. 16 Current and Pending Research Support Please indicate the Primary Applicant and Co-Applicant Current and Pending Sources of Research Support in this component (attach scientific abstracts for all sources of project funding). Click on the Primary Applicant and Co-Applicant Current and Pending Sources of Research Support component from the component list. Click on the Add icon at the top of the screen (if there are no other sources of funding, click “Mark as Complete” and return to the Application menu). Fill out the name of the Primary Applicant or Co-Applicant. Fill out the Project Title. Fill out the name of the Project Principal Investigator and Funding Source. Indicate the Date Funding was Received (or is anticipated) by choosing the date using the calendar function. Indicate the Date Funding Concludes (or you anticipate it will conclude) by choosing the date using the calendar function. Using the drop-down menu, indicate whether this project potentially overlaps with the current application with respect to “Activities”, “Budget”, “Both”, or “None”. Indicate % of Primary Applicant/Co-Applicant’s (who is named in Step # 3)professional time (Level of Effort) committed to this initiative (or anticipated, if support is pending). Indicate % of potential overlap between this project and the current application, and describe the nature of the potential overlap in the text box provided. Enter the amount of funding Requested or Received. 17 Click the Save icon at the top of the screen to finish entering this source of funding. Lay Language Summary of Project The Lay Language Summary of Project is used to describe your project to Foundation stakeholders and the general public. Click on the Lay Language Summary of Project component from the list of components. Enter a Lay Language summary of the project in the text box provided, clearly describing in plain English why the study is being proposed, who is involved, how it will be done, and what it will accomplish. Please include in your narrative, a description of how the study relates to the Foundation’s Vision, Mission and Grant Program Objectives, the specific contribution to breast cancer research and/or care, and your vision of the immediate and/or future impact of this line of investigation on breast cancer. The text box will accept a maximum of 1500 characters (including spaces). *Note: text boxes have a limited buffer beyond the maximum amount to accommodate characters used for hidden formatting. Click on the Save icon at the top of the page to save the information you have entered. It is important to check your data after saving, to ensure that scientific characters and formatting have been retained. Click on the Mark as Complete 18 Lay Language Description of Mentorship/Capacity Building The Foundation encourages research project teams to include training and mentorship opportunities for students and fellows working on the project, for the purpose of building research capacity and expertise. Applicants are asked to specify mentorship/capacity building components and to track the # of students/fellows trained, if funded. Please provide a summary in lay language of mentorship and/or capacity building components of the research project, including training provided to students and fellows working on the project. Click on the Lay Language Description of Mentorship/Capacity Building component from the list of components. Enter or “cut and paste” (“Cut and Paste” is recommended) a Lay Language Description of Mentorship/Capacity Building Components in the text box provided. The text box will accept a maximum of 1500 characters (including spaces). Click on the Save icon to save the information you have entered. It is important to check your data after saving, to ensure that scientific characters and formatting have been retained. Click on the Mark as Complete link to complete this component and return to the Components menu. 19 Scientific Abstract The Scientific Abstract is used by potential scientific reviewers to determine the match with their areas of expertise and conflicts of interest, and to describe your project to scientific stakeholders. It is your responsibility to ensure the Scientific Abstract is detailed and complete. 20 Click on the Scientific Abstract component from the list of components. Enter all Investigator(s)/Departmental Affiliation/Organization (include Principal Investigator/Primary Applicant; Co-Applicant; Additional Author/Research Associate) that are involved in your project, separated by a semi-colon, in the text box provided. Fill in the Title of the Project. Enter up to five Keywords that describe the scientific and technical aspects of the project. Please provide a detailed Scientific Abstract which clearly states: Background/Rationale for the Project (why the project is being proposed; how it will advance knowledge and/or care) Hypothesis/Research Question and Objectives Study Design and Research Methods Anticipated Impact/Relevance to Breast Cancer (specific contribution to breast cancer research and/or care; anticipated immediate and/or future impact of this line of investigation on the issue of breast cancer) Enter or “cut and paste” the Scientific Abstract in the text box provided. (“Cut and paste” is recommended. Please single-space). The text box will accept a maximum of 3800 characters (including spaces). Click on the Save icon to save the information you have entered. It is important to check your data after saving, to ensure that scientific characters and formatting have been retained. Click on the Mark as Complete link to complete this component and return to the Components menu. 21 Project Objectives (Aims) Click on Project Objectives (Aims) from the components list. Click the Add icon at the top of the screen. In the Objective/Aim text box, briefly describe your project objective. “Cut and Paste” the Project Objectives (Aims)from your Detailed Project Proposal into the Description text box. Click on the Save icon to save the information you have entered Repeat steps 2 to 5 for each additional project objective. Click on the Mark as Complete link to return to the components menu. 22 Detailed Project Proposal Applicants must provide a detailed project proposal, following specific content and formatting guidelines. Click on Detailed Project Proposal from the components list. The Detailed Project Proposal should be completed off-line, saved as a Microsoft Word document, and attached to this component. To attach the Detailed Project Proposal, Click the Add icon at the top of the page. Click on the Browse button to search for the document. Click on the Save icon to save your selected document. Click on the Add icon to add figures and/or surveys pertaining to the Detailed Project Proposal. Attach figures and/or surveys as separate documents. Click on the Save icon to save your selected document(s). Click on the Mark as Complete link to return to the components menu. 23 Knowledge Translation The Foundation requires that all grant applications include a well- justified Knowledge Dissemination/Translation strategy, including the strategy’s proposed methods. All costs associated with Knowledge Dissemination/Translation methods should be included in the project budget. Applicants are asked to provide full details of their Knowledge Dissemination/Translation strategies in the Knowledge Dissemination/ Translation component of the application and indicate from the drop down menu provided all applicable Knowledge Dissemination/Translation methods that they will utilize. If funded, grantees are expected to report on these methods in their regular narrative reports, and to provide copies of presentations, abstracts, scientific papers, and /or resources directly arising from funded projects as they become available. Note: The Foundation is supportive of Knowledge Dissemination/Translation strategies that go beyond traditional/standard practice. Click on Knowledge Translation from the components menu. Click on the Edit icon at the top of the screen. Describe the Knowledge Translation Strategy in the text box provided. Click on the Save icon to save the information that you have entered. 24 Click on the Add link on the far right hand side of the screen to add the Method of dissemination and the Intended Audience. Choose the Method of Knowledge Translation using the drop down menu. Enter the Intended Audience for the Knowledge Translation. Click on the Save icon to save the information you have entered. Repeat steps 8-11 to add each additional method and intended audience. Click on the Mark as Complete link to return to the components menu. 25 Budget Please fill out the number of budget columns that match the duration of your proposed project. The total budget requested for a CBCF – BC/Yukon Region research project grant may not exceed $125,000 per year and $200,000 over two years. Please ensure that budget items are eligible and within maximum limits. Items that do not meet eligibility criteria or are unclear are subject to reduction or deletion by peer reviewers. The Foundation seeks to fund projects at an appropriate level for the work being proposed and places an emphasis on welljustified and realistic project budgets. Click on the Budget component from the list. Budget items are segmented into three major categories – “Supplies & Services”, “Human Resources”, and “Capital Equipment”. Click on the Edit icon at the top of the screen to enter the Number of Years Funding is requested for using the drop down menu. Click on the Save icon to save the information you have entered. Click the Add link to enter Supplies and Services. Enter the Item Name for the supply or service into the Item Name field. Use the drop down menu to indicate the Classification for this item Enter a Description for each “Supplies and Services” item in the text box provided. Enter the cost of each item for every Year of the Project. If your Project is for 2 years, enter in costs for 2 years only. Click the Save icon to add each item to the budget. Repeat number 4-9 for each Supply and Service item. Click the Add link to enter Human Resources (Salaries and Wages). Use the drop-down menu to indicate the Classification of the staff being added. The drop-down menu choices are: Student, Fellow, Research Associate/Assistant, Technician, Consultant, Contractor, Project Staff, Other) Indicate the Name of the Person in this role. (This is a required field) (If unknown at the time of application, enter “To Be Determined”). Enter the salary and benefits cost related to this role for every Year of the Project. If your Project is for 2 years, enter in costs for 2 years only. Click the Save icon to add this item to the budget. Repeat number 11-15 for all Salaries and Wages for the project (one entry for each individual to be paid from the project budget). Click the Add link to enter Capital Equipment. Enter the name of the capital expense in the Item Name field. Write a Description of the item in the text box. 26 Enter the cost of the item. Click the Save icon to add this item to the budget. Repeat number 17-21 for each piece of Capital Equipment for the project. Click on the Mark as Complete link to complete this component and return to the Components menu. Budget Justification Attachments In this component, you are asked to provide a detailed budget narrative, fully explaining and justifying each item in the budget for the first year, and explain any additional items in the budget for subsequent years, if applicable. Include quantity/price calculations to illustrate how budget line items were determined. Please include a description of responsibilities for all positions listed, along with justification of all expenditures listed. Items that are not calculated accurately or are not adequately justified may be subject to deletion or reduction by the review panel. Click on the Budget Justification Attachments component from the list of components. Click on the Add icon at the top of the screen. Use the Browse function to attach each budget justification to the application. In the text box explain the Description of the file being uploaded. (This description is required). Click on the Save icon to save the information you have entered. Repeat steps 2-5 for each budget justification attachment. Click on the Mark as Complete link to complete this component and return to the Components menu. Required Certificates/Approvals 27 For each of the certificate types listed in the Certificate Type drop down menu you must indicate whether they are “Attached”, “Pending” or “Not Required”. Click on the Required Certificates/Approvals from the components list. Click on the Add icon at the top of the screen. Use the drop down menu to indicate the first Certificate Type. Indicate for this certificate type, whether the certificate is Attached, Pending, or Not Required. Click on the Calendar icon to choose the certificate’s Approval Date and Expiration Date. If attached, enter the certificate’s Protocol Number &the name of the Issuing Institution. If certificate type Other was selected, please provide a description of the certificate in the last text box and provide the name of the Issuing Institution in the textbox provided. Click on the Save icon to save the information you have entered. To attach certificates, click on the Attach icon at the far right hand side, under the Attach Certificate column. Use the Browse and Attach buttons to browse and attach the certificate. Repeat steps 2 to 8 and/or 9 to complete each of the remaining certificate types. Click on the Mark as Complete link to return to the components menu once all certificate types have been completed. 28 Host Organization Certificate This application component is used to attach certification, through signatures from two Project Host Organization signing officers (Department Head or Dean and Executive Authority) that the Project Host Organization: • • Agrees to support the applicant as outlined within the application, and to abide by the funding terms as outlined in the Research Program Guidelines, if funding is approved. Confirms that the information in the application is accurate and complete to the best of their knowledge. Click on the Host Organization Certification component from the Application page. Click the link to download the Host Organization Signatures Template. Print the Host Organization Signatures Template. Have the Department Head or Dean and Executive Authority fill out and sign this form. Scan and save the completed and signed Host Organization Signatures Template on your local computer. Click on the Save icon at the top of the screen. Use the Browse function to attach the Host Organization Signatures Template to the application. In the text box explain the Description of the file being uploaded. (This description is required). Click on the Mark as Complete link to complete this component and return to the Components menu. 29 Review Panel This component is for Indicating a Review Panel of Choice Click on the Review Panel component from the list. Use the drop down menu to indicate the Review Panel you would like to review this proposal. Panel A Focus: Fundamental laboratory and pre-clinical investigations addressing biology of breast cancer, etiology, prevention, early detection, diagnosis, prognosis, treatment (discovery and development), development and characterization of model systems. Panel B Focus: Clinical projects and epidemiological studies addressing etiology, prevention, early detection, diagnosis, prognosis, treatment (clinical applications), evaluation of delivery methods and interventions. Panel C Focus: Projects addressing psychosocial issues, supportive care, survivorship and outcomes, quality of life issues and interventions, behavioural research, cancer control, education, communication and health promotion. Click the Save icon to save the information you have entered. Click on the Mark as Complete link to complete this component and to return to the Components menu. 30 Suggested Reviewers to Include Applicants may suggest potential reviewers with appropriate expertise to assess their proposal. Suggested reviewers may be considered by CBCF for inclusion in the application assessment process, but their participation is not guaranteed. Click on the Suggested Reviewers to Include component from the list. This is an optional component. If you do not have any reviewers to suggest, please select “Mark as Complete”. Otherwise, click on the Add icon at the top of the screen. Use the drop down menu to indicate the Reviewer’s Prefix. Fill out the Reviewer’s First and Last Name. Indicate the Reviewer’s Organization. Indicate the Reviewer’s full Address. (Address/City/Postal Code/Country) Enter the Reviewer’s Department. Fill out the Reviewer’s Phone/Fax Numbers. Enter into the appropriate field the Reviewer’s Email address. Specify the Reviewer’s Areas of Expertise. Click the Save icon to finish including this Reviewer. Repeat number 3-12 for each additional Reviewer. Click on the Mark as Complete link to complete this component and return to the Components menu. 31 Suggested Reviewers to exclude Applicants may suggest potential reviewers they do not wish to assess their proposal. Potential reviewers named in this component will not be assigned by CBCF to the assessment of your proposal. Click on the Suggested Reviewers to Exclude component from the list. This is an optional component. If you do not have any reviewers to exclude, please select “Mark as Complete”. Otherwise, click on the Add icon at the top of the screen. Use the drop down menu to indicate the Reviewer’s Prefix. Fill out the Reviewer’s First and Last Name. Indicate the Reviewer’s Organization. Enter the Reviewer’s Department. Indicate the Reviewer’s full Address. (Address/City/Postal Code/Country) Fill out the Reviewer’s Phone/Fax Numbers. Enter into the appropriate field the Reviewer’s Email address. Specify the Areas of Expertise of the Reviewer. Click the Save icon to finish excluding this Reviewer. Repeat number 3-12 for each additional Reviewer. Click on the Mark as Complete link to complete this component and return to the Components menu. 32 Attachments This component is used to attach other background materials or supporting documents. Please be advised that peer reviewers are not obligated to review these materials Click on Attachments from the components list. Note: This is a required component. Do not select “Mark as Complete”. Click on the Add icon at the top of the screen. In the Upload File field, use the Browse function to search for the document. In the Description text box provide a description of the file attachment. (This description is required to complete this component). Click on the Save icon to save the information you have entered. Repeat steps 3-5 for each additional attachment. Click on the Mark as Complete link to return to the components menu. 33 Submitting your application for assessment When you have completed all required application components and attachments, it is recommended that you review the application in detail to confirm that no information is missing, and no further edits are required. The application can be reviewed, looking at each component individually or by clicking “Application Preview” from the Main Application menu. In Application Preview mode, you will be able to click on the links to all attachments to ensure that they are complete. Please make sure that all components are “Marked as Complete”. When you have finished reviewing your application, click the “Submit” button on the Main Application Menu. You will receive an error message if any component required fields are not complete. Enter any missing information and click the “Submit” button again to submit the application to CBCF for assessment. You will receive an auto-generated system message that your application has been successfully submitted. After submitting your application to CBCF all screens become locked. You will be able to view your application but will not be able to make any further changes. The Foundation will assess your submitted application for eligibility and will advise you by the notification deadline in the Research Grant Application Guidebook. If you face any problems with the application online, please contact us at [email protected]. Please allow 24 hours for a response. 34