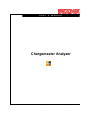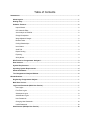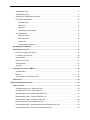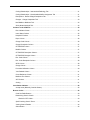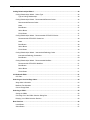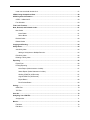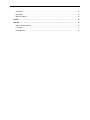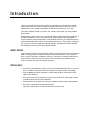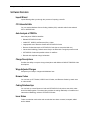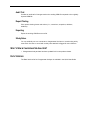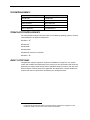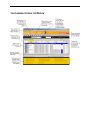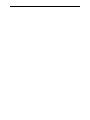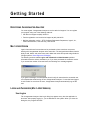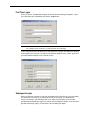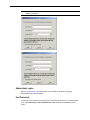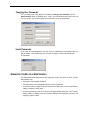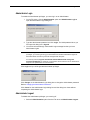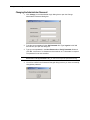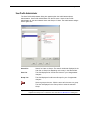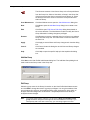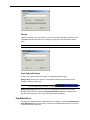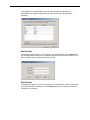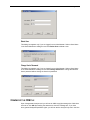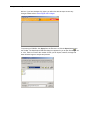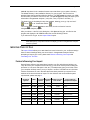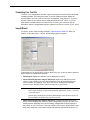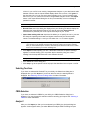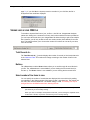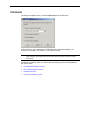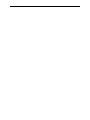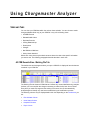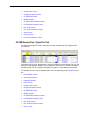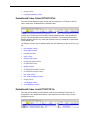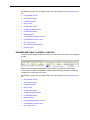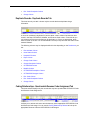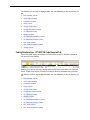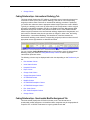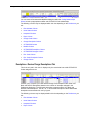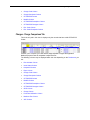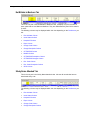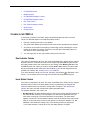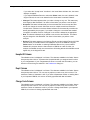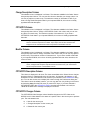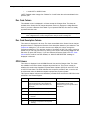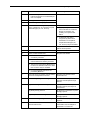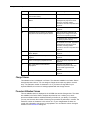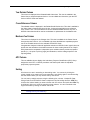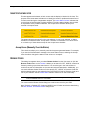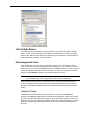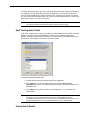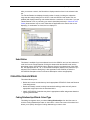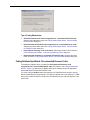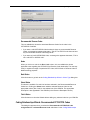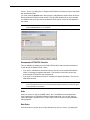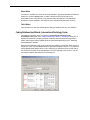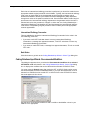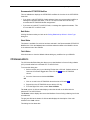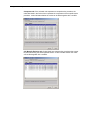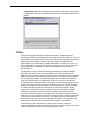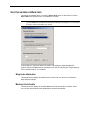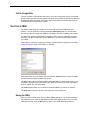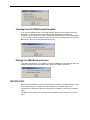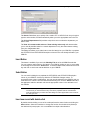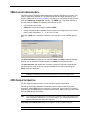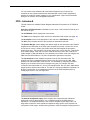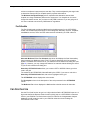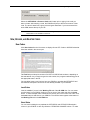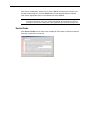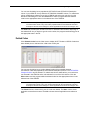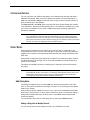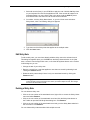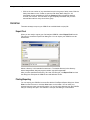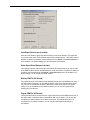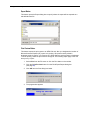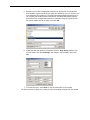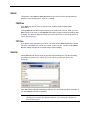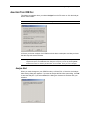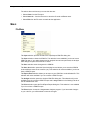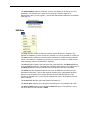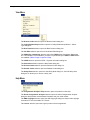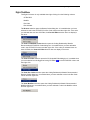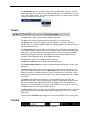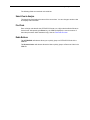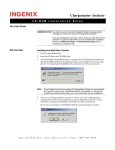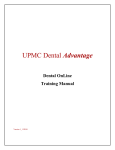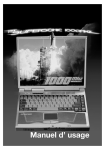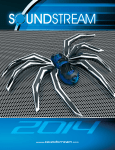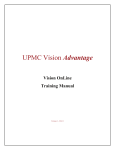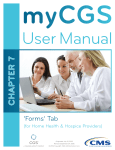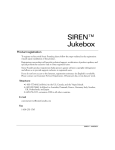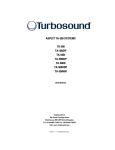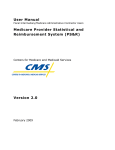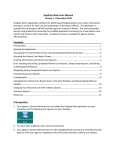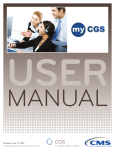Download User`s Manual
Transcript
User’s Manual Chargemaster Analyzer 2525 Lake Park Blvd. Ÿ Salt Lake City, Utah Ÿ 84120 Ÿ (800) 464-3649 Chargemaster Analyzer User’s Manual II Copyright © 2006 Ingenix, Inc. Chargemaster Analyzer All rights reserved. Printed in the United States of America. This document is designed to be an accurate and authoritative source of information about Chargemaster Analyzer. Every effort has been made to verify the accuracy of the information, and all information is believed reliable at the time of publication. However, absolute accuracy cannot be guaranteed. Since the policy of Ingenix is to make continuous improvements, this document is subject to change without notice. All attempts are made to ensure that the information presented in this document is correct. However, if you should find any error, please notify an Ingenix representative. No liability, expressed or implied, will be assumed by Ingenix or its affiliates for any damage resulting from the use of the information in this manual. AMA Notice CPT Codes, descriptions, and other CPT material only are copyright 2005 American Medical Association (AMA). All Rights Reserved. No fee schedules, basic units, relative values or related listings are included in CPT. AMA does not directly or indirectly practice medicine or dispense medical services. AMA assumes no liability for data contained or not contained herein. The responsibility for the content of any "National Correct Coding Policy" included in this product is with the Centers for Medicare and Medicaid Services (CMS), and no endorsement by the AMA is intended or should be implied. The AMA disclaims responsibility for any consequences or liability attributable to or related to any use, nonuse, or interpretation in this product. CPT is a registered trademark of the American Medical Association. The software and documentation is provided with restricted rights. The Use, Duplication, or Disclosure by the Government is subject to restrictions as set forth in subdivision (c) (1) (ii) of the Rights in Technical Data and Computer Software clause at DFAR 252.227-7013 or restricted rights clauses at 48 CFR 52.227-19 or 52.227-14, as applicable. Contractor/Manufacturer is Ingenix, Inc., 2525 Lake Park Blvd, Salt Lake City, UT, 84120. Table of Contents INTRODUCTION...................................................................................................................................... 1 About Ingenix ............................................................................................................................. 1 Getting Help................................................................................................................................ 1 Software Features....................................................................................................................... 2 Import Wizard ......................................................................................................................... 2 CCI Unbundle Edits ................................................................................................................. 2 Auto-Analysis of CDM file......................................................................................................... 2 Charge Descriptions ................................................................................................................ 2 Wage-Adjusted Charges .......................................................................................................... 2 Browse Codes......................................................................................................................... 2 Coding Relationships ............................................................................................................... 2 Issue Status ........................................................................................................................... 2 Audit Trail ............................................................................................................................... 3 Report Printing ........................................................................................................................ 3 Exporting................................................................................................................................ 3 Sticky Notes ........................................................................................................................... 3 What’s New in Chargemaster Analyzer?..................................................................................... 3 Data Versions.............................................................................................................................. 3 System Requirements................................................................................................................. 4 Operating System Requirements ................................................................................................ 4 About the Software ..................................................................................................................... 4 The Chargemaster Analyzer Window........................................................................................... 5 GETTING STARTED ................................................................................................................................ 7 Registering Chargemaster Analyzer............................................................................................. 7 Multi-User Version....................................................................................................................... 7 Logins and Passwords (Multi-User Version)................................................................................. 7 User Logins ............................................................................................................................ 7 First Time Logins..................................................................................................................... 8 Subsequent Logins .................................................................................................................. 8 Administrator Logins ................................................................................................................ 9 User Passwords ...................................................................................................................... 9 Changing User Passwords ..................................................................................................... 10 Invalid Passwords .................................................................................................................. 10 Administrator (Multiple-User Version)........................................................................................ 10 Chargemaster Analyzer User’s Manual IV Administrator Login................................................................................................................ 11 Administrator Logout.............................................................................................................. 11 Changing the Administrator Password ..................................................................................... 12 User Profile Administrator....................................................................................................... 13 Add New Group............................................................................................................... 14 Edit Group ...................................................................................................................... 14 Edit User ........................................................................................................................ 15 Users Rights and Privileges .............................................................................................. 15 User Maintenance ................................................................................................................. 15 Add User Name............................................................................................................... 16 Edit User Name............................................................................................................... 16 Delete User..................................................................................................................... 17 Change User’s Password ................................................................................................. 17 Open/Import the CDM File......................................................................................................... 17 Importing Your .txt File ............................................................................................................. 19 Factors Influencing Your Import............................................................................................... 19 Formatting Your Text File....................................................................................................... 20 Import Wizard ....................................................................................................................... 20 Selecting Your Area............................................................................................................... 21 CBSA Selection .................................................................................................................... 21 Analyze? .............................................................................................................................. 21 Viewing Lines in your CDM File................................................................................................ 22 Total Records In…................................................................................................................. 22 Buttons ................................................................................................................................ 22 Select number of line items to view ......................................................................................... 22 Preferences............................................................................................................................... 23 USING CHARGEMASTER A NALYZER ...................................................................................................... 25 Views and Tabs......................................................................................................................... 25 All CDM Records View - Working File Tab ............................................................................... 25 All CDM Records View - Original File Tab ................................................................................ 26 Deleted/Invalid Codes - Deleted CPT/HCPCS Tab..................................................................... 27 Deleted/Invalid Codes - Invalid CPT/HCPCS Tab ....................................................................... 27 Deleted/Invalid Codes - Invalid Rev. Codes Tab ......................................................................... 28 Duplicate Records - Duplicate Records Tab ............................................................................. 29 Coding Relationships - Questionable Revenue Code Assignment Tab......................................... 29 Coding Relationships - CPT/HCPCS Code Required Tab ........................................................... 30 V Contents Coding Relationships - Interventional Radiology Tab.................................................................. 31 Coding Relationships - Questionable Modifier Assignment Tab .................................................. 31 Descriptions - Review Charge Descriptions Tab ........................................................................ 32 Charges - Charge Comparison Tab.......................................................................................... 33 Not Billable to Medicare Tab................................................................................................... 34 Sticky Notes Attached Tab..................................................................................................... 34 Columns in the CDM File........................................................................................................... 35 Row Indicator Column ............................................................................................................ 35 Issue Status Column ............................................................................................................. 35 Hospital ID Column................................................................................................................ 36 Dept. Column........................................................................................................................ 36 Charge Code Column............................................................................................................. 36 Charge Description Column .................................................................................................... 37 CPT/HCPCS Column ............................................................................................................. 37 Modifier Column .................................................................................................................... 37 CPT/HCPCS Description Column............................................................................................ 37 CPT/HCPCS Changes Column ............................................................................................... 37 Rev. Code Column................................................................................................................. 38 Rev. Code Description Column................................................................................................ 38 OPSI Column........................................................................................................................ 38 Charge Column ..................................................................................................................... 40 Procedure Utilization Column.................................................................................................. 40 Year Deleted Column............................................................................................................. 41 Cross-Reference Column........................................................................................................ 41 Medicare Fee Column............................................................................................................ 41 APC Column......................................................................................................................... 41 Sorting ................................................................................................................................. 41 Issue Status Indicator................................................................................................................ 42 Accept Issue (Manually Override Status) ................................................................................. 42 Browse Codes........................................................................................................................... 42 Code Set Radio Buttons......................................................................................................... 43 Determining Search Criteria.................................................................................................... 43 Criteria for CPT Codes ..................................................................................................... 43 Spell Checking Search Terms................................................................................................. 44 Viewing Search Results ......................................................................................................... 44 Select Button........................................................................................................................ 45 Chargemaster Analyzer User’s Manual VI Coding Relationships Wizard.................................................................................................... 45 Coding Relationships Wizard - Select Type.............................................................................. 45 Type of Coding Relationships............................................................................................ 46 Coding Relationships Wizard - Recommended Revenue Codes.................................................. 46 Recommended Revenue Codes ........................................................................................ 47 Notes ............................................................................................................................. 47 Back Button.................................................................................................................... 47 Select Button.................................................................................................................. 47 Finish Button .................................................................................................................. 47 Coding Relationships Wizard - Recommended CPT/HCPCS Codes ........................................... 47 Recommended CPT/HCPCS Codes box ............................................................................ 48 Notes ............................................................................................................................. 48 Back Button.................................................................................................................... 48 Select Button.................................................................................................................. 49 Finish Button .................................................................................................................. 49 Coding Relationships Wizard - Interventional Radiology Codes................................................... 49 Interventional Radiology Crosscodes ................................................................................. 50 Back Button.................................................................................................................... 50 Coding Relationships Wizard - Recommended Modifiers ........................................................... 50 Recommended CPT/HCPCS Modifiers .............................................................................. 51 Back Button.................................................................................................................... 51 Select Button.................................................................................................................. 51 Finish Button .................................................................................................................. 51 CCI Unbundle Edits ................................................................................................................... 51 CCI Data............................................................................................................................... 53 Selecting an Area for Wage Index............................................................................................ 54 Wage Index Information.......................................................................................................... 54 Medicare Fee Schedule ......................................................................................................... 54 Cost to Charge Ratio ............................................................................................................. 55 Selecting a CBSA...................................................................................................................... 55 Saving the CBSA................................................................................................................... 55 Canceling Out of the CBSA Selection Dialog Box ..................................................................... 56 Delaying Your CBSA Selection Decision ................................................................................. 56 Best Practices........................................................................................................................... 56 Insert Button ......................................................................................................................... 57 Select Button........................................................................................................................ 57 VII Contents Insert new record with double-click .......................................................................................... 57 CBSA Charge Comparison Data ................................................................................................ 58 OPPS Payment Information ...................................................................................................... 58 OPPS – Addendum B............................................................................................................ 59 Fee Schedule........................................................................................................................ 60 Find Code Function................................................................................................................... 60 New, Revised, and Deleted Codes............................................................................................ 61 New Codes ........................................................................................................................... 61 Insert Button ................................................................................................................... 61 Select Button.................................................................................................................. 61 Revised Codes ...................................................................................................................... 62 Deleted Codes ...................................................................................................................... 63 Copying and Pasting................................................................................................................. 64 Sticky Notes.............................................................................................................................. 64 Add Sticky Note.................................................................................................................... 64 Adding a Sticky Note to Multiple Records .......................................................................... 64 Edit Sticky Note.................................................................................................................... 65 Deleting a Sticky Note........................................................................................................... 65 Exporting .................................................................................................................................. 66 Export Final .......................................................................................................................... 66 Printing/Exporting.................................................................................................................. 66 Issue Report (Select Issues to Include):............................................................................. 67 Status Report (Select Statuses to Include): ....................................................................... 67 Working CDM File (All Records) ....................................................................................... 67 Original CDM File (All Records) ........................................................................................ 67 Export Button.................................................................................................................. 68 Print Preview Button ........................................................................................................ 68 Saving....................................................................................................................................... 70 CDM Files ............................................................................................................................ 70 TXT Files .............................................................................................................................. 70 Save As..................................................................................................................................... 70 Analyzing Your CDM File .......................................................................................................... 71 Analyze Alert ........................................................................................................................ 71 Menus ....................................................................................................................................... 72 File Menu ............................................................................................................................. 72 Edit Menu............................................................................................................................. 73 Chargemaster Analyzer User’s Manual VIII View Menu............................................................................................................................ 74 Help Menu ............................................................................................................................ 74 Right-Click Menu................................................................................................................... 75 Toolbar ..................................................................................................................................... 76 Title Bar .................................................................................................................................... 76 Select View to Analyze.......................................................................................................... 77 Find Code............................................................................................................................. 77 Radio Buttons ....................................................................................................................... 77 Introduction Ingenix is excited to introduce this e-solution for maintaining an accurate and complete chargemaster. With the constant changes to Medicare billing and coding rules, manual maintenance of your hospital chargemaster is difficult, time-consuming, and costly. This unique software will help you review, edit, validate, and maintain your chargemaster electronically. Chargemaster Analyzer allows you to import and analyze charge description master files. It performs comparisons of your charge description master (CDM) file with a database of current codes and coding relationships. It also identifies records in your CDM file that have potential data/relationship conflicts, and provides resources (e.g., data lookups, coding tips, etc.) to help you properly update the imported CDM file. Chargemaster Analyzer provides the capability to export and print the analyzed CDM file. ABOUT INGENIX Ingenix companies develop and market the industry’s most authoritative and comprehensive suite of coding guidance, compliance, billing and benchmarking tools. The co-produced array of books, loose-leafs, newsletters, seminars, conferences, consulting, software and online resources reflect the results of research and input from savvy practitioners and coders, as well as the technical expertise of Ingenix. GETTING HELP • Consult this User’s Manual (a .pdf file found in the Chargemaster file folder on your hard drive). It explains all product features and guides you through all basic functionality. • Click the Help button when it appears in certain dialog boxes to view specific online Help for that dialog box. • Access the online Help by selecting an item from the Help menu. Online Help includes information about how to use the application. • Call (800) 765-6797 to speak with an Ingenix software technical support representative. • Access the Chargemaster Analyzer web page at: http://www.ingenixonline.com/content/cdmc/User-resources.asp. Chargemaster Analyzer User’s Manual 2 SOFTWARE FEATURES Import Wizard Import Wizard guides you through the process of importing a text file. CCI Unbundle Edits You can see the Medicare Correct Coding Initiative (CCI) unbundle edits for the selected CPT or HCPCS Code. Auto-Analysis of CDM file Auto-analysis of CDM file identifies: • Deleted CPT/HCPCS Codes • Invalid CPT, HCPCS, and Revenue (Rev.) Codes • Inappropriate use of Revenue Codes with CPT/HCPCS Codes • Revenue Codes that require a CPT/HCPCS Code (but are not paired with one) • Interventional radiology codes that are likely to be billed with a surgical procedure code • CPT/HCPCS Codes with possible misuse of modifiers • Records with duplicate charge information Charge Descriptions Provides the ability to compare charge descriptions with AMA and CMS CPT/HCPCS Code descriptions. Wage-Adjusted Charges Compares your facility’s charges with Medicare fees. Browse Codes You can look up CPT Codes, HCPCS Level II Codes, and Revenue Codes by search term or code number. Coding Relationships You can look up correct Revenue Code and CPT/HCPCS Code pairs to see which codes should be billed together. The wizard also provides the coding relationship of modifiers and Interventional Radiology codes to CPT/HCPCS Codes. Issue Status Tracks records that need review and records that have been corrected, accepted, added and/or deleted. 3 Introduction Audit Trail Provides an audit trail of changes made to the working CDM file compared to the originally imported CDM file. Report Printing Print reports showing issues and actions (i.e., corrections, exceptions, deletions, additions). Exporting Export the working CDM file as a text file. Sticky Notes You can add/edit your own comments to chargemaster line items or records using sticky notes. Each line item or record with a sticky note attached is flagged for user reference. WHAT ’S NEW IN CHARGEMASTER ANALYZER? • Chargemaster Analyzer data has been updated for this new product release. DATA VERSIONS The Data Versions list for Chargemaster Analyzer is available in the Quick Start Guide. Chargemaster Analyzer User’s Manual 4 SYSTEM REQUIREMENTS Recommended Requirements Minimum Requirements 256 MB RAM 128 MB RAM PIII 800 MHz processor PII 233 MHz processor 800 X 600 SVGA 800 X 600 SVGA 340 MB disk space 340 MB disk space 16X CD-ROM drive 4X CD-ROM drive OPERATING SYSTEM REQUIREMENTS The Chargemaster Analyzer has been tested on the following operating systems, however, it was designed to be platform-independent: * Windows 95 Windows 98* Windows ME Windows 2000 Windows NT versions 4.x and 2000 Windows XP ABOUT THE SOFTWARE Chargemaster Analyzer supports a single-User installation on single PCs or a network version with multiple users depending on the product you have purchased. Both client and application processing reside locally. Data is updated at least four times a year with each product release. Enhancements to the application are added when customer feedback is received and when an improvement is defined by the development team. * In Windows 95 and the first edition of Windows 98, the appearance of graphics on the toolbar may differ from the more recent versions of Windows. 5 THE CHARGEMASTER ANALYZER WINDOW Introduction Chargemaster Analyzer User’s Manual 6 Getting Started REGISTERING CHARGEMASTER ANALYZER You must register Chargemaster Analyzer to receive technical support. You can register your program using one of the following methods: • Call technical support at (800) 765-6797 • Fax the registration card to technical support at (801) 982-4033 • Mail the registration card to: ATTN: Software Registration Department, Ingenix, Inc., 2525 Lake Park Blvd., Salt Lake City, Utah 84120. M ULTI-USER VERSION Ingenix has multi-user licenses that can be purchased to have more than one person working with Chargemaster Analyzer at the same time. The assigned Administrator has the ability to add, delete, and revise Users, add, delete and revise Groups and assign limited or full rights (refer to Users Rights and Privileges). The following sections entitled Logins and Passwords and Administrator provides information about the actions available to you if you have purchased the multi-user version. If you exceed the number of licensed users, the following error message appears: If you get this message, the Administrator should notify all users about the exceeded user count request that someone log off from Chargemaster Analyzer. If a user has been logged in and inactive for more than 24 hours, Chargemaster Analyzer automatically logs off the user. LOGINS AND PASSWORDS (MULTI-USER VERSION) User Logins The Chargemaster Analyzer User Login dialog box appears every time the application is launched. After properly logging in, you are identified on the system. When you close the dialog box, the program launches. Chargemaster Analyzer User’s Manual 8 First Time Logins When you launch Chargemaster Analyzer for the first time this dialog box appears. Type in your User Name and a password and click the Login button. Note: Your User Name cannot be less than four characters or more than 10 characters. If you don’t adhere to this convention, you will receive an error message. If your Administrator has not added your User Name to the system, this dialog box appears to accomplish your first login. You will be automatically assigned to the “Guest” group until your Administrator assigns you to a specific Group. Subsequent Logins When you become a member of a Group (the default is the Guest Group), your login dialog box will reflect your Group. If you belong to more than one Group, you will be able to choose your Group in the UserGroup field. If you select a Group where you have been granted Analyze/Save/Export rights, you will see the first dialog box below. If you have been granted Analyze-Only rights, you will see the second dialog box below. 9 Getting Started Note: If you have already logged in once, creating a different User Name for the same User is NOT a good practice. Administrator Logins Refer to Administrator Login section later in this manual for information regarding Administrator logins and privileges. User Passwords A minimum of four characters is required for the User password and it is not case-sensitive. If you select Save User name and password, these fields will be populated in future logins. Chargemaster Analyzer User’s Manual 10 Changing User Passwords You can change your User password by selecting Change User Password from the Administration option on the File menu. Type in your old password, then type in the new one and verify it. If you have forgotten your password, see your Administrator. Invalid Passwords If you enter an invalid password in the User Login or Administrator Login dialog boxes, you will be notified in the Password does not match message box that your attempt was unsuccessful. ADMINISTRATOR (MULTIPLE-USER VERSION) The Administrator title designates certain rights that a basic User does not have. Only the Administrator can: • Change the Administrator Password. • Change another User’s password without the current password. • Access and make changes to the User Maintenance dialog box. This includes adding, editing or deleting a User Name. • Access and make changes to the User Profile Administrator dialog box. This includes adding, editing or deleting Users from Groups, adding and changing Group names, and assigning rights to Users. 11 Getting Started Administrator Login To enable the Administrator privileges, you must log in as an Administrator. 1. On the File menu, click the Administration option and Administrator Login to open the Administrator Login dialog box. 2. Type the Administrator password and click Login. The initial password when you first open this dialog box is ingenix. 3. You will be informed through a Successful Login message box that you have Administrator rights. Notes: You cannot log in as “ADMIN” from the User Login screen. To obtain Administrator privileges, you must log in using your User Name and enable Administrator rights as described above each time you launch Chargemaster Analyzer. For security reasons, Ingenix recommends that the Administrator change the password immediately. A minimum of 4 characters and a maximum or 10 characters is required. The password is not case sensitive. Click Login and you will be granted Administrator privileges. Click Change on the Administrator Login dialog box to change the Administrator password. Refer to Changing the Administrator Password. Click Cancel on the Administrator Login dialog box and the dialog box closes without completing the Administrator login. Administrator Logout To disable the Administrator privileges, you must log off. 1. Select the Administration option from the File menu and Administrator Logout. Chargemaster Analyzer User’s Manual 12 Changing the Administrator Password 1. Click Change on the Administrator Login dialog box to open the Change Administrator Password dialog box. 2. Type the current password in the Old Password field. Type ingenix in this field the first time you open the dialog box. 3. Type your new password in the New Password and Verify Password fields and click OK. A minimum of 4 characters and a maximum of 10 characters is required. The password is not case sensitive. Note: 4. If you use a password that is too long, too short, or does not match in the New Password and Verify Password fields, you will receive a specific password warning. You will be notified in the Password Changed dialog box that you have successfully changed the password. 13 Getting Started User Profile Administrator The User Profile Administrator dialog box appears when the Administrator selects Administration, User Profile Administrator from the File menu. Use the User Profile Administrator to view and maintain Users and Groups of Users. The Administrator assigns User’s rights here. Search for: Search for Users or Groups. The search results are displayed in the User List or Group List depending on the entry in the Search field. User List: This field displays a list of all known Users for your Chargemaster Analyzer. Group List: This field displays a list all known Groups for your Chargemaster Analyzer. Select a group and a user. Click the arrow to link a user to a group. The User is displayed in the Group List box under the selected Group. Important: Linking a User to a Group does remove the User from the User List. The User is copied to the Group List. To remove a User, see the User Maintenance dialog box. Chargemaster Analyzer User’s Manual 14 The left arrow removes a User from a Group or the Group with Users from the Group List. Select a User within a Group in the Group List, click the arrow and the User is removed from the Group. Or, select the Group and click the arrow to remove the Group and all Users within the Group. User Maintenance: Click User Maintenance to open the User Maintenance dialog box. New: Click New to open the Add New Group dialog box to create a new Group. Edit: Click Edit to open Edit User or Edit Group dialog boxes based on the current selection. The Administrator is able to modify the User or Group information including changes to privileges. Remove: Click Remove to remove a selected User from a Group or a selected Group from the Group List. The button does not remove Users from the User List. Apply: Click Apply to save all User and Group changes and close the dialog box. Cancel: Click Cancel closes the dialog box and all User and Group changes are cancelled. Help: Click Help to open the specific help topic that explains this dialog box. Add New Group Click New on the User Profile Administrator dialog box. The Add New Group dialog box is used to add a new Group name in the Group List. Edit Group Select the group name in the Group List section on the User Profile Administrator screen and click Edit to change the name of a group or privileges. You can give members of the group Analyze-Only rights or Analyze/Export/Save rights. Analyze-Only is the ability to analyze and make changes but not save them. Analyze/Export/Save is the ability to analyze and save changes. Note: You cannot assign rights to a Group. You can use the Apply to all members of this group checkbox to assign the same rights to all current members in a Group. If you subsequently add a new User to the Group, you must assign rights to the User. 15 Getting Started Edit User Select an existing User in the Group List on the User Profile Administrator dialog box and click Edit to edit the User Name or to change the privileges a user has within a certain group. Note: Changes to a User’s rights will be applied during the next login. Users Rights and Privileges A User can be given Analyze Only rights, or Analyze/Export/Save rights. Analyze Only allows you to use all of Chargemaster Analyzer’s functionality with the exception of saving or exporting. Caution! If you are logged on with Analyze-Only rights , you can make changes, however, you will not be able to save or export any changes. Analyze/Export/Save allows you to use all of Chargemaster Analyzer’s functionality including save and export. Users with Analyze/Export/Save rights are displayed in red text within the Group List in the User Profile Administrator dialog box. User Maintenance This dialog box appears when the Administrator has logged in and selects Administration, User Maintenance from the File menu or clicks the User Maintenance button on the User Profile Administrator dialog box. Chargemaster Analyzer User’s Manual 16 In this dialog box, the Administrator can add, edit and delete User Names. The Administrator can assign a new password to a User (if the User has forgotten the password). Add User Name This dialog box appears only if you are logged in as an Administrator. Select Add User in the User Maintenance dialog box to access the Add User Name dialog box where you can add a new User name and password into the program. Edit User Name This dialog box appears only if you are logged in as an Administrator. Select a User Name in the User Maintenance dialog box and click Edit User to edit an existing User Name or Full Name in the program. 17 Getting Started Delete User This dialog box appears only if you are logged in as an Administrator. Select a User Name in the User Maintenance dialog box and click Delete User to delete a user. Change User’s Password This dialog box appears only if you are logged in as an Administrator. Select a User Name in the User Maintenance dialog box and click Change Password to change the selected User’s password without having the User’s old password. OPEN/IMPORT THE CDM FILE Open Chargemaster Analyzer and you will see an AMA copyright message box. Wait three seconds or click OK after reading the statement to clear the message box. If you have been granted Analyze/Export/Save rights, you will not see the Analyze Only text in the blue Chargemaster Analyzer User’s Manual 18 title bar. If you have Analyze Only rights, you will not be able to export or save any changes. Please refer to Users Rights and Privileges. To access your CDM file, click Open from the File menu or click the Open button on the Toolbar. The Open/Import CDM File dialog box appears for you to open files of type .txt or .cdm. There is no limit to the number of lines you can import, however, the larger file sizes will take longer to analyze and process. 19 Getting Started Look In drop-down list is a standard browse menu that allows you to select a directory. The default directory is the installation directory for your program. The Files box is a standard frame that shows files within the directory. The File name box shows your CDM file name after you select it from the File box. The File of type drop-down list allows you to select either Chargemaster Analyzer (*.cdm) files, Text (*.txt) files or All Files (*.*). The button icons in this dialog box are also standard, allowing you to go “Up one Level” , “Home” , or to “Create New Folder”. The “List” and “Details” buttons are shown, but do not function from the Chargemaster Analyzer program. After you select a .cdm file in this dialog box, click Open to bring the .cdm file into the program and display the All CDM Records View and the Working File tab. If you select a file of type .txt, the Import Wizard opens. Note: Depending on the size of your CDM file and your PC’s environment (processor strength, RAM, disk space), it may take some time to display your file in Chargemaster Analyzer. Please be patient. IMPORTING YOUR .TXT FILE The Import Wizard allows you to take data from record columns in your .txt file and assign them to column headings within your record view in Chargemaster Analyzer. Before attempting to import your .txt file, please read Factors Influencing Your Import and Formatting Your Text File. Factors Influencing Your Import Several factors influence the speed when importing your file, refreshing and printing, etc. They all involve your computer’s environment (e.g., how much memory it has, how big the processor is, how much disk space it has, etc.) The table below gives you an idea of how your computer will likely react if you try to import a .txt file of 120,000 lines or 5,000 lines. Find the environment or row in the table that most closely matches your system for an estimate of the time it will take to import. For the minimum and recommended system requirements, please see page 4. Operating System RAM Processor Hard Drive Number of Lines Speed Space in the .txt file Time it Takes to Complete the Import Windows 95 64 MB 266 MHz 6.0 GB 120,000 14 hours, 13 mins. Windows 95 64 MB 266 MHz 6.0 GB 5,000 Windows ME 128 MB 300 MHz 20.0 GB 120,000 Windows ME 128 MB 300 MHz 20.0 GB 5,000 Windows 2000 256 MB 866 MHz 30.0 GB 120,000 2 hours 4 mins. Windows 2000 256 MB 866 MHz 30.0 GB 5,000 1 min. 35 secs. Windows 2000 512 MB 933 MHz 30.0 GB 120,000 Windows 2000 512 MB 933 MHz 30.0 GB 5,000 5 mins. 9 hours 43 mins. 3.5 mins. 32 mins. 1 min. 22 secs. Chargemaster Analyzer User’s Manual 20 Formatting Your Text File In version 1.5 of Chargemaster Analyzer, Ingenix improved the Import Wizard to assist with formatting the data. The maximum number of columns (fields) the Import Wizard can accommodate is 30. Only the first 30 columns are displayed in the dialog box. If your file contains more than 30 columns and you need data beyond the 30th column, you must either delete unneeded columns from the first 30, or reorder your columns so that all information useful to Chargemaster Analyzer appears in the first 30 columns of your .txt file. Import Wizard To import a .txt file, follow the steps outlined in Open/Import the CDM File. When you select a .txt file rather than a .cdm file, the following dialog box appears. In this dialog box you decide which columns (fields) from your .txt file you want to appear in which columns in Chargemaster Analyzer. • Importing file displays the filename you are attempting to import. • Import File/Chargemaster Analyzer Selections displays the data found in each column in your .txt file. If you have column headers in your file (recommended), the column headers are displayed. If you don’t have column headings, the import file columns contain the data found in the first record (row) of your .txt file. Example: Chargemaster Analyzer expects your first column to be the Department name. If you have column headings, the first box displays Dept. Department, or Dep. – the name of your first column. Without column headings, the first line in this dialog box is the actual text in your .txt file and displays the department such as ICU or CCU. • Import File/Chargemaster Analyzer Selections contains drop-down list boxes to select column headings that match the various Chargemaster Analyzer tab views. The default selection displayed is the column heading Chargemaster Analyzer expects in that column of your .txt column. If the Import Wizard is not correct, simply use the dropdown list to select the correct column where that particular data should be placed. If a 21 Getting Started column in your .txt file is not used by Chargemaster Analyzer or your data has two tabs between columns and the Import Wizard displays blank in the column, click ignore in the drop-down list. You can use each column heading once. If you try to assign more than one of your .txt columns to the same Chargemaster Analyzer column, the Import button in the Import Wizard dialog box is dim (not accessible). An error message is provided in red text. Note: The “ignore” selection may be used as many times as necessary. • Record View area in the dialog box displays how your Working File tab will display the data when the Import Wizard is finished. It is wise to review the Record View to troubleshoot for problems prior to the import and analysis of your .txt file. • Import data starting with row drop-down list allows you to specify the row in your text file where the importing should start and bypass rows that may be column header names. The default setting is 1 and you can select from 1 to 10 rows to bypass. Note: • Ingenix recommends using column header names in your .txt file to accurately match your columns on the left with Chargemaster Analyzer columns on the right. However, after you have matched up the columns, direct the Import Wizard to start on line 2 rather than on the row where your column headings are. Click Import to start importing your file. If the button is dimmed, a specific message appears in red text alerting you to a problem that is caused by using one column heading from the drop-down list boxes in two different columns. Exception: Selecting ignore more than once is acceptable and will not impede your import. • Click Cancel to exit the dialog box. • Click Help to go to the specific online help topic that describes how to import a .txt file. Selecting Your Area If you have not selected the Carrier/FI for your facility, the Select Area dialog box is displayed after you click Import. If you do not select an area, the warning below is displayed. See Selecting an Area for Wage Index for further information. CBSA Selection If you have not selected a CBSA for your facility, the CBSA Selection dialog box is displayed. You may bypass this selection without canceling your import. See Selecting a CBSA for further information. Analyze? After you click Import (or after you have selected your CBSA), the Analyze dialog box appears. It also appears when you select OK at the Analyze CDM File dialog box (see Chargemaster Analyzer User’s Manual 22 page 71). If you click No, the import process is cancelled. If you click Yes, the file is analyzed and the results are displayed. VIEWING LINES IN YOUR CDM FILE To be able to import all the lines of your .txt file or .cdm file into Chargemaster Analyzer (rather than limiting it to a set amount of lines), the line item task bar has been provided so you can import all records from your chargemaster file without having to split it into multiple files. However, you will only be able to look at a certain number (User-defined) of rows at a time. This task bar allows you to choose the number of line items to view at any one time, from 100 to 5000. Total Records In… The Total Records In [ ] section displays the number of records (or line items) that exist in the Views and Tabs. This number will change according to the number of items in the selected view. Buttons The <<Prev button and the Next>> button allow you to scroll through all record blocks in your file. The <<Prev button is not available if you are viewing the first record block (i.e., line item 1). The Next>> button is not available if you are viewing the last record block. Select number of line items to view You can specify the number of records that are displayed in the record block by making your selection in the "Select number of line items to view:" drop-down box. The choices are 100, 200, 500, 1000 and 5000 lines. The default setting is 1000. This setting can only be changed from the All CDM Records View, Working File tab. Tips: When the file is analyzed (refer to Analyzing Your CDM File), your entire file is analyzed, not just the block you are currently viewing. When you click, for example, the Duplicate Codes tab, you are viewing the duplicate codes for the entire .cdm file, not just the record block you are currently viewing. 23 Getting Started PREFERENCES This dialog box appears when you select Preferences from the Edit menu. In this dialog box, select whether the CPT/HCPCS Code descriptions display in 24character, 35-character, 48-character, or full character format. Note: When you make a change to your preference regarding the number of characters you want to display, the change does not take effect until you analyze your file or import another file. Checkboxes provide the option to control whether the following columns are displayed in the various Views: § CPT/HCPCS Description Column § Rev. Code Description Column § Hospital ID Column § Procedure Utilization Column Chargemaster Analyzer User’s Manual 24 Using Chargemaster Analyzer VIEWS AND TABS You can view your CDM data within the various views and tabs. You can choose to make changes (editable fields only) to your CDM file in any of the following views: • All CDM Records • Deleted/Invalid Codes • Duplicate Records • Coding Relationships • Descriptions • Charges • Not Billable to Medicare • Sticky Notes Attached Within each view, there may be tabs that narrow down the view to the specific information you want to see. The following paragraphs describe the tabs in each view. All CDM Records View - Working File Tab This default view and tab appears when you open a CDM file. It displays all records that are contained in your CDM file. The Working File tab shows all CDM data and reflects any issues identified during analysis. It allows you to accomplish the changes necessary to make the line item free of issues. Every time you make a change and the working file is saved, the file is automatically analyzed again to identify any new issues created during the modification process. The following columns may be displayed within this view depending on the Preferences you set: § Row Indicator Column § Issue Status Column § Hospital ID Column § Dept. Column Chargemaster Analyzer User’s Manual § Charge Code Column § Charge Description Column § CPT/HCPCS Column § Modifier Column § CPT/HCPCS Description Column § CPT/HCPCS Changes Column § Rev. Code Column § Rev. Code Description Column § OPSI Column § Charge Column § Procedure Utilization Column 26 All CDM Records View - Original File Tab The data in the Original File tab is read-only and never changes from the original text file you imported. It provides a source of the original data. If a record is deleted from the Working File Tab, the Original File Tab displays “Deleted” in Issue Status for that record. If a record is changed in the Working File Tab, the Original File displays “Changed” in Issue Status for that record. The following columns may be displayed within this view depending on the Preferences you set: § Row Indicator Column § Issue Status Column § Hospital ID Column § Dept. Column § Charge Code Column § Charge Description Column § CPT/HCPCS Column § Modifier Column § CPT/HCPCS Description Column § CPT/HCPCS Changes Column § Rev. Code Column § Rev. Code Description Column § OPSI Column 27 Using Chargemaster Analyzer § Charge Column § Procedure Utilization Column Deleted/Invalid Codes - Deleted CPT/HCPCS Tab This view and tab displays only the records that, according to the CPT Book or HCPCS Level II Code book, are deleted CPT or HCPCS Codes. It allows you to review and correct records containing deleted codes. It also provides the year the code was deleted and cross-reference information. The cross-reference column identifies whether there are any codes that should be used as a substitute or replacement for the deleted code. The following columns may be displayed within this view depending on the Preferences you set: § Row Indicator Column § Issue Status Column § Hospital ID Column § Dept. Column § Charge Code Column § Charge Description Column § CPT/HCPCS Column § Modifier Column § CPT/HCPCS Description Column § CPT/HCPCS Changes Column § Rev. Code Column § Rev. Code Description Column § Charge Column § Year Deleted Column § Cross-Reference Column Deleted/Invalid Codes - Invalid CPT/HCPCS Tab This view and tab displays all CPT/HCPCS Codes from the Working File that are not recognized as valid. Codes listed here are codes that have never been valid or may be typographical errors. Chargemaster Analyzer User’s Manual 28 The following columns may be displayed within this view depending on the Preferences you set: § Row Indicator Column § Issue Status Column § Hospital ID Column § Dept. Column § Charge Code Column § Charge Description Column § CPT/HCPCS Column § Modifier Column § CPT/HCPCS Description Column § CPT/HCPCS Changes Column § Rev. Code Column § Rev. Code Description Column § Charge Column Deleted/Invalid Codes - Invalid Rev. Codes Tab This view and tab displays all Revenue Codes from the Working File that are not recognized as valid. These invalid codes may be typographical errors or they may represent unassigned or inactive Revenue Codes. Chargemaster Analyzer does not distinguish between invalid and unassigned or inactive Revenue Codes. The following columns may be displayed within this view depending on the Preferences you set: § Row Indicator Column § Issue Status Column § Hospital ID Column § Dept. Column § Charge Code Column § Charge Description Column § CPT/HCPCS Column § Modifier Column § CPT/HCPCS Description Column § CPT/HCPCS Changes Column § Rev. Code Column 29 Using Chargemaster Analyzer § Rev. Code Description Column § Charge Column Duplicate Records - Duplicate Records Tab This view has only one tab. It shows only the records that have duplicate charge information. A record is considered a duplicate if it has the same column values of at least one other record in the Dept, CPT/HCPCS, Modifier, and Revenue Code column. From this tab you can review and correct records that may be duplicates, or, if they are appropriate, allow them to remain in the file. You can also delete a record (or row) from this view and it will be marked “Deleted”. The following columns may be displayed within this view depending on the Preferences you set: § Row Indicator Column § Issue Status Column § Hospital ID Column § Dept. Column § Charge Code Column § Charge Description Column § CPT/HCPCS Column § Modifier Column § CPT/HCPCS Description Column § CPT/HCPCS Changes Column § Rev. Code Column § Rev. Code Description Column § Charge Column Coding Relationships - Questionable Revenue Code Assignment Tab This view and tab displays only the records that may have questionable CPT/HCPCS Code and Revenue Code assignments. It allows you to review and correct records that may have inappropriate CPT/HCPCS Code and Revenue Code usage. You can use the Coding Relationships Wizard to look up the appropriate Revenue Code and CPT/HCPCS Code linkages. Chargemaster Analyzer User’s Manual 30 The following columns may be displayed within this view depending on the Preferences you set: § Row Indicator Column § Issue Status Column § Hospital ID Column § Dept. Column § Charge Code Column § Charge Description Column § CPT/HCPCS Column § Modifier Column § CPT/HCPCS Description Column § CPT/HCPCS Changes Column § Rev. Code Column § Rev. Code Description Column § Charge Column Coding Relationships - CPT/HCPCS Code Required Tab This view and tab displays all Revenue Codes that require a CPT or HCPCS Code but do not have one in the CDM file. It allows you to review and correct records that have Revenue Codes without CPT/HCPCS Codes. These codes require CPT/HCPCS Codes for Medicare outpatient billing purposes. The following columns may be displayed within this view depending on the Preferences you set: § Row Indicator Column § Issue Status Column § Hospital ID Column § Dept. Column § Charge Code Column § Charge Description Column § CPT/HCPCS Column § Modifier Column § CPT/HCPCS Description Column § CPT/HCPCS Changes Column § Rev. Code Column § Rev. Code Description Column 31 Using Chargemaster Analyzer § Charge Column Coding Relationships - Interventional Radiology Tab This view and tab displays the CPT radiology codes that have an Interventional procedure crosscode. It allows you to view a specific radiology code and all of its corresponding surgical procedure codes. Each time an interventional radiology procedure is performed, you should also make sure that an appropriate related surgical procedure code is billable. Typically, the radiology code is set up (hard-coded) in the chargemaster, and the surgical procedure is identified and added to the bill by the Health Information Management (HIM) department through their review of the patient’s medical record. Some facilities add the related surgical procedures to the interventional radiology department’s chargemaster, and the line item is selected at the time the procedure is charged. In either case, the Coding Relationships – Interventional Radiology Tab identifies all of the links between the interventional radiology code and their corresponding surgical procedure codes so that all appropriate revenue opportunities are identified and billed. You can click the Coding Relationships button on the toolbar to open the Interventional Radiology dialog box within the Coding Relationships Wizard to see the applicable Interventional procedure codes. The following columns may be displayed within this view depending on the Preferences you set: § Row Indicator Column § Issue Status Column § Hospital ID Column § Dept. Column § Charge Code Column § Charge Description Column § CPT/HCPCS Column § Modifier Column § CPT/HCPCS Description Column § CPT/HCPCS Changes Column § Rev. Code Column § Rev. Code Description Column § Charge Column Coding Relationships - Questionable Modifier Assignment Tab This view and tab displays the CPT/HCPCS Codes on the .cdm file that have a questionable modifier assignment. It identifies modifier usage that may be inappropriate for a specific CPT or HCPCS Code based on Ingenix guidelines and data. Chargemaster Analyzer User’s Manual 32 You can use the Recommended Modifiers dialog box within the Coding Relationships Wizard to look up appropriate modifier and CPT/HCPCS Code relationships. The following columns may be displayed within this view depending on the Preferences you set: § Row Indicator Column § Issue Status Column § Hospital ID Column § Dept. Column § Charge Code Column § Charge Description Column § CPT/HCPCS Column § Modifier Column § CPT/HCPCS Description Column § CPT/HCPCS Changes Column § Rev. Code Column § Rev. Code Description Column § Charge Column Descriptions - Review Charge Descriptions Tab This is the only tab in this view. It displays only the records that have valid CPT/HCPCS Codes assigned to them. It allows you to compare your User-defined Charge Code descriptions with official CPT Book and HCPCS descriptions based on the number of characters selected in the Preferences dialog box. The full-length descriptions represent official CPT Book and HCPCS Code descriptions. The 48-, 35-, or 24-character descriptions reflect abbreviated descriptions recommended for use by Ingenix. The following columns may be displayed within this view depending on the Preferences you set: § Row Indicator Column § Issue Status Column § Hospital ID Column § Dept. Column 33 Using Chargemaster Analyzer § Charge Code Column § Charge Description Column § CPT/HCPCS Column § Modifier Column § CPT/HCPCS Description Column § CPT/HCPCS Changes Column § Rev. Code Column § Rev. Code Description Column Charges - Charge Comparison Tab This is the only tab in this view. It displays only the records that have valid CPT/HCPCS Codes. It allows you to compare your User-defined, wage-adjusted Charges with applicable Medicare payment rates for outpatient hospital services. The following columns may be displayed within this view depending on the Preferences you set: § Row Indicator Column § Issue Status Column § Hospital ID Column § Dept. Column § Charge Code Column § Charge Description Column § CPT/HCPCS Column § Modifier Column § CPT/HCPCS Description Column § CPT/HCPCS Changes Column § OPSI Column § Charge Column § Procedure Utilization Column § Medicare Fee Column § APC Column Chargemaster Analyzer User’s Manual 34 Not Billable to Medicare Tab This is the only tab in the Not Billable to Medicare view. It displays only the records that have codes that are not billable to Medicare. They are differentiated by their OPSI codes B, C and E. The following columns may be displayed within this view depending on the Preferences you set: § Row Indicator Column § Issue Status Column § Hospital ID Column § Dept. Column § Charge Code Column § Charge Description Column § CPT/HCPCS Column § Modifier Column § CPT/HCPCS Description Column § CPT/HCPCS Changes Column § Rev. Code Column § Rev. Code Description Column § OPSI Column Sticky Notes Attached Tab This is the only tab in the Sticky Notes Attached view. It shows all records that have an associated sticky note. The following columns may be displayed within this view depending on the Preferences you set: § Row Indicator Column § Issue Status Column § Hospital ID Column § Dept. Column § Charge Code Column § Charge Description Column 35 Using Chargemaster Analyzer § CPT/HCPCS Column § Modifier Column § CPT/HCPCS Description Column § CPT/HCPCS Changes Column § Rev. Code Column § Rev. Code Description Column § OPSI Column § Charge Column COLUMNS IN THE CDM FILE In each view you select in the Select View to Analyze drop-down list, there are varied columns of data that appear in the CDM file product screens. • Columns containing blue text are not editable. • The yellow Issue Status column flags records found to have problems during analysis. • All columns can be sorted in ascending or descending order by selecting the column header for the data to be sorted. Click once to sort the data in ascending order and click again to sort in descending order. • You can single-click on any row number to bring focus to the row. Row Indicator Column This column is displayed in all views. The views are available in the Select View to Analyze drop-down list box. It numbers the rows from the original imported CDM file. New records are initially inserted at the end of the block you are viewing in the Working File tab of the All CDM Records view. When you scroll or use the Next or Prev arrows, the new records will be permanently placed at the end of the last block in your file and assigned the next available row numbers. See Viewing Lines in your CDM File. If you have attached a sticky note to a row, the sticky note indicator is displayed in this column. You can double click on the flag to access the Edit Sticky Note dialog box. Issue Status Column This column is displayed in all views. The views are available in the Select View to Analyze drop-down list box. Data in the Issue Status column is generated by the program and cannot be edited unless you select the “Accept Issue” checkbox in the Issue Status Indicator box and it manually overrides the system-generated status. The possible statuses in this column are: • Not Reviewed. This status appears when an issue is found during the initial analysis of the CDM file after importing. It can also appear if a new issue is generated when you have made a change to a record and performed a new analysis. The issue status appears in blue text. The Issue Status Indicator boxes at the bottom of the main screen alert you to what issues were found for that specific row during the analysis. The “Not Reviewed” issue status will change if any of the following actions are performed: If you make and save a change to the row, the status displays “Changed”. Chargemaster Analyzer User’s Manual 36 If you select the “Accept Issue” checkbox in the Issue Status Indicator box, the status displays “Accepted”. If you select Edit/Delete Record or select the Delete button, the row is deleted. In the Original File tab, the row is not deleted but the issue status is marked “Deleted”. • Changed. This status appears when you make a change to any row. This status may be changed to “Not Reviewed” if an issue is found when you perform a new analysis. • Accepted. This status indicates that you have reviewed the record, accept the issue and do not change the record. Select the record or multiple records and select the “Accept Issue” checkbox in the Issue Status Indicator box that manually overrides the status generated by the program. If you make a change to a record that was marked “Accepted”, the status moves to “Changed” or the record is deleted as is appropriate. • New. This status indicates that you added a new record to the CDM file. This status may be changed to “Not Reviewed” if an issue is found when you perform a new analysis. • Deleted. This status appears in the Working File tab and the Original File tab (All CDM Records View). It indicates that the User deleted a record in the CDM file using the Delete button on the toolbar or selecting Edit/Delete Record. Any record marked Deleted will not export when the User saves the CDM file as a text file. After you analyse, the Deleted records are removed from all Working tabs and the deleted records appear only in the Original File tab. Hospital ID Column This editable column is displayed in all views. The views are available in the Select View to Analyze drop-down list box. It presents the Hospital Identifier you assigned each line item in your chargemaster. If your chargemaster file does not contain this information, you can hide this column through a selection in the Preferences dialog box. Dept. Column This editable column is displayed in all views. The views are available in the Select View to Analyze drop-down list box. You can use any alpha or numeric entry in this column. The maximum number of characters is 255. If you have a Department number or heading listed in your imported CDM file, this column is initially populated with that information. Charge Code Column This editable column is displayed in all views. The views are available in the Select View to Analyze drop-down list box. You can use any alpha or numeric entry in this column. The maximum number of characters is 255. If you have a Charge Code listed in your imported CDM file, this column is initially populated with that code. 37 Using Chargemaster Analyzer Charge Description Column This editable column is displayed in all views. The views are available in the Select View to Analyze drop-down list box. You can use this column to describe your charge codes. You can use any alpha or numeric entry. The maximum number of characters is 1000. If you have a Charge Code Description listed in your imported CDM file, this column is initially populated with that description. CPT/HCPCS Column This editable column is displayed in all views. The views are available in the Select View to Analyze drop-down list box. Assign a CPT/HCPCS Code in this column and you can use any alpha or numeric entry. The maximum number of characters is 5. If you have a CPT/HCPCS Code listed in your imported CDM file, this column is initially populated with that code. Note: Chargemaster Analyzer allows you to have a 7-digit CPT/HCPCS Code assuming the last two characters represent a modifier. Upon import, the last two characters are stripped from the CPT/HCPCS Column and placed in the Modifier Column. Modifier Column This editable column is displayed in all views. The views are available in the Select View to Analyze drop-down list box. Assign a modifier in this column and you can use any alpha or numeric entry. The maximum number of characters is 2. If you have a modifier code listed in your imported CDM file, this column is initially populated with that code, otherwise, the column is blank. Note: If your modifiers are appended to your CPT/HCPCS Code when you attempt to import a .txt file, Chargemaster Analyzer strips the last two characters from your CPT/HCPCS column and places them in the Modifier Column. CPT/HCPCS Description Column This column is displayed in all views. The views are available in the Select View to Analyze drop-down list box. It displays either the 24-character, 35-character, 48-character, or full description for each CPT/HCPCS Code, based on your selection in the Preferences dialog box. You can also choose not to display this column through the Preferences dialog box. This column cannot be edited, however, you can copy text from it by clicking in the column and selecting Copy from the Edit menu (or press Ctrl+C keys). If you have selected a CPT/HCPCS Code in the CPT/HCPCS Column that has been deleted or is invalid, an “INVALID OR DELETED” message is displayed in blue text. CPT/HCPCS Changes Column The CPT/HCPCS Code Changes column identifies changes to the CPT Codes or the HCPCS Level II Codes based on the status of a specific code in the current year or previous year. The code statuses are: N = New for the current year C = Changed description for the current year D = Deleted for the current year Chargemaster Analyzer User’s Manual I 38 = Invalid CPT or HCPCS Code. NOTE: Deleted codes change from “Deleted” to “Invalid” when the code was deleted in the previous year. Rev. Code Column This editable column is displayed in all views except the Charges View. The views are available in the Select View to Analyze drop-down list box. It displays the 4-digit Revenue Code. If you have a Revenue Code listed in your imported CDM file, this column is initially populated with that code. Note: Chargem aster Analyzer requires 4 -digit Revenue Codes. If your data (or your .txt file) uses 3 -digit Revenue Codes, Chargemaster Analyzer adds a leading zero. Rev. Code Description Column This column is displayed in all views. The views are available in the Select View to Analyze drop-down list box. It displays the Revenue Code description based on your selection in the Preferences dialog box. You can also choose not to display this column through the Preferences dialog box. The maximum number of characters is 255. This column cannot be edited, but you can copy text from it by clicking in the column and selecting Copy from the Edit menu (or press Ctrl+C keys). If you have selected a Revenue Code in the Rev. Code Column that is invalid or has been deleted, an “INVALID OR DELETED” message is displayed in blue text. OPSI Column This column is displayed in the All CDM Records View and the Charges View. The views are available in the Select View to Analyze drop-down list box. This column cannot be edited and it contains the Outpatient Payment Status Indicator (OPSI) for each CPT Code or HCPCS Code listed. The OPSI indicates how a specific procedure, item, or service will be reimbursed under the Medicare outpatient prospective payment system. The Payment Status Indicators and definitions provided below are from the OPPS final rules published in the Federal Register. Indicator Service Payment Status A Services furnished to a hospital outpatient that are paid under a fee schedule or payment system other than OPPS, for example: Not paid under OPPS. Paid by fiscal intermediaries under a fee schedule or payment system other than OPPS. A • Ambulance Services • Clinical Diagnostic Laboratory Services A • Non-Implantable Prosthetic and Orthotic Devices A • EPO for ESRD Patients A • Physical, Occupational and Speech Therapy 39 Using Chargemaster Analyzer Indicator Service Payment Status • Routine Dialysis Services for ESRD Patients Provided in a Certified Dialysis Unit of a Hospital A • Diagnostic Mammography A • Screening Mammography B Codes that are not recognized by OPPS when submitted on an outpatient hospital Part B bill type (12x, 13x, and 14x). Not paid under OPPS. • May be paid by intermediaries when submitted on a different bill type, for example, 75x (CORF), but not paid under OPPS. • An alternate code that is recognized by OPPS when submitted on an outpatient hospital Part B bill type (12x, 13x, and 14x) may be available. C Inpatient Procedures Not paid under OPPS. Admit patient. Bill as inpatient D Discontinued Codes Not paid under OPPS. E Items, Codes and Services: Not paid under OPPS. • That are not covered by Medicare based on statutory exclusion. • That are not covered by Medicare for reasons other than statutory exclusion. • That are not recognized by Medicare but for which an alternate code for the same item or service may be available. • For which separate payment is not provided by Medicare F Corneal Tissue Acquisition; Certain CRNA services and Hepatitis B Vaccines Not paid under OPPS. Paid at reasonable cost. G Pass-Through Drugs and Biologicals Paid under OPPS; Separate APC payment Includes pass-through amount. H (1) Pass-Through Device Categories (1) Separate cost-based passthrough payment; Not subject to coinsurance. (2) Brachytherapy Sources (2) Separate cost-based non-passthrough payment. (3) Radiopharmaceutical Agents (3) Separate cost-based non-passthrough payment. K Non-Pass-Through Drugs and Biologicals Paid under OPPS; Separate APC payment. L Influenza Vaccine; Pneumococcal Pneumonia Vaccine Not paid under OPPS. Paid at reasonable cost; Not subject to deductible or coinsurance. Chargemaster Analyzer User’s Manual Indicator 40 Service Payment Status M Items and Services Not Billable to the Fiscal Intermediary Not paid under OPPS N Items and Services Packaged into APC Rates Paid under OPPS; Payment is packaged into payment for other services, including outliers. Therefore, there is no separate APC payment. P Partial Hospitalization Paid under OPPS; Per diem APC payment. Q Packaged Services Subject to Separate Payment Under OPPS Payment Criteria Paid under OPPS; Addendum B displays APC assignments when services are separately payable. (1) Separate APC payment based on OPPS payment criteria. (2) If criteria are not met, payment is packaged into payment for other services, including outliers. Therefore, there is no separate APC payment. S Significant Procedure, Not Discounted When Multiple Paid under OPPS; Separate APC payment. T Significant Procedure, Multiple Reduction Applies Paid under OPPS; Separate APC payment. V Clinic or Emergency Department Visit Paid under OPPS; Separate APC payment. Y Non-Implantable D urable Medical Equipment Not paid under OPPS. All institutional providers other than home health agencies bill to DMERC. X Ancillary Services Paid under OPPS; Separate APC payment. Charge Column This editable column is displayed in all views. The views are available in the Select View to Analyze drop-down list box. You can assign a Charge amount with any alpha or numeric entry. The maximum number of characters is 10. If you have a Charge listed in your imported CDM file, this column is initially populated with that charge amount. Procedure Utilization Column This non-editable column is displayed in the All CDM view and the Charges view. The views are available in the Select View to Analyze drop-down list box. It allows you to track procedure utilization within a variable timeframe you define for your facility. For example, you may use it to track the number of times a given procedure is performed in a month. The maximum number of characters in this column is 5. If your chargemaster file does not contain this information, this column is not populated. You can hide this column through a selection in the Preferences dialog box. 41 Using Chargemaster Analyzer Year Deleted Column This column is displayed in the Deleted/Invalid Codes view. This view is available in the Select View to Analyze drop-down list box. It is not editable and shows the year the CPT Code or HCPCS Code was deleted. Cross-Reference Column This editable column is displayed in the Deleted/Invalid Codes view. This view is available in the Select View to Analyze drop-down list box. It shows the applicable cross-reference note, if there is one. The cross-reference column identifies whether there are any CPT or HCPCS Codes that should be used as a substitute or replacement for the deleted code. Medicare Fee Column This column is displayed in the Charges view. This view is available in the Select View to Analyze drop-down list box. It is not editable and shows the Medicare outpatient payment rate or fee schedule amount for the selected CPT/HCPCS Code. Chargemaster Analyzer includes all applicable ambulance HCPCS Codes. Ingenix does not provide the new ambulance fee schedule amounts for these codes (phased in as of April 1, 2002) because the computation is dependent upon variables that are provider and patient specific (i.e., the point of pick-up [origin] and destination, and the mileage specific to the trip being billed). APC Column This non-editable column displays the Ambulatory Payment Classification (APC) Group assigned to each CPT or HCPCS procedure code that is paid under the outpatient prospective payment system. Sorting All columns can sort in ascending or descending order. You can sort by clicking the column header to be sorted once to sort ascending, and clicking again to sort descending. Use this method when you only need to sort by one column. You can sort by multiple columns using the following four columns: Hospital ID, Dept, Charge Code, and CPT/HCPCS. Start a multiple sort by first holding down the CTRL key, click the first column header you want to be the main sort column and (while the CTRL key is still down) click any or all of the remaining three columns. You can reset back to the original sort order by clicking on another view or tab. Note: Sorting by multiple columns changes the behavior of the line item task bar (refer to Viewing Lines in your CDM File). Chargemaster Analyzer User’s Manual 42 ISSUE STATUS INDICATOR This bar appears at the bottom of each screen and the display is identical in all views. The purpose of the issue status indicators is to identify the issues or problems that were found for each record during the chargemaster analysis. The Issue Status Column indicates that a record has an issue that has not been reviewed. The issue status indicator box provides an explanation of the problems identified. The Accept Issue checkbox allows you to override or accept an issue. The status indicators are specific to the row selected. If a row is not selected, no status indicators are marked and the “Accept Issue” checkbox is unavailable. You cannot check or uncheck any of these boxes except for the Accept Issue checkbox. Accept Issue (Manually Override Status) This check box allows you to manually override the system-generated status. For example, if you see the “Not Reviewed” message in the Issue Status column, selecting the Accept Issue checkbox changes the status in that column to “Accepted”. BROWSE CODES This dialog box appears when you select Browse Codes from the View menu or click the Browse Codes button on the Toolbar. It allows you to search for CPT, HCPCS, or Revenue Codes by entering up to three search terms. You can also type in the code number to scroll to that code and description or the next valid code and description. Additionally, you can use the Browse Codes function to find a specific CPT, HCPCS, or Revenue Code and add the selected code into the selected column (CPT/HCPCS Code or Revenue Code) and row of your CDM file. See the Select Button below to read more on this functionality. Note: Chargemaster Analyzer requires 4 -digit Revenue Codes. If you enter a 3-digit Revenue Code, the Search button is not available. You cannot use the Browse Codes dialog box to add a new record to your CDM. New, Revised, or Deleted CPT Codes and HCPCS Level II Codes can also be viewed using the New, Revised, and Deleted Codes dialog boxes. 43 Using Chargemaster Analyzer Code Set Radio Buttons The selected code set radio button determines which code results (CPT Code, HCPCS Code, C Code, or Revenue Code) should appear in the Results box. The CPT Code radio button is the default, but the dialog box remembers your last selection. The Search Box is cleared whenever you select a new radio button. Determining Search Criteria In the Search box, you can enter a code number that fits a CPT Code, HCPCS Code, C Code, or Revenue Code valid 4-digit format (with a leading 0), or you can enter up to three search terms. You must press the Search button to initiate the search. If a code number is invalid, the Results box shows the next valid code. You must enter something in this box before you press Search, otherwise, you will get a Search Term error. Note: Chargemaster Analyzer requires 4 -digit Revenue Codes. If your data (or your .txt file) uses 3 -digit Revenue Codes, Chargemaster Analyzer adds a leading zero. When choosing search criteria, it is important that you use terms that best identify the service or symptom. Entering the proper term ensures that searching will be quick and accurate. The suggestions below will help you determine which terms to enter as search criteria. Criteria for CPT Codes To determine the criteria for a procedure code search, first ask yourself what was performed, and where (anatomical site) it was performed. Generally, the first two words of your documentation will identify what and where; enter these terms as search criteria. For example, the key terms “arthroscopy shoulder” answers both what (arthroscopy) and where (shoulder). Entering these two terms will bring up all codes containing arthroscopy and shoulder. Chargemaster Analyzer User’s Manual 44 To further narrow the search, type one or two more terms that further explain the procedure. For example, entering “arthroscopy shoulder decompression” narrows the results to just one CPT Code, 29826, which contains all three terms. Avoid being too specific or entering too many search terms because there may not be any results that match your criteria. It is best to choose two to four key search terms. Note: Some terms explain both what was performed and where. For example, the term colonoscopy explains what was performed (scope) and where (colon). Spell Checking Search Terms If you enter a search term or terms in the Browse Codes dialog box that is either incorrectly spelled or not found in the code databases, the Search Term Alternative dialog box appears. Alternative search terms are listed for the search-term you originally entered and are based on the first letter of that term or a phonetic match. To select an alternative search term: 1. Scroll down and select the desired search term suggestion. 2. Click Change to correct your search term and close the Search Term Alternative dialog box. This will automatically continue your search based on the alternative term. 3. Click Ignore if you want to cancel out of this dialog box. You must start your search again. Note: If you enter more than one search term, clicking Change accepts the alternative spelling and takes you to the next misspelled word (if any). Clicking Ignore on the first misspelled word will still keep you in the Search Term Alternative dialog box if there is another misspelled word or a word that was not found in your original search. Viewing Search Results 45 Using Chargemaster Analyzer After you execute a search, the Results box displays matches found in the selected code set. The Tabular Results box displays the total number of results, including the subsection range that the code(s) belongs to for all CPT Code and HCPCS Code results. This noneditable field displays matching code results limited to a maximum of 100 codes. If you see Tabular Results of 100, try narrowing your search (described previously in Criteria for CPT Codes) because there may be more codes that are applicable to the search that are not displaying. If results were not found, the box displays “0”. Select Button This button is available if you have selected a row in the CDM file, and you have selected a code line from the Tabular Results. Clicking this button adds the selected code into the appropriate column (CPT/HCPCS Code or Revenue Code) in the selected row of the CDM file. The appropriate full, 48-, 35-, or 24-character description (based on the preference you selected in the Preference dialog box) is also populated in the CDM file (in either the CPT/HCPCS Description column or Revenue Description column as appropriate). CODING RELATIONSHIPS WIZARD This wizard allows you to: • Review and correct records that may have inappropriate CPT/HCPCS Code and Revenue Code assignments. • Review and identify records involving interventional radiology codes and verify that an appropriate surgical procedure is associated with it. • Identify CPT/HCPCS Codes that may have inappropriate modifier assignments based on Ingenix guidelines/data. Coding Relationships Wizard - Select Type This dialog box appears when you select Coding Relationships from the View menu or click the Coding Relationships button on the toolbar. It is the first screen of the wizard and allows you to specify what type of coding relationship you want to view. Chargemaster Analyzer User’s Manual 46 Type of Coding Relationships § Recommended Revenue Code assignments for a selected CPT/HCPCS code. Selecting this radio button opens the Coding Relationships Wizard - Recommended Revenue Codes dialog box. § Recommended CPT/HCPCS code assignments for a selected Revenue Code. Selecting this radio button opens the Coding Relationships Wizard - Recommended CPT/HCPCS Codes dialog box. § Interventional radiology code associations. Selecting this radio button opens the Coding Relationships Wizard - Interventional Radiology Codes dialog box. § Recommended modifiers for a selected CPT/HCPCS code. Selecting this radio button opens the Coding Relationships Wizard - Recommended Modifiers dialog box. Coding Relationships Wizard - Recommended Revenue Codes This dialog box appears when you select the Recommended Revenue Code assignments for a selected CPT/HCPCS code radio button in the Coding Relationships Wizard - Select Type dialog box. It displays all Revenue Codes that may be appropriate when billed with the entered CPT/HCPCS Code. You must press the Search button after typing the CPT/HCPCS Code number to see the Recommended Revenue Code results. If you open the Wizard with a row selected in a CDM file that has a valid CPT/HCPCS Code in the CPT/HCPCS column, that code appears in the search field. 47 Using Chargemaster Analyzer Recommended Revenue Codes This non-editable box shows the associated Revenue Codes for the value in the CPT/HCPCS Code field. • If you enter a valid CPT/HCPCS Code that doesn’t have any recommended Revenue Codes, a message box appears that states, “This CPT or HCPCS code does not have any recommended Revenue Code assignments.” • If you enter an invalid CPT/HCPCS Code, a message box appears that states, “This is not a valid CPT or HCPCS code.” Notes When you click on a code in the Rev. Code column, this non-editable box shows applicable notes regarding the CPT/HCPCS to Revenue Code relationship. The note may clarify or explain the usage of a particular CPT Code, HCPCS Code or Revenue Code for Medicare billing purposes. Back Button Click this button to go back to the Coding Relationships Wizard - Select Type dialog box. Select Button This button is available if a code line has been selected in the Recommended Revenue Codes box. Clicking the Select button adds the selected Revenue Code into the appropriate column (Rev. Code) in the selected row of the CDM file. The appropriate description is also populated in the CDM file (in the Revenue Description column). Finish Button Click this button to close the Wizard without adding any selected code into your CDM file. Coding Relationships Wizard - Recommended CPT/HCPCS Codes This dialog box appears when you select the Recommended CPT/HCPCS code assignments for a selected Revenue Code radio button in the Coding Relationships Chargemaster Analyzer User’s Manual 48 Wizard - Select Type dialog box. It displays all CPT/HCPCS Codes that may be associated with the Revenue Code. You must press the Search button after typing the 4-digit Revenue Code number to see the Recommended CPT/HCPCS Code results. If you open the Wizard when a row is selected in a CDM file that has a valid code in the Revenue Code column, then that code appears in the column. Note: Chargemaster Analyzer requires 4 -digit Revenue Codes. If you enter a 3-digit Revenue Code the Search button is not available. Recommended CPT/HCPCS Codes box This non-editable box displays the associated CPT/HCPCS Codes and their descriptions for the value in the Revenue Code column. • If you enter a valid Revenue Code that does not have any recommended CPT/HCPCS Codes, a message box appears that states, “This Revenue Code does not have any recommended CPT/HCPCS code assignments.” • If you enter an invalid Revenue Code, a message box appears that states, “This is not a valid Revenue Code.” Note: If a 3-digit Revenue Code is entered in the Revenue Code field it does not cause the error message above since you are not allowed to initiate a search if you have not typed in the required four characters. Notes When you click on a code in the CPT column, this non-editable box shows applicable notes regarding the CPT/HCPCS to Revenue Code relationship. The note may clarify or explain the usage of a particular CPT Code, HCPCS Code or Revenue Code for Medicare billing purposes. Back Button Click this button to go back to the Coding Relationships Wizard - Select Type dialog box. 49 Using Chargemaster Analyzer Select Button This button is available if a code line has been selected in the Recommended CPT/HCPCS Codes box. Click the Select button to add the selected CPT/HCPCS Code to the appropriate column (CPT/HCPCS) in the selected row of the CDM file. The appropriate description is also populated in the CDM file (in the CPT/HCPCS Description column). Finish Button Click this button to close the Wizard without adding a selected code into your CDM file. Coding Relationships Wizard - Interventional Radiology Codes This dialog box appears when you select the Interventional radiology code associations radio button in the Coding Relationships Wizard - Select Type dialog box. It displays the related CPT surgery procedure codes and their descriptions along with the OPSIs, APC Groups and the related Revenue Codes associated with the CPT Radiology Code displayed or entered. Enter the CPT Radiology Code to view interventional radiology Crosscodes. After entering a 5-digit CPT Code, click the Search button to populate the various columns. If you open the Coding Relationships Wizard when a row is selected in a CDM file that has a valid code in the CPT/HCPCS column, that code appears in the CPT Radiology Code column. You can accomplish multiple code searches in this dialog box. Chargemaster Analyzer User’s Manual 50 Each time an interventional radiology procedure is performed, you should be certain that an appropriate related surgical procedure code is billable. Typically, the interventional radiology code is set up (hard-coded) in the chargemaster and the surgical procedure code is identified and added to the bill by the Health Information Management (HIM) department through their review of the patient’s medical record. Some facilities add the related surgical procedures to the interventional radiology department’s chargemaster and the line item is selected at the time the procedure is charged. In either case, the Coding Relationships – Interventional Radiology Tab identifies all of the links between the interventional radiology code and the corresponding surgical procedure codes to identify and bill all appropriate revenue opportunities. Interventional Radiology Crosscodes This non-editable box shows the Interventional Radiology Crosscodes for the value in the CPT Radiology Code field. • If you enter a valid CPT Code that doesn’t have any Interventional Radiology Crosscodes, a message box appears that states, “This CPT code does not have any Interventional Radiology Crosscodes.” • If you enter an invalid CPT Code, a message box appears that states, “This is not a valid CPT code.” Back Button Click this button to go back to the Coding Relationships Wizard - Select Type dialog box. Coding Relationships Wizard - Recommended Modifiers This dialog box appears when you select the Recommended modifiers for a selected CPT/HCPCS code radio button in the Coding Relationships Wizard - Select Type dialog box. It displays the modifiers that can be billed with the selected CPT/HCPCS Code. You must press the Search button after typing the CPT or HCPCS Code number to see the Recommended CPT/HCPCS Modifiers results. If you open the Wizard when a row is selected in a CDM file that has a valid CPT or HCPCS Code in the CPT/HCPCS column, that code appears in this column. Use this list of recommended modifiers to add a modifier to the Modifier column in your CDM file if it is appropriate. 51 Using Chargemaster Analyzer Recommended CPT/HCPCS Modifiers This non-editable box displays the CPT/HCPCS modifiers for the value in the CPT/HCPCS Code field. • If you enter a valid CPT/HCPCS Code that doesn’t have any recommended modifiers, a message box appears that states, “This CPT or HCPCS code does not have any recommended CPT/HCPCS Modifier assignments.” • If you enter an invalid CPT or HCPCS Code, a message box appears that states, “This is not a valid CPT or HCPCS code.” Back Button Clicking this button takes you back to the Coding Relationships Wizard - Select Type dialog box. Select Button This button is available if a code line has been selected in the Recommended CPT/HCPCS Modifiers box. Click the Select button to add the selected modifier to the Modifier column in the selected row of the CDM file. Finish Button Click this button to close the Wizard without adding any modifiers into your CDM file. CCI UNBUNDLE EDITS The CCI Unbundle Edits dialog box allows you to view Medicare’s Correct Coding Initiative (CCI) unbundle edits for the selected CPT or HCPCS Code. To access this dialog box: 1. Select a record (row) in your Working File that has a CCI edit. Codes that have at least one CCI edit are flagged with a blue CCI flag ( ) in the CPT/HCPCS column. 2. Go to the View menu and select CCI Edits. OR 1. Click on a code in the CPT/HCPCS column that has a CCI edit ( 2. Right-click on the CPT/HCPCS column with the CCI flag. 3. From the Right-Click menu, select View CCI Edits. ). The Code column in all three tabs displays codes that should not be billed with the selected CPT or HCPCS Code. The Reason column displays the reason the Medicare Correct Coding Initiative gives for the unbundle edit. The gray text field at the bottom of all three tabs displays the description of the code selected in the Code column. This dialog box has three tabs: Chargemaster Analyzer User’s Manual 52 Component tab. If the selected code represents a comprehensive procedure, the unbundles listed in the Code column represent the components of the comprehensive procedure. It also indicates whether the codes can be billed together with a modifier. CCI Mutually Exclusive tab. Codes listed here represent the procedures that cannot be performed during the same operative session. It also indicates whether the codes can be billed together with a modifier. 53 Using Chargemaster Analyzer Comprehensive tab. This tab displays the comprehensive code for the code selected in Chargemaster Analyzer. It indicates whether the codes can be billed together with a modifier. CCI Data CPT Codes Copyright© 2005 American Medical Association. All Rights Reserved. The Centers for Medicare and Medicaid Services (CMS), formerly the Health Care Financing Administration, is responsible for the content of CCI data. No endorsement by the American Medical Association (AMA) is intended or should be implied. The AMA disclaims responsibility for any consequences or liability attributable to or related to any uses, nonuse, or interpretation of information contained or not contained in this product. The Correct Coding Policies do not supersede any other specific Medicare coding, coverage, or payment policies. The Physicians’ Current Procedural Terminology developed by the American Medical Association and HCPCS Level II Codes developed by the Centers for Medicare and Medicaid Services (CMS) are listings of descriptive terms and identifying codes for reporting medical services and procedures performed by physicians. The codes in the CPT Manual are copyrighted by the AMA, and updated annually by the CPT Editorial Panel based on input from the AMA Advisory Committee which serves as a channel for requests from various providers and specialty societies. The purpose of both coding systems and annual updates is to communicate specific services rendered by physicians and other providers, usually for the purpose of claim submission to third party (insurance) carriers. A multitude of codes is necessary because of the wide spectrum of services provided by various medical care providers. Because many medical services can be rendered by different methods and combinations of various procedures, multiple codes describing similar services are frequently necessary to accurately reflect what service a physician performs. While often only one procedure is performed at a patient encounter, multiple procedures are performed at the same session at other times. In the latter case, the pre-procedure and post-procedure work does not have to be repeated and, therefore, a comprehensive code, describing the multiple services commonly performed together, can be defined. Third party payers have adopted the CPT coding system for use by providers to communicate payable services. It therefore becomes more important to identify the various potential combinations of services to accurately adjudicate claims. Chargemaster Analyzer User’s Manual 54 SELECTING AN AREA FOR WAGE INDEX This dialog box appears when you click the Select Area button on the toolbar or choose Select Area from the Edit menu. It is available in all views. Note: This dialog box automatically appears when you import your first .cdm or .txt file. When you click Finish from the Wizard, the Select Area dialog box is displayed. You must select an area in order to accomplish your import. In this dialog box, specify the area to be used in calculating the wage-adjusted APC payment rate and the Medicare fee schedules to be used in analyzing the charges listed by CPT or HCPCS Code on your CDM file. Wage Index Information This drop-down list displays all available areas. Select one from the list to calculate the wage-adjusted charges. Medicare Fee Schedule This drop-down list displays all available Medicare Fiscal Intermediary Localities. Select one from the list to determine the applicable fee schedule that applies. 55 Using Chargemaster Analyzer Cost to Charge Ratio This box contains a ratio that the User inputs. The cost to charge ratio (CCR) is a hospitalspecific ratio that is derived from hospital cost report data compiled by Centers for Medicare and Medicaid Services (CMS). The CCR is used in calculating the reimbursement rate for pass-through device items (OPSI Code H). SELECTING A CBSA The Select CBSA dialog box allows you to select one Core Based Statistical Area (CBSA). You may make this selection once per subscription year, so choose wisely. You won’t be able to change your CBSA by uninstalling and then reinstalling this program. The dialog box appears automatically for first time Users when the application is initially launched. It is also accessed through the Edit menu if you have not previously selected your CBSA. Your selection is used to compare your facility’s charges with the charges from the CBSA Charge Comparison Data of the CBSA you selected. Enter the desired city in the Search field and click the Search button to locate the CBSA and then select the desired CBSA from the list. The Save button sets the selected CBSA as the only one you will be able to use in your comparison throughout your subscription year. When you are sure you have selected the optimum CBSA, click the Save button. The Cancel button allows you to cancel the selected CBSA if you haven not saved it. The Help button opens the specific online help topic for this dialog box. Saving the CBSA After you click the Save button from the Select CBSA dialog box, you are presented with the following warning. Click the Yes button and the CBSA will be locked in for your entire subscription period. Click the No button to return to the CBSA Selection dialog box. Chargemaster Analyzer User’s Manual 56 Canceling Out of the CBSA Selection Dialog Box If you click the Cancel button in the CBSA Selection dialog box, the following warning is displayed. You will not be able to view CBSA Charge Comparison information for comparison to your facility if you have not made the CBSA selection. Click the Yes button if you do not wish to utilize the CBSA Charge Comparison functionality at this time. Click the No button to return to the CBSA Selection dialog box. Delaying Your CBSA Selection Decision If you delay the selection of your CBSA by clicking the No button in the Warning above, the following message appears to explain how to select your CBSA in the future. BEST PRACTICES Best Practices identifies all codes commonly billed for specific clinical departments. It lists all the best practices for a certain specialty and performs a compare against your chargemaster to determine if there are codes that do not appear in your file and should be there. The Best Practices dialog box is accessed with the Best Practices selection in the View menu. 57 Using Chargemaster Analyzer The Search field allows you to quickly find a certain CPT or HCPCS Code. As you begin to type the code number, the field automatically takes you to the appropriate area in the list. The Clinical Departments field provides a drop-down menu to select the department you want to view. The View all recommended codes and View missing codes only radio buttons allow you to view all possible codes for a certain department or only the codes that are missing from your chargemaster data. This dialog box allows you to either insert a new line item(s) into your CDM file, or populate the CPT/HCPCS and CPT/HCPCS Description columns in the row already selected in your CDM file. Insert Button This button is available if you are in the Working File tab of the All CDM Records view. You can create a new line item or line items in your CDM by clicking on one or more codes in this dialog box and click the Insert button. To select multiple codes, hold down the CTRL key and click on each new code to add them to your CDM file. Select Button You can use this dialog box to populate the CPT/HCPCS and CPT/HCPCS Description column in your CDM file. It also may affect the CPT/HCPCS Changes column. To accomplish these column modifications, one row must be selected in the CDM file and you must select one code line from the Best Practices dialog box. Click the Select button and the application adds the selected code into the appropriate column in the selected row of the CDM file. Note: You can be in any of Chargemaster Analyzer’s views when you access this dialog box. The line item you have selected in any view will be populated with the CPT/HCPCS Code and description you select from this dialog box. Other applicable views will show the changes, also. Insert new record with double-click By default, double-clicking on one of the codes performs the same function as clicking the Select button. Select this checkbox to change the function from double-click (Select) to the double-click (Insert) option. It is not available for multiple code selections. Chargemaster Analyzer User’s Manual 58 CBSA CHARGE COMPARISON DATA The CBSA Charge Comparison Data dialog box provides the opportunity to compare your facility’s charge for a particular CPT or HCPCS Code with the charge provided by your selected CBSA (refer to Selecting a CBSA). This dialog box is accessed through the View menu and CBSA Chg. Comparison selection. The CBSA Chg. Comparison selection in the View menu is available if the following requirements are met: § Your selected code is valid. § CBSA data is associated with your selected CBSA. § Charge comparison data is available for the code and the charge amount is a number (zero is valid). Characters (-, +, *, &, etc.) are not valid. Otherwise, CBSA Chg. Comparison selection in the View menu is not available (grayed out). The Selected CBSA field displays your selected CBSA. This CBSA cannot be changed because you are allowed to compare against one CBSA for the subscription year. The Selected Code field displays the code being compared. This field is automatically populated with the code on the row you have selected prior to opening the dialog box. Finish closes the dialog box. Note: Not all CPT and HCPCS Codes have CBSA data for comparison. If CBSA data is not available, the CBSA Chg Comparison selection in the View menu is grayed out. OPPS PAYMENT INFORMATION You are required to select a carrier or FI to view OPPS payment information. This dialog box displays Outpatient Prospective Payment System (OPPS) payment information. Select OPPS from the View menu. In either tab, click on the CPT or HCPCS Code and click the Select button or double-click the code to add the CPT or HCPCS Code into your CDM file (see note below). Note: If you are using this dialog box to include a CPT or HCPCS Code into an existing row in your chargemaster, select the line you want to modify in your chargemaster before you open the OPPS Payment Information dialog box. Search By CPT/HCPCS Code allows you to type the code you want to look up. Note: Navigation in this dialog box is slow because of the search process. 59 Using Chargemaster Analyzer You can scroll through Addendum B of the Federal Register and your specific fee schedules to view payment rates that are associated with various codes, regardless of whether the codes are actually residing on your chargemaster. Ingenix has provided this dialog box for research and investigational purposes. OPPS – Addendum B This tab contains the available Federal Register Addendum B information for CPT/HCPCS Codes. Search by CPT/HCPCS Code is available for you to enter a CPT or HCPCS Code to go to the code in the grid. The CPT/HCPCS column displays the code number. The OPSI column displays the OPSI code for the associated code number (see page 38) The Description column is the description of the code in the CPT/HCPCS column. The APC column displays the APC Group where the associated code falls. The Relative Weight column displays the relative weight for the associated code. Relative weights are the relationship of the APC costs compared to the most common APC of 601. A fixed pool of money is used to pay OPPS claims and CMS weights the procedures against each other. They divide the cost of each APC by the cost of APC 601. That number is the relative weight. If the cost of an APC is $26.00 and if the cost of 601 is $65.25, its relative weight is .3985 (26.00/65.25). The calculation uses median costs (not charges) and CMS has removed deviations. They also compare them against the cost report. The Payment Rate column displays the payment rate for the associated code. The payment rate is the unadjusted payment rate for each APC that is set by CMS. CMS publishes the calculated rates in the final rule. It is calculated by multiplying the relative weight by the conversion factor (which changes every year). For example, the 2003 conversion factor equals $52.151. So from our example above: $52.151 times .3985 relative weight equals a payment rate of $20.78. The $20.78 is the figure published in Addenda A & B as the payment rate. It is unadjusted because it must be made hospital-specific by multiplying a portion of it by the wage index. The National Unadjusted Copay column displays the copayments that a Medicare patient has to pay for that procedure. It is a national amount set by CMS based on regulations. It is unadjusted because it has not been multiplied by the wage index. The wage index is specific to each hospital and adjusts the wage portion of the payment and copayment to local wages. All three items (payments, national unadjusted copayments and Chargemaster Analyzer User’s Manual 60 minimum unadjusted copayments) are raw data. They must be adjusted by the wage index to determine exactly what your hospital specific payment values will be. The Minimum Unadjusted Copay column represents the alternative amount that a hospital can charge a Medicare patient as the copayment. Your hospital can choose to charge this smaller amount, but you have to notify CMS in advance if you are going use it. It is also a national amount set by CMS based on regulations. Fee Schedule The Fee Schedule tab provides the Medicare fee schedule amount for the CPT/HCPCS Codes. Fee schedule payments apply to clinical diagnostic laboratory services, outpatient rehabilitation services, and a few other select services indicated by an OPSI code of A. Selected Medicare FI for Fee Schedule drop-down list displays the fiscal intermediary that processes your Medicare claims. This FI is used to determine which fee schedule applies. The default in this field is the FI you selected from the Select Area dialog box (see page 54). However, you may change this selection for research without affecting the actual FI you set in the Select Area dialog box. Search by CPT/HCPCS Code allows you to enter a CPT or HCPCS Code to go to that code in the grid. The results are all CPT/HCPCS Codes affected by the OPPS. If you enter a code in the Search by CPT/HCPCS Code field, that code is highlighted in the grid. The CPT/HCPCS column displays the code number. The Description column is the description of the code presented in the CPT/HCPCS column. The Medicare Fee column displays the Medicare fee schedule amount for that code. FIND CODE FUNCTION Use the Find Code function to type in a 5-digit code that fits the CPT/HCPCS format or a 4digit code that fits the Revenue Code format to quickly jump to a CPT/HCPCS or Revenue Code in your CDM file. Find Code does not look for codes in the Chargemaster Analyzer database, but will locate the code in your CDM file under the column headings for CPT/HCPCS or Rev. Code. 61 Using Chargemaster Analyzer Select the CPT/HCPCS or Revenue Code radio button prior to typing in the code you want to locate. After entering a code, the CDM file will jump to the first occurrence of that code. The search starts from a given point and goes downward. If you want to search the entire CDM, start at the top of your file. Note: The Revenue Code column is not in the Charges view, therefore, the Revenue Code radio button is not available in that view. NEW, REVISED, AND DELETED CODES New Codes Click New Codes from the View menu to display all new CPT Codes or HCPCS Codes that have been added in the current year. The Find field provides quick access to find CPT or HCPCS Code numbers, depending on the selected tab. As you begin to type the code number, the program automatically goes to the appropriate area in the list. You can either insert a new line item into your CDM file or populate the CPT/HCPCS and CPT/HCPCS Description columns in the row already selected in your CDM file. Insert Button Insert is available if you are in the Working File tab of the All CDM view. You can create new line items in your CDM by clicking on one or more of the codes and click the Insert button. To select multiple codes, hold down the Ctrl key and click on each new code. Click the Insert button to add them to your CDM file. The new line items appear at the bottom of the Working File tab in the All CDM view. Select Button You can use this dialog box to populate the CPT/HCPCS and CPT/HCPCS Description column in your CDM file. It also may affect the CPT/HCPCS CHANGES column. To make Chargemaster Analyzer User’s Manual 62 these column modifications, select one row in the CDM file and select one code line from the New Codes dialog box. Click the Select button and the program adds the selected code into the appropriate column in the selected row of the CDM file. Note: You can be in any of Chargemaster Analyzer’s views when you access this dialog box. The selected line items in any view will be populated with the CPT/HCPCS Code and description selected in this dialog box. Other applicable views show the changes, also. Revised Codes Click Revised Codes from the View menu to display all CPT Codes or HCPCS Codes that have been revised in the current year. 63 Using Chargemaster Analyzer You can use this dialog box to populate the CPT/HCPCS and CPT/HCPCS Description column in your CDM file. It may affect the CPT/HCPCS CHANGES column. To make these column modifications, select one row in the CDM file and select one code line from the Revised Codes dialog box. Click the Select button and the program adds the selected code into the appropriate column in the selected row of the CDM file. Note: You can be in any of Chargemaster Analyzer’s views when you access this dialog box. The selected line items in any view will be populated with the C PT/HCPCS Code and description selected in this dialog box. Other applicable views show the changes, also. The Find field provides quick access to find CPT or HCPCS Code numbers, depending on the selected tab. As you begin to type the code number, the program automatically goes to the appropriate area in the list. Deleted Codes Click Deleted Codes from the View menu to display all CPT Codes or HCPCS Codes that were deleted prior to 1998 and from 1998 to the current year. You can use this dialog box to replace deleted codes with acceptable alternate CPT/HCPCS codes and populate the CPT/HCPCS Description columns. The CPT/HCPCS Changes Column may be affected. To make these column modifications, you must have a row selected in the CDM file and a code selected in one of the Link columns. Click the Select button and the program adds the selected code into the appropriate column in the selected row of the CDM file. Note: You can be in any of Chargemaster Analyzer’s views when you access this dialog box. The selected line items in any view will be populated with the CPT/HCPCS Code and description selected in this dialog box. Other applicable views show the changes, also. The Deleted column shows which year the code was deleted. The Note column shows applicable cross-reference notes. The Link columns show all applicable cross-reference links. Chargemaster Analyzer User’s Manual 64 COPYING AND PASTING You can copy from your CDM file and paste to your CDM file using the basic Windows™ Clipboard functionality. When you have at least one character of a column selected in a CDM row, use Ctrl+C or Copy from the Edit menu to copy the item, selected code line or block of text directly to the clipboard. The Paste (Ctrl+V or the Paste option under the Edit menu) function pastes the contents of the Windows™ Clipboard into the selected column. This selection is available if you have your cursor in an editable column within a CDM row and have something copied in the Windows™ Clipboard. Note: You can copy from any row or column, however, you can paste into an editable column, only. Chargemaster Analyzer does not validate whether you are pasting appropriate information into a column. For example, you can copy Revenue Code information and paste it into CPT/HCPCS column without receiving an error message. When you Analyze your file, any errors are displayed in the Issue Status column. STICKY NOTES Sticky notes are provided as a tool to keep your personal notes or comments on your chargemaster line items or records. Each line item or record with a sticky note attached is flagged for your reference if the required two fields are filled, the Charge Code field and the Dept. field. Sticky Notes are assigned to the Hospital ID, if supplied. This matches up sticky notes for you when file names are changed, one or more rows are deleted or the file is saved as a text file and re-imported. This feature is available to all users, including users of multi-user versions with Analyzeonly rights. Note: If you have a multi-User version of Chargemaster Analyzer, the sticky notes are associated with the file, not the User. If, for instance, Steve attaches a sticky note, Carol will be able to see it and can edit or remove it. Caution should be used in editing or removing sticky notes that have been added by another User. Add Sticky Note This dialog box appears when you select Add from the Sticky Notes option in the View menu. It also can be accessed from the Right-Click menu or by clicking the Sticky Notes button on the Toolbar. Sticky notes are directly related to a record or row. If the record is deleted the associated sticky note is removed, also. If a sticky note is related to a group of records (see Adding a Sticky Note to Multiple Records), the sticky note is not deleted unless all associated records are deleted. You can delete a sticky note from this dialog box by clicking the Remove button. Adding a Sticky Note to Multiple Records You can add the same note to multiple records in your CDM with one action. 65 Using Chargemaster Analyzer 1. Select all records (lines) in your CDM file to apply the note. Hold the Ctrl key down on your keyboard and click each applicable record. If the records all happen to be Grouped together, you may click the first in the series, hold the Shift key down and click the last in the series and all records become selected. 2. On toolbar, click the Sticky Notes button, or go to the View menu and select Sticky Notes, Add. The following dialog box appears: 3. Type the text of the Sticky Note that applies to the multiple codes. 4. Click the Save button. Edit Sticky Note To edit a sticky note, you must have already added a sticky note to the selected record. This dialog box appears when you click Edit from the Sticky Notes selection in the View menu, access it from the Right-Click menu, or click the Sticky Notes button on the Toolbar. In this dialog box you can: • Change the text of your sticky note. • Remove a record from a note that applies to more than one record by selecting it and clicking the Remove button. • Delete the sticky note entirely if there is only one associated record by clicking the Remove button. Note: The Apply to all records listed above checkbox is always checked and grayed out. It simply reminds you that a change in text, when you have multiple records, will change the text for all associated records. Deleting a Sticky Note You can delete a sticky note. • Click on the row number of the associated record, right-click to access the Sticky Notes menu and select Remove. • Click on the row number of the associated record and click the Sticky Note button on the Toolbar to open the Edit Sticky Note dialog box. Click Remove. • Click on the row number of the associated record and go to the Sticky Note selection in the View menu. Click Remove. You can delete sticky notes associated with multiple records. Chargemaster Analyzer User’s Manual • 66 Click on the row number of any associated record in the group of sticky notes. Click the Sticky Note button on the Toolbar to open the Edit Sticky Note dialog box. All associated records are displayed. Click the Remove button to delete the desired records, one at a time. The note does not get completely eliminated until you have removed the note from every record in the group. EXPORTING There are two ways to export your CDM file to a tab-delimited .txt (text) file. Export Final When you are ready to export your final analyzed CDM file, select Export Final from the File menu to access the Export Final dialog box. You can export your CDM file to a tabdelimited file. Select a directory in this standard browse menu. The default directory is the directory where Chargemaster Analyzer program resides: Ingenix/Chargemaster. After you have specified the directory, file name, and file type, click Export Final to close the dialog box and export the CDM file as a tab-delimited .txt file. Printing/Exporting You can export your CDM file into a text file with the Print/Export Report dialog box. Select Print from the File menu or click the Print button on the toolbar. You can tailor your exported report to meet your specific needs. You can only print elements from the CDM file that you currently have open. If a CDM file is not open, this dialog is not accessible. 67 Using Chargemaster Analyzer Issue Report (Select Issues to Include): Click this radio button to group the data according to the issues selected. The report will only contain those rows of the CDM file that have the selected issues. If this radio button is selected, at least one checkbox must be selected for the Export or Print Preview button to be available. The default setting is for all checkboxes to be marked. Status Report (Select Statuses to Include): This report groups the data according to the status type selected and prints only the rows of the CDM file that have the selected statuses. If this radio button is selected, at least one checkbox must be selected for the Export or Print Preview button to be available. The default setting is for all checkboxes to be marked. Working CDM File (All Records) This report lists all of the records from the Working File tab of the All CDM Records view. If this radio button is selected, all User-defined data is in the report including sticky notes. You can use the checkboxes to specify data to be included in the report. The default setting is for all checkboxes to be marked, however, you can run this report without selecting any checkboxes. Original CDM File (All Records) This report lists all of the records from the Original File tab of the All CDM Records view. If this radio button is selected, all the User-defined data is in the report. You can use the checkboxes to specify data to be included in the report. The default setting is for all checkboxes to be marked, however, you can run this report without selecting any checkboxes. Chargemaster Analyzer User’s Manual 68 Export Button This button opens the Export dialog box to specify where the report will be exported as a tab-delimited text file. Print Preview Button This button exports the print report to an HTML file and, after you designate the location of Microsoft Internet Explorer (IE), opens it for viewing. All reports must be printed in landscape mode, therefore, you must use IE’s Page Setup to set the printout to landscape. To finish printing, select the print function through IE. The following steps apply to the first time your try to print: 1. Select Print from the File menu or click the Print button on the toolbar. 2. Click the Print Preview button from the Print/Export Report dialog box (see page 66). 3. Click OK from the Print dialog box below. 4. The progress bar appears. . 69 Using Chargemaster Analyzer 5. Browse to your IE and Chargemaster Analyzer can quickly find it in subsequent print requests. Ingenix cannot tell you where IE is located on your PC, however, the most frequently found path is at c:\Program Files\Internet Explorer\iexplore.exe. If you normally use another browser other than IE, be aware that optimum printing performance from Chargemaster Analyzer is obtained through IE. Double-click on the proper iexplore.exe file or select it and click OK. 6. IE will open with the report you requested. Go to the Page Setup selection from IE’s File menu. Click the Landscape radio button in the Orientation field. Click OK. 7. From the File menu, select Print or click the print button on IE’s toolbar. You will not have to do Steps 5 or 6 after you have successfully received your first printout. Chargemaster Analyzer User’s Manual 70 SAVING The behavior of the Save and Save As selections from the File menu vary depending on whether you are working from a .txt file or a .cdm file. CDM Files Click Save from the File menu to save your file, matching most windows-based applications. Clicking Save As from the File menu allows you to rename the .cdm file. When you click Save from the File menu or click Save As after making changes causes the Analyze Alert to display. The Save As dialog box allows you to save your file as a .cdm file (to save to a .txt file, see Exporting). TXT Files If you want to save changes to your .txt file, you must use the Save As selection from the File menu. This allows you to save your current .txt file only as a .cdm file. Clicking Save As after making changes will cause the Analyze Alert to display. SAVE AS Select Save As from the File menu to open the Save As dialog box. The Save As dialog box allows you to save your .cdm file only as a .cdm file (to save to a .txt file, see Exporting). Click Yes and the originally saved file (the first time you did a Save As) will be overwritten. If you click Cancel, the save is cancelled. Note: If you select Save As from the File menu and the CDM file has had changes since it was last analyzed, the Analyze Alert dialog box appears. If you choose not to analyze, the Save As dialog opens. 71 Using Chargemaster Analyzer ANALYZING YOUR CDM FILE This dialog box appears when you select Analyze from the File menu or click the Analyze button on the toolbar. Note: This function is only available in the Working File tab of All CDM Records view. It informs you that an analysis of all CDM records is about to take place and lets you know that this may take several minutes. Note: If you want to export/print by Issue Status, the re-analysis will impact that report. To negate this impact, click Cancel in this dialog box and print your file by selecting Print from the File menu or click the printer button on the toolbar. Then you can re-analyze. Analyze Alert When you make changes to your CDM file and try to Close, Exit, or Save As, the Analyze Alert warning dialog box appears. If you want to analyze the file before proceeding, click OK to start the analysis. If you select Cancel, the dialog box closes and continues with your selection. Chargemaster Analyzer User’s Manual 72 The actions that could cause you to see this alert are: • Select Close from the File menu. • Select Save As… from the File menu to save the file under a different name. • Select Exit from the File menu to terminate the application. M ENUS File Menu The Open selection provides access to the Open/Import CDM File dialog box. The Close selection closes the CDM file. This selection is not available if you do not have a CDM File open. If you make changes and an analysis has not been performed, the Analyze Alert dialog box opens before the file is closed. The Save selection saves changes to the CDM file. The Save As selection opens the Save As dialog box and allows you to save the CDM file under a different name or as a text file (.txt). This selection will not be available if you do not have a CDM File open. The Export Final selection allows you to export a your CDM file to a tab-delimited file. This selection will not be available if you do not have a CDM File open. The Analyze selection opens the Analyze CDM File dialog box. This selection will not be available if you do not have a CDM File open and is only available in the Working File tab of the All CDM Records view. The Print selection opens the Print/Export Report dialog box. This selection is not available if you do not have a CDM File open. The Exit selection closes the Chargemaster Analyzer program. If you have made changes to your .cdm file, you will be asked to save the changes. 73 Using Chargemaster Analyzer The Administration selection (multi-user versions only) allows you to change your own password if you remember the current one and gives you access to login as an Administrator. When you are logged in, various other Administrator selections are available (See page 10): Edit Menu The Copy selection copies the selected contents into the Windows™ Clipboard. This selection is available if you have at least one character in a column selected on a CDM row. The Paste selection pastes the contents from the Windows™ Clipboard into the selected column. This selection is available if you have your cursor in a column on a CDM row and have something copied in the Windows™ Clipboard. The Insert selection inserts a new row at the end of the CDM file in the Working File tab of the All CDM Records view. You must have a CDM file open and be on the main screen in the Working File tab of the All CDM Records view before this selection is available. The Delete selection deletes the selected row in the All CDM Records view and in the Duplicate Records view. If the row was originally imported, then Chargemaster Analyzer marks the row as Deleted in the Original File tab of the All CDM Records view. This selection is available only if a row in the All CDM Records view or the Duplicate Records view is selected. The Preferences selection opens the Preferences dialog box. The Select Area selection opens the Select Area dialog box. It is available in all views. The Select CBSA selection opens the Select CBSA dialog box. This selection is not on the menu after you have selected a CBSA. Chargemaster Analyzer User’s Manual 74 View Menu The Browse Codes selection opens the Browse Codes dialog box. The Coding Relationships selection opens the Coding Relationships Wizard – Select Type dialog box. The Best Practices selection opens the Best Practices dialog box. The CCI Edits selection opens the CCI Unbundle Edits dialog box. The CBSA Chg. Comparison selection opens the CBSA Charge Comparison Data dialog box. This selection is not available if you have not yet selected your CBSA or CBSA data is not available. (CBSA Charge Comparison Data) The OPPS selection opens the OPPS - Payment Information dialog box. The New Codes selection opens the New Codes dialog box. The Revised Codes selection opens the Revised Codes dialog box. The Deleted Codes selection opens the Deleted Codes dialog box. The Sticky Notes selection opens the Add Sticky Note dialog box, the Edit Sticky Note dialog box or allows you to remove a sticky note. Help Menu The Chargemaster Analyzer Help selection opens the product’s online Help. The About Chargemaster Analyzer selection opens the About Chargemaster Analyzer dialog box that provides version/release information and your serial number. The AMA Copyright selection opens the AMA Copyright dialog box that provides copyright information for use of the AMA’s CPT Codes. The License selection opens this Ingenix product’s license agreement. 75 Using Chargemaster Analyzer Right-Click Menu The Right-Click menu is only available when right-clicking from the following columns: CPT/HCPCS Modifier Rev Code Row Indicator The Browse selection opens the Browse Codes dialog box. It is enabled when you have selected a code in the CPT/HCPCS or Rev Code columns and then right-click. If the code you selected does not have CCI Edits, the View CCI Edits selection does not display in the menu. The View CPT/HCPCS Codes selection opens the Coding Relationship Wizard’s Recommended CPT/HCPCS Codes dialog box. It is enabled when you have selected a code in the CPT/HCPCS column and then right-click. If the code you selected does not have CCI Edits, the View CCI Edits selection does not display in the menu. The View CCI Edits selection opens the CCI Unbundle Edits dialog box. It is enabled when you have selected a code flagged as having CCI Edits ( ) in the CPT/HCPCS column and then right-click. The View Rev Codes selection opens the Coding Relationship Wizard’s Recommended Revenue Codes dialog box. It is enabled when you have selected a code in the Rev Code column and then right-click. The View Modifiers selection opens the Coding Relationship Wizard’s Recommended Modifiers dialog box. It is enabled when you have selected a code in the Modifier column and then right-click. Chargemaster Analyzer User’s Manual 76 The Sticky Notes selection provides access to the Add Sticky Note dialog box, the Edit Sticky Note dialog box and allows you to delete a sticky note. It is enabled when you click on any row number indicator. The selections change depending on whether there is already a sticky note attached to a given row. TOOLBAR The Open button opens the Open/Import CDM File dialog box. The Save button saves changes made to the CDM File in a .cdm format only. The Analyze button opens the Analyze CDM File dialog box. This button will not be available if you do not have a CDM File open and is only available in the Working File tab of the All CDM Records view. The Sticky Notes button opens either the Add Sticky Note or Edit Sticky Note dialog box. If you have selected a code that does not have a sticky note, it opens the Add Sticky Note dialog box. If you have selected a code that already has a sticky note, it opens the Edit Sticky Note dialog box. This button is available to you from all views and tabs with the exception of the Original File tab in the All CDM Records view. The Print button opens the Print/Export Report dialog box. The Browse Codes button opens the Browse Codes dialog box. The Coding Relationships button opens the Coding Relationships Wizard – Select Type dialog box. The Insert button initially inserts a new row at the end of the block you are viewing. You must have a CDM File open and be in the Working File tab of the All CDM Records view before this selection is available. When you scroll or use the Next or Prev arrows, it will be permanently placed at the end of the last block in your file and assigned the next available row number. The Delete button deletes the selected row in the All CDM Records view and in the Duplicate Records view. If the row was originally imported, Chargemaster Analyzer marks the row as Deleted in the Original File tab of the All CDM Records view. This button is available if you click anywhere in the row you want to delete, but only when you are in the All CDM Records view or the Duplicate Records view. The Select Area button opens the Select Area dialog box that allows the user to select the wage index to be used for calculating wage-adjusted charges. See Selecting an Area for Wage Index. The non-editable File Name field displays the name of the CDM file that is currently open. TITLE BAR The title bar appears when a CDM file has been opened. 77 Using Chargemaster Analyzer The following fields are contained on the title bar: Select View to Analyze This drop-down list displays the name of the current view. You can change to another view and display that information. Find Code Enter a 5-digit code that fits the CPT/HCPCS format or a 4-digit code that fits the Revenue Code format. After pressing the Enter key, the CDM file displays the next occurrence of that code (the search looks downward only). See the Find Code Function. Radio Buttons The CPT/HCPCS radio button allows you to quickly jump to a CPT/HCPCS Code in the CDM file. The Revenue Code radio button allows the User to quickly jump to a Revenue Code in the CDM file.