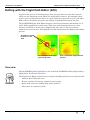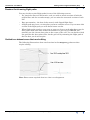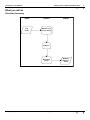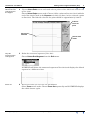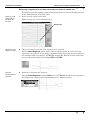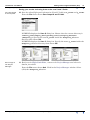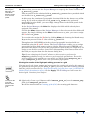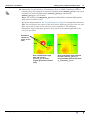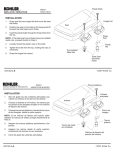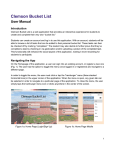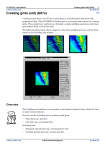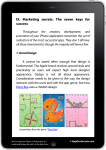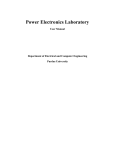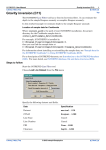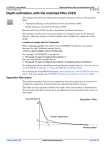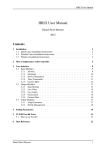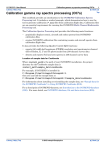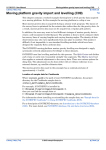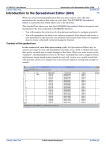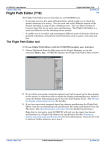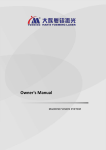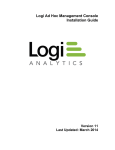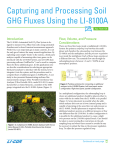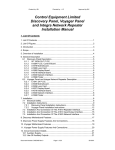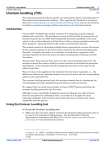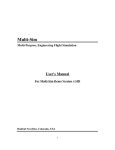Download Editing with the Flight Path Editor (G10)
Transcript
INTREPID User Manual Library | Help | Top Editing with the Flight Path Editor (G10) 1 | Back | Editing with the Flight Path Editor (G10) Top As part of the process of refining survey data you may discover some line sections which are not satisfactory and which you would like to remove. For example, there may be some overlap between lines, or a pair of lines may pass too close to each other. Both of these situations may affect the quality of grids produced from the data. The INTREPID Flight Path Editor displays a datasets positional information (ie; X and Y fields) graphically in plan view. This view of the positional data for a line dataset is referred to as the survey Flight Path. You can use the tool to delete unwanted sections of lines. This guided tour will demonstrate this flight path editing process. Anomalies caused by errors in line 3013 3013 3013 3012 3012 Grid created before flight path edit process Grid created after flight path edit process Overview The INTREPID Flight Path Editor is one of the four INTREPID editors (Spreadsheet, Flight Path, Profile and Clip Line). The Flight Path Editor enables you to examine the flight paths for a line dataset and: Library | Help | Top • Perform data validation tests, • Remove sections of lines not suitable for processing, • Query field values by clicking data points on lines, • Show noise in a spatial context. © 2012 Intrepid Geophysics | Back | INTREPID User Manual Library | Help | Top Editing with the Flight Path Editor (G10) 2 | Back | Reasons for trimming flight paths You may decide to trim flight paths for one of the following reasons: • If a particular line was flown twice, and you wish to retain sections of both the original line and the second attempt, you can trim the unwanted sections of each line. • Data presentation - the data ‘looks neater’ with clipped flight lines. • A flight path may have a section that you know contains errors. If you remove this section of the flight path you will obtain better results. • When flight paths overlap, cross over or pass too close to each other there may be data points from both lines within the bounds of a grid cell. INTREPID will normally use the closest data point to the centre of the cell. You can decide which line provides the data point value for the grid cell by trimming the flight path of the line that you do not require. Guided tour dataset areas that need editing The following illustrations show two locations in the ebagoola_S dataset that require editing. Note: Extra arrow required from 'too close' to enlargement Library | Help | Top © 2012 Intrepid Geophysics | Back | INTREPID User Manual Library | Help | Top Editing with the Flight Path Editor (G10) 3 | Back | Deciding which line to clip in an overlap area Before proceeding with the editing process we need to decide whether to remove the end of line 3012 or 3013. In a grid produced from the data the area where lines 3012 and 3013 overlap has a small steep anomaly suggestive of spikes. We used the Profile Editor to examine the smooth_mag field in the region where lines 3012 and 3013 overlap. We found spikes in line 3013 in the overlap region. This shows us that line 3012 contains more accurate data, and that we should remove the end of line 3013. ‘Spike’ anomaly in the overlap area Line 3012: No spikes in overlap area Line 3013: Spikes in overlap area Tip: The above illustrations of the line profiles have different scales, set automatically so that each profile will be clearly displayed. The spikes in line 3013 could alternatively be removed using the Profile Editor. It is still advisable, however, to trim the ends of overlapping lines. Library | Help | Top © 2012 Intrepid Geophysics | Back | INTREPID User Manual Library | Help | Top Editing with the Flight Path Editor (G10) 4 | Back | Context of this guided tour In the context of your data processing cycle, this tour represents an important first or second step in processing a set of newly imported data. You should perform this process in conjunction with removal of noise and spikes using the Profile Editor. Location of sample data for Guided Tours We provide two complete sets of sample datasets, one in INTREPID format and one in Geosoft format. INTREPID works equally well with both formats. When you want to open a dataset, navigate to the directory containing the required data format. Where install_path is the path of your INTREPID installation, the project directories for the Guided Tours sample data are install_path\sample_data\guided_tours\intrepid_datasets and install_path\sample_data\guided_tours\geosoft_datasets. For example, if INTREPID is installed in C:\Program Files\Intrepid\Intrepid4.2.1452, then you can find the INTREPID format sample data at C:\Program Files\Intrepid\Intrepid4.2.1452\sample_data\ guided_tours\intrepid_datasets This is the default location for the sample data. If you have installed INTREPID normally, the data resides there. If you have installed INTREPID elsewhere, the exercises will work just as well. Just use the appropriate pathnames. For more information about installing the sample data, see "Sample datasets— installing, locating, naming" in INTREPID Guided Tours Introduction (G01) For a more detailed description of INTREPID datasets, see Introduction to the INTREPID database (G20). For even more detail, see INTREPID database, file and data structures (R05). Should you complete this guided tour? This guided tour is intended for intermediate level users. Its process is more complex than that of an introductory level tour and its instructions are less detailed. If you are a beginner or wish only to have a brief overview of INTREPID’s capabilities, you can omit this guided tour. Omitting this guided tour will not affect your understanding of later tours. Trimming flight paths is, however, an important process in refining geophysical data. You should note that INTREPID includes a tool for this process. Library | Help | Top © 2012 Intrepid Geophysics | Back | INTREPID User Manual Library | Help | Top Editing with the Flight Path Editor (G10) 5 | Back | What you will do Flowchart Summary Inputs Process Line dataset Examine a line dataset spatially Outputs Edit lines Save edited dataset Library | Help | Top © 2012 Intrepid Geophysics Spatially edited line dataset | Back | INTREPID User Manual Library | Help | Top Editing with the Flight Path Editor (G10) 6 | Back | Steps to follow Launch the Flight Path Editor 1 Start the Project Manager. Navigate to the directory install_path\sample_data\guided_tours\intrepid_datasets. Start the Flight Path Editor. Choose File > Load Line Dataset. When the Load Dataset prompt appears, select the line dataset ebagoola_S. See Locating datasets, viewing statistics, launching tools (G02) for instructions about navigating to different directories. Choose Flightpath_Editor from the Editors menu. After opening the dataset ebagoola_S, it displays the flight line data in the Flight Path Editor window. Tip: We have modified colours in the following line dataset illustrations so they will print more clearly. The normal display colours for the Flight Path Editor are white lines on a grey background. Removing the end of a line where it overlaps another line You will remove the part of line 3013 that overlaps line 3012. Zoom in to the problem line overlap area 2 Zoom in to the region where lines 3012 and 3013 overlap. Select Zoom mouse mode. Use the mouse to define a small rectangular region around the overlap area. Move the mouse pointer to the top left corner of the zoom area. Hold down the left button and drag diagonally across to the lower right corner of the zoom area (i.e., ‘rubber band stretch’ a rectangular zoom area). Release the mouse button. Zoom area Zoom mode Library | Help | Top © 2012 Intrepid Geophysics | Back | INTREPID User Manual Library | Help | Top Editing with the Flight Path Editor (G10) 7 | Back | INTREPID will zoom the display in to the region you defined. You should be able to see where the lines overlap. If you can’t see well enough, repeat the process to zoom in a little more if necessary, or zoom out (choose Zoom Out) and try again. Query the data 3 Select Query mouse mode and determine which line is 3013. Select Query mouse mode. Select several points in the overlap area and observe the line number reported, until you have identified lines 3012 and 3013. Line number report Selected point Note: If the subsampling interval is set to 1, line 3013 may have a different shape as shown below. To make it appear as in the guided tour illustrations, choose Display Subsampling from the Line Display menu and change the subsampling interval to 10. Choose OK. Library | Help | Top © 2012 Intrepid Geophysics | Back | INTREPID User Manual Library | Help | Top Choose the line end segment to be clipped 4 Editing with the Flight Path Editor (G10) 8 | Back | Choose Select Ends mouse mode and select a point on line 3013 level with the end of line 3012. Choose Select Ends mouse mode. Choose (click) a point on line 3013 level with the end of line 3012. Check in the Reports area that you have, in fact, selected a point on line 3013. The fiducial value for the point should be approximately 536172. Fiducial value for point Clip point selected Select ends mode Clip the unwanted line end segment 5 Delete the unwanted segment of line 3013 Choose Delete End/Segment from the Edit menu. INTREPID will delete the unwanted segment of line 3013 and display the deleted segment in a different colour. Zoom out 6 Zoom out so that you can view the full dataset. Select Zoom mouse mode. Choose Zoom Out repeatedly until INTREPID displays the whole dataset again. Library | Help | Top © 2012 Intrepid Geophysics | Back | INTREPID User Manual Library | Help | Top Editing with the Flight Path Editor (G10) 9 | Back | Removing a segment of a line where it passes too close to another line You will remove the segment of line 2793 that passes too close to the adjacent line on the Southern side of it (line 2781). Zoom in to the region where the lines are too close 7 Zoom in to the region concerned. Define a zoom area as you did in step 2. Zoom area Choose the line segment to clip 8 Clip the unwanted line segment 9 Library | Help | Top Choose a point at each end of the segment to be removed. Choose Select Segment mouse mode. Choose (click) a point at each end of the segment to be removed. If you make a mistake simply repeat the process until you are satisfied with your choices. INTREPID reports the fiducial counts of the first and second points under the headings FID1 and FID2. Delete the unwanted line segment. Choose Delete Segment from the Edit menu. INTREPID will delete the segment and display the display the deleted segment in a different colour. © 2012 Intrepid Geophysics | Back | INTREPID User Manual Library | Help | Top Editing with the Flight Path Editor (G10) 10 | Back | Saving your results and using them as the new X and Y fields. Save the edited X and Y fields 10 Save the edited flight path information (X and Y fields) as x_trim1 and y_trim1. From the File menu choose Save Output X and Y fields. INTREPID displays the Save X dialog box. Ensure that the current directory is install_path\sample_data\guided_tours\intrepid_datasets \ebagoola_S. Specify the name x_trim1 inside the ebagoola_S dataset directory then choose OK. INTREPID displays the Save Y dialog box. Specify the name y_trim1 inside the ebagoola_S dataset directory then choose OK. Exit and go to the Project Manager Library | Help | Top 11 Exit from the Flight Path Editor, return to the Project Manager and select the dataset just edited. From the File menu choose Quit. Click in the Project Manager window. Select (click) the ebagoola_S dataset. © 2012 Intrepid Geophysics | Back | INTREPID User Manual Library | Help | Top The Project Manager can switch the dataset to the new X and Y fields Editing with the Flight Path Editor (G10) 11 | Back | 12 Observe how you can use the Project Manager to respecify the X and Y aliases as x_trim and y_trim. This step refers to the solution fields x_trim and y_trim we have provided which are identical to x_trim1 and y_trim1. At this stage the ‘nominated’ geographic location fields for the dataset are still x and y. If you wish to adopt the new x_trim and y_trim as the ‘preferred’ geographic location fields, you can simply change them in the fields panel of the Project Manager. In the Project Manager, the Alias list displays the fields which already have assigned alias names. Click in the Alias column of the Project Manager. A list of reserved alias fields will appear. By simply clicking on the Alias column next to x_trim, you can re-assign the X alias to x_trim. You can then de-assign the X alias by clicking Alias and choosing the blank entry. Repeat the process for the Y alias and the y_trim field. Throughout the INTREPID tools the selected geographic location fields are identified using the X and Y aliases. The Project Manager enables you to assign geographic location field names to these aliases. Whenever an INTREPID tool processes this dataset it will use the geographic location fields you assign here. To assign a new field to an alias, choose the corresponding alias button, then select the field you require from the file chooser dialog box. Tip: By not changing the X and Y aliases on this occasion you leave the ebagoola_S dataset ready for others to go through the guided tour. From this point onwards in the guided tour case study you will be using ebagoola_ST, a copy of ebagoola_S which uses a set of trimmed flight paths. Viewing the results of the flight path editing process in a grid You can specify the input, output and parameters for creating the grid in this stage of the guided tour using the job file ch11_2.job. If you wish, start the Gridding tool and load the job file as described in "Task specification (job) file short cuts" in INTREPID Guided Tours Introduction (G01). Choose Apply. The Gridding tool will create the desired grid. Continue from Step 14. Grid from the trimmed dataset then examine the grid Library | Help | Top 13 (Optional:) Create a grid dataset called smooth_grid_t1 from the smooth_mag field of the ebagoola_ST dataset. Recall the instructions in Creating grids (G07) for creating grid datasets. © 2012 Intrepid Geophysics | Back | INTREPID User Manual Library | Help | Top Editing with the Flight Path Editor (G10) 12 | Back | 14 (Optional:) Use the Windows Visualisation Tool or UNIX Visualisation tool to compare the grid created from untrimmed flight paths (smooth_grid) with a grid created from trimmed flight paths (smooth_grid_t) (identical to smooth_grid_t1 you created). Note: you will use the ebagoola_ST dataset (which has trimmed flight paths) from now on in these tours. Recall the instructions in The Visualisation tool (G05) for viewing these datasets. Tip: You can launch two copies of the tool, load a different grid into each one and place them side by side on the screen for best comparison. The following illustration ‘before and after’ pictures of the parts of the dataset affected by the errors in line 3013. Anomalies caused by errors in line 3013 3013 3012 Grid created before flight path edit process (smooth_grid) using original geolocation fields x and y Library | Help | Top © 2012 Intrepid Geophysics 3013 3012 Grid created after flight path edit process (smooth_grid_t) using trimmed geolocation fields x_trim and y_trim | Back | INTREPID User Manual Library | Help | Top Editing with the Flight Path Editor (G10) 13 | Back | Key points for this guided tour In this guided tour you have used the Flight Path Editor to: • View a line dataset spatially, • Interrogate data points and report field values, • Correct spatial problems by removing line segments. The Flight Path Editor can also: • Perform a variety of quality control validation checks on your data. Frequently Asked Questions Q : Can I get hard copy from the quality control validation components of this tool? A : Yes. The INTREPID Flight Path Editor enables you to save the validation field as a new Signal field. You can print this field using the Hard Copy Composition tool. (See Map composition (G17) Q : Can I view noise in a spatially located display? A : Yes. You can display noise profiles of line datasets with the Flight Path Editor. Q : Can I automatically trim lines that have gross navigation errors? A : Yes, the Clip Line tool is designed to automate this process. Library | Help | Top © 2012 Intrepid Geophysics | Back |