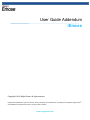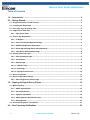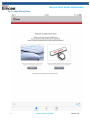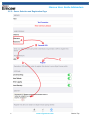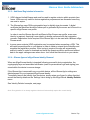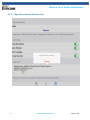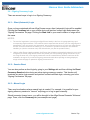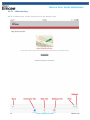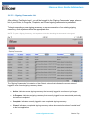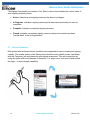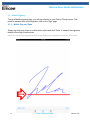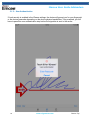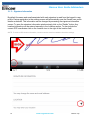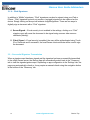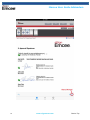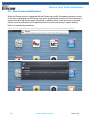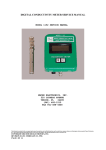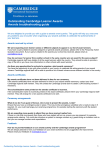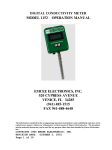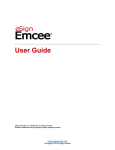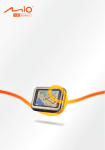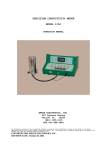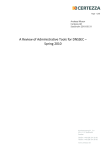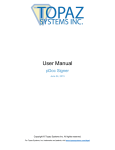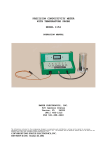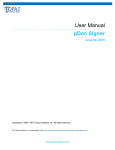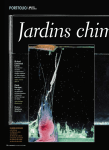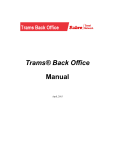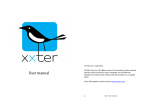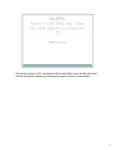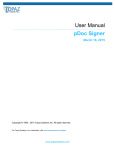Download User Guide Addendum iEmcee
Transcript
User Guide Addendum iEmcee Copyright © 2015 eSign Emcee. All rights reserved. ® eSign Emcee trademarks, logos, and service marks (collectively the "Trademarks"), including but not limited to eSign Emcee , are trademarks of eSign Emcee in the U.S. and/or other countries. www.esignemcee.com iEmcee User Guide Addendum Table of Contents 1.0 – Introduction ..................................................................................................................... 3 2.0 – Getting Started ................................................................................................................ 3 2.1 – Supported Devices and OS Versions ........................................................................................................3 2.2 – Installing the iEmcee App ...........................................................................................................................3 2.3 – Ceremony, Sign, & Settings Tabs ..............................................................................................................3 2.4 – eSign Emcee Demo Site ..............................................................................................................................3 2.4.1 – eSign Emcee Demo ......................................................................................................................4 2.5 – iEmcee App Registration ............................................................................................................................5 2.5.1 – To Register ..................................................................................................................................5 2.5.2 – Server Selection and Registration Page ........................................................................................6 2.5.3 – Additional Registration Information .............................................................................................7 2.5.4 – iEmcee App and eSign Emcee Identity Removal ............................................................................7 2.5.5 – eSign Emcee Identity Deletion Page .............................................................................................8 2.6 – Signing Ceremony Login ............................................................................................................................9 2.6.1 – Silent (Automatic) Login...............................................................................................................9 2.6.2 – Session Reset ...............................................................................................................................9 2.6.3 – Manual Login ..............................................................................................................................9 2.6.3.1 – Welcome Page ........................................................................................................................ 10 2.6.3.2 – Login Page.............................................................................................................................. 11 2.6.3.3 – Signing Ceremonies List........................................................................................................... 12 2.7 – Device Orientation .................................................................................................................................... 13 2.8 – Other Configuration Settings .................................................................................................................. 14 2.8.1 – Other Configuration Settings Page ............................................................................................. 15 3.0 – Signing with Apple iPad or iPhone ............................................................................. 16 3.1 – Mobile Signing .......................................................................................................................................... 17 3.1.1 – Mobile Sign and Send ................................................................................................................ 17 3.1.2 – User Authentication ................................................................................................................... 18 3.1.3 – Signature Information ............................................................................................................... 19 3.1.4 – Mobile Signature Spot Selection Error ........................................................................................ 20 3.1.4 – Click Signatures ......................................................................................................................... 21 3.2 – Successful Signature Transmission ...................................................................................................... 21 4.0 – New Ceremony Notifications ....................................................................................... 23 2 www.esignemcee.com Back to Top iEmcee User Guide Addendum 1.0 – Introduction This User Guide Addendum is a supplement to the eSign Emcee User Guide found here: http://esignemcee.net/emceedocs/esignemcee.pdf. It contains detailed instructions on how to Register the iEmcee Apple Application (iEmcee App) and Sign electronic documents using your Apple iPad or iPhone. 2.0 – Getting Started 2.1 – Supported Devices and OS Versions 1. iPad – iOS 8.4+ 2. iPhone – iOS 8.4+ 2.2 – Installing the iEmcee App To use the Apple iPad or iPhone option for signing ceremonies, you must first download the iEmcee App on your mobile device. The iEmcee app is available for free from the Apple App store. 2.3 – Ceremony, Sign, & Settings Tabs The iEmcee App is designed to enable eSign Emcee signing ceremony presentation and verification (Ceremony tab), as well as signature capture (Sign tab). A third Settings tab enables you to configure/set up the iEmcee App. All three tabs are located at the bottom section of your mobile Apple device. 2.4 – eSign Emcee Demo Site The iEmcee App is pre-configured to work with the eSign Emcee demo site, located at: http://esignemcee.net/emceedemo Upon installation of the iEmcee App you can test sign demo ceremonies on the eSign Emcee demo site right away. Prior to iEmcee App registration, the ‘Ceremony’ tab will default to the eSign Emcee demo site since no eSign Emcee user identity is yet available for the iEmcee App to use. This also allows users who are new to eSign Emcee to register on the eSign Emcee demo site from within the iEmcee App itself. Once registered on the demo site as an eSign Emcee user, the iEmcee App can then be registered as an eSign Emcee client by using the same user credentials provided to create a profile on the eSign Emcee demo site. 3 www.esignemcee.com Back to Top iEmcee User Guide Addendum 2.4.1 – eSign Emcee Demo 4 www.esignemcee.com Back to Top iEmcee User Guide Addendum 2.5 – iEmcee App Registration The iEmcee App is an eSign Emcee client that must be registered with an eSign Emcee server in order to execute signing ceremonies. Registration involves obtaining a User Identity from an eSign Emcee server for a particular user profile. This User Identity serves two purposes: 1. It allows the eSign Emcee server to identify the user. 2. It allows the user to sign documents. 2.5.1 – To Register To register, click the ‘Settings’ tab to bring up the Server Selection and Registration Page similar to the one shown on the next page. Proceed as follows: A. Enter the eSign Emcee Username and Password, provided when registering on the eSign Emcee demo site or your assigned Username and Password for a dedicated eSign Emcee server defined in the ‘Host’ section of the ‘Settings’ tab. B. Click Generate URN. A ‘URN’ code is a user identifier that enables the eSign Emcee server to bind the mobile device to an actual user profile. C. Once the server generates a URN code it will appear in the URN field. Note: This may also be provided by the eSign Emcee administrator. D. Click Register to register the iEmcee App and URN with the eSign Emcee server (the eSign Emcee demo by default in this case). An eSign Emcee “Registered as” identity (digital certificate) will be downloaded and automatically imported into the iEmcee App. Login to the eSign Emcee server is automatically performed using this identity. 5 www.esignemcee.com Back to Top iEmcee User Guide Addendum 2.5.2 – Server Selection and Registration Page 6 www.esignemcee.com Back to Top iEmcee User Guide Addendum 2.5.3 – Additional Registration Information 1. URN’s have a limited lifespan and must be used to register a device within a certain time frame. URNs are only used for device registration purposes and are discarded once they are used or expire. 2. The iEmcee App uses RSA cryptographic keys to digitally sign documents. A digital certificate that identifies the device-owner pair is generated by the server and is bound to a specific eSign Emcee user profile. In order to use the iEmcee App with a different eSign Emcee user profile, a new user identity is required. Acquiring a user identity is always performed with the registration process. Registration is also required if the iEmcee App is to be used with a different eSign Emcee server. 3. In some cases a device UDID registration may be required when requesting a URN. This will install a special profile on your device in order to obtain a unique device identifier and complete the registration process. If this is step is required, the app will automatically redirect to safari in order to download and install the temporary device profile and redirect back to the app’s settings screen when done. Just follow the instructions on your device. 2.5.4 – iEmcee App and eSign Emcee Identity Removal When an eSign Emcee identity is imported following successful device registration, the cryptography keys and associated certificates (used for personalized login and signing) are stored within the device in secure storage. If the iEmcee App is removed from your mobile device, all the iEmcee App’s settings are deleted except for your imported eSign Emcee identity. To explicitly remove the identity from the device, simply swipe your finger (in either direction) across the identity details on the ‘Settings’ tab to bring up the eSign Emcee Identity Deletion menu. See ‘Identity Deletion’ example, next page. Note: Re-registration of an already registered device will automatically replace the current identity. 7 www.esignemcee.com Back to Top iEmcee User Guide Addendum 2.5.5 – eSign Emcee Identity Deletion Page 8 www.esignemcee.com Back to Top iEmcee User Guide Addendum 2.6 – Signing Ceremony Login There are several ways to log in to a Signing Ceremony. 2.6.1 – Silent (Automatic) Login Once you have registered with an eSign Emcee server, silent (automatic) login will be enabled. Clicking the Ceremony tab on your mobile device will perform a silent login and present the ‘Signing Ceremonies’ list page. Clicking the Start Link in your email invitation to esign will do the same. NOTES: 1. The result of registration is receiving an eSign Emcee identity in the form of cryptographic keys and corresponding digital certificate. This certificate (which represents the device to you from eSign Emcee's perspective) is not only used to sign documents, but can also be used to log you into your eSign Emcee account. Since the certificate can identify you, no username or password is required. The certificate identifies you (like the username does) and authenticates you (like the password does). 2. With an eSign Emcee identity available, the iEmcee App will always automatically attempt to log in to the configured (or default) eSign Emcee server and present your list of pending signing ceremonies. If you are using the demo site, more signing ceremonies can be created with any browser and these will be available to be signed. If you add new signing ceremonies while those pending are being displayed, simply refresh the page to update the Signing Ceremonies list. 2.6.2 – Session Reset You can also perform a silent login by going to your Settings tab and then clicking the Reset Ceremony Session button during an active signing ceremony session. This function will terminate any active login session and perform a silent certificate login, returning you to the ‘Signing Ceremonies' list page. 2.6.3 – Manual Login There may be situations where manual login is needed. For example, it is possible for your signing ceremony session to “timeout” requiring you to log in again manually. Should a session timeout occur, you will be brought to the eSign Emcee Presenter ‘Welcome’ page. There, click the Ceremony tab (see example next page). 9 www.esignemcee.com Back to Top iEmcee User Guide Addendum 2.6.3.1 – Welcome Page NOTE: For Manual Login, click the ‘Ceremony’ tab on the ‘Welcome’ page. 10 www.esignemcee.com Back to Top iEmcee User Guide Addendum 2.6.3.2 – Login Page After clicking the ‘Ceremony’ tab, you will be brought to the ‘Log In’ page, seen below. Here, you can click on Mobile Login for automatic login. It is not necessary to input a User Name and Password. NOTE: To be logged in automatically, click the ‘Certificate Login’ button. 11 www.esignemcee.com Back to Top iEmcee User Guide Addendum 2.6.3.3 – Signing Ceremonies List After clicking ‘Certificate Login’, you will be brought to the ‘Signing Ceremonies’ page, where a list of your Active, In Progress, Complete, and Closed signing ceremonies is presented. To begin executing a new signing ceremony or resume execution of an existing signing ceremony, click anywhere within the appropriate line. NOTE: To open a Signing Ceremony, click anywhere in the line describing the documents to be signed. The ‘Signing Ceremonies’ list contains a ‘User Status’ column that indicates the current status of logged-in user of each signing ceremony shown: Active: Indicates a new signing ceremony that currently logged-in user has not yet begun. In Progress: Indicates a signing ceremony that currently logged-in user was started previously but was not completed. Complete: Indicates currently logged-in user completed signing ceremony. Closed: Indicates a completed signing ceremony whose documents have been “handed back” to the host application. 12 www.esignemcee.com Back to Top iEmcee User Guide Addendum The Signing Ceremonies list contains a ‘Cer Status’ column that indicates the current status of each signing ceremony shown: Active: Indicates a new signing ceremony that has not yet begun. In Progress: Indicates a signing ceremony that was started previously but was not completed. Complete: Indicates a completed signing ceremony. Closed: Indicates a completed signing ceremony whose documents have been “handed back” to the host application. 2.7 – Device Orientation Both portrait and landscape device orientations are supported to improve reading and signing usability. The smaller screen of the iPhone does introduce some usability issues, specifically with the ‘Ceremony’ tab and interaction with signing ceremonies. This can be improved by using the Apple multi-touch features of the device – to “pinch-zoom” and scroll in and around the page – to improve page readability. 13 www.esignemcee.com Back to Top iEmcee User Guide Addendum 2.8 – Other Configuration Settings The following additional configuration settings are indicated in the example that follows on the next page. A. Change Default Server – The iEmcee App comes pre-configured to work with the eSign Emcee demo server. It can also be configured to work with any eSign Emcee server. To change the default server, enter the eSign Emcee server URL in the ‘Host’ section of the ‘Settings’ tab and click on Test Connection to test secure communications with the new server. It is important to note that the iEmcee App can only work with one server at a time. If the app was registered with a particular user profile / server pair and the app is to be used with a different user profile or a different server, it must be registered again. In some cases, a particular eSign Emcee server may be configured to require a specific “ClientID”. If this is the case, the correct ClientID must also be provided along with Username and Password for registration purposes. The eSign Emcee server administrator will provide this ClientID, if so required. B. Line Smoothing – For Mobile signatures captured on the device itself, smoother signature lines may be desired than are possible due to the low capture frequency of the iPad or iPhone hardware. This feature can be enabled in the ‘Settings’ section. Note that this feature only affects signature rendering results and does not modify the underlying raw signature data captured. C. Error Logging – This feature can be enabled to capture iEmcee App specific execution details for analysis, if required. Error Logging should normally be set to “Off” in order to maximize application performance. D. Info – The “Info” button (the circle with the letter i in it) is available to access licensing and app version information. E. Local Security – If enabled, this option will use the device’s authentication capabilities to authenticate the user when signing a document or performing certain security sensitive actions. TouchID is the default authentication mechanism if available. On devices without TouchID, passcode authentication will be used if enabled in the device settings. F. Auto Refresh – This feature will automatically refresh the ceremony tab contents every time it is switched to. 14 www.esignemcee.com Back to Top iEmcee User Guide Addendum 2.8.1 – Other Configuration Settings Page 15 www.esignemcee.com Back to Top iEmcee User Guide Addendum 3.0 – Signing with Apple iPad or iPhone The iEmcee App enables use of both ‘Mobile’ and ‘Pad’ signature types to electronically sign a document with your mobile device. On the applicable ‘Sign’ page, you first click the desired signature spot to indicate the location being signed. The iEmcee App will then automatically switch to the signing tab. 16 www.esignemcee.com Back to Top iEmcee User Guide Addendum 3.1 – Mobile Signing To sign a Mobile signature spot, you will sign directly on your iPad or iPhone screen. This mode is indicated with a Red Signature Line on the ‘Sign’ page. 3.1.1 – Mobile Sign and Send Simply sign with your finger or mobile device stylus and click ‘Done’ to transmit the signature details to the eSign Emcee server. NOTE: You can clear the page with the ‘Clear’ button anytime and re-sign before clicking the ‘Done’ button. 17 www.esignemcee.com Back to Top iEmcee User Guide Addendum 3.1.2 – User Authentication If local security is enabled in the iEmcee settings, the device will prompt you for your fingerprint or the device passcode depending on the device physical capabilities. If so prompted, you will have to pass this user authentication step before the signature is sent to the server. 18 www.esignemcee.com Back to Top iEmcee User Guide Addendum 3.1.3 – Signature Information By default the name and email associated with each signature is read from the logged in user profile. Device registration in the settings screen will automatically save the Emcee user profile details as defaults. This information can be changed by accessing the signature information screen. To open the signature information window simply click on the “Details” button. Any location information can be entered manually in the Location section. To also include the current GPS coordinates click on the Location icon to the right of the location field. NOTE: To retrieve GPS location information, Location services must be enabled in the device settings. 19 www.esignemcee.com Back to Top iEmcee User Guide Addendum 3.1.4 – Mobile Signature Spot Selection Error If you try to sign and send a Mobile signature without first selecting a signature spot in the ‘Ceremony’ tab, an error message such as the one shown below will be displayed. 20 www.esignemcee.com Back to Top iEmcee User Guide Addendum 3.1.4 – Click Signatures In addition to “Mobile” signatures, “Click” signatures can also be signed using your iPad or iPhone. “Click” signature spots do not require a (squiggle) signature to be captured on the device. Simply clicking on the spot will execute a digital signature. There are two ways to digitally sign a document with a “Click” signature. A. Server Signed – If local security is not enabled in the settings, clicking on a “Click” signature spot will cause the document to be signed using a server side common certificate (Identity). B. Client Signed – If local security is enabled, the user will be authenticated using Touch ID or Passcode and if successful, the local Emcee client certificate will be used to sign the document. 3.2 – Successful Signature Transmission When a signature spot has been signed and the signature has been successfully transmitted to the eSign Emcee server, the iEmcee App will automatically switch back to the ‘Ceremony’ tab to view the signed signature spot. Depending on app configuration in the ‘Settings’ tab, the page may automatically refresh or it may require a manual refresh using the navigation button at the bottom of the ‘Ceremony’ tab. 21 www.esignemcee.com Back to Top iEmcee User Guide Addendum 22 www.esignemcee.com Back to Top iEmcee User Guide Addendum 4.0 – New Ceremony Notifications When an iEmcee device is registered with an Emcee user profile, the pending ceremony count for the user is displayed on the iEmcee icon and is synchronized every time a new ceremony is created and after the iEmcee app is dismissed. In addition, when a new ceremony is created, Emcee sends a notification to the registered devices of all the ceremony’s signers alerting them to a new pending ceremony. NOTE: For more information concerning configuring notifications, consult the iOS notifications settings. 23 www.esignemcee.com Back to Top