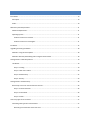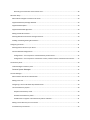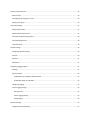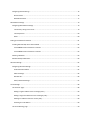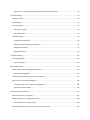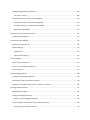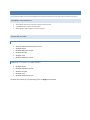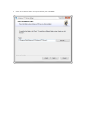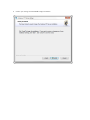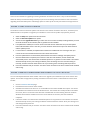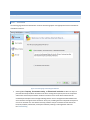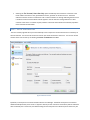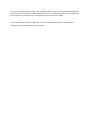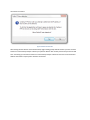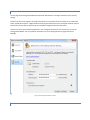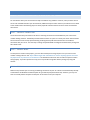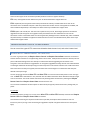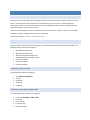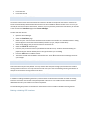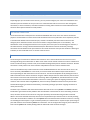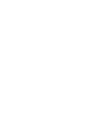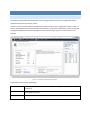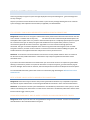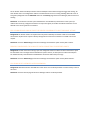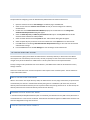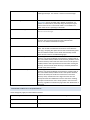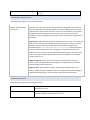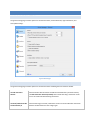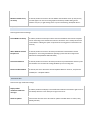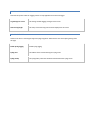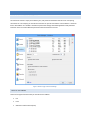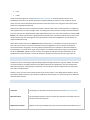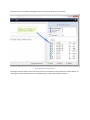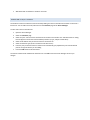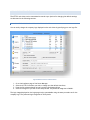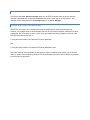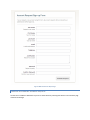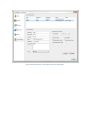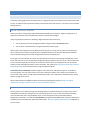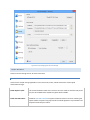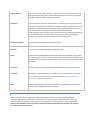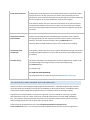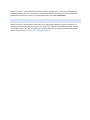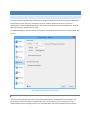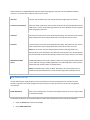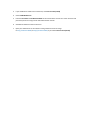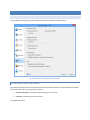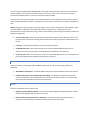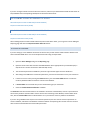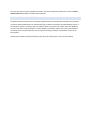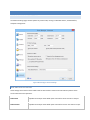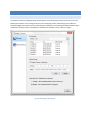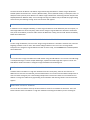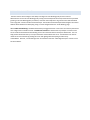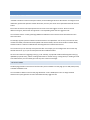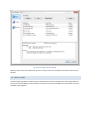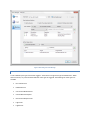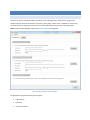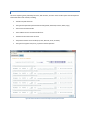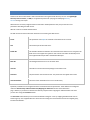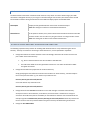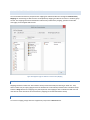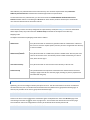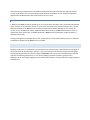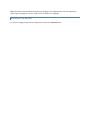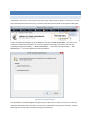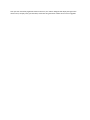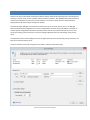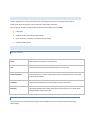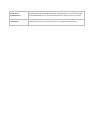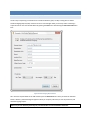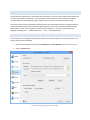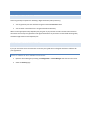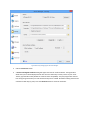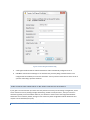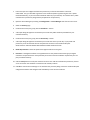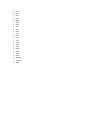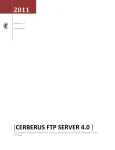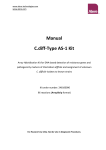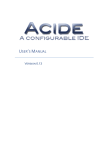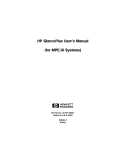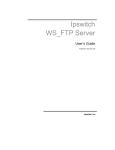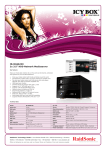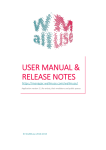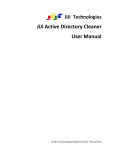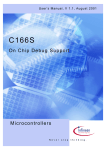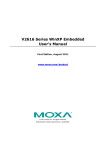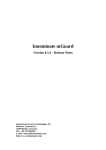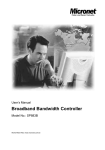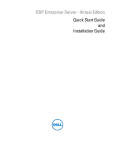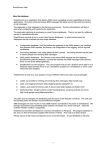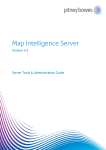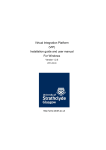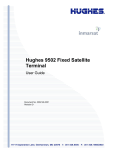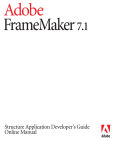Download Admin PDF Guide v6.0 - Cerberus FTP Server
Transcript
2013
Cerberus, LLC
Grant Averett
[CERBERUS FTP SERVER 6.0]
User manual for Cerberus FTP Server 6.0. It contains detailed steps and help on configuring Cerberus FTP Server.
CONTENTS
Introduction ........................................................................................................................................................... 10
Description ........................................................................................................................................................ 10
Guide ................................................................................................................................................................. 10
Minimum System Requirements ............................................................................................................................. 11
Hardware Requirements .................................................................................................................................... 11
Operating Systems ............................................................................................................................................. 11
Cerberus FTP Server 3.0 and 4.0 .................................................................................................................... 11
Cerberus FTP Server 5.0 and higher ............................................................................................................... 11
Installation ............................................................................................................................................................. 12
Upgrading an Existing Installation ........................................................................................................................... 18
Method 1: Using the Auto-updater .................................................................................................................... 18
Method 2: Manually downloading and running the latest Installer .................................................................... 18
Getting Started - Initial Setup Wizard ..................................................................................................................... 19
The Wizard......................................................................................................................................................... 19
Step 1 - Licensing ........................................................................................................................................... 19
Step 2 - Initial User Creation .......................................................................................................................... 20
Step 3 - Network Setup ................................................................................................................................. 22
Step 4 – Security............................................................................................................................................ 24
Getting Started - Network Setup............................................................................................................................. 26
Basic Setup so users can connect from the Internet ........................................................................................... 26
Step 1 - Control Connection........................................................................................................................... 26
Step 2 - Passive Mode ................................................................................................................................... 26
Step 3 - Firewall ............................................................................................................................................. 26
How many types of FTP are there? ......................................................................................................................... 27
Controlling what types of FTP are Allowed ......................................................................................................... 27
Restricting FTP connections at the User level ................................................................................................ 27
Restricting FTP connections at the Listener level ........................................................................................... 28
SSH2 SFTP Setup ..................................................................................................................................................... 29
About SSH SFTP Support in Cerberus FTP Server ................................................................................................ 29
Supported SSH2 Key Exchange Methods ............................................................................................................ 29
Supported SSH2 Ciphers .................................................................................................................................... 29
Supported SSH2 MAC Algorithms ....................................................................................................................... 29
Adding an SSH2 SFTP Listener ............................................................................................................................ 30
Allowing SSH2 SFTP Connections through a Firewall .......................................................................................... 30
Enabling or Disabling Existing SFTP Listeners ...................................................................................................... 30
Configuring the Server ............................................................................................................................................ 31
Allowing External Access to your Server ............................................................................................................. 31
Common Network Configurations ...................................................................................................................... 32
Configuration 1: Your computer is connected directly to the Internet ........................................................... 32
Configuration 2: Your computer is connected to a router, and the router is connected to the Internet ......... 32
The Summary View ................................................................................................................................................. 34
Understanding the Summary View ..................................................................................................................... 34
Common System Messages .......................................................................................................................... 35
The User Manager .................................................................................................................................................. 37
About Cerberus FTP Server Authentication ........................................................................................................ 37
Adding a new user ............................................................................................................................................. 38
Configuring a user for SSH Public Key Authentication......................................................................................... 40
The Virtual Directory System.............................................................................................................................. 40
Simple Virtual Directory mode ...................................................................................................................... 40
Standard Virtual Directory mode ................................................................................................................... 40
Variables that can appear in Virtual Directory Names and Paths ................................................................... 41
Adding a virtual directory to a user account ....................................................................................................... 41
Virtual Directory Permissions ............................................................................................................................. 43
Cerberus Group Accounts ....................................................................................................................................... 44
About Groups .................................................................................................................................................... 44
Overriding Group settings for a User .................................................................................................................. 45
Adding a new group ........................................................................................................................................... 45
User Policy Settings ................................................................................................................................................ 47
Authentication Order ......................................................................................................................................... 47
Authentication Requirements ............................................................................................................................ 47
Password Complexity Requirements .................................................................................................................. 48
Password Change Policy ..................................................................................................................................... 49
Password History ............................................................................................................................................... 49
General Settings ..................................................................................................................................................... 50
Configuring General Settings .............................................................................................................................. 50
General .............................................................................................................................................................. 50
Network ............................................................................................................................................................. 51
Notification ........................................................................................................................................................ 51
Configuring Logging Support ................................................................................................................................... 52
Auditing ............................................................................................................................................................. 52
Log File Location ................................................................................................................................................ 52
On Windows Vista, Windows 2008 and above ............................................................................................... 52
On Windows 2003, XP, and 2000 ................................................................................................................... 52
Configuring Logging ........................................................................................................................................... 52
Screen Logging Settings ..................................................................................................................................... 55
Root Log Level ............................................................................................................................................... 55
Screen Logging Settings ................................................................................................................................. 56
Syslog Support............................................................................................................................................... 56
Interface Settings ................................................................................................................................................... 57
Configuring Interface Settings ............................................................................................................................ 57
Types of Listeners .............................................................................................................................................. 57
Adding a New Interface Listener ........................................................................................................................ 58
Interface Settings ............................................................................................................................................... 58
The "Default" Interfaces..................................................................................................................................... 60
Interface Status Controls.................................................................................................................................... 60
The HTTP/S Web Client ...................................................................................................................................... 62
Adding an HTTP/S Listener ................................................................................................................................. 63
Web Client Customizations ................................................................................................................................ 64
Changing the Company Logo and Login Image............................................................................................... 64
Changing the Login Welcome Message ......................................................................................................... 65
Further Web Client Customizations ............................................................................................................... 65
Web Account Requests ........................................................................................................................................... 66
Allowing Users to Request Accounts through the Web ...................................................................................... 66
Requesting a New Account ............................................................................................................................ 66
Enabling or Disabling Account Requests ........................................................................................................ 67
Approving or Denying Account Requests ........................................................................................................... 68
Security Settings ..................................................................................................................................................... 70
Configuring Security Settings ............................................................................................................................. 70
Digital Certificate Support ............................................................................................................................. 70
About Certificate Authorities ......................................................................................................................... 70
TLS/SSL Security ................................................................................................................................................. 71
Security Options ............................................................................................................................................ 71
Client Certificate Verification......................................................................................................................... 72
Advanced Security Options ................................................................................................................................ 73
DSA Certificates and Ephemeral Diffie-Hellman Keys ......................................................................................... 74
Elliptic Curve SSH Support .................................................................................................................................. 75
Remote Settings ..................................................................................................................................................... 76
Configuring Remote Settings .............................................................................................................................. 76
Remote Access .............................................................................................................................................. 76
Web Administration ...................................................................................................................................... 77
Miscellaneous Settings ........................................................................................................................................... 79
Configuring Miscellaneous Settings .................................................................................................................... 79
FTP Directory Listing Time Format ................................................................................................................. 79
FTP Compression ........................................................................................................................................... 80
Other............................................................................................................................................................. 80
Setting up a Database for Statistics ......................................................................................................................... 81
Installing Microsoft SQL Server 2012 LocalDB .................................................................................................... 82
For the 64-bit version of Cerberus FTP Server: .............................................................................................. 83
For the 32-bit version of Cerberus FTP Server: .............................................................................................. 83
Selecting a Database .......................................................................................................................................... 83
Database Backup and Restore ............................................................................................................................ 84
Advanced Settings .................................................................................................................................................. 85
Configuring Advanced Settings........................................................................................................................... 85
Send and Receive Buffers .............................................................................................................................. 85
PASV Port Range ........................................................................................................................................... 86
Windows NT .................................................................................................................................................. 86
HTTP/S Advanced Settings ............................................................................................................................. 87
The IP Manager ...................................................................................................................................................... 88
The "General" page ............................................................................................................................................ 88
Adding a single IP address to the IP manager policy ...................................................................................... 89
Adding a range of IP addresses to the IP manager policy ............................................................................... 89
Deleting a IP addresses from the current policy............................................................................................. 89
Searching for an IP Address ........................................................................................................................... 89
The "Auto-Blocking" page .................................................................................................................................. 90
Differences in Auto-blocking between Blacklist mode and Whitelist mode.................................................... 92
The Event Manager ................................................................................................................................................ 93
About Event Rules .............................................................................................................................................. 93
The Rules page ................................................................................................................................................... 93
The Targets page................................................................................................................................................ 94
SMTP Server Targets ..................................................................................................................................... 95
Executable Targets ........................................................................................................................................ 95
The Edit Rule page ............................................................................................................................................. 95
Available Event Rule Types ............................................................................................................................ 96
Adding New Rule or Editting an Existing Rule ................................................................................................ 97
Adding Rule Conditions ................................................................................................................................. 97
Adding Rule Actions ...................................................................................................................................... 99
The Report Manager............................................................................................................................................. 100
Generating a Report......................................................................................................................................... 100
File Access Reports ...................................................................................................................................... 101
LDAP Authentication ............................................................................................................................................ 102
Default Virtual Directory Mapping for LDAP Users ........................................................................................... 103
Other LDAP Dialog Options .......................................................................................................................... 104
Setting up Active Directory Authentication using LDAP .................................................................................... 104
LDAP User to Cerberus Group Mapping ........................................................................................................... 106
Creating an LDAP User to Cerberus Group Mapping .................................................................................... 106
Removing an LDAP mapping ........................................................................................................................ 106
Active Directory Authentication............................................................................................................................ 107
About Active Directory Integration .................................................................................................................. 107
Default Virtual Directory Mapping for AD Users ............................................................................................... 108
Active Directory FTP Security Group ............................................................................................................ 108
Authenticating Against more than one Active Directory Domain...................................................................... 108
Understanding Windows Authentication ......................................................................................................... 108
The "Guest" Account ................................................................................................................................... 109
Active Directory User to Cerberus Group Mapping .......................................................................................... 109
Creating an AD User to Cerberus Group Mapping........................................................................................ 110
Creating an AD Group to Cerberus Group Mapping ..................................................................................... 110
Removing an AD mapping ........................................................................................................................... 111
Entering a license for Cerberus FTP Server ............................................................................................................ 112
The Registration dialog box .............................................................................................................................. 112
The Synchronization Manager .............................................................................................................................. 114
Backup Server Requirements ........................................................................................................................... 115
Available Settings ............................................................................................................................................. 115
Backup Server ............................................................................................................................................. 115
Synchronization Settings ............................................................................................................................. 115
Server Certificates ................................................................................................................................................ 117
What is a Server Certificate? ............................................................................................................................ 117
Can I just use a Self-Signed Certificate? ............................................................................................................ 117
More Information ............................................................................................................................................ 117
Certificate Signing Request ................................................................................................................................... 118
Creating a Certificate Signing Request .............................................................................................................. 118
Submitting your CSR to a Certificate Authority ................................................................................................. 119
Assigning your Certificate and Private Key in Cerberus FTP Server ................................................................... 119
Installing a Digital Certificate ................................................................................................................................ 121
Digital Certificate Support ................................................................................................................................ 121
Creating a Self-Signed Certificate ..................................................................................................................... 121
Steps to Create a Self-Signed Certificate: ..................................................................................................... 121
Using a Certificate created by a 3rd Party Certificate Authority........................................................................ 123
Steps to Import a 3rd Party Certificate: ....................................................................................................... 123
Clustering ............................................................................................................................................................. 125
Failover Clustering and Load Balancing ............................................................................................................ 125
Load Balancing Exceptions ............................................................................................................................... 125
Web Services control ............................................................................................................................................ 126
Available Features............................................................................................................................................ 126
Example SOAP applications .............................................................................................................................. 126
Access URL ....................................................................................................................................................... 127
Security Considerations ................................................................................................................................... 127
Command Support ............................................................................................................................................... 128
FTP Commands Supported ............................................................................................................................... 128
INTRODUCTION
DESCRIPTION
Cerberus FTP Server provides a secure and reliable file transfer solution for the demanding IT professional or the
casual file sharer. Supporting SFTP, FTP/S, and HTTP/S, Cerberus is able to authenticate against Active Directory
and LDAP, run as a Windows service, has native x64 support, includes a robust set of integrity and security
features and offers an easy-to-use manager for controlling user access to files and file operations.
GUIDE
For additional help and troubleshooting information, take a look at the Cerberus FTP Server FAQ.
You can also access the most recent help documentation online.
MINIMUM SYSTEM REQUI REMENTS
This section describes the minimum hardware and software requirements to install and run Cerberus FTP Server.
HARDWARE REQUIREMENT S
1GHz x86 or x64 processor (2 GHz or better recommended
1 GB RAM (4 GB or higher recommended
WXGA (1280 x 768) or higher-resolution monitor
OPERATING SYSTEMS
CERBERUS FTP SERVER 3.0 AND 4.0
Windows 2000 Professional and Server SP4
Windows XP SP3
Windows 2003 Server and R2
Windows Vista SP2
Windows 7 SP2
Windows 2008 Server and R2
CERBERUS FTP SERVER 5.0 AND HIGHER
Windows XP SP3
Windows 2003 Server and R2
Windows Vista SP2
Windows 7 SP2
Windows 2008 Server and R2
The latest Service Packs for your operating system are highly recommended.
INSTALLATION
Close all other programs (recommended) before installing Cerberus FTP Server and make sure that you install it
logged in as Administrator or a member of the Administrators group if you are installing it on a Windows NT or
higher system.
1.
Download the latest version of Cerberus FTP Server from
http://www.cerberusftp.com/files/CerberusInstall.exe
2.
Double click or run the CerberusInstall.exe self-extracting installer. You may be prompted "Do you want
to allow the following program to make changes to this computer" click Yes (or Allow). Clicking Yes will
give the Cerberus FTP Server Installer Administrator privileges to install (required on most operating
systems).
3.
You will see the "Welcome to the Cerberus FTP Server Setup" screen. Click Next.
4.
Agree to the licensing agreement to continue. Select the "I accept the terms in the License Agreement"
button and click Next.
5.
Select an installation folder. Or keep the default path. Click Next.
6.
Confirm your settings and click Install to begin installation.
7.
Click Finish.
UPGRADING AN EXISTING INSTALLATION
There are two methods for upgrading an existing installation of Cerberus FTP Server. They are discussed below.
NOTE: We always recommend making a backup of your users and settings from the Cerberus Tools menu before
upgrading. Select the Backup Users and Settings option to create zip file of all of your Cerberus settings and users.
METHOD 1: USING THE AUTO-UPDATER
The Cerberus FTP Server automatic updater will check for a new release of Cerberus FTP Server, and allow you to
download and run the updater to upgrade your installation. To check for an update and, optionally, install it:
1.
2.
3.
4.
5.
6.
7.
8.
Select the Help menu option from the main menu.
Select the Check For Update menu option.
You will see the Upgrade Check dialog. It will list the current version installed, including whether you have
the 32-bit or 64-bit version installed, and any updates that are available.
If no updated are available, the Current Version and Latest Version will be the same, and the Update
button will be disabled. If this is the case, you have the latest release and can press the Close button to
end the update process.
If a new release is available, the Update button will become enabled and a list of changes since your
current version was released will be listed in the release notes list box.
Press the Update button to automatically download the latest release and begin the update process.
Once the download has completed, the Cerberus UI will close and shutdown, and the installer will
automatically launch. You should select the default options for any questions in the installer. The installer
will automatically remove your existing installation (users and settings are never removed during an
uninstall), and then install the latest release. All of your existing users and settings will be preserved.
Finish the installation and you are done. The latest version of Cerberus FTP Server should now be installed
and running.
METHOD 2: MANUALLY DOWNLOADING AND RUNNING THE LATEST INSTALLER
You can manually download the latest installer and use it to upgrade your installation if you cannot use the autoupdater. The installer will upgrade any existing installation to the latest release. To download and run the latest
installer:
1.
2.
3.
4.
5.
Go to the Cerberus Download page
Download the latest 32-bit or 64-bit installer.
Shutdown the Cerberus FTP Server UI. Go to the File menu and select the Exit menu option. You should
also shutdown the Cerberus FTP Server Window Service. The installer will normally be able to shutdown
the service, but on rare occasions the automatic shutdown will not work. Shutting down the Cerberus
Windows Service before installation ensures a restart will not be necessary after the installation
completes.
Launch the installer. You should select the default options for any questions in the installer. The installer
will automatically remove your existing installation and install the latest release. All of your existing users
and settings will be preserved.
Finish the installation and you are done. The latest version of Cerberus FTP Server should now be installed
and running.
GETTING STARTED - INITIAL SETUP WIZARD
THE WIZARD
STEP 1 - LICENSING
The Licensing page allows the administrator to select the licensing option most appropriate for their intended use
of Cerberus FTP Server.
Figure 1 The Licensing Page of the Getting Started Wizard
Selecting As a Company, Government entity, or Educational institution enables a 25 day trial
period of the Enterprise edition of Cerberus FTP Server. During the trial period, the server will perform
and function as the Enterprise edition. Cerberus FTP Server reverts to the Home edition after the
evaluation period expires and a message indicating that the server is unregistered will be added to the
server welcome message for each connection. At any time, including after the trial period has expired or
even if "For Personal Use" was selected at startup, Cerberus may be turned into the full commercial
Personal, Standard, Professional, or Enterprise edition by entering a valid registration code into
the license dialog.
Selecting the For Personal, Home Use Only option immediately causes Cerberus to function as the
Home edition. This license is only permitted for at home, personal use of the FTP server. The Home
edition is limited to at most 5 simultaneous FTP or FTPS connections. A message indicating that the server
is Cerberus FTP Server Home edition will also appear in the FTP welcome message whenever a client
connects to the server. In all other respects, Cerberus FTP Server Home edition is functionally equivalent
to the licensed Personal edition.
STEP 2 - INITIAL USER CREATION
The User Creation page will allow you to automatically create a simple user account with access to a directory on
the local machine. You can use this account to test out your initial connection to the server. You can turn off the
creation of the user account by un-checking the Create an Initial User? checkbox.
Figure 2 Initial User Creation
By default, an anonymous user will be created under the User Manager. The default anonymous user will have
download and upload-only access to the "C:\ftproot" directory as their root drive. This directory will be created if it
does not already exist. Please note, the default settings for the anonymous user allow anyone to connect to your
FTP server without specifying a password. Using the default settings, anyone can view and download any file from
your "C:\ftproot" directory and any subdirectories of that directory. To disallow anonymous access to Cerberus FTP
Server, uncheck the "Create Initial user" box and the anonymous user will not be added.
You can further customize the newly added user, or create and manage additional users, through the User
Manager after the "Getting Started" wizard has finished.
STEP 3 - NETWORK SETUP
The Network Setup screen detects basic network settings and tries to provide advice on any settings changes that
need to be made because of the computer's network configuration.
Figure 3 The Network Setup Page
PUBLIC IP AUTO-DETECTION FOR PASSIVE MODE FTP
The most complex task in configuring basic FTP access to your server is preparing the machine to accept FTP data
connections. Unlike the SSH SFTP or HTTP/S protocols, FTP is complicated by the need for two connections for
each client session. The first connection is established when the client initially connects and is used to exchange
commands and status between the FTP server and the client. A second connection is created every time a
directory listing or file transfer takes place. Whenever a directory listing or file transfer is requested, the FTP
server has to respond with an IP address and port that the client can connect over to establish the secondary data
connection. To aid the server in determining what IP address to give to the client, the server can be configured to
automatically detect the IP address of the server on the Internet and use this IP address when sending the client
connection instructions.
Figure 4 Public IP Auto-detection
After clicking the Next button on the Network Setup page a dialog prompt will ask whether you want to allow
Cerberus to automatically attempt to detect your public IP address. We normally recommend you answer Yes
here. Answering yes will instruct Cerberus to automatically attempt to detect and use the correct external IP
address when clients request passive FTP data connections.
STEP 4 – SECURITY
The last page of the Getting Started Wizard will allow the administrator to configure a few basic server security
settings.
Cerberus FTP Server fully supports TLSv1/SSLv3 encryption over FTP (FTPS), HTTPS, and SSH SFTP. To enable FTPS,
HTTPS, and SSH SFTP support, a digital certificate must be generated for the server. This digital certificate contains
the necessary security data to allow the server to establish encrypted connections with clients.
Cerberus FTP Server will automatically generate a new, self-signed certificate for you the first time you run the
Getting Started Wizard. You can replace the certificate at any time through the Security page of the Server
Manager.
Figure 5 SSL Self-Signed Certificate Creation
WEB ADMINISTRATION PASSWORD
You also have the option to configure a web administration and remote API access password on the Security
Wizard page. You should set a strong password here even if you are not using web administration. Please note that
the password strength estimation meter is only meant as a guide. It will flag obviously poor passwords but there is
no official weighting system and this meter should only be utilized as a loose guide to improving your password.
PROTOCOL SECURITY
The last option allows you to configure the server to only accept encrypted FTP connections. Normal FTP has no
encryption and therefore allows passwords and data to be transmitted unencrypted over a network.
Fortunately, it is possible to establish a normal unencrypted FTP connection and then "upgrade" the connection to
secure encryption through special FTP commands (this enhanced protocol is called FTPES). This type of connection
depends on the client issuing FTP commands instructing the server to establish encryption before accepting login
credentials. However, the client can also continue as a normal FTP connection without enabling encryption. This
situation allows for unencrypted connections and presents a security issue for servers.
If you wish to allow FTPES secure connections, but not FTP, then you must instruct the server to require encryption
before allowing a connection to proceed.
Checking this option does exactly that. It requires the client upgrade the connection to use encryption before
allowing login.
FINAL STEPS
Click the Finish button to complete the Getting Started Wizard. Your server is now ready to accept local network
FTP/S, SSH SFTP, or HTTP/S web client connections. Please take a look at the next section for any changes that
might need to be made to your firewall or router to allow connection from outside of your local network to reach
your server.
GETTING STARTED - NETWORK SETUP
BASIC SETUP SO USERS CAN CONNECT FROM THE INTERNET
FTP connections within your local network usually work without any problems. However, when you want the FTP
server to be available outside of your local network, additional steps are often necessary to make the server visible
to the outside world. The following steps are usually required to allow Cerberus FTP Server to be accessed from
the Internet:
STEP 1 - CONTROL CONNECTION
The control connection port Cerberus FTP Server is listening on needs to be forwarded from your router to the
machine hosting Cerberus. The default port that Cerberus listens on is port 21. Consult your router documentation
for instructions on how to setup port forwarding. Finishing this step will allow Internet users to establish a
connection with your server. The next step is making sure passive mode is configured so that directory listings and
file transfers work.
STEP 2 - PASSIVE MODE
To allow passive mode to work properly, you must forward the passive range of ports from your router to the
machine running Cerberus. See "My IP address begins with 192.168.xxx.xxx. Is there anything special I have to do
for people to see my FTP Server on the Internet?" for detailed instructions on how to make sure passive mode is
setup properly. If you don't perform this step, users may be able to login but directory listings may hang and
timeout.
STEP 3 - FIREWALL
Make sure any firewalls you are running are allowing connections on port 21. Cerberus will automatically attempt
to add itself to the Windows Firewall Exception list (you will be prompted to allow this). However, you may still
have to manually add an exception to allow port 21 connections into your computer.
HOW MANY TYPES OF FTP ARE THERE?
There are three types of FTP connections possible (Cerberus FTP Server supports all three):
FTP: Plain, unencrypted FTP that defaults over port 21. Most web browsers support basic FTP.
FTPS: Implicit SSL/TLS encrypted FTP that works just like HTTPS. Security is enabled with SSL as soon as the
connection starts. The default FTPS port is 990. This protocol was the first version of encrypted FTP available, and
while considered deprecated, is still widely used. None of the major web browsers support FTPS.
FTPES: Explicit FTP over SSL/TLS. This starts out as plain FTP over port 21, but through special FTP commands is
upgraded to TLS/SSL encryption. This upgrade usually occurs before the user credentials are sent over the
connection. FTPES is a somewhat newer form of encrypted FTP (although still over a decade old), and is considered
the preferred way to establish encrypted connections because it can be more firewall friendly. None of the major
web browsers support FTPES.
CONTROLLING WHAT TYPES OF FTP ARE ALLOWED
You can control the types of FTP connections allowed at both the user level, and at the listener level.
RESTRICTING FTP CONNECTIONS AT THE USER LEVEL
For a user or group account, the Require Secure Control and Require Secure Data constraints are meant to
enforce that the connection is encrypted using either FTPS or FTPES. If Require Secure Control is checked, FTP over
port 21 will be denied login if the user attempts to authenticate without upgrading the connection to use
encryption. If the FTP connection is upgraded to use encryption (upgraded to FTPES), then the user will be allowed
to send login credentials and attempt to login. Cerberus requires an FTP listener to allow FTP or FTPES connections.
FTPS connections are always encrypted, and connections that come through on an FTPS listener will always be
allowed to attempt to login.
The user and group constraints Allow FTP and Allow FTPS are meant to control what protocol a user can login
over. If Allow FTP is selected for a user, then both FTP and FTPES connections will be allowed to attempt to login
over an FTP listener. This can be further restricted to only allowing FTPES connections by selecting the Require
Secure Control and Require Secure Data constraints for the user.
You can create combinations of these options to allow exactly the type of protocol and security settings that you
prefer.
For example:
To allow any protocol, as long as it is secure, leave Allow FTP and Allow FTPS checked, and make sure Require
Secure Control and Require Secure Data are checked.
This will allow connecting over implicit FTPS listeners on port 990, and explicit FTPES connections over FTP
listeners on port 21 (as long as the connection gets upgraded to TLS/SSL encryption before the user attempts to
login).
RESTRICTING FTP CONNECTIONS AT THE LISTENER LEVEL
In addition to the fine-grain control administrators have at the user level, broader restrictions can be enforced at
the listener level. FTP listeners also have the Require Secure Control and Require Secure Data settings.
These settings are checked first, before a user even attempts to login. If the Require Secure Control and
Require Secure Data options are specified for an FTP listener, then only secure FTPES connections will be
allowed. These settings are enforced before the individual user settings are checked.
SSH2 SFTP SETUP
ABOUT SSH SFTP SUPPORT IN CERBERUS FTP SERVER
Cerberus FTP Server Professional edition and higher supports the SSH2 File Transfer Protocol, also known as SFTP.
SFTP is a network protocol that provides secure and reliable file access, file transfer, and file management
functionality. Features of the protocol include resuming interrupted file transfers, directory listings, getting and
setting file attributes, and remote file removal.
There are currently 6 different versions of the SFTP protocol, with versions 3 - 6 being in common use by modern
SFTP clients. Cerberus supports SFTP version 3,4,5 and 6 clients.
Cerberus also supports SSH public key authentication.
SUPPORTED SSH2 KEY EXCHANGE METHODS
Cerberus supports both Diffie-Hellman and Elliptic Curve Diffie-Hellman (ECDH) SSH2 key exchange methods. The
following exchange methods are supported:
diffie-hellman-group1-sha1
diffie-hellman-group14-sha1
diffie-hellman-group-exchange-sha1
diffie-hellman-group-exchange-sha256
ecdh-sha2-nistp256
ecdh-sha2-nistp384
ecdh-sha2-nistp521
SUPPORTED SSH2 CIPHERS
The following SSH ciphers are supported:
des (disabled by default)
3des-cbc
aes256-cbc
aes192-cbc
aes128-cbc
SUPPORTED SSH2 MAC ALGORITHMS
The following SSH MAC algorithms are supported:
hmac-md5 (disabled in FIPS mode)
hmac-sha1
hmac-sha1-96
hmac-sha2-256,
hmac-sha2-256-96
hmac-sha2-512
hmac-sha2-512-96
ADDING AN SSH2 SFTP LISTENER
You must first have at least one SFTP listener for Cerberus to be able to accept SFTP connections. Cerberus FTP
Server will automatically add and enable SFTP listeners on each available IP address the first time it is run so you
normally do not need to add an SFTP listener. However, if you've previously removed an SFTP listener you can add
a new one from the Interfaces page of the Server Manager.
To add a new SFTP listener:
Open the Server Manager
Select the Interfaces page
Select the "plus" icon next to the interface list box to add a new interface. The "Add New Listener" dialog
box will appear to ask for the interface details (interface IP, type, and port combination)
Select the IP address that you want to listen for connections on
Select the SSH SFTP interface type
Enter the port you wish to listen on (the default for SSH2 SFTP is 22). Cerberus will automatically prepopulate the port with the default port for the type of listener you are adding
Press the Add button to add the listener
The listener should now be added to the Interfaces list. Press Ok to close the Server Manager and save
your changes.
ALLOWING SSH2 SFTP CONNECTIONS THROUGH A FIREWALL
SFTP connections use port 22 by default. You may need to allow that port through your firewall to the machine
running Cerberus FTP Server. You may also need to make sure your router is forwarding incoming connections on
that port to the machine running Cerberus FTP Server.
ENABLING OR DISABLING EXISTING SFTP LIST ENERS
In addition to adding and deleting interfaces, Cerberus allows an administrator to disable or enable an existing
interface. This feature can be used to temporarily disable a listener or to re-enable a listener that has become
disabled because of a port conflict or trial license expiration.
See the following help section on Interfaces for information on how to enable or disable an existing listener:
Enabling or disabling SFTP interfaces
CONFIGURING THE SERVER
ALLOWING EXTERNAL ACCESS TO YOUR SERVER
Depending upon your connection to the Internet, you may need to configure your router or firewall before users
outside of your local network can see your FTP server. Communication with an FTP server is done through two
connections, a control connection, and a data connection. Ensuring these connections can be established are the
two areas where special attention is usually needed.
THE CONTROL CONNECTION
The control connection is always the first connection established with an FTP server. The control connection's
purpose is to allow clients to connect and to send commands to the server (and receive server responses). Port 21
is considered the default control connection port, and this is the default port that Cerberus FTP Server will
configure your IP interfaces to listen on for new connections. Using the default port is not mandatory - the
administrator is free to change the interface to use any free port on the system as the listening port. However, if
the administrator is running a software-based firewall, the administrator must be certain that [incoming]
connections are not blocked on the port chosen for the control connection. If the port that Cerberus is listening on
is blocked, no one will be able to see or connect to the FTP server.
THE DATA CONNECTION
The second type of connection is called the data connection. This is the connection that an FTP server uses to
exchange file listings and transfer files on. When an FTP client uses the control connection to instruct Cerberus FTP
Server to send a file listing or transfer a file, the actual data exchange takes place on the data connection. The data
connection is usually where most of the confusion and problems arise for FTP server administrators.
There are two different ways a data connection can be established between an FTP client and an FTP server. The
first is commonly called active FTP. In this mode, an FTP client sends the IP address and port that the client is
currently listening for data connections on to the FTP server. The client accomplishes this by sending the server a
PORT command over the control connection. Using the address and port from the PORT command, the FTP Server
then connects to the client and sends the file or file listing. When using active FTP, the administrator has to make
sure that port 20 on the machine that Cerberus FTP Server is running on is open for outgoing connections. The
reason for this is because when using active FTP, the server always establishes connections from port 20. Most
firewalls allow outgoing connections automatically, so manually opening up port 20 for outgoing connections is
usually not necessary.
The other way to establish a data connection between client and server is to use passive FTP. Passive mode was
introduced to get around common problems with client firewalls. Instead of the FTP server connecting to the FTP
client, the client connects to the FTP server using a port previously communicated using the PASV command.
When a client issues the PASV command, the FTP server responds with a port that the server is currently listening
on for data communication. Problems occur with passive FTP when the firewall that Cerberus FTP Server is running
on is blocking the selected ports. To get around this problem, the administrator is required to open up the range of
ports that Cerberus has reserved for passive FTP connections. You can configure what range of ports Cerberus FTP
Sever uses for passive FTP mode by looking under the 'Advanced' tab of the Server manager.
Failures during LIST, NLST, MLST, RETR, or STOR operations can usually be attributed to problems with the data
connection.
COMMON NETWORK CONFIGURATIONS
A PC running Cerberus FTP Server with access to the Internet often fits into one of two configurations:
CONFIGURATION 1: YOUR COMPUTER IS CONNECTED DIRECTLY TO THE INTERNET
This is the simplest network configuration you can have and usually requires little or no configuration to Cerberus
FTP Server to allow full access. This configuration is most common with dial-up, DSL, cable modem, and other
broadband users. However, machines connected to the Internet directly often employ a software firewall to
provide some protection against unwanted intrusion attempts. While some firewall software can automatically
detect an FTP server and properly configure itself, the administrator usually has to manually configure the firewall.
See the explanation above about the control and data connection for common ports that have to be allowed
through a firewall.
CONFIGURATION 2: YOUR COMPUTER IS CONNECTED TO A ROUTER, AND THE ROUTER IS
CONNECTED TO THE INTERNET
Routers usually act as firewalls, so the same problems that can occur in Configuration 1 can occur here. Follow the
advice in Configuration 1 to resolve firewall problems.
In addition to the firewall problems that can occur in this network configuration, there is now the problem that the
IP address you are using on your machine is not the IP address that the Internet sees for your machine. Other users
on the Internet usually see your router's IP address instead of your PC's private address. Routers are devices on
your network, just like your PC, and they have their own IP address, and that is the IP address the router tells other
computers is your address when you go out on the Internet. When a user attempts to connect to the FTP server,
they need to use the Internet-facing IP address of the router (the router is where the connection is really
happening), not the private address of the computer Cerberus FTP Server is running on. When the router receives
the connection attempt it is then able to forwarded the connection to your computer.
The first thing to check in this configuration is that your router is sending all of the FTP traffic to the computer
Cerberus FTP Server is running on. Most routers have a web-based configuration utility that you can use to
configure Port Forwarding. Specifically, you will want to make sure you forward the control and possible data
connection ports to the computer running Cerberus FTP Server.
There is one more problem that crops up in this network configuration. To properly allow passive transfer mode,
the administrator will have to make sure Cerberus is giving out the router address in response to PASV requests.
You can automatically enable this by making sure "WAN IP Auto detection" is enabled in the 'General' tab of the
Server Manager. Alternately, you can enter the IP address of the router manually for each interface in the "Use
different IP for PASV mode" IP box under the Server manager's 'Interfaces' tab.
While more complicated network configurations are possible, most users will fall into one of the above
configurations.
THE SUMMARY VIEW
UNDERSTANDING THE SUMMARY VIEW
The Summary View provides the administrator with a one page overview of the server's configuration and any
potential security issues that may be present.
The server scans the current Cerberus configuration at startup, and every time a configuration change is made, to
look for any potential security issues that might result from the current system configuration. System warnings and
messages are displayed in the System Messages list and each protocol type is given an overall security status
indicator.
Figure 6 - The Cerberus FTP Server Summary View
The possible status for each protocol type is:
Secure
All listeners currently active for this protocol type are configured to accept only encrypted
connections.
Not Secure
Some or all listeners currently active for this protocol type are configured to allow
unencrypted connections.
Disabled
There are no listeners currently active on the server for this protocol.
COMMON SYSTEM MESSAGES
There are generally two types of system messages displayed in the System Messages list - general messages and
security messages.
Anytime a protocol is listed as Not Secure there will be a system security message detailing the reason. Common
system messages, their explanation and resolution, if applicable, are detailed below.
FTP LISTENER X CAN ALLOW UNENCRYPTED CONTROL OR DATA CONNECTIONS
Background: Normal FTP has no encryption and therefore allows passwords and data to be transmitted in the clear
over a network. To address this security issue,
two secure forms of FTP were developed called implicit FTPS
and explicit FTPES. Implicit FTPS is very similar to HTTPS and takes place on a completely separate port from typical
FTP. Interfaces of this type are always encrypted and considered secure. Explicit FTPES, however, starts on a
normal unencrypted FTP connection and is then "upgraded" to a secure connection through special FTP
commands. This type of connection depends on the client issuing commands instructing the server to enable
encryption. However, the client can also continue as a normal FTP connection without enabling encryption. This
situation allows for unencrypted connections and presents a security issue for servers.
Resolution: To resolve this issue and still allow FTP access there are two possible solutions. One is to remove all
FTP listeners and only enable FTPS listeners. FTPS listeners only accept encrypted communications and are
considered secure.
If you wish to also allow FTPES secure connections then you must instruct the server to require encryption before
allowing a connection to proceed. To require the FTP listener to require encryption, go to the Interfaces page of
the Server Manager and for each FTP interface, select the Require Secure Control and Require Secure Data options.
For more detailed information, please take a look at our information page describing the different forms of FTP
and secure FTP.
HTTP LISTENER X ONLY ACCEPTS UNENCRYPTED CONNECTIONS
Background: Connections of type HTTP are always unencrypted and are therefore very susceptible to inspection
on a network. System administrators are encouraged to disable HTTP listeners in favor of secure HTTPS listeners.
Resolution: To resolve this issue the system administrator must disable any HTTP listeners in the system, or set the
redirect to HTTPS flag on the HTTP listener to make sure the connection is immediately redirected to HTTPS. HTTPS
listeners will not trigger a security issue.
HIPAA NON-COMPLIANCE: ONE OR MORE LISTENERS ALLOWS NON-ENCRYPTED TRAFFIC
Background: HIPAA requires all data to be encrypted before being sent over a network. You have an active listener
that allows data to be transmitted without encryption.
An FTP listener without the Require Secure Control and Require Secure Data settings will trigger this warning. An
HTTP listener that is not configured to redirect to HTTPS will also result in a warning. Allowing SSH SFTP to use no
encryption (configured from the Advanced section on the Security page of the Server Manager) will also result in a
warning.
Resolution: To resolve this issue the system administrator must disable any HTTP listeners in the system (or
redirect them to HTTP), configure FTP listeners to require encryption, and make sure SSH SFTP listeners are not
allowed to use no encryption for connections.
FXP IS ENABLED AND COULD LEAVE THE SERVER VULNERABLE TO AN FTP BOUNCE ATTACK
Background: FTP bounce attack is an exploit of the FTP protocol whereby an attacker is able to use the PORT
command to request access to ports indirectly through the use of the victim machine as a middle man for the
request.
Resolution: Go to the Advanced page of the Server Manager and check the option to Deny FXP Transfers.
SERVER IS CONFIGURED TO ALLOW FTP DATA CONNECTION TO RESERVED PORTS
Background: You will receive this warning if you have configured Cerberus to allow FTP data connections to ports
less than 1025. Ports 1 through 1024 are intended for system services, so those ports are called reserved ports.
FTP should normally not be allowed to establish data connections within that port range.
Resolution: Go to the Advanced page of the Server Manager and check the option to Deny Reserved Ports.
YOU SHOULD SET A REMOTE ACCESS PASSWORD
Background: Web administration and SOAP API remote access use an admin password to control or deny access to
the server.
Resolution: Go to the Remote page of the Server Manager and set an admin password.
THE USER MANAGER
ABOUT CERBERUS FTP SERVER AUTHENTICATION
Cerberus FTP Server can manage user accounts from three different sources. The first is the default Cerberus FTP
Server user database. The Cerberus default user database is displayed in the User List box on the Users page of the
User Manager. The accounts within the default database are users created just for Cerberus FTP Server. The
directions on this page are for adding a user to this default database.
You may also use Cerberus FTP Server to authenticate Active Directory users when the machine hosting Cerberus is
part of a domain (or the local NT account database), even if the computer Cerberus FTP Server is installed on is not
the domain controller. See the page Active Directory Authentication for more information on how to configure
Cerberus to allow authentication of Active Directory domain users.
Finally, users can also be authenticated against an LDAP service. See the section on configuring Cerberus for LDAP
authentication for more information.
Figure 7 - The Cerberus FTP Server User Manager- Users page
NOTE: Active Directory and LDAP authentication are only available in the Professional and Enterprise editions of
Cerberus FTP Server.
ADDING A NEW USER
Users can be added and modified in the Cerberus FTP Server user database by opening up the User Manager and
selecting the Users tab. To add a user, select the New button from the button group along the right side of the
page. A new user will appear under the user list box. The newly created user will already be in rename mode, so
simply type in the new name of the user. All user names must be unique and are case insensitive. Once you have
entered the new user name, press enter to commit the change. The user can then be configured by clicking on the
user's name in the user list box.
A list of configurable properties for that user will appear in the list box to the right of the user. Those
properties are:
Password
The password for the user.
Note: The Password always displays as 7 (*) characters.
Group
A Cerberus FTP Server Group that this user belongs to.
Is Anonymous
If checked, the user password is ignored and the user can be logged in using any
password.
Is Simple Directories
In simple directory mode the administrator can only assign one directory to
represent the virtual directory for a user. See below for an explanation of this
setting.
Is Disabled
Determines whether the account can login or not. A disabled account cannot login
into the server.
Simultaneous Logins
The maximum number of connections this user can make to the server at the same
time.
Require Secure Control
(Applies to FTP only) If enabled, this user can only login to the server using a secure
TLS/SSL encrypted connection.
Require Secure Data
(Applies to FTP only) If enabled, file transfers will only be allowed over
secure TLS/SSL encrypted connections.
Disable After Date
If a date is set here then the account will become disabled after the date specified.
Note: The granularity of the timer is 30 minutes. The account will be disabled within
30 minutes of the time set.
Allow Protocols to Login
Controls which protocols a user is allowed to login with. If a protocol is not checked
then the user will not be allowed to login using that protocol.
SSH Authentication
Determines the authentication requirements for logging into an SFTP interface. Valid
options are:
Password Only: Require only a password for authentication.
Public Key Only: Require only a valid public key for authentication
Public Key and Password: Require both a valid public key and a valid
password for authenticating a user
Maximum Upload File Size
This field can be used to limit the maximum size of an uploaded file. This value
defaults to unlimited. The file size is specified in bytes. Specify 0 or any non-positive
value to reset the maximum file size to unlimited.
Allowed IP Addresses
A comma-separated list of IP addresses that this user can login from. If no IP
addresses are specified then no per-user IP address filtering is enforced. IP
addresses can be specified as a single IP, a range of IP addresses separated by a
dash, e.g. 192.168.0.100 - 192.168.0.150, or a CIDR-formatted IP address range.
Multiple formats can be combined, with each single IP or range separated by a
comma. Note, global IP address blacklists or whitelists are always enforced first,
regardless of this setting.
Figure 8 The SSH Authentication Method dialog under the User Manager
CONFIGURING A USER FOR SSH PUBLIC KEY AUTHENTICATION
The procedure for configuring a user for SSH Public Key Authentication in Cerberus FTP Server is:
1.
2.
3.
4.
5.
6.
7.
8.
Open the Cerberus FTP Server User Manager. The default page is the Users tab.
Select the User from the Cerberus User Accounts list that you wish to configure for Public Key
Authentication.
Double-click on the SSH Authentication Method property for the selected user. The Change SSH
Authentication Requirements dialog will appear.
Select the Public Key Only or Public Key and Password radio option. The Key Path edit box and file
selection button will become visible/enabled.
Select the folder button next the Key Path edit box. A file selection dialog box will appear.
Select the public key file you wish to use for the selected user. Press Open button to select the file.
Press OK button on the Change SSH Authentication Requirements dialog to close and save the new SSH
authentication settings.
Press the Close button on the User Manager to save the changes to the selected user.
THE VIRTUAL DIRECTORY SYSTEM
The virtual directory (VD) system allows the administrator to attach any directory or drive to the root. When a
client requests the root directory from the server, the VDs you specify are sent to the client. The client can also
navigate to any of the VD directories' subdirectories. The VD system takes care of all path translation.
Security settings can be specified for each virtual directory. All subdirectories under the VD inherit the security
settings of the VD.
There are 2 modes that a user account can operate in with respect to the virtual file system. The two modes are
simple and standard mode.
SIMPLE VIRTUAL DIRECTORY MODE
When a user account uses simple directory mode, the administrator can only assign one directory to represent the
virtual directory for that user. Instead of that directory being seen as a subdirectory off of the root, the virtual
directory selected will be the directory the user is placed in when they first log into the server. In other words, the
directory selected as the virtual root directory will be the root directory.
STANDARD VIRTUAL DIRECTORY MODE
In standard mode (the Simple Directories option is un-checked), the administrator may add as many directories as
virtual directories to a user account as desired. The directories selected will appear as subdirectories off of the root
when the designated user logs into the server.
A VIRTUAL DIRECTORY MODE EXAMPLE
Let's take a user with one simple virtual directory called ftproot that maps to C:\ftproot.
Figure 9 Virtual Directory Settings for a User
In Simple Directory mode, the remote root directory that the user sees, "/", is mapped directly to C:\ftproot on
the server. The actual virtual directory name is ignored (you can think of it as always being named "/"). The user
will see all files and folders in C:\ftproot listed in their root directory. They can upload and download files directly
into the root directory and they will be uploaded or downloaded to C:\ftproot on the server.
When not in simple directory mode, the root directory "/" doesn't map to anything. Instead, the root directory "/"
becomes a virtual file system that you can attach sub-directories to. When not in simple directory mode, you can
add as many virtual directories to a user account as you like and the virtual directory name will become a subdirectory in the virtual root. However, you have to change to that sub-directory before you can upload or
download anything. If you try to upload a file to the root folder "/" then the operation is invalid because the path
"/" doesn't map directly to a folder on the server. You would need to specify the path /ftproot to upload or
download files from the virtual directory ftproot.
VARIABLES THAT CAN APPEAR IN VIRTUAL DIRECTORY NAMES AND PATHS
The special variable %USER% can be present in a virtual directory name or path. When present, the %USER%
variable is replaced by the user's username during login.
ADDING A VIRTUAL DIRECTORY TO A USER ACCOUNT
Each user can be assigned different virtual directories. A virtual directory is added to a user account by using the
User Manager, pictured above. To add a virtual directory to a user, first:
1.
2.
Select the user in the "User List."
Next, click on the button labeled "...". This button is located below the "User List" list box, in the "Virtual
Directory" group. Once you have clicked on the "..." button, a "Browse for Folder" dialog will appear.
3.
4.
Navigate to the directory you wish to add and press the "OK" button on the dialog box. The directory you
selected should appear in the edit box to the right of the "..." button.
Finally, select the "Add to Root" (this button will be labeled "Assign as Root" in simple mode) button
located to the right of the "..." button.
The directory should appear in the "Virtual Root directory" list box. To configure the newly added
directory, click on the directory name in the list box. The directory's permission options should appear in
the list box to the right of the directory list. Place a check beside any permission that you would like to
grant to the virtual directory and all of that directory’s subdirectories.
Figure 10 Virtual Directory Browse for Files
VIRTUAL DIRECTORY PERMISSIONS
Each virtual directory that you add for a user can have a separate and distinct set of access permissions. The
settings applied to a top level virtual directory filter down to all of that root directory's subdirectories.
Permissions can only be assigned at the top, root level. To edit the permissions for a virtual directory:
1.
Select the user in the Users page of the User Manager
2.
Select the virtual directory from the user's virtual directory list
3.
Check or uncheck the permissions associated with that directory from the list box that appears when you
select the virtual directory.
Figure 11 Permissions for virtual directories
CERBERUS GROUP ACCOUNTS
ABOUT GROUPS
Using groups simplifies administration of multiple accounts by letting you assign permissions once to a group,
instead of multiple times to each individual user. You can add Virtual Directories and basic user settings to a group
and have users inherit those permissions. By default, when a user is assigned a group, that user inherits all of the
group's settings. However, those settings can still be overridden for the user account.
When a user is a member of a group, the user's settings on the Users page will be grayed out, and the actual value
displayed for each grayed setting is the value of the group that the user belongs to.
Virtual directories for the user account are a combination of the group's virtual directories, and any virtual
directories you assign specifically to the user account.
Figure 12 The Cerberus FTP Server User Manager- Groups page
OVERRIDING GROUP SETTINGS FOR A USER
You can always over-ride the group settings for a user by right-clicking on that user in the User Manager, and then
selecting the "Override Group" option to assign a value different from the group value. You can revert back to the
group setting by right-clicking on the user and selecting "Default to Group".
ADDING A NEW GROUP
A group can be added and modified in the Cerberus FTP Server database by opening up the User Manager and
selecting the Groups tab. To add a group, select the New button to the right of the "Cerberus Group Accounts"
group box. A new group will appear under the group list box. The newly created group will already be selected and
in rename mode. All group names must be unique and are case insensitive. Once you have entered the new group
name, press "enter" to commit the change. The group can then be configured by clicking on the group name in the
group list box. A list of configurable properties for that group will appear in the list box to the right of the group.
Those properties are:
Is Anonymous
If checked, the password for any user that is part of this group is ignored and the user
can be logged in using any password.
Is Simple Directories
In simple directory mode the administrator can only assign one directory to represent
the virtual directory for a user that is a member of this group.
Is Disabled
Determines whether the account can login or not. A disabled account cannot login to
the server.
Simultaneous Logins
The maximum number of connections this user can make to the server at the same
time.
Can Change Password
Controls whether user's that belong to the group can change their password through
the HTTP/S web client or through SSH SFTP or FTP commands.
Require Secure Control
(Applies to FTP only) If enabled, members of this group can only login to the server
using a secure TLS/SSL encrypted connection.
Require Secure Data
(Applies to FTP only) If enabled, members of this group can only initiate file transfers
over secure TLS/SSL encrypted connections.
Disable After Date
If a date is set here then the group will become disabled after the date specified. All
users that are members of this group will also become disabled.
Note: The granularity of the timer is 30 minutes. The account will be disabled within
30 minutes of the time set.
Allow Protocols to Login
Controls which protocols a member of this group is allowed to login with. If a protocol
is not checked then the user will not be allowed to login using that protocol.
SSH Authentication
Determines the SSH authentication requirements for users that are members of this
group. Valid options are:
Password Only: Require only a password for authentication.
Public Key Only: Require only a valid public key for authentication
Public Key and Password: Require both a valid public key and a valid
password for authenticating a user
Maximum Upload File Size This field can be used to limit the maximum size of an uploaded file. This value
defaults to unlimited. The file size is specified in bytes. Specify 0 or any non-positive
value to reset the maximum file size to unlimited.
Allowed IP Addresses
A comma-separated list of IP addresses that members of this group can login from. If
no IP addresses are specified then no per-group IP address filtering is enforced. IP
addresses can be specified as a single IP, a range of IP addresses separated by a dash,
e.g. 192.168.0.100 - 192.168.0.150, or a CIDR-formatted IP address range. Multiple
formats can be combined, with each single IP or range separated by a comma. Note,
global IP address blacklists or whitelists are always enforced first, regardless of this
setting.
USER POLICY SETTINGS
AUTHENTICATION ORDER
Cerberus FTP Server can authenticate against several different types of data sources. The current possible
authentication sources include the Native user system, Active Directory (AD), and LDAP. You can have multiple AD
and LDAP servers configured and Cerberus will checked each one and attempt to match a username and
password. Cerberus will try each authentication source in order until a successful authentication occurs or until all
sources fail authentication.
Figure 13 User Manager Policy Page
The order that authentication sources are checked is determined by the Authentication Order list box. You can
move authentication sources up and down in order depending upon your needs.
AUTHENTICATION REQUIREMENTS
The Disable Account and Password Storage Format options only apply to Cerberus Native accounts.
Disable Account After x Failed Attempts
The Native account becomes disabled if x number of consecutive
failed login attempts. The counter is reset on a successful login.
Password Storage Format
This is the method Cerberus uses to store user account password
information. Options are MD5, SHA1, SHA256, and SHA512. All
options are salted and are performed using FIPS compliant crypto
routines if the server is in FIPS mode. MD5 is not available as an
option if the server is operating in FIPS mode.
Native accounts become disabled if they exceed x number of days
without a successful login.
Disable Account Last Login Exceeded
Stop Authentication Chain if User Exists
If a user is found in an authentication source but the password is
incorrect, don't proceed to check the other authentication
sources. Just fail the authentication request.
Auto-Create Variable Directories
The variable %USER% can be used in virtual directory names and
paths. This variable is evaluated to the account's name when the
user logs in. Selecting this option ensures that virtual directory paths
with the %USER% variable in them will be automatically created
when the user account is evaluated during login.
This setting influences how home directories are created for Active
Directory users when the default virtual directory mapping mode in
AD is set to Global Home/%USER% mode. Normally, Cerberus creates
the home directory while under the service account. If this option is
enabled, Cerberus will impersonate the AD user before creating the
directory. This ensures the home directory is owned by the AD user
instead of the service account.
This setting influences how home directories are created for Active
Directory users when the default virtual directory mapping mode in
AD is set to Global Home/%USER% mode. If this option is checked,
Cerberus will always use the AD user's UPN name as the home
directory name, instead of the user's login name. AD users can
usually use either their SAMAccount or their UPN name. Checking
this option will ensure the user is always placed in the same home
directory, regardless of whether they login with their SAMAccount or
UPN name.
Create Home Directory As User For AD
Use UPN for Home Directory for AD
PASSWORD COMPLEXITY REQUIREMENTS
These settings only apply to Cerberus Native accounts.
Minimum Length
The password must be at least x characters long.
Require at Least x Letters
The password must contain at least x count of letters.
Require at Least x Numbers
The password must contain at least x count of numbers.
Require at Least x Special Characters
The password must contain at least x count of special characters (ex,
%, $, #).
PASSWORD CHANGE POLICY
These settings only apply to Cerberus Native accounts.
Require Password Change
Every X Days
The server will require that native account passwords be changed after this number of
days. Not all protocols have standard support for password changing, and not all clients
implement that support when it does exist. To overcome this limitation, you can disable
password expiration checking for specific protocols. Note, marking a user account
password as requiring a change on the next login requires the password change option to
be checked.
Applies to FTP - When checked, this policy is enforced for FTP/S account access. Note, FTP
does not have a standard way of changing or prompting the user to change an account
password. Cerberus supports a common extension that allows changing the user
password using the SITE PSWDoldpassword newpassword command. However,
using that command requires the user to be logged in. The protocol does not have a
mechanism for informing the user of an expired password during login. As a result, there
is no way to change an expired password via FTP once it has expired. The user will be
unable to login via FTP.
Applies to SSH SFTP - When checked, this policy is enforced for SSH SFTP account
access. SSH has a standard method of allowing users to change their passwords, but
many SFTP clients do not implement it.
Applies to HTTP - When checked, this policy is enforced for HTTP/S account access.
Cerberus handles the logic of making sure the user is properly prompted for changing an
expired password during login, so this method is supported by all web browsers.
PASSWORD HISTORY
These settings only apply to Cerberus Native accounts.
Remember Last X Passwords
Cerberus will save a secure hash of the last specified number of passwords
that the user has used.
Can't Reuse Last X Passwords
Cerberus will prevent a user from changing their password to any
password used within the specified history count.
GENERAL SETTINGS
CONFIGURING GENERAL SETTINGS
The general settings page contains options for connection timeout, network detection, login notifications, and
auto-update settings.
Figure 14 General page
GENERAL
The general settings page contains options for connection timeout and hiding the main Cerberus window.
Use idle connection
timeout
Controls whether idle connections should be terminated after a period of inactivity.
The Idle Connection Timeout (seconds) value controls how long a connection to the
server can remain idle without being terminated.
Use HTTP/S web client idle
session timeout (in
Controls how long (in seconds) a web client session can remain idle before the session
becomes invalid and the user has to login again.
seconds)
Minimize window to tray
on startup
If selected, Cerberus FTP Server will start hidden when windows starts up. Only the tray
icon will appear. You can restore the graphical interface by double-clicking on the
Cerberus tray icon, or right-clicking on the tray icon and selecting "Show/Hide Server"
NETWORK
Controls general network settings.
Detect WAN IP at Startup
If enabled, Cerberus will attempt to detect the external address that Internet computers
see for connecting to the network this machine is located on. This is usually the external
router address. Enabling this option is important for ensuring passive connections work
correctly.
Add to Windows Firewall
Exception List
If selected, Cerberus FTP Server will attempt to add itself to the Windows Firewall
Exception list. This setting is disabled on operating systems that do not support the
Windows Firewall (Windows 2000 and below).
Detect IPv6 Addresses
If selected, Cerberus FTP Server will attempt to detect any IPv6 addresses that the system
has initialized. You can leave this setting disabled if you are not using IPv6.
Bind to Localhost Address
If selected, the server will bind to the IPv4 loopback addresses 127.0.0.1, and (if IPv6 is
enabled) the ::1 loopback address.
NOTIFICATION
Controls user login notification settings.
Display taskbar
notification window on
user login
Check for Updates
If enabled, Cerberus will display a small notification window on the bottom-right corner of
the desktop whenever a user attempts to login to the server.
Controls how often the server will check for updates. Possible values are: Never, Daily,
Weekly, Monthly.
CONFIGURING LOGGING SUPPORT
AUDITING
Cerberus FTP Server provides comprehensive logging of all file and user operations and provides both on-screen
logging, file logging, and Syslog support. File-based logging can be managed through an XML configuration file that
can control nearly all aspects of how log data is written to a file.
LOG FILE LOCATION
Cerberus FTP Server logging is implemented through the Apache Log4cxx framework, a robust logging package
modeled after the popular log4j Java logging package. The default configuration logs up to 5000KB of data to a
single file and then rolls over to a new log file. The past 10 log files are kept by default but log file size, naming, and
history are all completely configurable through the log4j.xml file.
The log file is located at the following location:
ON WINDOWS VISTA, WINDOWS 2008 AND ABOVE
C:\ProgramData\Cerberus LLC\Cerberus FTP Server\log
ON WINDOWS 2003, XP, AND 2000
C:\Documents and Settings\All Users\Application Data\Cerberus LLC\Cerberus FTP Server\log
You can also open the log file by simply clicking on the Open Log File link on the Log tab of the main user
interface console as demonstrated below:
Figure 15 Logging console
CONFIGURING LOGGING
The log4j.xml configuration file is one level above in the "Cerberus FTP Server" folder. An example log4j.xml file is
below.
There is an example of a size-based log appenders which roll over after the log file reaches a certain maximum size
and that limit the number of log files that are kept. These types of loggers are limited to at most 13 saved log files.
There is also daily log file appender example (with no maximum number of kept log file limits), and a Syslog log
appender example.
<?xml version="1.0" encoding="UTF-8" ?>
<log4j:configuration xmlns:log4j='http://logging.apache.org/' debug="false">
<appender name="FILE" class="org.apache.log4j.rolling.RollingFileAppender">
<rollingPolicy class="org.apache.log4j.rolling.FixedWindowRollingPolicy" >
<param name="activeFileName" value="log/server.log" />
<param name="fileNamePattern" value="log/server.%i.log" />
<param name="minIndex" value="1" />
<param name="maxIndex" value="5" />
</rollingPolicy>
<triggeringPolicy class="org.apache.log4j.rolling.SizeBasedTriggeringPolicy">
<param name="maxFileSize" value="5000KB" />
</triggeringPolicy>
<layout class="org.apache.log4j.PatternLayout">
<param name="ConversionPattern"
value="[%d{yyyy-MM-dd HH:mm:ss}]:%7.7p [%6.6x] - %m%n" />
</layout>
</appender>
<appender name="ERROR_FILE" class="org.apache.log4j.rolling.RollingFileAppender">
<rollingPolicy class="org.apache.log4j.rolling.FixedWindowRollingPolicy">
<param name="activeFileName" value="log/server_error.log"/>
<param name="fileNamePattern" value="log/server_error.%i.log"/>
</rollingPolicy>
<triggeringPolicy class="org.apache.log4j.rolling.SizeBasedTriggeringPolicy">
<param name="maxFileSize" value="5000KB"/>
</triggeringPolicy>
<layout class="org.apache.log4j.PatternLayout">
<param name="ConversionPattern" value="[%d{yyyy-MM-dd
HH:mm:ss}]:%7.7p [%6.6x]
- %m%n"/>
</layout>
<filter class="org.apache.log4j.varia.LevelRangeFilter">
<param name="LevelMin" value="ERROR" />
</filter>
</appender>
<root>
<level value="INFO" class="org.apache.log4j.xml.XLevel" />
<appender-ref ref="FILE"/>
<appender-ref ref="ERROR_FILE"/>
</root>
</log4j:configuration>
Possible values for the <level value="LEVEL" class="org.apache.log4j.xml.XLevel" /> tag's level parameter are:
TRACE
DEBUG
INFO
WARN
ERROR
SCREEN LOGGING SETTINGS
Figure 16 Logging settings page
In addition to the file-based log, Cerberus also displays the current log output to the graphical user interface while
the server is running. Options for the screen-based logging can be controlled through the Logging settings tab of
the Server Manager.
ROOT LOG LEVEL
Controls the root log level for all log appenders. All log appenders inherit the root log level as their lowest
threshold. The default level is INFO.
Log appenders can be set at a higher log level threshold than the root logger, but they cannot be set at a lower
level. For example, if the Syslog appender is set to DEBUG, but the root log level is set to INFO, the Syslog will still
only write out log information at the INFO level.
The DEBUG level is for troubleshooting, and the root log level should not be left at this level for regular production
use because of the excessive logging produced.
SCREEN LOGGING SETTINGS
Note that the options under the Logging section are only applicable to the onscreen logger.
Log messages to screen
This settings enables logging messages to the screen.
Onscreen log length
This many of the lastest log entries will be displayed on the screen.
SYSLOG SUPPORT
Cerberus FTP Server 5.0 and higher supports Syslog integration. Administrators can control Syslog settings from
this page.
Enable Syslog logging
Enable syslog logging
Syslog Host
The address of the machine hosting the syslog server.
Syslog Facility
The syslog facility value that should be associated with the syslog events.
INTERFACE SETTINGS
CONFIGURING INTERFACE SETTINGS
An interface or listener is simply an IP address, port, and protocol combination that the server is accepting
connections on. For example, you can add an FTP listener on port 21 and attach it to an IP address. It can be an
IPv4 or IPv6 address. The "Default" interfaces represent the settings that will be applied for newly detected
interfaces. There are several different parameters that each interface can have:
Figure 17 Interfaces page of the Server Manager
TYPES OF LISTENERS
There are five types of listeners that you can add to an IP address:
FTP
FTPS
SSH2 File Transfer Protocol (SFTP)
HTTP
HTTPS
The first two allow regular FTP as well as different forms of secure FTP while the SSH2 SFTP listener is for
establishing connections over the SFTP protocol (a completely different protocol from FTP, despite the similar
name). The HTTP and HTTPS listeners allow web client connections to the server using either the unsecure HTTP
protocol or encrypted HTTPS protocol.
There are two types of secure FTP connections possible, FTPS and FTPES. FTPS is usually referred to as implicit FTP
with TLS/SSL security. Its closest analog is HTTPS. It is basically the FTP protocol over a TLS/SSL secured connection.
This form of secure FTP is deprecated but widely supported and still in use. This is what a Cerberus FTP Server FTPS
listener is for and this type of listener typically listens on port 990. Note, the settings "Require Secure Control" and
"Require Secure Data" are meaningless for this type of listener. Connections established to an FTPS listener can
only be established securely.
FTPES, which is often referred to as explicit FTP with TLS/SSL security, is a modification of the FTP protocol that
starts out over an insecure, normal FTP connection and is then upgraded to a secure connection through FTP
command extensions during login. This is the preferred method of secure FTP because it allows SPI firewalls to
know that there is FTP traffic occurring on the connection. You establish FTPES sessions using a normal Cerberus
FTP Server FTP listener, typically over port 21. Both unencrypted FTP and explicit TLS/SSL connections can be
established to this type of listener. You cannot establish an implicit FTPS connection over this type of listener.
ADDING A NEW INTERFACE LISTENER
Cerberus FTP Server 4.0 and higher supports adding multiple listening interfaces for a given IP address. This allows
you to have Cerberus accepting connections from different protocols on multiple ports. The only requirement is
that each listener be on a unique IP/port combination. You can add FTP, FTPS (for implicit secure FTP only), SSH2
SFTP, HTTP or HTTPS listeners.
Select the "plus" icon next to the interface list box to add a new interface. A new dialog box will appear to ask for
the interface details (interface IP, type, and port combination). Selecting the "X" icon will prompt you to delete the
selected interface listener.
INTERFACE SETTINGS
Listen Port
This setting is the port that this interface will listen on for the control connection.
Max Connections
The setting determines the maximum number of simultaneous connections that can
connect to this interface listener.
Require Secure Control
(Applies to FTP only) If enabled, only secure control connection will be allowed. This is
required to protect passwords from compromise on unsecured networks with FTP.
Require Secure Data
(Applies to FTP only) If enabled, only secure data connections will be allowed. All directory
listings and file transfers will be required to be encrypted.
Don't Use External IP for
Passive connections
If this option is checked, Cerberus will always use the internal IP address when the
incoming connection originates on the local network.
Passive IP Options
Auto Detect - If WAN IP auto detection is enabled then use the WAN IP for the
PASV command, otherwise use the interface's IP.
Specify PASV IP - Allows the administrator to specify what IP address is returned
in response to a PASV command
Use DNS service - Allows use of DNS names like www.cerberusftp.com. The
address specified will be examined at regular intervals and the IP address that
represents that DNS name will be used in PASV commands.
Show Welcome Message
If checked, the server will send a welcome message during user login for FTP/S, SSH SFTP,
and the HTTP/S web client (note, some FTP and SFTP clients won't display the welcome
message).
Allow User Updates
(Applies to HTTP/S only) If checked, the user will be allowed to update his or her personal
account information (first name, last name, email, or telephone number) through the
HTTP/S web client.
Allow Web Account
Requests
(Applies to HTTP/S only) If checked, users can request new accounts through the HTTP/s
web client.
Company Name
(Applies to HTTP/S only) The company name to display in the web client page title
Logo Image
(Applies to HTTP/S only) The logo image to display in the web client header. This file's
dimensions should be 260 by 81.
Login Image
(Applies to HTTP/S only) The image to display on the web client login page. This file's
dimensions should be 70 by 70.
Default Web Directory List
Count
(Applies to HTTP/S only) The default number of entries that appear in the web client file
list.
Show Timezone on Dates
(Applies to HTTP/S only) Toggles displaying timezone information for files and directories
in the web client
Display Local Time
(Applies to HTTP/S only) Toggles between displaying server local time or UTC time for files
and directories in the web client
Configure CAPTCHA
(Applies to HTTP/S only) Configures Google reCapatcha for the web client login and web
requests pages.
Redirect requests to
HTTP/S listener
(Applies to HTTP only) Any requests that come in over this HTTP listener will be redirected
to the same address using HTTPS.
THE "DEFAULT" INTERFACES
There is a Default interface for each type of listener (FTP, implicit FTPS, SFTP, HTTP, and HTTPS). When a new
interface (IP address) is detected, that interface will receive an FTP, FTPS and SFTP listener and each of those
listeners will be assigned the values of the appropriate "Default" interface at the time of detection. For example, If
the "Default FTP" interface was defined to be on port 21, then when a new interface is detected for the first time it
will receive an FTP listener on port 21 with the values of the Default FTP interface. Those settings then become the
settings for the newly detected interface. Note that the new interface's settings are not linked to the "Default"
interface in any way. The "Default" interface simply represents the values that newly detected interfaces will be
initialized with. Changing the values of the "Default" interface wouldn't change any values on existing or previously
detected interfaces.
For example, when you first install Cerberus FTP Server, the "Default FTP" interface is set to port 21 (the default
FTP listening port) and all interfaces detected during that first start will receive FTP listeners with that port value. If
you later change the "Default FTP" interface settings then that change will have no effect on existing interfaces.
It is also worth noting that Cerberus remembers the settings for interfaces that were previously detected but
might have changed. For servers that have dynamic addresses that constantly change or cycle between a range of
addresses, Cerberus will "remember" the old values and apply those instead of the "Default" settings if that
interface address is later detected again.
Un-checking the box next to each Default interface will disable automatic listener activation for that interface type
when a new interface is detected.
INTERFACE STATUS CONTROLS
Interfaces can also be enabled or disabled from the main Cerberus FTP Server user interface:
Figure 18 Enabling or disabling a listener
Checking an interface makes it active and starts a listener for connections on the specified IP and port address. Unchecking the interface disables the listener. Disabled listeners will no longer accept connections.
THE HTTP/S WEB CLIEN T
Available in the Enterprise edition, the HTTP/S web client capability allows any user with access to a common web
browser to easily connect to the server to perform file operations (uploading, downloading, deleting, renaming,
creating directories, and zipping and unzipping files and directories) using a web browser.
The web client is a native web application that requires no plug-ins or external tools to use. The web client relies
on HTML and JavaScript for all of its functionality and will run on any modern web browser.
Figure 19 Cerberus FTP Server 6.0 Web Client
Additional Web Client features include:
Fully tested against IE 6.0+, Firefox 3+, Chrome 15+, Safari 4.0+, Opera 9.0+, iPhone, and the iPad.
No file size limitations and can efficiently handle file uploads and downloads of any size.
Multiple, simultaneous file upload and upload drag and drop support in Firefox, Safari, and Chrome
Confirmation dialogs for file deleting, zipping, and unzipping.
Web-based with no software to install for end users
ADDING AN HTTP/S LISTENER
The Cerberus FTP Server web client can be accessed by adding an HTTP or HTTPS listener to Cerberus FTP Server's
listener list. You can add a new HTTP/S listener from the Interfaces page of the Server Manager.
To add a new HTTP or HTTPS listener:
1.
2.
3.
4.
5.
6.
7.
Open the Server Manager
Select the Interfaces page
Select the "plus" icon next to the interface list box to add a new interface. The "Add New Listener" dialog
box will appear to ask for the interface details (interface IP, type, and port combination)
Select the IP address that you want to listen for connections on
Select the interface type (HTTP or HTTPS for web client access)
Enter the port you wish to listen on. Cerberus will automatically pre-populate the port with the default
port for the type of listener you are adding
Press the Add button to add the listener
The listener should now be added to the Interfaces list. Press Ok to close the Server Manager and save you
changes.
WEB CLIENT CUSTOMIZATIONS
The HTTP/S web client can be customized in several ways. Options for changing the default settings
are discussed in the following sections.
CHANGING THE COMPANY LOGO AND LOGIN IMAGE
You can easily change the company logo displayed on the web client by specifying your own logo file.
Figure 20 Cerberus FTP Server 6.0 HTTP Listener
1.
2.
3.
4.
Go to the Interfaces page of the Server Manager
Select the HTTP/S interface you wish to change (not the default interface)
Press the file selection button across from the Logo Image edit box
Select the image file you wish to use and press Ok. The preferred image size is 260x81.
The login image displayed on the login page is also customizable using the same procedure as for the
company logo. The preferred login image size is 70x70 pixels.
CHANGING THE LOGIN WELCOME MESSAGE
If you select the Show Welcome Message option for the HTTP/S listener then the server welcome
message is displayed next to the login credentials box when a client logs in on that listener. This
message can be customized from the Messages page of the Server Manager.
FURTHER WEB CLIENT CUSTOMIZATIONS
The HTTP/S web client can be further customized by modifying the underlying template files.
However, any changes made to those template files will be overwritten whenever Cerberus FTP Server
is upgraded. We are working on ways to allow more permanent and lasting changes to the web client.
The relevant template files are in:
C:\Program Files\Cerberus LLC\Cerberus FTP Server\webadmin
and
C:\Program Files\Cerberus LLC\Cerberus FTP Server\webadmin\client
The client-index.tpl file is probably the best place to start for modifying the overall look of the web
client. A restart of the underlying Cerberus FTP Server Windows Service is required before any changes
to these files will take effect.
WEB ACCOUNT REQUESTS
ALLOWING USERS TO REQUEST ACCOUNTS THROUGH THE WEB
Starting with Cerberus FTP Server 5.0 Enterprise edition, users can now request new accounts through the HTTP/S
Web Client. A "Request a New Account" link will appear on the login page if the administrator decides to allow
web account requests.
Figure 21 HTTP/S Login Page with "Request a New Account" Link
REQUESTING A NEW ACCOUNT
The account request page allows a user to submit a request for a new account to the Cerberus FTP Server system
administrator. Event Rules can be enabled on the server to automatically email the administrator whenever a new
account request is made.
Figure 22 Web Client Account Request Page
ENABLING OR DISABLING ACCOUNT REQUESTS
The link can be enabled or disabled for any HTTP or HTTPS listener by selecting that listener in the Interfaces page
of the Server Manager.
Figure 23 Web Client Account Request Page
APPROVING OR DENYING ACCOUNT REQUESTS
Administrators can view pending account requests through both the Account Requests page of the User
Manager in the Cerberus GUI, or through the Account Requests administrator web page. Accounts can be
approved or denied through either method by selecting an account and using the Approve or Delete button.
Approved accounts are automatically created and activated in the Users page of the User Manager and can be
further customized there.
Figure 24 The Cerberus FTP Server Account Request Page of the User Manager
SECURITY SETTINGS
CONFIGURING SECURITY SETTINGS
The security settings page allows the administrator to configure all aspects of Cerberus FTP Server SSL/TLS and SSH
security. To enable TLS/SSL connections between FTP and HTTP clients and the server, you need a server certificate
and a private key.
DIGITAL CERTIFICATE SUPPORT
Cerberus FTP Server 4.0 and higher supports RSA, DSA and Elliptical Curve (EC) keys. Support for elliptical curve
ciphers with FTPS and HTTPS is available with Cerberus FTP Server 6.0 and higher.
There are generally two options for obtaining a digital certificate (with private key):
1.
You can generate your own self-signed certificate using the Cerberus Create Cert button.
2.
You can obtain a certificate from a recognized certificate authority (CA)
Which option is more appropriate really depends upon your goals. If you just want to make sure that client and
server connections are securely encrypted, then a self-signed certificate is all you need. Self-signed certificates
have the benefit of being easily created through Cerberus and are completely free.
If your goal is to make sure that your clients can verify that the server they are connecting to is legitimate, and to
ensure that clients do not see any warning messages about being "unable to verify the server", then you will need
to use a certificate signed by a trusted CA. You will have to contact one of the recognized CAs (such as Comodo,
Thawte, Verisign, GoDaddy) and request a server certificate. Take a look at our help page on generating Certificate
Signing Requests for more information about using a CA-signed certificate.
A note about secure connections: Cerberus supports FTPS, FTPES, SFTP, and HTTPS encryption. To establish a
secure connection you must connect to the server with a client that supports one of those secure methods. For
secure FTPES, FTPS, or SFTP, this will require a dedicated FTP client, not a web browser. Noweb browsers natively
support any type of secure FTP.
We have documentation available that walks you step-by-step through the process of using a self-signed
certificate or importing a certificate from a third party certificate authority.
ABOUT CERTIFICATE AUTHORITIES
You only need to worry about setting up and validating against a certificate authority if you (the server) want to
authenticate the certificates coming from your FTPS and HTTPS clients. If you are not concerned with verifying
your FTPS and HTTPS clients using certificates, then you can safely ignore all of the certificate authority
configuration information. Just select the No verification setting (the default). Note: Client certificate verification is
completely separate from SSH SFTP public key authentication. SSH SFTP public key authentication is configured on
a per user basis.
Figure 25 Security settings page of the Server Manager
TLS/SSL SECURITY
Cerberus uses the settings here for all secure connections.
SECURITY OPTIONS
These are basic TLS/SSL settings applicable to secure client FTPS, HTTPS, and SSH connections and encrypted
HTTPS SOAP messages.
Enable Explicit TLS/SSL
This must be enabled to allow secure access to the server. NOTE: A certificate and private
key must be available before TLS/SSL encryption will be available.
Enable FIPS 140-2 Mode
Enable the FIPS 140-2 certified encryption module for Cerberus FTP Server. Selecting this
option enables encryption using only FIPS 140-2 certified algorithms. Only available in the
Professional and Enterprise edition.
Public Certificate
The full path to your public certificate. The public certificate is exchanged with the client
during TLS/SSL encryption and is examined by the client to verify the server. Supported
key types include RSA, DSA, and Elliptical Curve keys.
Private Key
This is the server's private key. The private key is used to encrypt messages to the client.
The client can use the server's public key to decrypt messages encrypted with the server's
private key. The private key is not sent to the client. If your public and private key are in
the same file then set this path to be the same as the Public Certificate.
NOTE: The public and private key can be in the same file. If your public and private key are
in the same file then set this path to the same path as your Public Certificate path.
Cerberus understands both DER and PEM encoded certificate formats.
Needs Key Password
Check this option if the digital certificate is encrypted.
Password
The key password used to decrypt your digital certificate.
CA File
A file containing a PEM-encoded list of Certificate Authorities with which to verify client
certificates against. Cerberus FTP Server will also use this file to load and send the entire
certificate chain for the server certificate when a client connects. Many CAs call this a CA
bundle file.
Create Cert
Cerberus will generate a Self-Signed Certificate that will allow encrypted connections.
Create CSR
Generates a server private key file, and a CSR file. The server private key is kept on the
server, and the CSR is submitted to a Certificate Authority. Seethis help section on
generating a CSR for more information.
Verify
Cerberus will attempt to verify that the certificate at the Public and Private key path is
recognized and readable with the given password.
CLIENT CERTIFICATE VERIFICATION
Cerberus FTP Server can be configured to require FTPS and HTTPS clients to verify themselves using digital
certificates. When given a CA file, Cerberus will verify that the client certificate is signed and valid for the given
certificate authorities. Cerberus will also make sure the certificate hasn't been revoked if a CRL is specified. This
feature is only available in Cerberus FTP Server Professional and Enterprise edition and currently only applies to
FTPS, FTPES, and HTTPS connections.
No Verification
This is the default option. Cerberus will not require nor will it verify digital certificates
Verify Certificate
Cerberus will attempt to verify that the certificate presented by the client is signed and
valid. It will compare the certificate against the certificate authorities present in the CA
Certificates File. Any FTPS or HTTPS connection attempts without a valid certificate will be
denied when this option is selected.
CRL File
A file containing a PEM or DER-encoded list of key serial numbers that have been revoked.
Note, the CRL must have been signed by the CA certificate.
ADVANCED SECURITY OPTIONS
Figure 26 Advanced Security settings page of the Server Manager
Ignore SSH Window Size
Some SFTP clients do not correctly request an increase in the SSH channel window size.
Enabling this option will allow those connections to continue even after exceeding the
available channel window space.
Require Encryption on
SFTP
Although most clients won't request an unencrypted connection, the SSH protocol does
allow it. Check this option to disallow nonencrypted SSH connections. This option
should always be enabled for production servers.
Server Cipher Preference
During SSL/TLS session negotiation, the connecting client sends an ordered list of cipher
suites to the server. The first suite in the list is the one most preferred by the client.
Normally, the server honors the client preference by selecting the suite most preferred by
the client among the list of suites that both the client and server support.
If this option is selected, the server selects the suite that the server itself most prefers
among those that both the client and server support. This can be used to, for example,
enforce that the strongest cipher that both the server and client support be used for the
connection.
Verify Client Certificate
Common Name
Cerberus can be configured to provide additional post-verification client certificate
checking. Specifically, you can require the certificate common name to match the FTP
username. This option can be accessed by pressing theAdvanced button.
Check the option to enable certificate common name to FTP username checking.
Do Not Send Server
Identification
If this option is checked, the server will use a generic identification string for the welcome
message during SSH connections. The server will also omit the server header for HTTP/S
connections.
SSL Cipher String
The ciphers that Cerberus uses during secure connection negotiation for TLS/SSL can be
controlled through a text string. This option can be accessed by pressing
the Advanced button.
An example string:
ALL:!LOW:!EXP:!ADH:@STRENGTH
The string follows the same cipher string format as the OpenSSL ciphers string.
DSA CERTIFICATES AND EPHEMERAL DIFFIE-HELLMAN KEYS
Cerberus FTP Server 4.0.3 and higher includes support for DSA certificates. Unlike RSA certificates, DSA certificates
cannot be used for key exchange (a necessary part of establishing an SSL or SSH connection), and additional pieces
of information, known as Diffie-Hellman (DH) parameters, are required to allow key exchange using DSA.
DH parameters are computationally very expensive to generate, and it isn’t feasible (or necessary) to generate
those parameters in real-time. Cerberus FTP Server includes DH parameters for 512, 1024, 2048, and 4096 bit
keys. The parameters were pre-generated using strong sources of pseudo-random entropy, and are used during
DH key exchange to generate new, temporary keys for each SSL session.
Cerberus looks for the DH parameter files in the C:\ProgramData\Cerberus LLC\Cerberus FTP
Server\certificates directory. You can freely replace the included parameter files with your own, pre-generated
versions if you desire. If the existing files are deleted, Cerberus will attempt to re-create the missing files during
startup by generating new ones. This can take a very long time, and Cerberus will appear to hang during startup
while the files are generated. Deleting the existing DH parameter files is not recommended.
ELLIPTIC CURVE SSH SUPPORT
Cerberus FTP Server 4.0.9 and higher support Elliptic Curve Diffie-Hellman (ECDH) key agreement, Elliptic Curve
Digital Signature Algorithm (ECDSA), and elliptic curve public keys for SSH SFTP as specified in RFC 5656. Only the
required NIST curves at 256, 384, and 521 bits with uncompressed points are currently supported. Please see this
page for more information on elliptic curve cryptography support.
REMOTE SETTINGS
CONFIGURING REMOTE SETTINGS
The remote settings page allows the administrator to configure web administration access and remote Application
Programming Interface (API) access to Cerberus FTP Server. Cerberus allows remote access to the server
administrator via a web browser-based interface and via the normal Cerberus FTP Server Graphical User Interface
(GUI) when running in Windows Service mode.
For software developers, Cerberus exposes several APIs for controlling all aspects of the server using the SOAP web
services.
Figure 27 Remote settings page of the Server Manager
REMOTE ACCESS
The remote access settings control HTTP and HTTPS web administration, and SOAP API access to Cerberus FTP
Server. When Cerberus is running as a Windows Service, the GUI connects to, and communicates with, the
Cerberus Windows Service through a remote access API called SOAP. The Cerberus Windows Service listens for
SOAP connections on the Port specified under the Remote Settings page. That port must be available for Cerberus
to listen on, or the GUI will be unable to connect to the service.
HTTP Port
The port that the SOAP service and web administration pages will be served from.
Use Secure HTTP (HTTPS)
Select this option to allow only secure HTTPS connections for the web administration and
SOAP access. A restart of the underlying Cerberus FTP Server Windows Service is required
after changing this parameter.
Username
The username used to access the web administration page. This username is also used for
basic authentication when using the SOAP web services API to access the server.
Password
The password used to access the web administration page. This password is also used for
basic authentication when using the SOAP web services API to access the server.
NOTE: This is also the username and password used when accessing Cerberus as a
Windows Service from the Cerberus GUI. Normally, administrators won't be prompted for
this password and the GUI will automatically connect to the service whenever it is started.
Allow Remote SOAP
Access
Enable SOAP-based remote access. SOAP is an API for connecting programmatically to the
server. When this setting is enabled, applications can make SOAP calls to the server from
outside the local machine (subject to authentication).
NOTE: Local SOAP access is always enabled. The Cerberus UI requires SOAP access to
enable communication between the UI and the underlying Cerberus Windows Service.
WEB ADMINISTRATION
The web administration capability does not have the full feature set of the local Windows user interface but does
provide a large subset. We will be adding more features with every minor release until it mirrors the local graphical
user interface.
Enable Web Access
Allow a server administrator to connect and configure Cerberus FTP Server using the builtin web-based interface.
The Standard, Professional, and Enterprise editions include a web administration feature and can be enabled by:
1.
Select the Remote tab of the Server Manager
2.
Check Allow SOAP Access
3.
If you would like to enable secure web access, check Secure HTTP (HTTPS)
4.
Check Enable Web Access
5.
Enter the Username and Set New Password for the remote admin account. This is the username and
password you will use to login to the web administration console
6.
Shutdown and Restart Cerberus FTP Server
7.
Open your web browser on the machine running Cerberus FTP Server and go
to http://localhost:10000/ orhttps://localhost:10000/ if you selected Secure HTTP (HTTPS)
MISCELLANEOUS SETTINGS
CONFIGURING MISCELLANEOUS SETTINGS
The miscellaneous settings page contains options that do not fit well into any other category.
Figure 28 Miscellaneous Settings Page of the Server Manager
FTP DIRECTORY LISTIN G TIME FORMAT
This setting determines the time zone format for the file list returned in response to the LIST and NLST commands.
Most clients expect dates and times to be UTC format.
Universal Time (UTC) - The default, send file date/time in UTC format.
Local Time - Send file date/time in local time.
FTP MDTM Time Format
The FTP command, MODIFICATION TIME (MDTM), can be used to determine when a file in the server file system
was last modified. This command has existed in many FTP servers for many years, as an adjunct to the REST
command for STREAM mode. As a result, this command is widely available.
This command is also frequently used in a non-standard fashion to set file modification times. Cerberus supports
both the standard MDTM command for retrieving file times and the non-standard use for setting the date/time on
a file.
NOTE: Setting dates and times requires FTP client support. There is often a setting that has to be enabled in many
FTP clients before an uploaded or downloaded file will have its date/time set. Consult your FTP client
documentation on how to enable this setting. Cerberus automatically supports setting a file date/time without any
additional configuration.
Universal Time (UTC) - Most FTP clients expect the MDTM command to process date/time values in UTC
format and this is the default. Selecting this option will cause Cerberus to interpret and send dates in UTC
format.
Local Time - Interpret and send dates in local time (not RFC compliant).
Set Modification Time - When clients attempt to use the non-standard MDTM extension to set a
date/time for a file, this setting determines whether the file modification time will be set
Set Access Time - When clients attempt to use the non-standard MDTM extension to set a date/time for a
file, this setting determines whether the file access time will be set
FTP COMPRESSION
Cerberus FTP Server 5.0 and higher support MODE Z compression for FTP directory listings, uploads and
downloads.
Allow MODE Z Compression - If checked, MODE Z compression will be enabled for clients that request it.
Disable Compression on Local Network (Recommended) - The benefits of compression on the local
network can often times be outweighed by the time it takes to compress that data. It is recommended
that compression be disabled for local network connections.
OTHER
These are settings that don't fit anywhere else.
Suppress Startup Notification Bubble - If checked, the tooltip bubble that is displayed with the Cerberus
GUI will not be displayed when the GUI is first started.
Retrieve Owner/Group information for file listings - Includes the owner and group of each file in
responses to the LIST and NLST command. NOTE: This will slow down file listings.
SETTING UP A DATABASE FOR STATISTICS
Cerberus FTP Server 6.0 Enterprise edition supports collecting and reporting detailed session and file access
statistics using an ODBC-compliant database. A database connection must be configured in Cerberus before the
server will begin collecting statistics. The reporting database connection will also be used by the Reporting
Manager for generating reports.
The following databases are currently supported (others may work with appropriate ODBC driver installed):
Microsoft SQL Server 2012 LocalDB
Microsoft SQL Server 2012 Express
Microsoft SQL Server 2012 Enterprise
MySQL Server 5.2 and higher
Figure 29 Database Configuration page for Statistics Collection
INSTALLING MICROSOFT SQL SERVER 2012 LOCALDB
The quickest and easiest database option is Microsoft Server 2012 LocalDB. LocalDB is a light-weight, embedded
database option from Microsoft that is suitable for local, low-utilization database traffic. It has a relatively small
footprint, and installs quickly. You will also need the Microsoft SQL Server 2012 Native Client ODBC driver for
connectin to LocalDB. Links to both products are below.
To download and install LocalDB:
If you are running the 64-bit version of Cerberus FTP Server, make sure you download and install the x64 version of
SQL LocalDB and the cooresponding x64 SQL Server 2012 Native Client driver.
FOR THE 64-BIT VERSION OF CERBERUS FTP SERVER:
Microsoft SQL Server 2012 LocalDB x64 (for 64-bit Windows)
SQL Server 2012 Native Client (64-bit)
FOR THE 32-BIT VERSION OF CERBERUS FTP SERVER:
Microsoft SQL Server 2012 LocalDB x86 (for 32-bit Windows)
SQL Server 2012 Native Client (32-bit)
After installing SQL Server 2012 LocalDB and the SQL Server 2012 Native Client, you can go to the Server Manager's
Reporting page and select the SQL Server Native Client 11.0 driver.
SELECTING A DATABASE
If you are setting up a new database connection for the first time you will need to enable statistics collection and
select a database ODBC driver. You can accomplish these tasks using the steps below:
1.
Open the Server Manager and go to the Reporting page.
2.
Open the Drivers select box and select the ODBC database driver appropriate for your database tpe (i.e.
SQL Server for a remote connection to Microsoft SQL Server).
3.
The connection parameters available for your driver type will now appear and must be filled in.
4.
After filling in the ODBC driver connection parameters, press the Connect button to test your connection.
5.
If there are no errors after pressing the Connect button, press the Create Tables button to create the
necessary database tables for Cerberus to write to the database.
6.
If Create Tables was successful then you are finished setting up your connection.
7.
Check the "Enable Statistics Collection" checkbox.
The Connect button will test that Cerberus can establish a connection to the database, and run a quick search for
the necessary Cerberus statistics tables. If this is the first time connecting to the database, and the tables do not
exist, click the Create Tables button to allow Cerberus to try to create the necessary tables on the database.
If you are using a database that requires a username and password, the user account must have permission to
create a database, and tables in the database. Statistics collection and reporting will not work if the user account
does not have create database and create table permissions.
Once you have verified a working database connection, and that the database and tables exist, select the Enable
Statistics Collection checkbox to enable statistics collection.
DATABASE BACKUP AND RESTORE
The Backup and Restore buttons are currently only supported when connecting to Microsoft SQL Server databases.
The buttons will be disabled when any other database type is selected. The buttons allow downloading a copy of a
local database, and later restoring it. Note, the database will be saved to the local machine where the database is
running. If you click the Backup button for a remote database, the database will be saved to the selected path on
the remote server running the database. The same goes for restoring a database. The database must be on the
local machine.
Non-SQL Server databases should be backed up using whatever backup system is native to that database.
ADVANCED SETTINGS
CONFIGURING ADVANCED SETTINGS
The advanced settings page contains options for passive mode, running as a Windows Service, network buffers,
and power management.
Figure 30 Advanced page of the Server Manager
SEND AND RECEIVE BUFFERS
These settings control the size of the buffers used for data transfers. Cerberus will read and write packets of this
size for send and receive operations.
Socket Send
Specifies the total per-socket buffer space reserved for sends. This value is in bytes.
Socket Receive
Specifies the total per-socket buffer space reserved for receives. This value is in bytes.
FTP Send
The size of the send buffer used for reading file data and writing data to the network for
unencrypted FTP transfers, in bytes
FTP Receive
The size of the receive buffer for reading network data and writing data to files for
unencrypted FTP transfers, in bytes.
PASV PORT RANGE
These settings control passive FTP options.
Start
First port in the port range to use for passive connections.
End
Last port to use for passive connections before wrapping back around to theStart port.
Deny FXP Transfers
File eXchange Protocol (FXP) is a method of data transfer which uses the FTP protocol to
transfer data from one remote server to another (inter-server) without routing this data
through the client's connection. Conventional FTP involves a single server and a single
client; all data transmission is done between these two. In the FXP session, a client
maintains a standard FTP connection to two servers, and can direct either server to
connect to the other to initiate a data transfer.
Deny Reserved Ports
Do not allow passive or active port requests below port 1024.
WINDOWS NT
These settings are only available on Windows NT and higher.
Install as a Windows
Service
If enabled, installs Cerberus FTP Server as a Windows Service. After selecting this option
and pressing "Ok" to close the Server Manager the user may be prompted for an account
with permissions to add a service to the system.
IMPORTANT: Remote access using SOAP must be enabled for the administrator to be able
to access the GUI when running as a Windows Service. If you haven't already enabled
Remote access then selecting Install as Windows Service will automatically enable it and
prompt you for a remote access password.
Use optimized file sending
Uses the built-in Windows API for fast file sending.
Respond to power
management events
If enabled, Cerberus will attempt to gracefully shutdown and startup in response to power
suspend and resume events. May allow more graceful recovery from suspending and
resuming the system.
Shutdown Server when
Windows is shutting down
Detects operating system shutdown or restarts and tries to gracefully terminate all
connections and ensure all server settings are saved.
HTTP/S ADVANCED SETTINGS
These are advanced settings for controlling HTTP/S web client defaults for all users.
Temp Upload Directory
HTTP/S web client uploads are stored in this directory as they are uploaded. When the
upload completes, the file is moved to its final destination.
If this edit box is left blank, the temporary upload directory defaults to the temporary files
directory for the account running the Cerberus FTP Server Windows Service for native
accounts and LDAP accounts. For AD accounts, it defaults to the temporary folder for that
AD user on the server machine.
This field can be used to override the defaults for all account types.
THE IP MANAGER
THE "GENERAL" PAGE
The Cerberus FTP Server IP Manager allows an administrator to selectively allow or deny access to the FTP server
based upon IP address. The IP manager functions in one of two policy modes, either denying any IP addresses
listed from logging into Cerberus FTP Server (functioning as a Blacklist), or only allowing IP addresses listed to log in
(a Whitelist). The policy mode is controlled by a radio button at the bottom of the "General" tab page.
Figure 31 General page of the IP Manager
The IP list shows the IP address or IP address range and how long that address or address range is blocked for.
Possible options for block time are "Forever" (Blacklist mode), "Never" (Whitelist mode), or a date/time value. If a
date/time value is present, the IP address or IP address range is blocked from connecting until that date/time has
elapsed (Blacklist or Whitelist mode). You can change how long an IP address entry is blocked for by right-clicking
on that IP entry and selecting "Change Time" from the menu that appears.
ADDING A SINGLE IP ADDRESS TO THE IP MAN AGER POLICY
IP addresses can be managed individually, or whole ranges of addresses can be affected by the current policy. To
add a single address to the current policy, make sure the "Assign a range of addresses" check box is unselected.
Then, enter the IP address you wish to add to the first IP address box. Finally, click the "Add" button immediately
below the IP address box.
ADDING A RANGE OF IP ADDRESSES TO THE IP MANAGER POLICY
To add a range of addresses, first ensure the "Assign a range of addresses" check box is selected. Then, enter the
beginning IP address in the "IP From" box and the ending IP address in the "IP To" box. The range will be
interpreted as a contiguous range of addresses to block or allow. Finally, click the Add button immediately below
the IP address box.
CIDR SUPPORT
You can also enter a range of IP addresses in CIDR notation using the CIDR edit box. You can enter one CIDR range
or multiple CIDR ranges. To enter multiple CIDR ranges, separate each CIDR range with a space or comma. The
CIDR address will be converted to a contiguous range and added to the IP Manager list.
DELETING A IP ADDRESSES FROM THE CURRENT POLICY
To delete either an IP address or range of IP addresses from the current policy, select the item from the "IP
Addresses" list view box. Once selected, press the Delete button. You can also select and delete multiple items at
once from the IP manager by ctrl or shift-clicking multiple items in the list box. NOTE: You can also delete an IP
address or a range of IP addresses by right-clicking on the selected IP and selecting "Delete" from the menu that
appears.
SEARCHING FOR AN IP ADDRESS
You can use the "Find" button at the top of the IP list box to search for an IP address in the list box. The "Find"
button will select the first IP address or range of IP addresses containing the IP address you are searching for.
THE "AUTO-BLOCKING" PAGE
The other use for the IP manager is the ability to configure an auto-blocking policy for the FTP server.
Administrators can use the auto-blocking policy to help prevent DoS (Denial of Service) and brute force password
guessing. If the auto-blocking policy is enabled, a user that continually fails to log into the server will be blocked
from trying after a certain number of failed attempts. The number of failed attempts and the length of time the IP
address will be blocked from attempting to log in can be configured from the "Auto-Blocking" page.
When Enable Auto-Blocking is enabled a failed attempt is logged whenever a user enters an incorrect password or
tries to login with an invalid username. If Enable DoS Protection is selected then any attempt to connect to the
server will be counted towards auto-blocking, even if the connection doesn't attempt to authenticate. This can
help prevent DoS attacks that try to tie up connections and overwhelm the server. DoS Protection can also be
useful for services continuously probing the server with garbage data attempting to find security
vulnerabilities. However, a successful login from an IP address resets the "Failed login attempts" counter to zero
for the IP address.
Figure 32 Auto-blocking page of the IP Manager
The number of failed login attempts can be configured from the Pre-Blocked Settings frame. The Time before
login counter reset edit control can be used to set the amount of time that must elapse before the Failed login
attempt counter is reset.
The length of time an address is blocked can be configured using the Auto-Block Timeout setting. Select the
Forever radio button to block a flagged IP address indefinitely, or select the "Block for X minutes" radio button to
set the length of time the address is blocked. Once an address is blocked, the timeout period must elapse before
the address is allowed to log in again.
IP addresses that have recently failed logins, but have not yet exceeded the Failed login attempt threshold, are
displayed in the IP Addresses being "watched" list view. You can freely delete an address from the list view.
Deleting the address has the effect of resetting the Failed Login attempt counter for that address to zero.
DIFFERENCES IN AUTO-BLOCKING BETWEEN BLA CKLIST MODE AND WHITELIST MODE
How auto-blocking works differs depending upon whether the IP manager is functioning in Blacklist or Whitelist
mode. If the IP manager is functioning as a Blacklist (denying addresses listed in the IP manager), then whenever a
connection exceeds the failed login attempt threshold, that connection's IP address is added to the deny list.
Auto-blocking works differently for Whitelist mode (allowing only addresses listed to login to the server). In
Whitelist mode, whenever a failed login attempt exceeds the failed login threshold, the IP address is either
removed from the IP manager's list of allowed IP addresses (if auto-blocking is set to block failed logins forever) or
blocked for the Auto-Block Timeout period. The exception is if the IP address is part of a range of IP addresses. If
an IP address is part of a range of allowed IP addresses, that range is not deleted.
THE EVENT MANAGER
ABOUT EVENT RULES
Available in Cerberus FTP Server Enterprise edition, the Event Manager allows an administrator to configure email
notification, perform file operation or batch file actions, and carry out certain server operations based off of server
events.
Event rules are based on the simple premise that an event occurs that triggers an action. There are several
different rule types, and for each rule type there is a corresponding event that can trigger that rule.
You can further restrict a rule by specifying additional conditions on the event that must exist before the rule's
actions are taken.
For example, suppose you have a folder into which customers can upload files. You can set up an event rule that
monitors that folder, and when someone uploads a file into that folder, the rule moves the file to another folder,
and then sends an e-mail to an administrator informing them that a file has been moved.
You can also set up a rule that only moves particular files. For example, you can configure the rule to move only
the files that end in .zip, or you can route particular files to different folders.
An event rule consists of a triggering event (e.g. a File Transfer), any optional conditions affecting that event (e.g.
uploaded by a specific user), and the resulting actions that are carried out (e.g. moving the file, or sending an email
to an administrator). You can modify your rules any time in the event manager.
THE RULES PAGE
The Rules page provides an overview of all of the rules you have added. From this page you can Add, Delete, Clone,
or Enable and Disable a rule.
You can enable or disable a rule from this page. Whenever a rule is disabled, that rule is no longer checked
whenever the system generates an event that would normally trigger the rule.
Figure 33 Rules List page of the Event Manager
When you select a rule from the Rules list you see a summary of the rule's conditions and actions in the summary
edit box.
THE TARGETS PAGE
The Rule Targets page allows an administrator to add email servers and executable files as event targets. Before an
email server or executable file can be selected as an action in an event rule, the SMTP server or file path has to first
be added to the targets list.
Figure 34 The Event Target page of the Event Manager
Rules can be associated with the SMTP and executable files and when an SMTP server or executable file path is
updated here, all rules that use that target will automatically be updated to reflect the new settings.
SMTP SERVER TARGETS
You can add SMTP servers using the SMTP Server Target box. Cerberus currently supports the SMTP protocol,
including SMTP with SSL encryption and STARTTLS. If your server requires it, SMTP server credentials can be
configured by selecting the SMTP Authentication checkbox.
EXECUTABLE TARGETS
Cerberus can be configured to launch an .exe, .bat, or .com file as an action for any event. Just select a file path
and press the "Add" button to make an executable target available for selection when adding and editing rules.
Command line options for the executable are specified on a per action basis from the rule editing page.
THE EDIT RULE PAGE
Rule creation and editing is done using the Edit Rule page.
Figure 35 Rule Editing in the Event Manager
AVAILABLE EVENT RULE TYPES
A rule is defined by the type of event that triggers it. Each rule has a single event type associated with it. When
that event occurs, any rules associated with that event type are triggered. The following rule event types are
available:
File Transfer Event
IP Blocked Event
User Account Blocked Event
User Disable Date Elapsed
New Account Request Event
Login Event
Logoff Event
File Deleted Event
File Move/Copy Event
Upgrade Available Event
Public File Share Event
Public File Download Event
Server Synchronized
ADDING NEW RULE OR EDITTING AN EXISTING RULE
TO ADD A NEW RULE:
1.
Go to the Edit Rules page of the Event Manager
2.
Click the New Rule button. The Add a New Rule dialog will appear.
3.
Select the Rule Type for your new rule option. The rule type will determine what server event triggers this
rule.
4.
Enter a name for your rule in the Rule Name edit box.
5.
Press Ok on the Add A New Rule dialog to save and add the new Event Rule. The event rule will be
selected and ready for editing on the Edit Rules page.
TO EDIT AN EXISTING RULE:
1.
Go to the Edit Rules page of the Event Manager
2.
Open the Rule Name combo box.
3.
Select the name of the existing rule you wish to edit. The Event Matching Conditions and Perform these
Actions sections should become enabled.
ADDING RULE CONDITIONS
A rule's actions are carried out whenever that rule's event trigger happens. For example, a Login Event rule will be
triggered whenever a user logs into the server. Conditions (also called filters) can be placed on rules to further
modify if an event matches a rule. For example, a Login Event rule can have a filter placed on it that requires the
username of the user logging in to match a specific name or be in a list of names before the rule's actions are
invoked. There are three modes that influence how conditions or filters are applied.
Rule Matching Modes
The three rule matching modes are:
Match All Events
This rule will always be triggered whenever the rule's event occurs.
Match If Any Filters Match
This rule will be triggered whenever the rule's event occurs and if any of the conditions
listed are fulfilled
Match If All Filters Match
This rule will only be triggered whenever the rule's event occurs and if all of the
conditions listed are fulfilled
Rule Variables
Each event type has specific variables that can be used as part of a condition or action. A rule condition consists of
a variable, a comparison operation to perform on that variable, and a set of values to compare the variable to. For
example, an IP Blocked event has an {{IP}} variable associated with it that contains the IP address that was
blocked. You can use the variable in a condition to help decide if the event should trigger the rule.
You can determine what rule variables are available for each event type by looking in the Rule Variables combo
box.
Condition Operations
A condition is basically a comparison operation of an event variable to a set of values. The comparison operations
you can perform are detailed below:
> (Greater than or Equal To)
≥ (Greater than)
< (Less than)
≤ (Less than or Equal To)
= (Equal To)
!= (Not Equal To)
Contains
Starts with
Ends with
Regular Express match
Once a comparison operation is selected, you can enter the values to compare to in the edit box to the right of the
comparison combo box. Multiple values can be entered by separating the values with a comma. Each value is
checked and if any are a match then the condition is considered fulfilled (or true).
ADDING RULE ACTIONS
When an event matches all of the conditions of a rule then the rule actions are carried out. The current rule
actions allow an administrator to:
Send an email message detailing the event that occurred
Launch an external process
Perform a file copy, move, delete or directory create or delete operation
Perform a user or group delete or disable
Each action can have optional parameters such as the email name and address to send a message to, or the path
from and path to for a file move or copy operation. In addition, rule variables can be specified as parameters for
the external processes command line or file operation parameters. You can use a rule variable as a parameter and
when the rule is actually triggered, the variable's value will be substituted for the variable. You specify variables by
enclosing the variable in double brackets, i.e. {{U}}.
THE REPORT MANAGER
GENERATING A REPORT
Cerberus FTP Server 6.0 Enterprise edition introduces a new reporting feature. Administrators can generate
detailed reports of client activity based on user names, dates ranges, and file access. In addition to client activity,
the administrator can also generate native account reports indicating account creation and last login dates.
NOTE: Using the Report Manager requires that a report database be configured.
Figure 36 Cerberus FTP Server 6.0 Report Manager
An administrator can generate three types of reports:
Login Sessions
File Access
User Account Status
FILE ACCESS REPORTS
File access reporting can by filtered by file name, date and time, and user name. The file reports contain important
information about a file transfer, including:
The full local path of the file
The type of file operation performed on the file (upload, download, rename, delete, copy)
The user that accessed the file
The IP address the user accessed the file from
The date and time the access occurred
The protocol used to access the file (FTP, FTPS, SSH SFTP, HTTP, or HTTPS)
The type of encryption used, if any, to perform the file operation
Figure 37 Cerberus FTP Server 6.0 File Access Report, Filtered by User and Date
LDAP AUTHENTICATION
Cerberus FTP Server Professional is able to authenticate users against LDAP directory services. The Lightweight
Directory Access Protocol, or LDAP, is an application protocol for querying and modifying directory
services running over TCP/IP.
Administrators can easily integrate Cerberus and LDAP or LDAPS (LDAP over SSL). All you need are a few
parameters describing the LDAP service.
What do I need to use LDAP Authentication?
An LDAP service and some information about the server hosting the LDAP service:
Server
This parameter is the FQDN or IP address of the LDAP server to search.
Port
The network port of the LDAP server.
Enable SSL
This checkbox determines whether the connection to the LDAP server is encrypted. The
LDAP server must support encryption for this to work. Port 389 is the default port for
unencrypted LDAP and port 636 is the default LDAPS port.
Base DN
The distinguished name to use as the search base.
User DN
The FDN of an account with read privileges to the LDAP server.
Password
The password for the User DN account. This password is encrypted when saved.
User DN attribute
The name of the uid attribute for a user in the directory.
By default, all LDAP users are assigned the same virtual directories and permissions. These defaults are configured
under the Default Group and Virtual Directory Mapping for LDAP Users section of the LDAP Users
page. However, if you wish to customize the directory and permission mappings for individual LDAP users then
you can do so using the Customize button.
The Customize button allows you to override the default settings for a user by mapping individual LDAP users to
Cerberus groups. The mapped LDAP users will receive the settings and virtual directories from the mapped group,
instead of the defaults.
Figure 38 Configuration page for LDAP Authentication
DEFAULT VIRTUAL DIRECTORY MAPPING FOR LDAP USERS
The Default Virtual Directory Mapping modes work as follows:
Global Home
Every LDAP account will use the directory specified under the "Global Home" edit box as
the FTP root. This is the simplest option, and every LDAP user is assigned this one
directory as their root folder.
Global Home\%USER%
Every LDAP account will use a subdirectory off of the "Global Home" directory that is the
same as the account's name. This directory will be created automatically, if it doesn't
exist, when the user logs in.
Cerberus Group
The specified Cerberus Group will be used to determine what directories and what
settings to apply to the LDAP user when they login, including any security requirements
associated with the group.
OTHER LDAP DIALOG OPTIONS
The LDAP Accounts list box that enumerates LDAP accounts is only meant as an aid in determining if your LDAP
connection is configured correctly. If you can get a successful listing of user accounts, then those accounts should
be accessible to Cerberus during authentication. Some additional display options are detailed below:
Show FQDN
Display the fully qualified domain name of each enumerated object.
Note:This setting has no effect on actual LDAP authentication.
Show All Users
If this option is checked, every account will be retrieved and enumerated in the LDAP
Accounts list box. This can take a very long time if there are a large number of users.
Note: This setting has no effect on actual LDAP authentication.
SETTING UP ACTIVE DIRECTORY AUTHENTICATION USING LDAP
The following steps detail the procedure for enabling LDAP Authentication to verify credentials against Active
Directory. The steps are similar for connecting to other LDAP servers, such as OpenLDAP or ApacheDS.
1.
2.
Change the LDAP Server and Port attribute in the User Manager, LDAP Users tab to the host name and
port number of the Active Directory:
e.g., Server: hostname.domain.com or an IP address:192.168.0.100
Port: 389 is the default for unencrypted LDAP connections. Port 636 is the default for LDAPS
encrypted connections.
Change the Base DN to the proper base for the Active Directory.
Simply specifying the base suffix will not work in this attribute. For Active Directory, it would usually be
the cn=Users plus base suffix. e.g.: for domain corp.cerberusllc.com :
CN=Users,DC=corp,DC=cerberusllc,DC=com
or for local domain corp.cerberusllc.local :
CN=Users,DC=corp,DC=cerberusllc,DC=local
3.
Change the DN for the User DN bind attribute to a user with the right to read the Active Directory.
Anonymous access to Active Directory is not allowed, so a bind account is needed. This is simply an
account for Active Directory that has read ability on the attribute to which the user will authenticate. An
example might be cn=administrator,CN=Users,DC=corp,DC=cerberusllc,DC=local. Enter the password for
the user account. Note: This password will be encrypted in memory and before being saved to disk.
4.
Change the User DN Attribute.
This attribute is the one that the LDAP module will search for in Active Directory and attempt to match
against the supplied FTP username. It is often the UID attribute on many LDAP servers. For example, if
users login using their Common Name, the value of this attribute would be cn. For Active Directory, the
login name is usually mapped to sAMAccountName as it is the attribute in Active Directory most like UID.
For Active Directory, it is usually best to specify sAMAccountName.
5.
Change the Search Filter.
This string is an LDAP search string used to locate and filter the account in Active Directory. This filter can
be used to make sure only certain types of objects are checked for authentication.
Search Filter Examples
(objectClass=User)
The above filter will include only search entities that have the object class User.
(memberof:1.2.840.113556.1.4.1941:=cn=FTPUsers,CN=Users,dc=corp,dc=cerberusllc,DC=local)
The above filter will include all users that are memeber of the group FTPUsers.
Do not attempt to add the uid search attribute here. Cerberus will automatically append an attribute filter
to select the correct account based on the User DN Attribute.
I.e., if the User DN Attribute is sAMAccountName, Cerberus will automatically create a string like
(&(objectClass=User)(sAMAccountName=ftpUser))
where ftpUser is the name of the user that attempted login.
6.
Set the Search Scope.
This setting controls how deep into the directory to search for users. This setting combined with the Base
DN and Search Filter determines which users are matched for authentication.
One Level is usually the best setting for typical Active Directory configurations.
7.
Verify that the settings are correct by clicking the Connect button. You should see the user DNs from
Active Directory that are able to log in to Cerberus FTP Server. Note: Unless "Use FQDN" is checked, only
the value of the User DN Attribute will be displayed in the LDAP user list. It is this value that will be
compared against the FTP username to determine an account match.
8.
Select a Cerberus FTP Group to represent the virtual directories and permissions for LDAP users. Note that
the "isAnonymous" setting on the group is ignored. The group cannot be anonymous.
Cerberus FTP Server is now configured for authentication against an LDAP server (Active Directory, in this case).
LDAP USER TO CERBERUS GROUP MAPPING
You can customize the directory and permission mappings for individual LDAP users through the LDAP Directory
Mapping tab. Customizing an LDAP account is accomplished by mapping an LDAP user account to a Cerberus group
account. This mapping will override the default Cerberus Group and directory mapping, specified on the LDAP
Users page, for the mapped LDAP account.
Figure 39 Configuration page for LDAP User to Cerberus Group Mapping
CREATING AN LDAP USER TO CERBERUS GROUP MAPPING
Mappings between an LDAP User and a Cerberus Group can be achieved by first selecting an LDAP user. Then,
select an LDAP user (or simply typing the name of the LDAP user in the edit box) and then select a Cerberus Group.
Select the Assign button and a mapping entry will be placed in the mapping list box to indicate the LDAP user will
now have the same constraints and virtual directory mappings as the selected Cerberus Group.
REMOVING AN LDAP MAPPING
To remove a mapping, simply select the mapped entry and press the Remove button.
ACTIVE DIRECTORY AUTHENTICATION
ABOUT ACTIVE DIRECTORY INTEGRATION
Cerberus FTP Server Professional and Enterprise editions are able to authenticate users on an NT domain (or the
local NT account database), even if the computer Cerberus FTP Server is installed on is not the domain controller.
The domain may be a pre-Windows 2000 domain (NT4), a domain configured to use Active Directory, or the local
system account database (use "." as the domain for authenticating against local machine accounts). However, the
machine Cerberus FTP Server is running on must be a member of the domain you wish to authenticate users
against.
Configuring Cerberus to use Active Directory authentication simply requires enabling Active Directory
authentication and telling the server the name of the domain to authenticate against. The rest of the configuration
is automatic. Users are able to FTP into the server using the same username and password they use to log into
their workstations on the domain. For the purpose of access to files and folders, the FTP user has the same access
as the Active Directory user with the same name. All operations on the server by the user are carried out while
impersonating the Active Directory user.
Figure 40 Active Directory Authentication page
Important Security Consideration: There is an exception to impersonation for Active Directory authentication
when using SFTP and only Public Key only SSH authentication. The Active Directory user can still be authenticated
with Public Key only authentication but the Active Directory user cannot be impersonated. Only Password or
Public Key and Password SSH authentication methods support AD user impersonation.
To allow Active Directory authentication, you will need to check the Enable Windows Authentication for this
Domain checkbox under the User Manager's AD Users tab. Once checked, Cerberus will attempt to authenticate
users from the domain listed in the Domain edit box.
DEFAULT VIRTUAL DIRECTORY MAPPING FOR AD USERS
Active Directory accounts are always configured for simple directory mode (See Adding users for more information
about simple mode) if any mode other than Cerberus Group is selected for the Default Virtual Directory
Mapping mode.
The Default Virtual Directory Mapping modes work as follows:
Global Home
Every AD account will use the directory specified under the "Global Home" edit box as
the FTP root. This is the simplest option, and every AD user is assigned this one directory
as their root folder.
Global Home\%USER%
Every AD account will use a subdirectory off of the "Global Home" directory that is the
same as the account's name. This directory will be created automatically, if it doesn't
exist, when the user logs in.
User Home Directory
Every AD account will use that account's home directory as the FTP root.
Cerberus Group
The specified Cerberus Group will be used to determine what directories and what
settings to apply to the AD user when they login, including any security requirements
associated with the group.
ACTIVE DIRECTORY FTP SECURITY GROUP
Optionally, you can also configure a Security Group for FTP users. This will cause Cerberus FTP Server to check that
the Active Directory user is a member of the listed Active Directory Global security group before allowing login. If
selected, only members of the security group will be allowed to login.
AUTHENTICATING AGAIN ST MORE THAN ONE ACTIVE DIRECTORY DOMAIN
Cerberus FTP Server can be configured to authenticate against multiple domains. Select the AD Users page of the
User Manager and select the
icon in the top right corner. This will add a new domain tab to the AD User page.
This new domain tab can be configured the same way as the default Active Directory domain tab.
UNDERSTANDING WINDOWS AUTHENTICATION
Active Directory user authentication is intended for experienced system administrators that understand the NT
security model. Novice users, or users wishing to avoid the details of Windows security, should leave Windows
Authentication disabled and stick with native Cerberus FTP Server users.
THE "GUEST" ACCOUNT
In Windows, the Guest account lets people log on to a computer when they don't have a personal account defined
on the computer, in the computer's domain, or in any of the domains that the computer's domain trusts. Like the
Administrator account, the Guest account is a built-in account with a fixed SID; although you can rename the
account, it can't--by default--be deleted. Unlike the Administrator account, the Guest account doesn't require a
password for logon, which is why it's disabled by default. A Guest account re-enabled by mistake would pose a
significant security hole.
To help guards against this potential security hole, an administrator cannot enable Cerberus FTP Server's Windows
authentication integration if the Guest account is enabled.
ACTIVE DIRECTORY USER TO CERBERUS GROUP MAPPING
By default, all AD users are assigned the same virtual directories and permissions. These defaults are configured on
the Domain tab of the AD Users page. However, if you wish to customize the directory and permission mappings
for individual AD users then you can do so using the Customize button. You can select individual AD accounts and
map them to Cerberus group accounts, or, you can map AD group accounts to Cerberus group accounts.
Configuring an AD user to group mapping will override the default Cerberus Group and directory mapping specified
for all AD users.
Figure 41 Configuration page for AD User to Cerberus Group Mapping
CREATING AN AD USER TO CERBERUS GROUP MAPPING
Mappings between an AD User and a Cerberus Group can be achieved by first selecting an AD domain. Then, select
an AD user from the AD Users list box (or simply type the name of the AD user in the edit box) and then select a
Cerberus Group. Select the Assign button and a mapping entry will be placed in the mapping list box to indicate
the AD user will now have the same constraints and virtual directory mappings as the selected Cerberus Group.
CREATING AN AD GROUP TO CERBERUS GROUP MAPPING
Customizing each individual AD User to a Cerberus group can be a time-consuming task if you have many users,
especially if you can divide up large groups of users into just a few groups.
To make maintaining large numbers of users easier, you can use the new AD group to Cerberus group mapping
capability. On the AD User Customization page, you can map AD groups to Cerberus groups.
When an AD user logs into Cerberus, the server will check the direct AD group memberships for that AD user and
see if there are any AD group to Cerberus group mappings. If a mapping is founds, the virtual directories for that
Cerberus group will added to the virtual root for the AD user. Only the virtual directories from the Cerberus groups
are added to the AD user. No other constraints are transferred.
Note: The Default Group and Default Virtual Directory mappings are still applied to the user when AD group to
Cerberus group mappings are present, unlike AD user to Cerberus user mappings.
REMOVING AN AD MAPPING
To remove a mapping, simply select the mapped entry and press the Remove button.
ENTERING A LICENSE FOR CERBERUS FTP SERVER
THE REGISTRATION DIALOG BOX
Using Cerberus FTP Server for commercial use past the 25 day evaluation period requires a license key. Once you
have purchased and received a license key, you need to enter the license key details in the registration dialog box.
To open the registration dialog box, go to the Help menu and select the Enter License Data... menu item. A box
similar to the one below will prompt you to enter your registration code. Open your license email and copy
everything starting at and including "-----BEGIN REGISTRATION-----" all the way until and including "-----END
REGISTRATION-----". Paste the copied text into the large edit box.
Figure 42 License registration dialog box
Press the OK button. Another dialog box will appear, after you press enter, to inform you of correct or incorrect
registration information. Please note that a service restart is required after entering a new license key. Cerberus
will prompt you to restart after successfully entering a new license key.
Once you have successfully registered Cerberus FTP Server, the "About" dialog box will display the registration
contact name, company name, purchase date, and for how long the license entitles the user to free upgrades.
THE SYNCHRONIZATION MANAGER
Cerberus FTP Server Professional and Enterprise editions support automatically replicating users and settings from
a primary or master server to other running Cerberus FTP Server machines. This capability allows administrators to
maintain active backups of a main server in case of failure, or to ensure a cluster of servers contain identical
configurations while only having to manage one machine.
The Synchronization Manager is used from the machine you want to use as the primary server. The Manager
allows an administrator to designate one or more running Cerberus instances for syncing. With the exception of
machine-specific configuration information, the other servers become exact copies of the primary server. Each
server that is being synced to will have its users and settings replaced by the users and settings on the primary
server.
The replication process can be configured to occur at regular intervals to ensure that all of your synced servers are
kept current with the primary server.
The server instances must all be running the same version, and have unique license keys.
Figure 43 Cerberus Synchronization Manager
BACKUP SERVER REQUIREMENTS
To add a backup server to the synchronization list, that backup server must be running the same version of
Cerberus FTP Server as the primary server and have a valid, unique license key.
All users, groups, and other settings will be synchronized to the backup servers, except:
License keys
SOAP and remote/web administration settings
Server certificate, private key, CA, and CRL security settings
Client SSH public key files
AVAILABLE SETTINGS
BACKUP SERVER
Server
The hostname or IP address of a backup server
Port
The remote administration port of the backup server to connect to.
Secure Connection
Instructs this server to connect using TLS/SSL security to the backup server. This setting
must always be enabled.
Username
The remote admininistration account username on the remote server.
Password
The remote administration account password on the remote server. This value will be
encrypted before being saved to disk.
SYNCHRONIZATION SETT INGS
These are basic server synchronization settings. You can enable and set server synchronization intervals using
these settings.
Enable Server
Synchronization
Checking this setting will enable automatically replicating this server's users and settings
to the added backup servers. This replication will occur at the sync interval, in minutes.
Sync Interval
How often, in minutes, to synchronize this server's setting to the backup servers.
SERVER CERTIFICATES
WHAT IS A SERVER CERTIFICATE?
The most common use of a digital certificate is to verify that a user (or server) sending a message is who he or she
claims to be, and to provide the receiver with the means to encode a reply.
There are generally two options for obtaining a digital certificate (and the accompanying private key).
1.
You can generate your own self-signed certificate using the Cerberus FTP Server Getting Started Wizard.
2.
You can obtain a certificate from a recognized Certificate Authority
Which is more appropriate really depends upon your goals. If you just want to make sure that client and server
connections are securely encrypted then a self-signed certificate is all you need. It has the benefit of being easily
created through Cerberus and completely free.
If your goal is to make sure that your clients can verify that the server they are connecting to is legitimate and to
ensure they don't see any warning messages about being "unable to verify the server" then using a certificate
signed by a trusted certificate authority is required. You will have to contact one of the recognized Certificate
Authorities such as Comodo, Thawte, Verisign or one of the many other recognized Certificate Authorities and
request a server certificate (for a price).
CAN I JUST USE A SELF-SIGNED CERTIFICATE?
Yes, but your users will not be able to easily verify your server's identity. If you are using Cerberus FTP Server
exclusively on your own private network, or are just looking to test Cerberus FTP Server out before deploying it on
the Internet, a self-signed certificate is more than adequate. You can always change your certificate later to one
signed by a recognized Certificate Authority.
MORE INFORMATION
Creating a Certificate Signing Request
Creating a Self-Signed Certificate
Importing a 3rd Party Certificate
Exporting a certificate from the Windows Certificate Store for use by Cerberus FTP Server
CERTIFICATE SIGNING REQUEST
CREATING A CERTIFICATE SIGNING REQUEST
The first step in requesting a certificate from a Certificate Authority (CA) is usually creating what is called a
Certificate Signing Request (CSR). Cerberus FTP Server 5.0 and higher allow you to easily create a CSR using a
simple wizard. You can start the CSR Wizard by opening the Tools menu and selecting the Generate a CSR menu
item.
Figure 44 Certificate Signing Request Wizard
Fill in all of the required fields for the CSR and then press the Generate button. After you select the Generate
button a directory selection dialog will appear to allow you to specify a directory to save the private key and
certificate signing request.
Make sure you save both the private key file, and the CSR file. You will need both of these files.
SUBMITTING YOUR CSR TO A CERTIFICATE AUTHORITY
You will submit the CSR file to your CA and keep the private key file. Once your CA has approved your CSR they will
issue you a signed public certificate file. This signed public certificate file from your CA and the private key file,
created during your certificate signing request, together represent your server public and private key pair.
The CA will usually provide several different format options for the signed public certificate. The preferred format
is a PEM-formatted certificate (the same format Apache web server uses). PEM is also called a Base64 encoded
DER certificate. You can tell if a certificate is in this format by opening it in a text editor, and looking for the
beginning and ending lines "-----BEGIN CERTIFICATE-----" and "-----END CERTIFICATE-----".
ASSIGNING YOUR CERTIFICATE AND PRIVATE K EY IN CERBERUS FTP SERVER
The final step involves assigning the signed public certificate file and private key file as your public key pair in the
Security page of the Server Manager.
1.
Open the Server Manager by selecting the Configuration -> Server Manager item from the main menu.
2.
Select the Security page.
Figure 45 Security settings page of the Server Manager
3.
Under the Server Key Pair group, Click the file selection button
next to the Certificate edit control.
4.
A file open dialog will appear that will allow you to select the public certificate provided from your
certificate authority.
5.
Under the Server Key Pair group, Click the file selection button
6.
A file open dialog will appear that will allow you to select the server's private key. This file was generated
when you first created your CSR.
7.
Most CAs provide a CA bundle file that contains all of the intermediate CA certificates leading up to your
signed certificate. If your CA provides a CA bundle file, download and assign that file to the CA File field.
next to the Private Key edit control.
INSTALLING A DIGITAL CERTIFICATE
DIGITAL CERTIFICATE SUPPORT
There are generally two options for obtaining a digital certificate (and a private key).
1.
You can generate your own certificate using the Cerberus Create Cert button.
2.
You can obtain a certificate from a recognized Certificate Authority
Which is more appropriate really depends upon your goals. If you just want to make sure that client and server
connections are securely encrypted then a self-signed certificate is all you need. It has the benefit of being easily
created through Cerberus and completely free.
CREATING A SELF-SIGNED CERTIFICATE
If you just want to be sure that connections are security encrypted then a self-signed certificate is sufficient for
your organization.
STEPS TO CREATE A SELF-SIGNED CERTIFICATE:
1.
Open the Server Manager by selecting the Configuration -> Server Manager item from the main menu.
2.
Select the Security page.
Figure 46 Security settings page of the Server Manager
3.
Click the Create Cert button
4.
A Create a Self-Signed Certificate dialog will appear that asks for certificate details. The organization
details that you use will be displayed to the FTP client user when they securely connect to your server.
The Key Type should normally be RSA for maximum client compatibility. They Key Length value controls
how strong the generated keys are and should normally be set to 2048. The default validity period for the
certificate is 1095 days (3 years). Press the Generate button to create the certificate.
Figure 47 Create a Self-Signed Certificate dialog
5.
A self-signed certificate will be created and Cerberus will be automatically configured to use it.
6.
Click Ok to close the Server Manager. If no certificate was previously being used then Cerberus will
configure itself immediately to use the new certificate. You may need to restart the FTP server service if
you were overwriting a previous certificate.
USING A CERTIFICATE CREATED BY A 3RD PARTY CERTIFICATE AUTHORITY
If your goal is to make sure that your clients can verify that the server they are connecting to is legitimate, and to
ensure users don't see any warning messages about being "unable to verify the server", then you must use a
certificate signed by a trusted certificate authority. You will have to contact one of the recognized Certificate
Authorities such as Comodo, Thawte, Verisign or one of the many other recognized Certificate Authorities and
request a server certificate (for a price).
STEPS TO IMPORT A 3RD PARTY CERTIFICATE:
1.
Ensure that you have a digital certificate and private key in a format that Cerberus FTP Server
understands. First, you will need to generate a new certificate (either by purchasing one from a public
Certificate Authority, or you can install a Certificate Authority in your domain). You need to have a public
certificate and a private key along with the passphrase for the private key.
2.
Open the Server Manager by selecting the Configuration -> Server Manager item from the main menu.
3.
Select the Security page.
4.
Under the Server Key Pair group, Click the Certificate ... button.
5.
A file open dialog will appear that will allow you to select the public certificate provided from your
certificate authority.
6.
Under the Server Key Pair group, Click the Private Key... button.
7.
A file open dialog will appear that will allow you to select the server's private key. If your public and
private key are in the same file then set this path to be the same as the Certificate file path.
NOTE: Cerberus understands both DER and PEM encoded certificate formats.
8.
Needs Key Password - Check this option if the digital certificate is encrypted.
9.
Password - If the digital certificate is encrypted then this is the password used to decrypt your digital
certificate. The password is the same password you used to create the certificate request with your 3rd
party certificate authority.
10. Click the Verify button to verify that Cerberus FTP Server can read the certificate and private key. If there
are no errors then the certificate is valid and can be used by Cerberus.
11. Click Ok to close the Server Manager. If no certificate was previously being used or the certificate file path
changed then Cerberus will configure itself immediately to use the new certificate.
CLUSTERING
FAILOVER CLUSTERING AND LOAD BALANCING
Cerberus FTP Server does not natively support clustering. However, using Active Directory or LDAP authentication,
and a hardware or software load balancer (such as Microsoft NLB), you can achieve simple load balancing and
failover with Active Directory or LDAP authenticated accounts.
To achieve Active Directory or LDAP-based load balancing, each Cerberus FTP Server machine is configured to point
to the same AD or LDAP database, and requests can be load balanced to any of the available servers in that
fashion. Many of our customers use such an arrangement for achieving simple failover and load balancing support.
Cerberus FTP Server 6.0 Professional and Enterprise editions can now be configured to automatically synchronize
all user accounts and settings to one or more other Cerberus servers. This new capability allows native Cerberus
accounts, as well as customizations to Active Directory and LDAP authentication, to be easily synchronized across
several Cerberus instances. Combining the new synchronization manager with shared storage between the
Cerberus FTP Server machines allows for multiple active backup and failover servers.
LOAD BALANCING EXCEPTIONS
HTTP/S web client traffic cannot be load balanced using a simple connection balancer. The HTTP/S session
database is local to each Cerberus machine, and any load balancer will have to ensure that all of the connections
coming from a single IP are routed to the same Cerberus machine. We are working on a solution that will bring full
clustering support to Cerberus FTP Server in the near future.
WEB SERVICES CONTROL
The Cerberus FTP Server Graphical User Interface (GUI) and underlying Windows Service use a distributed remote
protocol called SOAP for communication. The primary function of the SOAP API is to allow communication
between these two services. However, we've made the API available so that anyone can use it to programatically
control the server.
Please note: The SOAP API can change between releases. We do try to maintain backwards compatibility, but
sometimes we have to make breaking changes in the interests of improving the API. Always refer to the actual
WSDL included with the Cerberus distribution you are using for the latest definitions.
AVAILABLE FEATURES
Programmers can now access most of Cerberus FTP Server's common functions through a new Web Services
interface. These services use SOAP 1.2 over HTTP or HTTPS and do not require a separate HTTP server. Cerberus
FTP Server's implementation of Web Services includes a built-in, lightweight HTTP stack.
The following functionality is available through the Web Services API:
Listing the current Cerberus FTP Server user and group accounts
Adding new users or groups and modifying existing users and groups
Deleting users or groups
Retrieving user or group information
Adding new virtual directories or modifying existing directories for a given user or group
Deleting a virtual directory for a given user or group
Getting the server's current started or stopped status
Stopping or Starting the server
Retrieving server statistics
Retrieving and modifying interface details
List, terminating, and blocking active connections
Retrieving and saving configuration information
Refer to the included Ceberus.wsdl file for specifics on the Web Services interface to these functions. You can view
an example Cerberus.wsdl online here.
EXAMPLE SOAP APPLICATIONS
We have two example applications available that use the SOAP API. There is an example .NET project available
here:
.NET SOAP Example Application
A newer, simpler WCF-based client application is available for download here:
WCF SOAP Client Example
ACCESS URL
Make sure you enable SOAP access from the Remote settings page on the Server Manager. You can access the
SOAP service WSDL on your local machine at the URL http://localhost:10001/wsdl/Cerberus.wsdl.
Make sure you have Enable Web Administration selected to view the actual WSDL. If Web Administration is not
enabled you will still be able to use the WSDL to develop SOAP services but you won't be able to use the built-in
web server to view the WSDL using the URL link. The WSDL is located in the installation directory where Cerberus
is installed.
SECURITY CONSIDERATIONS
By default, Cerberus FTP Server's Web Services access is turned off. Before allowing Web Services access to
Cerberus FTP Server, you should be well aware of the security implication that this entails. While it is the user's
responsibility to be knowledgeable of Web Services and the risks associated with using them, here are some
reminders:
Make sure the port you are running the Web service on is properly locked down. If you are only using
Web Services to communicate between programs on the same machine, the port Cerberus is running the
Web Services on shouldn't be accessible from outside of the local machine.
When using Web Services, remember that anyone with access to the port that the Web Services is
running on can send service requests to Cerberus FTP Server. This can represent a serious security risk.
Make sure you set a strong Remote access password.
HTTP, the backbone of Cerberus FTP Server's Web Services, transmits information as unencrypted text.
Anything you send over HTTP has the potential to be intercepted and read. Cerberus also has the option
of using SSL/TLS support for Web Services over HTTPS. Using HTTPS instead of HTTP significantly increased
the security of any data transmitted.
Cerberus FTP Server uses the gSOAP toolkit to implement Web Services. You can find out more about gSOAP at
the gSOAP home page.
COMMAND SUPPORT
FTP COMMANDS SUPPORT ED
The following FTP commands are supported by Cerberus FTP Server:
ABOR
ACCT
ADAT
ALLO
APPE
AUTH
CCC
CDUP
CLNT
CSID
CWD
DELE
EPSV
EPRT
FEAT
HASH
HELP
LANG
LIST
MDTM
MFMT
MFCT
MKD
MODE
MLSD
MLST
MLSD
NLST
NOOP
OPTS
P@SV
PASS
PASV
PBSZ
PWD
PORT
PROT
QUIT
REIN
RETR
REST
RMD
RMDA
RNFR
RNFT
SITE
SIZE
STOR
STOU
STRU
SYST
TYPE
USER
XCRC
XCUP
XPWD
XMD5
XMKD
XSHA1
XSHA256
XSHA512
XRMD