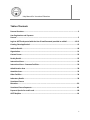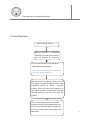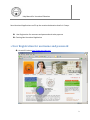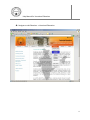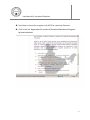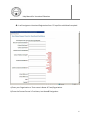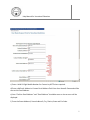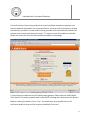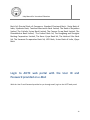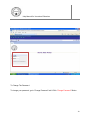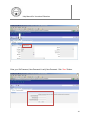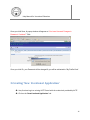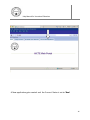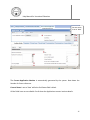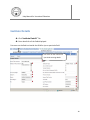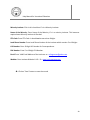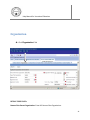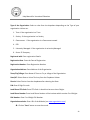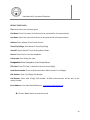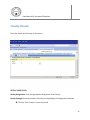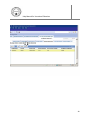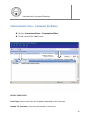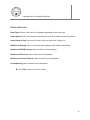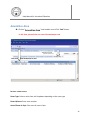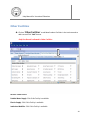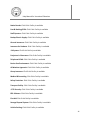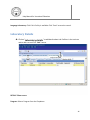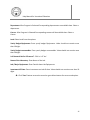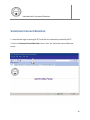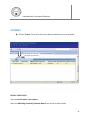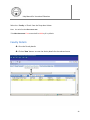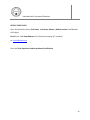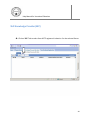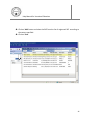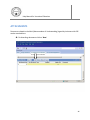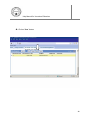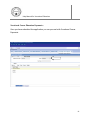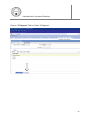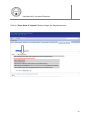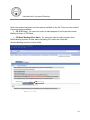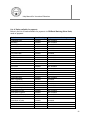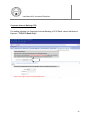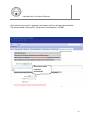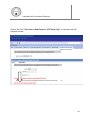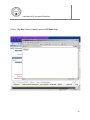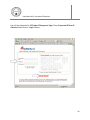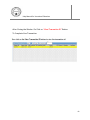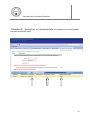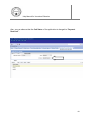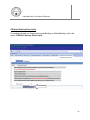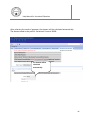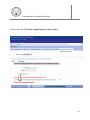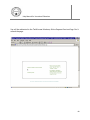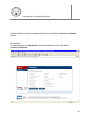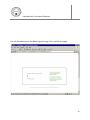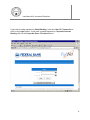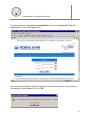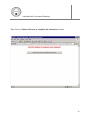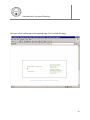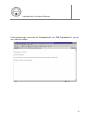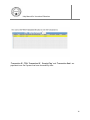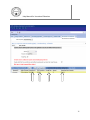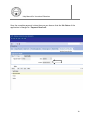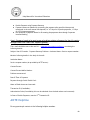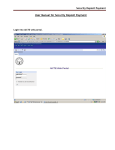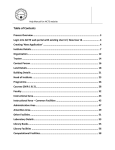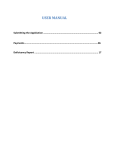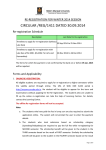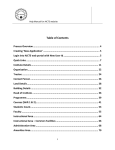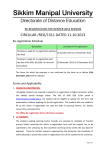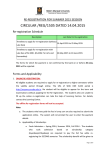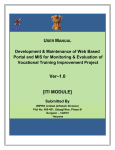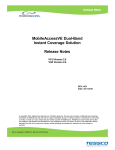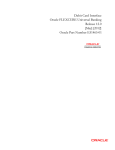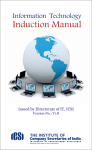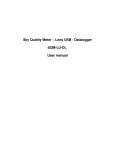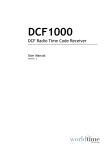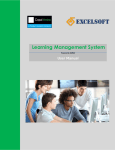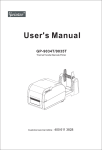Download User Manual for Vocational Education (New Institutes)
Transcript
Help Manual for Vocational Education Table of Contents Process Overview………………………………………………………………………………………………………………….2. User Registration and Payment Process………………………………………………………………………………………………………………………………….3 Login to AICTE web portal with the User ID and Password provided on e-Mail ............... …12.12 Creating ‘New Application’ .......................................................................................................15 Institute Details ........................................................................................................................18 Organization .............................................................................................................................21 Contact Person .........................................................................................................................23 Faculty Details ..........................................................................................................................25 Instructional Area .....................................................................................................................26 Instructional Area – Common Facilities ....................................................................................29 Administrative Area .................................................................................................................30 Amenities Area .........................................................................................................................32 Other Facilities .........................................................................................................................34 Laboratory Details ....................................................................................................................36 Vocational Course Education…………………………………………………………………………………………………………………………….39 Vocatioanl Course Payments……………………………………………………………………………………………… 49 Payment Queries for credit card ..............................................................................................80 AICTE Helpline ..........................................................................................................................81 1 Help Manual for Vocational Education Process Overview Login into AICTE Web site Click on Education -> Vocational Education Link and click on the link for user creation for vocational Fill in the User Details & verify the details before submitting Application. Ensure that you have filled all the requested information before submitting After submitting the request. Pay the User ID Fee through any VISA or Master Credit/ Debit Card(Select Banks) on Online Payment Gateway. After you receive the message for a successful transaction, a confirmation message shall be displayed. You can now close the window. After successful payment, the User ID and Password for login to AICTE Web Portal shall be sent to you on Email Address provided by you. You can then use the same to login to the Web portal. 2 Help Manual for Vocational Education New Vocational Applications can fill up the vocational education details in 2 steps: User Registration for username and password and make payment Creating New Vocational Application 1: User Registration for username and password Go to AICTE website http://www.aicte-india.org/ 3 Help Manual for Vocational Education Navigate to tab Education -> Vocational Education. 4 Help Manual for Vocational Education Scroll down to view links to register with AICTE for vocational Education. Click on the link ‘Registration for conduct of Vocational Educational Programs by New Institutions’ 5 Help Manual for Vocational Education It will navigate to Vocational Registration form. Fill up all the valid details required. a) Enter your Organization or Trust name in Name of Trust/Organization. b) Enter the Contact Person’s First Name, Last Name& Designation. 6 Help Manual for Vocational Education c) Enter a Valid 10 Digit Mobile Number for Contact by AICTE when required. d) Enter valid Email Address in Contact Email Address Field. Your User Name & Password will be sent to this Email Address. e) Your “Confirm Email Address” and “Email Address” should be same or else an error will be displayed. f) Enter the Street Address1, Street Address2, City, District, State and Pin Code. 7 Help Manual for Vocational Education g) Select a Security Question & provide Security Answer. Do remember your Security Question and Security Answer. You have to provide them in case of Password Reset or Change. h) Before Submitting the Application, kindly verify whether you have provided all necessary details correctly and check the ‘I Accept’checkbox to accept the latest terms and conditions for ePayments. I) Once you submit the form, you will be directed to the following page to make the Payment for Creation of User Id through Online Payment Gateway. j) Note down your Request Number and click “Click here to make Payment” link. This will open ICICI page as shown below. 8 Help Manual for Vocational Education k) A confirmation of your having read the terms and conditions towards the payment over internet would be required for you to proceed further. You may confirm the same by clicking the check box, provided “I hereby confirm having read the terms and conditions towards the payment over internet and I accept the same.” To view the terms and conditions in details, please click on the link on Terms and conditions available on same page. L) You will then be redirected to ICICI Bank Payment gateway. Please input the Credit/Debit Card* details. The amount payable shall include AICTE fee along with convenience fees & taxes. M)After entering the details, click on “Pay”. You would then be prompted to enter 3D verification details of your card for necessary validation of the card. 9 Help Manual for Vocational Education 10 Help Manual for Vocational Education n) Post validation of correct details provided, the transaction shall be processed and you shall receive a message displaying successful payment. You shall then be redirected back to AICTE server, where the following message shall be displayed informing you of the payment transaction Id & informing that the User ID & Password will be sent to the Email Address you provided in the Login form. o) In case of unsuccessful payment because of invalid card details provided or declining of the transaction by the card issuing bank, or unavailable credit limit on the card you may reattempt the same with corrective action at your end using same card or any other card. Important Note: * Credit Cards issued by Master or Visa and VISA Debit cards of select banks namely, ICICI Bank, Allahabad Bank, Andhra Bank, Axis Bank Limited, Bank of Baroda, Bank of India, Bank of Maharashtra, Barclays Bank plc, Canara Bank, Central Bank of India, Centurion Bank of Punjab limited, City Union Bank ltd, Corporation Bank, Dena Bank, Deutsche Bank AG, Development Credit Bank ltd., GE Money, HDFC Bank Limited, IDBI Bank Ltd., Indian Overseas Bank, IndusInd Bank Limited, ING Vysya Bank Limited, Karnataka Bank Limited, Kotak Mahindra 11 Help Manual for Vocational Education Bank ltd, Oriental Bank of Commerce, Standard Chartered Bank , State Bank of India, Syndicate Bank, Tamilnad Mercantile Bank limited, The Bank of Rajasthan limited, The Catholic Syrian Bank Limited, The Cosmos Co-op Bank Limited, The Dhanalakshmi Bank limited, The Federal Bank ltd, The Hongkong and Shanghai Banking Corporation Limited, The Karur Vysya Bank ltd, The Lakshmi Vilas Bank ltd, The Saraswat Co-operative Bank ltd, UCO Bank, Union Bank of India, Vijaya Bank Login to AICTE web portal with the User ID and Password provided on e-Mail With the User ID and Password provided to you through email, login to the AICTE web portal 12 Help Manual for Vocational Education . To Change The Password: To change your password, go to “Change Password” tab & Click “Change Password” Button 13 Help Manual for Vocational Education Enter your Old Password, New Password & verify New Password. Click “Save” Button. 14 Help Manual for Vocational Education Once you click Save, A popup window will appear as “You have Unsaved Changes in Password. Continue?” Click Once you click Ok, your Password will be changed & you will be redirected to “My Profile View”. 2.Creating ‘New Vocational Application’ User/Institute login to existing AICTE Portal with the credentials provided by AICTE Click on the ‘New Vocational Application’ tab 15 Help Manual for Vocational Education A New application gets created and the Current Status is set to ‘New’ 16 Help Manual for Vocational Education Current status is set to ‘New’ The Current Application Number is automatically generated by the system. Note down the Number for future reference. Current Status is set to ‘New’ while the Sub-Status field is blank. All the fields here are un-editable. Scroll down the Application to enter Institute details. 17 Help Manual for Vocational Education Institute Details Click “Institute Details” Tab Enter details for all the fields displayed. Put cursor on the Red icon beside the field for tips on particular field. Put cursor on the red icon for tips while entering details 18 Help Manual for Vocational Education DETAILS TO BE FILLED: Name of the institution: Enter full Name of the institute. Address of the institution: Enter Address of the Institution in the area provided. Town/City/Village: Enter Name of Town or City or village of the institute. State/UT: Select State/UT from the Dropdown list Values. District: Select a District. The list of Districts displayed is dependent on the State selected. This is a Required Field. AICTE Region: It’s a system generated value. This Column will populate the Region Name automatically once state is selected. Pin: Enter 6 Digit Postal code. PAN: Enter PAN Number Institution Type: Select a value from the options. Values are: 1. Government: If it’s a Government Institute. 2. Govt. aided: If the Institute is Govt. aided. 3. Unaided - private: If it is a Private Institute. 4. University Managed: If it is Managed by the University. Any Un-Aided Course: Click in this Checkbox if you have any Un-aided courses in your Institute. Women Institute: Click in the box if it is Women’s Institute. Do you wish to Change to Co-Ed? : Click in the box if you want to change your Institute from Girls institute to Co-education. Fees will be applicable. New Name for Institute after Conversion to Co-Ed: Enter New Name of the Institute If you wish to change the Institute Name after Conversion to Co-Ed. You can enter this value only if you click the above check box. 19 Help Manual for Vocational Education Minority Institute: Click in this check box if it is a Minority Institute. Name of the Minority: Enter Name of the Minority if it is a minority institute. This becomes required once Minority Institute is Checked. STD Code: Enter STD Code. It should not be more than 6 digits. Land Phone Number: Enter Land Phone Number of the Institute which contains 5 to 10 digits. Cell Number: Enter 10 digit Cell Number for Correspondence. FAX Number: Enter 5 to 10 digit FAX Number. Email: Enter Valid Email Address of the Institute. ex: [email protected] Website: Enter Institute Website’s URL. Ex: www.institutename.com Click on “Save” button to save the record. 20 Help Manual for Vocational Education Organization Click ‘Organization’ Tab DETAILS TO BE FILLED: Name of the Parent Organization: Enter full Name of the Organization. 21 Help Manual for Vocational Education Type of the Organization: Select a value from the dropdown depending on the Type of your organization. Values are: 1. Trust: If the organization is a Trust. 2. Society : If the organization is a Society 3. Government. : If the organization is a Government owned 4. PPP: 5. University Managed : If the organization is university Managed 6. Sector 25 Company: Registered with: Enter registration Details. Registration Date: Enter the Date of Registration. Registration Number: Enter Registration Number. Organization Address: Enter Address of the Organization. Town/City/Village: Enter Name of Town or City or village of the Organization. State/UT: Select State or Union Territory from the Dropdown Values. District: Select District from the dropdown after selecting the State. PIN: Enter 6 Digit Pin code. Land Phone STD Code: Enter STD Code. It should not be more than 6 digits. Land Phone Number: Enter Land Phone Number of the Institute which contains 5 to 10 digits. FAX Number: Enter 5 to 10 digit FAX Number. Organization website: Enter URL of the Website (ex: www.organization.com) Click on “Save” button to save the record. 22 Help Manual for Vocational Education Contact Person Click on ‘Contact Person’ Tab. Please provide All Information and Correct Information for this since all communication (Email/SMS) will take place with this contact. All Information is Required. 23 Help Manual for Vocational Education DETAILS TO BE FILLED: Title: Select title from the values given First Name: Enter First name of the Person to be contacted for all communication Last Name: Enter Last name of the Person to be contacted for all communication Address: Enter Address of the Contact Person Town/City/Village: Enter Name of Town/City/village State/UT: Select State/UT from the Dropdown Values. District: Select District from the dropdown. Postal code: Enter 6 Digit Pin code. Designation: Enter Designation of the Contact Person STD Code: Enter STD Code. It should not be more than 6 digits. Land Phone Number: Enter Land Phone Number which contains 5 to 10 digits. FAX Number: Enter 5 to 10 digit FAX Number. Cell Number: Enter valid 10 digit Cell Number. All SMS communication will be sent at this mobile number. Email Address: Enter Valid Email Address ex: [email protected] Click on “Save” button to save the record. 24 Help Manual for Vocational Education Faculty-Details Enter the details of the faculty in this section DETAILS TO BE FILLED: Faculty Designation: Enter the appropriate designation of the Faculty Faculty Strength: Enter the number of faculty corresponding to the designation selected Click on “Save” button to save the record. 25 Help Manual for Vocational Education Instructional Area Click on “Instructional Area” to add Instructional Area details. To add a record click ‘Add’ button. In this form, please Enter one room information per row. DETAILS TO BE FILLED: Program: Select a Program from the Dropdown Course: After Program is Selected Corresponding courses will be available here. Select a Course. 26 Help Manual for Vocational Education Department: Select department from the values given Level: select level from the values given Room Type: Select a value from the Dropdown depending on the room type Room Id/Name: Enter room number. Area of Room in Sqm: Enter area of room in Sqm not more than 7 digits in it. Readiness of flooring: Select a value from the options either Ready or Not Ready Readiness of Wall & Painting: Select a value from the options Readiness of Electrification & Lighting: Select a value from the options Readiness of Furniture/Fixtures: Select a value from the options Air Conditioning: Select a value from the options Click “Save” button to save the record. 27 Help Manual for Vocational Education 28 Help Manual for Vocational Education Instructional Area – Common Facilities Click on “Instructional Area – Common facilities” To add a record Click “Add” button DETAILS TO BE FILLED: Room Type: Select a value from the Dropdown depending on the room type Number Of Classroom: Enter the total Number of classrooms 29 Help Manual for Vocational Education Total area in Sq m : Enter the total area of the rooms Click “Save” button to save the record. Administrative Area Click on “Administrative Area” and to add a record Click “Add” button In this form, please Enter one room information per row. 30 Help Manual for Vocational Education DETAILS TO BE FILLED: Room Type: Select a value from the Dropdown depending on the room type Room Id/name: Enter room number containing not more than 6 alpha numeric characters. Area of Room in Sqm: Enter area of room in Sqm not more than 7 digits in it. Readiness of flooring: Select a value from the dropdown either Ready or Not Ready Readiness of Wall & Painting: Select a value from the dropdown Readiness of Electricity: Select a value from the dropdown Readiness of Furniture/Fixtures: Select a value from the dropdown Air Conditioning: Select a value from the dropdown Click “Save” button to save the record. 31 Help Manual for Vocational Education Amenities Area Click on “Amenities Area” and to add a record Click “Add” button In this form, please Enter one room information per row. DETAILS TO BE FILLED: Room Type: Select a value from the Dropdown depending on the room type Room Id/name: Enter room number. Area of Room in Sqm: Enter area of room in Sqm. 32 Help Manual for Vocational Education Readiness of flooring: Select a value from the options either Ready or Not Ready Readiness of Wall & Painting: Select a value from the options Readiness of Electricity: Select a value from options Readiness of Furniture/Fixtures: Select a value from the options Air Conditioning: Select a value from the options Click “Save” button to save the record. 33 Help Manual for Vocational Education Other Facilities Click on “Other Facilities” to add details about Facilities in the Institute and to add a record Click “Add” button Only One Record is allowed in Other Facilities. DETAILS TO BE FILLED: Potable Water Supply: Click if this Facility is available Electric Supply: Click if this Facility is available Institution Web Site: Click if this Facility is available 34 Help Manual for Vocational Education Notice Boards: Click if this Facility is available Post & Banking/ATM: Click if this Facility is available Staff Quarters: Click if this Facility is available Backup Electric Supply: Click if this Facility is available General Insurance: Click if this Facility is available Insurance for Students: Click if this Facility is available PA System: Click if this Facility is available Projectors in Classrooms: Click if this Facility is available Telephone & FAX: Click if this Facility is available Barrier free Environment: Click if this Facility is available All Weather Approach: Click if this Facility is available Group Insurance: Click if this Facility is available Medical & Counseling: Click if this Facility is available Safety Provisions: Click if this Facility is available Transport Facility: Click if this Facility is available CCTV Security: Click if this Facility is available ERP Software: Click if this Facility is available First Aid: Click if this Facility is available Sewage Disposal System: Click if this Facility is available Vehicle Parking: Click if this Facility is available 35 Help Manual for Vocational Education Language Laboratory: Click if this Facility is available. Click “Save” to save the record. Laboratory Details Click on “Laboratory details” to add details about Lab Facilities in the Institute and to add a record Click “Add” button DETAILS TO BE FILLED: Program: Select a Program from the Dropdown 36 Help Manual for Vocational Education Department: After Program is Selected Corresponding departments are available here. Select a department. Course: After Program is Selected Corresponding courses will be available here. Select a Course. Level: Select level from the options Yearly Budget-Equipments: Enter yearly budget Equipments. Value should not contain more than 10 digits Yearly Budget-consumables: Enter yearly budget consumables. Value should not contain more than 10 digits Is it Research lab for PG course? : Click in it if ‘Yes’ Name of the Laboratory: Enter Name of the Lab. Lab / Major Equipments: Enter Details about Lab Equipments Investment till Date: Enter Investment on Lab till date. Value should not contain more than 10 digits Click “Save” button to save the record or go to Menu button for save record option. 37 Help Manual for Vocational Education Vocational Course Education 1. User/Institute login to existing AICTE Portal with the credentials provided by AICTE. 2. Click on ‘Vocational Course Education’ tab to view the ‘Vocational course Education’ screen. 38 Help Manual for Vocational Education Application Number gets populated in the Application Header when user clicks on Vocational Course Education tab. Click on ‘New’ button to create a new Sector record . Select the Sector Name from the drop down provided. 39 Help Manual for Vocational Education *The maximum number of Sector records that can be entered by the institute is 5 . 40 Help Manual for Vocational Education COURSES Click on ‘Course’ Tab to fill in the Course details related to the sector selected. DETAILS TO BE FILLED: Enter the Sector Name, Course Name Select the Affiliating University/Technical Board Form the Drop down Values. 41 Help Manual for Vocational Education Select the Faculty to Teach from the Drop down Values Enter the value for the Class room area *The Class Room area if not entered will be 1000 sq ft. by default. Faculty Details Go to the Faculty details Click on ‘New’ button to enter the faculty details for the selected sector 42 Help Manual for Vocational Education DETAILS TO BE FILLED: Enter the Details like faculty First Name , Last Name, Address , Mobile number( Valid Number of 10 digits) Email: Enter Valid Email Address of the faculty Containing “@” and dot(.) ex: [email protected] Enter the Total Experience and the Academic Qualification 43 Help Manual for Vocational Education Skill Knowledge Provider (SKP) Click on ‘SKP’ Tab to select from AICTE registered industries for the selected Sector. 44 Help Manual for Vocational Education Click on ‘Add’ button and select the SKP from the list of registered SKP according to the sectors specified . Click on ‘Save’ 45 Help Manual for Vocational Education ATTACHMENTS Documents related to the MoU (Memorandum of Understanding) signed by institutes with SKP can be attached here For Attaching documents click on ‘New’ 46 Help Manual for Vocational Education Browse for the file to be attached and the other details gets populated. 47 Help Manual for Vocational Education Click on ‘Save’ button 48 Help Manual for Vocational Education Click on ‘Submit’ button 49 Help Manual for Vocational Education Click on ‘OK’ button in order to confirm the submit operation 50 Help Manual for Vocational Education Vocational Course Education Payments : Once you have submitted the application you can proceed with Vocational Course Payments. 51 Help Manual for Vocational Education Click on ‘VC Payment’ Tab for Online VC Payment. 52 Help Manual for Vocational Education Click on ‘Select Mode of Payment’ Button to begin the Payment process. 53 Help Manual for Vocational Education Select the mode of payment from the options available in the list. There are two mode of Payments options available: CIB (ICICI Only) – For users who want to make payment from Corporate Internet Banking Account of ICICI Bank. CIB/Retail Banking(Other Bank) – For users who want to make payment from Retail Banking Account of other banks (including ICICI bank) and Corporate Internet Banking Account of other banks. 54 Help Manual for Vocational Education List of Banks available for payment: Below is the list of banks available for payment via CIB/Retail Banking (Other Bank) mode of payment. Bank Name Allahabad Bank Axis Bank Bank of Bahrain and Kuwait Bank of Baroda Bank of India Bank of Maharashtra City Union Bank Corporation Bank DCB Bank Deutsche Bank Dhanlaxmi Bank Federal Bank ICICI Bank IDBI Bank Indian Bank Indian Overseas Bank J and K Bank Karnataka Bank Karur Vysya Bank Oriental Bank of Commerce South Indian Bank Standard Chartered Bank State Bank of Hyderabad State Bank of India State Bank of Mysore State Bank of Travencore Tamilnad Mercantile Bank Retail Banking Available Available Available Available Available Available Available Available Available Available Available Available Available Available Available Available Available Available Available Available Available Available Available Available Available Available Available Corporate Internet Banking Not Available Not Available Not Available Available Available Available Available Not Available Not Available Not Available Not Available Available Not Available Not Available Not Available Available Available Not Available Available Available Available Not Available Not Available Not Available Not Available Not Available Not Available Union Bank of India United Bank of India Vijaya Bank Yes Bank Available Available Available Available Available Available Available Not Available 55 Help Manual for Vocational Education Corporate Internet Banking (CIB) For making payment via Corporate Internet Banking of ICICI Bank, select the Mode of Payment ‘CIB (ICICI Bank Only)’. 56 Help Manual for Vocational Education After selecting the mode of payment, the Amount will be calculated automatically. The Amount needs to be paid for Vocational Course Payment is 50000. The Amount will be calculated automatically 57 Help Manual for Vocational Education Click on the link ’Click Here to Make Payment (ICICI Bank Only)’ to continue with the Payment process. 58 Help Manual for Vocational Education Click on ‘Pay Now’ Button to Make Payment (ICICI Bank Only) 59 Help Manual for Vocational Education You will be redirected to ICICI bank CIB payment Page. Enter Corporate ID/User ID /Password and click on ‘Login’ Button. 60 Help Manual for Vocational Education 61 Help Manual for Vocational Education After Closing the Window .Do Click on “View Transaction ID” Button. To Complete Your Transaction. 62 Help Manual for Vocational Education ‘Transaction ID’, ‘Receipt Flag’ and ‘Transaction Date’ are populated once the Payment has been successfully done. 63 Help Manual for Vocational Education Also, you can observe that the Sub Status of the application is changed to “Payment Received”. 64 Help Manual for Vocational Education CIB/Retail Banking(Other Bank) For making payment via Corporate Internet Banking or Retail Banking, select the option CIB/Retail Banking (Other Bank). 65 Help Manual for Vocational Education After selecting the mode of payment, the Amount will be calculated automatically. The Amount needs to be paid for Vocational Course is 50000. The Amount will be calculated automatically 66 Help Manual for Vocational Education Click on the link ’Click Here to Make Payment (Other Banks)’ 67 Help Manual for Vocational Education You will be redirected to the TechProcess Solutions, Online Payment Services Page. Don’t refresh the page. 68 Help Manual for Vocational Education Choose the bank to make the payment and click on the button ‘Continue to Payment’ button. For Example: To make payment by Federal Bank, Choose the bank and click on the button Continue to Payment. 69 Help Manual for Vocational Education You will be redirected to the Banks Payment page. Don’t refresh the page. 70 Help Manual for Vocational Education If you wish to make payment by Retail Banking, enter the User ID / Password and click on the Login button. If you want to make payment by Corporate Internet Banking click on the Corporate Users Click here button. 71 Help Manual for Vocational Education To make payment by Corporate Internet Banking, enter the Corporate ID / User ID / Password and click on the Login button. After you have successfully made the payment from your bank account, the below pop up message will be displayed. Click on ‘OK’. 72 Help Manual for Vocational Education Then click on ‘Please click here to complete the transaction’ button. 73 Help Manual for Vocational Education Now you will be redirected to the response page. Don’t refresh the page. 74 Help Manual for Vocational Education In the response page, note down the ‘Transaction Id’ and ‘TPSL Transaction Id’, you can now close the window. 75 Help Manual for Vocational Education ‘Transaction ID’,’TPSL Transaction ID’, ‘Receipt Flag’ and ‘Transaction Date’ are populated once the Payment has been successfully done. 76 Help Manual for Vocational Education 77 Help Manual for Vocational Education Once the complete payment is done then you can observe that the Sub Status of the application is changed to “Payment Received”. 78 Help Manual for Vocational Education Note:For Institutes which have Corporate Internet Banking access from respective banks having Maker/Checker/Authorizer Levels, care should be taken that all individuals approve the payment for AICTE. The above is applicable to all Corporate Internet Banking payments made via ICICI Bank or via any other Bank mentioned in List of Banks available for payment. For queries related to issues faced in Payments, you can send mail to [email protected] containing the following details: 1. Date & Time of Payment 2. Name of the Bank 3. Name of Account Holder 4. Account Number 5. Mode of Payment (CIB or Retail Banking) 6. Payment Conformation Number 7. Amount 8. Bank Transaction Id 9. TPSL Transaction Id (applicable for payments via CIB/Retail Banking (Other Banks)) 10. Application Number 11. Payment Id Payment Queries for credit card In case of query/ problem pertaining to the payment of User Id creation or payment of Processing Fees at AICTE portal, kindly follow the below mentioned procedure: Step 1: Call the AICTE Helpline numbers in case of payments related query. Step 2: If so advised by the helpline operator, you should send an email in the specified format (as mentioned below) for resolution of issues related to : Confirmation Page not getting generated after Credit/ Debit card payment through Payment gateway for User ID creation 79 Help Manual for Vocational Education Double Payment using Payment Gateway Payment status not updated for processing fee payment after specified time period mentioned in the user manual has elapsed(.i.e. 4-5 days for Payorder payments, 1-2 Days for ICICI cheque payments) Non-updation of payment status for Processing fee payments done through Corporate Internet Banking. Case 1: Format of e-mail to be sent in case of problem relating to Payment for User ID creation through Credit Card / Debit Card Payment gateway . The e-mail should be sent to the mail id : [email protected] containing the following details: Subject: User ID Creation - Payment Gateway Problem: <Institute Name><Service request number> Mention following details in the body of the mail: Institution Name: Service request number (As provided by AICTE server): Contact Person: Contact Person Mobile Number: Problem encountered: Date & Time of Payment: Payment through Credit/ Debit Card: Name of Bank whose card was used: Transaction ID (if available): Authorization Code (if available) (this can be obtained from the bank whose card was used): In Case of Double Payments, mention 2nd Transaction ID AICTE Helpline For any queries pls contact at the following helpline numbers 80 Help Manual for Vocational Education 011 – 23724670 (Fax number for sending AICTE portal related queries) 011 – 23724671 011 – 23724672 011 – 23724673 011 – 23724674 011 – 23724675 (For Payment related queries) 81