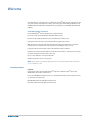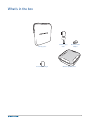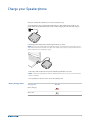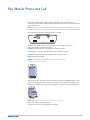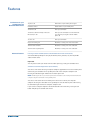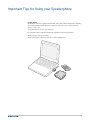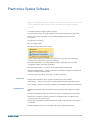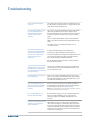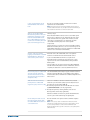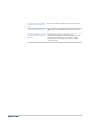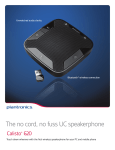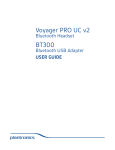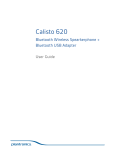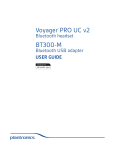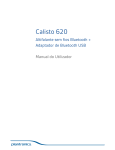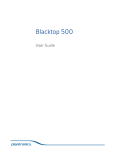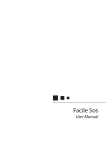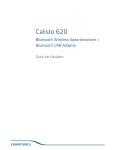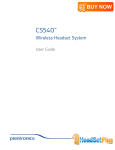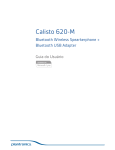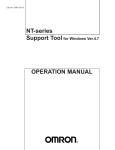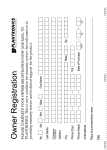Download Calisto 620 - Eutectics Inc.
Transcript
Calisto 620 Bluetooth Wireless Spearkerphone + Bluetooth USB Adapter User Guide Contents Welcome 3 System Requirements What's in the box Basics 3 4 5 Speakerphone Controls 6 Charge your Speakerphone 7 Battery Charging Status 7 Low Battery Warnings 8 Pairing 9 Initial Pairing 9 To Re-pair your Bluetooth USB Adapter Reconnect 9 Connect PC and Call 10 Bluetooth USB Adapter LED Indicators Pair Mobile Phone and Call 9 10 11 Features 12 Call Features for your Speakerphone and Bluetooth Mobile Phone Advanced Features 12 Important Tips for Using your Speakerphone Plantronics Spokes Software Devices Tab 14 Applications Tab 14 Troubleshooting 12 13 14 15 2 Welcome Congratulations on purchasing your new Plantronics Calisto® 620 wireless speakerphone. This user guide contains instructions for setting up and using your Calisto 620 speakerphone and BT300C Bluetooth USB adapter. (P620 wireless speakerphone and a BT300C Bluetooth USB adapter) Calisto 620 highlights and features • Personal Bluetooth® wireless speakerphone peripheral device. • Connects to your PC and Bluetooth-compatible mobile phone. • Excellent audio quality (wideband for PC, narrowband for mobile phone). • Full duplex audio, hear and be heard as naturally as speaking face-to-face. • 360° microphone coverage with dual auto-switching microphones (minimizes room noise transmission so it sounds better to the people you are talking to at the far-end). • Integrated call control and other features via Plantronics Spokes software • Softphone and Unified Communications client call control features - call answer/end, volume up/down, microphone mute/un-mute, call reject • Up to 7 hours talk time / 5 days standby time • Small and portable, includes carrying case. NOTE Please refer to the separate safety instructions for important product safety information prior to installation or use. System Requirements Computer • Supported operating systems: Windows XP® SP3 or later, Windows Vista® SP1 or later, Windows® 7 SP1 or later recommended • Processor: 400 MHz Pentium® processor or equivalent (minimum); 1 GHz Pentium processor or equivalent (recommended) • RAM: 96 MB (minimum); 256 MB (recommended) • Hard disk: 1.5GB (minimum); 3GB (recommended) 3 What's in the box Carrying case AC USB wall charger USB charging cable Bluetooth USB adapter Wireless speakerphone 4 Basics Bluetooth USB Adapter 1 1 LED indicator light Speakerphone 2 3 1 4 5 6 1 Volume up and volume down buttons 2 Bluetooth status LEDs 3 Battery status LEDs 4 Mute/Unmute microphone button 5 Call button 6 Mini USB adapter stowed on bottom of the speakerphone Back Panel 1 2 1 Off, on, Bluetooth pairing switch (3 position switch) 2 Power connector, firmware update connector 5 Speakerphone Controls 2 3 1 4 5 1 Volume Up/Volume Down Buttons Increase/decrease volume Press up/down volume buttons to desired volume Maximum or minimum volume Hold up/down buttons until max/min reached Ringer volume Press up/down volume buttons while no call is active 2 Pairing LED Flashing Blue/Red In pairing mode; (Pairing mode ends after 10 minutes if unsuccessful) Solid Blue Paired successfully 3 Power LED Two red flashes 30 minutes of talk time remaining Three red flashes 10 minutes of talk time remaining (time to recharge battery) 4 Mute Button 1 short button press mutes mics; Mute LED turns Mute microphones (far-end cannot hear you) solid red Un-Mute microphones 1 short button press un-mutes microphones; Mute LED turns off Reject an incoming call 1 long button press (2 seconds); call rejected 5 Call Button Answer or end a call (PC or Mobile) 1 button press Answer a 2nd call while on a call 1 button press ends first call, 2nd 1 short button press answers 2nd call 6 Charge your Speakerphone Charge of a minimum of 30 minutes needed for complete setup. The speakerphone can be charged with a wall charger or with a USB cord and your PC. The power LED on the speakerphone will be solid red when charging and off when fully charged. A full charge with a wall charger will take approximately 1 ½ hours. NOTE Use only the provided Calisto 620 USB wall charger. Other Plantronics wall chargers will not work with the Calisto 620; however, the Calisto 620 charger can be used to charge other Plantronics devices requiring a micro USB power supply. A full charge with a USB cord and your PC will take approximately 2 ½ hours. NOTE To charge the speakerphone with the USB cable and PC, the PC must be on and in an active state (not standby). Turn speakerphone off when not in use to save battery power. Battery Charging Status Charging Level Red LED Battery Charging Battery Full 7 Low Battery Warnings Battery Level Red LED Flashes PC Status* 2 to 6 hours of talk time remaining Less than 2 hours of talk time remaining Less than 30 minutes of talk time remaining (recharge) NOTE Plantronics Spokes Software must be installed; status shown in icon tray. 8 Pairing Initial Pairing Your Bluetooth USB adapter comes pre-paired to your Speakerphone. NOTE The Bluetooth USB adapter is only for use with the Calisto 620 and is not for use with other Bluetooth devices. The Calisto 620 Bluetooth USB adapter is marked with a graphical identifier. To Re-pair your Bluetooth USB Adapter Reconnect In the event that your speakerphone and Bluetooth USB adapter are not paired or become unpaired do the following: 1 Start with the speakerphone powered off. 2 Remove the Bluetooth USB adapter. 3 Place the Speakerphone in pairing mode by pressing and holding the power switch to the RIGHT until the Bluetooth pairing LED flashes BLUE / RED 4 Insert the Bluetooth USB adapter directly into your PC USB port. The LED will flash and then turn solid blue to indicate the speakerphone is connected to the Bluetooth USB adapter 5 Speakerphone will exit pairing mode. The Bluetooth USB adapter and the speakerphone will automatically reconnect the speakerphone to mobile phone and PC when speakerphone is turned off and then back on and within range of devices. 9 Connect PC and Call 1 Power Speakerphone on. 2 Insert Bluetooth USB adapter directly into your PC USB port. The LED will flash and then turn solid blue to indicate the speakerphone is connected to the PC. The LED remains solid blue when not on an active call. NOTE Do not insert directly into a docking station or hub. NOTE It is normal to see the LED flash at start-up before connection is established. 3 Load Plantronics Spokes software by visiting www.plantronics.com/software and click on "Download Now." 4 Check your audio settings, as necessary. Confirm the speaker and microphone settings for your PC softphone are set to Plantronics BT300C. Windows 7® Go to Control Panel -> Sound-> Playback tab, and set the Plantronics BT300C device as both the Default Communications Device and the Default Audio Device. In the Playback tab, this is indicated by the green checkmark. Windows XP® Go to Control Panel -> Sounds and Audio Devices, and in the Audio tab set the Plantronics BT300C for both the Sound playback and Sound recording sections. In the Voice tab, select the Plantronics BT300C item for both the Voice playback and Voice recording sections. Bluetooth USB Adapter LED Indicators 5 Make a test call from your computer softphone. During an active call, the Bluetooth USB adapter will flash blue. 6 End the call by pressing the speakerphone call button. Speakerphone powered off None Paired/Connected Solid blue Active call Flashing blue Audio listening Flashing blue 10 Pair Mobile Phone and Call 1 Ensure your speakerphone is fully charged. Press and hold the power switch on the speakerphone to the RIGHT until the indicator light flashes blue and red. The speakerphone is now in pairing mode. NOTE If you don't see the blue and red flash, slide the power switch all the way LEFT to turn your speakerphone off. Then press and hold the power switch again until you see the blue and red flash. The speakerphone will stay in pairing mode for ten minutes. 2 Activate the Bluetooth features on your phone, then use the phone's settings to add/search/discover new Bluetooth devices. • Blackberry® Settings/options > Bluetooth: On > Search for devices. • iPhone Settings > General > Bluetooth> On (starts the search for devices). • Android Phone Settings > Wireless > Bluetooth: On > Scan for devices. • Other Consult phone manual NOTE For detailed pairing instructions for popular mobile phones visit www.plantronics.com/easytopair Calisto 620 3 Some phones may request that you enter a passkey for pairing. Enter 0000 passkey if your phone requests a passkey to pair with the speakerphone. The speakerphone LED will stop flashing and exit pairing mode when your speakerphone and phone are successfully paired. Calisto 620 NOTE For pairing tutorial visit: www.plantronics.com/easytopair 4 Make a test call from your mobile phone. 5 End the call by pressing the speakerphone call button. 11 Features Call Features for your Speakerphone and Bluetooth Mobile Phone Advanced Features To place a call Dial number on your mobile phone keypad Redial last number Redial number on your mobile phone To answer a call Short press call button To answer a call when already on an active Microsoft Lync call Short press the call button to end the Microsoft Lync call, then press again to answer mobile phone call To end a call Short press call button Reject an incoming call Medium (2 seconds) press of the mute button Transfer audio to mobile Medium (2 seconds) press of the call button Transfer audio to speakerphone Medium (2 seconds) press of the call button Listening to Audio via A2DP (Advanced Audio Distribution Profile for Bluetooth) Your Calisto 620 speakerphone can play media files (music, podcasts, etc.) from any A2DPenabled mobile device. Play/Pause You can pause/resume your music from the mobile phone by pressing the call button once. Simultaneous Call Handling Behavior (PC and Mobile) You can be on an active call using a computer softphone application and receive a mobile phone call. Pressing the call button on the speakerphone will end the computer softphone call. Pressing the call button again will answer the mobile phone call. NOTE Answering the call on your mobile phone sends the audio to the mobile phone and leaves the computer softphone call active on the speakerphone You can be on an active call on the mobile phone and receive a call on your computer softphone. Pressing the call button on the speakerphone ends the mobile phone call. Pressing the call button again answers the computer softphone call. If you receive a computer softphone call and mobile call at the same time, pressing the call button will pick up the call that came in first. 12 Important Tips for Using your Speakerphone For Best Results Calisto 620 is a business-quality communication device with sensitive microphones; following the recommendations below will assure a good user experience for you and people at the other end of the call. • Set speakerphone in an open area during use • Keep objects 12 inches (304 mm) away from speakerphone for best performance • Avoid moving the unit unnecessarily • Avoid rustling papers, tapping pencils, etc., near the speakerphone 13 Plantronics Spokes Software Plantronics Spokes software (optional) for Windows enhances your Calisto 620's capabilities, and, enhances your user experience when used with your PC. For example, Plantronics Spokes software provides: • Integrated call control for 14 popular softphones and Unified Communications (UC) clients • Enhanced UC presence capabilities - more granular availability status means fewer interruptions • Useful Preferences settings • On screen battery status • Automated software and firmware updates Spokes software loads when your PC is booted up and runs discretely in the background, requiring no user intervention except via the following: • Plantronics Control Panel — a one stop utility for all device, application, preferences and configuration options, and product information • Plantronics Battery Status — provides on-screen battery status for Calisto 620 • Plantronics Update Manager — provides notification and facilitates installation for Calisto 620 firmware and Spokes software updates To launch any of these utilities, go to: Start > Programs > Plantronics Devices Tab • Displays active Plantronics devices supported by Plantronics Spokes software. • Audio Settings — Provides a convenience shortcut to Windows audio configuration options. • Device Settings — No Device settings are available for Calisto 620 in Plantronics Control Panel. Applications Tab • Displays all applications enabled by Plantronics Spokes software and supported for Calisto 620. • All supported applications which are currently running are in designated with a "check mark". • Allows you to configure the behavior of supported media players when a softphone call is received, and when the call has ended. • Provides opt-in confirmation to allow Plantronics to capture usage statistics to help improve our software. • Allows configuration of presence information sharing with supported applications. 14 Troubleshooting How do I know Calisto 620 is turned on? The 3-position (off/on/pairing) switch has a GREEN LED when in the "On" position. Pressing the volume +/- buttons while the unit is ON emits a volume adjustment tone. After the initial installation, I don't • The on-device visual indication (Bluetooth status LEDs) will only show during the initial connection to the computer via the see a visual indication on my Bluetooth USB adapter. Once the initial connection is made, the Calisto 620 showing that the on-device indicator turns off (this is done to conserve battery device is connected to the power). computer. • There is a visual indication (BLUE LED) on the Bluetooth USB adapter which will constantly show the Calisto 620 connection status. • The softphone being used will also show which device is currently connected. My Bluetooth USB adapter isn't working with my Calisto 620. The Blue LED on the adapter flashes and never turns solid (showing adapter/speakerphone are connected). Re-pair the Bluetooth adapter to the speakerphone. • First, unplug the Bluetooth adapter from the USB port. • Turn off the speakerphone by sliding the 3-position switch to the left, then slide the switch all the way to the right and hold it there until the Bluetooth LED flashes RED/BLUE. • Plug the Bluetooth adapter back into the USB port; it flashes then turns solid once paired. I plugged my USB cable into Calisto 620 (with other end plugged into the wall charger or USB port) and the charge LED isn't indicating that the unit is charging. The RED charge LED lights when charging but turns OFF when fully charged; there is no LED indication that the battery is full once the RED LED turns off. My Calisto 620 is not charging via the AC wall charger. Make sure the provided Calisto 620 USB wall charger (only) is being used for charging; other Plantronics wall chargers will not work with Calisto 620, however, the Calisto 620 charger can be used with other Plantronics products. Does the Calisto 620 provide a voice announcement of remaining talk time like some Plantronics headsets? No, there is no voice announcement of remaining talk time on the Calisto 620. The speakerphone provides visual notification when the battery is low. See Low Battery Warnings. NOTE If you install Plantronics Spokes software, a battery status bar for the device is displayed in the PC taskbar. Can I use replaceable/dry cell batteries with Calisto 620? No. Calisto 620 is designed to use its rechargeable lithium ion battery. The Calisto 620 battery is user-replaceable and replacement batteries are available from Plantronics as an accessory. Call control is not working with my softphone on my iPad though audio is working fine. Tablet/mobile versions of PC-based Unified Communications clients and other softphone communication apps may not have the same level of integration with peripheral devices as their PC counterparts. Plantronics Spokes software contains integration touch points for PCs which do not exist for some mobile-based versions of these applications. 15 Is there a visual indicator on the Calisto 620 that shows volume level? No. There is no visual indication of volume level or volume adjustments on the Calisto 620. NOTE The Calisto 620 has a mid-range default volume setting. It provides audible indications as you adjust the volume and when you have reached the maximum or minimum volume level. When I'm out of Calisto 620's Bluetooth range while on an active mobile phone call and then come back into Calisto 620 Bluetooth range, Calisto 620 does not autoreconnect to the mobile phone/call (as it does with Voyager Pro UC). This is by design. When Bluetooth mobile headsets reconnect to a mobile phone when in-range, call privacy is not compromised because other people cannot hear the tiny speaker in the headset, but auto connecting on a speakerphone can compromise a private conversation if audio is played over its loud speaker unexpectedly. For this reason, it is necessary to reconnect manually to Calisto 620 from the mobile phone UI, or, to do a 2 second key press on Calisto 620's Call Button to move the audio back to Calisto 620. This is for user conversation confidentiality. At times I hear some clicking/ • Bluetooth devices, like Calisto 620, can be susceptible to popping sounds while on a call with interference from Wi-Fi and/or other Bluetooth devices. Calisto 620, is this distortion or • If you use Calisto 620 near a Wi-Fi access point or in a some sort of a product defect? Bluetooth-intensive environment, some interference can be experienced in the form of audible artifacts through Calisto 620's speaker. • If these artifacts are not present when using Calisto 620 away from Wi-Fi and/or Bluetooth- intensive environments, then it is very likely the artifacts are caused by radio/RF interference. Music/media played on Calisto 620 does not sound as good when streamed from the PC as it does when streamed for my mobile or smartphone. Why? The Calisto 620 Bluetooth adapter supports wideband audio for both speech and media/music, so the fidelity is not as high as music/media streamed via A2DP from a mobile/smartphone side, which is Hi-Fi. What size room and how many participants does Calisto 620 support for group conference calls? There are 2 variables to consider for this answer, and both involve the perceived audio quality experiencedby listeners on the other (far) end of a Calisto 620 call: 1 The acoustic properties of the room: Not all rooms are created equal, and room acoustics can vary significantly. 2 Thesubjective opinion (or hearing abilities) of the far-end listener(s) which can also vary significantly With these variables considered, in general Calisto 620 can be used in up to a 12x12 room with up to 6 participants. Can the USB power cable be used for audio-over-USB during calls? Can Calisto 620 also function as a corded USB device? No. The USB cable is for power and Direct Firmware Updates (DFU) only. NOTE An accessory cable is available from Plantronics which emulates the corded experience; through a single USB port on the PC, this cable provides 1) a connection for the Minimax USB Bluetooth adapter and 2) a power connection to the speakerphone. (PN: 86215-02) 16 Can I sync multiple Calisto 620s to one USB adapter (to cover a large area)? No. The current adapter is designed for a one-to-one connection. Can I use Calisto 620 in my car? Theoretically yes, but Calisto 620 is not designed to be used in a car. My Calisto 620 carrying case is too small to carry the wall charger and USB cable. The Calisto 620 carrying case is form-fitting to the speakerphone and is designed to protect the speakerphone only. The wall charger and USB cable are very durable, and can be readily carried in a computer bag, zipper pocket, etc., without concern for damage. 17 NEED MORE HELP? www.plantronics.com/support Plantronics, Inc. Plantronics BV 345 Encinal Street South Point Building C Santa Cruz, CA 95060 Scorpius 140 United States 2132 LR Hoofddorp, Netherlands © 2012 Plantronics, Inc. All rights reserved. Plantronics and Calisto are trademarks or registered trademarks of Plantronics, Inc. The Bluetooth trademark is owned by Bluetooth SIG, Inc. and any use of the mark by Plantronics, Inc. is under license. Microsoft, Lync, Windows, and Windows XP are registered trademarks of Microsoft Corporation in the US and other countries. Patents US 5,210,791; Patents Pending 89397-06 (12.12)