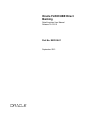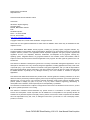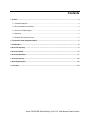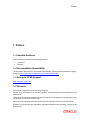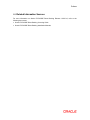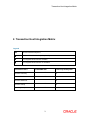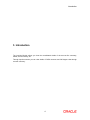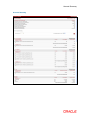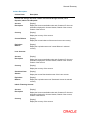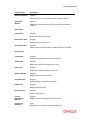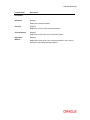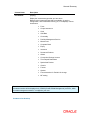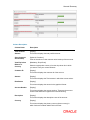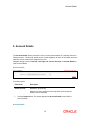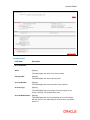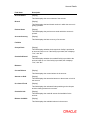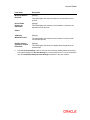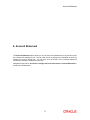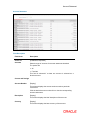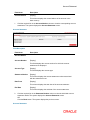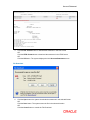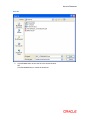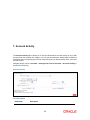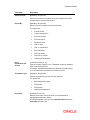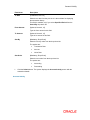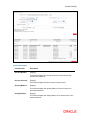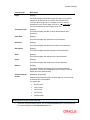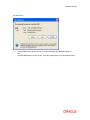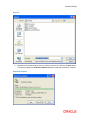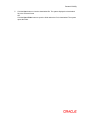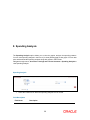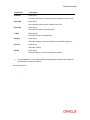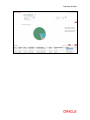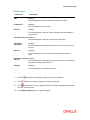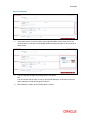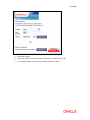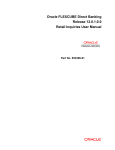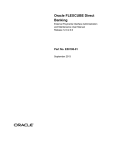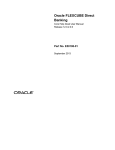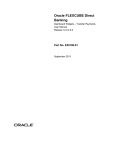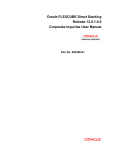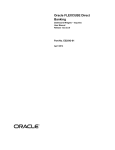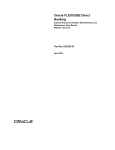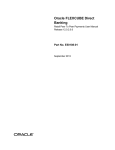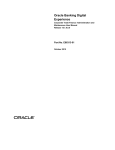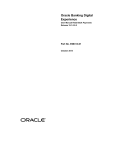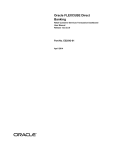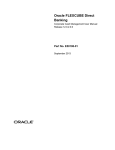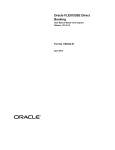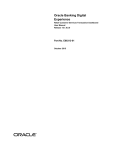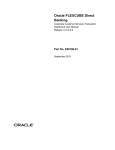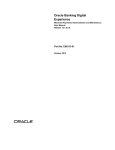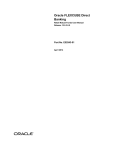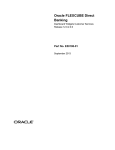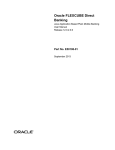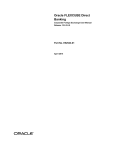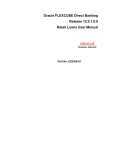Download User Manual Oracle FLEXCUBE Direct Banking Retail Inquiries
Transcript
Oracle FLEXCUBE Direct Banking Retail Inquiries User Manual Release 12.0.2.0.0 Part No. E50108-01 September 2013 Retail Inquiries User Manual September 2013 Oracle Financial Services Software Limited Oracle Park Off Western Express Highway Goregaon (East) Mumbai, Maharashtra 400 063 India Worldwide Inquiries: Phone: +91 22 6718 3000 Fax:+91 22 6718 3001 www.oracle.com/financialservices/ Copyright © 2008, 2013, Oracle and/or its affiliates. All rights reserved. Oracle and Java are registered trademarks of Oracle and/or its affiliates. Other names may be trademarks of their respective owners. U.S. GOVERNMENT END USERS: Oracle programs, including any operating system, integrated software, any programs installed on the hardware, and/or documentation, delivered to U.S. Government end users are “commercial computer software” pursuant to the applicable Federal Acquisition Regulation and agency-specific supplemental regulations. As such, use, duplication, disclosure, modification, and adaptation of the programs, including any operating system, integrated software, any programs installed on the hardware, and/or documentation, shall be subject to license terms and license restrictions applicable to the programs. No other rights are granted to the U.S. Government. This software or hardware is developed for general use in a variety of information management applications. It is not developed or intended for use in any inherently dangerous applications, including applications that may create a risk of personal injury. If you use this software or hardware in dangerous applications, then you shall be responsible to take all appropriate failsafe, backup, redundancy, and other measures to ensure its safe use. Oracle Corporation and its affiliates disclaim any liability for any damages caused by use of this software or hardware in dangerous applications. This software and related documentation are provided under a license agreement containing restrictions on use and disclosure and are protected by intellectual property laws. Except as expressly permitted in your license agreement or allowed by law, you may not use, copy, reproduce, translate, broadcast, modify, license, transmit, distribute, exhibit, perform, publish or display any part, in any form, or by any means. Reverse engineering, disassembly, or decompilation of this software, unless required by law for interoperability, is prohibited. The information contained herein is subject to change without notice and is not warranted to be error-free. If you find any errors, please report them to us in writing. This software or hardware and documentation may provide access to or information on content, products and services from third parties. Oracle Corporation and its affiliates are not responsible for and expressly disclaim all warranties of any kind with respect to third-party content, products, and services. Oracle Corporation and its affiliates will not be responsible for any loss, costs, or damages incurred due to your access to or use of third-party content, products, or services. Oracle FLEXCUBE Direct Banking 12.0.2.0.0 User Manual Retail Inquiries Contents 1. Preface ..................................................................................................................................................... 4 1.1. Intended Audience ............................................................................................................................. 4 1.2. Documentation Accessibility .............................................................................................................. 4 1.3. Access to OFSS Support ................................................................................................................... 4 1.4. Structure ............................................................................................................................................ 4 1.5. Related Information Sources ............................................................................................................. 5 2. Transaction Host Integration Matrix ..................................................................................................... 3 3. Introduction ............................................................................................................................................. 4 4. Account Summary .................................................................................................................................. 5 5. Account Details ..................................................................................................................................... 13 6. Account Statement ............................................................................................................................... 17 7. Account Activity .................................................................................................................................... 22 8. Spending Analysis ................................................................................................................................ 30 9. Live Help ................................................................................................................................................ 34 Oracle FLEXCUBE Direct Banking 12.0.2.0.0 User Manual Retail Inquiries Preface 1. Preface 1.1. Intended Audience This document is intended for the following audience: Customers Partners 1.2. Documentation Accessibility For information about Oracle's commitment to accessibility, visit the Oracle Accessibility Program website at http://www.oracle.com/pls/topic/lookup?ctx=acc&id=docacc. 1.3. Access to OFSS Support https://flexsupp.oracle.com/ 1.4. Structure This manual is organized into the following categories: Preface gives information on the intended audience. It also describes the overall structure of the User Manual Transaction Host Integration Matrix provides information on host integration requirements for the transactions covered in the User Manual. Introduction provides brief information on the overall functionality covered in the User Manual Chapters post Introduction are dedicated to individual transactions and its details, covered in the User Manual Preface 1.5. Related Information Sources For more information on Oracle FLEXCUBE Direct Banking Release 12.0.2.0.0, refer to the following documents: Oracle FLEXCUBE Direct Banking Licensing Guide Oracle FLEXCUBE Direct Banking Installation Manuals Transaction Host Integration Matrix 2. Transaction Host Integration Matrix Legends NH No Host Interface Required. Host Interface to be developed separately. Pre integrated Host interface available. Pre integrated Host interface not available. Transaction Name FLEXCUBE UBS Third Party Host System Account Summary Account Details Account Statement Account Activity Spending Analysis 3 Introduction 3. Introduction The inquiries Module allows you view the consolidated details of the account like summary, details, account activity, etc. Through Inquiries section you can view details of CASA accounts and 360 degree view through account summary.. . 4 Account Summary 4. Account Summary This option allows you to view a summarized view of all your accounts and gives various details such as the account number, the description of the account, the base currency of the account, the current balance and the other currency equivalent of the current balance. The option is a consolidated method of viewing all your accounts and its balances in one place. You can get a summary of your accounts maintained with the bank. The transaction is categorized into several sections. Each section lists a particular type of account, for example, Current and Savings accounts, Term Deposits, Contract Term Deposits and Loans are all listed as separate sections and the accounts you hold under each of these categories are sub-totaled separately. The grand total of all the balances is provided at the end of the screen. The account summary also displays the investment details of the user, for example Investment category, current balances. Investment details will be displayed only if the customer id for private banking is mapped to the user. Navigate through menus, Accounts > Account Summary to view Account Summary. 5 Account Summary Account Summary Account Summary Column Description Column Name Description Current And Savings Accounts, Islamic Current and Savings Account, Term Deposits, Islamic Term Deposits Account Description [Display] Currency [Display] Display the Accounts available under each Customer ID. Account information displayed is Account Number, Branch of the account, Product of the account. Display the currency of the account. Current Balance [Display] Display the current balance of the account in account currency. Equivalent Balance [Display] Display the equivalent amount of current Balance in selected currency. Loan Accounts Account Description [Display] Currency [Display] Display the Accounts available under each Customer ID. Account information displayed is Account Number, Branch of the account, Product of the account. Display the currency of the account. Sanctioned Loan Amount [Display] Equivalent Balance [Display] Display the current Sanctioned amount of the Loan account Display the equivalent amount of Sanctioned Amount in selected currency. Islamic Financing Account Account Description [Display] Currency [Display] Display the Accounts available under each Customer ID. Account information displayed is Account Number, Branch of the account, Product of the account. Display the currency of the account. Account Summary Column Name Description Amount Financed [Display] Display the Amount Financed for Islamic Financing Account. Equivalent Balance [Display] Display the equivalent amount of Financed Amount in selected currency. Debit Cards Card Details [Display] Display the Debit Card Number. Name on the Card [Display] Display the Name of the Card. Account Number [Display] Display CASA account Number to which the debit card is linked. Credit Cards Card Details [Display] Display the Credit Card Number and Card Type. Credit Limit [Display] Display the Credit Limit assigned to the card. Cash Limit [Display] Display the Cash limit assigned to the card. Amount Utilised [Display] Display utilized credit limit amount. Available Limit [Display] Display available credit limit for utilization. Expiry Date [Display] Display Card expiry date. Card Currency [Display] Display Card Currency. Current Outstanding Balance [Display] Credit Card Statement [Link] Display Current outstanding balance for the card. Display the link to view the Credit card statement. Account Summary Column Name Description Investment Allocation [Display] Display the investment product. Currency [Display] Display the currency of the investment product. Current Balance [Display] Display the current Value of the investment product. Equivalent Balance [Display] Display the current value of the investment product in the Currency selected for calculating equivalent balance. Account Summary Column Name Description Investments [Display] Display the investments types that you have done. Below are the investment types that are available. As per the Configuration, and investments done by you, it will displays various investments. Forex Corpus Instrument Cash Gold Bars Commodity Portfolio Management Service Mutual Fund Corporate Bond Equity Insurance Structured Products Others Current And Savings Account Time Deposit Standalone Specialized Product Generic Futures Options Fees transaction for Periodic fee charge MF testing Note: Investment section shown in above screen, will display the investment done by you. This Investment section will be displayed only if PWM (Private Wealth Management) customer, which is wealth management enabled, is mapped to your user. Customer wise break up Account Summary Column Description Column Name Description Total Portfolio Amount [Display] Show Customer wise Breakup [Optional, Checkbox] View Equivalent Balance in Currency [Mandatory, Drop-Down] Customer ID [Display] This column displays the total portfolio amount. Click the checkbox to view customer wise breakup of the accounts. Select the appropriate currency from the drop-down list in which you want to view your current balances. This column displays the customer id of the account. Amount [Display] This column displays the Total amount in which the amount exists.. Distribution [Display] This column displays the amount in the graphical format. Account Number [Display] This column displays the account number. These are the account numbers that have been registered for internet banking. Description [Display] This column displays the descriptive name of the account. Currency [Display] This column displays the primary currency (base currency) in which funds are credited/ debited in this account. Account Summary Column Name Description Current Balance [Display] This column displays the current balance of the account. This balance does not include un-cleared funds stuck in clearing or unutilized overdraft amounts. Equivalent Balance [Display] This column displays the current ledger balance in the currency selected for calculating the equivalent balance. 1. For viewing the Equivalent Balance in any currency select the currency and Click on the Go button. The system will display all your current balances based on the selected currency and display the same under the <<Currency>> Equivalent column. 2. Click the left side menu icons to view the account details, Account summary, Ad-hoc account statement and account activity in case of CASA and Islamic CASA Accounts Or Click the left side menu icons to view the Deposit details, Amend Term Deposit, Redeem Term Deposit, Term Deposit activity in case of Term Deposit and Islamic Term Deposit Accounts Or Click the left side menu icons to view the Contract Deposit details, in case of Contract Term Deposits Or Click the left side menu icons to view the Loan details, Loan Schedule, Loan Repayment inquiry, Loan Settlement, Loan Activity in case of Loan Accounts Or Click the left side menu icons to view the Financing details, Financing Schedule, Financing Repayment inquiry, Financing Settlement, Financing Activity in case of Islamic Financing account. 3. Click on the View stamen link for viewing respective credit card statement. 4. Click on the edit icon the account. 5. Click on the Set Favorite accounts link to set the Favourite accounts. next to the account number to edit or assign the nick name to Account Details 5. Account Details The Account Details option provides the user to view important details of a selected Current or Savings account. The account details can be viewed separately for each of the CASA accounts under the various customer IDs mapped to the user. Navigate through menus, Accounts > Savings and Current Accounts > Account Details to view Account Details. Account Details Field Description Field Name Description Select Account [Mandatory, Drop-Down] Select the account number from the drop-down list for which the details are to be displayed. 1. Click the Submit button. The system displays the Account Details screen with the account details. Account Details 13 Account Details Field Description Field Name Description Account Details Name [Display] This field displays the name of the account holder. Opening Date [Display] This field displays the account opening date. Account Number [Display] This field displays the account number of the customer. Account Type [Display] This field displays the account type. The account type can be Current, Savings, Term Deposit and Loans. Account Relationship [Display] This field displays the account relationship of an account holder with the account. The relationship can be sole owner, joint holder, and so on. Account Details Field Name Description Account Status [Display] This field displays the account status of the account. Branch [Display] This field displays the bank branch number in which the account is getting operated. Product Name [Display] This field displays the product name under which the account is opened. Account Currency [Display] This field displays the base currency of an account. Facilities Cheque Book [Display] This field displays whether the cheque book facility is provided to an account holder or not. If the facility is provided, then it displays "Yes", else "No". Overdraft Allowed [Display] This field displays whether the overdraft facility is provided to the account holder or not. If the facility is provided, then it displays "Yes", else "No". Balances Current Balance [Display] This field displays the current balance in the account. Amount on Hold [Display] This field displays the earmarked amount or the amount on hold in the account. Un cleared Funds [Display] This field displays the uncleared funds pertaining to the cheques and the clearing related to the account. Overdraft Limit [Display] This field displays the overdraft amount limit available for the account. Balance Available [Display] This field displays the available balance in the account. Account Details Field Name Description Minimum Balance Required [Display] Net Available Balance for withdrawal [Display] This field displays the minimum balance to be maintained in the account. This field displays the maximum current balance a customer can withdraw from the account. Others ATM Daily Withdrawal Limit [Display] Eligible Advance against Un cleared funds limit [Display] 2. This field displays the maximum amount that the account holder can withdraw per day. This field displays the amount of eligible advance against the un cleared funds. Click the Account Activity button to view the account activity details (transaction history). The system displays the Account Activity for current period screen. For more information, refer to Transaction History/Account Activity transaction in this user manual. Account Statement 6. Account Statement The Account Statement option allows you to view the account statements of any account under the customer IDs mapped to you. You can view the list of statements of individual accounts by clicking the account number link. You can also view the details of the individual statement numbers by clicking the statement number link. Navigate through menus, Accounts > Savings and Current Accounts > Account Statement to access Account Statement. 17 Account Statement Account Statement Field Description Field Name Description Choice of accounts [Conditional, Dropdown] Select the type of accounts for account statement download. The options are All Favorites This field is activated if at least one account is selected as a favorite account. Current and Savings Account Number [Display] This column displays the account numbers under a particular customer ID. Click the desired account number link to view the corresponding account statements. Description [Display] This column displays the brief description of the account. Currency [Display] This column displays the base currency of the account. Account Statement Field Name Description Current Balance [Display] This column displays the current balance of the account in the base currency. 1. Click the required link in the Account Number column to view the corresponding account statements. The system displays the Account Statement screen. Account Statement Field Description Field Name Description Account Details Account Number [Display] This field displays the account number for which the account statements are displayed. Account Type [Display] This field displays the account type. Statement Number [Display] This column displays the account statement number associated with the selected account. Date From [Display] This column displays the start date of the account statement. End Date [Display] This column displays the end date of the account statement. 2. Click the required link in the Statement Number column to view the individual account statement details. The system displays the Account Statement screen. OR Click the Back button. The system displays the previous screen. Account Statement Account Statement 3. Click the PDF Format button to download the statement in the PDF format OR Click the HTML format button to download the statement in the HTML format OR Click the OK button. The system displays the initial Account Statement screen File Download 4. Click the Open button the system downloads the statement in the selected format OR Click the Save button. The system saves the file in the selected location OR Click the Cancel button to cancel the File Download. Account Statement Save As 5. Click the Save button to save the file in the desired location. OR Click the Cancel button to cancel the download. 7. Account Activity The Account Activity option allows you to view and download the account activity for any CASA account under the customer IDs mapped. You can get the transaction details based on different transaction dates, by specifying the amount range and sorting on the transaction date, value date and the amount. Navigate through menus, Accounts > Savings and Current Accounts > Account Activity to access Account Activity. Account Activity Field Description Field Name Description 22 Account Activity Field Name Description Select Account [Mandatory, Drop-Down] Select the account from the drop-down list. It displays the CASA account and the customer IDs under it. Search By [Mandatory, Drop-Down] Select the search criteria from the drop-down list. The options are: No of transactions/ No of Days Current Period Today’s transaction’s Previous fortnight Previous Period Specified Period Last “n” days Last “n” transactions Previous Month Previous quarter Previous six months Yesterdays transactions [Conditional, Numeric, 15] Type the number of days or no of Transaction as per the selection done in the Search By field. This field is enabled and displayed only when the number of days or no of Transaction is selected in the Search by field. Transaction Type [Mandatory, Drop-Down] Select the transaction type from the drop-down list. The options are: From Date Both Debits And Credits Only Debits Only Credits Debit Card transactions [Conditional, Pick List] Select the from date from the pick list. It is the start date for displaying the transaction history. This field is enabled, only if you select Specified Period from the Search By drop-down list. Account Activity Field Name Description To Date [Conditional, Pick List] Select the to date from the pick list. It is the end date for displaying the transaction history. This field is enabled, only if you select Specified Period from the Search By drop-down list. From Amount [Optional, Numeric, 10] Type the from amount in this field. To Amount [Optional, Numeric, 10] Type the to amount in this field. Sort By [Mandatory, Drop-Down] Select the sort by order from the drop-down list. The options are: Sort Order Transaction Date Amount Value Date [Mandatory, Drop-Down] Select the sort order from the drop-down list. The options are: 1. Ascending Descending Click the Submit button. The system displays the Account Activity screen with the transaction details. Account Activity Account Activity Column Description Column Name Description Account Number [Display] This column displays the account number for which the account activities are displayed. Account Currency [Display] This column displays the base currency of the account. Opening Balance [Display] This column displays the opening balance of an account prior to the latest transaction. Closing Balance [Display] This column displays the closing balance of an account prior to the latest transaction. Account Activity Column Name Description Pages [Display] This section displays the different page links that can be used to navigate to the desired set of records in the transaction list. Click the desired page link. For example, click 2 to view the transactions on the second page of the list, or click Last Page to view the transactions on the last page of the list. Transaction Date [Display] This column displays the date on which the transaction was processed. Value Date [Display] This column displays the value date of the transaction. Reference [Display] This column displays the reference number for the transaction. Description [Display] This column displays the brief description of the transaction. Debit [Display] This column displays the debit amount of the transaction. Credit [Display] This column displays the credit amount of the transaction. Balance [Display] This column displays the balance amount remaining after the transaction. This column is displayed only in the case of Periodic Search and Value dated Sorting. Select Download Format [Mandatory, Drop-Down] Select the download format from the drop-down list. It is the format in which the file is downloaded. The options are: Excel Format PDF Format QIF Format QFX format MT940 format Note: MT940 Format is not the MT940 messages generated for the account but the activity downloaded as per the Format of MT 940. 2. Select the required download format, and click the Download button to download the file. The system displays the File Download dialog box. Account Activity File Download 3. Click the Save button to save the file. The system displays the Save As dialog box. OR Click the Open button to open the file. The system displays the file in the desired format. Account Activity Save As 4. Navigate to the desired location where you want to save the file, and click the Save button. The system displays the Download complete dialog box when the download is complete. Download complete Account Activity 5. Click the Open button to view the downloaded file. The system displays the downloaded file in the selected format. OR Click the Open Folder button to open the folder where the file is downloaded. The system opens the folder. 8. Spending Analysis The Spending Analysis option allows you to view the graphs, analyze the spending patterns. You can view spending analysis in the form of pie chart (default graph) & bar graph. You can also print and download the spending analysis along with graphs in PDF format. Navigate through menus, Accounts > Savings and Current Accounts > Spending Analysis to view Spending Analysis. Spending Analysis 1. Select the customers for which the spending analysis is to be viewed. Field Description Field Name Description 30 Spending Analysis Field Name Customer Description [Drop-down] Select the customers for which the spending analysis is to be viewed Search By [Drop-down] Select periodic search options available to the User. From Date [Date-picker] Select the From Date for specified date. To Date [Date-picker]] Select the To Date for specified date. Category [Drop-down] Select the category to filter the details from the available categories. Currency [Drop-down] Select the currency. Sort By [Drop-down] Select the option to view specific transaction details. 6. Click the View button. The system displays spending analysis details and its graphical representation for selected customer. Spending Analysis Spending Analysis Spending Analysis Field Description Field Name Date Description [Display] This field displays the date on which the transaction is done. Customer Id [Display] This field displays the customer Id. Account [Display] This field displays the Account number through which the transaction is performed. Transaction Ref. No. [Display] This field displays the reference number of the transction. Transaction Description [Display] Amount [Display] This field displays the transaction description of the transaction as per the host. This field displays the amount for which the transaction has been done. Equivalent currency [Display] Amount This field displays the transaction amount with currency on the basis of equivalent currency as per bank rate. Category [Display] This field displays the transaction currency . 7. Click the edit button to change the category of required transaction 8. Click 9. Click cancel button to cancel category editing.. The system displays the downloaded file in the selected format. add button to add any category for required transaction. 10. Click Update Category button to update category. 9. Live Help Using this option, you can chat or request for a call by the Oracle ATG agents for online assistance. This feature provides the options to the business users to interact with bank officials / call centre executives. 1. Below is shown for Open Term Deposit transaction. This option will be available for various transactions. Live Help Open Term Deposit 2. In the above screen, move the mouse at the right side middle section of the screen, as encircled above. It will open a small widget/window showing the option to call, as shown in below screen. 3. You can chat with the agent by clicking Click to Chat option OR You can interact with an agent on call, by clicking Call Me option. It will direct a call to an Agent, which then will direct the agent to call you. 4. Below window is shown, when Call Me option is clicked. Live Help 5. Select the Country 6. Enter your number. Click the Talk By Phone button. You will receive a call. 7. You can also interact on computer by clicking Talk By PC option