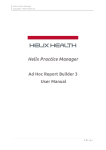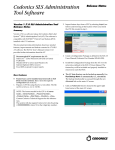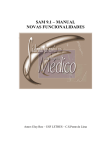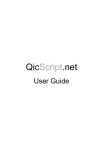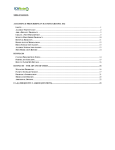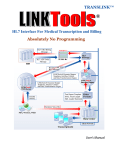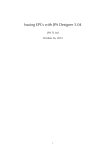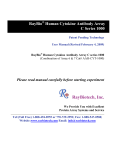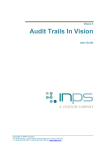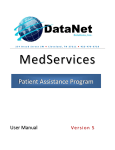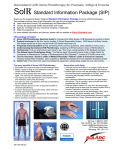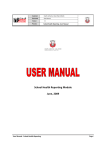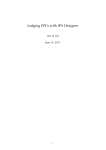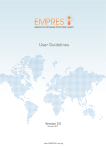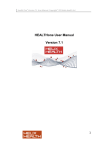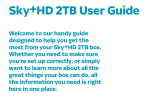Download HPM User Manual Version 2.6
Transcript
HPM User Manual Version 2.6 Copyright 2014 Helix Health Ltd User Manual 1 HPM User Manual Version 2.6 Copyright 2014 Helix Health Ltd Table of Contents Introduction ............................................................................. 12 Starting HPM ............................................................................ 14 Patient Registration and Search Module ............................ 15 Administration – Entering Patient Type.......................... 15 Registering a patient in HPM ............................................ 16 Demographics .................................................................. 18 Validating a GMS Card .................................................... 20 Additional ......................................................................... 21 Patient ID’s ....................................................................... 27 Contacts ............................................................................ 28 User Defined .................................................................... 29 Accounts ........................................................................... 32 Patient Search Module ....................................................... 34 Normal Search ................................................................. 35 Advanced Search ............................................................. 37 Refining a Search ............................................................. 39 Merge Patient Facility ........................................................ 39 Patient Health Summary ........................................................ 41 View Patient Health Summary .......................................... 41 Editing Patient Details ................................................... 42 Patient notification icons............................................... 42 Health Summary .............................................................. 44 2 HPM User Manual Version 2.6 Copyright 2014 Helix Health Ltd Print Patient Details ........................................................... 44 View patient Appointment history .................................. 45 View Patient History F12 ................................................... 46 Print Patient Demographics .............................................. 47 Patient Alerts ....................................................................... 47 Drug Allergies ...................................................................... 49 Other Allergies .................................................................... 52 Waiting Room, Appointments and Browser. ...................... 52 Appointments ...................................................................... 53 Setting up Appointment Types..................................... 53 Setting Resource Availability ........................................ 56 Recurring Availability ..................................................... 59 Right Click Availability options ..................................... 66 Creating Appointments.................................................. 67 Entering Appointment Details ...................................... 69 Adding an unregistered attendee to Appointments 75 Editing Appointment Details ........................................ 76 Cancel an Appointment.................................................. 76 The Waiting List ............................................................... 77 Cancel an Appointment and show waiting list ........... 77 Searching for an Appointment ..................................... 77 Viewing patient appointment History ......................... 78 Appointment Text Messages ........................................ 80 3 HPM User Manual Version 2.6 Copyright 2014 Helix Health Ltd Browser ................................................................................. 80 Next Free Appointment ..................................................... 80 Clinical Schedule.............................................................. 81 Waiting Room ...................................................................... 82 Reviewing the Waiting Room List. ............................... 82 Colour Coding .................................................................. 83 Working with the Waiting Room .................................. 86 Adding a Walk In to the Waiting Room ....................... 88 Consultations ........................................................................... 90 Searching for a patient ....................................................... 90 Starting a consultation ....................................................... 91 Ending a Consultation ........................................................ 92 Consultation Notes ................................................................. 96 Entering a Consultation Note ........................................... 96 Summary ........................................................................... 97 Consultation Note........................................................... 98 Conditions ...................................................................... 100 Links................................................................................. 100 STC Form ......................................................................... 101 Consultation History: ........................................................ 101 Patient History................................................................... 102 Prescriptions .......................................................................... 104 Entering a Prescription .................................................... 104 4 HPM User Manual Version 2.6 Copyright 2014 Helix Health Ltd Entering a New Prescription – Long Term and Acute .......................................................................................... 104 Entering a Prescription ................................................ 105 Long Term Drugs ........................................................... 111 Repeating Prescriptions................................................... 112 Acute Prescriptions....................................................... 112 Repeating Long Term Prescriptions .......................... 113 Colour Coding .................................................................... 115 Historic Scripts ................................................................... 116 Printed Scripts ................................................................... 117 Drug Substitutions ............................................................ 118 Prescribing from Practice Formulae .............................. 119 Cardex ................................................................................. 123 Medical History ...................................................................... 124 Recording Patients Medical History .............................. 124 Family Medical History ..................................................... 129 Editing Medical History .................................................... 129 Prioritise Medical Conditions .......................................... 130 Vaccines .................................................................................. 131 Vaccines in the Surgery: ................................................... 131 Adding a Vaccine: .......................................................... 133 Editing a Vaccine: .......................................................... 134 Administering a Vaccine:.................................................. 135 5 HPM User Manual Version 2.6 Copyright 2014 Helix Health Ltd Printing STC forms ........................................................ 137 Vaccine Forms ................................................................ 137 Inca Travel Vaccination Application ............................... 138 Vaccine Reports..................................................................... 139 Batch Childhood Vaccine Report .................................... 142 Recalls ..................................................................................... 145 Setting Up Recalls: ............................................................ 145 Creating a new Recall Opportunity................................ 147 Patient’s Recall Opportunities: ....................................... 151 Using Recall Opportunities:............................................. 153 Examinations.......................................................................... 156 Setting Up Exams in HPM ................................................ 156 Clinical Exam Categories .............................................. 156 Clinical Exam Results List ............................................. 157 Result List Configuration ............................................. 158 Test Configuration ........................................................ 159 Setting Up an Exam in HPM ......................................... 160 Entering an Exam on a Patient File ................................ 161 View Exam Results ........................................................ 166 Ordering a new Exam from existing exams .............. 168 Printing Exams ................................................................... 170 Graph an Exam ................................................................... 173 Deleting an Exam .............................................................. 174 6 HPM User Manual Version 2.6 Copyright 2014 Helix Health Ltd Completing an exam ......................................................... 175 Child Centile Charts .......................................................... 176 HL7 Messages ........................................................................ 177 Downloading HL7 Messages ........................................... 177 Viewing Results ............................................................. 181 Matching Patients and Tests ....................................... 182 Rejecting Results........................................................... 185 Exam Management ........................................................... 185 HL7 Messages .................................................................... 188 Protocols ................................................................................ 190 Cervical Smears ................................................................. 190 Adding a Smear.............................................................. 191 HeartWatch ........................................................................ 193 Adding a record ............................................................. 193 Submitting the File ....................................................... 195 INR ....................................................................................... 196 Select Add to add the latest INR details ....................... 196 Maternity ............................................................................ 197 Adding a record ............................................................. 198 Visits ................................................................................ 199 Outcome ......................................................................... 200 Printing ........................................................................... 202 Documents ............................................................................. 203 7 HPM User Manual Version 2.6 Copyright 2014 Helix Health Ltd Letters ................................................................................. 204 Practice Manager Tab ................................................... 206 Filters .............................................................................. 209 Importing Letters .......................................................... 211 STC Forms ........................................................................... 212 Patient Labels .................................................................... 213 Patient Quick Letter ......................................................... 213 External contacts .......................................................... 213 Letter Templates........................................................... 216 Documents ......................................................................... 219 Scanning.......................................................................... 220 Viewing a scan ............................................................... 222 Forms................................................................................... 222 Editing forms ................................................................. 225 Promed............................................................................ 226 iPCRN Export ................................................................. 226 Emails .................................................................................. 227 Appointment Emailing ................................................. 227 Document Emailing....................................................... 229 Patient Emails ................................................................ 233 Online Cancer referrals ........................................................ 235 Setting up Online Referrals ............................................. 235 Sending Online Referrals ................................................. 235 8 HPM User Manual Version 2.6 Copyright 2014 Helix Health Ltd HL7 Referral Messages .................................................... 239 Euro Medic Referrals ........................................................ 240 Sketch...................................................................................... 242 Adding a Sketch ................................................................. 242 Accounts ................................................................................. 245 Account Administration ................................................... 245 Billing Type ..................................................................... 245 Payment Type ................................................................ 247 Adding Patient Accounts ................................................. 247 Adding an Invoice and Receipt to a Patient Chart ... 249 Account Notes ............................................................... 253 Credit Note..................................................................... 254 Printing an Account Statement .................................. 255 Company Accounts ........................................................... 257 Bill to a company ........................................................... 257 Lodgements ....................................................................... 259 Credit Card Integration .................................................... 261 Invoice Schedule ................................................................ 262 Account Reporting ............................................................ 264 Adding a New Report ................................................... 265 Reports ................................................................................... 269 Patient Reports ................................................................. 269 Accounting Reports .......................................................... 271 9 HPM User Manual Version 2.6 Copyright 2014 Helix Health Ltd Drug Reports...................................................................... 272 Diagnosis Reports ............................................................. 276 Attendance Reports ......................................................... 278 Vaccine Reports................................................................. 279 Personal Accounts ............................................................ 281 Ad-Hoc Reports ..................................................................... 282 Introduction ....................................................................... 282 Running Existing Reports ................................................ 283 Creating New Reports – Report Builder 3 .................... 286 Tasks ........................................................................................ 310 Tasks .................................................................................... 310 Tasks for Patients.......................................................... 313 HL7 Messages .................................................................... 315 Recalls ................................................................................. 315 Messages ............................................................................ 315 Instant Messaging ............................................................. 317 Bulk Scanning..................................................................... 318 High Volume Scanning ..................................................... 321 Review Letters ................................................................... 322 SMS Messaging ...................................................................... 326 Administration ....................................................................... 332 Users .................................................................................... 333 Add a new User .............................................................. 334 10 HPM User Manual Version 2.6 Copyright 2014 Helix Health Ltd Other Settings ................................................................... 337 Vaccines .......................................................................... 338 Lists + Dropdowns......................................................... 341 Recalls ............................................................................. 345 Exams & Tests ................................................................ 350 Custom Properties ........................................................ 353 Practice Configuration ................................................. 354 Machine Configuration................................................. 358 SMS Configuration ........................................................ 360 Email Configuration ...................................................... 361 Role Configuration ........................................................ 362 IPU Update ......................................................................... 363 Practice Formulary ............................................................ 366 User Added Drugs ............................................................. 369 Drug Substitution .............................................................. 371 Manage Stock .................................................................... 371 Adding Stock .................................................................. 373 Ordering Drugs .............................................................. 375 Dispense While Prescribing ......................................... 376 External Contacts .............................................................. 377 Templates ........................................................................... 377 Edit a Template ............................................................. 378 Add a new Template ..................................................... 378 11 HPM User Manual Version 2.6 Copyright 2014 Helix Health Ltd Form Downloads ............................................................... 379 HL7 Tests ............................................................................ 381 HeartWatch Export ........................................................... 381 Company Accounts ........................................................... 381 Help ..................................................................................... 382 Glossary of Common Terms ................................................ 383 Key Word Definitions ....................................................... 383 Introduction Welcome to Helix Practice Manager the award winning software product that has been developed by Helix Health to meet the specific needs of the Irish General Practitioner. Helix Health is the ultimate general practitioner, clinical and practice management system. In choosing this package you are providing the practice with the tools and the latest technology to make your work easier. Using our software to assist you in the day to day running of your practice you will reduce administrative burdens and manage your time more effectively. 12 HPM User Manual Version 2.6 Copyright 2014 Helix Health Ltd Helix Practice Manager meets the GPIT Accreditation requirements and so qualifies for suitable HSE funding. It has also achieved the 2009 quality label, or seal, awarded by the European Institute for Health Records (EuroRec). Helix Practice Manager (HPM) effortlessly handles acute and repeat prescribing, consultations, referral letters, accounts, clinical protocols, electronic Lab results, Co-Op messaging and Text Messaging. It allows quick and easy access to all of your medical records and is extremely user friendly. There are no complicated commands to memorize – everything you need is at your fingertips. Your training course will cover all aspects of HPM but to quickly acquaint yourself with HPM and to take full advantage of its capabilities we recommend that you go through this manual. The step by step instructions are clearly illustrated with screen captures and the text is clear and concise. Any unfamiliar terms are explained in the glossary 13 HPM User Manual Version 2.6 Copyright 2014 Helix Health Ltd Starting HPM To open the HPM package, double-click on the Helix Practice Manager icon on your desktop. This will open the Log-in screen. Type in your Username and Password and click OK 14 HPM User Manual Version 2.6 Copyright 2014 Helix Health Ltd Patient Registration and Search Module Administration – Entering Patient Type A number of fields in Patient registration contain drop down list boxes. As part of the initial set up of HPM these should be populated to suit the practice. These can be edited at any time. To edit this list click on the Administration tab at the top of the screen Click on Other Settings and then click on Lists and Drop downs Click on the + beside Patient to expand the list. Click on the list you wish to edit. e.g. Patient Type To add a new type click on Add – Type in title and the default prescription type. Click OK. This is now added to the list. To edit an existing type click on Edit and make the necessary changes. You can also make a type 15 HPM User Manual Version 2.6 Copyright 2014 Helix Health Ltd inactive by ticking the ‘Is inactive’ box. This will ensure that this type will not appear in the drop down list To reactivate a type, simply click on the type and click Activate. This will put the type back on the drop down list in patient registration Registering a patient in HPM There are three ways to register a patient in HPM On the very top left of the screen you will see two small icons. You can use these icons search for or to add a new patient Click on Patient on the top toolbar and click on the New Patient icon 16 or click Add. In patient search you can click on ADD – this will open the patient registration page. HPM User Manual Version 2.6 Copyright 2014 Helix Health Ltd When you click on either icon to add a new patient the following screen will appear: 17 HPM User Manual Version 2.6 Copyright 2014 Helix Health Ltd The areas with a red exclamation mark are mandatory fields and must be filled in to register the patient. The easiest way to move from field to field is by the tab key on your keyboard. There are a number of tabs across the top of the screen which are not mandatory fields. A number of fields in patient registration contain drop down boxes. When you click the arrow beside one of these fields a box with a predefined list of options drops down Demographics This is the main screen in patient registration and the only one with mandatory fields. The purpose of each field in the demographics box is explained in the table below. Details must be entered in the fields in red for the record to save. Field Enter Registration Number Title Surname First Name Middle Name Alias Previous Surname Address 1, 2, 3 and 4 Date of Birth This is automatically populated by the system Select from drop down list Enter the patient’s surname Enter the patient’s first name Enter middle name if applicable Enter Alias if applicable 18 Address 1 and 2 are mandatory fields Which is added in the short date format i.e. HPM User Manual Version 2.6 Copyright 2014 Helix Health Ltd Gender Marital Status Registered HCP (Health Care Professional) GP GMS Number Patient Type GMS Number GMS Expiry Date Distance Code GMS Dispensing Status PPSN Mobile Work Home Fax Number Email address Consent to: 27/05/71? You do not have to put in the dividers Select from drop down list Select from drop down list This will have a drop down of all the doctors in the practice. You select the doctor that you wish this patient to register with. Once you enter the doctor their GMS number is automatically populated. Automatically populated when doctor is selected From this drop down select whether the patient is GMS, Private, Doctor Visit Card, EU etc. This will show on the patient summary screen at all times. If a GMS card is out of date it will display red on the summary screen Enter GMS number Enter GMS expiry date If the patient is GMS their distance code may be entered here If the surgery is dispensing then this may be ticked to indicate the patient may be dispensed to from the surgery. Enter the PPSN number If you wish to use the SMS facility for recalls within HPM, this must be filled in. Enter work phone number Enter home phone number Enter fax number If you wish to use the email facility for recalls within HPM this must be filled in Because of data protection these boxes must be ticked for the patient to appear on a recall list. PCT – Primary Care Team – If this is ticked it will allow the primary care team access to this patient 19 HPM User Manual Version 2.6 Copyright 2014 Helix Health Ltd Email – Allows emails to be sent to the patient SMS – Text Messaging Validating a GMS Card Within Patient Registration a GMS card is automatically checked when a number is entered into the GMS number field. The system will tell you if the GMS card is valid. 20 HPM User Manual Version 2.6 Copyright 2014 Helix Health Ltd Additional Click on the Additional tab at the top of the patient registration screen. Further information regarding the patient can be entered here. None of these fields are mandatory. The purpose of each field is explained in the table below Field Enter Registration Date Deregistration Date Deregistration Reason Is Inactive Date of Death This field is automatically populated when you register the patient but can be edited If a patient leaves the practice the date they left can be entered here Enter reason for deregistration here Tick if patient is inactive Enter date of death, when this is entered 21 HPM User Manual Version 2.6 Copyright 2014 Helix Health Ltd Cause of Death HCP Normally Sees Location Previous Address line 1,2,3 and 4 Residential Status Mothers Maiden Name Smear GP Has Mobility Impairment Employment Status Enrolment Status Date of Enrolment Religion Nationality Written Language Spoken Language Preferred Language Interpreter Required Advocacy Needs Transport 22 Deceased will appear in red on the main health summary screen. Enter cause of death Enter preferred GP here If there are multiple locations for a practice enter surgery that patient normally goes to here Enter previous address Select from drop down list Enter the patient’s mother’s maiden name. This is used for cervical smear form. Select from drop down list Tick this box to identify if the patient has a mobility impairment Select from drop down list Select from drop down list Enter date Select from drop down list Select from drop down list Select from drop down list Select from drop down list Select from drop down list Tick if interpreter required Enter text if necessary Enter text if necessary HPM User Manual Version 2.6 Copyright 2014 Helix Health Ltd Needs Occupation Communicate via head of family if the patient is in a family group Select from drop down list Bills etc. will be addressed to the head of the family. Family There are two ways of adding a patient to a family registered on the system. Click on the small Add patient icon at the top of the screen Click on drop down and select Add to Family This will bring up the patient search screen. Search for the relevant family member and click OK This will open the patient registration screen with the Surname, address, Patient Type and phone number fields populated and will automatically link these two patients 23 HPM User Manual Version 2.6 Copyright 2014 Helix Health Ltd The second section also allows you to link people within a family that are registered in the system or to create a new family. 24 HPM User Manual Version 2.6 Copyright 2014 Helix Health Ltd If you are registering a patient whose family is already registered on the system Click on the Family tab and click on Add Current Patient to a family. This will bring up the patient search screen Search for the relevant patient and double click This will enter all linked members of that family into the family members screen 25 HPM User Manual Version 2.6 Copyright 2014 Helix Health Ltd 26 Once this is entered you can choose who the head of the family is by highlighting the person and clicking on Mark Selected as Head. (You can also remove a person from a family by clicking on Remove Current Patient from Family) Remove From Family – Choose this if the patient is no longer associated with this family group Add Patients to Family – Use this option to select more family members to be included in the family The patient can be identified as the Parent, Child, son, daughter, mother, father or Unspecified using the change position for selected button. Family Note – You can enter notes about the linked family here. History Unknown – This box is ticked if the family history of a patient is unknown HPM User Manual Version 2.6 Copyright 2014 Helix Health Ltd No Significant Family History – This is ticked if there is no significant family history known. Note: Family medical history on patients that are registered in the system can be accessed from the Medical History Section Patient ID’s Patient ID’s are extra information that you may need registered on the system. For example some of the ID’s that are standard on the system are; VHI Numbers Heartwatch ID’s MRN COOP etc. To enter an ID click on Add 27 HPM User Manual Version 2.6 Copyright 2014 Helix Health Ltd Use the drop down boxes to select the type Enter start and end date Enter Status Enter a subtype if required e.g. insurance group Identifier will usually be a number Show on Summary – Tick this option if you want to see this number on the front of the patients summary screen Subscriber, Plan and Free text - These options will appear if the type of ID is an insurance number Click OK to save You can Edit or Delete ID’s within this area. Multiple entries can be saved within Patient ID’s Contacts Single or multiple contacts for a patient can be stored in this area. 28 To enter a contact click on the Contacts tab at the top. Enter contact details HPM User Manual Version 2.6 Copyright 2014 Helix Health Ltd Click OK to save You may also Edit or Delete contacts within this area User Defined This area is used to insert fields that are not in the system. For example for a college you could enter a student number or if you wanted the system to show number of children etc. To set up a defined field Click on Administration Click on Other Settings Click on Custom Properties. The following screen will open 29 HPM User Manual Version 2.6 Copyright 2014 Helix Health Ltd 30 Click on Add to add a new field Property name – Enter name of new field here Property Type – there are five options here HPM User Manual Version 2.6 Copyright 2014 Helix Health Ltd o o o o o o Integer – This is a whole number Yes/No – will appear as a tick box Date – Will display as a date range Text – Will display as text Decimal – will allow you to enter numeric’s with a decimal point Position allows you to enter where the field will be placed on the page. To view the User Defined Fields click back into the patient registration chart. This can be done by clicking on the patient name at the top of the screen Click on User Defined. The field you entered should display here: 31 HPM User Manual Version 2.6 Copyright 2014 Helix Health Ltd Accounts From this tab you can decide who pays invoices for this account. 32 HPM User Manual Version 2.6 Copyright 2014 Helix Health Ltd The first option here is Default bill To, this means that every time an invoice is entered in this patient’s account, the bill will show as being associated with one of the following: Use Default from Billing type – This is the most common option. Whom the bill is associated to depends on the type of bill entered. Patient Consultant Solicitor Not Known Company HCP You can also mark this patient as being a Bad Debtor and set a limited credit limit for the patient. 33 HPM User Manual Version 2.6 Copyright 2014 Helix Health Ltd Photo It is possible to add a photo to the patients’ health summary rather than just the default male / female icon. You can either add from file (useful if have photographs on computer) or add from camera (webcam). You can also now add from the webcam in the sketch pad area of HPM. Patient Search Module There are two areas where you can search for a patient within HPM 34 HPM User Manual Version 2.6 Copyright 2014 Helix Health Ltd Normal Search Click on the small search icon at the top which is visible from any screen within HPM. Click on Patient from the top ribbon and click on Search Once you click on either of these icons the following screen will appear 35 HPM User Manual Version 2.6 Copyright 2014 Helix Health Ltd Within this area you can search by Surname, First Name, Date of Birth and GMS number. Note: When searching by date of birth, enter the date in the DD/MM/YY format including the divider /. This will automatically place the cursor in the date field. 36 Click on Search Depending on the data entered this will give you a list of patients with these criteria. HPM User Manual Version 2.6 Copyright 2014 Helix Health Ltd Double click on the patient to open the patient record. You may also add a patient record or edit from this screen Advanced Search Advanced search can be used when you need to search by Registration Number Address GP Identifier Type and Number Gender Home/Mobile phone number Patient Status 37 HPM User Manual Version 2.6 Copyright 2014 Helix Health Ltd To open Advanced Search, click on ‘Show Advanced Search’ at the right of the screen. 38 The following screen will open; You can then search by any of the extra criteria Double click on the patient to open the patient summary HPM User Manual Version 2.6 Copyright 2014 Helix Health Ltd Refining a Search If you have a large number of records they can be sorted either alphabetically or numerically by clicking on the field name at the top of the screen. Merge Patient Facility Within HPM there is a facility to merge patients that are entered into the system twice in error. Please note that once you merge a patient it CANNOT be reversed. To merge a patient Click on Add Patient Click on Merge at the bottom of the screen 39 HPM User Manual Version 2.6 Copyright 2014 Helix Health Ltd Search for the Patient to Keep and double click to enter Click on the search icon to bring up the Patient to Merge Click OK A pop up box will appear asking you if you are sure you want to merge the patient 40 Click Yes to complete the merge HPM User Manual Version 2.6 Copyright 2014 Helix Health Ltd Patient Health Summary The Health Summary is the same as the patients file or chart. It is the area where particular patients’ details can be viewed and recorded. View Patient Health Summary After you search for a patient and click OK, you will then see the patient’s health summary. The Health summary will show you the Patient’s general details such as name address and date of birth, and below 41 HPM User Manual Version 2.6 Copyright 2014 Helix Health Ltd that, an overview of the patients chart covering six areas, Documents, Long Term Medication, Consultation notes, Exams, Medical History and Recall Opportunities. You can return to this screen at any time by clicking the Health Summary button in the ribbon. Editing Patient Details You can edit the patient details from here by clicking on any part of the patient’s general details (highlighted and underlined in blue). You can also edit the patient’s family details by clicking on the Family link. This will open the family section of the patient registration screen. The patient’s type will appear on the health summary. If a patient GMS card is invalid the number will appear in red with a line through it. Patient notification icons On the right of the patient summary screen are a number of icons: 42 HPM User Manual Version 2.6 Copyright 2014 Helix Health Ltd New Exam Results Patient Owing Money Pregnant Patient Print Lab Label Patient SMS Patient Label Minimise Summary Bar If the patient has new exam results present this icon will appear. This will indicate that there are exams in the patient’s file that are ‘For Review’ or ‘For Notification’. If the patient has a personal outstanding amount that is owing in their account then this icon will be displayed. If you hover your mouse over the icon, their outstanding balance will be displayed. This icon will appear if the patient is currently pregnant. If you hover the mouse over the icon you will see the EDD date. You can print labels designed specifically for blood bottles or forms. You can choose the doctors name to appear on the label. And the lab number to use for the patient. If you click on Send SMS, you will be able to send an SMS to this patient. If you click the ‘Create Label’ icon you will be able to print out a label or multiple labels for the patient. If you click this icon, the patient summary bar will minimise into one line so that the alerts and allergies are hidden. Click the 43 HPM User Manual Version 2.6 Copyright 2014 Helix Health Ltd Close Patient File Show Smoking/ Alcohol intake same button again to restore it. Clicking this icon will close your current patients file and return you to the waiting room. This icon indicates whether or not the patient smokes or drinks alcohol and how many units/cigarettes were recorded based on the last Vital Signs test taken. The icon will change accordingly. Click on the icon to view the last vital signs results or hold your mouse over the icon to view a summary. Health Summary Print Patient Details You can print these details by clicking on the drop down menu below this button and selecting the option to Print Patient Details. You will be asked to enter in a start date and an end date, meaning you can print off patient records for any particular time period. 44 HPM User Manual Version 2.6 Copyright 2014 Helix Health Ltd View patient Appointment history In the same section as above, there is also an option to view the patient’s appointment history. Click on this option to see the total number of appointments for the patients, including the total number of DNA appointments and cancelled appointments. 45 HPM User Manual Version 2.6 Copyright 2014 Helix Health Ltd View Patient History F12 By selecting able to view select which and can also range. 46 View Patient History (F12) the user will be and print the patient’s history. The user can areas on the patients file they wish to print print the patient’s history for a specific date HPM User Manual Version 2.6 Copyright 2014 Helix Health Ltd Print Patient Demographics The will print the patients demographics and the template can be configured in Templates if you want to change what information prints on this. Patient Alerts To open patient alerts select Alerts while in the patients file. This will open the Alerts page and you now can Edit or Add a new alert for the patient. 47 HPM User Manual Version 2.6 Copyright 2014 Helix Health Ltd To add a new alert select the Add button. This will open up the following screen. Here you can select from the drop down menu. There are a number of alerts on the drop down menu which you can just select. If you cannot find the alert you are looking for on the list .You can also choose Other or General. This will allow you 48 HPM User Manual Version 2.6 Copyright 2014 Helix Health Ltd to type in the particular alert you wish to add for the patient. You can choose whether the alert is critical or not, if it is ticked as critical then it will show up in red on the patient summary screen. You are also given the option to show the alert in the patient summary. This will show the alert on the front screen and also on making an appointment for the patient. Drug Allergies Like Alerts you can simply add a Drug Allergy to a patients file. Open the patients file and click on Drug Allergies. 49 HPM User Manual Version 2.6 Copyright 2014 Helix Health Ltd On the Drug Allergies screen, you will see a list of any previously added allergies. To add a new allergy click ADD. On the next screen, type in the name of the drug the patient is allergic to. This drug field is a drop down list with the IPU list of drugs. 50 HPM User Manual Version 2.6 Copyright 2014 Helix Health Ltd You must add a drug name and a reaction. There is a standard list of reactions in this drop down list, however if there is another reaction that is not in the list, you can add more from the administration section (see chapter on Administration for details). There is also an option to record the severity of the reaction, either critical or minor. If the allergy is recorded as critical, it will appear in red on the patient Health Summary screen. 51 HPM User Manual Version 2.6 Copyright 2014 Helix Health Ltd Other Allergies You can also add other allergies. These are anything the patient is allergic to that is not a drug. Open the patient file and click on Other Allergies. On the next screen, click Add to record a new allergy. The first field is a drop down list of allergies, peanuts, dust, etc. If there is an option that is missing from this list you can free text in an allergy in the other allergy line Waiting Room, Appointments and Browser. Once you have successfully signed in to HPM it will automatically bring you to the waiting room, from which you also access the appointments and browser. The waiting room and appointments modules provide you with a valuable tool to organise and manage the day to day appointments in your practice. The waiting room, planner and browser can be accessed simultaneously by a variety of users logged onto the network. The list of patients waiting is refreshed and updated across the network constantly. Please note that in order for this module to work effectively you will need to set up the relevant users and working schedules within the system. 52 HPM User Manual Version 2.6 Copyright 2014 Helix Health Ltd Appointments Setting up Appointment Types On the top toolbar click on Administration then Other Settings then Lists and Drop Downs. Within this list you will see Appointments then Type and Location. Click on Type, the following screen will appear From this screen you can add new appointment types or edit existing ones. To add a new appointment type click on ADD and fill in the following: Type in the title of the type of appointment Enter the default duration for new appointment type Appointment Category – You can categorise your appointments if needed. Is Exception – Tick this box if the appointment type is for exceptions (e.g. Out of office / holidays) 53 HPM User Manual Version 2.6 Copyright 2014 Helix Health Ltd Is Inactive – Tick this to deactivate an appointment type Colour – Click here to change the colour of the appointment type as it appears in the planner You can also enter a sequence number which will determine where the appointment will be when you open the list. Default Consultation type – This option allows you to specify the type of consultation that is associated with the appointment. i.e. when the consultation is started, it will be recorded automatically as this type of consultation. Click OK to save, this is now added to the list. 54 To Edit an existing Appointment Type highlight Type Click on Edit You can now change the text or duration of the appointment HPM User Manual Version 2.6 Copyright 2014 Helix Health Ltd Click OK to save Also within this area you have a tab called Location. You may add or edit locations depending on the appointment type. These can also be deactivated or activated according to practice needs. 55 HPM User Manual Version 2.6 Copyright 2014 Helix Health Ltd Setting Resource Availability To set up resource availability click on Appointments at the top of the screen. Then click on Availability within the appointments screen. This area will show the Resource Availability. You will see a weekly schedule with the available times for each day. You can break the schedule down into different time slots. You can view each day in 5, 10, 15, 20 or 60 minute slots for example. You can also specify the location of the appointment schedule, for multiple surgery locations. 56 HPM User Manual Version 2.6 Copyright 2014 Helix Health Ltd To set Resource availability, select the clinician from the drop down list to display the times that this person is available each week. You can also choose the location here to set times for different surgery locations. Once you have set the times for one day, you can copy this format to be the same for the rest of the week, or the rest of the weekdays. To do this, right click on the day e.g. Monday, and select Copy to all weekdays, or Copy to all. To select multiple time slots, click and drag your mouse along the required time slots so they are all highlighted in blue, then right click and choose available or unavailable depending on which option you require. 57 HPM User Manual Version 2.6 Copyright 2014 Helix Health Ltd When you look at the planner, the times you have set as unavailable will appear grey to show unavailable times. To mark a time slot as unavailable right click on the time slot and select Unavailable. The time slot will change in colour to indicate this. To make it available, right click on the slot again and choose Available. 58 HPM User Manual Version 2.6 Copyright 2014 Helix Health Ltd Once you have done this for each clinician click OK to save. By setting up the availability you can ensure that appointments are not made in error by scheduling attendees when a resource is not available. Recurring Availability A new feature for recurring availability has been added. This allows the user to configure different availability, for different users, on an ongoing basis. To do this, the user can select availability from the appointments tab. They will get the screenshot below, which will display the normal graphical window (which will function as normal), with an additional recurring schedules tab, see below 59 HPM User Manual Version 2.6 Copyright 2014 Helix Health Ltd After clicking on this, the user will see a screen where they can select the location, resource, and add a recurring schedule for the user. They can also view or edit any previously saved recurring schedules. Remember to select the resource and location when looking at their view. 60 HPM User Manual Version 2.6 Copyright 2014 Helix Health Ltd To add a recurring schedule, the user can simply click on add. From this screen, they can add in the location, resource and time and date parameters as needed, see below 61 HPM User Manual Version 2.6 Copyright 2014 Helix Health Ltd There are various permutations that can be selected here around date range, time and days of the week. You can also select at what point in the month the appointment appears (when selecting a date range over a month), see screen shot below 62 HPM User Manual Version 2.6 Copyright 2014 Helix Health Ltd From here, the user can select whereabouts in the month they would like the recurring availability to appear. They would either user every week if the recurring range is less than one month, or any of the other permutations above it the range is over more than one month. Please note that any graphical availability that was previously set will stay the same i.e. If you create a recurring availability for a week of mornings, but the afternoons were set as available in graphical view, they will still be available. If the user wants to use the recurring availability in its entirety, it would probably be best to mark them as totally unavailable in the graphical view and set up their full availability from scratch. 63 HPM User Manual Version 2.6 Copyright 2014 Helix Health Ltd Exceptions If a clinician or group of clinicians has a meeting out of the surgery or is taking holidays you can use the Exceptions button to enter these dates and times. This ensures that appointments are not made in error for these clinicians. To do this, click on Exceptions on the toolbar. The following screen will appear: 64 HPM User Manual Version 2.6 Copyright 2014 Helix Health Ltd You can see a list of existing exceptions by selecting a resource from the drop down list. To add a new exception: Click Add. You can select more than one clinician at a time Select Type – vacation, out of office or other 65 HPM User Manual Version 2.6 Copyright 2014 Helix Health Ltd Enter the dates and times Enter any notes if required Click OK to save Right Click Availability options From the planner, there are a number of options for setting availability when you right click on any of the time slots for a clinician. 66 HPM User Manual Version 2.6 Copyright 2014 Helix Health Ltd Create Exception – This allows you to create an exception for the clinician. The date and time of the exception will be automatically entered as the date and time of the time slot that was clicked on. Mark Whole day as available – Select this option to set all slots for the day as available. Mark Selected slots as Available – Use your mouse to click and drag and highlight a number of time slots, then select this option to mark those slots as available. Reset availability For Whole Day – Use this option to set the availability back to the default for that clinician. Set Location Availability - Use this option to change the location availability for the clinician. Creating Appointments Click on Appointments on the top toolbar. Appointments can be viewed by Clinician or by All Clinicians. To select the view you want use the drop down to the right of the screen or click on the relevant Tab for the clinician. 67 HPM User Manual Version 2.6 Copyright 2014 Helix Health Ltd You can move dates by using the calendar at the right of the screen. To view a date, simply click on that date. Today’s date will always have a red line around it. Days with appointments will be bold To move onto the next month click on the arrows either side of the current month. There is also a HCP selector on the appointments page.. When you check users they will appear on the planner for that day and if you uncheck them they will not appear on the planner. 68 HPM User Manual Version 2.6 Copyright 2014 Helix Health Ltd Note: you cannot have HCP checked / unchecked for each different day, i.e. If you uncheck a user on Monday it will be unchecked for other days of the week too. Entering Appointment Details Details of the new appointment can be entered as follows: Double click in the time and clinician required, or clicks on New Appointment from the icons at the top of the diary. 69 HPM User Manual Version 2.6 Copyright 2014 Helix Health Ltd 70 Attendee: When the screen above appears type in the name of the Attendee if you have the name. If you wish to search by date of birth or other criteria click on the search icon beside the Attendee name. If you have a patient file open this patients name will automatically appear in the attendee box. If you do not wish to make an appointment for this patient then remove the name and search as above. HPM User Manual Version 2.6 Copyright 2014 Helix Health Ltd From this screen you can search by surname, first name, DOB and GMS number To search by address, registration number, GP, gender, identifier or identifier type click on Show Advanced Search 71 HPM User Manual Version 2.6 Copyright 2014 Helix Health Ltd 72 Once you have found the patient highlight them and click OK Date and Time the date and time field is automatically populated if you have clicked directly on the diary, you may need to fill in the time if you have clicked New from the toolbar. Type this defaults to Consultation. To change this simple use the drop down to select consultation type. HPM User Manual Version 2.6 Copyright 2014 Helix Health Ltd Duration Enter the expected duration of appointment if different to the default. Clinician This is the clinician that the attendee will be seeing for this consultation. You can choose more than one clinician here by ticking the box beside them. Notes Additional notes may be typed in here GMS Validation – If this is a GMS patient the system will automatically check the GMS number Alerts – If the patient has alerts registered on the system these will show at the bottom of the screen 73 HPM User Manual Version 2.6 Copyright 2014 Helix Health Ltd Accounts – If there is money outstanding on the account there will be a flashing icon on the right of the screen NB If a patient is seeing more than one clinician that day e.g. the doctor and the nurse the appointments will be linked by a green arrow 74 HPM User Manual Version 2.6 Copyright 2014 Helix Health Ltd Adding an unregistered attendee to Appointments From time to time you may need to add an unregistered patient or medical rep to the appointments Double click on the appointment time or New as normal On the Appointment Details click on Other Fill in the attendee name and you can also change details or duration. Click on OK 75 HPM User Manual Version 2.6 Copyright 2014 Helix Health Ltd The attendee Appointments will now be listed in the Editing Appointment Details There are two ways to edit an appointment within HPM 1. Double click on the appointment and change the relevant details. 2. Right click on the appointment and click on Edit appointment Cancel an Appointment To delete an appointment within the system, right click on the appointment and click Cancel appointment (this will display a pop up asking if you wish to cancel the appointment) When YES is selected the appointment cancellation reason box will appear. The user can pick the cancellation reason from the drop down and also type a short note as to why the appointment was cancelled. 76 HPM User Manual Version 2.6 Copyright 2014 Helix Health Ltd The Waiting List The waiting list is where you can create a list of patients who are awaiting an appointment. It can be used in the event that there are no free appointments left. To add a name to the waiting list, click on the Waiting list option from the top ribbon. Click Add and search for the patient name. Select the patient and click OK. The patients name will appear in the waiting list. Cancel an Appointment and show waiting list To delete an appointment and view the waiting list, right click on the appointment and click Cancel & show waiting list. Enter the cancellation reason and click OK. You will now be presented with the waiting list and can choose one of the patients to take this appointment. Searching for an Appointment There is a facility within HPM to search for appointments for a list of appointments for a particular patient. To do this: Click on the search icon at the top of the screen Search for the patient as usual Enter Clinician if required Enter the date range you wish to search Choose the Appointment Type if needed Choose the appointment state: Active, DNA or Cancelled 77 HPM User Manual Version 2.6 Copyright 2014 Helix Health Ltd From here you may then review appointment details or cancel the appointment as necessary. You can also print this list using the print option. Viewing patient appointment History While entering in an appointment you can view the attendee’s appointment history by clicking the tab at the top of the Appointment details screen: 78 HPM User Manual Version 2.6 Copyright 2014 Helix Health Ltd This will list all previous and future appointments and summarise DNAs, Cancelled and total appointments at the bottom of this screen. This can also be accessed form the patient’s Summary Screen through the Health Summary button. 79 HPM User Manual Version 2.6 Copyright 2014 Helix Health Ltd Appointment Text Messages Once an appointment has been added, you can send the patient a text message to remind them of their appointment date/time. This will be covered in the chapter on Text Messaging. Browser The Browser allows you to look back at past appointments either by clinician or by All Clinicians. You may also view cancelled appointments from here Next Free Appointment Click on this option and choose the date range you want to search for a free appointment time in and the clinician you want to make the appointment with. 80 HPM User Manual Version 2.6 Copyright 2014 Helix Health Ltd Clinical Schedule If you click on the calendar at the left of the screen and then click on Clinical Schedule you can print out a list of appointments either by All Clinicians or by a specific clinician. 81 HPM User Manual Version 2.6 Copyright 2014 Helix Health Ltd Waiting Room Reviewing the Waiting Room List. The waiting room displays two lists: Patients waiting i.e. patients physically present in the waiting room at the top of the screen and Patients scheduled i.e. patients who have made appointments for that day on the bottom of the screen. 82 HPM User Manual Version 2.6 Copyright 2014 Helix Health Ltd Colour Coding This is a very practical feature of the HPM program that enables you to monitor the progression of patients through the waiting room. In the Scheduled area the following colours apply: Attendee who has made appointment and is expected Late Attendee 83 HPM User Manual Version 2.6 Copyright 2014 Helix Health Ltd In the Waiting Room the following colours apply: Attendee has arrived and is waiting to see a clinician Attendee is in consultation Consultation is completed Attendee who is a Walk-In Appointments can be viewed for All Clinicians, Surgery locations and appointment types together. Or you can choose to view appointments by specific location, Type or clinician by using the drop down options at the top of the Waiting Room. You can also view specific Clinicians by using the tabs at the top of the waiting room. 84 HPM User Manual Version 2.6 Copyright 2014 Helix Health Ltd A summary line displays information about each person waiting under the following headings. Attendee – This is the name of the patient attending Patient Type – Will display if a patient is GMS, Private etc. Clinician – Will display which clinician the patient has been assigned to Appointment Type – This will display what type of appointment the patient is scheduled in for. Status – where the patient is at the moment Scheduled For – Is the time that the patient made the appointment for Created By – Who originally created the appointment Outstanding Amount – If there is a balance outstanding on a patient account it will display here, also if this patient is set up as the bill payer of the family if there are outstanding items from other members the balance will appear here also. 85 HPM User Manual Version 2.6 Copyright 2014 Helix Health Ltd Arrival Time (Waiting only) – This displays the actual time that the patient arrived Waiting Time (Waiting only) – This will display the amount of time that an attendee has been waiting Notes (Scheduled only) – If there are any notes on a patient they will display here. Outstanding Other – If there is money outstanding on a company account or family account it will display here. Working with the Waiting Room Once an attendee has arrived highlight the name and click on Arrived at the bottom of the screen This will automatically move them up into the Waiting area. Alternatively you can click on: 86 HPM User Manual Version 2.6 Copyright 2014 Helix Health Ltd Edit - which allows you change any of the details for that appointment. Cancelled – If an attendee cancels an appointment you can click this button. This removes them from the scheduled list. Did not Attend – If an attendee does not turn up click on this and it will remove them from the scheduled list. View Audit Log – This shows you the audit history of the appointment. By using Cancelled and Did not Attend you can run a report which will give you a listing of people who cancelled or did not attend appointments. Once an attendee has moved up to the Waiting area you have a number of options Start Consultation – Click on the attendee and click this to begin the consultation Edit Appointment - which allows you change any of the details for that appointment. Departed – Once an attendee has finished in the surgery you can click Departed and this will remove the patient from the list Not Arrived – If an attendee is moved up to Waiting in error they can be moved back down to the Scheduled list by clicking on this Not Complete – This allows you to change the patient back to present if they are not completed Prioritise – You can prioritise patients by clicking on the buttons at the side of the screen 87 HPM User Manual Version 2.6 Copyright 2014 Helix Health Ltd The following options can be used for patients in either the top or bottom half of the waiting room: Print RX – This will bring you directly to the patient prescribing screen. Accounts – When you highlight a patient and click accounts it will open that patient account View Patient Chart – Opens the patient summary screen Adding a Walk In to the Waiting Room A useful feature of HPM is the ability to add an attendee to the waiting room without having to make an appointment for them. To add a walk-in, click on ‘Walk in’ at the top of the screen. On the Appointment Details full in the details as normal including the name of the patient, the type of appointment and the clinician the patient will be seeing. 88 HPM User Manual Version 2.6 Copyright 2014 Helix Health Ltd Click on OK The attendee will now be listed in the Waiting Room in the Waiting list. 89 HPM User Manual Version 2.6 Copyright 2014 Helix Health Ltd Consultations In HPM, a consultation handles all aspects of patient health care. It links items in the patient health summary such as medications, notes, exams etc. for a patient’s attendance. Consultations should be started and finalized. Searching for a patient If you are not starting from the waiting room, click on the Patient tab at the top of the ribbon. Then click on the patient search icon on the top left hand side of the screen. This will open the following screen: 90 HPM User Manual Version 2.6 Copyright 2014 Helix Health Ltd Search for the patient by typing in their first name and surname and click on Search. Select the patient by clicking on the name and clicking OK. Starting a consultation If desired you can configure the system to start a new consultation directly from the waiting room. When you click on start consultation to enter the patients file this will automatically start a new consultation. To manually begin a new consultation, click on the new button in the consultation group in the ribbon. 91 HPM User Manual Version 2.6 Copyright 2014 Helix Health Ltd First enter the Consultation Type. Most consultations will be general, but some other examples could be Vaccination, Health check, Exam or 6 week check-up. Then enter the location. Your main surgery will be the default here, but other locations include Patients home, nursing home, and hospital. Last is the time and date, this will automatically be entered as the current date and time, but can be altered to suit. Ending a Consultation Once the patient has left and you have entered in all the relevant details of the consultation, it is very important to end the consultation record. You can do this in the consultation tab, in the finalise group. There are two options here. 92 HPM User Manual Version 2.6 Copyright 2014 Helix Health Ltd 1. You can choose Finalise, and this will end the consultation and close the consultation tab, it will also close the patient health summary screen. This brings you back to the waiting room. 2. You could also choose the option Finalise and followup. This will do the same as the above option, but first it will open a screen where you can enter a follow-up task relating to the consultation you have just finished. The date and user who has done the consultation will be entered at the top of the screen. Related To - whichever patient the task is related to, generally this will be the patient who has just had the consultation and this will be automatically filled in. Assigned To - this task can be reassigned to any other Doctor/user in the system. Is Practice Task - This means that this task can be viewed by all other users in the system. 93 HPM User Manual Version 2.6 Copyright 2014 Helix Health Ltd Details - here you can describe what the task is. Due - the task can be given a due date. Is Urgent – Tick here to mark the task as urgent Reminder Type – You can be reminded about this task in three ways: o Next Consultation – The next time you start a consultation for this patient. o On system exit – When you exit the system on a particular date which you enter below. o Start application – When you open the application on the date entered below. Status – You can mark the task as closed or opened. Other – This option allows you to create a task which is not related to a patient in the system, all the other headings will be the same Note: The system can be configured so that the Clinician will be prompted to record an invoice once the consultation is finalised. Once they click Finalise, or Finalise and follow-up you will see the following screen: 94 HPM User Manual Version 2.6 Copyright 2014 Helix Health Ltd 95 HPM User Manual Version 2.6 Copyright 2014 Helix Health Ltd Consultation Notes Consultation notes allow you to record general details of a patient’s consultation. You can free type your notes as needed, or use one of the templates provided to quickly and easily enter commonly used phrases or conditions. You can also record conditions here which are automatically copied into the patient’s Medical History. Entering a Consultation Note To enter a consultation note, click on the Consultation Note icon at the top of the screen or click on Add New at the right of the screen All of the patients past notes will be listed on the screen with the most recent at the top. 96 HPM User Manual Version 2.6 Copyright 2014 Helix Health Ltd Hold the cursor over any one of the consultation notes to see the full note. Alternatively double click on it You can also see the full text of the note by holding the mouse over the details. To add a new note, click the Add button at the bottom of the screen and you will see the screen below. Summary Show in summary – Any consultation notes that you don’t want appearing on the patient summary screen you can hide by un-ticking this option, the note will still appear in consultation notes area. Active – You can de-activate any consultation note Show Patient History – this will open a summary of the patients chart where you can choose different sections to view 97 HPM User Manual Version 2.6 Copyright 2014 Helix Health Ltd Add Vital signs – This link will open the add new exam page where you can add in new vital signs results without closing the consultation note. Add Document – This link will open the Add new document screen where you can create letters of forms. You can print all the details on this screen using the print button at the bottom of the screen. Consultation Note Template Category – There are a number of template notes set up in this section. Here is where you choose the category of the note. 98 HPM User Manual Version 2.6 Copyright 2014 Helix Health Ltd Template – After you have selected a category for the template a selection of note headings will appear here in a drop down list Note Date – This will default to today’s date, but can be altered in order to back date items. Confidential Item – If this option is ticked, the note will not appear on the patient summary screen. There will just be a message to say that there is a note, but that it is confidential and can only be viewed by the original author. Summary – Here is where you can type a heading or subject of the note. Detail – Here is where the main text of the note will be. You will either type in here, or a phrase will appear depending on which of the templates you have used. 99 HPM User Manual Version 2.6 Copyright 2014 Helix Health Ltd Note: You can add you own items to the Template Category and the Templates from the administration section in Lists and Drop downs. (See chapter on administration for details) Conditions Condition – You can enter in a new condition or diagnosis here, this will also appear in the patient’s Medical History section. Patient Conditions – Here you will see a list of the patients current medical Conditions. You can choose to link one of these conditions to this consultation note by ticking the box Links The following links are also provided at the end of the screen for easy access: http://www.bmj.com/ http://www.nice.org.uk/ http;//www.gpnotebook.com http://www.patient.co.uk/ http://hse.sspcrs.ie/doctor Simply click on the link and you your internet browser will automatically open on the page you selected. When you have finished recording the details of the consultation note click OK to save. 100 HPM User Manual Version 2.6 Copyright 2014 Helix Health Ltd STC Form On the Consultation Notes screen, you can print off an STC form. Click the button at the bottom of the screen called STC Form, and the form will open. Fill in the details required and click the print icon to print the form. Consultation History: Another way of viewing the consultation history which will also show any other activity within that consultation is to click on the ‘Consultation History’ tab on the top of the screen. Click on the date to view entries for that date 101 HPM User Manual Version 2.6 Copyright 2014 Helix Health Ltd Patient History Patient History is another way to enter consultations on a patient. The method of entry used is entirely up to the user. In the patient summary screen click on patient history 102 HPM User Manual Version 2.6 Copyright 2014 Helix Health Ltd All information that can be entered on the health summary screen can be entered in this area. E.g. to add a consultation click on Add New Note: This will create a consultation summary box with today’s date and who it was entered by; 103 HPM User Manual Version 2.6 Copyright 2014 Helix Health Ltd Prescriptions The prescription entry section can be accessed from the patient Health Summary screen, where long term meds are displayed. Click on this link to view the patient’s prescription history. The drug list used in HPM is the IPU (Irish Pharmaceutical Union) list. This can be updated from the Helix Health Website. Entering a Prescription Entering a New Prescription – Long Term and Acute To enter a prescription click on Medication on the patient summary screen or Medication on the ribbon at the top There is also a quick add button called Add New in the Medication area that will take you to the Medications section and start a new prescription. 104 HPM User Manual Version 2.6 Copyright 2014 Helix Health Ltd Entering a Prescription Click on New at the bottom of the screen. A new prescription item screen will open If there the patient is allergic to the drug, a message will pop up to indicate this. 105 HPM User Manual Version 2.6 Copyright 2014 Helix Health Ltd Search for the drug by typing in the first few letters of the name of the drug and a drop down list will appear. You can use this list to find the drug required or to see more detail click the search icon. You can choose to search by either Generic name or trade name or both. 106 HPM User Manual Version 2.6 Copyright 2014 Helix Health Ltd If the drug you are looking for is not on the list click cancel and then Click the Add new drug button. This allows you add in a user added drug, trade name, generic name and other details will need to be added. 107 HPM User Manual Version 2.6 Copyright 2014 Helix Health Ltd You now need to enter the directions for that drug. There is a predefined list within the system but if you want to free text untick the codes box above the field. Highlight the directions you wish to use and TAB out of the field 108 You now need to enter the Days’ Supply and the Quantity. There is option to enter the units if required when entering a liquid or powder. If this is a Long Term Drug you must tick the Long Term tick box and enter in the number of repeats. This will automatically calculate the next review date The review date can be changed according to the number of repeats requested. If you enter 6 repeats HPM User Manual Version 2.6 Copyright 2014 Helix Health Ltd this will automatically calculate the review date for 6 months into the future. If required you can enter a condition associated with this drug. This will then be inserted into the patient’s Medical History Drug Usage Review - Any interactions and contraindications will be displayed here in Red Click on Add to add another drug to this prescription or click on OK if finished Once all the required items have been entered click on OK to view the prescription. 109 HPM User Manual Version 2.6 Copyright 2014 Helix Health Ltd From here you can change the Issue date for the prescription. You can also choose the prescription Type, i.e. GMS / Private / GMS 3 month. You can record if the prescription has been given elsewhere or if it is for record only Use the Update Days/ Quantity button to change details of one or more items on the prescription. When the prescription is ready to print, click Save & Print which will send the prescription to the printer or click on OK which will save the record in the system. Once you have done a prescription you will see each drug listed individually under the following headings o o o 110 Prescription Type – Private, 3 month GMS, 1 month GMS etc. Issued – This is the date that the prescription was issued Drug – Will list the name of the drug HPM User Manual Version 2.6 Copyright 2014 Helix Health Ltd o o o o o o o Controlled – If the drug prescribed is a controlled drug the box will be ticked Directions – Drug Directions will be listed here Days Prescriber Repeats Review Date Reissue Date Long Term Drugs When you enter the patient’s medication screen active acute and long term prescriptions will display on the same page. Both lists can be collapsed or expanded if required by clicking on the +or – sign beside Acute or Long Term headings. 111 HPM User Manual Version 2.6 Copyright 2014 Helix Health Ltd Once you click on a long term drug on this list you have a number of options Edit – you can edit the prescription up to 24 hours of creating it. New – Add a new drug to the prescription Stop – Discontinues a drug from the active long term list. A popup will appear asking to confirm the action and to record a reason why it is being stopped. Repeating Prescriptions Acute Prescriptions To repeat an acute prescription open the medications screen 112 Select the drug required and click Re-Issue at the bottom of the screen HPM User Manual Version 2.6 Copyright 2014 Helix Health Ltd This will open the prescriptions screen on today’s date. From here you can edit or add another drug to the prescription Click on OK to save or Save and Print to print the prescription Repeating Long Term Prescriptions Open the medications screen To re-issue all long term medications, click Re-Issue Long Term 113 HPM User Manual Version 2.6 Copyright 2014 Helix Health Ltd 114 To select certain drugs to reissue, hold down the Ctrl key on your keyboard and click on the required drugs. Then click on Re-Issue Both the above options will open the prescriptions screen allowing you to edit the prescription before printing. If you do not need to edit any items select ReIssue Long Term and Print or Re-Issue and Print to print the script immediately. This will save an extra mouse click. HPM User Manual Version 2.6 Copyright 2014 Helix Health Ltd Colour Coding Within the prescriptions screen when drugs are about to expire or are due for renewal they are highlighted in various colours. Means that the drug is Active within the patient file Means that the review date for this drug has expired and the patient needs to make an appointment to see the doctor 115 HPM User Manual Version 2.6 Copyright 2014 Helix Health Ltd This is for chronic or long term drugs and means that the review dare will expire within 7 days This is for acute drugs which will expire within 7 days Historic Scripts Historic Scripts within the system are long term prescriptions that have been stopped and expired acute prescriptions. This ensures that only the current active prescriptions are viewed when you enter the patient chart. Historic Scripts are divided into two sections: 1. Historic By Date – Lists historic prescriptions in date order. 2. Historic By Drug – Lists historic prescriptions by drug name. This is useful to see every time a particular drug has been given. 116 HPM User Manual Version 2.6 Copyright 2014 Helix Health Ltd Printed Scripts Any prescription printed for this patient will be listed here with the time and date that the prescription is printed. 117 HPM User Manual Version 2.6 Copyright 2014 Helix Health Ltd Drug Substitutions Servier – a drug replacement of Acerycal is suggested to take place when Coversyl and Amlodipine are prescribed together. 118 HPM User Manual Version 2.6 Copyright 2014 Helix Health Ltd Menarini Requirement – a drug replacement of Nebilet Plus is suggested to take place when Nebilet and Dyazide are prescribed together. Abbott Requirement – we have renamed 'Optium Plus Strips' to 'FreeStyle Optium blood glucose test strips' and 'Optium β Ketone Test Strips' to 'FreeStyle Optium β ketone test strips' Leo Pharma Requirements – A replacement of Dovobet Gel is suggested to take place when Dovobet Ointment is prescribed. If the prescriber gives Dovonex of a size that no longer exists, Dovonex Cream 30g is suggested as a replacement, as it is only available in this size. Prescribing from Practice Formulae A practice Formulae can be set up by the users to help speed up the prescribing. Drugs can be selected from the IPU list and categorized for quicker access. This can be set up in Administration and will be dealt in that chapter. 119 HPM User Manual Version 2.6 Copyright 2014 Helix Health Ltd To use the practice formulae click on the drop down at the bottom of the medication screen beside the New buttton and choose Use Formulary. This will display the list that has been set up by the user in Administration. Select the category required by clicking the drop down list beside Select Formulary and the drugs will be displayed. 120 HPM User Manual Version 2.6 Copyright 2014 Helix Health Ltd To select more than one drug from the list hold the ctrl key down and click on the drugs required. When you have selected all the drugs, click ok. As the directions etc. have been pre-set in Administration the script is ready to issue. But repeats or any edits for the patient can be changed here. 121 HPM User Manual Version 2.6 Copyright 2014 Helix Health Ltd Click Save & Print to print the script and record in the patients chart. 122 HPM User Manual Version 2.6 Copyright 2014 Helix Health Ltd Cardex Cardex button is also available on the medications screen. This Cardex template is editable in the templates section under Helix Manager - Medication. A Cardex sheet would be used mainly by nursing homes and contains a list of the patient’s active acute and long term medications. A PRN (as required) check box and method drop down are present on the main medications screen and these will populate onto the Cardex 123 HPM User Manual Version 2.6 Copyright 2014 Helix Health Ltd Medical History The patient’s medical history is recorded in this area. It also records family medical history so that a patient’s medical history can be seen in any family members’ charts. The codes that are used in this section are the ICPC 2 (International classification for primary care) and the ICD10 (International classification of diseases Version 10). The Medical Reports section will report on either or both of these coding schemes. Recording Patients Medical History To record a diagnosis in a patients chart, click on the Medical History icon in the ribbon. You will see a drop down list with two options, Personal Medical History and Family Medical History. 124 HPM User Manual Version 2.6 Copyright 2014 Helix Health Ltd Personal Medical history is where you record any conditions that are relating to this patient. Family Medical History will show family member’s medical history. When you have selected the Personal Medical history option from the list, you will see a full list of any medical history. There are three tabs on the left hand side of the screen, Active Medical Conditions, Family Medical Conditions, and Inactive Medical Conditions. The list of Active Medical Conditions is divided into Acute and Chronic conditions. 125 HPM User Manual Version 2.6 Copyright 2014 Helix Health Ltd To add a new item – Click the Add button at the bottom of the screen. You will then see the screen below. Select the Coding type you want to use by clicking the drop down list. You can choose from ICD10, ICPC, or if available in your surgery ICPC2 Plus. Then type in either part of or the full name of the medical condition you wish to enter in the while box at the top of the screen, you can also type the code if you know it e.g. R96 for Asthma. Once you click Search, the system will search coding list chosen, to find any matching results. These will appear in a list in the middle of the screen. 126 HPM User Manual Version 2.6 Copyright 2014 Helix Health Ltd ICPC2 codes will also give a description of the diagnosis including Other Items to Consider, Criteria for Inclusion and Excluded items. Then simply click the one you want to use and click OK. You will then see the screen below: The Active tick box means that this diagnosis is active for the patient. You can archive old items that are no longer relevant by un-ticking this box. Show in Summary- If there is something of a sensitive nature or you don’t want the diagnosis to appear on the patient’s Health Summary screen simply un-tick this box. The information will still be within the medical history section but will not show on the main summary screen. Show Patient History – this will open a summary of the patients chart where you can choose different sections to view 127 HPM User Manual Version 2.6 Copyright 2014 Helix Health Ltd Add Vital signs – This link will open the add new exam page where you can add in new vital signs results without closing the consultation note. Add Document – This link will open the Add new document screen where you can create letters of forms. Condition – This is the condition which you selected previously. Free Text Condition – If you could not find a suitable condition from the coded lists, you can free type in your own conditions here Description – this is where you can enter any comments on the condition. Show in Family History - this tick-box means that this condition will be seen in the family medical history section in family member’s charts. Date of Diagnosis Category – you can group items by assigning them to a particular category (This list can be added to in system Administration- Lists and Drop downs) Chronic and Acute – Conditions can be marked as Chronic or Acute Once all these items are correct, click OK and the condition is saved in the patient’s medical History. Medical conditions can also be entered through Consultation notes. Any conditions entered there will also appear here in Medical History. 128 HPM User Manual Version 2.6 Copyright 2014 Helix Health Ltd Family Medical History To view any Medical history relating to the whole family, click the icon for Medical History and choose the option Family Medical History from the drop down list. Alternatively, click the Family History tab from the patient’s Medical History. Here you will see a list of any family member’s conditions which have been marked as Show In Family History. Editing Medical History To edit an item entered in Medical History, open Personal Medical History, highlight the item you want to change by clicking on it once and then click the Edit button at the bottom of the screen. Make any changes necessary, and then click OK. 129 HPM User Manual Version 2.6 Copyright 2014 Helix Health Ltd Note: You can only edit items within 24 hours of when they are added in. After that they are locked and can only be viewed, or made inactive Prioritise Medical Conditions The conditions in the medical history panel on the health summary screen will appear in the selected order instead of ordering by the date in which they were added. Use the arrows on the right hand side of the screen to prioritise the medical conditions. 130 HPM User Manual Version 2.6 Copyright 2014 Helix Health Ltd Vaccines Before you can administer a vaccine to a patient, the products that you use must be entered into the system. The best time to do this is whenever a batch of vaccines arrives into the surgery. Vaccines in the Surgery: To view a list of your vaccines in stock, go to Administration, Other Settings, and Vaccines as shown below: On the left hand side of the screen, you can see the “Immunisation Type” (i.e. 5 in 1, influenza, MMR etc.). On 131 HPM User Manual Version 2.6 Copyright 2014 Helix Health Ltd the right hand side you can see the product (you have in stock) used to administer the immunisation (influvac, etc.): On the bottom of this screen, you can add new vaccines, edit current vaccines or close out of the screen. 132 HPM User Manual Version 2.6 Copyright 2014 Helix Health Ltd Adding a Vaccine: Click on the Add button at the bottom of the screen: You must enter the Drug used for the immunisation. You can search the IPU file for this by typing in the first few letters of the drug name. You must also enter the type of vaccination this is (i.e. Influenza, MMR etc.). The default site of the injection (right thigh etc.), the default method (oral, topical, IV etc.), and the default dose can also be enter here – these can all be filled using the drop-down arrows on the fields. 133 HPM User Manual Version 2.6 Copyright 2014 Helix Health Ltd Note: The Vaccination Type drop down list can be added to or edited from System Administration in the list and drop downs section. You can then enter the batch number and expiry date of the product. Several batches and expiry dates can be stored against one vaccine, so as new batches of vaccines come in, you need only enter the batch number and expiry dates if the same drug has been entered previously. When a vaccine is expired or withdrawn, you can set it to inactive. Editing a Vaccine: It is possible to edit vaccine details much the same way as adding a new vaccine. 134 HPM User Manual Version 2.6 Copyright 2014 Helix Health Ltd Administering a Vaccine: When you have a patient open, click on Immunisations, on the ribbon: This will bring up a list of all vaccines the patient has received, and it is here that you can add, delete or edit vaccines in the patient record, print your patient immunisation card, your HSE Vaccination Record Form, or print your STC forms. If you click on Add – the following screen appears: 135 HPM User Manual Version 2.6 Copyright 2014 Helix Health Ltd After you choose the Immunisation Type, the list of products (and batches) stored against this type become available in the Vaccine field. After picking the batch number, you will sometimes get a message similar to these: These are simple warnings and suggestions stored against the drug itself. 136 HPM User Manual Version 2.6 Copyright 2014 Helix Health Ltd Once you pick the batch number here, the rest of the information is filled in automatically – Expiry Date, Manufacturer, Date Administered (today’s date), Dose, Administered By, Site, and Method. This is the information you have stored against each vaccine when adding it to the surgery. The details can be changed here if necessary. There is also space on the right hand side to note any adverse reactions that the patient had to the vaccine, including the date and a note on the reaction. These details are then saved in the patient history (Vaccines Section), and can be edited or printed from there. Printing STC forms To print an STC form, simply highlight the vaccine to be included on the form by clicking once on it. Then click the button STC Form. The vaccine details will be filled in automatically. You can then fill in the rest and print the form. Vaccine Forms Four new vaccine forms have been added to the system. These can be accessed in the patient chart. The first time a site tries to access them, they will be prompted to download them in the admin -> form download. 137 HPM User Manual Version 2.6 Copyright 2014 Helix Health Ltd Inca Travel Vaccination Application Helix Health has entered into a partnership with Incaplex to integrate their feature rich Travel Vaccination application, Inca Clinic, into the Helix Practice Manager Application. Inca Clinic is a dedicated travel medicine software that makes it easier for users to run a travel vaccine service. This service can be setup in a few simple steps. Please call the GP Support Team on 01-4633000 for more information. 138 HPM User Manual Version 2.6 Copyright 2014 Helix Health Ltd Vaccine Reports To create or run reports on vaccines, go to Reports, Vaccine. Clicking on the New button allows you to create a new report: Here you can select the dates for which to run the report, and you can also narrow it down by patient age, gender, or clinician. On the bottom of the screen you can select which Vaccine Types, which Vaccines, and which Batch Numbers to include in the report. You can select these using the drop down arrows, and clicking Add (the Influenza Vaccine has been added above). You can add as many vaccines to the list as you want. 139 HPM User Manual Version 2.6 Copyright 2014 Helix Health Ltd At this point, you can either run the report, or save it, to be run later. There are three options for running a report: Run – this will run the report and give you a preview in Word of what it looks like – you can print it out from here. Export to CSV – will export the data to a CSV file to be saved on your computer. Export to Excel – will export the data to an Excel file. When exporting, you will be asked where you want to save the file, and what you want to call it: 140 HPM User Manual Version 2.6 Copyright 2014 Helix Health Ltd The report will not open automatically, but is just saved to the location specified above. Once the report is created and saved, it can be run at any time by clicking on the Run button as shown above. 141 HPM User Manual Version 2.6 Copyright 2014 Helix Health Ltd Batch Childhood Vaccine Report In order to send you Batch Childhood Vaccine claim report, you will need to have a report set up to print all vaccines for the month. You can do this by creating a vaccine report that will print an individual report for each child with a list of all vaccines given. This can then be sent to the Health Board for claims. NB! The Mother’s name and date of birth must be filled in in the patient details area, in the contacts tab, for it to be entered onto the form. The health boards require that the mother’s name and date of birth be on the form. You will need to create this report only once, every month you can simply change the dates required. 142 HPM User Manual Version 2.6 Copyright 2014 Helix Health Ltd 1. Click on New to create a new report. 2. Put in the dates required, you do not need to enter in a specific age group, so this can be left as the default. Gender and Clinician should not be needed either. 3. Put a tick in the box to print one patient per page: 4. Choose the option Show: Any – 5. Select the Vaccine type that you want to include in the report and click ADD. 6. The vaccine names will default to All Vaccines. There may be more than one vaccine given, e.g. for the 6 in 1 (1st) Pentavac and Men C are both given. Therefore, both these vaccines will be included. 7. Repeat this process of adding vaccines until you have included all the vaccines you need to have in the report. 8. Once all the required vaccines are entered, Click Save, or Run to run the report. 143 HPM User Manual Version 2.6 Copyright 2014 Helix Health Ltd 9. When you save the report you will need to enter in a name and, if needed, a description. 10. To run the report again for the next month, click on the report, and select Edit. Change the dates required and click Run. 144 HPM User Manual Version 2.6 Copyright 2014 Helix Health Ltd Recalls Setting Up Recalls: Go to Administration, Schedules: Other Settings, and Recall Here you can view Recall Schedules already set up, or add new ones. Clicking on Add brings up the following screen: 145 HPM User Manual Version 2.6 Copyright 2014 Helix Health Ltd Here you must pick the Recall Type from the drop down list. You can enter age parameters to narrow down which patients you want to target. You can also enter gender, repeat interval, and enter conditions such as medications, family conditions, or medical conditions. This is useful for setting up a recall (e.g. a Diabetes Check Up) for anyone with any type of Diabetes saved against their Medical Conditions. You can also set up recalls for patients who are on certain medications – e.g. all warfarin patients, all people on ventolin inhalers etc. This is very useful if medications are being changed or withdrawn from the market. 146 HPM User Manual Version 2.6 Copyright 2014 Helix Health Ltd Note: There is an extra feature in Lists and Drops in the recall menu called threshold, currently it is only needed for the flu recall. The system defaults to with 184 days threshold which is the duration of the flu season from 1st September. Say for example you add a threshold of 100, it will change the status of the recall opportunity from ‘completed’ to ‘not notified yet ‘ 100 days before the next due flu recall for the patient. This is to let users know the patient hasn’t had the flu vaccine for the forthcoming flu vaccine season (start of Sept until March). This will enable to search for all patients in the system due for a flu recall. Creating a new Recall Opportunity Select Administration – Other Settings – Recalls – Schedules Select Add to setup the schedule 147 HPM User Manual Version 2.6 Copyright 2014 Helix Health Ltd Enter the title eg. HEP A&B Select Add to enter the first recall 148 HPM User Manual Version 2.6 Copyright 2014 Helix Health Ltd Select the recall type from the drop down Leave Days from start at 0 to start from today Press OK Select Add again to enter the second recall Select the recall type from the drop down In days from start enter the number of days after the first immunisation you want the second immunisation to take place. Eg. If you enter 28 the 2nd immunisation will be scheduled 28 days (4 weeks) after the first immunisation Press OK 149 HPM User Manual Version 2.6 Copyright 2014 Helix Health Ltd Select Add again to enter the third recall Select the recall type from the drop down In days from start enter the number of days after the first immunisation you want the third immunisation to take place. Eg. If you enter 168 the 3nd immunisation will be scheduled 168 days (6 months) after the first immunisation Press OK You will now see the three scheduled immunisations set up 150 HPM User Manual Version 2.6 Copyright 2014 Helix Health Ltd Select OK Patient’s Recall Opportunities: Once the recalls are set up and created, a patient’s recall opportunities should automatically appear on the patient front screen: 151 HPM User Manual Version 2.6 Copyright 2014 Helix Health Ltd You can double click on this section to bring up the patient’s recalls. In a child’s record, any immunisations they are due to get will appear here. Once they are given these immunisations, they will disappear from this section as the status is changed to complete automatically. This is slightly different for recalls that are created by the user. For example if you set up a new recall called “Flu Vaccine” for female patients aged over 50, the recall will appear here for every female patient over 50 (as status “Not Notified Yet”). Once you administer the vaccine to the patient, you must change its status to “Complete” manually 152 HPM User Manual Version 2.6 Copyright 2014 Helix Health Ltd Using Recall Opportunities: After setting up Recalls (above), you can then put them to use. For example, if you have set up a recall called “Flu Vaccine” for all patients over 50, you may want to see all your patients over 50 who have not yet received their flu shot. To view all Recall Opportunities, go to Tasks, Recall Opportunities: Here you can search for any patients who fall into any of the recall opportunities you have set up on your system. You can search for these patients by choosing the Recall Type and the Status (from drop down lists), and you can also choose a date range, then click on Search, and a list of all patients who fall into this recall type and status are returned. 153 HPM User Manual Version 2.6 Copyright 2014 Helix Health Ltd In the above example, you can select your “Flu Vaccine” as the recall type, and “not notified yet” as the status. This will return a list of all patients who have not yet received their flu vaccine. Or if you wanted to search for all patients who have gotten the vaccine this month, you can change the status to “Completed”, and the date range to this month, and click the search button. You can sort your search results based on any of the column headers (Next Due, Surname, Status, etc.). From this screen you have a number of options that can be performed on each line: 154 Edit: this allows you to edit the recall – i.e. change the recall type, due date or status (e.g. from “Not Notified Yet” to “Completed”) Make An Appointment: this will bring up the Appointments Planner and allow you to enter an appointment for this patient. Edit Patient: this allows you to edit the patient’s details. It is useful if you find that a certain patient should not be appearing in this recall type (i.e. their details may need changing), or for entering phone numbers and email addresses for the SMS and Email Merges. Mark for Mail Merge: marks all highlighted patients for a mail merge. You can see the “Mail Merge” box is ticked after clicking this button. Print Mail Merge: prints a letter for all patients previously marked for mail merge. HPM User Manual Version 2.6 Copyright 2014 Helix Health Ltd Mark for SMS: marks all highlighted patients for SMS. You can see the “SMS Merge” box is ticked. Note: Ensure that the mobile number is entered for the patient and also that consent to SMS in patient registration is ticked. Send SMS: sends a standard text to all patients marked for SMS. Mark for Email: marks all highlighted patients for Email. You can see the “Email Merge” box is ticked. Send Email: sends an email to all patients marked for Email. Open Patient – Highlight a patient and select this option to view the patients chart Print List – Use this option to print the result list of recalled patients. Note – the patient must be set to consent to SMS / Email (in patient details) and a valid mobile number / email address must be entered against the patient. This can be done quickly by clicking “Edit Patient” and entering the details here. 155 HPM User Manual Version 2.6 Copyright 2014 Helix Health Ltd Examinations The Exam module in the Health Summary details the patient's medical and physical examinations. The User can set up exams to match the particular needs of the practice. Setting Up Exams in HPM Clinical Exam Categories Within the exams section it is possible to group a set of exams into a category, e.g. gynaecology, biochemistry etc. These categories must be set up in Administration first. 1. Click on the Administration tab 2. Click on Other Settings and then lists an drop downs 3. Click on Clinical Exam Categories 156 HPM User Manual Version 2.6 Copyright 2014 Helix Health Ltd 4. From this screen you can activate/deactivate a category. add, edit or Clinical Exam Results List The clinical exam result list is where you can add or edit results lists for use in tests which will then be included in exams. 1. Click on Add or Edit 2. Enter the name of the test 3. You can also enter a sequence number here. This will determine where it comes on the list. 157 HPM User Manual Version 2.6 Copyright 2014 Helix Health Ltd Result List Configuration Once you have edited the Clinical Exams Results list you can now set up the Result List Configuration. Essentially what you are doing here is creating a test which will have groups of information in it. I.e. a cervical smear test will have a number of results; pregnancy would have to be entered as 42 results as it needs information for up to 42 weeks. 1. Click on Administration 2. Click on Other Settings 3. Click Exams and Tests and then Result List Configuration 4. Click on Add 158 HPM User Manual Version 2.6 Copyright 2014 Helix Health Ltd 5. Enter from the drop down list – member of e.g. developmental checks 6. Enter title – in this case 3 month check 7. Enter sequence number if required and click OK 8. Click Add again and enter 6 month check etc. 9. Continue until you have entered all developmental checks Test Configuration You are now ready to set up your tests. 1. 2. 3. 4. Click on Other Settings – Exams and Tests Click on Test Configuration Click on Add – Enter title, description Result Type – This is where you can enter how the information is put in 159 HPM User Manual Version 2.6 Copyright 2014 Helix Health Ltd Setting Up an Exam in HPM 1. In Administration click on Other Settings – Exams and Test and then Exam configuration. 2. To edit an exam simply click on Edit. Here you will see a list of tests associated with this exam. You can remove or add tests to the exam at this stage. 3. Name the Exam 4. Add exam into Category but clicking on Add on the right 160 HPM User Manual Version 2.6 Copyright 2014 Helix Health Ltd 5. To enter a new test click on Add 6. This will bring up the test screen where you can search for tests 7. Simply click on the relevant test and click OK to add to exam. Repeat as necessary Entering an Exam on a Patient File To enter a new exam into a patient record a consultation should have been started. The user can either click on 161 HPM User Manual Version 2.6 Copyright 2014 Helix Health Ltd Exams icon at the top of the health summary or Exams box on the health summary itself. This will bring you into the examination screen. Click on an exam name to read the results of the exam. 162 HPM User Manual Version 2.6 Copyright 2014 Helix Health Ltd Add New Exam There are two ways to add an exam; click on New Exam at the bottom of the screen. a. Click on ‘Order Exam (Awaiting)’ for any exams that you are sending away. E.g. FBC, T4, etc. This shows that the exam has been sent away and you are awaiting the outcome from Healthlink or otherwise. b. Click on ‘Add Exam’ for all exams that are carried out in the practice. E.g. vital signs, well woman, etc. 163 HPM User Manual Version 2.6 Copyright 2014 Helix Health Ltd When you click on New Exam the following screen will appear 164 HPM User Manual Version 2.6 Copyright 2014 Helix Health Ltd This is a listing of all exams in the practice. Each exam has the following headings Exam – the name of the exam Category – you can sort exams into categories Uses In – This will list how many times this exam has been used in the practice Uses For – This will list how many times this particular patient has had this exam Sequence – this is the sequence of the exams Select the Exam you want to use and click OK. The exam will open as seen below: 165 HPM User Manual Version 2.6 Copyright 2014 Helix Health Ltd If you are entering a new exam fill in the Results as needed. The status of the exam will default to Completed. Once you have completed the exam click OK to save the results. You can also click on add on the bottom left of the screen, this will add an additional exam if you wish. View Exam Results To view an exam, simply click on the name of the exam. If there are multiple records for the same exam they will appear in date range and also will display the status, awaiting, completed or notify patient. A key also displays whether they are abnormal or not, or historically abnormal, in addition to indicating if they are microbiological/radiological. 166 HPM User Manual Version 2.6 Copyright 2014 Helix Health Ltd To open a specific exam, click on the Edit icon below the date of the exam . The following screen will open. Abnormal results are displayed in red. You can also enter further details if required in this area. 167 HPM User Manual Version 2.6 Copyright 2014 Helix Health Ltd If you wish to view the result in HL7 or hospital format, click on the Hospital View tab Ordering a new Exam from existing exams If you wish to order a new exam from one already in the patients chart, click on the relevant exam. When this is highlighted the box on the bottom of the screen will 168 HPM User Manual Version 2.6 Copyright 2014 Helix Health Ltd change to order new exam or if the exam is marked as awaiting it will read ‘enter results for ..... Exam. You can choose the exams that will appear on the patient summary screen. Exams such as vital signs can be displayed here so that they can be monitored easily. The change in results since the last visit will also show up here. 169 HPM User Manual Version 2.6 Copyright 2014 Helix Health Ltd Printing Exams You can print exam results using the Print Exams button. You will see the screen below: 170 HPM User Manual Version 2.6 Copyright 2014 Helix Health Ltd There are two tabs, Exams and Tests. Use the Tests tab if you only want to print certain tests. In the exams tab, choose the Exams you want to print using the tick boxes, or click Select All to choose all exams. Exams can now be printed in a new grid format. There are two options: 1. Print as Column per exam – This option will print each exam with a series of columns for each date that exam was done. E.g.; Exam: FBC 171 HPM User Manual Version 2.6 Copyright 2014 Helix Health Ltd 2. Print as Table per Exam – This will print each exam instance in a separate table. Choose the dates you want to print from. 172 HPM User Manual Version 2.6 Copyright 2014 Helix Health Ltd You can order the list by Exams name or by date. If you want to print one exam per page, tick the relevant box. Click Preview to see the exams, and then click print on this screen. Graph an Exam Place a tick against the Exam you wish to graph and select Graph Selected. 173 HPM User Manual Version 2.6 Copyright 2014 Helix Health Ltd The graph can then be printed using the Print button. Deleting an Exam If an exam is entered in error and needs to be deleted, open the exam and go to the details view. There is a delete button at the bottom of the screen that allows you to do this. 174 HPM User Manual Version 2.6 Copyright 2014 Helix Health Ltd Completing an exam If an exam was marked as ‘Awaiting’ and you now have the result back, you need to record the result and mark it as completed. Go to the exams section of the patient summary screen, and open the detailed view of the exam. There is a drop down list here with a number of options, select completed. Fill in the results in the relevant fields. Note: If you are downloading results directly from a hospital you will not have to do this 175 HPM User Manual Version 2.6 Copyright 2014 Helix Health Ltd Child Centile Charts Within the patient demographics, there is an option for charting which allows a user to see centile charts for height, weight and head circumference. The height and weight values are automatically detected from the vital signs exam. . 176 HPM User Manual Version 2.6 Copyright 2014 Helix Health Ltd HL7 Messages The HL7 is an International messaging standard which has been adopted nationally by the HEBE group and currently the North Western, North Eastern, South Eastern and Southern Health Boards are all developing or in the process of rolling out this ‘end to end’ messaging facility. We have also incorporated Healthlink into the system. As hospitals come ‘on-line’ you will be able to download all results from that hospital. This system is currently free to users from the Department of Health and is applicable in Health Board areas where the local Health Board is not producing the HL7 message themselves. Application forms for Healthlink are available from www.healthlink.ie or on 01-8304470 These are the two categories of providers. So you can contact Healthlink or your regional department of the HSE to find out how to set up your regional messaging. Although our system is set up to receive electronic lab results they are not provided by Helix Health. Downloading HL7 Messages When you lab results come back, you will have to first download them onto your pc and save the file in a standard location which will be set up by Helix Health, usually C:\HelixHealth\HL7Download. The file will either come from Healthlink or your local message provider as mentioned above. 177 HPM User Manual Version 2.6 Copyright 2014 Helix Health Ltd To input these messages into HPM, first go to Administration. There is an option here called HL7 Tests. To import your lab results, click on the import button at the bottom of the screen. 178 HPM User Manual Version 2.6 Copyright 2014 Helix Health Ltd To browse to the correct location of your file click Select, and browse to the location of the file you have downloaded with your lab results. 179 HPM User Manual Version 2.6 Copyright 2014 Helix Health Ltd Note: you will only have to browse to this location once. After that it will automatically find the same location, so you will only have to make sure the Tick is on today’s file and click OK. Click OK to download the file. (This may take a minute or two depending on how many results there are). NOTE: If you are using Healthlink to import your lab results, the import button can be configured to automatically retrieve new results from the Healthlink Website. This means you would not need to download your messages first from the site, this would be done automatically. A list of the results will open when the download is complete. 180 HPM User Manual Version 2.6 Copyright 2014 Helix Health Ltd There are two Tabs at the top of this screen. The Unmatched tab shows all of the results where the patient and/or the test name need to be matched to those in the system. The second tab, Matched, shows all the patients and tests that are already matched. The more times you go through this processes, the less patients and tests you will need to match up. Viewing Results You can view the results of the exams from here. This may help you when trying to match up patients. If you highlight the exam you want to view and click View, the result will open in the HL7 format. 181 HPM User Manual Version 2.6 Copyright 2014 Helix Health Ltd You can print the result using the Print option at the bottom of this screen. Matching Patients and Tests In the Unmatched tab you will see the patients name, date of birth, address, the test type, the lab where the result has come from and the status of the result. There are two icons which can appear in the status – Patient Unmatched – The patient details need to be matched to the patient in your system 182 HPM User Manual Version 2.6 Copyright 2014 Helix Health Ltd Test Unmatched – The name of the test result needs to be matched to a test in your own exams. To match an unmatched patient and test, highlight the result and click Match The patient search comes up first. The date of birth will automatically be entered in the search to find the matching patient. You can enter in other search criteria if needed such as name, GMS number, etc. 183 HPM User Manual Version 2.6 Copyright 2014 Helix Health Ltd Select the correct patient and click OK. This ensures that the correct result goes to the correct patient. Once a patient is matched up once, they should not need matching again the next time they receive results. The match test screen opens next if the test is also unmatched. The Exam and the test(s) within that exam need to be matched up. Click on the name of the exam on the left of the screen and a list of matching exams will appear in a list on the right hand side. Click on the matching exam and click Match Selected. Repeat this process for the tests. If there are no matching exams or tests there, click Add New Exam to create a new exam or Add New Test to create a new test. 184 HPM User Manual Version 2.6 Copyright 2014 Helix Health Ltd Again, once you match an exam once you will not need to match it again next time. Rejecting Results There may be times when you are sent results for patients who are not in your practice and have been sent to you in error. You can remove these results by highlighting the result and clicking Reject. Exam Management Once your exams have been matched up to the correct patients, you can review all your results. They can be mark for further action, marked as completed or printed. To view your exam results, click on the Tasks tab in the top menu bar and then click on Exam Management. 185 HPM User Manual Version 2.6 Copyright 2014 Helix Health Ltd The exam results belonging to the user/doctor that is logged into the system will be displayed automatically. You can view other users or all users by clicking the drop down menu on the right hand side. 186 HPM User Manual Version 2.6 Copyright 2014 Helix Health Ltd There are three lists of exams here: 1. For Review – these are exams that are received and matched but not reviewed yet. They have not been marked as complete yet. 2. Awaiting results – When an exam is taken and recorded as awaiting results in the patients file, they appear in here. 3. For Notification – Results that are reviewed but you do not want them to be marked complete appear here. For notification could mean you wish to contact the patient to speak to them about the result. In each of the above sections you can see the patient name, the exam name and the date of the result. Click on a result to see the result details in the box on the right hand side. Abnormal results are highlighted in red. From this screen you can decide what you wish to do with the exam. The options are: 1. Change Status – from here you can mark an exam as completed, for review or notification or back to awaiting results 2. Move to patient which will move the exam to another patient if entered in error 3. Open Patient – which will open the patient summary screen 4. Create Task – you can create a follow up task for this exam 5. View HL7 which opens the Lab view of the exam 6. Create Note – Creates a consultation note in the patients file 187 HPM User Manual Version 2.6 Copyright 2014 Helix Health Ltd 7. Override Outcome – where you can manually override the results You can filter the results by date by entering a To and From date in the date fields. You can also choose to only see only the abnormal results or only the normal results using the buttons here: HL7 Messages When you download HL7 results file, there may also be in this file some hospital messages regarding patients. Such as death notices, discharge summaries, A&E notifications, etc. These messages are matched up to patients in the same way as lab results. However, once they are matched up they do not go to the Exam Management section of Tasks, they go to a separate section in Tasks called Unread Messages 188 HPM User Manual Version 2.6 Copyright 2014 Helix Health Ltd You can view the list of messages here, and mark them as read when you have checked them. Once a message is marked as read it goes into the patient’s file. To view HL7 messages in the patients file, open the patient and click on HL7 Messages. 189 HPM User Manual Version 2.6 Copyright 2014 Helix Health Ltd Protocols The Protocols section in the patient’s summary contains Cervical Smears, Heartwatch, INR and Maternity. Cervical Smears To record details of a Cervical Smear, open the patient’s chart and click on the Protocols button. You will see a drop down list with 4 options, Cervical Smear, HeartWatch, INR and Maternity. Choose cervical smear. 190 HPM User Manual Version 2.6 Copyright 2014 Helix Health Ltd Adding a Smear To add in a new record of a smear taken, click the ADD button. Then fill in the details of the smear: Date Of Smear Date Of LMP Status – When a smear is first taken, you can mark the status as awaiting and once it is completed it can be changed to reflect this. Observations – this is a free text box to add in notes at the time the smear has been taken. REF – This is the number on the result from the lab Date of result – The date the result was received Result – There is a standard list of possible results in this drop down list. ICSP – Tick this box if this smear is part of the National Cervical Screening Program 191 HPM User Manual Version 2.6 Copyright 2014 Helix Health Ltd Duration to Next - The ‘date of next’ smear is updated based on what length of time is selected in ‘duration to next‘. Date next smear – The date the patient will be due her next smear test. Smear Comment Referred to Colposcopy You can choose to stop the patient showing up in any smear recalls by clicking Stop Recall. You can also print the details of the patients smear history or print the cytology form from here. 192 HPM User Manual Version 2.6 Copyright 2014 Helix Health Ltd HeartWatch HeartWatch is the name for the national programme in general practice for the initial phase of secondary prevention of cardiovascular disease. To record information in to the HeartWatch Protocol, open the patient’s chart and click on the Protocols button. You will see a drop down list with 4 options, Cervical Smear, HeartWatch, INR and Maternity, choose HeartWatch. Adding a record To create a new Heartwatch record click . You will see the screen below: 193 HPM User Manual Version 2.6 Copyright 2014 Helix Health Ltd The different types of records are lists on the left hand side: Registration – Start here and register all the patients details Continuing Care – Click here and then Add Visit when you want to add a Heartwatch visit to the patients file. Events – Click on events and Add new Event to record different events that happen during the Heartwatch programme. The fields to be filled in will appear on the right. Mandatory fields will appear with a red beside it. 194 HPM User Manual Version 2.6 Copyright 2014 Helix Health Ltd Submitting the File At the end of the month you can export a file of all the events for the month. It includes files that contain all the new registration records, all the events and all the visits for the month. Go to administration and click on HeartWatch Data Export Select the year and the month you want to export and click Select the location for the file where you will be able to find it and click OK. 195 HPM User Manual Version 2.6 Copyright 2014 Helix Health Ltd INR To record information in to the INR Protocol, open the patient’s chart and click on the Protocols button. You will see a drop down list with 4 options, Cervical Smear, HeartWatch, INR and Maternity, choose INR. Select Add to add the latest INR details The following fields need to be filled in 196 INR Result New Dose Duration to Next Date of Next Draw Comment Status HPM User Manual Version 2.6 Copyright 2014 Helix Health Ltd The INR details can be printed by selecting the Print Details button. Maternity To record information in to the Maternity Protocol, open the patient’s chart and click on the Protocols button. You will see a drop down list with 4 options, Cervical Smear, HeartWatch, INR and Maternity, choose Maternity. All details of a patient’s pregnancy are held in this section, from the initial visit, through all the visits throughout the pregnancy, to the post natal details. To enter a new pregnancy, click protocols, then Maternity. You will see four tabs at the top of the screen: Initial Visit Obstetrician Visits Outcome In the column on the right hand side you will see a list of dates each date signifies a different pregnancy. The date is the date of the initial visit. 197 HPM User Manual Version 2.6 Copyright 2014 Helix Health Ltd Adding a record To start a new pregnancy record, click on Add New Pregnancy. The Initial visit tab will be populated with a number of different fields to be filled in. Fill in the details by scrolling down to the bottom of the screen. Note: if you enter an LMP the EDD will be calculated automatically and if an EDD date is entered and the LMP is null it will subtract 40 weeks from the EDD date and use this to populate the LMP. The next tab Obstetrician can also be filled in with the relevant information. 198 HPM User Manual Version 2.6 Copyright 2014 Helix Health Ltd Once you have filled in all the details on screen, click Back to save the data. A pregnancy icon will appear on the patient’s health summary screen. You can hold the mouse over this icon to see the EDD date of the pregnancy, or click on it to open the pregnancy details. When making an appointment for a pregnant lady and alert will be displayed with the number of weeks gestation. Visits To record a new pregnancy visit, click Add New Visit. 199 HPM User Manual Version 2.6 Copyright 2014 Helix Health Ltd The Date and Gestation (in weeks) are entered automatically. The Type of visit will default to Ante Natal. Fill in the other details as needed by scrolling to the end of the screen. Outcome Once the pregnancy is over you can fill in the outcome tab. Once the delivery date has been entered, the pregnancy is completed and the pregnancy icon will disappear from the patient health summary screen. You can add the infant details here also. Scroll to the end of the screen and there is an Add Infant button. 200 HPM User Manual Version 2.6 Copyright 2014 Helix Health Ltd Here you can enter in the infant’s name, sex, weight, and head circumference. Once you have added the infant details it will ask you if you want to add the infant to the database. This will open the patient registration screen where the name of the baby and the mothers address will already be filled in. 201 HPM User Manual Version 2.6 Copyright 2014 Helix Health Ltd Printing There are three print options in the main maternity section: Claim form – Used for claiming money back on maternity services Maternity Summary – Prints off a summary of the whole pregnancy Pregnancy Advice Leaflet – opens a pdf document of pregnancy advice. To print one of these, use the drop down list beside Maternity Service Claim to choose which one you want to print, and then click that button to open up the document. Then simply click the print button to print it. 202 HPM User Manual Version 2.6 Copyright 2014 Helix Health Ltd Documents This section covers all documents relating to a patient, including letters, forms and scans, STC form, Cancer Referral, Patient Labels and Patient Quick Letter To access the documents section, open a patient’s chart and click on the documents button in the main ribbon. 203 HPM User Manual Version 2.6 Copyright 2014 Helix Health Ltd There are three areas to choose from; letters, documents, and forms. To choose one of these areas, click on the corresponding tab on the right hand side of the screen. Letters This first section is where patient letters are composed. To add a new patient letter click the Add button. You will see the screen below. You can Also do this by clicking Add Letter from the main summary screen. 204 HPM User Manual Version 2.6 Copyright 2014 Helix Health Ltd Use blank Template – If this box is ticks, a blank word document will open and you can write the whole letter yourself starting with a blank template. Template – Depending on which of the categories you choose a list of the letters in that category will appear here. Title – This is where you give the letter a name or title. Contact – Here you can add an external contact for the letter to be addressed to. Once you have the letter you want to use selected, you can click OK to open the letter template in word or RTF (alternative word editor) where you can make any changes needed. To edit the letter, simply free type as you would in a normal word document. There are four Tabs at the top of the RTF Editor: 205 HPM User Manual Version 2.6 Copyright 2014 Helix Health Ltd Home – This contains basic text editing functions such as font, paragraph and page setup features. Insert – This tab contains options for Tables, images, headers and footers, etc. Practice Manager - This menu contains a list of demographics from your system Snippets – If you highlight a section of text, you can add it to the snippets section where it can be stored and used in other letters as a template. Practice Manager Tab This section allows you to pull information from various areas of HPM including: 206 Practice Details Clinical Details HPM User Manual Version 2.6 Copyright 2014 Helix Health Ltd Patient Demographics Medication Medical Conditions Exams Immunisation Consultation notes Allergies Alerts External contacts Accounts Maternity Smear Appointments This is used to quickly and easily import patient or practice details into your letter. For example, if you wanted to include the patient’s Medication in the letter, simply click on Medication. There will be a drop down list with three options: All Medication – opens a table with all medications Active Medication – Only medications that are currently active Active Long Term Medication – Active Medications that are long term only. 207 HPM User Manual Version 2.6 Copyright 2014 Helix Health Ltd When you select All Medications, a table will open with all medications. If you want all medications with all details (date prescribed, drug name, directions, quantity, etc.) click OK and the entire table will appear in the letter. 208 HPM User Manual Version 2.6 Copyright 2014 Helix Health Ltd Filters If you want to filter this information, i.e., you don’t want the entire table to appear in the letter, you can remove columns, or set filters for certain columns To exclude a particular column, un-tick it from the list on the right hand side. To set a filter, right click on the column name and select Quick Filter. Depending on the column you select there will be different options in here. For example, to set a filter to include only the last 3 months of medications, right click on Date Prescribed, go to Quick Filters and select In Last 3 months. 209 HPM User Manual Version 2.6 Copyright 2014 Helix Health Ltd To print the Letter click the print icon at the top left of the screen. To save the Letter, click the save icon in the top left hand side of the screen and click the x button to close. You can use the minimise button on the top right of the screen to temporarily close the letter and go back to the patient screen. It will go to the bottom of your screen, simply click on the letter to open it again. You must close any letters or forms open for a patient before opening another patient file. If any documents are still open the following message will appear: 210 HPM User Manual Version 2.6 Copyright 2014 Helix Health Ltd Importing Letters The second way of saving letters in this section is to use the Import button. When you click this you will see the screen below. 211 HPM User Manual Version 2.6 Copyright 2014 Helix Health Ltd Fill in the Title of the document or image you are importing. Then use the Import button at the bottom to find the file you are importing. For example you could have a letter from an email which you saved in My Documents; you can browse to this document and import it into patient letters. STC Forms By selecting STC form the below screen will appear and the user can fill it in and print. The saved STC form will for saved to the patient file in the Forms tab. 212 HPM User Manual Version 2.6 Copyright 2014 Helix Health Ltd Patient Labels You can print an A4 page of patient labels and these can be configured in templates to what individual users want to print out. Patient Quick Letter This can be configured in templates to what individual users want to print out. External contacts Certain letters will be addressed to external contacts which need to be added into the system through the Administration section. To add a new contact, click on the Administration tab, and select External contacts. To add a new one click the Add button. 213 HPM User Manual Version 2.6 Copyright 2014 Helix Health Ltd You can then add in all the contacts details in the screen shown below. Required fields will be highlighted in red. Once all the details are filled in, click OK to save. 214 HPM User Manual Version 2.6 Copyright 2014 Helix Health Ltd You can now use this contact in any of your letters. To edit these details open the contacts section and search for the contact by filling in their surname, category, organisation or speciality, then click the Search button. Select the one you want to edit and click the edit button. 215 HPM User Manual Version 2.6 Copyright 2014 Helix Health Ltd You can print a label for this contact by selecting the contact and clicking the label button Letter Templates There is a standard list of letters that are in the letters section. However, if there is a letter that you need to use often that is not in that list, you can create your own template and add it to this list. To create a new template letter, go to the administration section and select the Templates option. 216 HPM User Manual Version 2.6 Copyright 2014 Helix Health Ltd To add in a new letter click Add. 217 HPM User Manual Version 2.6 Copyright 2014 Helix Health Ltd Title - This is the name that will appear in the letter drop down list Category - You can also categorise your letters. Requires external contact – if this option is ticked, you will be asked to provide an external contact when using this letter in future. When you have the above information filled in, click the Import button. You will need to select an RTF document from your documents folder. Select this file and click Open. Alternatively you can create a new blank document by clicking the New Doc button. Then click edit to open the blank document ready to be filled in with whatever details you want in your letter. Hint: An easy way to create new templates is to open a similar template from HPM and save a copy of it to your Desktop. You can then import this letter instead of a new blank one, and use it as your new template by editing it as needed. 218 HPM User Manual Version 2.6 Copyright 2014 Helix Health Ltd You can import demographics about the patient or surgery from here using the Practice Manager tab. When you close the template letter, you will be prompted to save your changes, select yes, and then click OK. Your template is now ready to be used for your patient letters. Documents The documents section can be accessed by clicking the Documents Tab on the left of the screen. This is where all 219 HPM User Manual Version 2.6 Copyright 2014 Helix Health Ltd the patient’s scans are held. You can also import documents or images here as in the letters section. Scanning To add a new scan, click the Scan button. The document in the scanner will immediately be scanned in and the following screen will appear. A preview of the image will appear on the right. On the left are a number of details to describe the item you are scanning: 220 Category – scans can be categorised into various areas so that they can be found and viewed more easily. Title – All scans should be given a title HPM User Manual Version 2.6 Copyright 2014 Helix Health Ltd Incoming – This tick box will mark weather the scan is incoming to the surgery or something that was sent out to the patient. Notes – you can write any extra details about the scanned item here. Document Date – This will default to today’s date but can be changed to the date the document was actually received. User – The person who was logged on when the image was scanned. Original author – The person who created the document, e.g. consultant doctor. Organisation – Where the scan originated e.g. hospital. If there is a problem with the scanner of the image was not scanned right you can re-scan it by selecting the scan button. Once you have entered the details of the scan, click OK to save it. There is a shortcut to do a new scan from the patient’s file, click on the documents Drop down option in the main ribbon and select Scan Document. There is another area to do multiple patient scanning. This is detailed in the Tasks section of this manual under the heading High Volume Scanning. 221 HPM User Manual Version 2.6 Copyright 2014 Helix Health Ltd Viewing a scan To view a scan, enter the documents section by clicking on the tab on the left of the screen. Here you will see a list of scans for the patient, to open one simply double click on it and it will open in PDF form. You can print multiple scans by highlighting the required scans (Hold down Ctrl + left click) and clicking print Forms The final tab in the documents section contains any forms. There are various standard forms included on the system. 222 HPM User Manual Version 2.6 Copyright 2014 Helix Health Ltd To enter a new form for that patient, click on the Add button. 223 HPM User Manual Version 2.6 Copyright 2014 Helix Health Ltd The Form field will contain a drop down list of all forms. The Title allows you to save a description of the form you are writing. Once you have this information entered, click OK to open the form. 224 HPM User Manual Version 2.6 Copyright 2014 Helix Health Ltd The form will open with the patients main details, such as name, address etc., entered on the form automatically. You can then fill in the rest of the details as needed by typing directly onto the form. At the bottom of all forms there is a submit button, click this to save and print the form with the information you have filled in. Editing forms To edit or reprint a form, open the forms section, here you will see a list of previously saved forms. Select the form you want to edit/reprint and open it by double clicking on it. 225 HPM User Manual Version 2.6 Copyright 2014 Helix Health Ltd Promed There is now an option in HPM for “Promed” who provide external medical devices to surgeries. This can be accessed from the documents tab> Promed. Within this option – you can now take blood pressure readings & other tests & the details will be stored in the documents section in HPM with the title of the document been the name of the test. iPCRN Export Users can now export diabetic patient’s details to iPCRN and then receive a detailed statistical report on the diabetic patients for their practice and how it compares to the country as a whole. The research file will automatically 226 HPM User Manual Version 2.6 Copyright 2014 Helix Health Ltd be exported to the IPCRN from our system (this could take a few minutes depending on the size of the system). Users can do the export in admin -> IPCRN export. For more information, please see http://ipcrn.ie/index.html. The export is only relevant for Icd10 codes of E10%, E11%, O24, O24.4 and O24.9. For Icpc2 codes, it works for T89, T90 and W85. Emails There are a number of areas which can be used to send emails, either to patients, or to other contacts. Emails can be sent from Appointments, Patients Charts, Recalls and Exam Management. See the Administration chapter of the manual for full details on setting up email accounts. Letters created in the documents section can be emailed, Appointment Emailing The functionality to send an email when an appointment is booked has been added. This can be configured in practice configuration by ticking “send email after appointment”. This will send an email direct to the patient if they have consented to email and have a valid email address. 227 HPM User Manual Version 2.6 Copyright 2014 Helix Health Ltd There is also an option to send a link to the patients Google Calendar with this email for patients that have a Gmail account. This can be done by editing the email text in email configuration, adding the highlighted text below at the end of the email. 228 HPM User Manual Version 2.6 Copyright 2014 Helix Health Ltd Document Emailing Once documents are saved, they can be emailed. Go to the documents section, click on the letter you wish to email and click on the Email Contact option. The following screen will open: 229 HPM User Manual Version 2.6 Copyright 2014 Helix Health Ltd Enter the email address of the contact you wish to email. The subject and message can be typed as required. The document selected will be included as an attachment. You can also email letters to the patient, click on the drop down option beside Email Contact and select email patient: The patient must have an email address entered in their Demographics for this option to work. 230 HPM User Manual Version 2.6 Copyright 2014 Helix Health Ltd In patient’s documents, you can email letters and scans to external contacts or patients. When users select a letter or scan to email they will be prompted to enter a password for the document and this password will need to be entered by the recipient to open the document. Another way to email documents from patient’s charts has been added. When you close a document without saving first, instead of the normal popup to save the document, you will see the following pop-up: Here you have options to save and email, save and close, abandon the letter and cancel to go back to editing. 231 HPM User Manual Version 2.6 Copyright 2014 Helix Health Ltd When you click on Save & Email, you will get the below screenshot, just proceed to send the email as normal. If you save using the disk in the top left of the screen, the system will presume that you just want to save the document and no email prompt will appear. This is as it was in previous versions. If you are using Outlook for email, it will open the outlook window with the document attached. 232 HPM User Manual Version 2.6 Copyright 2014 Helix Health Ltd Patient Emails There is now also an area where you can track the emails that have been sent to a particular patient. To do this, click on the documents drop down in the patients chart and select email, see screenshot below; When you click on this, you will be able to see a list of emails that were sent relating to the patient, see screenshot below 233 HPM User Manual Version 2.6 Copyright 2014 Helix Health Ltd 234 HPM User Manual Version 2.6 Copyright 2014 Helix Health Ltd Online Cancer referrals Setting up Online Referrals Online referrals are sent through Healthlink. In order to do this, each Machine must be set up with an individual Certificate which must be applied for through Healthlink. For more information on setting up Certificates, you can go to www.healthlink.ie. Once you have received your Certificates from Healthlink, you can contact Helix Health Customer Support (01 4633098) to complete the setup process. Sending Online Referrals There are currently three types of cancer referrals that can be sent online through Healthlink from HPM: 1. Breast Cancer 2. Prostate Cancer 3. Lung Cancer For each of the above referral types, there is a form available which can be filled in and sent directly to the Hospital via Healthlink. To complete and send an online referral, complete the following steps: 235 HPM User Manual Version 2.6 Copyright 2014 Helix Health Ltd 1. Open the relevant patient’s chart 2. Press Documents drop down button in the ribbon. 3. Select cancer referral 4. Select a referral type from the drop down Menu at the bottom of the screen e.g. Breast Cancer , Prostate Cancer, or Lung Cancer 5. Press Add to open the referral form. 6. Before the form opens, the system will check Healthlink for a match of the patient, i.e. if there is any previous record of that patient. If a match patient is found their details will be displayed on the form with their previous MRN number. If not a default MRN will be picked for them which can be changed later. 236 HPM User Manual Version 2.6 Copyright 2014 Helix Health Ltd 7. Enter all the required details on the referral form. Each form has a number of required fields indicated by *, such as Hospital, Priority, reason for referral, etc. Also there are a number of automatically filled fields, such as Name, Date of Birth, Medical History, etc. Complete the form as required and click OK. 8. You will be asked if you want to send the referral now. Press yes if you have entered all the correct details and are ready to send the referral now. If you select no the form will be saved and can be edited and sent at a later stage. 9. You will get an acknowledgement message for your referral to confirm the form is being processed. 237 HPM User Manual Version 2.6 Copyright 2014 Helix Health Ltd Alternatively, a message will appear if your form is rejected or failed to send. This may be due to missing information on the form. The referral form will be saved in the Cancer Referral section with the name of the refferal, the date is was entered, and the Status of the referral. The status will either say rejected, or accepted. 238 HPM User Manual Version 2.6 Copyright 2014 Helix Health Ltd From here you can also edit the referrals or add new referrals. HL7 Referral Messages When the referral has been addressed in Healthlink, a HL7 Message will be sent by Healthlink to HPM and will appear in the HL7 messages section. To read these messaged go to Tasks and Unread Messages. You can review all Healthlink messages from here. The message will also appear in the patients file in the HL7 Messages section in the top ribbon. 239 HPM User Manual Version 2.6 Copyright 2014 Helix Health Ltd Euro Medic Referrals There is now an option to do an electronic referral on line to each of the Euro Medic locations in Ireland. This feature can be accessed from the Documents>Euro Medic Referrals as shown below. When you select a scan type, it will populate the Euro Medic locations in the drop down list which perform those scans. You can then select a date for which it will display the free appointments slots for that date and the next 6 days. 240 HPM User Manual Version 2.6 Copyright 2014 Helix Health Ltd After you select a time slot, the ‘book’ button becomes enabled and when clicked the details of the booking is saved in the consultation notes of the patient. The ‘scan reason’ section in the Euro Medic referral will pull in today’s consultation note if one present. Once you have clicked the Book button the screen above will appear. 241 HPM User Manual Version 2.6 Copyright 2014 Helix Health Ltd Sketch The sketch section gives you a more visual interpretation of your patient and the problems they may be having. This section allows you to add pictures to a patients chart which can be edited by drawing on or adding text to them. You can also import your own images such as from cameras or emails which can be edited in the same way. Adding a Sketch To add a new Sketch to a patient’s records, first open the patient’s summary screen, and select the Sketch option in the ribbon at the top of the screen You can either choose an image to use from the library of images provided in this software, or you can browse to an 242 HPM User Manual Version 2.6 Copyright 2014 Helix Health Ltd image you have already saved from an email or copied from a camera. If you have a Web Camera attached to your computer, you can take images directly using this. You can do this by clicking the drop down arrow beside the Add button. If you choose to add from library, you will get a list of images which are clearly labelled. Choose one and click OK. You will then see a larger version of the image with a selection of tools at the top. 243 HPM User Manual Version 2.6 Copyright 2014 Helix Health Ltd Colour – This option determines the colour of the text - The pencil icon; selecting this allows you to draw freely on the image by clicking and holding down on the left mouse button. Thickness – This option controls the thickness of the pen while drawing. - This icon switches to text mode, to enter text on the image simply click once on the image where you want to start writing, and then start typing. Font – You can choose from a range of different font styles. Size – This option allows you to change the font size of text. - The undo button will undo the last typing or drawing you have done Title – At the bottom of your image there is a field for inputting a title for your sketch. To save you image, click OK. You can print these images by clicking the Print button, or edit them by selecting the image and clicking Edit. 244 HPM User Manual Version 2.6 Copyright 2014 Helix Health Ltd Accounts Within HPM you have a full accounting module for private patients and charges that are outside the GMS. Before charging a patient individually you must set up your products price list and payment type in the administration section. Account Administration To set up a price list for your practice Click on Administration on the top of the screen Click on Other Settings icon on the top ribbon From the list select Lists and Drop Downs Click on the + sign beside Accounts This will display two options Billing Type and Payment Type Billing Type Click on Billing Type – from this screen you can add, edit, activate or deactivate a payment type. To add a type click on ADD. In the title field add in the text for the invoice or receipt. 245 HPM User Manual Version 2.6 Copyright 2014 Helix Health Ltd 246 Title – This is the name of the Fee it will appear on receipts and Invoices Code – Fees can be coded if required, for example VHI price codes. Default Fee is the amount that will be entered on the invoice or receipt. This can be manually changed at time of consultation if required Billing Category – Invoices can be categorised, there is a separate list in the lists and drop down section for this. Default Bill to – This can be set to default this type of bill to either the attending patient, company, consultant, solicitor, etc Bill to company – If in the above field you choose to default the bill to a company, you can specify the company here. In Inactive – If this bill type is no longer needed, deactivate it here. Sequence Number – You can choose the bill type priority in the list here HPM User Manual Version 2.6 Copyright 2014 Helix Health Ltd Click on OK to save. To edit an existing record click on edit – from here you can change the text, price, etc, of the item Payment Type Payment type allows you to enter whether an invoice is paid by cash, credit card, laser card or cheque. By using this you can then run a report on takings by these methods. Adding Patient Accounts Patient Accounts can be accessed from the Waiting Room or from the Patient Summary Screen. 247 HPM User Manual Version 2.6 Copyright 2014 Helix Health Ltd To add an account simply click on the Accounts tab on the ribbon at the top. The following screen will open; 248 HPM User Manual Version 2.6 Copyright 2014 Helix Health Ltd Adding an Invoice and Receipt to a Patient Chart To add an invoice click on the ADD button at the bottom of the screen. Billing Date – This will default to today’s date but can be changed Invoice Ref – this is the number of the Invoice Billing Type Code – This is where you enter the Code either an insurance or own code. Billing Type – This will default to Consultation but can be changed by using the search option Billing Category – Select from the list Fee – Is the predefined fee for this type – it can be changed for this consultation by just changing the amount Bill To: When you register a patient you can set them up so somebody else pays their bills. E. g. A child or a company account or select insurance company here also. 249 HPM User Manual Version 2.6 Copyright 2014 Helix Health Ltd Discount: Select the required VHI discount where appropriate. Notes – You may free text any account information here Once the information has been entered you can click on 250 OK – This saves the invoice but does NOT pay it. If a patient does not pay on the day you click on OK Save and Print – This will save the information and print an invoice to give to the patient. Pay Now – This means that the attendee is paying the invoice today. Once you click this the following screen opens; HPM User Manual Version 2.6 Copyright 2014 Helix Health Ltd Payment Type – This defaults to cash by can be changed by using the drop down to credit card etc. Waived – If there is an amount to be waived enter the amount to be waived in the waived box. This will automatically adjust the total in the Amount section Paid By – select the correct person from this list Retention Tax – tick box to apply tax (this can be edited in administration, practice configuration and select the practice settings tab ) Save & Print – If you wish to print a receipt click on Save and Print OK – This saves the receipt without printing it. 251 HPM User Manual Version 2.6 Copyright 2014 Helix Health Ltd All invoices can be viewed by clicking on the Accounts tab within the patient record. If an invoice has been paid it will have + sign beside it. Click on the + sign to view details of the receipt. Edit an invoice by clicking on Edit and making any necessary changes Delete will delete the highlighted invoice Pay will pay an individual invoice. Highlight the invoice and simply click Pay Pay All – If a patient or a company runs an account you can click on Pay All to pay multiple invoices 252 HPM User Manual Version 2.6 Copyright 2014 Helix Health Ltd Cancel Receipt – Select a receipt and click this button to cancel a receipt, e.g. for refunds. Create Form - be used when you require accounts information to be populated onto forms, e.g. vhi claim form.) Account Notes You can add notes to the patient’s account using the Account Note option: Within the accounts module you will see two options on the screen for Personal Items and All Items 253 HPM User Manual Version 2.6 Copyright 2014 Helix Health Ltd Credit Note You can add credit to a patient’s account using the Add Credit button. Patients with an outstanding balance on their account will not be able to add credit to their account. Personal Items - Are items for that patient only 254 HPM User Manual Version 2.6 Copyright 2014 Helix Health Ltd All Items – Are items related to that patient e.g. invoices for their children and invoices paid by a third party and personal items If there is money outstanding this will show in the outstanding column within accounts and will also show in the Waiting Room when the patient makes a new appointment. Printing an Account Statement To print a statement for a patient click on Transactions at the bottom of the screen. The system will ask you to enter a date range Enter the date range and click OK 255 HPM User Manual Version 2.6 Copyright 2014 Helix Health Ltd If a user needs to see who has entered or edited any accounting details, the Audit Log can be used. 256 HPM User Manual Version 2.6 Copyright 2014 Helix Health Ltd Company Accounts If the patient is not being charged for a consultation or treatment, Invoices can be assigned to a company instead of to the patient. Bill to a company To assign a bill to a company open the associated patient file and go to the accounts section. Click Add Invoice and enter the bill type and fee as normal. Change the ‘Bill To’ option to Company. A new field will appear where you can search for a specific company to Bill. Click OK to leave the invoice as outstanding. In the patients account there is a balance for Personal items and total items. The personal outstanding balance will not reflect items that were charged to a company. 257 HPM User Manual Version 2.6 Copyright 2014 Helix Health Ltd You can pay off an invoice that was billed to a company in two ways: 1. From the patient account, select the invoice and click Pay. The Paid By field will automatically show the company name. 2. From the company Accounts section detailed below To view a company account, go to Administration in the main ribbon also then select Company Accounts. To view/Manage an account, type in the name of the company in the search field and click Search. The company name should appear, select it and click Manage to view the account. You will see the following: 258 HPM User Manual Version 2.6 Copyright 2014 Helix Health Ltd A list of all outstanding invoices billed to the company will be shown including the billing date, Type, Fee and the relative Patient. You can use the date filter at the top of this screen to view invoices from a certain time frame. To pay off an invoice, simply select it from the list and click Pay, or use the Pay All button to pay off all invoices at once. Use the Print button to reprint any invoices listed. The Transactions button can be used to print of a statement of the account. Lodgements In administration, there is a new option for lodgements. Users would use this feature to capture how much money they have lodged to a financial institution. On the lodgements screen, users can filter for lodgements made between certain dates and who made the lodgements. There is a role for restricting users to view, add, edit and delete lodgements. 259 HPM User Manual Version 2.6 Copyright 2014 Helix Health Ltd To add a lodgement, the user would click on the ‘add’ option and the following screenshot will appear This will search for any payments received within a given date range. The user should highlight the payments to lodge and click ok. 260 HPM User Manual Version 2.6 Copyright 2014 Helix Health Ltd There is also an option at the bottom of the lodgement screen to print a list of the lodgements currently selected. Credit Card Integration There is now an option to integrate a Credit Card machine with HPM. Now when selecting “Laser” or “Credit Card” as the invoice type when paying an invoice, it will default the payment through the terminal. The below screen should now follow after you choose to pay which will show the details of the transaction. 261 HPM User Manual Version 2.6 Copyright 2014 Helix Health Ltd Once the “Process Transaction” button is selected, The Credit Card Terminal then interacts with the Helix Practice Manager Application & charges the payment to the credit card/laser card. The system will then print terminal receipt and the receipt from HPM. Invoice Schedule In the accounts screen, there is now an option for “Invoice Schedule”. When you click this button as shown below in 262 HPM User Manual Version 2.6 Copyright 2014 Helix Health Ltd the screenshot, it will create multiple invoices over a desired time schedule, e.g. you know a patient will have a consultation today, then in 30 days’ time, then 60 days’ time. In this example, 3 invoices will be created, one with invoice date of today, then invoice date in 30 days’ time and then invoice date in 60 days’ time. A user can create their own “Invoice Schedule” by using the “add function” from the Administration section >List & Drop Downs> Invoice Schedule as shown in the screenshot below: 263 HPM User Manual Version 2.6 Copyright 2014 Helix Health Ltd The interval is the number of days away that the invoice schedule will be set up for i.e. 1 day, 7 days, 30 days. Note: The Type of “Invoice Schedule” needs to be added first & then the Invoice Schedule needs to be reopened again & now the billing type as needed. Account Reporting Click on Reports on the top ribbon. 264 HPM User Manual Version 2.6 Copyright 2014 Helix Health Ltd Click on Accounts – this will open the accounts reporting module. Reports that you have previously created are listed here and can be edited or run again by clicking on Edit or Run. Adding a New Report Click on New 265 HPM User Manual Version 2.6 Copyright 2014 Helix Health Ltd 266 Enter in criteria – for invoices you can search by Outstanding or All within a date range and for receipts you can search by All or just waived amounts From invoices you will see a drop down for Billed to – This allows you to narrow down the search to self, Other Patient e.g. children’s, wives accounts etc and 3rd Party which would be a company or scheme. If you click on Receipts it will give you the option to narrow down the search by Payment Type or All. HPM User Manual Version 2.6 Copyright 2014 Helix Health Ltd There is also an option for Time, this can be useful for sites who wish to get a breakdown of what invoices / receipts were generated before and after a certain time rather than just by day. Location – You can filter by location, for users with multiple surgery locations. Order By - The reports can be ordered by date and time or raised by clinician. Once you have selected your criteria click on Run This will open a document which can be edited as you wish. 267 HPM User Manual Version 2.6 Copyright 2014 Helix Health Ltd 268 HPM User Manual Version 2.6 Copyright 2014 Helix Health Ltd Reports By clicking into the Reports tab in the main ribbon, you can enter the reports section. This section allows you to create and run reports which extract information from the database from a number of areas such as patient’s details, medications, appointments, etc. Patient Reports To create and run a report on patients, select the Patient option in the reports ribbon. Here you will see a list of previously created reports that have been saved. To create a new report, select New. You will see the screen below. 269 HPM User Manual Version 2.6 Copyright 2014 Helix Health Ltd There are a number of criteria which can be used in your report: Age Gender Patient Type Clinician Once the required details for you report have been set, you can Run the report to see the list of patients who meet those criteria. The list will open in Word in the form of a table, which you can print by selecting the Print icon. Alternatively you can export the results into Excel format by clicking the drop down list beside Run and selecting Export to Excel. 270 HPM User Manual Version 2.6 Copyright 2014 Helix Health Ltd Finally when the report has been printed or saved to excel, you can click Save to save this report so it can be used again, or cancel if you do not want to save the report. Accounting Reports If you have been using the Account section in the Patients details, you can run a number of reports on those accounts. Click on the Accounts tab in the reports section to see the following screen: First, choose to base you report on either Invoices or Receipts If you choose Invoices,: o You can select to view All or just Outstanding invoices. o Then select the Date range o Finally choose who the invoices are billed to. o You can filter the report by location 271 HPM User Manual Version 2.6 Copyright 2014 Helix Health Ltd o There is an option for Rolling Day Period. This means that if you save a report that you will be running daily, the date will automatically roll forward each day, so there is no need to edit the report each time its run. If you choose Receipts: o You can select to view All or Waived Amounts. o Then you can specify the required date range o Lastly, choose the payment type you are looking for. There is also an option to print a full statement; this will include both invoices and receipts. When the selection has been made, click Run to open the report in Word for printing, or Export to Excel to send the list to Excel. Click Save to save the report to be used again at a later time, or Cancel if you will not need to run it again Drug Reports This section allows you to run reports on any prescriptions recorded in patient’s files in the medication section. To create a new report, open the Drug tab in the reports section and click New. 272 HPM User Manual Version 2.6 Copyright 2014 Helix Health Ltd First you must fill in the criteria of the types of patients you want the report to focus on which includes: Prescribed Date Age Gender The screen below this is where you enter in the specific drug(s) that you want to search for. There are 3 checkboxes that will help you serach for the drugs they are as follows Include Generic – this is to do a search for patients on a particular brand name e.g. Disprin Direct Tabs (Aspirin) [RECKITTS] and you check the box for ‘Include Generic’, it will include any patients on the generic drug name (in this example Aspirin) so 273 HPM User Manual Version 2.6 Copyright 2014 Helix Health Ltd patients on drug name Nuseals Aspirin 300mg Tabs (Aspirin) [ALLIANCE] will be included on the report. Include Exact Form and Strength – this will only be available when ‘Include Generic’ has been checked. When checked, only patients on the exact same form and strength of the drug will be returned, e.g. Tabs and 300mg. NOTE: When you use ‘Include Generic’ checkbox the generic name has to be the exact same. Wild Card Brand Search – there is also an option that you can free text in the brand drug name (no need to search for it in the pre-defined IPU list). For example you can type in ‘lipitor’ and the search result will return patients on Lipitor 10mg Chewable Tabs (Atorvastatin) [PFIZER], Lipitor 80mg Fc Tabs B&s (Atorvastatin) [B&S HEALTH], etc (basically any brand name where the word lipitor is mentioned). NOTE: you can only free text in one wild card brand. Include inactive medications - This is not checked as default to prevent the same person’s name coming up multiple times on the report if they were re-issued a drug many times as these drugs would be inactive. If you would like to do a search on a particular brand name only, e.g. Lipitor 80mg Fc Tabs B&s (Atorvastatin) [B&S HEALTH] you use the drug search option at the bottom of the screen 274 HPM User Manual Version 2.6 Copyright 2014 Helix Health Ltd Click on the Search button , to find the exact drug. Click Add to add the drug you selected to the report criteria. You can add in as many drugs as you need this way. Above the list of selected drugs, there are two sorting options: Show All/ Any – This option means that when you run the report, it will search for patients who have either all of the drugs in the list, or who have had any one or more of the selected drugs. Sort By – You can choose the order the list will appear, either alphabetically by patient name, or by drug name. 275 HPM User Manual Version 2.6 Copyright 2014 Helix Health Ltd When the selection has been made, click Run to open the report in Word for printing, or Export to Excel to send the list to Excel. Click Save to save the report to be used again at a later time, or Cancel if you will not need to run it again. Diagnosis Reports This option in the reports section allows you to run reports based on details entered on a patients History. Click New and you will see the screen below: The first section allows you to specify patient’s criteria to focus on in the report with details like: diagnosis date, age and gender. 276 HPM User Manual Version 2.6 Copyright 2014 Helix Health Ltd The second section is where you enter the actual diagnosis that you are searching for. Type in the name of the condition and click on the Search button . Select the condition you want to use and click ok. Click Add to add this to your report criteria. You can add in more than one condition if needed in the same way. Just above the list of selected conditions, there are two options: Show All/ Any – This option means that when you run the report, it will search for patients who have either all of the conditions in the list, or who have been diagnosed with one or more of the selected conditions. 277 HPM User Manual Version 2.6 Copyright 2014 Helix Health Ltd Sort By – You can choose the order the list will appear, either alphabetically by patient name, or by criteria name. When the selection has been made, click Run to open the report in Word for printing, or Export to Excel to send the list to Excel. Click Save to save the report to be used again at a later time, or Cancel if you will not need to run it again. Attendance Reports This section of reports will allow you to run reports based on appointments made in the appointment section. Fill on or more of the following details: 278 Date – The date the appointment was made HPM User Manual Version 2.6 Copyright 2014 Helix Health Ltd Clinician – Who the appointment was for (doctor/nurse name) Appointment Type – What kind of appointment was it (blood test, vaccine, etc) Patient Type – here you can specify to search for GMS or private patients for example. You can also choose to include in the report list, any appointments that were made for a patient not registered with the surgery. When the selection has been made, click Run to open the report in Word for printing, or Export to Excel to send the list to Excel. Click Save to save the report to be used again at a later time, or Cancel if you will not need to run it again Vaccine Reports In this section of reports, you can search for patients who have received and vaccines that have been recorded in their patient charts. 279 HPM User Manual Version 2.6 Copyright 2014 Helix Health Ltd In the first section you can specify the patient criteria for your search these include: Date Age Gender Clinician The next section is where you enter the actual vaccine(s) that you want to search for. Choose the vaccine type and the specific vaccine from the drop down list. You can also specify a particular batch number if needed. Click Add to add this to you search. Just above the list of selected vaccines, there are two options: 280 HPM User Manual Version 2.6 Copyright 2014 Helix Health Ltd Show All/ Any – This option means that when you run the report, it will search for patients who have had either all of the vaccines in the list, or who have had with one or more of the vaccines in the list. Sort By – You can choose the order the list will appear, either alphabetically by patient name, by vaccine name or by batch. When the selection has been made, click Run to open the report in Word for printing, or Export to Excel to send the list to Excel. Click Save to save the report to be used again at a later time, or Cancel if you will not need to run it again. Personal Accounts The personal accounts reports work in the same way as the standard account reports. However when a report is run from here, it will only give the invoices/receipts of the logged on user. 281 HPM User Manual Version 2.6 Copyright 2014 Helix Health Ltd Ad-Hoc Reports Introduction This section of the manual is a guide on how to use the new ad hoc reporting tool that is now being provided with Helix Practice Manager. Reporting Services are being used to provide a set of standard reports and a report builder is also available that will allow the user to create their own customised reports. The report builder is based on drag and drop. The user will have a set of fields available to them (from various database tables) and will be able to use these fields and create filters against them to create whatever type of report they require. 282 HPM User Manual Version 2.6 Copyright 2014 Helix Health Ltd Running Existing Reports To access your Adhoc Reports, click on the Reports tab in HPM. There are two options here for Adhoc reports: Ad-Hoc Reports – Click here to access the standard Ad-hoc Reports Custom Ad-Hoc Reports – Click here to create your own reports or accessed custom made reports. 283 HPM User Manual Version 2.6 Copyright 2014 Helix Health Ltd The default reports are divided up into categories, clicking on the in the icon will display the list of reports within that category and some detail on what the report is looking for - 284 HPM User Manual Version 2.6 Copyright 2014 Helix Health Ltd To run an existing report the user clicks once on the report they wish to run. Most reports will have a filter at the top where you can enter in specific information to get a more customised report, for example in the condition box below you can enter in any condition. Enter in all the required fields and then click on the ‘View Report’ button. Once the report has been run, there are several options available to the user - Use the arrows show above to scroll through reports with multiple pages, or go straight to the last page. 285 HPM User Manual Version 2.6 Copyright 2014 Helix Health Ltd Use the Zoom drop down option to zoom in or out of the report. You can export the report to XML, CSV, Tff, PDF, Web or excel. The report can also be printed in the format that it appears in. Creating New Reports – Report Builder 3 In order to create your own reports you will need to launch the report builder. To access the report builder click on the link in the Reports menu for Custom Ad-Hoc Reports, then navigate to ‘Models’ folder. Step 1 - Selecting the Module 286 HPM User Manual Version 2.6 Copyright 2014 Helix Health Ltd The user must firstly choose the data source that they wish to use. The data sources available correspond to the different areas of the system that can be reported on. As more default reports are created and more customer requests are received this area will grow. At the moment, reporting can be done in the following areas: Accounts Attendance Consultations Family Planning Flu Vaccine HeartWatch Immunisations Maternity Medical Conditions Medications Patients Recalls Cervical Smears Group Schema – This section allows you to pull information from a combination of the above modules. From the ‘Models’ folder place the cursor over the model you wish to use as a data source for you report. Click on the down arrow which appears to the right and from the list select ‘Load in Report Builder’. 287 HPM User Manual Version 2.6 Copyright 2014 Helix Health Ltd Click here to go select the report builder Step 2 – Configuring your data source in Report Builder Once Report Builder has started then expand the ‘Data Sources’ folder by clicking on the plus sign to the left, then Right-click on the data source e.g. “Adhocaccounts” and select ‘Data Source Properties’. The Data Source Properties box will appear and form this select the data source you wish to use and click on the ‘Test Connection’ button to make sure you can see the database. Once you get a successful connection click on the ‘OK’ button. 288 HPM User Manual Version 2.6 Copyright 2014 Helix Health Ltd Step 3 - Creating a Data Set From the Report Data tree, right click on Datasets and select ‘Add Dataset’. 289 HPM User Manual Version 2.6 Copyright 2014 Helix Health Ltd On this screen from the Dataset properties form select ‘Use a dataset embedded in my report’. Then select the data source from the drop down (it should be the one just created from the model) and click on the ‘Query Designer…’ button to create your query. 290 HPM User Manual Version 2.6 Copyright 2014 Helix Health Ltd Step 4 – Adding Content The user can now begin creating their custom report. Adding fields to display on report The user can drag any fields from the left hand side and drop them into the top box on the right hand 291 HPM User Manual Version 2.6 Copyright 2014 Helix Health Ltd side on the main form. When dragging and dropping in fields, drag the cursor onto the report and drop when you see the blue line appear beside the column name where you want to put it. You can also double-click on a field to put it on the report. The list of fields available will depend on the module you selected in step one. Click and drag required fields from this list 292 HPM User Manual Version 2.6 Copyright 2014 Helix Health Ltd Creating New Fields You can also create fields using the ‘New Field’ option. You can find this option at the top of the list of available fields. New fields can be created using one or more of the existing available fields. For example when doing accounts reports, there is a field for amount charged and one for amount paid, if you were looking for the total amount outstanding on a bill, you could find this by taking one amount away from the other. 293 HPM User Manual Version 2.6 Copyright 2014 Helix Health Ltd In this example shown above, select the total Fee charged, then click on the Minus symbol then select the Total Amount Paid. Name the field Outstanding Amount. When you click OK, this new field will appear at the top of the list of existing fields. 294 HPM User Manual Version 2.6 Copyright 2014 Helix Health Ltd Adding Filters The filter option can be used to add fields to filter the data, to specifically target the data you require. Click here to Add Filters 295 HPM User Manual Version 2.6 Copyright 2014 Helix Health Ltd Filters are used to narrow down your reports by making different selections. Commonly used filters include dates, types (billing types, appointment types, medical conditions, etc) and figures (outstanding Fees, number of appointments, etc) To add a filter, first select the field you want to use in your filter by double clicking on it or clicking and dragging it onto the main section. Drop fields here Drag fields from this list 296 HPM User Manual Version 2.6 Copyright 2014 Helix Health Ltd To make the field a prompt that will appear before the report runs, right click on the name of the field and select Prompt. Right click on Equals to change the filter criteria further; there will be any number of the following options: Conditio n Explanation Example Not Chosen field is NOT EQUAL to a specified value. Relative Dates o Chosen field is in: This Month, Quarter or Year Month to date, Quarter to date or year to date Last (n) (where n is a number of days,months, quarters or years). Next(n) (where n is a number of days, months, quarters or years). Same month last year Same quarter last year Chosen field is empty or Where Billing Type NOT EQUALS Consultation Where Payment Time/Date IN SAME QUARTER LAST YEAR o o o o Is Empty Where patient 297 HPM User Manual Version 2.6 Copyright 2014 Helix Health Ltd Equals In a list After On or After Before Contains 298 contains no value. Chosen field is equals to a specified value Chosen field is a list of values and the user can select one or more of these. Chosen field is after a specified value. Chosen field is on or after a specified value. Chosen field is before a specified value. Chosen field contains the specified value or text in any part of the value. PPSN IS EMPTY Medical Condition Contains “Asthma” This will find all medical conditions containing the word asthma. HPM User Manual Version 2.6 Copyright 2014 Helix Health Ltd Right click here Make selection from this list Step 5 – Designing the Report in Report Builder Now that you have your Data Source and Data Set you can set about designing the layout of your report. You should now see the fields you have selected on the right hand side of the screen. 299 HPM User Manual Version 2.6 Copyright 2014 Helix Health Ltd Returning the results in a table Click on the insert tab and click on Table and click on Insert Table, then move the mouse to the main report screen and click once this will put a table on to the page, you can adjust the height and length of the table by dragging out the column widths. 300 HPM User Manual Version 2.6 Copyright 2014 Helix Health Ltd Then click on the data set fields on the right hand side and drag into the required column. 301 HPM User Manual Version 2.6 Copyright 2014 Helix Health Ltd They user can edit the top row to if the heading is not correct A title can be added to the main report also by click on “Click to Add title” 302 HPM User Manual Version 2.6 Copyright 2014 Helix Health Ltd Date Parameters If you are using date fields in your report as a filter, you can make sure the correct format is being used in the report. Select the Parameters folder on the left of the screen: 303 HPM User Manual Version 2.6 Copyright 2014 Helix Health Ltd Then select the Date field, right click on this field and select Parameter properties: 304 HPM User Manual Version 2.6 Copyright 2014 Helix Health Ltd Click on the Data Type drop down and select Date/Time. Click OK to save, and repeat for any other date fields in the parameters section. 305 HPM User Manual Version 2.6 Copyright 2014 Helix Health Ltd 306 HPM User Manual Version 2.6 Copyright 2014 Helix Health Ltd Step 6 – Viewing the Report Once you are happy with the report layout you have created you can run it to check the output is as you require. At the top of the screen on the home tab click on Run. Click here to run the report If you had added any prompts at the filter stage, these will appear at the top of the screen. Run the report to make sure it is correct 307 HPM User Manual Version 2.6 Copyright 2014 Helix Health Ltd Fill in required fields Click here to view the report If you are not happy with the report at this stage, you can return to the report builder and make any required changes by clicking on Design at the top of the screen. Step 7 – Saving the Report Once you are happy with the report you need to ensure that you save it. Click on the save icon on the top left hand side of the screen in either the design or run mode. 308 HPM User Manual Version 2.6 Copyright 2014 Helix Health Ltd This will open up a ‘save as’ dialog box. Type in the Name of the report and select a relevant folder to save the report in. This report will then appear in the folder you have saved it for you to run as you require in the future. Saved reports can be accessed when you open the Custom Adhoc reports icon from the Reports menu in HPM. 309 HPM User Manual Version 2.6 Copyright 2014 Helix Health Ltd Tasks The tasks tab enables the user to handle a number of practice functions. Tasks The Tasks window enables the user to set up and maintain a task To Do List for the different members of the practice. Tasks can be set from the task tab or when finalizing a consultation for a patient. They can be linked to patients or can be general practice tasks. Practice tasks can also so assigned here. To add a new task click on Add New and enter in the task details as follows – Field Related to Assigned to Role Select All Users Referral Type 310 Details A patients name can be assigned here or the other tab can be used to enter in an unregistered patient. This will be a drop down list with all the users of the system You can assign a task to a particular role or group of people i.e. Nurse, Doctor, Admin etc. This will select all users for this task This is used for practices that have a primary care team assigned to them HPM User Manual Version 2.6 Copyright 2014 Helix Health Ltd Details Due Is Urgent Display as pop up Close tasks for all users Repeats Reminder Type Reminder Date Status Enter in all the information about the task This date is when the task is due for completion If this is ticked, it marks the task as urgent in the list. This will now display on the users list in red. This will show the task as a pop up at the bottom of the recipients screen This closes the task for all users Allows you to set a repeat task This drop down has three options – On System Exit, Next Opening of Patients Chart, and Start Application. If you choose one of these options you will need to give a date The date of when the reminder is needed should be entered in this box The task will default to open when created but when the task has been completed it can be closed. 311 HPM User Manual Version 2.6 Copyright 2014 Helix Health Ltd Users Tasks are docked on the right hand side of Helix Practice Manager so a user can check their tasks list at any time in any part of the system. Click on the user tasks tab to view your task list and then to hide the list click anyway else on the system. 312 HPM User Manual Version 2.6 Copyright 2014 Helix Health Ltd From this screen you can filter tasks by date range, reply, close task or go to the patients medication screen. Tasks for Patients A new icon has been added to the patient chart. If a patient has a task against them, the icon will appear on 313 HPM User Manual Version 2.6 Copyright 2014 Helix Health Ltd the top right of the summary screen. When selected, open a list of tasks for this patient only. As you can see in the screenshot below, the tasks for patient ‘Dave Test’ have opened. All tasks for that patient are shown regardless of who the task to assigned to. A Task Type column has been added to the tasks view so users can see which items are tasks, which are reminders and which ones are recurring tasks. There are three types of tasks: Task – This denotes a regular task with no recurrence *Task - This denotes a recurring task (using the Repeat section when adding a task) *Reminder - This denotes a reminder (Using the Reminder Type option) 314 HPM User Manual Version 2.6 Copyright 2014 Helix Health Ltd HL7 Messages Exam management and unread messages will be covered in the chapter on Examinations. Recalls Recall Opportunities will be covered in the chapter on Vaccines. Messages There is an internal messaging system with HPM that allows users to send massages to each other. To view or send a message click into Messages on the task menu, this will display all your messages. If there are any in bold writing then these are unread messages. A white envelope will also appear at the top of the screen to show you that you have a new message waiting for you. To view your message either double click on the message itself or highlight and click on view. This shows who the message was sent to and from and the details of the message. 315 HPM User Manual Version 2.6 Copyright 2014 Helix Health Ltd In addition to the white envelop a pop up alert box will appear in the bottom right hand corner of the screen and then fade out so you can either access the message immediately by clicking on it (before it fades out) or access the message as above. 316 HPM User Manual Version 2.6 Copyright 2014 Helix Health Ltd When you are finished with a task it can be archived. Instant Messaging There is also a facility for instant messaging/virtual chat between users in the practice logged into your HPM system. 317 HPM User Manual Version 2.6 Copyright 2014 Helix Health Ltd To access instant messaging click on Messages and then Instant Message, the following screen will appear. The people who are logged on will display in green. To send a message simply type in the box at the bottom and click send. When a message is received it will flash orange at the bottom of your screen. Please note that IM is cleared down at 12pm every night. There is no way of saving IM chat Bulk Scanning For a more efficient and time saving way of completing a lot of scanning, the best way is to use the Bulk Scanning module. Open the Tasks menu and click on Bulk Scanning. 318 HPM User Manual Version 2.6 Copyright 2014 Helix Health Ltd If you are using the document feeder on the top of your scanner, tick the box beside ‘Use Automatic Document Feeder’. To scan a number of documents: 1. At the bottom of the screen, choose from the drop down to do New Scan and Keep. The document will scan in. 2. Fill in the following options on screen: 319 HPM User Manual Version 2.6 Copyright 2014 Helix Health Ltd Field Patient Category Title Document Date Scan Type User Contact Original Author Hospital Notes Details Type the patient’s name here or Date of Birth and click the search icon to find the correct patient. This will be a drop down list with a list of categories for the scan. You can add to this list from administration. Fill in a title for the scan You can record the date the document was written here. This can be used to further categorise your scans This will default to the user logged in, but can be changed if needed using the drop down list You can associate a contact from your list of contacts to the scan. E.g. consultants or doctors The author of the document can be recorded here You can record the hospital or organisation where the document originated from. You can add your own general notes here. 3. If there is another page to add to this scan(e.g. a second page of a letter) click Add Page to Scan 4. Click Save to save the document to the patients file. 320 HPM User Manual Version 2.6 Copyright 2014 Helix Health Ltd 5. For the next scan, choose New Scan and Clear to clear all the details on screen and do a new scan, or if there is another scan for the same patient choose New Scan and Keep. At the top of the scanning screen there is a tab called Matched Documents. You can use this list to review your scans that are saved on any given day. High Volume Scanning In ‘High Volume Scanning’ you can now scan in multiple documents for multiple patients in one go through the document feeder. By placing a number of documents in the Feeder, and clicking on New Scan, all the pages will be 321 HPM User Manual Version 2.6 Copyright 2014 Helix Health Ltd scanned and saved as individual scans and can be assigned to a patient one at a time afterwards. Review Letters In Tasks, there is a new option called ‘Review Letters’. When adding a letter, you can select another Clinical user to review the letter. This feature is useful for secretaries / administration staff who write letters but need another clinical user to review / sign off on the letter. 322 HPM User Manual Version 2.6 Copyright 2014 Helix Health Ltd Clinical users can open the letters from this review letters section. Clinical users can see which letters they need to review and can mark them as reviewed. There are two tabs: ‘For Review’ and ‘Reviewed’. There is a filter for which user is to review the letter and also a filter for dates based on when the letters were created. On the Patient’s Health Summary, there is now a review date and a created date in the document panel. 323 HPM User Manual Version 2.6 Copyright 2014 Helix Health Ltd Scans can also be marked for Review. When the user scans in a document in a patients chart, there is an extra field to indicate who you want to review the scan 324 HPM User Manual Version 2.6 Copyright 2014 Helix Health Ltd When you scan from High Volume/bulk scanning there is also a field there to mark who you wish the scan to be reviewed by. Theses scans can be viewed in the same way as described above for letters, by going into tasks, and clicking on the review section. Here the user can select what letters they wish to view and mark as reviewed. 325 HPM User Manual Version 2.6 Copyright 2014 Helix Health Ltd SMS Messaging HPM allows the user to send individual or group text messages from the appointments, Health Summary, Recalls and exams section of the application. Text Message templates can be created administration section of the application. in the In order to send Text Messages, you must set up an account with Clickatell. Please contact our customer support line if you need assistance in doing this. Text credits can be bought from this company. For a text message to be sent successfully to a patient, the patient must have a valid mobile phone number (note that mobile numbers that have dashes or spaces will still be considered valid numbers) and that the patient has ticked the ‘Consent to SMS’ option in the patient’s demographics. A record of the text message sent to that patient is entered into the consultation notes. 326 HPM User Manual Version 2.6 Copyright 2014 Helix Health Ltd When sending SMS (text) to a group of patients, a failed SMS list window will appear with a list of names of patients that didn’t receive the SMS, e.g. not consented, no mobile phone number in their chart or invalid phone 327 HPM User Manual Version 2.6 Copyright 2014 Helix Health Ltd number. Appointments: To send an SMS message to a patient that has an appointment open the planner in the appointments module. Left click on an appointment to highlight and then right click on it you will see an option called ‘Send SMS’. This allows you to send a message to this individual patient by selecting a template. To send multiple SMS messages at the same time, you can right click anywhere (not on an appointment) in the planner and you will see an option to ‘Select All’ and ‘Select All for Resource’. ‘Select All’ will select all patients for this date. ‘Select All for Resource’ will select all patients for the user’s column that you are in for the selected date. 328 HPM User Manual Version 2.6 Copyright 2014 Helix Health Ltd Once you click on ‘Send SMS’ you will be given the option to select a template that you wish to send. Once you click OK, the system will attempt to send the text messages to the selected patients. Patients Health Summary In the patients’ health summary you will see an icon that allows you to send a text message to this patient. 329 HPM User Manual Version 2.6 Copyright 2014 Helix Health Ltd Recalls When a recall schedule is set up (See chapter on Immunisations and recalls) there is an option to see that group of people a SMS Message. Exams When the exam results are downloaded an SMS Message can be sent to notify the patient. (See Chapter on Exams) Creating new SMS Templates To create a new template click on Administration and then Other Settings and then SMS configuration you will be brought to the SMS Configuration screen. 330 HPM User Manual Version 2.6 Copyright 2014 Helix Health Ltd Here you will see a list of existing SMS Templates. You can edit these or create new ones as you require. When creating a new template, the follow inserts can be used: [Recall] [Appointment] [AppointmentDate] [AppointmentTime] [SurgeryName] 331 HPM User Manual Version 2.6 Copyright 2014 Helix Health Ltd [SurgeryPhoneNumber] When one these inserts are used, the relevant information will be imported. Administration The administration tab will allow the user to configure your system. The user can access the administration module by selecting the Administration tab. You must be logged in as the Practice Manager in order to be able to make certain changes. Here you will see the following options 332 Users Other Settings IPU Update HPM User Manual Version 2.6 Copyright 2014 Helix Health Ltd Practice Formulary User Added Drugs Drug Substitution External Contacts Templates Form Download HL7 Tests Heart Watch Data Export Export Current Patient Company Accounts Users To open the User section you need to click on the Users icon. 333 HPM User Manual Version 2.6 Copyright 2014 Helix Health Ltd Add a new User To add a new user to the system, click on the Add button. Any field that has beside it is a required field and needs to be filled in before you will be allowed to complete the task. 1. Account Tab In the Account tab you will be asked to fill in the Login, Password, Start Date, End Date, Role and Short Name. You can also tick Show in Appointments if they are a clinician who will need to appear in appointments and the Waiting room. There is also an appointments Priority level, and a Priority level which will prioritise the names where they appear in any lists of drop downs. 2. 334 User Tab HPM User Manual Version 2.6 Copyright 2014 Helix Health Ltd In the User tab you must fill in the users First name and Surname. Other options here include title, staff title, address, employment status, email, phone and fax number. 3. Affiliations Tab In the Affiliations tab you can add from a choice of several different numbers such as the GMS number, heart watch ID or prescriber number from the drop down menu. You also need to add the associated number. 335 HPM User Manual Version 2.6 Copyright 2014 Helix Health Ltd To add these details click the Add button Choose the type of number you wish to add from the drop down menu. Finally you need to add the associated number 336 HPM User Manual Version 2.6 Copyright 2014 Helix Health Ltd 4. Accounts Settings When you have filled in all the required details click OK and the user will be saved to the system. Other Settings In Other settings you will be able to configure the following: Vaccines : Here you can add or edit a vaccine Lists & Drop downs: Edit the lists and drop downs Recalls: Add or edit the recall schedules Exams and Tests: Add or edit exams here Custom Properties: To Create your own registration fields Practice Configuration: Edit the practice information Machine Configuration: Edit the machine details 337 HPM User Manual Version 2.6 Copyright 2014 Helix Health Ltd SMS Configuration: Edit SMS templates and accounts Email Configuration: Edit email settings Role Configuration: You can decide what types of users can access certain areas of the system from here. Health Summary Layout: You edit the patient Health Summary screen layout. Form Configuration: This will be used to configure any form you download. Vaccines By selecting the vaccines option you will be shown a list of the current vaccines available in the practice. You will be 338 HPM User Manual Version 2.6 Copyright 2014 Helix Health Ltd able to edit each of the current vaccines. You will also be able to add a new vaccine to the list. Add a Vaccine To add a new vaccine to the list click on the add button. 339 HPM User Manual Version 2.6 Copyright 2014 Helix Health Ltd When adding a new vaccine you will need to enter the following information. Drug Type Default Site Default Method You will then need to add the batch. To add a batch, click on the Add button. 340 HPM User Manual Version 2.6 Copyright 2014 Helix Health Ltd Here you need to enter the Batch Number, the Expiry Date and whether the batch is Active. Click OK when you are finished and this will add this batch to the Vaccine. Once all relevant details have been entered click OK and this vaccine will now be saved. Edit a Vaccine It is also possible to edit a vaccine. You may want to add a new batch or add notes. Select the vaccine you want to edit from the list of vaccines and click Edit. Lists + Dropdowns The list and Dropdowns section will allow you add or modify options available on any of the lists and dropdowns. 341 HPM User Manual Version 2.6 Copyright 2014 Helix Health Ltd You can edit and add to the following sections and topics. 342 Appointment o Type o Consultation Type o Location o Appointment Category o Appointment Cancellation Type Patient o Salutation o Marital Status o Patient Type o Residential Status o Occupation o Employment Status o Enrolment Status o Religion HPM User Manual Version 2.6 Copyright 2014 Helix Health Ltd o o o o o o o Nationality Language Contact Type Relationship to Patient Patient Identifier Type Insurance Groups & Patient Identifier Sub Type Insurance Plans Accounts o Billing Type o Payment Type o Invoice Discount Type o VAT Rate o Billing Category Documents o Letters Categories o Forms Categories o Documents Categories o Templates Categories o Scan Types Medical o Recall Type o Immunisation Type o Alerts o Allergy o Reaction o Consultation Note Categories o Consultation Note Templates o Consultation Note Summary List o Clinical Exam Categories o Medical Condition Categories o Clinical Exam Result List 343 HPM User Manual Version 2.6 Copyright 2014 Helix Health Ltd o o o POHR Prescription Types Medication Cancellation Types Drugs o Form o Strength o Directions Users o User Affiliations External Contacts o Speciality o Category o Hospitals To add to a topic, choose the topic and click the button. Enter the details and click OK To edit a topic, choose the topic and click the button. 344 HPM User Manual Version 2.6 Copyright 2014 Helix Health Ltd You can set the topic as inactive and it will no longer appear on the list. Recalls Recall Schedules The recall schedule is used to group together patients with particular criteria. It can be used to identify and contact groups of patients by SMS, email and Mail. 345 HPM User Manual Version 2.6 Copyright 2014 Helix Health Ltd You can edit a current recall schedule by clicking the button. You can also add a new recall schedule by clicking the button. 346 HPM User Manual Version 2.6 Copyright 2014 Helix Health Ltd Immunisation Recalls This section allows the user to setup immunisation recalls. The recalls will have been set up in the List and drops section. The immunisations will also have been set up in the vaccines section. Both have been explained earlier. 347 HPM User Manual Version 2.6 Copyright 2014 Helix Health Ltd To set up a new link between a recall and an immunisation click on ADD and select the required options. Exam/Protocol Recalls This section allows the user to setup recalls for exams and protocols. 348 HPM User Manual Version 2.6 Copyright 2014 Helix Health Ltd Click Add to add in a new Recall type. Match the name of the recall type to a specific exam. Once this is created, you can go into Recall Schedules to setup the schedule of when and to which patients it should be due. 349 HPM User Manual Version 2.6 Copyright 2014 Helix Health Ltd Exams & Tests Exam Configuration This area allows the user to set up or edit exams. To edit an exam click on the exam name and click on edit. To add a new exam, click Add and enter the title and priority. To add in a test for this exam click on Add and a list of test will appear. If the test is not in the list a then it can be created in the test configuration. Test Configuration This displays all the current tests. To edit an existing one click on the required test and click edit. To add a new one click on Add. 350 HPM User Manual Version 2.6 Copyright 2014 Helix Health Ltd This enables the user to create a new test, by entering a title, test type, etc… 351 HPM User Manual Version 2.6 Copyright 2014 Helix Health Ltd Exam Summary Configuration This area allows the user to set up what test appear on the main health summary screen. Select the required test on the left and arrow over to the right side. This can be done for all users or a specific user. Merge Exams and Tests Exams and Tests can now be merged; this will cut down on duplicates. 352 HPM User Manual Version 2.6 Copyright 2014 Helix Health Ltd Custom Properties This area allows the user to add in extra fields in the patient registration area. There is a tab called User Defined, when registering a patient which is where the details will be displayed. To add a new field click on Add. Enter property name and select property type. The position can also be altered here. 353 HPM User Manual Version 2.6 Copyright 2014 Helix Health Ltd Practice Configuration The Practice Details tab will allow you to enter the details of your practice such as the Practice Name and Heartwatch Number. 354 HPM User Manual Version 2.6 Copyright 2014 Helix Health Ltd If a practice has a number of surgeries you can add each of the surgeries details to this tab. 355 HPM User Manual Version 2.6 Copyright 2014 Helix Health Ltd When you update details of one member of a family group, you are asked what details to merge. You can choose the default selection for this in the Update Family Option Tab. 356 HPM User Manual Version 2.6 Copyright 2014 Helix Health Ltd The Practice Settings tab contains the following settings: Form Download URL: The Url for downloading forms Retention tax rate: Set the retention tax rate here Use Models for Accounts: When checked you can configure your account template with items from the helix manager tab in the rtf editor Allow Associated Invoices: When checked you can add an invoice and at a later date add an associated invoice to it in the accounts section. You will then see part 1 of 2 and part 2 of 2 for example in the patient’s accounts. Depart Users Confirmation: When checked and you depart a patient from the waiting room it will ask you are 357 HPM User Manual Version 2.6 Copyright 2014 Helix Health Ltd you sure. If not checked the patient will be departed and you will not get this prompt. Hide unavailable time slots: When checked it will hide unavailable time slots in the Appointments Planner Show Times From – To: If the previous setting is selected, use the ‘To’ and ‘From’ times here to show additional time slots in the planner. Show all appointments due today in waiting room: When checked it will show all appointments scheduled today in the bottom half of the waiting room. If not checked it will return the appointments scheduled in the next 3 hours. Machine Configuration This section will be primarily used by the installation engineer. This area is divided up into three sections: General, Health Link and Scan Settings. General This screen holds information about printer settings, consultation settings, waiting room options, shutdown options, etc. 358 HPM User Manual Version 2.6 Copyright 2014 Helix Health Ltd Health Link This screen has information on registration details for logging on to download results. Scan Settings This screen records the information for saving scans. 359 HPM User Manual Version 2.6 Copyright 2014 Helix Health Ltd Waiting Room This section holds setting for the Waiting room section. SMS Configuration In this section you can configure and add SMS templates 360 HPM User Manual Version 2.6 Copyright 2014 Helix Health Ltd In the SMS Account Details you need to enter the account details of your SMS provider. Username, password and API id number will be provided by the SMS provider. Email Configuration This section will be primarily used by the installation engineer. It will be set up on installation 361 HPM User Manual Version 2.6 Copyright 2014 Helix Health Ltd Role Configuration Here you can assign certain rights to certain user types. Select the user type form the list, e.g. Receptionist. Then click on the rights available and move them to the right hand side, User Rights, using the arrows. 362 HPM User Manual Version 2.6 Copyright 2014 Helix Health Ltd IPU Update The Irish Pharmacy Union sends us monthly updates to their drug file and it is very important that you update your Helix Practice Manager system to reflect these changes. We will make the latest IPU file available to you on a monthly basis. Please make sure that you check our website regularly for these updates. NOTE: This update will take approximately 45 minutes to complete. All users must be off the system at the time of the update. You must download the latest file from our website. You can access our website by clicking on the following link: 363 HPM User Manual Version 2.6 Copyright 2014 Helix Health Ltd http://www.helixhealth.com/component/option,com_doc man/Itemid,856/ Here, you will see a category called ‘Helix Practice Manager IPU’. When you click on this link, you will see IPU update files for several months. You should select the latest month. Choose to download this file and save it to a location on your computer. We would recommend that you save it to a folder named ‘IPU Updates’ (you might need to create this folder on your computer if you are doing this for the first time). You should unzip the folder to this location. Note: It doesn’t matter if you skip a month, the latest file will still update your system with data from previous months. Open up the HPM application and click on the Administration Tab. Click on the ‘IPU Update’ button. 364 HPM User Manual Version 2.6 Copyright 2014 Helix Health Ltd You now must select the directory in which you have previously saved the downloaded file on your computer. Click on the ‘Select’ button and this will enable you to choose the directory in which your file exists. Once you have selected the correct folder you should click on the ‘Begin Import’ button. This will take approximately 45 minutes and no users should be on the system during this period. 365 HPM User Manual Version 2.6 Copyright 2014 Helix Health Ltd Practice Formulary This area allows the user to associate drugs from the IPU list to a specific category; this will allow the doctor to select the category and will save time when prescribing. It allows the user to categorise drugs according to medical groupings i.e. you can enter all the drugs associated with dermatology in one group and all the drugs associated with contraception in another group. To add a new category click add. 366 HPM User Manual Version 2.6 Copyright 2014 Helix Health Ltd First, enter the Title of the category. Then add in the drugs to include in the category by clicking Add. 367 HPM User Manual Version 2.6 Copyright 2014 Helix Health Ltd Fill in the following: Drug Directions Days Supply Quantity Unit Long Term Repeats Notes These details will be assigned to these drugs only when prescribing using this category. They can be changed at the time of prescribing. 368 HPM User Manual Version 2.6 Copyright 2014 Helix Health Ltd Continue to add in as many drugs as needed. This category can then be used when prescribing. For details see the Prescribing chapter. User Added Drugs You may need to avail of the option to manually add in your own drugs to the current list if drugs. This may occur if you are prescribing a newly-launched drug between drug updates. As the drug database is regularly updated, this feature should only be used when absolutely necessary. 369 HPM User Manual Version 2.6 Copyright 2014 Helix Health Ltd To add a new drug, click Add then simply fill in the required fields. There are no mandatory fields on this screen, so only fill in the details you have. 370 HPM User Manual Version 2.6 Copyright 2014 Helix Health Ltd Drug Substitution The drug substitution section is used to replace discontinued drugs for another type of drug. To replace a certain drug for another, click on the Drug Substitution section. Type the name of the Current Drug and the Substitute drug (new drug) in the relevant fields. Use the Search button , to refine your search. Click Ok when you have made your selection. All patients who were on the previous drug will be switched to the new one on their next repeat (when the drug is next copied). Manage Stock This section is used for dispensing practices to manage drugs that the surgery keeps in stock. This option will not appear in the administration section until it is activated. To activate the Stock Management option, go to Administration, Other Settings and Practice Configuration. 371 HPM User Manual Version 2.6 Copyright 2014 Helix Health Ltd Click on the Practice Settings tab and tick the box labelled Dispensing Enabled. 372 HPM User Manual Version 2.6 Copyright 2014 Helix Health Ltd You will need to close and re-open Practice Manager for this change to take effect. Once you have logged back in you can start adding stock to your system. Adding Stock Go to Administration and Manage Stock. Click the Add button to add stock for a drug. Search for the drug you have in stock: Select the required drug and click OK. 373 HPM User Manual Version 2.6 Copyright 2014 Helix Health Ltd The name of the drug appears at the top of this screen, you can then fill in the following: Quantity in Stock – This is the amount of tablets/Packs you currently have in stock Reorder Level – This is the quantity at which the system will prompt you to order more stock when you are dispensing. Default Quantity to order – This is the default amount of the drug that will be ordered when you try to add that drug to an order. Qty Ordered – Fill in the tablets/Packs you want to order now (if required) Date Ordered - You can record the date the drug was last ordered in this field. Click OK and this drug will go into your stock list. Edit Use the edit option to edit or check the stock details of any drug. Delete 374 HPM User Manual Version 2.6 Copyright 2014 Helix Health Ltd Use the delete option to remove any drug from your stock list. Ordering Drugs To order a drug select it from your list and click the Order selected option. You will see the following screen: Enter the quantity of tablets or number of Packs that you want to order and click OK. Once you have your required drug(s) ordered, you can print off the order form using the Create Order Form button. 375 HPM User Manual Version 2.6 Copyright 2014 Helix Health Ltd A new form will open with the practice details and the ordered drugs already printed on the form. Click Submit to print the form. When the order arrives use the Check-In Selected to check in the received stock. This will update your stock levels. Dispense While Prescribing If you have activated the Stock functionality, when you are prescribing a new drug, you will see a new option for dispensing: 376 HPM User Manual Version 2.6 Copyright 2014 Helix Health Ltd If you are dispensing the item fill in the Qty Dispensed and click the Dispensed button to update your stock accordingly. External Contacts See Documents chapter for details of adding or editing external contacts Templates The Templates section is used to add new or edit existing document templates which are used in a number of areas 377 HPM User Manual Version 2.6 Copyright 2014 Helix Health Ltd throughout HPM. Some of the templates you can edit include: Forms Letters Invoices / Receipts Patient labels Reports Edit a Template To edit a document, select it from the list and click Edit, when the Template window opens, click Edit again to open the document itself. Edit the document as needed, click the save button and close it. Add a new Template To add a new template, click the Add button, choose the title and category. Click the import button and choose a document from your document list, or you can add new rtf templates from the ‘New Doc’ button which will import a new blank document. Once you have named and opened a new blank template, add in the details you need. You can choose to import details from patients or surgery demographics using the Practice Manager tab. Click save to save your template and click X to close. Your new template is now ready to be used from the Documents section of a patients file. See Documents chapter for more details of adding or editing templates 378 HPM User Manual Version 2.6 Copyright 2014 Helix Health Ltd Form Downloads New forms can be requested and added through this area but to avail of this service you will need to register with Helix Health first and you do this by clicking on “Request a New from” and then Register. A list of forms that you can choose from will be displayed to put the forms into the system click on the form then click download. 379 HPM User Manual Version 2.6 Copyright 2014 Helix Health Ltd Click the View button to see the form before you download it. If the form is not in the list send the form to Helix by mail or post and we assess the form and upload where possible on to the system. 380 HPM User Manual Version 2.6 Copyright 2014 Helix Health Ltd HL7 Tests Use this section to download you Lab results and hospital messages. For details of how to use this section, see Examinations chapter. HeartWatch Export Use this option to export your monthly Heartwatch File. See Protocols chapter – Heartwatch section. Company Accounts This section is used to manage company accounts. It is explained in detail in the Accounts chapter. 381 HPM User Manual Version 2.6 Copyright 2014 Helix Health Ltd Help In the help menu, there are 2 new options for: 1. 2. Support Video How To’s 1: The support option will open up the internet page to allow our support team to dial in if required using a 6 digit code. 2: The video how to’s button will bring users to our online support and learning Centre where a user can watch online tutorials on different sections of the system. 382 HPM User Manual Version 2.6 Copyright 2014 Helix Health Ltd Glossary of Common Terms Key Word Definitions Active The window or icon that you are currently using or that is currently selected. The next Keystroke or command you choose always applies to the active window. If a window is active, its title bar changes colour to differentiate it from other windows, and if an icon is active, its label changes colour. Application A computer program used for a particular kind of work, such as Helix Practice Manager. This term is often used interchangeably with “program”. Back Up Helix Health will be happy to advise you on the various back up options available to you. Boot To start or restart your computer, loading the Microsoft disk operating system (MS-DOS). Check box A small, square box in a dialog box that can be selected or cleared. When a check box is selected, an X appears in the 383 HPM User Manual Version 2.6 Copyright 2014 Helix Health Ltd box. A check box represents an option that you can turn on or off. Click To press and release a mouse button quickly. Close To remove a window or a dialog box, or quit HPM. You close by choosing the Close command from the control menu. When you close a window by choosing an application, you quit the application. Confirmation message A message that appears after you specify certain actions, prompting you to confirm that you want to continue with an action or to specify that you want to cancel it. Cut To move data from a document to a temporary storage area called a Clipboard. Default In some dialog boxes, a command button that Windows automatically selects. The default button has a bold border, indicating that it will be chosen if you press ENTER. You can override a default button by choosing the Cancel button or another command button. 384 HPM User Manual Version 2.6 Copyright 2014 Helix Health Ltd Default printer The printer that is used if you choose the print command without first specifying which printer you want to use with an application. You can have only one default printer, and it should be the printer you use most often. Desktop The background of your screen, on which windows, icons, and dialog boxes appear. Destination directory The directory to which you copy or move one or more files. Dialog box A window that appears temporarily to request or supply information. Many dialog boxes have options you must select before a command can be carried out. Dimmed Unavailable or disabled. A dimmed button or a command is displayed in a different colour, and it cannot be chosen. Sometimes referred to as greyed-out. Double click 385 HPM User Manual Version 2.6 Copyright 2014 Helix Health Ltd To rapidly press or release a mouse button twice without moving the mouse. Double clicking carries out an action, such as starting an application. Drag To move an item on the screen by clicking the item and then, before releasing the mouse button, moving the mouse. For example you can move a window from another location on the screen by dragging its title bar. File A collection of information that has been given a name and is stored on a disk. This information can be a document or an application. Icon A graphical representation of an element in Windows, such as a disk drive, directory, group, application, or document. Maximize To enlarge a window to its maximum size by using the Maximize button (to the right of the title bar) or the Maximize command on the control menu. Maximize button The small button containing an up arrow to the right of the title bar. Mouse users can click the maximize button to 386 HPM User Manual Version 2.6 Copyright 2014 Helix Health Ltd enlarge a window to its maximum size. Keyboard users can use the Maximize command on the Control menu. Menu A list of commands in an application window. Menu names appear in the menu bar near the top of the window. You open a menu by selecting a menu name. The Control menu, represented by the Control-menu box to the left of the title bar, is common to all Windows-based applications. Minimize To reduce a window to an icon by using the Minimize button (to the right of the title bar) or the Minimize command on the Control menu. Minimize button The small button containing a down arrow to the right of the title bar. Mouse users can click the Minimize button to reduce a window to an icon. Keyboard users can use the Minimize command on the Control menu. Pointer The arrow-shaped cursor on the screen that follows the movement of the mouse (or other pointing device) and indicates which area of the screen is affected when you press the mouse button. The pointer may change shape during certain tasks. 387 HPM User Manual Version 2.6 Copyright 2014 Helix Health Ltd Printer driver A program that controls how your computer and printer interact. RAM RAM (Random Access Memory) is, along with the microprocessor, the most important factor affecting the performance of your computer. RAM is temporary storage for the microprocessor. As the microprocessor is running it is constantly reading and writing to RAM, which stores all the most recent information that the microprocessor is using. Scanner A scanner is a device much like a photocopier. By placing a photograph or a document into a scanner, and ‘scanning’ the document into the computer, you then have permanent copy of the document stored on the computer for recall at any time. Screen saver A moving picture or pattern that appears on your screen when you have not moved the mouse or press key for a specified period of time. Scroll 388 HPM User Manual Version 2.6 Copyright 2014 Helix Health Ltd To move through text or graphics (up, down, left or right) to see parts of the file that are not displayed on the screen. Scroll arrow An arrow on either end of a scroll bar that you use to scroll through the contents of a window or list box. Click the scroll arrow to scroll one line at a time, or press and hold down the mouse button while pointing at the scroll arrow to scroll continuously. Scroll bar A bar that appears at the right and/or bottom edge of a window or list box when its contents are not completely visible. Each scroll bar contains two scroll arrows and a scroll box that enable you to scroll through the contents of the window or list box. Select To mark an item so that a subsequent action is carried out on that item. You usually select an item by clicking it with your mouse or pressing a key. After selecting an item, you choose the action that you want to affect the item. Text book In a dialog box, a box in which you type information needed to carry out a command. The text box may be blank or may contain text when the dialog box opens. 389 HPM User Manual Version 2.6 Copyright 2014 Helix Health Ltd Title bar The horizontal bar (at the top of a window) that contains the title of the window or dialog box. On many windows, the title bar also contains the Control-menu box and Maximize and Minimize buttons. Toolbar A line of shortcut buttons usually located directly below the menu bar. Window A rectangular area on your screen in which you view an application or document. You can open, close, and move windows, and change the size of most windows. You can open several windows at a time, and you can often reduce a window to an icon or enlarge it to fill the entire desktop. Wrap To continue text onto the next line rather than stopping when the cursor reaches the end of the current line. 390