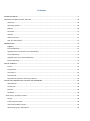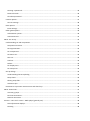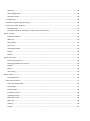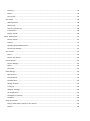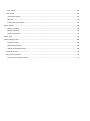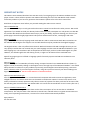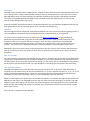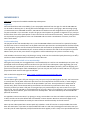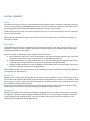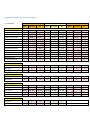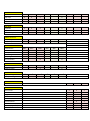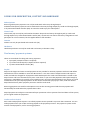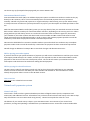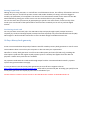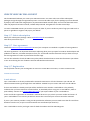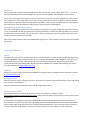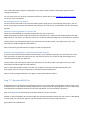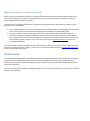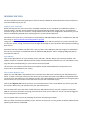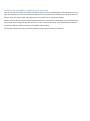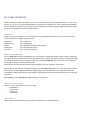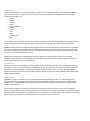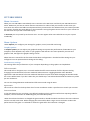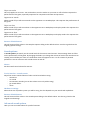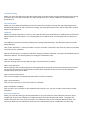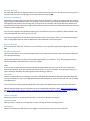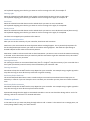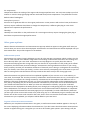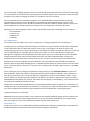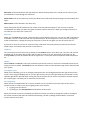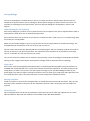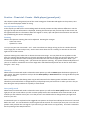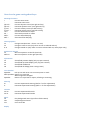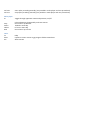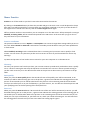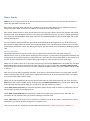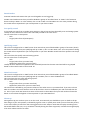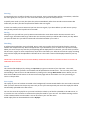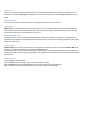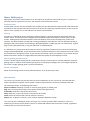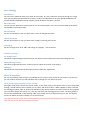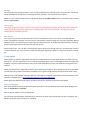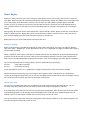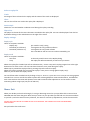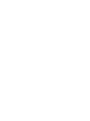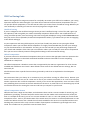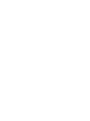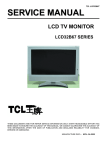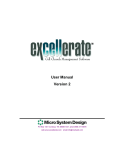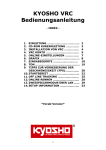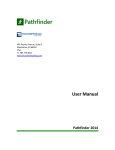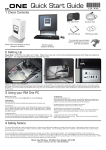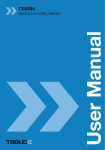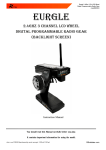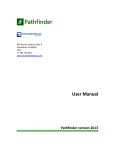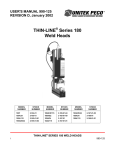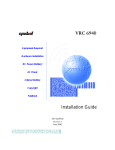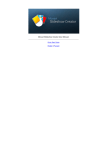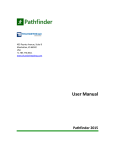Download VRC PRO USER MANUAL
Transcript
VRC PRO USER MANUAL v2.1 March 31 2013 Contents IMPORTANT NOTES ................................................................................................................................................ 9 WHAT DO YOU NEED TO PLAY VRC PRO............................................................................................................... 10 Computer ...................................................................................................................................................... 10 Operating system .......................................................................................................................................... 10 Monitor ......................................................................................................................................................... 10 Controller ...................................................................................................................................................... 11 Internet ......................................................................................................................................................... 11 VRC Pro account ........................................................................................................................................... 11 VRC Pro subscription.................................................................................................................................... 11 MEMBERSHIPS ...................................................................................................................................................... 12 Eligibility ........................................................................................................................................................ 12 Trial membership .......................................................................................................................................... 12 Upgrade from Trial to Full or Lite membership ............................................................................................ 12 Lite membership ........................................................................................................................................... 12 Upgrade from Lite to Full membership ........................................................................................................ 13 Full membership ........................................................................................................................................... 13 DIGITAL CONTENT ................................................................................................................................................. 14 Tracks ............................................................................................................................................................ 14 Components.................................................................................................................................................. 14 Accessories.................................................................................................................................................... 14 Commercials ................................................................................................................................................. 14 Components properties and set-up options................................................................................................. 15 PAYING FOR SUBSCRIPTION, CONTENT AND HARDWARE ................................................................................... 18 Subscriptions................................................................................................................................................. 18 Virtual cash ................................................................................................................................................... 18 Content ......................................................................................................................................................... 18 Hardware ...................................................................................................................................................... 18 ‘Real money’ payment systems ........................................................................................................................ 18 PayPal............................................................................................................................................................ 18 Credit card via PayPal ................................................................................................................................... 18 International Bank Transfer .......................................................................................................................... 19 IBT for paying your subscription ................................................................................................................... 19 IBT for paying for v€ and hardware .............................................................................................................. 19 Cost overview ............................................................................................................................................... 19 ‘Virtual cash’ payments system ........................................................................................................................ 19 Virtual cash (v€) ............................................................................................................................................ 19 Earning virtual cash ....................................................................................................................................... 20 Purchasing virtual cash ................................................................................................................................. 20 30 Days Money back guaranty.............................................................................................................................. 20 CREATE YOUR VRC PRO ACCOUNT ....................................................................................................................... 21 Step 1/7 Select subscription ............................................................................................................................ 21 Step 2/7 User agreement ................................................................................................................................ 21 Step 3/7 Registration ....................................................................................................................................... 21 Create new account ...................................................................................................................................... 21 E-mail address:.............................................................................................................................................. 21 Password: ...................................................................................................................................................... 22 Did somebody invite you to VRC Pro? .......................................................................................................... 22 Personal information .................................................................................................................................... 22 Name:............................................................................................................................................................ 22 Country: ........................................................................................................................................................ 22 State (province): ........................................................................................................................................... 22 Convert old v3 account ................................................................................................................................. 22 Step 4/7 Personal profile information ............................................................................................................. 23 Sign up photo: ............................................................................................................................................... 23 Gender and birth date: ................................................................................................................................. 23 Introduction: ................................................................................................................................................. 23 Website URL:................................................................................................................................................. 23 English: .......................................................................................................................................................... 23 R/C skill level: ................................................................................................................................................ 23 Step 5/7 Confirmation ...................................................................................................................................... 23 Step 6/7 Finish .................................................................................................................................................. 23 Recurring payments via PayPal ..................................................................................................................... 24 Manual recurring payment via credit card ................................................................................................... 24 Manual recurring payment via International Bank Transfer ........................................................................ 24 Step 7/7 Download VRC Pro ............................................................................................................................ 24 When is my VRC Pro account ready to use? ..................................................................................................... 25 INSTALLATION ....................................................................................................................................................... 25 RUNNING VRC PRO ............................................................................................................................................... 26 Connect your controller ................................................................................................................................ 26 First action: Register user ............................................................................................................................. 26 Off-line mode: using VRC Pro without internet connection ......................................................................... 27 PIT TABLE INTERFACE............................................................................................................................................ 28 Navigation: .................................................................................................................................................... 28 3D object manipulation: ............................................................................................................................... 28 Objects on your pit table .............................................................................................................................. 28 Fixed objects: ................................................................................................................................................ 28 Components:................................................................................................................................................. 29 Accessories:................................................................................................................................................... 29 Commercials: ................................................................................................................................................ 29 Overview pit table mouse actions and short keys ............................................................................................ 30 PIT TABLE MENUS ................................................................................................................................................. 31 Menu: Accounts ................................................................................................................................................ 31 Menu: Options .................................................................................................................................................. 31 Graphic options............................................................................................................................................. 31 Technical settings.......................................................................................................................................... 32 In-game effects, smoke, dust ....................................................................................................................... 32 Restore default button: ................................................................................................................................ 33 Sound options: .................................................................................................................................................. 33 Master ........................................................................................................................................................... 33 Track, interface sounds, music..................................................................................................................... 33 Restore default button: ................................................................................................................................ 33 Advanced sound options .................................................................................................................................. 33 Music............................................................................................................................................................. 34 Restore default button: ................................................................................................................................ 34 Control options: ................................................................................................................................................ 34 Select controller: ........................................................................................................................................... 34 Current steering ............................................................................................................................................ 35 Current throttle............................................................................................................................................. 35 Calibrate ........................................................................................................................................................ 35 Reverse steering: .......................................................................................................................................... 36 Steering exponential: ................................................................................................................................... 36 Reverse throttle: ........................................................................................................................................... 36 Throttle exponential: .................................................................................................................................... 36 Camera options:................................................................................................................................................ 37 Current settings ............................................................................................................................................ 38 Race options: .................................................................................................................................................... 39 Event settings................................................................................................................................................ 39 Other game options: ......................................................................................................................................... 40 Achievement system..................................................................................................................................... 40 Announcements ............................................................................................................................................ 41 Menu: Car set-up .................................................................................................................................................. 42 Understanding car and components ................................................................................................................ 42 Component structure ................................................................................................................................... 42 Set-up parameters ........................................................................................................................................ 42 Car components: ........................................................................................................................................... 43 Customize car: .............................................................................................................................................. 43 Save car: ........................................................................................................................................................ 44 Load car:........................................................................................................................................................ 44 Delete:........................................................................................................................................................... 44 Car display area:............................................................................................................................................ 44 Car setup area: .............................................................................................................................................. 44 Set-up dialogs ................................................................................................................................................... 45 Understanding the Set-up dialog .................................................................................................................. 45 Setup sheet ................................................................................................................................................... 45 Sharing setup files ......................................................................................................................................... 45 Assistance tips............................................................................................................................................... 45 Overview set up section mouse actions and short keys ................................................................................... 46 Menu: Accessories ................................................................................................................................................ 47 Accessory groups .......................................................................................................................................... 47 Purchase accessories .................................................................................................................................... 47 Remove accessories ...................................................................................................................................... 47 Practice – Time trial - Events – Multi-player (general part).................................................................................. 48 Race information displays ............................................................................................................................. 48 Zooming ........................................................................................................................................................ 48 Warm up ....................................................................................................................................................... 48 Start Qualify mode ........................................................................................................................................ 48 Start Race mode ............................................................................................................................................ 49 Pit stop dialog ................................................................................................................................................... 49 Overview in-game racing short keys................................................................................................................. 50 In-game race data collection ............................................................................................................................ 52 Race kilometers ............................................................................................................................................ 52 Race data (lap times, positions, pit stop actions and incidents) .................................................................. 52 Menu: Practice ...................................................................................................................................................... 53 Practice conditions........................................................................................................................................ 53 Warm up ....................................................................................................................................................... 53 Start qualify................................................................................................................................................... 53 Start race....................................................................................................................................................... 53 Starting procedure ........................................................................................................................................ 54 Racing ............................................................................................................................................................ 54 Results ........................................................................................................................................................... 54 Menu: Time Trial ................................................................................................................................................... 55 Time trial preparation ................................................................................................................................... 55 Starting procedure time trial run .................................................................................................................. 55 Racing ............................................................................................................................................................ 55 Result ............................................................................................................................................................ 55 Save replay .................................................................................................................................................... 55 Menu: Events ........................................................................................................................................................ 56 Race preparation .......................................................................................................................................... 56 Race event structure......................................................................................................................................... 57 Start and timing modes ................................................................................................................................ 57 Race modes ................................................................................................................................................... 57 Round modes ................................................................................................................................................ 58 Pre-qualify round .......................................................................................................................................... 58 Qualifying round ........................................................................................................................................... 58 Main Final round ........................................................................................................................................... 58 Warm-up ....................................................................................................................................................... 58 Starting.......................................................................................................................................................... 59 Racing ............................................................................................................................................................ 59 Finishing ........................................................................................................................................................ 59 Result ............................................................................................................................................................ 59 Save replay .................................................................................................................................................... 59 Visit event ......................................................................................................................................................... 60 Watch/practice ............................................................................................................................................. 60 Watch only .................................................................................................................................................... 60 Switch to another car.................................................................................................................................... 60 Practice with ................................................................................................................................................. 60 Replay control ............................................................................................................................................... 60 Menu: Multi-player ............................................................................................................................................... 61 Session master .............................................................................................................................................. 61 Latency .......................................................................................................................................................... 61 Special gaming modem/router ..................................................................................................................... 61 Session info window ...................................................................................................................................... 61 Join session ....................................................................................................................................................... 61 Filters ............................................................................................................................................................ 62 Session info button ....................................................................................................................................... 62 Create session: .................................................................................................................................................. 62 Session Settings ............................................................................................................................................ 62 Name............................................................................................................................................................. 62 Password ....................................................................................................................................................... 62 Race Settings ..................................................................................................................................................... 63 Max. drivers .................................................................................................................................................. 63 Race direction ............................................................................................................................................... 63 Race duration ................................................................................................................................................ 63 Qualify duration ............................................................................................................................................ 63 Track grip ...................................................................................................................................................... 63 Weather Settings ......................................................................................................................................... 63 Air temperature ............................................................................................................................................ 63 Atmospheric pressure ................................................................................................................................... 63 Humidity ....................................................................................................................................................... 63 Show all sessions............................................................................................................................................... 63 Doing a multi-player qualify or race session................................................................................................. 63 Results ........................................................................................................................................................... 64 Save replay .................................................................................................................................................... 64 Team Speak ....................................................................................................................................................... 64 Using Team Speak ......................................................................................................................................... 64 Channels........................................................................................................................................................ 65 Create your own channel.............................................................................................................................. 65 Menu: Replay ........................................................................................................................................................ 66 Replay recording ........................................................................................................................................... 66 Replay play-back ........................................................................................................................................... 66 Select a replay file ......................................................................................................................................... 67 Menu: Exit ............................................................................................................................................................. 67 VRC Pro Racing Code............................................................................................................................................. 69 Unofficial racing ............................................................................................................................................ 69 Official competition ...................................................................................................................................... 69 Official competition format .......................................................................................................................... 69 Competition rules ............................................................................................................................................. 70 Racer status and level ....................................................................................................................................... 70 Racer level score points table ....................................................................................................................... 71 IMPORTANT NOTES This VRC Pro Users Manual describes how VRC Pro works, from signing up on the VRC Pro website to multiplayer sessions. There will be a separate User Manual describing the use of the VRC World social network community website. If you have any questions about VRC Pro please refer to this User manual first. Read these 5 important notes before you proceed reading the VRC Pro user manual. Note 1: Membership The VRC Pro membership is strictly personal and accounts cannot be transferred to other persons. We would appreciate if you would not hide your identity behind fake name but participate as a real person to make VRC Pro and the VRC World social network community a part of your hobby. A picture showing your face on your profile page is therefore highly appreciated. This picture will be used in forums, result pages and more. Note 2: Language English is the official and only language used inside VRC Pro and to communicate with VRC Pro members on the website and through e-mail. Support can and will therefore only be provided in the English language. The English version is the only official Users manual. With web browsers like IE8 or Google Chrome you can very quickly translate the User manual into your own language and also view the VRC World website in your own language too. The translation will not be perfect but will help if you don’t understand English very well. However, the official English text will always prevail; no rights can be claimed from translated texts. Specific language support is offered in language specific forums by experienced VRC Pro moderators on a voluntary basis. Note 3: Support We provide support from Monday till Friday during European business hours 09:00-18:00 hours (GMT +1). Support can be accessed by clicking on the Support icon at the right top of the VRC World website. You should always browse for solutions to your problem in previously posted support items before posting a new item. Please ‘submit a ticket’ if you need support from VRI, using this system we have all your data including error logs immediately at hand. DO NOT SEND EMAILS TO OBTAIN SUPPORT. Note 4: Prices and virtual cash All e-shop prices include 19% V.A.T. in accordance with European and Dutch internet tax regulations, VRI is obliged to declare and submit these taxes to the Dutch tax authorities. VRC Pro’s virtual cash, vEuros or v€, either purchased or earned, represents only value as means of payment for direct purchases of services inside the VRC Pro game structure and is not reimbursable. v€’s cannot be converted back to real currency like € or $. Note 5: Scheduled maintenance Mainly on Tuesdays starting 14:00 CET there can be short interruption of our services due to scheduled maintenance. This may last from a few minutes to several hours. VRI will make an in-game announcement to notify you of upcoming maintenance, race starts for events will be automatically disabled. Enjoy VRC Pro the VRC Pro team WHAT DO YOU NEED TO PLAY VRC PRO Computer The software requires a modern high performance personal computer that complies with the following minimum specs: Minimal: - Windows XP SP2 - .Net framework 2.0 - Hyperthreaded Intel CPU, AMD Athlon 64 CPU - 256 MB Pixel Shader 2.0 graphics card (nVidia GeForce FX 5600 or ATI Radeon X600) - 1 GB available system RAM - 2 GB free hard disk space - Soundblaster compatible soundcard - ADSL internet connection (512kbit/s)* - VRC USB adapter or controller (optional) Recommended: - Windows Vista or Windows 7 - .Net framework 2.0 - Multi-core CPU (Intel Core i5 or i7, AMD Phenom II QUAD X4) - 1GB dedicated RAM, Pixel Shader 3.0 graphics card (AMD Radeon HD 5870, nVidia GTX 560) - 4 GB available system RAM - 3 GB free hard disk space - Soundblaster compatible soundcard - DSL internet connection (1Mbit/s)* - VRC USB adapter or controller (optional) * For hosting multiplayer sessions, higher upstream is advised Minimal specs mean minimum configuration where VRC Pro can be started but frame rate can be insufficient. For good experience it should be as close to recommended configuration as possible (or better). The graphics settings can be changed to achieve higher performance (frame rate) at cost of graphics quality. A minimum performance of 40 frames per second is recommended. You can compare your video graphics card at this site: http://www.videocardbenchmark.net/ For notebooks check for suitable graphics cards: http://www.notebookcheck.net/Mobile-Graphics-CardsBenchmark-List.844.0.html. Integrated Intel media accelerators are not suitable for gaming. Operating system Windows XP, Vista, Windows 7 and 8 are supported. VRC PRO may also run on MAC using Apples’ Boot Camp Windows emulating software, but VRI does not provide any technical support to MAC users. Monitor You need a good monitor with minimum resolution of 1280x1024 pixels and a response time of 5 msec or faster. All resolutions are supported. A 20’-24’ HD 1920x1080 is recommended. Triple monitors are supported by VRC Pro, but this requires a high-end graphics card. Controller VRC PRO can be controlled with a USB game pad, a regular 2-axis joystick and even simple keyboard input, but an r/c like controller is highly recommended to enjoy as true r/c racing experience. Using the VRC-3 or VRC3NT USB adaptor with your own radio gives you the best possible control and feel. VRC adaptors and USB controllers are available from the VRC PRO e-shop. You MUST select and calibrate your controller in the Control options dialog before to go racing. A special controller customization feature has been developed to map your Windows USB game pad. PS3 and Xbox gamepads can also be used but require driver software from MotionInJoy. Internet You need a good internet connection, preferably broadband. The use of a special low latency gaming router is recommended for best performance in multiplayer sessions. Satellite internet is not supported. You can test your internet connection at special sites like http://speedtest.net/. For good multiplayer performance you would need a Ping value of under 150msec (this is the time a packet travels from your computer to the server you have selected, and back). Users who have a limited upstream bandwidth (<1Mb/sec) connection and high ping values (>150 msec) are advised not to create sessions but only join sessions. The quality of your internet connection is also determined by the percentage of packet-loss. Multiplayer sessions use peer to peer connections between the host (creator of the session) and the players. VRI has no influence at all on the quality of these internet connections and cannot ensure access to all host computers. VRC Pro account You need a VRC Pro subscription to download and play VRC Pro. A subscription to VRC PRO can be obtained by registering for a VRC PRO account on the VRC Pro website. You can choose between a trial subscription and a full subscription. All your personal information including your real name, address, email address and password, will be securely transferred and stored in the VRC database on the VRI servers using secure SSL technology. VRC Pro subscription VRC PRO is installed on your computer and can be played on and off-line. In all cases a valid subscription is required. You can choose from a 30 days trial membership, a 1 year Lite membership and a 1-, 3-, 6-, 12- or 24months full membership subscription. Unless you choose otherwise the subscription will automatically be renewed at the end of the subscription period. A trial membership cannot be renewed. When the subscription is not paid in time the membership expires. You will then no longer be able to play VRC PRO off-line and online. Your VRC PRO account is then set inactive until the subscription is renewed. The VRC websites remain accessible for you but some restrictions may apply. Some degradation of your membership status will take place during your absence as member. Your purchased and earned content however remain part of your account. This is all that is required to enjoy VRC PRO. MEMBERSHIPS Click here to compare all available membership subscriptions. Eligibility We understand that radio controlled (r/c) cars are popular with kids from the age of 7 and the VRC PRO sim can be used to develop your r/c driving skill and knowledge even at such a young age . We encourage young r/c enthusiasts to use VRC PRO. However, VRC PRO and its web services are designed for use by persons from 13 years and older. If you are under 13 years of age you need a parent or guardian to register for you, and you should refrain from active participation in the vrcworld.com social network community. Parents and guardians are responsible to give guidance to the use of VRC PRO and to monitor contributions in forums, chats and other social media. Trial membership The purpose of the trial membership is to try out the VRC PRO software and services for a period of 30 days. You will have access to a small, basic set of public tracks with spec level cars and components of all the brands, in each category. These cars have lower performance and restricted set-up adjustments. A trial membership subscription cannot be renewed and your account will be set inactive at the end of the trial period. If you like VRC Pro then you can buy a Lite license or upgrade to a full membership at any time to continue racing. Trial members cannot earn vEuro’s by driving or racing. Trials can also not build a loyalty discount (up to 30%) and do not have the default 20% full member content discount. Upgrade from Trial to Full or Lite membership During the trial period you can upgrade from a trial membership to a Full or Lite membership at any time. Any purchased content and vEuros will be transferred to your full or Lite subscription. Upon upgrading your trial, you will also get a special 50% price discount on your first VRC USB Adaptor purchase, plus free shipping and plus one month subscription. With a USB adaptor you can use your own radio to control VRC Pro, it’s plug and play and will work with all radio types and brands. Click on the link to upgrade now: http://www.vrcworld.com/account/subscribe.aspx Lite membership The Lite license gives you 1 full year racing at a very low price: only 9,95 EUR (approx $12.50). You have access to a small, basic set of public tracks with spec level cars and components of all the brands, in each category. Additional cars, components and tracks can be purchased if you want. These purchases are made with v€ (virtual cash), which cannot be earned by Lite members and need to be purchased in the e-shop. The Lite license is perfect if you want a full year of racing and pay only occasionally for any extra tracks or cars you want to use. You can upgrade to a full membership at any time, which is a lot cheaper if you are using VRC Pro regularly and want new cars, parts and tracks on a monthly basis. The Lite membership can be extended for period of 12 months. Lite members cannot earn vEuro’s by driving or racing. Lite members can also not build a loyalty discount (up to 30%) and do not have the default 20% full member content discount. No other restrictions apply to Lite members, the game software has exactly the same features and functionality as the Full version. Note: the Lite subscription basic content pack only includes 1 stock off-road car in each available class and 2 basic off-road tracks. If you want to drive modified off-road cars and more (exciting)off-road tracks, then you must buy the off-road expansion pack (full member discount applies) in the e-shop or use purchased vEuros to buy off-road content in the game or on the web. Special offers that combine introduction subscriptions and off-road expansion packs are available during registration and later on. Click on the link to buy a Lite license now: http://www.vrcworld.com/account/subscribe.aspx Upgrade from Lite to Full membership During your Lite subscription period you can upgrade to a Full membership at any time. Any purchased content and vEuros will be transferred to your full subscription. Please note, when you upgrade to a full membership any remaining Lite membership period will be lost and you will not ‘fall back’ to your old Lite membership when the full subscription expires. Upon upgrading your Lite, you will get a special 50% price discount on your first VRC USB Adaptor purchase, plus free shipping and plus one month subscription (if you haven’t already purchased this before). With a USB adaptor you can use your own radio to control VRC Pro, it’s plug and play and will work with all radio types and brands. Click on the link to upgrade now: http://www.vrcworld.com/account/subscribe.aspx Full membership The full membership will give you access to a big, basic content pack, including all the public tracks and common tracks, the spec cars and components, and all available high performance Intercept brand on-road cars and components. You can purchase additional tracks, branded components and accessories using v€ (virtual cash). These v€ are kept in your account wallet to be able to make instant in-game and website purchases of digital content. v€ can be earned in the game or purchased in the e-shop. Full members have a default 20% content discount can also build a loyalty discount (up to 30%) for all eshop purchases, incl. subscriptions. All your in-game and website purchases of digital content are stored in your account and will remain your property also when your subscription expires. A valid subscription is required to use your digital content. The 3 months Full subscription introduction package starts at 24 EUR, so only 8 EUR per month (approx $10.00) and becomes cheaper if you buy a longer subscription period. Including the membership Loyalty discount it can go as low as just 5.60 EUR per month* for 24 months period (approx $7.00). (*) subscriptions are always paid per subscription period, not per month. Note: the standard full subscription basic content pack only includes 1 stock off-road car in each available class and 2 basic off-road tracks. If you want to drive modified off-road trucks and more (exciting) tracks, then you must buy the off-road expansion pack (full member discount applies) in the e-shop or use your (earned) vEuros to purchase offroad content in the game or on the web. Special offers that combine introduction subscriptions and offroad expansion packs are available during registration and later on. Click on the link to buy a Full subscription now: http://www.vrcworld.com/account/subscribe.aspx DIGITAL CONTENT Tracks The public and common tracks are shared between all full members and are suitable for multiplayer sessions. Tracks can be set multiplayer disabled temporarily to concentrate multiplayer activity on a few specific tracks. This policy will be loosened when VRC PRO membership has reached a critical mass. Tracks have restrictions set for the type of car that can race on it. It is obvious that an on-road car should not run on an off-road track. VRI will release new tracks frequently. These tracks can be purchased with v€ for unlimited use during your subscription period. Components In VRC PRO cars are built from components, such as the chassis, wheels, tires, body, motor, engine etc. It is important to understand that in VRC Pro all brands are treated equally as the properties of the components are identical regardless of the brands There are 3 levels of components, Spec, Standard and RS or branded. 1. Spec components are free for trial and full members. The motor and engine performance, and the setup options are restricted. There are spec versions of all branded components. 2. Standard components are free for full members only. The performance level is slightly under the full option RS and branded components, and some set-up options have been disabled. 3. RS and branded components are only available for full members and must be purchased using vEuro’s. They have maximum performance and adjustability. Check the table at the end of this chapter to see the properties of all the components and what the difference in performance or adjustability is. Accessories Members can customize their pit table with a host of fine accessories specific for the car they are racing. The accessories can be selected individually and will be displayed depending on the chosen car. For instance, when you are using a nitro car a starter box will be displayed, but not when you have chosen to drive an electric car, then a selected charger will be displayed. Accessories can be picked up and viewed from all sides by right-clicking on them. Most accessories are realworld products and a link to the product webpage is provided for more information. Commercials Members will regularly find interesting and relevant 3D objects on their pit table, varying from a local model car magazine, a product catalog till special modeled 3D objects like a new transmitter. All these commercials can be viewed by right-clicking on them, a link to the internet site for that product is provided. Such 3D commercials are published from the VRC servers. Components properties and set-up options X = adjustable chassis wheel base weight balance L/R steering angle (degr) weight balance F/R drag brake brake force Ackermann (steps) roll centers F/R shock positions F/R toe angle F/R camber F/R caster F downstops F/R spring tension F/R 1:8 NITRO ON-ROAD Spec Standard RS X 5mm +/-2% 22-32 4mm X X 8 4/4 4/4 X X X X X X X X X X X X X X X X X 15-17T 47-50T 18-20T 44-46T X 15-17T 47-50T 18-20T 44-46T X 15-17T 47-50T 18-20T 44-46T X X X X X 22-32 X X X X X shock absorbers F/R number of holes oil weight spring type anti roll bars F/R stiffness disconnect gearbox pinion 1st spur gear 1st pinion 2nd spur gear 2nd upshift point clutch pre-load gap 5mm +/-2% 22-32 4mm X X 1:10 NITRO ON-ROAD Spec Standard RS X 5mm +/-2% 25-34 4mm X X 12 2/2 3/3 X X X X X X X X X X X X X X X X X 16-18T 59-61T 21-23T 54-57T X 16-18T 59-61T 21-23T 54-57T X 16-18T 59-61T 21-23T 54-57T X X X X X 25-32 X X 5mm +/-2% 25-33 4mm X X X X X 1:10 ELECTRIC ON-ROAD Spec Standard RS 25-32 5mm +/-2% 25-32 4mm 5mm +/-2% 25-32 4mm X 5 2/2 5/5 X X X X X X X X X X X X X X X X X 45T 100T 25-50T 90-110T 25-50T 90-110T X X X X front drive spool one ways differential differential pre-load rear drive solid axle differential differential pre-load X X EXHAUST performance exhaust length FUEL oil percentage nitro percentage MOTOR turns SPEED CONTROLLER initial brake initial brake duration drag brake maximum brake maximum throttle throttle launch throttle launch duration max amps (profiles) reverse X X X X X X X X X X X X X X X X X X X X X X middle drive line side pulley 4 side pulley 5 NITRO ENGINE performance mixture low speed needle idle setting glowplug shim thickness X X X 90% X X X 90% X X X X 100% X X X X X 60% X X X 90% X X X X 100% X X X X X 100% 100% 100% X 60% 100% 100% X 15% 20% 10% 25% 8-12% 25% 15% 10% 12% 16% 10-14% 16% X X X X X X X X X 13.5T 8.5T 4.5-8.5T X X X X X X X X 160 X X X X X X X X 280 (7) X X 100 X BATTERY capacity mAh 4200 WHEELS lower mass/inertia X 5400 X 5900 X TIRES front tires shore hardness diameter foam 37 70mm foam 35-40 62-72mm foam foam foam foam rubber 35-40 37 35-40 35-40 control 62-72mm 61mm 55-65mm 55-65mm 64mm rubber control 64mm rubber control 64mm rear tires shore hardness diameter foam 35 73mm foam 35-40 65-78mm foam foam foam foam rubber 35-40 40 37-45 37-45 control 65-78mm 63mm 55-65mm 55-65mm 64mm rubber control 64mm rubber control 64mm BODIES rear spoiler move body F/R X X X X X X X X X X X X X X X PAYING FOR SUBSCRIPTION, CONTENT AND HARDWARE Subscriptions Recurring subscription payments can only be made with real money through PayPal. Individual subscription payments can be made with real money through PayPal, by credit card through PayPal, or by International Bank Transfer (IBT). v€ cannot be used to pay for subscriptions. Virtual cash Virtual cash (v€) can only be purchased in the VRC e-shop with real money through PayPal, by credit card through PayPal or by International Bank Transfer (IBT). Virtual cash can also be earned by racing VRC Pro and participate in on-line activities, but this applies ONLY to full members. Content Content can only be purchased with virtual cash (v€). Hardware Hardware purchases can only be made with real money in the VRC e-shop. ‘Real money’ payment systems There are 3 methods of making real money payments: By PayPal (a PayPal account is required) by credit card via PayPal (no PayPal account required) by International Bank Transfer (IBT) PayPal PayPal is the largest and most trusted payment service provider for internet payments with over 200 million satisfied users and is available in more than 80 countries . You must create a PayPal account and require a credit card which is charged for all payments made with PayPal. The credit card information is stored on the PayPal server and has to be entered only once. From then on you can make payments with PayPal simply by using your e-mail address (as used for your PayPal account), and your PayPal password. You receive an e-mail confirmation of all your PayPal payments. On the surface it looks like you pay by e-mail, under the surface PayPal works like any other payment processor used for credit cards. Recurring payments are used for subscriptions. You set the recurring period and the next payment will automatically be made when the payment date is due. PayPal payments are subject to international buyer protection rules to prevent fraud and abuse of the system, just as regular credit card payments. Credit card via PayPal Each credit card payment requires a so called ‘payment service provider’ to process the transaction. You can make payments with your credit card using PayPal as the payment processor. This payment system can be used for initial payments, not for recurring payments. You do not sign up for PayPal when paying with your Visa or Master card. International Bank Transfer International Bank Transfer (IBT) is an additional payment option to enable users without a credit card to pay directly to VRI. However, this is not an automated process and each IBT payment has to be processed manually. VRI will only process IBT payments on regular workdays. Alternatively you may also submit money to a PayPal account and then use your PayPal account to pay for your subscription and make purchases in VRC Pro. With the International Bank Transfer (IBT) system you can pay directly from your own bank account to the VRI bank account. Allow 3 to 10 days for international bank transfers, depending on the country you live in. When paying with IBT you will always receive an e-mail with instructions how to make the payment, the amount, your member ID, the order number and which bank account number and BIC or Swift code must be used. These instructions must be followed precisely in order to ensure the quickest payment possible. You will be notified by e-mail when the payment has been received and processed. VRI cannot be held liable for transaction mistakes made at your end and will not reimburse any incomplete payments made to VRI. You will be notified by e-mail when the payment has been received and processed. VRI will charge an additional € 7.00 per IBT to cover bank charges and administrative costs. IBT for paying your subscription If you have set IBT as your preferred means of payment you will receive a notification e-mail that your current subscription period will expire in 2 weeks, and that you are required to make an International Bank Transfer payment for the amount of the new subscription period. The e-mail will contain your member ID and a subscription code which must be used when making the bank payment. IBT for paying for v€ and hardware The IBT system is ideal for purchasing virtual cash (v€) in the e-shop and to add them to your VRC PRO account. You will receive an e-mail with your order number and member id. This information is used to identify the payment when it arrives in the VRI bank account. Cost overview Click here to see a detailed cost overview. ‘Virtual cash’ payments system Virtual cash (v€) Virtual cash is used to make in-game and website purchases of digital content (tracks, components and accessories) and additional services. All members can purchase virtual cash with real money in the VRC e-shop. Only full members can earn vEuros with racing activity. 1 Virtual euro equals the value of 1 euro. The balance of your virtual money is kept in your VRC PRO account. An overview of your virtual euro purchases, earnings and spending is available from your VRC PRO account. Virtual cash is NOT reimbursable. Earning virtual cash VRI logs all your racing activities, on- and off-line. For all kilometers driven, also off-line, full members will earn virtual cash. Only on- and off-line practice sessions with mode ‘disabled, no timing’ will not be logged. A monthly cap (maximum) of 3 v€ applies. The amount of v€’s earned each month can be viewed on the VRC World website by placing your mouse cursor over the total km field on your profile page. You can also earn v€ as prize money by participating in specific races. Each month, on the last day of the month your virtual miles of that period will be converted into v€ which you can use to purchase digital content. Purchasing virtual cash You can purchase virtual cash (v€) in the VRC PRO e-shop and pay through PayPal (a PayPal account is required), by credit card through PayPal (no PayPal account required) or by International Bank Transfer (IBT). VRI charges € 7.00 for each IBT transaction to cover the bank charges and administrative cost. 30 Days Money back guaranty As we are convinced about the quality of VRC Pro we offer a 30-days money-back guarantee in case for some reason VRC Pro does not work on your computer or does not meet your expectations. VRI offers a ‘money-back guarantee’ on all first-time subscription purchases (full and trial), providing this subscription is paid with the regular PayPal payment system. A 30-days limit applies from the date the payment is made. vEuro purchases are excluded. For payments made with the ‘Credit card through PayPal’ and the ‘International Bank Transfer’ payment systems this guarantee does not apply. In case you want to use this money-back guarantee you must fill out a Support Ticket at: http://www.vrcworld.com/support/submit.aspx which will be processed by VRI. Providing you qualify for the money back guarantee the PayPal payment will be refunded to you. DO NOT ISSUE A CLAIM AT PAYPAL TO GET A REFUND BECAUSE IT NEEDS TO BE HANDLED BY US. CREATE YOUR VRC PRO ACCOUNT On the VRC World website you create your VRC PRO account. You must select one of the subscription packages and go through the registration process. You must be able to pay for the package you have selected by PayPal, with credit card using PayPal or by International Bank Transfer (IBT). Your account becomes active after the payment has been received, verified and processed. Using IBT this can take several days. To create a VRC PRO account you must be 13 years or older. If you are under 13 years of age you need to ask a parent or guardian to register and pay on your behalf. Step 1/7 Select subscription Select your subscription package. Refer to Memberships for more details. Click OK to proceed to step 2. Step 2/7 User agreement Check the minimum system requirements to see if your computer or notebook is capable of running VRC Pro. The User Agreement is an important document explaining what you may expect from VRI as the developer and publisher of VRC Pro, and what VRI expects from you. You should read this document and you have to accept the User Agreement in order to proceed to the next stage. You are also advised to check the VRI Privacy Policy which describes how we treat the information you submit to our server during the use of VRC Pro and the VRC World social network. Step 3/7 Registration You may either convert your existing VRC v3 account to a new VRC Pro account, or create a new account. Create new account E-mail address: Your e-mail address is the only and therefore essential connection or ‘life-line’ between you and VRC. All official communications go through this e-mail address. It MUST be your current and active e-mail address. If the e-mail address is already used you will be notified to enter another e-mail address. This probably indicates that you have created an account before, or somebody else is using your e-mail address, which is quite unlikely. Contact us at [email protected] if you suspect abuse of your e-mail address. At the end of this registration an activation e-mail will be sent to you, which you must confirm and return. If your e-mail address is not correct you will not receive this e-mail and your account cannot be activated. If you or your internet provider is using e-mail spam blocker software you must make sure that all e-mail from domains virtualrc.com, vrcpro.com and vrcworld.com are allowed (on white list). Your e-mail address is also your login name for both the website and the VRC PRO game. Password: Enter a password, the password must be minimum 6 characters and contain 1 digit. Only use a…z, A…Z, 0…9 and normal keyboard characters like @#$% etc. Spaces are NOT allowed. The password is case sensitive. As you may invest quite some value over time in your VRC Pro account assets like components, tracks, social and racing status, we strongly advise you to use a strong password and to write it down for future reference. Never share your password with any other VRC Pro member or other person. VRI administrator and staff will never ask you for your password as we identify your account by your e-mail address. Did somebody invite you to VRC Pro? Enter the e-mail address of the person who invited you to become a member of VRC Pro. This person must be a trial or full member in VRC Pro (with active account) and will earn 5 vEuros for referring VRC Pro to you and you will receive a 10 v€ reward . You can also earn a referral reward when you successfully invite one of your friends to become a member in VRC Pro! This referral reward applies only to full membership registrations, and is limited to a 20 v€ referral reward limit per month. Personal information Name: You MUST use your real first and last name. Do not use fake names or names of other people. VRC PRO racing and the VRC World social network community rely on proper identification of the members. If you don’t feel comfortable using your own name you should cancel the registration process. Name information will be verified through the received payment. Name information CANNOT be changed. Name spelling corrections must be requested to [email protected] Country: Select your country. Country information CANNOT be changed. Country changes must be requested to VRI at [email protected] State (province): Select the correct state or province you live in. If the state or province is not listed we advise you to add it after the city name, separated by a ‘-‘. Set your preferences and proceed to Step 4 of the registration process. Convert old v3 account Do you have an old v3 account and you want to convert it to VRC Pro? Contact us here: http://www.vrcworld.com/support/submit.aspx and provide your VRC v3 login name or e-mail, and your VRC v3 password. (*) You qualify for the VRC Pro Conversion Refund for content purchases made in the past 10 months. For each month of use 10% of the purchase value will be discounted. v3 Members who have recently purchased a VRC or Kyosho VRC v3 cd-rom will receive a refund based on €70.00 with a 10% reduction for each month of use. The conversion refund will be paid out in v€ and will show up in your VRC Pro account overview. Step 4/7 Personal profile information Sign up photo: VRC PRO is a platform for real people, real racers. We therefore asked you to enter your REAL first and last name. We would appreciate if you would add a picture of yourself. This adds quality and accountability to the VRC World community. Ideally you upload a picture of yourself from the chest up. During the upload process the images will be resized to the proper format. The profile photo will be used on your profile page, in forums, race results etc. Gender and birth date: For reasons described before we would appreciate if you would fill out correct information here. Introduction: Write a brief introduction about yourself. If you are not comfortable in English you may do this also in your own language for members from your country. English is preferred though. Website URL: If you happen to have a personal website you can enter the url here. This could also be your Facebook page for example. English: VRC World is an international community. It is therefore important for VRI but also for other members to know how comfortable you are with English. Rate yourself between 0 and 10. A lower number would indicate to other members from your country that they may help you by providing assistance in your own language. R/C skill level: Rate your own r/c skills between 0 and 10, zero meaning you are a complete newbie in r/c and 10 that you are probably very good at it and perhaps even a champion! On your profile page you can edit your personal information anytime you feel they are no longer current. Step 5/7 Confirmation Check all the account information you have entered in this registration procedure. If all is correct enter the special code and click on Finish. You can click on the Back button to go back to pervious steps. When you have clicked on Finish an e-mail will be sent to your e-mail account. This e-mail contains a link which will send you to the e-mail activation page. Either click on this link in the e-mail or copy the activation code in the e-mail and paste it into the Activation Code field. When the correct code is entered you will proceed to Step 6. If you have not received the e-mail with the activation code you must check that www.virtualrc.com is not blocked in any way, it should be on your white list (allowed to receive email from). You can resend the activation e-mail by clicking on the link. Step 6/7 Finish Your initial subscription selection is displayed. If you want to select another subscription period click on ‘Change subscription’. You can select from any of these 3 methods of payment. Please refer to the Real Money Payment Systems section for more information. Recurring payments via PayPal You will now be redirected to the secured PayPal payment page (this is a secured page using https). You can pay by entering your PayPal e-mail address and password. You will receive a confirmation e-mail from PayPal and VRI. Manual recurring payment via credit card Fill out the required fields to complete the payment with your credit card. When the payment has been made successfully you will receive an e-mail from VRI confirming that your VRC PRO account is now active. You will also receive an e-mail from VRI confirming that we received your payment. 15 Days before your subscription expires you will receive an e-mail to make a new payment for your new subscription period through the same method. Note: money back guarantee does not apply to Credit card payments Manual recurring payment via International Bank Transfer If you have selected International Bank Transfer (IBT) as your method of payment you will receive an e-mail with instructions to make the payment to VRI. You will also receive an e-mail from VRI confirming that we received and processed your payment. 15 Days before your subscription expires you will receive an e-mail to make a new payment for your new subscription period through the same method. Note 1: international bank transfers can take 3 to 10 days until received and processed by VRI. Your subscription starts on the day the payment is received and processed by VRI. Note 2: money back guarantee does not apply to International Bank Transfers Step 7/7 Download VRC Pro Congratulations for completing the registration process. It may have taken valuable time to get through it, but it will be worth it. And it will be nothing compared to the time you will be enjoying VRC Pro. You are now ready to download the installation software and to enter VRC World, our social network community. Click on DOWNLOAD to download and install the software on your computer. We like to remind members who have paid with the International Bank Transfer that your access to VRC World is limited and you cannot play VRC Pro until the payment has been received and processed. Enjoy VRC Pro and VRC World! When is my VRC Pro account ready to use? When you have confirmed the activation e-mail and the payment has been successful and processed by VRI you should receive an e-mail from VRI confirming that your membership has been activated. You are now ready to download and install the software. If you have not received the confirmation e-mail that your VRC PRO account has been activated and can be used, there are 2 possibilities. 1. The e-mail confirmations from VRI are blocked by some spam blocker or firewall. Make sure all e-mails from virtualrc.com are on the white list (meaning they are allowed to go through to VRI). 2. The other reason can be that your payment has not been processed yet. PayPal and credit card payments should be processed immediately after you have approved the payment, and you should have received an e-mail to confirm the payment. Pls. check your PayPal or credit card account to see if the payment has gone through. If this is the case contact VRI at [email protected] so we can investigate this further. International bank transfers can take 3 to 10 days depending on which country you are from. Check with your bank if the payment has gone through. . If this is the case contact VRI after 10 days at [email protected] so we can investigate this further. INSTALLATION Click on the download button on the website to download the VRC Pro software. We advise to use the default installation folder. Depending on your internet connection speed this may take some considerable time (between 15 minutes and 3 hours) so please be patient. Make sure you are not downloading other programs during the installation. First you will receive the installation package. Double click on it to install the software. The VRC Pro icon will be placed on your desktop. RUNNING VRC PRO For the installation and running VRC Pro for the first time you MUST be connected to the internet and have a controller hooked up to your pc. Connect your controller Before starting VRC Pro you must connect a suitable controller to your computer and calibrate it Options -> Control options. VRC Pro can be played with the keyboard but that would not get you very far and would certainly not give you the true virtual r/c racing experience that VRC Pro is designed for. Alternatively you can also use a Windows gamepad which actually gives an r/c like control experience. We advise to use your own r/c transmitter or radio with our VRC-3NT adaptor which is available from the VRC Pro E-shop at: www.vrcworld.com/eshop/product.aspx?19 Using your own transmitter with our USB adaptor lets you control VRC Pro with the very same controller you use for your real r/c racing, and even lets you change the settings of your transmitter like exponential steering, dual rate etc. Alternative but less suitable controllers are 2-axis joy sticks, even USB game pads will. Support is available for the use of a transmitter in combination with the VRC-3NT USB adaptor, and for mapping USB game pads as controller for VRC Pro. Start VRC Pro Click on the VRC PRO icon on your desktop to start VRC PRO. VRC Pro always starts with the Updater. The updater checks for software updates and new content and will download it before you can start VRC Pro. This may take some time depending on your internet connection speed. The first start may take more time because the updater needs to download all the components and accessories to be installed on your system. First action: Register user When you start VRC PRO it immediately tries to connect to the VRI server and check your VRC PRO account status. In order to find your account on the server you must enter the same email address and password that you entered on the website for your VRC Pro account. If the email address or the password is wrong the game cannot connect to your account on the VRI server and you will not be able to play. Click on the Register user button and enter your username which is the e-mail address you use for your VRC Pro account. Next enter your password for your VRC PRO account. You can allow other users that have a valid and active VRC PRO account to use your computer to play VRC PRO, for instance a friend that is visiting you and want to show you his latest car. A user can only be logged in on one computer at the same time. You can delete other accounts by selecting the account and clicking on Delete. Once you have connected successfully to your account on the server you can go back to the pit table and start exploring the features of VRC PRO. Off-line mode: using VRC Pro without internet connection You can use VRC Pro without an internet connection after you have installed VRC Pro and registered as a user. Only the components, tracks and accessories that are free or have been purchased by you can be used in the off-line mode. All racing modes requiring internet are disabled, as is in-game purchasing. VRC Pro can only be used off-line within the period that your subscription is valid. When your subscription has expired you can no longer use VRC Pro off-line or on-line. You must purchase a new subscription period and use VRC Pro with an internet connection to initialize VRC pro again. The maximum period you can play off-line without connecting to the internet is 30 days. PIT TABLE INTERFACE When VRC PRO has loaded successfully you arrive at your pit table at the RC Speedway track. In front of you there is your first car, the Intercept ER10 Spec 1:10 scale electric sedan racer. This car and the RC Speedway are the default car and track. Any time you have a problem and would lose your settings and have to restart the game, the default track and car will be loaded. Navigation: There are 2 ways of navigation. You can left-click on top and bottom menu bars. You can also left-click on certain 3D objects to trigger the same action: Stopwatch: Mobile phone: Chassis: Component: Accessory: go to Time Trial go to Multiplayer go to Workbench (build car and set-up) go to Component section go to Accessory selection 3D object manipulation: You can right click on most of the objects on your pit table, including the laptop screen, catalogs, folders etc. The object will then be lifted off the table and zoomed in on, and you can spin the object by holding the right mouse button pressed, and moving the mouse. By pressing the Shift key at the same time you change the spinning axis which can sometimes be useful. Some objects are fixed, like the laptop screen and decals, and can therefore not be spun. Several objects are linked to a website. Clicking on the blue More info button at the top will open a browser and show the product page of that object. When playing in windowed mode the new browser will open immediately. When playing in full screen mode the game will first go back to windowed mode, this will take some time. With Escape or with a left-click the object returns to its position. Objects on your pit table There are 4 type of 3D objects on your pit table: - fixed objects - components - accessories - commercials Fixed objects: Objects like the pit table itself and the laptop are fixed and can’t be manipulated. Components: All parts that belong to the car and are used to run the car are called components. Each component has its own properties that are used to set up the car and affect the performance. VRC PRO uses the following components to build a car: - chassis - engine - exhaust - motor - speed controller - battery - wheels - tires - body - transponder - fuel The standard set components are free, the branded components can be purchased directly in the game or on the VRC PRO website, using virtual cash (v€) which can be purchased in the e-shop or earned by racing. Branded and the RS series components have slightly better specs than the generic components so if you want the fastest stuff go for the branded stuff. Branded VRC PRO components have equal physical properties and the same performance, so you don’t need to purchase all the brands, unless you just want to own more stuff or like to race for another brand or factory. Some of the components are also placed on your pit table, for instance wheels, motor etc. Of several components we also place the packaging on the pit table to add to the realism. With a right mouse click you can pick it up and view it in 3D from close by. Accessories: You can customize your pit table by selecting different accessories like your pit towel, a starter box, a charger, you name it. There is a host of accessories available from our own generic brands and from major r/c brands. Accessories can be purchased on the spot in the game when you select them, or on the VRC PRO website. Except for fixed accessories like the pit towel and setup board, accessories can be picked up and viewed in 3D with a right mouse click. Commercials: VRC PRO is trying to simulate the real r/c world and commercial objects are part of it. These objects will change frequently depending what the manufacturer (a VRC PRO partner) instructs us to do. Consider them like banners on a website, but now in 3D, you can pick them up and spin them around like any other object, and visit their website. The commercial objects are filtered so that if you are running 1:10 scale electric you will not be bothered about the latest newest fastest exhaust pipe by brand X. We feel these commercials add to the realism of your pit table and we hope you will also experience this as an enrichment. We will start off with simple commercial objects but you may see real interesting product introductions in the near future! Overview pit table mouse actions and short keys Moving view point Mouse with right button pressed: Mouse forward View up Mouse backward View down Mouse to left View left Mouse to right View right Mouse wheel View position forward and backward Arrow-up Arrow-down Arrow-left Arrow-right Move viewing position forward Move viewing position backward Turn viewing position clockwise Turn viewing position counter clockwise Esc Return to your default viewing position Object viewing and manipulation Right mouse click Select object to view or manipulate Move mouse Spin object (with right mouse button pressed) Shift right mouse click Change spin axis More info button Go to webpage of selected object Esc Return object to pit table Right mouse click Return object to pit table Middle mouse click Place body on chassis (click on body) Complete car can be manipulated with right mouse click Object selection Left mouse click Select component box or accessory to change Music F9 F10 F11 Other short keys F1 PrtSc x Play music (mp3 file in folder Libraries\My documents\Virtual RC Pro\Music\) Stop background music Go to next Overview of all short keys used on the Pit table and Workbench Captures current screen as jpg image to folder: Libraries\My documents\Virtual RC Pro\Screenshots\ Abort VRC Pro PIT TABLE MENUS Menu: Accounts When you start VRC PRO it immediately tries to connect to the VRI server and check your VRC PRO account status. Make sure you have an active internet connection! In order to find your account on the server you must enter the same email address and password that you entered on the website when you created your VRC Pro account. If either the email address or the password is wrong the game cannot connect to your account on the VRI server and you will not be able to play. In Accounts you set yourself up as the main user. You can register other users who like to use your system incidentally. Menu: Options Under Options you configure your settings for graphics, sound, controller and racing. Graphic options In Graphic options you can adjust your graphical settings to improve the performance of VRC PRO on your computer, which depends very much on your graphics card and CPU. The more powerful your CPU and graphics card, the higher the graphic settings can be. When VRC Pro is started for the first time the hardware configuration is checked and the settings are preconfigured. You can optimize these settings in this dialog. Performance settings The settings affect the performance of your computer depending on the graphics card capabilities. Full-screen mode: This mode will run the game not in a normal window but full screen. Because of all the dynamic scaling changing from windowed to full screen mode will take some time. Toggling between other Windows applications and VRC PRO in full screen mode will therefore be quite slow. While changing the window mode the screen will be black. If you don’t want this you should stay in normal windowed mode and select any of the pre-set resolutions. You can also change between windowed and full screen mode using Alt-Enter. Aspect ratio This works as a filter for the drop down list of screen resolutions. Select a specific one to match your monitor. Screen resolution In the drop down list you can select a pre-defined resolution which could be useful when capturing video for example, a screen resolution of 1280x720 gives you 720P video quality. When the selected resolution is changed the game needs to rebuild the whole interface to the new resolution and this can take some time. While changing the screen will be black. Larger screen resolution reduces the performance of the game. It is advised to restart the game after the resolution is changed. Anti-aliasing This controls the roughness of the edges of each object. The higher the setting the finer the edges of objects. But this goes at cost of performance. Anisotropic filtering This sets the method used to render textures on distant objects. The higher setting, the sharper will be the details on distant objects appear. Since anisotropic filtering requires intense processing, it may affect performance. Object shadows You can turn the object shadow (dynamic) on and off. This has considerable impact on the performance of the game. If your computer can’t produce min. 40 fps we suggest to lower the shadow level or even turn it off completely. Cloud shadows Cloud shadows cast shadows on the track and pit table, this applies only to outdoor tracks. You can turn cloud shadows off to increase performance. However cloud shadows don’t affect performance that dramatically as object shadows. Quality settings These settings affect the performance of your computer depending on the level of video memory of your video card. If your video card has low video memory, like 512 MB, you should use lower settings. Render level This sets the level of rendering based on how old your graphics card is. Cards from before 2005 use Pixel Shader 2.0 and are using low settings, newer cards use Pixel Shader 3.0 or higher and can use high level. Texture quality You can also adjust the quality level of the textures, a lower setting produces less detail than a higher setting. This is especially important for graphics cards with relative low memory. Technical settings These settings do not affect the performance of the game but the smoothness. V-sync ON This limits the frame rate to the vertical refresh frequency of your monitor (usually 60). This gives the smoothest game play. If it is turned off the frame rate may go higher but this will not necessarily make it smoother. We advise to keep V-sync ON. Display frame rate (fps) in game: This enables you to show the frame rate at the right bottom of the screen when racing on the track. Ideally you should have 60 fps or higher. When V-Sync is on the frame rate will be limited to the frame rate of your monitor, usually 60 fps. In case your frame rate is well below 60 we advise you to reduce the graphics settings step by step until you have 60 or more. This will improve the smoothness of the game play experience. Start with turning of dynamic shadows as this will have the biggest effect on the frame rate. In-game effects, smoke, dust Here you decide what you want to see in VRC Pro and what not. Player and opponent smoke (nitro cars) are actually rendered particles and can have a significant effect on the frame rate. Player car smoke This only applies to nitro cars. You can decide to turn the smoke on your own car off to further improve the performance of the game, especially important for computers with lower end processor. Opponent car smoke: When turned off you will see no smoke on the opponent cars in Multiplayer. This improves the performance of the game. Player car dust: When turned off you will see no dust on the opponent cars in Multiplayer and replay mode. This improves the performance of the game. Opponent car dust: When turned off you will see no dust on the opponent cars in Multiplayer and replay mode. This improves the performance of the game. Restore default button: This will restore all the values in the Graphics options dialog to the default values. Use this to go back to the original graphics settings. Sound options: In Sound options you mainly set the sound levels of the various sound sources. These settings have no effect on the performance of the game. By changing the sliders you change the volume of each of the sound sources. Usually you would like your own car a little better than the opponent cars. It is all a matter of personal preference. You can also turn each sound source on and off. Master Set the overall sound volume for VRC Pro. Track, interface sounds, music Adjust the various sound volumes of what can be heard when racing: - announcer - car sound - environment sounds (you can also select to set only while racing) - gui sound effects - music Hardware settings Select what sort of speaker system you will be using, this also depends on your sound card capabilities. Restore default button: This will restore all the values in the Sound options dialog to the default values. Use this to go back to the original sound settings. Advanced sound options Here you can set sound volume for specific functions. Announcements - announcer volume and ON/OFF - wrong way announcement ON/OFF - laptime announcement volume and ON/OFF Car sounds - player car sound volume for nitro engine and ON/OFF - player car sound volume for electric motor - opponent car sound volume and ON/OFF - wrong way announcement volume and ON/OFF - crash sound volume and ON/OFF Music You can play music while you race your car, this adds to the whole experience. External music: To play background music you must play mp3 music files in the ‘Music’ folder under the VRC PRO folder in Libraries\My documents\. With F10 you can stop the background music, with F11 you can jump to the next song. With the sliders you control the volume of the background music. Background music: Adjust the sound volume of the background sounds that are played when the game is started and while on the pit table. ON/Off option. Restore default button: This will restore all the values in the Sound options dialog to the default values. Use this to go back to the original sound settings. Control options: In Control options you select your controller and adjust the input. If you are using the VRC adaptor with your own transmitter you can probably adjust the input also on your transmitter. The VRC adaptor uses the servo output on your receiver so everything you adjust on your transmitter affects the control in the game. Select controller: The default controller is the keyboard, but this is the most primitive means of controlling VRC PRO and it is impossible to feel the quality of the game using the keyboard. We recommend to use at least a suitable USB controller like a 2-axis joystick or better the VRC-3NT USB adaptor with your own transmitter. These USB adaptors (also called VRC dongle) are available from the VRC e-shop. All controller devices plugged in to the USB port of your computer will be shown in the drop down list. Select the controller you want to use. Virtual RC USB: VRC-3NT and VRC-2 USB adaptors (using 2 triple-lead cables), 16 bit VRC USB adaptor 3: VRC-3 USB adaptor (using 1 triple lead and 1 single lead cable), 8 bit VRC USB Wheel Controller: VRC Pistol grip USB controller, 8 bit VRC USB controller: VRC 2-Stick USB controller, 8 bit You can also connect other USB controllers like 2-axis USB Joysticks or other brand transmitter-like controllers, and USB game pads. The model will be detected automatically and the name displayed in the drop-down list. Current steering When you move the steering you will see the bar move to the left and to the right indicating that the steering channel of your controller is working. The value should move from -100 to +100 and in neutral position it should be at 0. Current throttle When you move the throttle/brake you will see the bar move to the left and to the right indicating that the throttle/brake channel of your controller is working. The value should move from -100 to +100 and in neutral position it should be at 0. Calibrate When you change controllers or return to your VRC controller you should always re-calibrate the controller for VRC Pro before you start VRC Pro. It is also advisable to re-calibrate after a certain period of use, like once a week. The calibration process is started by clicking on the orange Calibrate button. The Windows Game Controller dialog will open. Click on the ‘Advanced…’ button and make sure your controller is selected in case there are several controllers connected to your computer. Next click on the button: ‘Properties’ and select ‘Settings’ and then ‘Calibrate’. This opens the Windows Device Calibration Wizard. This wizard guides you through the calibration steps. Step 1: Find centre point Don’t do anything, leave throttle and steering in neutral position. Click Next. Step 2: Axis calibration Move steering to left and right position and throttle/brake to maximum and minimum position several times. You will see the axis move in all directions and when done somewhere near the centre of the calibration window. When done click on Next. Step 3: Verify centre position Don’t move steering or throttle/brake, leave them in neutral. Click Next. Step 4: Axis calibration This is for the Z-axis, this is not used in VRC Pro. Click Next. Step 5: Calibration complete Click on Finish. Your controller is now calibrated and ready for use. You don’t need to restart VRC Pro after calibration. Controller sample rate: When you move the steering or the throttle/brake on your controller this value indicates how many input samples per second your computer or notebook receives from the selected USB device . The higher the number the better the 'feel' of your controller. The maximum value is 125, limited by Windows itself. The value may depend on the USB device itself and on the transmitter/receiver combination you are using. Reverse steering: For fixed USB controllers it might be necessary to switch the steering if the car, driving away from you, goes to the left when you steer it to the right. Then click on Reverse steering ON. Steering exponential: Exponential steering changes the sensitivity of the steering. Normally it is linear (0) meaning that the steering angle changes exactly with the amount of steering on the controller. Decreasing the exponential means that in the beginning there will be less steering than your input on the controller, but at the end there will be more. So decreasing steering exponential reduces the sensitivity around neutral. Increasing exponential increases the sensitivity and is hardly used. You can set the amount of exponential steering you would like to have; this is useful for USB controllers that cannot be adjusted. For a start you can use -20. The steering exponential can also be set while driving on the track using E + and E – keys without leaving the track. During adjustment the value is displayed in the left bottom corner of the game. Reverse throttle: If the throttle and brake are reversed on your controller you can put them right by clicking Reverse throttle to ON. Throttle exponential: This works the same as for the steering exponential. If you want less sensitivity around neutral then decrease the exponential setting. The throttle exponential can also be set while driving using Ctrl E + and Ctrl E - keys. During adjustment the value is displayed in the left bottom corner of the game. Note: If you are using a more advanced transmitter with programmable functions you can also set exponential steering and throttle, dual rate, steering and brake trim etc. on your transmitter. Everything you change on your transmitter will affect the steering and throttle settings in VRC Pro. Customize Use the customize button to configure a joystick, a USB game pad suitable for Windows (also Xbox 360) and even your keyboard. If you have a USB device like the VRC USB pistol or stick controller you can use it to make fine adjustments. You can ‘map’ the steering and throttle/brake inputs, adjust the dead zone and set the throw (saturation). Specific PS3 gamepads require a special driver to be recognized by Windows. Check www.motioninjoy.com and http://www.hardcoreware.net/how-to-playstation-3-controller-64-bit-windows-7-vista/ how to use it for Windows 7. Most Xbox gamepads can be used for Windows 7 as well. Choose controller Select the controller or keyboard that you like to customize and select ‘Customize’. Customize input Here you map or assign the controller input to the steering, throttle or braking function. Steering left Move the selected controller device stick, trigger or wheel which you want to use to steer left. For keyboard mapping press the key you want to use for steering to the left, for example Steering right Move the selected controller device stick, trigger or wheel which you want to use to steer right. For keyboard mapping press the key you want to use for steering to the right, for example Accelerate Move the selected controller device stick or wheel which you want to use to accelerate. For keyboard mapping press the key you want to use for steering to the right, for example A Brake/reverse Move the selected controller device stick or wheel which you want to use to brake and reverse (electric only). For keyboard mapping press the key you want to use for steering to the right, for example Z You have now mapped your input device for VRC Pro. Dead zone and saturation Next you can set the sensitivity of your controller, dead zone and saturation. Dead zone is the area around the neutral position where nothing happens. This is particularly important for the throttle/brake input because you need an area where nothing happens. The dead zone percentage is divided half/half to both sides of the neutral position. Saturation is used to set how much stick or wheel movement you want to use to reach the maximum steering or throttle. A low value means that you need only half the movement to get the maximum throw, this makes the control of course very sensitive. Steering dead zone For steering we advise to use minimal dead zone, like 5%. A higher % may be necessary if your controller has a lot of jitter (movement) around neutral, this will smoothen your controller a bit. Steering saturation We advise to keep this at 100% but this may depend on your controller. For example using a regular joystick it may take too long to move all the way to the left or right for steering. Accelerate/brake dead zone The accelerate/brake dead zone is more critical to adjust. You need a certain dead zone to keep your car stationary in neutral. If you can’t keep the car at rest with your controller you may have to increase the dead zone. Accelerate/brake saturation We advise to keep this at 100% but this may depend on your controller. For example using a regular joystick it may take too long to move all the way forward for throttle. Exponential settings do also apply to customized controllers. You can set this while driving with E+ and E- for steering, and Ctrl E+ and Ctrl E- for throttle and brake. Camera options: In the VRC Pro sim you view everything through what we call a ‘camera’. The camera has a vantage point, can zoom (change field of view), can rotate and tilt. In Camera options you control how you view the car, the zooming and the position of the car on the screen. Settings you make to the driver rostrum ‘camera’ (your vantage point) apply also to other camera modes. The main zoom setting is saved per track. When you revisit the track the main zoom will be automatically set as you last adjusted it. The other camera settings are not saved per track but remain as you have adjusted them until you change them in Camera options or on the track. If you have very special camera settings for a particular track and car you could save these values as text in the Remarks field of the car setup. Main zoom: The main zoom is controlled with the keys + and -, and is static, the amount of zoom does not change wherever you are on the track. VRC Pro features other camera options to optimize how you view and experience the sim. Current settings Dynamic zoom: Dynamic zoom only comes in effect when you are outside a certain range from the vantage point, we call this the cross-over point. The cross-over point is fixed at approx. 20m. You control the amount of dynamic zoom with this slider but also on the track using left Ctrl + and left Ctrl -. The amount of dynamic zoom can vary from 0 (no dynamic zoom) to 1.00 (maximum dynamic zoom. When you adjust the dynamic zoom on the track you can see the dynamic zoom value at the left bottom part of the screen. Velocity zoom: Velocity zoom varies the amount of zoom with the speed of the car. Usually you want little less zoom (more overview) at high speed. This zoom feature is default set at 0 and should be used by experts only. You control the amount of velocity zoom with this slider but also on the track using right Ctrl + and right Ctrl -. The amount of velocity zoom can vary from 0 (no velocity zoom) to 1.00 (maximum velocity zoom). When you adjust the velocity zoom on the track you can see the velocity zoom value at the left bottom part of the screen. Horizontal car offset: With Horizontal car offset you control the position of the car on the screen. With zero offset the car remains centered exactly in the middle of the screen. Increasing the offset will move the car to the left of the center when the car is on the left side of the track, and to the right when moving to the right side of the track. Offset enhances the overview of the track but also the acceleration and braking effect. With this slider you can set the amount the car can move to the right and the left of the screen. You can also set this offset directly when on the track, with keys Alt + and Alt -, the value is displayed at the left bottom corner of the screen. The amount of offset can be varied from 0.00 (no offset) till 1.00 (maximum offset). When using VRC Pro with 3 monitors you should set the offset in such a way that the car always stays inside the middle monitor. A value of 0.40-0.60 should produce a very realistic result already. Damping: With damping you control how quickly the car moves away from the center of the screen. You can also set this on the track with Shift + and Shift -, with 0.00 there is no damping effect, 1.00 is maximum damping effect. We advise to only use 0.00 or very low values. Fix camera when jumping: With this feature you control if the camera always follows vertical movements of the car. In ON-mode the camera will stay focused on the track and allow the car to move vertically. An off-road car jump will therefore look much more natural. This is especially interesting when driving off-road type cars or on tracks with serious elevations. In OFF mode the camera will always keep the car in the vertical middle of the screen. Fix camera to center of track: When completely zoomed out the camera will no longer focus on the car itself but on the center of the track. This mode is interesting if you want to show a complete overview of the whole track with several cars running on the track. This mode can be used in combination with Allow vertical car offset. Race options: In Race options you set the conditions for your off-line practice sessions. Racing conditions for on-line Race and Time Trial mode are controlled on the VRI server. Race conditions for multiplayer sessions are controlled by the session creator. Event settings Set the conditions for your practice events. These settings cannot be changed when on the track. Race direction: Here you can select 3 modes, Normal, Reversed and Disabled, no timing. Normal mode: you drive in the normal direction for that track, same as the real track. Reversed mode: you drive the track in opposite direction. In Normal and Reversed mode lap timing is working, as well as corner cutting and wrong direction detection. Racing distance is logged (to earn v€’s, full members only). Disabled, no timing mode: you just drive around in any direction, no warnings issued, no timing, nothing. Just having fun… In this mode your racing distance is not logged. Race duration: If you want to do a race with yourself in practice normal or reverse mode you can set the race duration here. Qualify duration: If you want to do a race with yourself in practice normal or reverse mode you can set the qualify duration here. Track grip: Adjust the track grip level. Some online races are raced on a lower grip level and you can adjust the grip here to test and set up your car for the same conditions. Weather settings These settings affect mainly nitro engine performance and you might want to test different engine configurations before you enter into an online race. Weather settings mainly affect the performance of nitro engines. Air temperature also affects the cooling of electric motors. Air temperature: Temperature effects the cooling of the engine and the engine performance. You may have to adjust your fuel mixture or even the setup (glow plug selection and head shims) when temperature is very different from the default value of 20 degrees. Atmospheric pressure: Pressure has a significant effect on the engine performance. Lower pressure will result in lower performance and may require a different head shim to change the compression, a different glow plug or even clutch adjustment to optimize the performance. Humidity: Humidity has some effect on the performance of a nitro engine and may require changing the glow plug or head shim to optimize the engine performance. Other game options: VRC Pro features achievements and announcements pop-ups which can appear in the game itself. Here you control when you want to have them displayed. Achievements and announcements will be displayed until you have OK-ed them. They will also appear on the website. Achievement system Achievements are certain (racing) challenges you can do in the VRC Pro environment, which are done ‘on the side’ or rather outside of the official racing context and rankings. Achievements have their own rankings and do not directly affect your racer level. Achievements can help beginners to quickly learn the VRC Pro environment and progress their racing skills. They are also fun for anyone who isn’t fully ready yet for official competition, but who wants personal challenges. Achievements also log milestone moments in your racing history and they increase your immediate awareness of how well you are doing in- and against the community, be it your friends, racers from your club(s), or other racers who are participating in the same event as you and who are setting track records and time trial day records at the same track you are driving right now… Some achievements are general and can be completed regardless of your current car or track selection, or racer level, for example: the ‘short keys mastery’ achievement. Some achievements are car, track and/or racer level specific, for example: the ‘driving consistency’ achievement can be completed with different cars on different tracks. Each combination of track, car, racer level specific achievement can be completed only one time, but by completing only one of those particular combinations you will close one of the achievements in your official total achievements list. When you close one achievement ‘officially’ you get the ‘unlocked’ achievement icon displayed on the web overview, even though you’re still getting points for achieving all the other combinations. For example, the 75% official track record achievement will be displayed as ‘completed’ on your official total achievements overview page (now you completed 1/77 total achievements) whenever you drive 75% of the current track record at any track using any car. If afterwards you go to another track and achieve 75% of the current track record for that track, then it won’t increase the total number of official achievements you completed, yet still points will be added to your total score. In-game achievement announcements Whenever you complete an achievement in the game, a small announcement window appears in the top of the screen displaying information about the achievement. If you don’t want the achievement announcement window to appear during your racing then you can set it off in Other game options. Upon setting it off, the game will display all announcements sequentially after the race session when you have returned to the pit table. Overview on the web All achievements (including information about how to achieve them) can be found in your personal profile under the tab ‘Achievements’. Click on the link to view all available achievements: http://www.vrcworld.com/member/achievements.aspx Click on the categories to see which official achievements you have completed and which you still need to complete. - Tutorial - Multiplayer - Ownership - Basic racing - Advanced racing - Basic community - Advanced community Each track page also displays all your track specific achievements (directly below the track image). Both all achievements you completed and the ones you did not complete are displayed here. The challenge is to complete as many achievements on as many tracks as possible! Score points and rankings Whenever you complete an achievement (any car/track/racer level combination) you get score points which are added to your total score points. For approximately each 100 points you increase one level, but the higher your level the more points you will need to progress to another level. To see the total achievements ranking list you can click on ‘Compare with others’, located near your total score points. Announcements Announcements are special messages sent from the VRC server which are important for you to see. Maybe there are important updates to content or software which you should get immediately and you will be asked to restart VRC Pro. Pop-ups Show achievements: You have 3 options when to show your achievements: - never: achievements will never be displayed to you in the game, only on website - not during racing: do not show achievements while I am racing - always: show achievements immediately Show announcements: You have 2 options to show announcements: - system only only show announcements regarding software and content updates - all show all announcements (advised) Multi player names: You have 3 options how to identify opponent cars in multi-player sessions: - none - show opponent name - show opponent name and position You can also use N while in the session and toggle through these 3 options. The following color codes are used to indicate the position of your opponents in a multi-player qualify or race session: - grey: more than 1 lap behind - green: behind in same lap - yellow: in front in same lap - red: more than 1 lap in front Replay Here you can set if you want automatic replay recording on or off. Menu: Car set-up In the Car set-up or Workbench section you can build a car from components, change components on an existing car, save, load and delete cars and setups, customize your car and change the setup of your car. Understanding car and components Component structure The chassis itself determines what components can be used based on the following car class definitions that are specified for that chassis: - On-road or off-road - Scale - Electric or nitro - Spec or modified - Body type The last filter that is used is if you have the right to use the component. Components can have 3 levels: - Public: can be used by all trial members and full members - Common: can be used by all full members - Purchasable: can only be used by full members if purchased VRC Pro always checks in the VRC database if a particular component can be used or not. Only the components that can be used are displayed in the list, also the components that are not yet purchased, these components have a shopping cart icon. Set-up parameters Each component has its own set of setup parameters which can be changed. Some components, like the (public) stock chassis, have very few setup options, the branded and RS components however have all the options. Read more about this in the Setup section. VRC Pro always saves the complete car including the components that were used to build the car, like body, motor, tires etc. Of each component the setup adjustment is also saved. So Save car and Load car means saving or loading the complete car including the components and how they are adjusted. The file also contains information what track was loaded at the time this setup was saved, assuming that the setup was optimized for that track. The current setup, including changes made at the track during the pit stop, will remain active until you change it or load another car, also when you stop playing and come back to play a day or week later. When you make changes to your setup or changing to another car we advise to save the car setup. The car setup files are saved to folder CarSetup in your individual folder at \My documents\Virtual RC Pro\CarSetups). Setup files can be uploaded to your profile page and shared with other VRC Pro racers. However, because of the structure of VRC Pro the setup can only be loaded by another member if he has the same components. Car setups of public and common cars and components can always be shared. Building your car and changing its setup is done at the Workbench section of VRC PRO. There are 4 areas: - Car components - Customize car - Load/Save car - Car display Car components: In this section you can build a new car from components, or change components on an existing car. To build a new car you always start by selecting a new chassis. The type of chassis decides which components can be selected for that car. Obviously you don’t want to put a nitro engine in an electric chassis. Each component group has its own button. By clicking on the component button you open the selection. On the top you see which brands are available, and per brand you will have 1 or more components to choose from. Most generic components are included with your subscription and you can select them as you like. Branded and RS components have to be purchased with virtual cash. This will be indicated when you select the component. Once purchased they can be used at any time as long as you have an active, full membership. To build a car all critical components must be selected. Until all components are selected the component buttons remain orange. When building the car is completed all the buttons are white and the car is now ready to use. The first thing you should do is to save the car so you don’t have to build it again next time. (see Save car section) On an existing car you can change a component by simply clicking on the component button and select the new component. Public and common components will always be available for selection. Other components must be ‘purchased’ first. You can do this directly in the game but you must have sufficient v-Euros in your account. When you decide to get the component you will have to confirm it and then the component will be downloaded and installed in your system. The button text will change to ‘downloading…’.That component will now always be available for selection for you. Components can also be purchased directly on the VRC World website under ‘Components’. Combinations of components, for instance all from one manufacturer, including his pit towel and other goodies, are available in the e-shop. Components purchased on the website will only be available after restarting the game. In-game purchases are irreversible! Remember that each time you select a new component the default (standard) settings of that component are used, so you may need to make changes to the set-up of that component immediately. For example, every time you change your foam tires the diameter will be set back to the default size. Customize car: Certain parts of the car are customizable, the body and the wheels. However this depends on the component. Branded components usually have more features than the generic components. Paint jobs can be selected from the drop down list. When the drop-down list is closed you can also use your mouse wheel to scroll through the selections. Decal sheets work in the same way. Usually the decals all use the same main brand logo’s and the body brand logo’s. Wheel colors can be selected in the same way. These settings will also be saved with your setup. Until saved all the settings of your current car will be remembered, also when you abort the game and come back the next time. When you change a chassis or a car make sure you save your current car! Save car: When you click Save car you enter a name for that car that identifies it for you. You can also add a comment as a reminder. The car is now saved with the standard setup for all the components. Every time you change any of the components or change the setup you may want to save the car again as a new set up for that car. If you want to save the current car under the same name then select the previously saved car from the list Saved setups, and confirm that you want to overwrite it. Load car: You can load a previously saved car by clicking on the Load car button. First select your car class, and next the available cars for that class. On the right side you will see a list of set-ups saved for that particular car. By clicking Load the car will be loaded. On the far right there is a list of the actual components used to build that car. Delete: When Load car or Save car is used you can delete a previously saved car. Click on the list Saved Setups the car setup you want to delete, the Delete button then becomes active and the selected setup can be removed from your system. Car display area: While you are building your car or changing components the car is being displayed in the right section of the screen. At any stage of building the car you can right click on the car to bring it towards you and view it in 3D. Hold the right button pressed while moving the mouse will spin the car around. Left click on the area to place the car back again. The body can be viewed in the same way. Car setup area: When you have completed the car or have a pre-built car you can then work on the setup of the various sections of the car. There are 2 ways of going to the set up section: by going over the chassis by clicking on the Set up buttons at the bottom of the screen Move your mouse over the car and body and select the section you want to change the setup of. Clicking on the section or button will open the selected setup dialog. The Set up dialogs are described in a separate section of these instructions. Set-up dialogs The car set-up dialogs are created based on the car you have just built or selected. Spec chassis have very limited set-up options and use just one dialog for all the chassis settings, full option chassis can have 3 or 4 separate set-up dialogs for the chassis alone. There are separate dialogs for aerodynamics, electrics and engines. Understanding the Set-up dialog Each set-up dialog has a number of set-up options which can be adjusted. They can be adjusted with a slider or selected from a drop-down list, for example springs and oil. Set-up options which are not active on the chassis or component that is used in your car, are visible but grayed out as they are not adjustable. When you have made changes to your set-up you must click on the Apply button to activate the change. The changed value will now be part of the car set up of your current car. Set-ups remain active also after aborting VRC Pro and starting again. VRC Pro will always load the last used car and set-up exactly as you left it the last time. You should save your complete car set-up before you change your car to another car, else you will lose your set-up. You can also restore the default set-up values for that particular section by clicking on the blue Restore button. Clicking on the orange Cancel button will skip all the changes made in that particular set-up dialog. Setup sheet Each car has a special setup dialog called Setup sheet. In this dialog all the adjustable set-up parameters are available and can be adjusted here, as well as an overview of the used components. The main purpose of the setup sheet is to make a screen print of it and to post the image in your Tips & Knowledge section on your profile page if you want to share it with other members. They can study your setup sheet and adjust their own car exactly the same, even if they have built their car with components of different brands. Sharing setup files Saved set-up files are stored in the CarSetup folder in the My Documents\Virtual RC Pro folder. They can only be used by other members if they own all the components that are used in that setup, else the setup file is rejected. Assistance tips Tips are displayed with certain set-up parameters. These tips help you to make your adjustments in a more educated fashion. More tips and assistance are available on the VRC World website. Overview set up section mouse actions and short keys Moving view point Arrow-up Arrow-down Arrow-left Arrow-right + Esc Move viewing position higher Move viewing position lower Move viewing position to spin clockwise Move viewing position to spin counter clockwise Zoom in on object Zoom out from object Return to your default viewing position Object viewing and manipulation Right mouse click Select object (chassis or body) to view or manipulate Move mouse Spin object (with right mouse button pressed) Arrow-up Spin object vertical axis up Arrow-down Spin object vertical axis down Arrow-left Spin object horizontal axis clockwise Arrow-right Spin object horizontal axis counter clockwise Shift right mouse click Change spin axis Esc Left mouse click Return object to standing position Return object to standing position Middle mouse click Place body on chassis (click on body) Car with body can be manipulated together Paint scheme – decal – wheel color selection Left mouse click Open drop down list to select your setting Mouse scroll wheel When button is active: scroll through list Other short keys F1 PrtSc Esc Help Captures current screen as jpg image to folder ..\Screenshots\ Return to pit table Menu: Accessories Accessories are used to customize your pit table with 3D objects which are relevant to the car you are using at that moment. When you are racing a nitro car you want your starter box and fuel gun on your pit table, but not when you are using an electric car. With these accessories you can make your pit table stand out, make a screenshot (Prtsc) and post it on your personal page on the VRC World social network! Accessory groups In the Accessories section you find a list of all available groups of accessories and. Each group has its own list of available brands at the top part of the dialog; the brands can be scrolled horizontally by clicking on the left and right arrows. Per group you can only select 1 accessory. Public and common accessories are free for trial and full members respectively. Other accessories may be purchased using v-Euros. You can do this directly in the game but you must have sufficient v-Euros in your account. When you decide to get the accessory you will have to confirm it and then the accessory will be downloaded and installed in your system. The button text will change to ‘downloading…’. From that moment on that accessory will, always be available for selection for you. Purchase accessories Accessories can also be purchased directly on the VRC World website under ‘Accessories’. Combinations of accessories, for instance all from one manufacturer, including his pit towel and other goodies, may be available in the e-shop. Accessories purchased on the website will only become available after restarting the game. You can continue to select accessories from other groups and when done click OK. The selected accessories will be loaded into the game and show up on your pit table. You can pick them up by right-clicking on them and spin it around with your mouse. By clicking on the blue ‘More info’ button a web browser will be opened with more information from the manufacturer of that particular item. Clicking on Cancel will not undo any purchase made earlier on. Remove accessories To remove certain accessories simply click on the selected accessory so it is no longer checked. Certain accessories like the pit towel and setup board cannot be removed completely as they are part of the basic layout of your pit table. Practice – Time trial - Events – Multi-player (general part) This chapter explains the general part of the actual racing part of VRC PRO and applies to the practice, time trial, race and multiplayer modes or racing. Race information displays At the top left you will see the race standings with the actual positions and lap and time differences. On the top right the lap time information is displayed, showing the last 10 laps and your best lap of that session. On the right bottom there is information about the engine or motor, rpm and speed. The maximum revs and the top speed during the session is displayed. Zooming VRC Pro has dynamic zooming that can be adjusted. Zooming has 2 stages: - static near zoom - dynamic far zoom First you set your near zoom with + and -. Near zoom does not change as long as the car is within the near zoom range (this is static and pre-set). Set the near zoom when the car is nearby, for instance on the track right in front of the rostrum. Dynamic zooming starts when the car leaves the near zoom range. You can place the car anywhere on the track, for instance the furthest part on the track and adjust the amount of zoom you want for that point. The dynamic zooming will start linear zooming from the end of the near zoom range till that point. With + you increase the dynamic zooming, with - you decrease the dynamic zooming. The system automatically detects if your car is inside or outside the near zoom range and it will therefore adjust the near or the far zoom when using the + and – keys. Warm up When Normal or Reversed mode is selected in Race options you will see Warm up at the bottom right part of your screen. The warm up will last until you hit the Start Qualify or Start Race button. During the Warm up the lap timing is active. Note: You must realize that during warm up you will consume fuel or battery power and wear tires down. Therefore you should refuel or change batteries, and perhaps even put fresh tires on when you are in the pit lane during the start procedure for a qualify or final session. Start Qualify mode When Normal or Reversed mode is selected in Race options you will see the Start qualify button at the bottom right part of your screen. When you click on Start qualify button the countdown starts at 30 seconds. At 20 seconds you are asked to return your car to the pit lane. You should refuel or change battery and get fresh tires for your race. At 10 seconds your car is placed at the staggered start position in the pit lane and kept in the air until 1 second before the start. You can throttle the car during the last 10 seconds. At I second you must your car in the start position until you hear the start signal. If you start early you will receive a 1 lap penalty. The clock is started at the first passing of the Start/Finish line. During the qualification run the lap times will be announced. At the last 10 seconds of the race you will be told to finish your last lap. When you are finished your result will be announced and you can bring your car back to the pit lane and abort Practice mode. If you have set Replay ON (in Other game options) you can save the replay file that was recorded. Start Race mode When Normal or Reversed mode is selected in Race options you will see the Start race button at the bottom right part of your screen. The start procedure is the same as in qualify mode, but the cars will now be placed on the starting grid on the track. The clock will be started at the start signal. The time until the first passing of the Start/Finish line will be recorded as lap 0 and will not count for the fastest or slowest lap analysis. If you have set Replay ON (in Other game options) you can save the replay file that was recorded. Pit stop dialog When you are in the pit lane in the refuel and repair area and the speed is under 20 km/h the pit stop dialog will be displayed. Here you can make quick adjustments to the car. You cannot change components in the pit stop dialog, for that you must return to the pit table and then back to the work bench. It may be that not all the set up options can be adjusted. This depends on your set up level, you can upgrade to a higher level, see for more information the Set up dialogs chapter. The pit stop dialog will disappear automatically when you drive away from the pit lane, or click on the GO button. Nitro only: You will be called to refuel when there is 10cc left in your tank, and a second time when 5cc is left. When running out of fuel on the track you must hit the spacebar to bring the car back to the pit lane. Click on the Refuel button to fill up again, and next click on the Start engine button which will start the engine. You can then continue to race. After adjusting a set up parameter you must always click on the Apply button else the change will not take effect. This also applies to the repair, refuel and change tires sections. When the Apply button is clicked the pit stop dialog is temporarily disabled and you cannot perform other adjustments. Each of the adjustment or repair buttons requires time, like in the real world. Having to adjust your engine will cost you 2 seconds, changing your tires may take 8 seconds or so. Any changes made to the setup of your car will remain active until you change the chassis. If you want to save the setup you must go to the workbench and click on the Save setup button. Overview in-game racing short keys Zooming & camera + Increase static zoom Decrease static zoom (R) Ctrl + Increase dynamic zoom (use right Ctrl key) (R) Ctrl – Decrease dynamic zoom (use right Ctrl key) (L) Ctrl + Increase velocity zoom (use left Ctrl key) (L) Ctrl – Decrease velocity zoom (use left Ctrl key) Alt + increase horizontal car offset Alt – decrease horizontal car offset Shift + increase offset damping Shift – decrease offset damping Viewing options F2 Change view (Rostrum – Chase – TV cam) F3 Change to next TV cam (only when TV cam is selected with F2) 0…9 Change viewed car (only when TV cam is selected with F2, multi-player only) Position on rostrum F3 Move one position to the left (total 10) Shift-F3 Move one position to the right (total 10) Information F5 F6 F7 F8 Show/hide position display (only top part remains) Show/hide lap times display (only top part remains) Show/hide dashboard Show/hide all dialogs (clean racing screen) Turn marshal Spacebar Pick up car and return car to nearest point on track Shift-Spacebar Return car to pit lane When engine has stopped Spacebar Return car to pit lane for repair, refueling or restarting Steering E+ E- Increase exponential steering (Shift E + for fine adjustment) Decrease exponential steering (Shift E - for fine adjustment) Throttle Ctrl E+ Ctrl E- Increase exponential throttle Decrease exponential throttle Music F9 F10 F11 Play background music (mp3 file in folder Music) Stop background music Go to next title Replay Ctrl-F10 Ctrl-F11 start replay recording manually (not possible in multi-player and race procedures) stop replay recording manually (not possible in multi-player and race procedures) Multi-player N Toggle through opponent names and positions, on/off Grey Green Yellow Red Color indications during qualify and race session: more than 1 lap behind behind in same lap in front in same lap more than 1 lap in front Other F1 PrtSc Esc Help Captures current screen as jpg image to folder Screenshots Abort session In-game race data collection VRI records and collects data during all your on- and off-line runs. When race direction ‘Disabled, no timing’ no data will be collected. The collected data is sent to the VRI servers and stored in the database and will be linked to your account. Race kilometers All your laps, on- and off-line are counted and will be used to calculate your virtual miles. Virtual kilometers will be converted to virtual cash at the end of each monthly period since your registration date. Only when using Practice in ‘Disabled, no timing’ mode your laps will not be recorded. Driving in warm-up mode, on- and off-line, will also count for your virtual miles. Moving your mouse over the km indicator on your profile page on vrcworld.com will show the accumulated v€’s for that month. Race data (lap times, positions, pit stop actions and incidents) Only for on-line modes: Time trial, Events, Multiplayer When Start practice or Start race modes are used the following information is recorded: Lap times Position (multiplayer only) Pit stops and pit stop actions like refueling, tire change, repairs etc. Turn marshal requests Collision with track objects Collisions with other cars (multiplayer only) Car damage Running outside the track Replay (only event replays are automatically uploaded to server) This information is sent to the VRI server immediately after the session is aborted. In case practicing in off-line mode the lap-count data will be uploaded to the VRI server at next client-to-server contact. When the replay file is saved it will be stored on your local hard disk. All your on-line runs can be viewed and analyzed at your personal profile page on the VRC World website (www.vrcworld.com). Race miles and race data are also used to compute racing skill and experience levels, explained in chapter VRC RACING CODE. Menu: Practice Practice is an off-line mode so you don’t have to be connected to the internet. By clicking on the Practice button you leave the pit table and go to the track. Your car will be placed in the pit lane. Nitro cars will be started first, you must have your transmitter switched on to pick up on the throttle. If the engine hasn’t started at the first try click on the Start engine button again. Off-line practice results are not stored on your on computer or on the VRC server. All laps except for running in Disabled, no timing mode, will be stored and reported to the VRC server at the next time you go on-line as they will count for your v-kilometers. Practice conditions The practice conditions are set in Options -> Race options. You cannot change these settings while you are on the track. When Normal or Reversed is selected as race mode you will be able to start your own qualification or final session. When Disabled, no timing mode is selected then there is no timing and you cannot start a qualify or final session. You can drive in any direction you like and cut corners as much as you like and will not receive any warnings. Lap times and practice or final results are not stored on your own computer or on the VRC server. Warm up You start your practice run from the pit lane, you are now in warm-up mode until you decide to start a qualify run or a final run. During the warm-up the lap times are recorded. You can run in warm-up mode as long as you like. Click on Esc key or on the Abort button when in the pit lane to abort warm up and return to the pit table. Start qualify When you press the Start qualify button ’30 seconds till start of the qualify race’ will be announced, at 20 seconds you will be asked to bring your car to the pit lane, a green arrow indicates the starting position in the pit lane. At 10 seconds your car will be taken back to the pit lane. In the remaining time till the 10 seconds mark you can refuel your car or put a full battery in, put fresh tires on, etc. You will start from the pit lane and your qualifying starts at the first passing of the start/finish line. Start race When you press the Start race button ’30 seconds till start of the race’ will be announced, at 20 sec. you will be asked to bring your car to the pit lane , a green arrow indicates the starting position on the starting grid. At 10 seconds your car will be taken back to the pit lane. In the remaining time till the 10 seconds mark you can refuel your car or put a full battery in, put fresh tires on, check your refuel call setting etc. You will start from the starting grid on the track and your race starts when the starting signal is given. Starting procedure At 10 seconds before the start your car is moved to its starting position. There will be a countdown from 5 to 3, at 1 second the car will be placed in its starting box and must be held there until you hear the start tone. Jumping the start line will result in your first lap not being counted, so be careful. Racing During the race you will hear your lap time announced and a count down with 5 minutes intervals until 1 minute to go, then 30 seconds to go. When the race time has passed you will be told to finish your lap. When you pass the finish line you will be announced as finished and what your result is. Drive your car back to the pit lane. Results The result will be displayed, by clicking on Lap times you get an overview of your lap times. When you are done click on OK to return to the pit table. The result of an off-line practice run is not stored on your computer or on the VRC website. For statistical use all your off-line laps are counted and uploaded to the VRC server at the next online connection. All your off-line laps count for your v-kilometers which will be converted into virtual cash at the end of each month. The replay of a Qualify or Race session is automatically recorded from 30 seconds before the start till 10 seconds after your car has returned to the pit stop area. Click on Save replay to save it to your hard disk, you can enter an appropriate file name for your replay. The replay can be watched under Replays. You can also manually start recording replay in Practice mode while just practicing: Ctrl-F10 Start replay recording Ctrl-F11 End replay recording In the right bottom corner ‘rec’ is displayed in orange to indicate that replay is manually recorded. Manual recording is interesting if you are using the ‘Race against replay’ Loop function in a multi-player session. By starting the replay when the car you are recording crosses the start/finish line and ending it also on the start/finish line the replay will continue smoothly at every loop. Menu: Time Trial Time trial is an off- and on-line mode, so you must be connected to the internet. You race stand alone off-line but your results are uploaded to the VRC server after you are finished. Time trials are short off-line runs to attack the track record or improve your personal best for that track and car. The result is uploaded to the VRI server and can be viewed on the VRC website on your personal page and on the track page of the track you just raced on. The duration of a time trial is just 2 minutes because time trial is more about sheer speed than consistency. A time trial is always for your current car-track combination. Time trial preparation We assume that before you do a time trial you want to drive on the track and make some final adjustments to your car, check specific zooming for that track etc. Therefore you should select the car and track that you want to do a time trial on first. This is then your current car-track selection. When you are ready to do a time trial run you click on the stopwatch object on your pit table or on the Time trial button at the top. The Time trial dialog opens showing your best results from the past and the track conditions. Starting procedure time trial run When you are ready to do your time trial click on the Race button. The warm up is started and will be 1 minute. You can also click on the Start qualify button if you want to start your run without warm up. The start procedure is the same as for a run in a race event, the only difference being that you start from the pit lane and your clock is started at the first passing of the start/finish line. Racing During the time trial run you will hear your lap time announced and a count down from 1 minute, then 30 seconds to go. When the time trial run has finished passed you will be told to finish your lap. When you pass the finish line you will be announced as finished and what your result is. Return your car to the pit lane until you arrive in the pit stop area. The pit stop dialog will be displayed for 10 seconds, after this the replay recording will be stopped and you will see your result and lap times. Result The result will be displayed, by clicking on Lap times you get an overview of your lap times. The result, including the lap times, positions and incidents will be uploaded to the VRI server. You can view and analyze your result on the VRC website. When you are done click on OK. You will return to the time trial overview dialog and can do another run by clicking on Race, or return to the pit table. Save replay The replay is automatically recorded, you can Save the replay file, enter an appropriate file name. The replay file can be viewed back in the Replays section. Menu: Events Events is an off- and on-line mode so you must be connected to the internet. You will race off-line but your results are uploaded to the VRC server. Race events are single player off-line races, however, you can also race against ‘virtual’ opponents who are racing in the same event! A race event is always for a particular car class and track. Race events usually have 2 or more rounds where all or only the top X drivers proceed to the next round until the final round. Race duration, number of runs (tries) and conditions may vary per round. VRI will publish the race results on the VRC website event page. Each run will also be displayed on your personal page and can be viewed and analyzed. You can check for current and future race events on the VRC website and register for any of the events you want to race in. Registration for a race event is not mandatory but it is interesting for other racers to see who is planning to participate in that race. When you register you will receive e-mail notifications leading up to that race. Race preparation We assume that before you go to a race event you want to drive on the track and make some final adjustments to your car, check specific zooming for that track etc., in other words: be prepared! Therefore you should select the car and track that are required for the race event you want to participate in. This is then your current car-track selection and you will be able to go straight to your race when you are ready for it. When you are ready to do a run in an online race event you click on the Events button at the left top. The Race Events dialog opens and you can select the event you want to race in, listed under the Race events on track button. Only race events for the current car-track combination AND for which you have qualified will be shown in this list. Only current events will be displayed as default. If you want to view finished events you must select ‘Passed events’. Passed events can be visited and the replays from that event can be used to watch these races again or to practice with some of these racers. When you are not qualified for the current round of that event or have already done all your runs, the green Race button will not be available, but by clicking on the blue Watch/practice button you can view replays and even use them to practice with other cars on the track. See also: Visit Event section. Under Other events on track the race events for other classes on that track are listed. To participate in one of these events you must first change your car. Under Other events with class the race events on other tracks with your current car class are listed. To participate in one of these events you must first change to another track. Under All events you will finds current race events on other tracks for all car classes. To participate in any of these events you will be asked to change the car and the track. Your run result and your replay file are uploaded to the VRC servers. NEVER QUIT VRC PRO ABRUPTLY! Race event structure Race events can consist of one or more rounds. Rounds can have different start modes (qualify or race), round modes (normal or ABC) and number of racers allowed in the round. Track and weather conditions may also vary. Start and timing modes The Qualify start and timing mode means that you start from the pit lane and your clock start when you pass the start/finish line for the first time. The Race start and timing mode means that you start from the starting grid on the track and the clock starts at the start signal. The first passing of the finish line will not be counted as a lap, it’s called the ‘zero’ lap because it is usually not a full lap. When you start before the start signal the first lap will not be counted! Race modes You have the option to do your run alone (Solo mode), select a target result from another racer (Target mode) or even select 1 or more opponents (Opponents mode) to race with during your run. These ‘virtual’ opponents are previously recorded replays from other racers in the same round or from your heat or main final group. Solo mode is always available, you can always do your run all by yourself. It should be used by racers who want to fully focus on doing their run without being distracted by other opponents or knowing your position Target mode is for racers who want a little more challenge during their run, as if the announcer is telling you if you are ahead or behind your target. It is only available when at least one other racer in that round has posted a result, usually there are several to choose from. During your run your lap times will be compared to the lap times of your target. At the bottom center of the screen the Target is displayed. It is designed in such a way that you will see it without having to look at it, so it should not distract you from focusing on your own car. When the target is green you are ahead of your target, when the target is red you are behind your target. The circle starts big and will become smaller when the time difference with your target gets bigger. From maximum to minimum is about one lap! So if you can hardly see the target anymore you are either very far in front of your target or very far behind. Tip: before selecting a target you could do a lap times compare between your own best run and of your target to see where he made mistakes and lost time etc. Virtual direct Opponents mode is for serious racers who want to improve their racing stress control just like in real racing and want a real challenge! In fact, racing with virtual direct opponents is the most realistic event racing experience VRC Pro has to offer today. You are racing with opponents from your own heat or main final even though they may be from the other side of the planet and time zone difference would never allow you to race together! A real racing experience with all the thrills and stress that comes with it. Opponents are only available when the round has heats or main finals (ABC) and at least one racer must have posted a result before you. When you use this mode you can select your opponents from your own heat or main final to race against. Of course you cannot crash with your opponents, they are just there to be on the track while you race. When you are able to beat them in your race then your result will be better and you improve your position. Note: keep in mind that racing with opponents may affect your frame rate so we advise to always do a test run with these opponents to make sure that your own performance is not affected. Round modes A Normal round mode means that you race all together as one big group. An ABC round mode means that you will be divided in groups of 10 called ‘heats’ or ‘Mains’. The fastest 10 drivers end up in Heat 1 or in the A-Main, nbrs. 11-20 in Heat 2 or the B Main etc. Your start position during this round will correspond with your initial position in your heat or Main. Pre-qualify round In this mode you start from a random start position in the pit lane and use the qualify start and timing system. Usually all racers who have raced in this round will proceed to the next round. You can select from 2 race options: - Solo - Target (select from all participants) Qualifying round This round is configured as an ‘ABC’ format. That means that you will be divided in groups of 10 racers (heats). The fastest 10 drivers from pre-qualifying end up in Heat 1, nbrs. 11-20 in Heat 2 etc. Your start position during this round will correspond with your initial position in your heat. Number 16 will start from position 6 in the pit lane etc. This round uses the qualify start and timing system. You can select from 3 race options: - Solo - Target (select from your own heat) - Opponents (select from your own heat) Usually all racers who have competed in this round will proceed to the next round and will be re-grouped based on the overall results of that round. So Main Final round This round is configured as an ‘ABC’ format. That means that you will be divided in groups of 10 called ‘Mains’. The fastest 10 drivers from pre-qualifying end up in A Main, nbrs. 11-20 in the B Main etc. This round uses the race start and timing system. You can select from 3 race options: - Solo - Target (select from your own main final) - Opponents (select from your own main final) The end result is decided by your position relative to the other racers in your Main final. If you start in the B Main as number 6 and score the best result of all the other racers in the B Main your end result will then be 11. Even if your result was better than some of the results in the A-Main final your end results will never be better or worse than the highest or lowest position in your own Main final. Warm-up During warm-up you can drive your car on the track, at 20 seconds you should drive your car back to the pit lane and go to your start position, indicated by a green arrow. In qualify start mode you start from the pit lane, in race start mode you start from the starting grid on the track. Keep in mind that the replay recording starts 30 seconds before the start, so try to behave naturally during this warm-up period, it makes the merged replay a lot more realistic and fun to watch. Starting At 10 seconds your car will be forced to its start position. From 5 seconds there will be a countdown, and after the start signal you start your run. Your clock starts when you pass the start/finish line. In Qualify start mode you may also leave the pit lane immediately after the 5 seconds announcement but make sure you don’t pass the start/finish line before the start signal. In Race start mode you must wait until you hear the start signal, if you leave before you will receive a jumpstart penalty and the first lap will not be counted! Racing During the race you will hear your lap time announced and a count down with 5 minutes intervals until 1 minute to go, then 30 seconds to go. When the race time has passed you will be told to finish your lap. When you pass the finish line you will be announced as finished and what your result is. Finishing It will be announced when you are finished. Do no crash your car after the finish line but finish in a normal fashion and complete the lap. We would appreciate if you would drive your car back to the pit lane normally. When you enter the pit stop area the pit stop dialog will be displayed for 10 seconds, you can check your data like tire wear, engine or motor temperature, amps left in the battery etc. After 10 seconds the replay recording stops and the replay will be uploaded to the VRC server. The result screen will be displayed with all your lap times. NEVER EXIT THE RACE WITH ESC OR EVEN WORSE, ABORTING VRC PRO BY CLICKING IN THE X TO CLOSE THE WINDOWS APPLICATION. Result The result will be displayed, by clicking on Lap times you get an overview of your lap times. The result, including the lap times, positions and incidents will be uploaded to the VRI server. You can view your result and standing in that event on the VRC website by clicking on the orange Web results button. When you are done click on OK. You will return to the event overview page and can do another run if any remaining, or return to the pit table. Save replay The replay of your run has been recorded in the background, from 30 seconds before the start until 10 seconds after you have returned to the pit stop area. Only in case you have improved your result the replay file will be automatically uploaded to the VRC server. You can also save the replay file to your own hard disk as a back-up of the file uploaded to the VRC server, or in case the run was not faster to still have the replay file saved for your own use. The default naming consists of the eventID and the round number. You can also enter your own file name. Saved replay files can be viewed back under ‘Replays’. Visit event You can now visit passed events and watch races or even practice together with replays recorded by racers during that race event. Visit event is available in current and passed events. Click on Visit Event to go to that event. Watch/practice You can watch replays from that event or race together with other cars on the track. Watch only Watch only lets you select replays from up to 10 racers. You can select the Round on the left and particular Heat or Main final from that round on the right. The replay starts to play at 30 seconds before the start until 10 seconds till the last car has returned to the pit lane. Switch to another car You can click on the driver name in the Positions table on the left to switch to another car. During replay of multiple cars the positions correspond with the actual positions as if they were all racing together at the same time in the same race! Practice with Practice with lets you select up to 9 racers to race against. You have an option to race with collision ON. Only the player car will be affected when crashing with opponent cars. All cars will start from their real start positions, and the replay is started 30 seconds before the start with the warm up laps and driving to the starting position. The replay ends 10 seconds after the last car has entered the pit stop area. Replay control Click on Play to start the replay. Click on Pause to halt the replay, and on Play to resume the replay. Click on Stop will end the replay, Play will then restart the replay from the beginning. With Esc you exit the replay mode and will return to the events overview dialog. Menu: Multi-player Multi-player is an online activity where up to 10 racers from anywhere in the world can join in a session on a particular track for a particular car class. You must be connected to the internet. Session master A multi-player session must be created by one member, he then becomes the session master and controls the conditions for that session and may even restrict the drivers by requiring a password to join. He also controls when to start a qualify run or race and when to close the session down. Latency All racers in a multiplayer session exchange packets of position, speed and collision information with the session master. The session master computer puts distributes all this information to all the players in that session. Sending these information packets costs time because it has to pass through many routers and switches. The delay between sending and receiving a package is called latency. The time between sending a package to the host computer and receiving a reply package back is called ping and is in milliseconds. A good ping is under 100 milliseconds, a ping over 200 msec is considered poor. It is therefore very important that the session master has a good to excellent internet connection (low ping) and good upload bandwidth, and he should also have a powerful computer as that computer has to do a lot of extra calculations during that session. If your internet connection is poor you should not try to create sessions because the latency will be very high and this will affect the quality of the multiplayer session. Special gaming modem/router If you are serious about hosting VRC Pro multi-player sessions you may want to consider obtaining a special gaming router or modem. Such modems give priority to multi-player packages, thus increasing the quality of the session. Google ‘gaming router’ for more information. Session info window Shows all the settings of the currently selected session, as set by the session host. Join session You can join any session that use the same car/track combination as your current car and track selection, unless a password is required. A lock symbol is used to indicate that the session is password protected. The session bar shows the following information: Green or red dot: indicating if session is currently open (green) or closed (red) Ping: this is the ping value of the host computer with the VRC game server Created by: shows the name of the session host Class: shows the car class of the cars to be used in this session Track: shows the name of the track the session is raced on Players: nbr. of players in session / max. number of players allowed in session You can only join a multiplayer session as long as it is in warm-up mode. When a qualify or race run is underway you cannot join for obvious reasons. A red dot will indicate that the session is closed, a green dot indicates that you can join that session. Simply click on Join or double-click on the session info bar. If your current track or car is different from what is used in the session the track will be changed first. If you have not purchased the track you will have to do it before you can use it in VRC Pro. Next it will change the car class to what is needed for this session. You can select one of your previously saved cars. When the car and track are changed click on Join to join the session. You may abort a multi-player session at any time. As long as the session is in warm-up phase you may rejoin the session providing the maximum number of racers has not been reached yet. Filters You can filter available sessions by car class and track. These 2 filters are at the bottom of the Multiplay dialog. Class Current: this is the class that you have currently selected All classes: shows all classes Specific class: shows all sessions using the class of the session Track Current: session on the currently selected track All allowed: session on all tracks allowed for currently selected car class Specific track: other sessions on the same track as the current session Session info button When a session is selected a blue Session info button is displayed. Clicking on this button will open a new dialog with information about the session settings and who are in the session, including detailed information about their racer level and component selection. You can join the session from this dialog or go back to the session overview dialog. Create session: By clicking on Create session you create a multiplayer session for your current track and car class selection. You can set the following parameters for your session: Session Settings Name Create a name for your multiplayer session. You can overwrite the default session name with your own name. Password By adding a password to your session you restrict the session to only the members who you have sent the password. A reason to have a password restricted can be to have a session with just your friends, or to guarantee a certain racer level. You can send the password by e-mail, by internal message (mp) on the VRC website, or by voice if you are using vocal communication, for instance through Team Speak . Communicating this in the Multi Player meeting room is of course visible for all members present in the meeting room at that moment. You can hide the password while typing in case you don’t want anybody to see your password. Start race The session creator can decide to allow other players in the session to start a qualify or race session. This is particularly interesting if you are planning a long session but are not always present . Race Settings Max. drivers You can set the maximum drivers you allow in the session. At a very small track 5 may be enough, on a huge track you may allow the maximum of 10 racers. Another consideration can be your upload bandwidth. The smaller upload bandwidth the fewer players you will be able to handle in a session. Race direction You set the race direction in the same way as you do in Race options. You can chose from Normal, Reversed and ‘Disabled, no timing’ modes. Race duration Set the race duration in case you want to do a race run during that session. Qualify duration Set the race duration in case you want to do a qualify run during that session. Track grip Set the track grip from 70 to 100%, 70% being very slippery… but can be fun! Weather Settings Air temperature This affects engine cooling and performance, also electric motor temperature and overheating shut-off. Atmospheric pressure This affects engine performance. A lower pressure reduces the power of the engine. Humidity This affects the performance of the engine and also carburetor adjustment. Show all sessions You can check which other sessions are available on this or other tracks and for all car classes. If you want to join one of these sessions you will probably have to change your car and/or the track. Doing a multi-player qualify or race session During the multi-player session the session master, or any other player in the session if this is set in the Session settings, decides when to start a Qualify run or a Race, and when to abort. When a Qualify or Race is started the starting procedure starts at 30 seconds and follows the same procedure as in other forms of racing. Qualify runs start from the pit lane one by one, race runs start from the starting grid on the track. The start positions for the race will be based on the finishing order in the qualify race or of the previously run race. The session master can decide to restart a Qualify run or Race anytime. The replay file of the session will automatically be recorded from 30 seconds before the start till 10 seconds after the last car has returned to the pit stop area. Results The results of a multi player qualify or race run will be displayed on a dialog at the end of the race. The results will be uploaded to the VRI server, including lap times, positions, pit stops and race incidents. When the race is finished the results are displayed. Click on the Web results button to view the results and lap times on Join session. Save replay The replay of the multi-player qualify or race session is automatically recorded. At the end of the session the replay file can be saved to hard disk, enter an appropriate name for the replay file. The replay file can be viewed back in the Replays section. Join session You can join any session that use the same car/track combination as your current car and track selection, unless a password is required. You can only join a multiplayer session as long as it is in warm-up mode. When a Qualify or Race run is underway you cannot join for obvious reasons. A red dot will indicate that the session is closed, a green dot indicates that you can join that session. Simply click on Join. You can abort a multi-player session at any time during warm-up. As long as the session is in warm-up phase you may rejoin the session providing the maximum number of racers has not been reached yet. Team Speak Team Speak is a software application that lets you communicate via a Team Speak server with other users of that server. You can communicate in a 2-way mode between each other via a headphone with microphone for example. It is ideal to talk with other racers in the same multi player session, will make the racing even more realistic! Ideally you should use a USB head set with a voice actuated microphone. The microphone will only open when you talk and not by other sounds like from VRC Pro. Your game sounds will also not be heard by other racers. VRI has set up a Team Speak server for VRC Pro. You need to install the client software for Team Speak 3. This software is available from: http://www.teamspeak.com/? page=downloads Watch the Team Speak tutorial how to connect to the server, and how to operate Team Speak. Using Team Speak Start Team Speak by clicking on the Team Speak 3 Client icon on your desktop. The Team Speak dialog opens. Click on Connections -> Connect. Enter as Server Address: voice.vrcworld.com You can enter your nickname, preferably your real name so other racers know who they are racing with. The VRC Pro TS server does not require a password. Channels When you are connected you will see a number of channels and you can drag your name to any of these channels, for example a Team Speak session for a particular multi-player session. There are also channels for general discussions, commentary room etc. You can only be in 1 channel. Create your own channel Right click in the TS dialog lets you create your own channel. If you are creating a channel for a multiplayer session you should give your channel the same name so other racers from your multiplayer session can easily join your Team Speak channel. If you want it restricted to only the racers in your multi-player session you can create a password for your channel and communicate this password in the multi-player chat (F12). Menu: Replay Replay is a feature that lets you record a single or multi-player session and ‘re-play’ that session to view the race again. Replay files can be recorded automatically and manually. Replay also allows you to race against the cars in that replay, with and without collision. You can now race and measure yourself against recorded sessions of your r/c friends or even some of the best VRC Pro racers! Structures are under development to save recorded sessions to the VRC server and to distribute them to members automatically in an intelligent fashion. During replay all cameras can be used. Replay files (.rpl) are stored in folder ‘Replay’ under the ‘Virtual RC Pro’ folder in ’My documents’. Replay files can be shared with other VRC Pro members but to replay the file the user must be eligible to use the track where the replay was recorded on. Replay does not (yet) record and display lap times of the cars. Replay recording Replay is automatically recorded when Qualify or Race made is selected in any of the race options: Qualify – Time trial – Race – Multiplayer. In the right bottom corner ‘rec’ is displayed in orange to indicate that replay is automatically recorded. When a Qualify or Race session is finished you will be asked to save the replay file. A default file name can be used but you can also create your own name for the file and add a comment. VRC Pro creates the filename with a pre-fix of your memberID to make the file unique in case of exchanging it with other VRC Pro members. You can also manually start recording replay in Practice mode while just practicing: Ctrl-F10 Start replay recording Ctrl-F11 End replay recording In the right bottom corner ‘rec’ is displayed in orange to indicate that replay is manually recorded. Manual recording is interesting if you are using the ‘Race against replay’ Loop function in a multi-player session. By starting the replay when the car you are recording crosses the start/finish line and ending it also on the start/finish line the replay will continue smoothly at every loop. Replay play-back You can only use replay files if they are recorded on the same track and using the same class as you are currently using. Only replay files for the current track and class will be displayed for selection. If no valid replay file is found for the current track and class combination, then the first track in the list will be used as filtering option. A red warning text will be displayed in bottom left part: “Selected replay can’t be loaded. Track or car class doesn’t match with current track or current car class!” You can check other replay files using the track and class filter options. However, to use other replay files you must first change the track and/or the car class. Select a replay file Track: An image of the track used in the replay and the name of the track are displayed. Class: The car class of the cars used in the replay file is displayed. Session info: Check the race and weather conditions used during the replay recording. Player list: The player list shows all the racers that were recorded in the replay file. You can exclude players from the list by double clicking on the radio button on the right of the name. Replay settings: Replay style There are 3 options available - Replay only - Race with (no collisions) - Race with (collisions on) Replay mode There are 2 options available: - One time - Loop just view the car(s) racing race against the car(s) without collision race against the car(s) with collision The recorded car will not react to crashes initiated by you at the end you will return to the Replay dialog the replay file will automatically re-start until you use Esc When the replay file is loaded you will see 3 buttons Play – Pause –Stop and a replay progress bar at the right bottom corner of the screen. You can use these 3 buttons at any time during the replay. When Stop is pressed the replay will end, pressing Play will restart the replay. When the replay is paused you can continue to play in case you are racing against replay car(s). With Esc you can abort the replay session. You can follow other recorded cars by clicking on keys 1…0. No. 1 Is your own car in case you are racing against recorded cars. You can use all the camera options like selecting different camera mode with F2, and different track cams with F3. Also main and dynamic zoom and horizontal offset adjustments can be used to create interesting videos using Fraps (not part of VRC Pro). Menu: Exit When you decide you have had enough r/c racing or browsing around on your pit table click on Exit to leave VRC PRO and shut down the game. Next time you return to your pit table you will find it in the same condition as you left it, with the same accessory selection, the same car and set-up adjustments, and at the same track. DO NOT EXIT VRC PRO BY CLICKING ON THE X IN THE RIGHT TOP CORNER TO CLOSE THE WINDOWS APPLICATION. See you back at the track soon! VRC Pro Racing Code VRC Pro has organized a racing environment for everybody. No matter your skill level or ambition, your racing experience will be fun and meaningful. If you want serious national and international competition then you can join the official competition, if not then VRC Pro offers you various forms of unofficial racing. Whether you race unofficially or officially your VRC Pro racer level progresses to higher levels. Unofficial racing If you are a beginner then unofficial racing is where you start! Unofficial racing is a lot of fun and it gives you the experience and racing skills you need to eventually compete in official events. Your unofficial forms of racing are offline practice, time trial racing, club event racing and multiplayer racing. Unofficial does not mean that your results are not uploaded, shared and compared with others; it just means that you are not engaging in the official ranking(s). As your experience and racing skills improve you (and your friends) may want to start joining the official competition. When you start with official competition it is highly recommended that you filter your rankings on your friend networks or club networks. This way you can see how well you are performing compared to your friends and members of the clubs you are involved in. When you are ready for more serious competition then you can start to filter by national rankings before taking on the international ranking. Official competition If you want national or international competition then you’ve come to the right place! VRC Pro represents the biggest online RC events in the whole world with hundreds and even thousands of racers competing worldwide on a daily basis. The official competition is based on events that are organized by the VRC Pro organization for all car classes available and at different racer levels*. Most official events count for the official VRC Pro rankings, but not necessarily all. All official events have a specific format and are governed by rules that are explained in the subsequent sections. We recommend that you always do a connectivity test just before running an official event, because your event tries are limited. You can do a time trial to test if your internet connection is ok. Time trials also play another important role in official competition. Usually, as the event date approaches, more and more racers start publishing their time trials at the track which hosts the event. So, time trials are an interesting way to find out who the favorites for winning the event are and how you compare to your friends. Official competition format Official events have a begin and end date, and in between there can be a certain number of rounds (e.g. prequalification, qualifying and main final) each with its own time slot. Within each round time slot (usually 24 hour or a multiple of 24 hours) you can run a certain number of ‘tries’ or ‘runs’ and upload your results to the competition server. Each try has the duration of the actual round, for instance a 5 minute qualification or a 30 minute final. When the time slot is closed then all results available at the server are compared and the event standings are processed. All or only a certain number of participants are allowed to go through to the next round. This number can vary with each event and each round. Competition rules VRC Pro features an unbiased competition platform where all racers have equal racing conditions. Each try is run in an ‘offline’ mode independent from other racers, before the results are uploaded to the server. All racers have exactly the same track conditions and there is no performance difference between branded cars. Only the generic cars and components may perform marginally under the branded and RS car and components. Rule 1: if you have not uploaded any results within the round time slot then you are not through to the next round Rule 2: if your result is not uploaded within the round time slot then it does not count as a result Rule 3: if you have uploaded one or more results within the time slot, but after the time slot closes it turns out that your position in the round standings is below the number of participants allowed to go through to the next round then you do not go through to the next round Rule 4: If you have no tries left then you cannot upload any more results to the competition server during that round Rule 5: If you do not finish your try completely then it does not count as a result, also if the cause is technical or otherwise beyond your intent or control. Rule 6: If you do an early start then your lap is not counted (jump start or false start) Rule 7: If you cut a corner or skip track segments and not use the spacebar to return to the spot this happened, then that lap is not counted Rule 8: If you do not cross the finish line then your lap is not counted Rule 9: if you go in the wrong direction then your lap is not counted Rule 10: If you cheat or abuse the competition system in some way then you are disqualified from the event and if this behavior continues your VRC Pro account may be inactivated permanently Rule 11: event results cannot be protested If you participate in an official event then you will be automatically classified according to your current racer level. If an event is not restricted by racer level then the race will be unrestricted and open for all racer levels. Racer status and level The VRC Pro racer status indicates your racer level, ranging from 0 (Newby) to 6 (Pro). Your racer level depends on your driving experience and your performance in the official competition. The VRC management may, at its own and sole discretion, decide to change the Racer level, in case a member has an exceptional racing status in real r/c and a of proven ability to race VRC Pro on that level. Newby level 0 Rookie Sportsman Experienced Advanced Expert Pro level 1 level 2 level 3 level 4 level 5 level 6 The first three levels reflect your driving experience. It is mainly based on the amount of track kilometers you have driven. Level 1 requires 250 kilometers, level 2 requires 1000 kilometers and level 3 requires 3000 kilometers. However, the first three levels can also be attained a lot faster through competition. If you race in the online competition then the racer level system looks at how well you perform in events compared to other members with the same racer level who were also racing that event. At the end of each event the system calculates your ‘racer level score points’ based on your relative position to the others with the same racer level. Racer status progress through competition is based on official events only and requires a minimum of 20 event participants with the same racer level, otherwise the event simply does not contribute to your racer level. Racer level score points table Top 1 = 10 points Top 3 = 5 points Remaining top 10% = 3 points Remaining top 20% = 2 points Remaining top 30% = 1.5 point Remaining top 50% = 1 point Bottom 50%-20% = -1 point Remaining bottom 20% = -2 points If you are regularly part of the top 50% of event participants with the same racer level then in time your racer level goes up. If you are regularly part of the bottom 50% then it goes down. If you often fluctuate between top 50% and bottom 50% then you simply stay where you are. Level 1 requires a total of 10 points and level 2 requires a total of 30 points. Level 3 requires a total of 50 points and a driving consistency of at least 10 kilometers with no more than 1 incident per km. Level 4, 5 and 6 are not based on total points, but on the sum of your scores within an ‘ongoing’ 2 month window and compared with the scores of others within the entire racer level group (for example all racers with racer level 4). If after at least 3 events you are part of the top 10 in the entire racer level group then you progress to the next level. If after at least 3 events you are part of the bottom 10 and either your score is negative or you have not been racing for the last 2 months then you drop to a previous level. If you have been inactive for 4 months then you also drop to a previous level regardless of your position. Note that during the first three racer levels you cannot drop back to a lower level, but during the last four racer levels you can. However, beyond level 3 you cannot drop lower than level 3.