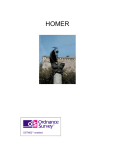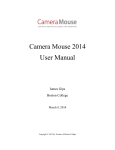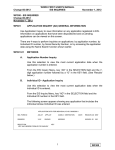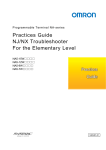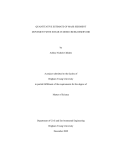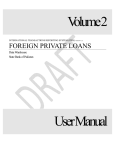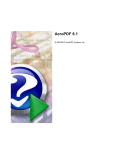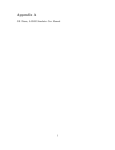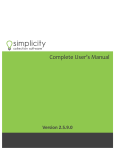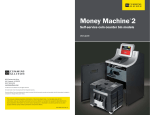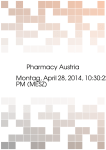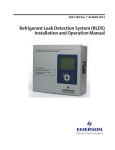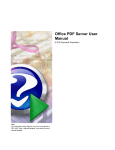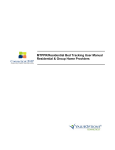Download User Manual - Kea Social Service Software
Transcript
Virtual eChart Help
Copyright Kea Systems, Inc. 2006 - All Rights Reserved
Note:
To change the product logo for your own print manual or
PDF, click "Tools > Manual Designer" and modify the print
manual template.
Title page 1
Use this page to introduce the product
by Kea Systems, Inc.
This is "Title Page 1" - you may use this page to introduce
your product, show title, author, copyright, company logos,
etc.
This page intentionally starts on an odd page, so that it is on
the right half of an open book from the readers point of view.
This is the reason why the previous page was blank (the
previous page is the back side of the cover)
Virtual eChart Help
Copyright Kea Systems, Inc. 2006 - All Rights Reserved
All rights reserved. No parts of this work may be reproduced in any form or by any means - graphic, electronic, or
mechanical, including photocopying, recording, taping, or information storage and retrieval systems - without the written
permission of the publisher.
Products that are referred to in this document may be either trademarks and/or registered trademarks of the respective
owners. The publisher and the author make no claim to these trademarks.
While every precaution has been taken in the preparation of this document, the publisher and the author assume no
responsibility for errors or omissions, or for damages resulting from the use of information contained in this document
or from the use of programs and source code that may accompany it. In no event shall the publisher and the author be
liable for any loss of profit or any other commercial damage caused or alleged to have been caused directly or indirectly
by this document.
Printed: November 2008 in (whereever you are located)
Publisher
Special thanks to:
Technical Editors
All the people who contributed to this document, to mum and dad
and grandpa, to my sisters and brothers and mothers in law, to our
secretary Kathrin, to the graphic artist who created this great
product logo on the cover page (sorry, don't remember your name
at the moment but you did a great work), to the pizza service down
the street (your daily Capricciosas saved our lives), to the copy
shop where this document will be duplicated, and and and...
...enter name...
...enter name...
Last not least, we want to thank EC Software who wrote this great
help tool called HELP & MANUAL which printed this document.
...enter name...
Managing Editor
...enter name...
Cover Designer
...enter name...
Team Coordinator
...enter name...
Production
...enter name...
4
Virtual eChart Help
Table of Contents
Foreword
5
Part I Introduction
1 Overview
7
................................................................................................................................... 7
2 Visual Elements
................................................................................................................................... 8
3 Functions and
...................................................................................................................................
Processes
13
Part II Getting Started
18
1 Logging in to
...................................................................................................................................
Virtual Chart
18
2 Settings & Options
................................................................................................................................... 18
Part III Major Functions and Processes
22
1 Main Window
................................................................................................................................... 22
2 Client Profile................................................................................................................................... 23
3 Case Notes ................................................................................................................................... 29
4 CDER
................................................................................................................................... 33
5 Medical
................................................................................................................................... 37
6 Resource
................................................................................................................................... 39
7 Tickler
................................................................................................................................... 44
8 Search
................................................................................................................................... 46
9 Forms
................................................................................................................................... 49
Forms Processing
.......................................................................................................................................................... 49
10 Reports
................................................................................................................................... 51
11 Messages ................................................................................................................................... 52
Part IV Glossary
1 Glossary
Index
55
................................................................................................................................... 55
58
Copyright Kea Systems, Inc. 2006 - All Rights Reserved
Foreword
Foreword
This is just another title page
placed between table of contents
and topics
Copyright Kea Systems, Inc. 2006 - All Rights Reserved
5
Top Level Intro
This page is printed before a new
top-level chapter starts
Part
I
Introduction
1
Introduction
1.1
Overview
7
Virtual eChart (eChart) is a WEB based software program that assists social service organizations in
the conduct of case management. It is used to produce, maintain and report on case management
data. This help document is intended to serve multiple purposes. It is an introduction to eChart,
serves as a basic training aid and reference manual, and it is an integrated help system. Individual
sections in this document are linked to from the corresponding functions and processes within eChart
.
History
The inspiration for eChart was Virtual Chart, a program used by Service Coordinators at regional
centers within the California Department of Developmental Services. The regional centers manage
the delivery of services and supports to children and adults with developmental disabilities (clients).
The direct delivery of these services is provided by resources, often referred to as vendors. Most
Service Coordinators at regional centers work with clients but some work with resources.
eChart was designed and written by the authors of Virtual Chart. While offering the same
functionality and satisfying the necessities of Virtual Chart, eChart is neither a derivative nor a
variation of Virtual Chart; it is completely new software. Written on a more modern platform, eChart
takes greater advantage of modern technologies, in particular, the Internet. It also addresses the new
and ever changing needs of the social service community. For example, since the initial release of
Virtual Chart, HIPAA requirements have been implemented and there is now a greater awareness of
the need for confidentiality and security.
Goal
While Virtual Chart does a great job at providing tools for case management at institutional sized
agencies, it is not downwardly scalable and could not provide a cost effective solution for the small
organization or entities with a different focus. The primary goal of eChart is to provide all of the
functionality provided by Virtual Chart, and where there are differences, provide flexibility and easy
customization capability in a cost effective manner. eChart, then, is scalable and useful to a wide
variety of social service agencies and, in fact, can be used by agencies of any size.
Variable Labels
eChart uses a 'label translation dictionary' to change terms throughout the system to conform to the
terms your organization uses. For example, organizations may use the term 'Case Manager' or
'Service Provider' or 'Service Coordinator'. By changing the translation dictionary from 'Case
Manager' to 'Service Coordinator', you will always see 'Service Coordinator' in the application.
Another example; at one organization you might see a field labeled with the default 'Consumer ID'
while at another you would see the same field labeled 'UCI'. These changes can be made for each
agency in a simple maintenance function which is accessible to those with the proper permission level
.
Basic Terms
First, let us define a few of the most fundamental terms used in this document keeping in mind that
the term may be changed by your organization at any time as described above. As you become
familiar with this document and in its use, these definitions should become clearer. A complete list of
terms is presented in the Glossary 55 of this document and definitions are also provided as new
terms are encountered in the text. In the appendices, you may find most field definitions described in
greater detail. If you find a term you do not fully understand, take the time to look it up in the glossary
to gain a better understanding. If you are unfamiliar with any of the following terms you should double
click it to display the definition. You should do this before proceeding as these are some of the most
fundamental and often used terms in this document.
Copyright Kea Systems, Inc. 2006 - All Rights Reserved
8
Virtual eChart Help
Service Coordinator
client
database
data window
case notes
Internet
medicaid waiver
page
source
transactions
UCI
vendor
window
WEB or world wide web
Some Abbreviations/Acronyms
Some terms are abbreviated throughout the document. Typically, the abbreviation will appear in
parentheses after the first use of the term, except in the first few introductory sections. For example,
eChart. These abbreviations may also appear in the glossary where they are defined. Here are
some of the most often used abbreviations:
D.O.B.
MW
POS
SIR
1.2
Date of Birth
Medicaid Waiver
Purchase of Service
Special Incident Report
Visual Elements
Let's examine some visual elements of eChart. Once you become familiar with these elements, you
will find it easier to navigate through the various windows and functions.
Title Bars and Menus
Depending on the browser you use and the display options you have set, eChart will display below
some of your browser's bars and menus as shown on the browser page below. Your browser page
may also have a task or menu bar along the left or right side of the page. The main application
window where eChart will display will adjust to your browser, whatever other tool bars and menus
may be displayed.
Title Bar
A title bar will display at the top of the primary window. The title bar contains the Logout button, which
provides a means of exit from eChart, and a Help button, which will display the Help Document. Also
displayed is the name of your agency (Account), your name (User) and the current date.
Copyright Kea Systems, Inc. 2006 - All Rights Reserved
Introduction
9
Menu
The example above shows the client list window which is the first window displayed when you login.
Notice on the left, the navigation menu. The 'Client' option displays a second level of functions, or
sub-menu, specific to clients. This menu is the primary navigation tool in eChart. When you click on
an item under clients, or any menu item that takes you to a function or process, a new window will be
displayed without the menu. This is a popup window and you must exit this window before returning
to the prior window. Popup windows do not have the eChart title bar but a browser title bar. Shown
below is a typical window title bar on the case notes window.
Note the you must click the exit button at the upper right corner to close the popup window and return
to the prior window.
Common Icons
Help links to the eChart help document. This is a Windows compliant help system and if
you are familiar with Windows help systems, you will have no problems navigating the eChart help
system. The help system should be your first line of support and you should take the time to become
familiar with it.
Logout effectively closes eChart and returns to the Login Window. Note that there is an
inactivity time parameter set by your administrator that can cause an automatic logout. Because of
Copyright Kea Systems, Inc. 2006 - All Rights Reserved
10
Virtual eChart Help
the sensitive and proprietary nature of much of the data in eChart, this feature protects against your
forgetting to logout and leaving your system for long periods of time.
Delete removes a data element from the database. In most cases, especially where major
elements of the database are concerned, for example the client record, the delete button will not be
active or will not be available unless the data element has the appropriate status. In the case of
clients, the status must be 'Inactive'. In any event, this is a function where extreme care and thought
should be exercised.
View/Edit displays the selected item for viewing and editing. Typically, this icon will appear
in a column of a list where other options are available. The icon may display 'View' or 'Edit' or
'View/Edit' depending on the allowable functions for the item.
Function Buttons
Data entry processing requires several common functions, which are executed by clicking on a
button, available as appropriate on the window. These buttons are typically at the top of the window,
just below the title bar and menu.
For data elements such as case notes, Clients, certain forms, etc. where multiple
items are maintained in the system, the Add button allows for entry of a new record. The word
'Tickler' on the button shown would contain the name of the item being added, for example 'Add Case
Notes' or 'Add Client'. The Add button is used to start the creation process for a new item. On the
new item window, there will also be an Add button to store the record. When an item has been added
and accessed again, the Add button is replaced with the Save button described below.
The Cancel button is used to restore the contents of a field or series of fields or
window to its original state.
The Delete button removes a data element from the database. It differs from the
Delete icon described above which is used primarily on lists, such as the client list. Its function is the
same, however, and like the previous delete function, extreme care and thought should be exercised
when deleting any record from the database.
The Help button is used on windows without the eChart title bar, for example, 'Pop-Up'
Windows. Its function, however, is the same as the Help icon on the eChart title bar.
The Print button sends the contents of the current browser page to the printer. It is, in
effect, the same as the print function on your browser.
The Save button will save the current record to the data base after modification. This
function is similar to the Add process but is used when a data element is being written to the database
after being modified as opposed to being written for the first time.
The Spellcheck button starts the Spell Checker program when you are in a
Copyright Kea Systems, Inc. 2006 - All Rights Reserved
Introduction
11
free form text field or on a window with many text fields to be spell checked. Note that if you have
turned on the 'Auto Spell Check' option you do not have to manually spell check the data. Setting the
option will be covered in a later section.
Other buttons that are specific to a particular window/function will be described in the section covering
that window.
Controls
Controls are visual objects used to effect certain processes by the user, typically by clicking on the
control. There are several types of controls used in eChart. For the most part, these controls are
standard types, found in many Windows applications. They behave in the same manner as most
Windows programs and could be described as 'standard' controls.
Drop Down List
Fields with drop down lists have a downward arrow on the right side of the entry field. Clicking in the
field will display a drop down list. The list contains the valid entries for the field that you select by
clicking the entry. Once the entry of the list has been selected, or you click outside the field, the list
will disappear. Typically, the first entry of the list is blank, which allows for no entry.
Calendar Control
The calendar control will be displayed whenever you click in a date field. It allows for a more intuitive
and faster entry of a date. To select a date, click on the date in the calendar. You may use the
arrows at the top of the calendar or the single arrows at the bottom to change the month. You can
also click on the month and select a new month from a drop down list. Use the double arrows to
change the year or click on the year to select the year from a drop down list.
Radio Buttons
Copyright Kea Systems, Inc. 2006 - All Rights Reserved
12
Virtual eChart Help
Radio buttons are always grouped and represent options. Each option is accompanied by a brief
description of the option, either on the left or right of the button. Within a group of radio buttons, only
one option may be selected and active. In this example, radio buttons are used to give the user the
ability to choose an approval status.
Check Boxes
Check Boxes are similar to Radio buttons except they allow selection of more than one option within a
group.
Using Color
Another very important element of windows is the color scheme or use of color to indicate a particular
attribute. Here are the important text and background colors used to improve the intuitive process.
·
Black is the default color of text that is entered by the user, text in titles, drop down lists,
column headings and field labels.
Gray is used when text is entered via drop down lists.
·
Red is used to emphasize certain text, for example, section headers or important data
·
fields.
·
Light Aquamarine is used as a background color to indicate data entered as 'informational'
which originates from another data record. For example, when you enter a vendor number on a
form, the name is typically displayed in this manner. You cannot change this data.
·
Aquamarine is the background color for the navigation menu.
·
Dark Aquamarine is the background color for the menu items; note the white text.
·
Blue is the background color for sub-menu items; note the white text.
·
Light Royal Blue is the background color for field labels and column headers.
·
Striped rows (yellow/beige alternates with
white) are used to improve readability on lists. Turquoise indicates the selected row.
Copyright Kea Systems, Inc. 2006 - All Rights Reserved
Introduction
13
You should familiarize yourself with the various colors used throughout eChart as they are an
important means of conveying information.
1.3
Functions and Processes
Navigating eChart is accomplished primarily through the menu and function buttons. As you can see
on the window below, there is a vertical navigation menu on the left side of the window. The items
and sub-items on the menu are links to other windows or functions. This is the initial window
displayed after logging in.
Major Windows and Functions
The following is an overview of the major functions and processing options. More comprehensive
discussions of these functions and processes are included in following sections.
Client List
The window above is displayed when you login to eChart or whenever you click the 'Client
Information link at the top of the menu and is covered in more detail in a following section.
Resources
The Resource list is similar to the client list. The resource list and the Resource Profile, contain
information relating to the resources (or vendors) your agency deals with or that are available to your
agency.
Tickler
The Tickler function is a reminder system. It is typically used to facilitate compliance, such as periodic
client plans.
Search
Search helps you find client(s) or resources using various search criteria.
Forms
The Forms function allows you to enter and process many forms used by your organization.
Reports
Copyright Kea Systems, Inc. 2006 - All Rights Reserved
14
Virtual eChart Help
Reports will display or print a variety of reports.
User Settings
This function allows modification of various processing parameters and options including your
password
Administration
This is a series of functions reserved for the system administrator. Functions include the setting of
agency specific terms, for example, the default term 'consumer' could be changed here to 'client' and
that term would then replace the default term wherever it appeared in the system.
Client Process
The primary purpose of eChart is to produce, maintain and report on data related to clients.
Collectively, the client data is referred to as the client or case chart. The functions used to produce
this data are described briefly here and in more detail in following sections.
Profile
The Profile window (Profile, General Info and Face Sheet are used synonymously) is the primary
collection point for personal, demographic, status and other information related to a client or resource.
You access a client profile from the client list by selecting the client (click on a client line) and then
click on the Profile function. If you want to add a new client, you will be taken to the profile by clicking
on the 'Add Client' button on the client list window.
CDER
The CDER or Client Development and Evaluation Report, like the profile, is a major collection point for
client data. It is used to view a client's diagnostic characteristics and to measure and evaluate, on an
ongoing basis, the client's functioning levels.
Case Notes
Case Notes are the primary documentation element for clients. They provide a chronicle of relevant
activity and milestones for a client. As such, they enhance and detail the reporting in periodic reports
and forms. Case Notes are often referred to as ID Notes (Interdisciplinary Notes).
Medical
The Medical window provides for collection and reference to a client's medical data. Although
medical information is provided on the profile and CDER, this window provides greater detail and also
provides for medical history of the client and the client's family. The Medical form is typically highly
customized for an organization's needs.
Editing Functions
Several windows in eChart contain large free form text fields. All of these text fields are processed
with the same editor which is really a simple word processor. Like most word processors, there are
tools available to you that facilitate text entry.
Where active and appropriate, the spellcheck icon will be adjacent to the text field, typically, just
below as shown in the case notes window.
Spellcheck Window
Copyright Kea Systems, Inc. 2006 - All Rights Reserved
Introduction
15
Note that the Spell Check window is a Pop-up window which is typically smaller and displays on top of
the case notes window. The spellchecker used in eChart is similar to those used in popular word
processing systems and is very intuitive.
Standard Editing Functions
Copyright Kea Systems, Inc. 2006 - All Rights Reserved
16
Virtual eChart Help
Standard Windows editing functions are available to you and can be very helpful when entering or
modifying text fields. The highlighted edit menu above shows the typical functions available to you.
To display the edit menu, select (highlight) the text you wish to edit, then right click. Once the menu is
displayed, simply click the option on the menu or enter the letter underlined in each edit function.
Copyright Kea Systems, Inc. 2006 - All Rights Reserved
Top Level Intro
This page is printed before a new
top-level chapter starts
Part
II
18
Virtual eChart Help
2
Getting Started
2.1
Logging in to Virtual Chart
Starting Virtual eChart
eChart is started by entering its 'URL' (site address) in the address field of a browser. You may put
the link in your favorites or bookmark menu so that you can subsequently enter eChart with a single
click. Your system administrator or support specialist may set up an icon on your desk top as a
short-cut to eChart. When you've entered the URL, the following window is displayed in your
browser.
Note that a period of time is set for automatic log out by the system. This happens when the specified
time (set in User Setting which is covered later) has expired without keyboard activity.
Login Window
You must enter your Account ID, assigned user name and your own settable password. Initially, the
password will be blank so you can just press enter. You may set and change your password in the
User Settings function. Much of the data in eChart is proprietary and/or confidential. Additionally, if
you are entering data, you are responsible for the integrity of that data. It is therefore imperative that
you protect your password and change it periodically according to your organization policy. While it is
not required, it is strongly suggested that you use the Windows format for passwords: at least seven
characters from three of the following character groups: English upper case letters (A through Z);
English lower case letters (a through z); numerals (0 trough 9); and Non-alphabetic characters such
as (! @ # $ % ^ & * _ ?).
2.2
Settings & Options
Setting Defaults, Options and Other Parameters
Certain default values and parameters are defined in the My Settings function. Others are set in
Administration functions by your system administrator. These settings effect certain functions and
processes in eChart and should be set up before you begin using it in earnest. Keep in mind as we
explain the different fields, that they come pre-set with the defaults. You should learn and consider
Copyright Kea Systems, Inc. 2006 - All Rights Reserved
Getting Started
19
your organization's policies before you change these defaults. In general, you should exercise care
when making modifications or ask for direction from your support staff.
User Settings
User ID and Login name
As you can see, the My Settings window has informational fields with the backgrounds highlighted
indicating that these are pre-filled. These are your User ID and Login Name. They are set by your
system administrator and cannot be changed here.
Password
The next two fields allow you to change and confirm your password. While it is not required, it is
suggested that you use the Windows format for passwords: at least six characters from three of the
following character groups: English upper case letters (A through Z); English lower case letters (a
through z); numerals (0 trough 9); and Non-alphabetic characters (! @ # $ % ^ & * _ ?). Remember
that passwords are case sensitive.
Session Timeout
This is the number of minutes without activity before you will automatically be logged out of the
program. This is a security measure because of the nature of the data. Your agency should have a
general policy about security, for example, regarding HIPAA compliance. If you do not know the
specific policies regarding session time outs, you should ask your system administrator. When the
system 'times-out', a warning message will be displayed indicating that you have been logged out.
When you respond to this message, the system will close the current window and return you to the
Login window.
Default Transaction Type
The Transaction Type and the Default Description Templates correspond to the description field in the
Transaction window. Changing the Type will cause the Template field be auto filled, whenever you
enter a new transaction, with the default data you set here.
Default Transaction Description Templates
eChart supports the use of templates for entry of the case notes. Based on the transaction type, the
default template will change and you may also select from a number of templates that your agency
Copyright Kea Systems, Inc. 2006 - All Rights Reserved
20
Virtual eChart Help
has made available.
Copyright Kea Systems, Inc. 2006 - All Rights Reserved
Top Level Intro
This page is printed before a new
top-level chapter starts
Part
III
22
Virtual eChart Help
3
Major Functions and Processes
3.1
Main Window
The window below is displayed whenever you login to eChart or when you click the 'Client' link at the
top of the menu. The top title bar contains a Logout button which allows you to exit the program and
return to the Login Window. The bar also contains the Help button which will display this help
document. This title bar also contains your account and user name as well as the current date and it
is displayed on all primary function windows.
Main Window - Client List
When the list is initially displayed, the first row is highlighted. If you click on any other row, that row
becomes highlighted and the highlighted client becomes the default, or current client. If you then
select the profile or if you select one of the sub-menu selections under Clients, the default client will
be selected. This also applies to certain forms and reports that are specific to a particular client.
The selection of a client before entering the various client specific functions and processes facilitates
the way most Service Coordinators work. For example, you might enter the required monthly report
form for a client. During this process, you may call the client, parents, medical consultants, etc.
Finally, upon completion, you will save the report, update the Tickler and enter various case notes to
document your work. You might then return to the client selection window, select another client and
complete a similar sequence. By having the default or current client always active allows functions to
default to that client, making it unnecessary to re-enter the Client ID.
Which clients are displayed is determined by the 'Select Client for:' field. Initially, your own
consumers are displayed as indicated in the drop down list field. The other choices are 'other' and
'all'. Selecting 'other' displays all consumers other than your own and selecting 'all' displays all the
consumers your agency has in its database.
Search
You may search for a particular client if your displayed list is long. You can search the list by Last
Copyright Kea Systems, Inc. 2006 - All Rights Reserved
Major Functions and Processes
23
Name or First Name. If the client is found, the list will display the client line and make that client the
current client. If your list is very long or you have other information other than names, you can use the
Search function on the menu bar.
Sorting
The column headings provide a description of the column but also allow you to change how the list is
sorted. By clicking on any column heading, you will make that column the 'sorted' column. Click the
column heading again and the list will reverse the sort order for that column. That is, each time you
click the same heading, the list will alternate between ascending and descending order of the column
you click. The current sort order is displayed in the top section of the window 'Sort By:'.
Delete
The Delete icon in the last column will remove a client from the database. The icon will not appear
unless the client has an 'Inactive status. When deleted, the client is actually only flagged as deleted
and removed from the list, it will still remain in the database and all associated records will also
remain. However, you will no longer have access to this client and the only way to restore the client is
through a system administrator function. Obviously, extreme care should be exercised here. Before
the client is deleted, the program will query if you really want to delete the client.
Add Client
The Add Client button will allow you to enter a new client by taking you to an empty profile.
3.2
Client Profile
The Client Profile is the collection of much of a client's data including personal, demographic, general
medical or psychological data and the status and dates of required reports and events. More detailed
diagnoses and evaluations can be found in the CDER. Other, more transient data can be found in
periodic plans, eligibility and other forms, and of course, the case notes. There are 6 tabs on the
profile. We will cover the most important aspects of the profile here as most fields are highly intuitive,
if not obvious, such as 'Name:', 'D.O.B.', 'City:', etc.).
Note: The processing of this data, other than for viewing, may be based on permissions. You should
be familiar with your agency's policies in this area and if you are in doubt about your permission level,
contact your system administrator or supervisor.
Profile Window - Face Sheet Tab
Copyright Kea Systems, Inc. 2006 - All Rights Reserved
24
Virtual eChart Help
This is the basic client information and most fields are intuitive or clear as to their contents. Other
fields that may not be obvious are entered via drop down lists. We will describe some less intuitive
fields or those that may require special processing.
Picture
To the right of the Name fields is an opaque representation of a picture. When you click this image, a
Popup window will appear which will allow you to browse to an image file. The browse button allows
you to browse your local computer. When you select a picture, a preview will be displayed and when
you click on the 'Upload' button, the image will be uploaded to the eChart server for permanent
storage. Thereafter, the image will appear whenever you display this client's profile.
Attention
This field is for any special, important information that a user must be made aware of. For example,
the entry may contain 'Client has often committed acts of violence on Service Coordinators.'
Profile Window - Legal/Financial Tab
Copyright Kea Systems, Inc. 2006 - All Rights Reserved
Major Functions and Processes
25
Confidentiality
This is a drop down list that indicates whether restrictions beyond normal agency confidentiality are
placed on dissemination of client data.
Profile Window - Date/Comments Tab
Copyright Kea Systems, Inc. 2006 - All Rights Reserved
26
Virtual eChart Help
Comments
On the Dates / Comments and Contacts tabs, there are groups of date fields and three fields. The
comment fields are for miscellaneous comments or notes not contained in other fields or additional
information relating to another field. Your organization's policies will dictate how you should use these
fields.
Tickler Base Month
This is the base or starting month for periodic reports required on a scheduled frequency. See the
Tickler function in a following section.
Profile Window - Administration Tab
Copyright Kea Systems, Inc. 2006 - All Rights Reserved
Major Functions and Processes
27
Chart Storage Locations / Box Numbers
Note that several fields at the lower end of the window have blank labels. When records are stored
off-site, these fields indicate where they are. The drop down lists in these fields are set up by your
organization.
Profile Window - Referrals Tab
Contact information for those individuals or organizations involved in the referral of the client may be
entered on this tab. Your organization policies will dictate how and what data is entered and retained.
The contents of the drop down lists are also under the control of your administrator.
Profile Window - Contacts Tab
Copyright Kea Systems, Inc. 2006 - All Rights Reserved
28
Virtual eChart Help
The Contacts tab contains the information regarding persons or entities important to the client, such
as parents or guardians, doctors, etc. You may be more familiar with the term Significant Other.
There is often more than one contact for a client so the data window has a set of navigation and
function buttons on the upper right corner so that you can view them all, add, delete or save them.
Profile Window - Background Tab
Copyright Kea Systems, Inc. 2006 - All Rights Reserved
Major Functions and Processes
29
This tab is shown for reference only. The background tab fields are unique to each agency. Refer to
your organization's specific documentation.
3.3
Case Notes
Case Notes in eChart are documentation records, describing client and/or case management activity.
Case Notes are often referred to as transactions. Case Notes are usually entered by Service
Coordinators, or in some cases automatically generated, in total or in part, by the system as a result
of another process or function completed by the Service Coordinator. They serve as an audit trail and
a variety of reports may be generated to chronicle or describe various activities and can be used as
supporting documentation for other reports and forms. They are often a requirement of Federal and
State funding agencies and also serve as an integral part of the funding process, for example, Title
XIX of the Social Security Act. Typically, the majority of client data is located in the case notes,
especially when a client has been in the system for a number of years. Because of its importance and
inter-relationship to nearly all functions in eChart, and because most Service Coordinators will spend
a great part of their time entering case note, you should learn every aspect of this function.
Case Notes List
Copyright Kea Systems, Inc. 2006 - All Rights Reserved
30
Virtual eChart Help
When you click the 'Case Notes' function on the main menu, a list of transactions will display as
shown in the window above. You may either select an existing transaction by clicking on the
'View/Edit' icon in the row for the transaction you want or you can click the 'Add Case Notes' button to
enter a new transaction. In either case, the transaction window below will be displayed.
Note that the Case Notes List window and the Case Notes window shown below are Pop-up windows.
They are independent of the browser window from which they were initiated and when closed, will
return to the prior window.
Case Notes Window
Copyright Kea Systems, Inc. 2006 - All Rights Reserved
Major Functions and Processes
31
Case Notes Fields
There are several areas in the transaction data window. First, the title area contains the client's
name, Client ID and Date of birth. Just below and to the right are the Case Mgr: (ID and name) and
Entered by: (ID and name) fields, which are usually the same since the assigned Service Coordinator
typically will enter most of the transactions for a client. In the case where an On-Call Service
Coordinator enters a transaction, or when a client has been reassigned, they may be different. All of
the fields described above are for reference only.
Note that the Type, Template and Description fields are interrelated. When you change the type, the
template and description will change to the defaults, that is, the template will change to the default
template specified in Settings and the description will change to that of the new template. When you
change the template, the type may change to match the template's type and obviously, the description
will change to match the template text.
Date
The first field is the Date of the transaction, or 'Service Date'. This is when the event took place, not
when the transaction was entered. Normally you will change this date because in a new transaction,
the date defaults to the current date and time on your computer. When you tab into or click on the
Date, a drop down calendar will appear.
Copyright Kea Systems, Inc. 2006 - All Rights Reserved
32
Virtual eChart Help
Transaction Type
The 'Type of Interaction' field contains the transaction type. Click the type from the drop down list of
valid types. There is a default type for new transactions which is defined in Setup. Note that the
descriptions that follow represent a typical application but your organization may choose to categorize
transactions into other types specific to their operation.
¯ Telephone Type
Perhaps the most frequently used type is Telephone. Whenever you talk to the client or someone
regarding the client, you should enter a telephone type transaction describing the conversation.
¯ Documentation Type
Whenever you fill out a form or write a PCP/IPP or other client related documentation, you may
enter a transaction describing the activity.
¯ Face-To-Face Type
Whenever you have a meeting with the client, whether or not others are present, you enter a
Face-to-Face transaction.
¯ Collateral Type
If you have a meeting regarding a client and the client is not there, for example a meeting with the
client's parents or a health care provider, you enter a transaction using Collateral as the type.
¯ Planning/Discharge Type
Use this type to enter transactions for Intake or for clients leaving the system or facility.
¯ Miscellaneous Type
As the name implies, Miscellaneous type transactions are used to describe various other activity
that does not fall into one of the other categories.
Template
The template text is applied to the Description field. Templates are designed to save time and
promote consistency.
Minutes
The Minutes field is the duration of the transaction event in minutes, not how long it took to enter the
transaction.
Clock (Timer)
This is a timer that can increase accuracy, particularly when you make or receive a phone call. The
timer is controlled by the 'Start', 'End' and 'Reset' buttons. Click on the 'Start' button to start the timer
which will begin displaying the seconds, minutes and hours if applicable. Click the 'End' button to stop
the timer. You can start and stop the timer in this manner any number of times and the system will
continue to accumulate the total time. The 'Reset' button will set the timer to zero.
When you are about to make a call or get a call related to a client, enter Case Notes and start the
timer. If it is convenient, you can fill in the Description and Case Notes fields while you are talking.
When you are finished and hang up, make all necessary changes to the Description and
Interdisciplinary Notes fields, then click the timer icon and it will stop timing the call with the elapsed
minutes automatically entered.
Final
This is a check box and represents the status of the case note. When you check this field and save
the transaction, you are validating that the transaction is complete. In effect, it indicates that you have
signed off on the transaction and take responsibility for its accuracy. Once a transaction has been
checked as final, it cannot be modified.
Copyright Kea Systems, Inc. 2006 - All Rights Reserved
Major Functions and Processes
33
Description Fields
The final area of the transaction data window consists of two text fields. As described in Functions
and Processes, editing tools are available that facilitate the data entry processing. Most notably,
Spellcheck and the standard editing tools on the task bar Edit menu or by using the control key
combinations indicated on the menu.
Description
As noted above, when you select a template, the description is automatically filled in. You should
think of the description field as a 'general' description of the event. That is, use general terms like
mother or nurse instead of specific names like 'Mrs. Jones' or 'Ms. Johnson, R.N.' Use 'agency' or
'facility' instead of 'RCOC' or 'Good Shepherd'. And keep the description brief. It is more reference
than a story.
Interdisciplinary Notes
Use the Interdisciplinary Notes field to expand on the description where specific details are needed.
While the case notes may not always be required by the funding agencies, they are important as they
provide a more complete audit trail of client activity and a better understanding of specific
clientissues. Each organization will have their own requirements and guidelines for the use of these
notes.
3.4
CDER
The Client Development Evaluation Report (CDER) is a major source of a client's diagnostic and
evaluation data. Although the CDER was created for case management use in the Department of
Developmental Services system in California, the information can be used generally by various social
service organizations. Many of the fields are entered via drop down lists and the data in these lists
are maintained by your organization. The CDER, therefore, can be customized to meet the specific
needs of your organization. Its purpose is to facilitate the process of assessment and the acquisition
of services and supports required by clients and when necessary, provide data for various reports.
Each client may have a CDER. Ideally, the CDER will be updated whenever there is a change in the
client's data. The CDER has two tabs, each containing multiple sections of related fields. Both tabs
have dozens of fields and must be scrolled to display or process them all. Shown below is the top of
each tab. Each organization will have its own set of sections/fields that it maintains so we will
describe the CDER in general terms and give brief descriptions of each section.
CDER Window - Diagnostic Element
Basic Information
Copyright Kea Systems, Inc. 2006 - All Rights Reserved
34
Virtual eChart Help
The first section of the Diagnostic Element contains basic demographic data and vital statistics, much
of which is from the profile and cannot be changed on the CDER form. The other sections describe
the factors and etiology (causes) of specific diagnoses. The etiology is presented as ICD-9
codes/descriptions in drop down lists.
The specific sections are as follows:
Diagnostic Element - Mental Retardation
Mental retardation describes significantly sub-average general intellectual functioning as
demonstrated by general intelligence tests and impairment in adaptive behavior as determined by
clinical assessment and standardized scales.
Diagnostic Element - Cerebral Palsy
Cerebral Palsy refers to a group of non-progressive lesions or disorders in the brain characterized by
paralysis, spasticity or abnormal control of movement or posture.
Diagnostic Element - Autism
Autism is a syndrome characterized by extreme withdrawal, language disturbance, inability to form
affective ties, frequent lack of responsiveness to other people, monotonously repetitive behaviors,
inappropriate response to external stimuli, and an obsessive urge to maintain sameness.
Diagnostic Element - Epilepsy
Epilepsy is a disorder of the brain resulting in seizures.
Diagnostic Element - Other
Copyright Kea Systems, Inc. 2006 - All Rights Reserved
Major Functions and Processes
35
Other developmental disabilities which are similar or closely related to mental retardation or which
require treatment and/or services similar to those required by the mentally retarded. For example,
inter-cranial neoplasms, degenerative brain disease, spina bifida, etc.
Diagnostic Element - Risk Factors
These are risk factors or conditions associated with other disabilities.
Diagnostic Element - Mental Disorders
A clinically significant behavioral or psychological syndrome with painful symptoms, impairment of
functioning or a failure of adjustment.
Diagnostic Element - Chronic Major Medical Conditions
These are major chronic medical problems that limit or impede a client or significantly impact the
provision of service.
Diagnostic Element - Hearing
Measures the level of impairment, uncorrected and corrected if applicable.
Diagnostic Element - Vision
Measures the level of impairment, uncorrected and corrected if applicable.
Diagnostic Element - Behavior Modifying Drugs
Indicates whether or not particular drug types are being used by the client to control maladaptive
behavior.
Diagnostic Element - Involuntary Movements
Five types of involuntary movement are indicated as present or not present.
Diagnostic Element - Special Health Care Requirements
Several fields are provided to specify special requirements. Each is confined to entries in a drop
down list.
Diagnostic Element - Special Conditions or Behaviors
Several questions may be answered Yes or No to specific conditions or behaviors that may preclude
or make difficult the placement of the client.
Diagnostic Element - Special Legal Conditions
Several questions may be answered Yes or No to special legal conditions pertaining to the client.
CDER Window - Evaluation Element
Copyright Kea Systems, Inc. 2006 - All Rights Reserved
36
Virtual eChart Help
The CDER Evaluation Element contains information used to measure and evaluate an individual's
developmental growth. The Evaluation Element is divided into 6 areas or domains of development as
follows:
Evaluation Element - Motor Domain
Measures the client's mobility.
Evaluation Element - Independent Living Domain
Measures the client's competency in caring for himself/herself.
Evaluation Element - Social Domain
Measures the extent to which the client interacts with others.
Evaluation Element - Emotional Domain
Measures the client's emotional state and how he/she reacts in different situations.
Evaluation Element - Cognitive Domain
Measures the client's perceptual and conceptual capabilities.
Evaluation Element - Communication Domain
Measures the client's ability to express and receive ideas by speech or nonverbal means.
NOTE: The highlighted (yellow) deficits indicate that the level qualifies the client, along with other
criteria, for Medicaid Waiver.
Copyright Kea Systems, Inc. 2006 - All Rights Reserved
Major Functions and Processes
3.5
37
Medical
The medical page consists of multiple tabs of various medical information. This page contains
relatively standard medical information but is often customized with agency specific information. You
should review your agency's specific documentation regarding this data. The following three tabs are
representative of the data maintained.
Medical Window - Current Information Tab
Medical Window - Personal History Tab
Copyright Kea Systems, Inc. 2006 - All Rights Reserved
38
Virtual eChart Help
Medical Window - Family History Tab
Copyright Kea Systems, Inc. 2006 - All Rights Reserved
Major Functions and Processes
3.6
39
Resource
Similar to the client profile, the resource profile is the primary repository for resource information.
There are six tabs on the profile. We will cover the most important aspects here as most fields are
highly intuitive, if not obvious, such as 'Vendor Name:', 'Phone:', etc.
The processing of this data, other than for viewing, may be based on permissions. You should be
familiar with your organization's policies in this area and if you are in doubt about your permission
level, contact your system administrator or supervisor.
Resource Profile - Basic Information
Copyright Kea Systems, Inc. 2006 - All Rights Reserved
40
Virtual eChart Help
This is the basic resource information and most fields are intuitive or obvious as to their contents.
Resource information is typically used in forms such as the POS or SIR and will usually be inserted
into those forms via drop down list.
This Basic Information tab includes data, for example status, that will facilitate the entry of forms, for
example, certain data, such as 'Status:' and 'Rate:' are important to the authorization process for POS
forms.
Resource Profile - Site Information
Copyright Kea Systems, Inc. 2006 - All Rights Reserved
Major Functions and Processes
41
The Site Tab contains information specific to the actual facility. Where vendors have multiple sites,
this is particularly helpful to differentiate between them.
Resource Profile - Profile
Copyright Kea Systems, Inc. 2006 - All Rights Reserved
42
Virtual eChart Help
The Profile Tab contains information about the population the vendor serves. For example, the facility
may accept clients who display aggressive behavior but may not accept those that smoke. In the
process of placing clients in facilities, this information is vitally important.
Resource Profile - Reports/Status
Copyright Kea Systems, Inc. 2006 - All Rights Reserved
Major Functions and Processes
43
The Reports/Status Tab contains specific compliance dates and related information. These dates
provide a valuable tool in evaluating and qualifying vendors.
Resource Profile - Comments
Copyright Kea Systems, Inc. 2006 - All Rights Reserved
44
Virtual eChart Help
The Comments Tab provides a few informational fields and many free form text fields for note-worthy
information. The data in the first four fields in the upper section of the tab are entered through drop
down lists.
Resource Profile - Service Information
The final resource tab is the Service Info Tab which provides the service codes describing the
services and supports provided by the vendor. All codes and their descriptions are from the ICD-9
table.
3.7
Tickler
The Tickler function is not only a reminder system, as the name implies, but also provides for a level
of oversight to guage compliance. Compliance refers to the timeliness of certain forms and reports
which have due dates.
Tickler Window
Copyright Kea Systems, Inc. 2006 - All Rights Reserved
Major Functions and Processes
45
The Tickler reminds a Service Coordinator of tasks and provides for planning, compliance and visual
status. Service Coordinators are responsible for a number of reports which are due at varying
frequencies and for a number of tasks that must be completed in a timely manner. They are typically
relatd to a client but can be used for any reminder desired. Each entry in the Tickler represents a task
due by a specified date. Tickler items can be recurring at a specified frequency.
Which items are entered into the Tickler and their frequency are specific to each agency. You should
review your agency's policy regarding requirements and compliance issues and keep the tickler up to
date and accurate. It can be a valuable tool in the conduct of case management. Note that the
Tickler List on the Main Menu is not client specific; rather, it contains items for your entire case load.
Whereas the Tickler List displayed from the Client Profile shows only the items related to the current
client.
When you enter a new item, the following page is displayed.
The 'Case Manager:' and 'Entered By': fields are prefilled as indicated by the light blue background.
Copyright Kea Systems, Inc. 2006 - All Rights Reserved
46
Virtual eChart Help
The 'Tickler Type:' and 'Recurrence:' fields are drop downs and the data is specific to your agency.
The 'Start:' and 'End by:' dates use a drop down calendar for entry. 'Days to finish each task:' and
'Comments:' are the only two fields that you can enter text into.
3.8
Search
The search function will find a client or resource based on parameters you enter. For example, a
client calls for assistance but he cannot remember his Client ID or even his last name, however, he
can tell you his first name and birth date. You can search on these bits of information to get to his
data. You could also use search to produce a list of all clients who are under 3 years of age or those
that live in a certain residential facility.
Search Window
The search window has three areas: (1) the saved search area, including the current search name,
and whether the search is for clients or resources; (2) basic search parameters; and (3) the search
results which replaces the other two areas and is displayed when the search is complete.
Saving Searches
If you conduct a search frequently, rather than re-keying the various parameters, you can give the
search a name and save it. When you need it, you can select it from the 'Saved Searches:' drop
down list. To enter a new search, click the 'New' button and enter all the parameters or select a
similar saved search and modify it. Then give the search a name and click the save button.
Search Parameters - Search Fields
Copyright Kea Systems, Inc. 2006 - All Rights Reserved
Major Functions and Processes
47
The first colum is the field to be searched. Selection is made from a drop down list. This drop down
list changes when you select client or resource in the saved search area, therefore, you must select
client or resource before entering the parameters.
Search Operation
The second column contains the operations or search criteria which is also selected from a drop down
list. The following describes the search operations:
CONTAINS: Specifies that the selected field contains the characters in 'Search For' column described
below.
EQUAL TO: Specifies that the selected field is equal to the characters found in the 'Search For'
column.
GEATER THAN: Specifies that the selected field is greater than the value in the 'Search For' column.
LESS THAN: Specifies that the selected field is less than the value in the 'Search For' column.
LIKE: This is the most complex operation. The operation is similar to the 'CONTAINS' criteria if you
add a wild card to the 'Search For' value. The wild card is the percent sign (%) which stands for any
character or characters. For example, 'smith%' indicates that the 'Search For' field should contain
'smith' and any number of following characters. For example, the names Smithy and Smithsonian and
Smithe would all satisfy the search.
NOT EQUAL TO: This is the opposite of 'EQUAL TO:' described above.
Copyright Kea Systems, Inc. 2006 - All Rights Reserved
48
Virtual eChart Help
Search For
The third field is the 'Search For' field and contains the data to be searched for according to the
search operation. This is a free form text field and the search is not case sensitive. You may enter 'Y'
or 'y' in our sample search and find the same client(s).
NOTE: The data in fields that are 'Yes/No' drop down fields actually contain 'Y' or 'N' but display 'Yes'
or 'No'. Because of this, you must enter either 'Y' or 'N' in the Search For field or Search will not find
the client(s).
Connectors
Each search operation consists of the above three required fields (although the 'Search For' field may
be blank). If there are multiple parameter sets, a connector is entered in the fourth field of the row
and the next parameter set entered. The connector is either 'and' or 'or'. The use of these connectors
is obvious but can get complicated if you have many rows. You should consider the use of these
connectors and simplify searches as much as possible to minimize unexpected or seemingly
erroneous results. In essence, the search will satisfy each parameter set before going on to the next.
When a search parameter set fails, the search will go on to the next client/resource and start with the
first parameter set again.
Once all parameters have been entered, click on the search button. When the search is completed,
all records satisfying the search parameters are displayed in the lower data window. If no records are
found, a message will display indicating this.
Search Results
As you can see, the search results window looks very much like the client (or resource) list window
but contains only those clients (or resources) that are found by the search. In fact, it operates the
same way. You can select a client to make it the current client and then proceed to other functions,
for example, you could click the General Info' or 'Case Notes' function. Note that the first clientlisted
Copyright Kea Systems, Inc. 2006 - All Rights Reserved
Major Functions and Processes
49
is highlighted and is by default the current client.
Search is one of the most useful tools in eChart and you should conduct several searches, testing
various parameters and evaluating the results so that you are familiar with its operation.
3.9
Forms
3.9.1
Forms Processing
When you select Forms from the main menu, a list of the available forms will display. The forms that
appear are limited to the forms that have been activated at your organization and may be further
limited by your permission level.
All forms are created and maintained in a forms library, available to all eChart user organizations.
Your system administrator will select those forms to be used by your organization from this common
library, and add them to your organization's list. The entire library of forms is only available to your
system administrator or other authorized persons.
Client Forms Window
This list represents the available forms for your agency and your permission level. Some forms are
client specific and others are generally for all/any client. To access a form for clients, insure that your
have selected a client on the main window and that client is the current client, before your click the
`Forms' button on the main menu.
Forms typically differ between organizations and the list itself will be quite different. Some forms
require very little interaction and few fields of data to enter while others require considerable data
entry. Because of the many differences, forms are described in separate documentation specific to
your organization. Your organization may in fact publish its own help documentation on forms.
However, because of the importance and universality of some forms, we discuss them here in general
terms.
Plans
There are many, many different kinds of plans. Most typically, plans are written and maintained as a
Copyright Kea Systems, Inc. 2006 - All Rights Reserved
50
Virtual eChart Help
guide to provide services and supports to clients in social service programs and can assist in
producing positive outcomes and build individual capacities and capabilities. Plans are typically
required by funding organizations, and therefore your own organization, and must be produced or
modified periodically as conditions change. Because there are so many kinds of plans and variations,
we will discuss a very standard form in general terms here to illustrate the use of the forms processor
in eChart.
In California, the Lanterman Act requires that an Individual Program Plan (IPP) be written and
maintained in the conduct of case management within the Department of Developmental Services.
Amendments to the Act require a person-centered approach to that document. The person-centered
approach relies much less on the service system by organizing truly individualized, natural, and
creative supports to achieve meaningful goals based on the individual's strengths and preferences.
The resulting form is the Person Centered Plan. It is produced by the Service Coordinator working
with and taking input and direction from the client and his/her family or significant others. A PCP
meeting must take place at least once in every three years. Your organization may have a more
frequent requirement and once a year is perhaps more common for regional centers. This meeting,
while it may be initiated and arranged by the Service Coordinator is the client's meeting. The client
may request a meeting at other than the normally scheduled time and that meeting must be held
within 30 days of the request. The meeting is between the Service Coordinator, client and his/her
family or any other persons invited by the client such as a health care professional.
As a result of the meeting, a PCP is produced by the Service Coordinator. Again, the client
participates in the creation of the PCP and may ask for specific services and supports.
Person-centered planning is an approach to determining, planning for and working toward the
preferred future of a person with developmental disabilities and his/her family. The preferred future is
what the person and family want to do in the future based on their strengths, capabilities, preferences,
lifestyle and cultural background. Person-centered planning is a framework for planning and making
decisions. It is not a collection of methods or procedures. Person-centered planning is based on an
awareness of, and sensitivity to, the lifestyle and cultural background of the client and family.
Much of the data in the PCP is derived from the profile and CDER. While this insures the data is
matched between those forms, it does not insure that the data is current and/or accurate. In the
creation of this form, the Service Coordinator must insure that the CDER and profile are current and
accurate. The timely fulfillment of the meetings and creation of the form is facilitated by the Tickler
function.
Purchase of Service Request
The Purchase of Service Request (POS) is created to request services and supports for clients.
When a POS is authorized and the service or support acquired, it becomes an Authorized Purchase
of Service (Auth). Depending on your agency's policies, both Requests and Auths may be shown in
the list.
POS requests are typically completed by the Service Coordinator and are then reviewed and
authorized. The review process may involve a review team or a single individual, manager or
supervisor.
Special Incident Report (SIR)
Special Incident Reports must be produced to document the occurrence of any incident as defined by
your organization and/or funding agencies. Both social service organizations and Vendors are
required to report. Users of eChart should be familiar with the requirements and the many incidents
which apply. At many organizations, creating the SIR form is the responsibility of authorized staff.
However, as the assigned Service Coordinator of a client involved in a special incident, you must also
participate in the SIR process which involves several steps. SIR processing may use messaging
(email) to communicate with and notify various persons involved in SIR processing.
Copyright Kea Systems, Inc. 2006 - All Rights Reserved
Major Functions and Processes
3.10
51
Reports
The Reports function provides you with a way to compile, condense and categorize the data in eChart
. It is then presented to you in an informative and intuitive format on the screen or on the printer. You
should think of it as a tool to assist you in your case management duties. The report processor is a
third party software program - 'Crystal Reports'. The Reports function is similar to forms in that a
common library of reports is maintained and available to all user organizations for inclusion in their
particular list. Like forms, the reports may also be customized to meet your organization's needs.
Reports may also be created by your organization and added to the library if the Crystal Reports
report writer is acquired and your organization has a person(s) that can write the reports.
Reports Window
When a report is selected, 'Crystal Reports' is called to output the report. As in the example below,
further information may be required.
Copyright Kea Systems, Inc. 2006 - All Rights Reserved
52
Virtual eChart Help
The first two fields have drop-down calendars. From the first, you can select the output destination;
you can View the report on your screen ("Print the report to a window"), Export the report or Print the
report. From the second field and drop down menu, you can choose when to run the report. You can
either output the report immediately or choose a future time/date. Note that the display icon described
above is not effective with Crystal Reports.
If you choose to display the report on your screen, you may also click on `Window Styles', allowing
you to choose which buttons and/or controls you want displayed. If you choose to export the report,
you may also click on `Export Options', which will allow you to select format and destination options.
If you choose to print the report, you may select `Printer Options' which will allow you to set up a
printer as well as choose your printing options.
Next, choose whether to `Use Saved Data' or `Refresh Data'. Generally, you should choose `Refresh
Data' to ensure that your reports are using the most recent data available. If you choose `Refresh
Data', make sure the `Modify Selection Formula' check box is NOT checked. Checking this box will
allow you to change the default settings, which could cause problems when displaying the report.
Select the `Print' button to View/Export/Print the report. If you chose to view the report, it will open in
a separate window.
3.11
Messages
This function is an intra-agency messaging system and should not be confused with e-mail message
which can also be generated from within eChart, for example in the SIR process. The Message
window is very intuitive and resembles MS Outlook and if you are familiar with that program, use of
this message system will be easily learned. Some messages are created by the functions within
eChart and the Status Pop-up Window that is displayed when you enter eChart will display these and
all other new messages.
Messages Window
Copyright Kea Systems, Inc. 2006 - All Rights Reserved
Major Functions and Processes
Copyright Kea Systems, Inc. 2006 - All Rights Reserved
53
Top Level Intro
This page is printed before a new
top-level chapter starts
Part
IV
Glossary
4
Glossary
4.1
Glossary
A
abbreviations
acronym
Auths
B
C
case notes
CDER
check boxes
cognitive domain
collateral transaction
communicative domain
client
control
D
data window
database
Department of Developmental Services
defaults
diagnostic element
documentation transaction
E
early start
emotional domain
etiology
evaluation element
F
profile
face to face transaction
G
group scheduler
H
highlight
I
icon
independent living domain
J
K
L
Lanterman Act
local computer
login ID
Copyright Kea Systems, Inc. 2006 - All Rights Reserved
55
56
Virtual eChart Help
M
maximize
medicaid waiver
menu
metadata
minimize
miscellaneous transaction
motor domain
multiple save
MWC
MWE
N
O
P
password
permission level
PCP
picture button
planning / discharge transaction
POS
Q
R
radio button
regional center
resource
restore down
review group
S
server
service coordinator
setup 18
SIR
social domain
spin control
system
T
tab
task bar
telephone transaction
template
text button
tickler 44
title bar
transactions 29
U
UCI
upload
V
vendor
Virtual Chart
Copyright Kea Systems, Inc. 2006 - All Rights Reserved
Glossary
Virtual eChart
W
X
Y
Z
Copyright Kea Systems, Inc. 2006 - All Rights Reserved
57
58
Virtual eChart Help
Index
-UUCI
-C-
7
-V-
Case manager 7
CDER 13, 44
Consumer 7, 51
Consumer Face Sheet
validate 7
Vendor 7
Visual Elements
23
8
-FForms Processing 49
Functions and Processes
13
-IID Notes 29
Internet 7
Introduction 7
-LLogging in to Virtual Chart
18
-MMain Window
22
-OOverview
7
-RReports 51
resource 7
Resource Face Sheet
39
-Ttransactions
29
Copyright Kea Systems, Inc. 2006 - All Rights Reserved
59
Endnotes 2... (after index)
Copyright Kea Systems, Inc. 2006 - All Rights Reserved
Back Cover