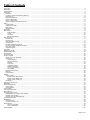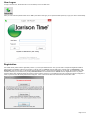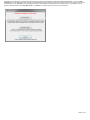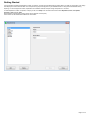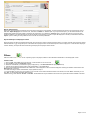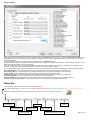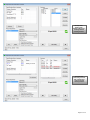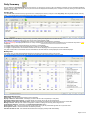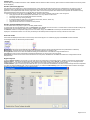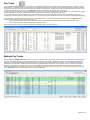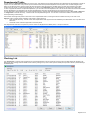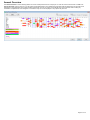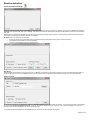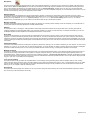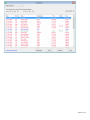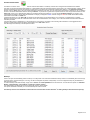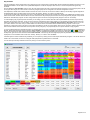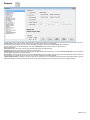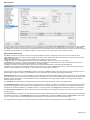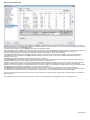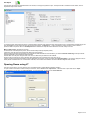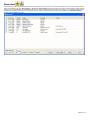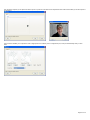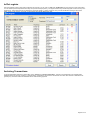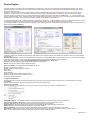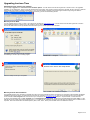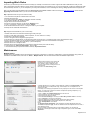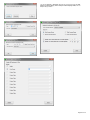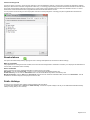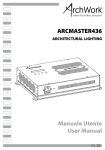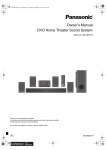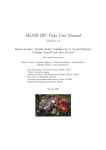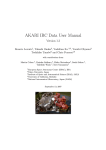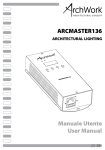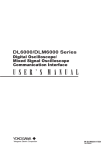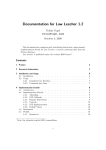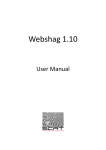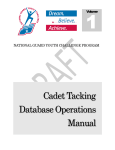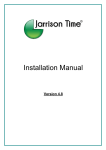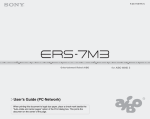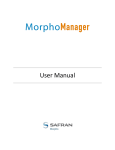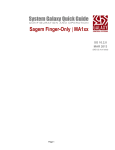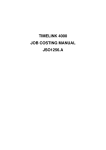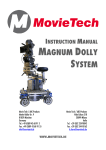Download Jarrison Time - Time and Attendance | Clocking Systems
Transcript
User Manual Version 4.8 Table of Contents User Logon........................................................................................................................................................................................................................ 3 Registration ....................................................................................................................................................................................................................... 3 Getting Started .................................................................................................................................................................................................................. 5 Employees ........................................................................................................................................................................................................................ 6 Biometrics .................................................................................................................................................................................................................... 8 Fingerprint Search and Matching (Morpho) .................................................................................................................................................................. 9 Employee List ............................................................................................................................................................................................................ 10 Employee Sequence .................................................................................................................................................................................................. 10 Import of Employees .................................................................................................................................................................................................. 10 Export of Employees .................................................................................................................................................................................................. 11 Import and Export of Employee Photos ...................................................................................................................................................................... 11 Filters .............................................................................................................................................................................................................................. 11 Create a Filter ............................................................................................................................................................................................................ 11 Load/Unload a Filter ................................................................................................................................................................................................... 12 Edit a Filter ................................................................................................................................................................................................................. 12 Advanced Filters ........................................................................................................................................................................................................ 13 Status Bar ....................................................................................................................................................................................................................... 13 Daily Details .................................................................................................................................................................................................................... 14 Date Navigator ...................................................................................................................................................................................................... 16 Totals.................................................................................................................................................................................................................... 16 Clockings .............................................................................................................................................................................................................. 16 Manual Adjustments ............................................................................................................................................................................................. 16 Daily Summary ................................................................................................................................................................................................................ 17 Periodic View ............................................................................................................................................................................................................. 17 Monthly View.............................................................................................................................................................................................................. 17 Right Click Menu Actions ........................................................................................................................................................................................... 17 Custom View .............................................................................................................................................................................................................. 18 Periodic (Timesheet) Approval ................................................................................................................................................................................... 18 Periodic Summary Additional Functions ..................................................................................................................................................................... 18 Flexi Time Totals ........................................................................................................................................................................................................ 18 Support Request ........................................................................................................................................................................................................ 18 Pay Totals ....................................................................................................................................................................................................................... 19 Multiple Pay Totals .......................................................................................................................................................................................................... 19 Departmental Totals ........................................................................................................................................................................................................ 20 Clocking List .................................................................................................................................................................................................................... 20 Annual Overview ............................................................................................................................................................................................................. 21 Routine Activities ............................................................................................................................................................................................................. 22 Import / Re-Import Clockings ...................................................................................................................................................................................... 22 Exceptions ................................................................................................................................................................................................................. 23 Daily Exceptions ................................................................................................................................................................................................... 23 Missing Clockings ................................................................................................................................................................................................. 23 Absence................................................................................................................................................................................................................ 23 Short Time ............................................................................................................................................................................................................ 23 Unpaired Clockings ............................................................................................................................................................................................... 23 Multiple Clockings ................................................................................................................................................................................................. 23 ‘Out’ as first clocking ............................................................................................................................................................................................. 23 Zone Breach ......................................................................................................................................................................................................... 23 Overtime Authorization ............................................................................................................................................................................................... 25 Backups ..................................................................................................................................................................................................................... 25 Day Schedule............................................................................................................................................................................................................. 26 Reports ........................................................................................................................................................................................................................... 27 Report Creator ........................................................................................................................................................................................................... 28 Report Creator General Tab ................................................................................................................................................................................. 28 Report Creator Details Tab ................................................................................................................................................................................... 29 Report Creator Totals Tab .................................................................................................................................................................................... 30 File Export .................................................................................................................................................................................................................. 31 Opening Doors using JT .................................................................................................................................................................................................. 31 Reminders ....................................................................................................................................................................................................................... 32 Visitors Management ....................................................................................................................................................................................................... 33 Visitors View .............................................................................................................................................................................................................. 33 Visitors Details ........................................................................................................................................................................................................... 33 In/Out register ................................................................................................................................................................................................................. 35 Archiving Transactions .................................................................................................................................................................................................... 35 Device Engine ................................................................................................................................................................................................................. 36 Upgrading Jarrison Time ................................................................................................................................................................................................. 37 Automatically from Jarrison Time software ................................................................................................................................................................. 37 Manually from the Web: ............................................................................................................................................................................................. 37 Manually from the downloaded file: ............................................................................................................................................................................ 37 Importing Work Rules ...................................................................................................................................................................................................... 38 Maintenance.................................................................................................................................................................................................................... 38 Multiple Actions .......................................................................................................................................................................................................... 38 Convert Clocking to TA .............................................................................................................................................................................................. 40 Recalculations ................................................................................................................................................................................................................. 40 When to recalculate .............................................................................................................................................................................................. 40 How to recalculate ................................................................................................................................................................................................ 40 Public Holidays ................................................................................................................................................................................................................ 40 Page 2 of 40 User Logon To login to Jarrison Time, double click the icon on the desktop or from the Start menu. Insert your user name and password and click on ‘OK’ or press Enter. Next login you can press the ‘Back Space’ key to type your name in automatically. Registration The installer usually assists with the registration process. If you have just installed Jarrison Time, you will need to complete the registration details in order to receive an activation code from your supplier. To do this, click on ‘Continue’ from the initial screen, and then click on ‘Configuration’, then ‘Registration’ from the menu bar. You will need to send the details via email, or phone through the details to your supplier. Once the activation codes have been received you can enter them by clicking ‘Enter New Codes’ from the initial screen or ‘Activate’ from the registration screen. Any further changes made to these registration details will render the licence inactive. However if you upgrade the licence by increasing the devices, employees or users, only the user who will actually add the extra employees , users or devices will need to be relicensed with new activation codes. Page 3 of 40 If the system is not licensed or is going to expire at the end of the current month the below window will be displayed automatically. You must ‘Send Information’ which will generate an email (if the PC has email) and attach all the necessary information ready to be sent to your supplier. If the PC has no email setup you can ‘Save File’ from the registration window in the software and email that file from a PC with email, to your supplier. Once the activation codes are sent you can ‘Enter New Codes’ or ‘Continue’ into Jarrison Time if the licence has not yet expired. Page 4 of 40 Getting Started It is a good idea to populate the Department, Class, Occupation, Company and Site fields with information before you add your employees. Then assign each employee to his/her relevant detail. This is important as groups of employees may be established later on using these characteristics during reporting. You can change these names, explained in the installation manual, example change ‘Occupations’ to ‘Function’. To add a Department, Class, Occupation, Company or Site, click ‘Setup’ from the menu bar and then select Department, Class, Occupation, Company or Site and click ‘Add’. Enter the Name and Short Name (short names can be used later in the reports). These entries can be deleted and modified from this window. Page 5 of 40 Employees To add an employee, click on ‘View’ then ‘Employees’ from the menu bar, or the employees icon on the icon bar. Click ‘Add’ then enter employee number, name and surname. All other fields are optional. It is recommended to enter information into many fields, as grouping according to multiple fields will be made easier later. Employees can also be grouped according to their hire, termination and birth dates. When adding an employee, he or she will be allocated to the all of the default selections. The shift that he or she is allocated will determine the person’s ‘Daily’ calculations, whereas the Pay Group will determine the ‘Pay’ calculations. Note: - Employee numbers cannot be duplicated. Employee numbers must be identical to those in the Access control and Payroll system if these systems are being integrated. If the employee number needs to change, it must change in the external system and JT simultaneously. In the screen below, Roger was hired on 28 July 2011. This is automatically set as the date that he started his first shift and Pay Group. He was later changed to ‘Admin’ shift on 01 May 2013. All calculations made between 28 July 2011 and 01 May 2013 will apply the ‘Maintenance’ rules for daily totals, and he will remain on the ‘Admin’ shift for calculations unless another shift is allocated later. Calculations for the Pay Group are applied in the same manner. To delete an employee, ensure that the employee you want to delete is shown in the name box on the top then click ‘Delete’. A confirmation message will appear. It is recommended that employees be ‘Terminated’ rather than deleted, as their records will still be available and retrievable for future use. Terminated employees can be included or excluded from the employee list using the ‘Employee Sequence’ option, explained later. A terminated employee can be re-instated if he/she returns to the company. Once ‘Terminated’ an employee can be ‘Black listed’ which will indicate that the person is not welcome back in the company. If the clockings are being retrieved from an access control system, it will be better to add employees in the access control system. When importing the clockings, Jarrison Time will be able to add the employees (using the name, surname and employee number) automatically or one by one. If Clocking Groups have been configured and are being utilized, then employees’ clockings will only be read from certain readers on the system, according to the clocking group selected. These groups should be configured by the installer. Assign each employee to his/her relevant clocking group in this window. If employees are added to JT from an access control system using clocking groups, employees will only be automatically added from any readers set as T&A in the access control system. Employees who clock at different stations will have to be added to JT manually. In the ‘Personal’ tab, there are fields available to store extra information for each employee. There are additional Custom fields, for any information that might pertain to your company. These can be created and modified in the ‘Custom’ window from ‘Configuration’ on the menu bar under the ‘Employees’ tab which is explained in the Installation Manual. The email address can be used to send automatic email reports directly to the employees, similarly an SMS (text message) report can be sent to cell phone numbers. NB: The cell number must have a +27 (country code) prefixed. Multiple numbers must be separated by a semi-colon (;). You can assign an employee to a supervisor by selecting the Supervisor’s Name, also the employee may be a supervisor if the Supervisor check box is selected. Then they will appear in the ‘Supervisors Name’ list. You can widen the employee window, then size each panel using the slider bar in the middle of the large window, show below with blue arrows. Page 6 of 40 There is a 'Notes’ tab for adding any text notes you wish to keep stored for each employee. These can be viewed at any stage from this window. A reminder can be created for an upcoming event for any employee, from the ‘Reminders’ tab. To do this, search for the employee and click on ‘Add Reminder’ in the ‘Employee Window’ on the ‘Reminders‘ tab. Select the due date for the event and then select the reminder type from the list of ‘Standard Reminders’. If the reminder is not in the standard reminders list you can select ‘Custom’ and then describe the reminder in the ‘Comments’ field. If the reminder will occur on a regular basis for the employee, you can make it re-occur automatically (JT will add the reminder again once it is acknowledged). JT will list the reminder in the ‘Reminders’ window, up to the number of days set here. The reminder will stay listed in the ‘Reminders’ window until it is acknowledged (either in the reminders window or here by deselecting the ‘Active’ box). If the reminder is not acknowledged and ‘Remove from Device’ is selected, the employee will be removed from all devices (made ‘Not Active’) by the Device Engine on the due date. This will only work where JT communicates directly with the devices. If you select ‘Email Notification’ or ‘SMS Notification’ the Device Engine will email or SMS the reminder to the email address/s or cell phone number/s entered ,every day at the set time until the reminder is acknowledged unless ‘Acknowledge after notification’ is selected, then it will just email or SMS the reminder once. Page 7 of 40 Biometrics The best way to enroll an employee’s fingerprints is to ensure that their fingers are clean and dry, then ask the employee to add some facial oil onto their finger. This can be done by wiping their finger anywhere on their face (the forehead also works well). This makes the print bolder for the enrollment process. Now click on the circle above the desired finger to scan. Depending on enrollment configuration, the employee may have to present his or her finger several times. With Morpho readers, the enrollment must be done on two fingers. It is recommend to use the index, middle or ring finger as the small finger has less surface area for the system to read, but if need be it can still work. Now select at least two of the enrolled fingers to be the “clocking” fingers by clicking in the small check box. These will be the two fingerprint templates that are downloaded to the device/s. The circle will be green for an enrolled finger, white for no enrollment and red for the two clocking fingers. The fingerprints can be re-captured if need be, without affecting the existing details. Hover over the circles to see the enrolled date and quality. Any of the two enrolled fingers can be used on the fingerprint readers to clock. If you have Mifare card readers on Morpho (Sagem) devices, you may select ‘Use Card’ and JT will use the card as opposed to fingerprints for that particular employee. ‘Show Enrolment Reader’ not selected in system config If you have more than one type/brand of biometric clocking device, click on the blue label in the bottom right-hand side of the enrollment frame to switch between the two types of enrollment necessary. The brand name will change accordingly. Some biometric devices can cater for a tag and/or pin with a ‘Type’ of enrollment too. If such options are available on the devices/s Jarrison Time will allow you to allocate a pin and/or tag to the employee. ‘Show Enrolment Reader’ selected in system config Page 8 of 40 Now select the Access Groups that the person will have access to for the specified durations. Ensure that the tick box for ‘Active’ is selected for the person to be added to the designated readers. If unchecked the person will not be added to any readers and all access will be denied. The Device Engine will remove and/or add the employee’s prints on the readers. If any fingerprints are not successfully downloaded to the clock, an entry will be present in the Device Errors window, found under the ‘Access’ menu. Double click the entry to go directly to the employee, and then re-enroll the employee. If contactless cards are enabled an employee may use a card on the fingerprint reader (if it has a Mifare card reader present). Place the card on the USB encoder and select ‘Write Card’. To read a card select ‘Read Card’. Fingerprint Search and Matching (Morpho) If you have a Sagem MSO300 with the ‘Ident’ licence embedded (or Ident dongle) and employees who have been enrolled for Morpho readers, then ‘Matching’ will be possible. With ‘Matching’ enabled JT will search through all existing fingerprints for a match during the enrollment. The same finger cannot be enrolled for a different person. This will prevent “ghost” employees or any person being enrolled twice on the system. In addition to matching you can search for employees in the list by scanning the employee’s fingerprints. To enable this option, click on ‘Access’ then ‘Fingerprint Matching’ from the menu bar. To search for an employee from his/her fingerprint click on ‘Access’ then the employee search window from the ‘Access’ menu. Click on ‘Scan’ and place the employee’s finger on the MSO as if you were enrolling an employee. If the employee has been enrolled in Jarrison Time, terminated or not, their details will be shown in the search window. The details to show on this screen can be configured in the .ini file. There are 12 boxes on this window to display information. The first two boxes on the top will always be the ‘Employee Number’ and ‘Name’. The rest of the box (from 3 – 12) will use the entries from the .ini. If you only want Employee Number, Name and Department, then all you need in the .ini file is “Search1=Department”. All possible entries to show in this ‘Fingerprint Search’ window are listed below. Department Class Occupation Company ID Number Hire Date Shift Pay Group Custom1 Custom2 Custom3 Custom4 Custom5 Custom6 Custom7 Custom8 Custom9 Custom10 Access Group 1 Access Group 2 Access Group 3 Access Group 4 Search1=Department Search2=Custom7 Search3=Company Search4=Shift Search5=Pay Group Search6= Access Group 1 Entries in .ini file used to create the view below Page 9 of 40 Employee List On the toolbar, there is a drop down list of employees, as shown below: The employee that you select will become the ‘Active’ employee, and all actions will be applied to that particular employee E.g. Reports and Manual Adjustments. To navigate to the next employee click the forward arrow (or push F9 on the keyboard), and similarly to go back to a previous employee click the back arrow (or push F8 on the keyboard) To select ‘All of the Employees’ in the list, for a report or file export etc, you can select the first item in the list (or push F7 on the keyboard). The list will look like this: To Search for a particular employee (F3), you can type any part of their Name, Surname or Employee number in the search bar. Only employees matching the search will be included in the list. The more letters typed in the search bar, the smaller the list becomes. The total number of employees, and the position in the list at any given moment, is shown at the bottom of the screen. Employee Sequence Click on ‘View’ then ‘Employee Sequence’ to open the window. In this window one can change how the employees are listed in the employee list. You can select between Name, Employee Number or Department as the list sequence. The ‘Name Format’ option selects either Name or Surname as the first item to display. You can also choose to include or exclude ‘Terminated’ employees here. You can also include and exclude from the ‘View’ menu directly. Import of Employees To import an employee which has been exported from another site, click on ‘File’ then ‘Import Employee’ from the menu bar, then browse for the .jte files or .zip file. If you are importing from the GreenBox’s, GreenForm import format, you will need to browse for the entire folder created for the exported employee. When importing from GreenForm a photo is displayed before importing. Once imported you can select the correct department etc., then click ‘Save’ and the employee details will be included as usual in your system. To have the GreenForm’s banking details imported into JT, you will need to have the custom fields labeled exactly ‘Bank Name’, ‘Branch Code’, ‘Bank Acc Nr’ and ‘Acc Holder’. Then JT will import from the ‘BANK_NAME’, ‘BRANCH_CODE’, ‘BANK_ACC_NR’ and ‘ACC_HOLDER’ fields from the XML file in the GreenForm’s folder. Page 10 of 40 Export of Employees Employees can be imported and exported, from both Jarrison Time and JT Lite software. To export the employee shown in the employee list, click on ‘File’ then ‘Export Employee’ from the menu bar, then select ‘To Email’ or ‘To File’ option. If you export to file option, you will need to browse to the desired export location first (this location is stored for the next export). If you select the ‘To Email’ option, you have the option of typing in the email recipient’s address in the same window (this too will be stored for next export).If you wish to export all employees in the list you will need to select the ‘Zip file’ option as adding too many attachments to an email can become problematic. Import and Export of Employee Photos Employee photos can also be imported and exported. Click on File then Import or Export Employee photos. The name of the file is the employee number and the extension is .jpg. During the import JT will match the employee number on the file and import it into the employee in JT with the same employee number. Similarly, the export will name the file using the employee’s employee number as well. Filters Filters are used to create and make use of specific groups of employees, based on their individual characteristics in the ‘Employees’ screen. Create a Filter 1. Click on ‘View’ then ‘Filters’ from the menu bar, or click the filter icon on the icon bar. 2. Click ‘Create’ to open the Create Filter window. 3. Select the characteristic you would like to group employees by, in the Characteristics list. (E.g. Department) 4. This will now list all of the existing types of that characteristic, in the middle block. 5. Click on the desired Departments from the middle block, a tick will appear in the box and the employees matching the selection will be listed in the Employees list on the right. 6. To filter according to further characteristics, simply repeat from step 3. 7. To save the filter for future use, type a name for your new filter in the ‘Name’ field at the bottom of the window, then click ‘Save’. Otherwise you can click ‘Use’, to use the filter temporarily without saving. 8. Before saving, select between ‘Private’ and ‘Public’. Private filters will only be available to the current user; public filters will be available to all users. Page 11 of 40 Load/Unload a Filter 1. Click on ‘View’ then ‘Filters’ from the menu bar. 2. Double click the desired filter or click ‘Load’. This will insert all employees matching the filter conditions into the employee list. 3. To unload a filter, click on ‘Unload’, this will put ALL employees back into the list. 4. The filter currently loaded is shown at the bottom of the screen next to the filter icon. Edit a Filter 1. 2. 3. 4. Click on ‘View’ then ‘Filters’ from the menu bar. Click ‘Edit’, the Edit Filter window will open. Modify the filter in the same manner as creating a filter. The ‘Reset’ button will clear all conditions set and allow you to start over. Page 12 of 40 Advanced Filters Further filtering can be implemented on the current employee list using the ‘Advanced’ section of filters, by clicking the ‘Show Advanced’ button. This additional filtering is useful for selecting all staff who worked on a specific shift e.g., during the selected date range, or to further that, who achieved a specific time category. These advanced selections will be combined with the selections made in the ‘Standard’ section. The join condition on Selection 1 specifies the relationship between the ‘Standard’ and all ‘Advanced’ selections. The join conditions on tabs 2, 3 and 4 identify the relationship between each of the other tabs. Within each ‘Selection’ there are five categories available for further filtering; Day Programs, Time Categories, Counters, Manual Adjustments and Clockings. These options, within each individual selection are always joined using the ‘And’ condition. You can click on ‘Search’ at any stage of the selections to monitor which employees match the selections, displayed in the list on the right-hand side. Applied Day Program - This will list all employees who have been allocated to the selected day program for the date range. Time Category Earned - Lists all employees who have been allocated any time for the particular category for the date range. Counter Earned - Lists all employees who have been allocated the particular counter for the date range. Containing Adjustment - Lists all employees who have had the particular adjustment added any time during the date range. Clockings From Device - Lists only employees who have clockings from a particular device. Clockings Between - Lists all employees who have clockings between the entered times (including), for all of the dates specified. Contains any alternate day program - Lists all employees who have had an alternate day program assigned to them. Status Bar There are various status bar items which offer current information to you. Device Engine Status (Purple - Engine not running) (Red - All Devices Offline) (Green - All Devices Online) (Orange - Some Devices Offline) The same colouring code is used on the Device Engine icon on the icon bar, found on the far right of the bar. User logged in JT version User filter Company Name Database name Licence expiry date Employee filter Number of employees in the list Page 13 of 40 Daily Details Click on ‘View’ then ‘Daily Details’ from the menu bar, or click on the icon on the icon bar. The Daily Details are broken into four sections, and apply to a single person highlighted in the employee list at the top. The name of the Day Program that has been allocated to the employee for the day is displayed on the bottom left of this window. To change this day program allocated for this person for this day only, right click on this Day Program name and select either ‘Alternate Day Program’ which presents a list of all possible Day Programs, or select ‘Alternate Shift for This Day’ which presents a list of all possible Shift Patterns. The shift pattern selected will use the Day Program that would have been applied if the employee was on that shift for that date. The shift pattern that has been allocated is also shown at the bottom left. You can increase the size of the Daily Details and also vary the size horizontally by sliding the vertical centre bar across to each side. Example before any manual intervention and not displaying seconds or manual clocking reasons Example after implementing ‘Allow Late Arrival’ adjustment and displaying seconds Page 14 of 40 Example after deleting then adding (changing) a clocking without showing reasons Example after authorizing overtime with a reason and showing manual clocking reasons Page 15 of 40 Date Navigator The date containing the clockings, totals and adjustments for the day is displayed on the bottom right hand quarter of the window. To view the previous day, click the left arrow or press F4 on the keyboard. To view the next day, click the right arrow or press F5 on the keyboard. To view a specific date, click the date or day and then select the date from the calendar that appears. Totals This block displays the Time Categories and Counters allocated to the specific day. It will also display the reason, if entered, for any authorized overtime These times and counters allocated, are calculated by applying the daily shift rules to the clockings for each day. If overtime authorization is being implemented, one can authorize all unauthorized overtime for that day, by clicking the ‘Authorize’ button. If an employee has achieved more than one type of unauthorized overtime in a single day, you can authorize separately by double clicking on the time. To unauthorized all incorrectly authorized overtime, click the ‘Un-Authorize’ button, or double click the incorrect authorized overtime categories separately. Clockings The clockings window displays ‘Original’, ‘Active’ or ‘Calculated’ clockings. To display ‘Calculated’ clockings click in the column for ‘Original’, and again to toggle back. Original clockings are those collected directly from the hardware or external access control database and cannot be permanently deleted. When an original clocking is deleted, it is marked with an asterisk (*), and will not be used in any calculations. Original clockings may be shown as ‘In’ or ‘Out’, directly from the hardware or external access control database, but these directions are NOT used in the calculations, unless ‘Enforce paired clockings’ (explained in the installation manual) is being implemented’. Jarrison Time identifies the first clocking for the day as ‘In’ and the next as ‘Out’ and the next as In etc., for all clockings allocated to the day. To switch between the standard ‘Clockings’ view and the ‘Reasons’ view, click on the ‘Reasons/Clockings’ button. Clockings View: Active clockings are the combination of original and manual clockings, which are used for calculations. Calculated clockings are the clockings used for the day’s calculation, after applying any revisions and roundings. To switch between ‘Calculated’ and ‘Original’ clockings, simply click the original/calculated list. To add a manual clocking, click on the ’Add’ button then enter the clocking time and click ‘Insert’ or press the Enter key on the keyboard. To add a manual ‘Out’ clocking for a night shift, which occurs past midnight, navigate to the next day and add the clocking in that day.’ If you go back to the previous day the clocking will be marked with ‘*’ and ‘>’. To delete a clocking click on the clocking in the active list, then click the ‘Delete’ button (or Del on the keyboard). (Dup) indicates that a clocking has been identified as a duplicate, configured in the shift setup, and will be ignored in the calculation. Recalculate can be done here by clicking the ‘Recalculate’ button or F10 or * on the keyboard (above the numeric keypad). See the Recalculate section for further information on recalculating. Seconds can be displayed by clicking on the ‘Seconds’ button. They are not used in the calculations. Identifiers: * In the original list indicates a deleted clocking. * In the active list indicates a manual clocking. > This is a clocking, which was clocked in the next day but allocated to this day for calculations (night shift out clocking). >* This is a manual clocking, which was clocked in the next day but allocated to this day for calculations (night shift out clocking). >> This is a clocking which has occurred at least two days in the future but allocated to this day for calculations (only with Dynamic Days). < This is a clocking, which was clocked in the previous day but allocated to this day for calculations (shift starting late at night for today). <* This is a manual clocking, which was clocked in the previous day but allocated to this day for calculations. Reasons View: The Reasons view mode will list all of the Original, Manual and Deleted clockings using four columns. Column one shows the ‘Time’, column two shows the ‘Direction’, column three shows the ‘Type’ and column four shows the ‘Reason’ if entered by the user. You can right click to add or delete clockings with or without reasons. To add a manual clocking, click on the ’Add’ button then enter the clocking time and a reason if need be, then click ‘Insert’ or press the Enter key on the keyboard. To add a manual 'Out' clocking for a night shift, which occurs past midnight, navigate to the next day and add the clocking in that day. If you go back to the previous day the clocking will be marked with an ‘*’ and an ‘>’ To delete a clocking click on the clocking in the active list, then click the ‘Delete’ button (or Del on the keyboard). Recalculate can be done here by clicking the ‘Recalculate’ button or F10 or * on the keyboard. See the Recalculate section for further information on recalculating. Identifiers A red clocking indicates a deleted clocking. A highlighted clocking indicates a manual clocking. A > indicates a clocking which was clocked in the next day but allocated to this day for calculations (night shift out clocking). A >> indicates a clocking which has occurred in the future but allocated to this day for calculations (only with Dynamic Days). Manual Adjustments A manual adjustment can be added if an employee is not present or has some time missing. This will record the reason for absence and allocate the necessary time. If an adjustment is not entered the system will keep the employee as absent, and he or she will have short time on the timesheet. To add a common (regular) adjustment, click on one from the selection on the bottom left-hand side of screen. This will apply the saved parameters for that particular adjustment to the day. These common adjustments can be defined in the ‘Custom’ window found in the ‘Configuration’ menu from the menu bar. The creation of these common adjustments is explained in the Installation manual. If the adjustment is not amongst the common adjustments, one can click the ‘Add a Custom Adjustment’ button and select from the complete list of adjustments. (You can type the first letter of the adjustment to navigate to it instantly.) If the adjustment required is not in this list or not allocating the correct time categories when applied, please contact your supplier to add to or revise the complete adjustment list. Once the custom adjustment is added you will need to select the ‘Time to allocate’ from the list. ‘Balance to Target Time’ will allocate the difference of time needed to make up their target time for that particular day. ‘Custom Time’ is used to allocate a fixed specific amount of time. To do this, enter the desired time into the box below. You can also allocate a custom counter, to add or remove a shift count for example. A ‘Comment’ may also be inserted for future reference (sick note number, reason for extra hours etc.). ‘Override any Clockings’, if selected, will ignore all clockings for the day, and only apply the adjustment created. To remove time for the day, select ‘Subtract this Time’. If Late Arrival and Early Departure times are still required, ensure that ‘Allow Early/Late checks’ is selected. To delete a manual adjustment, navigate to the date of the adjustment for the employee and then on the bottom left-hand side select the adjustment and click ‘Del’. To add a second adjustment for the same day, click ‘Add’ on the bottom left-hand side, or + on the keyboard and select the type of adjustment from the list and apply the parameters as per normal. To see and calculate the results, click ‘Recalculate’. Page 16 of 40 Daily Summary Click on ‘View’ then ‘Periodic Summary’ from the menu bar, or click the icon on the icon bar. This displays a summary of hours and totals periodically, monthly or for any custom date range. You can print the current info displayed to the default printer, or export it to Excel by clicking on the buttons in the bottom right-hand corner. Periodic View The ‘Periodic View’ selected in the top right-hand corner, will display the summary using the current ‘Pay Group’ date range with ‘Periodic’ and ‘Pay’ totals. In the example below this particular employee is paid on a weekly basis. Periodic Totals are calculated by simply summing up the daily totals (time categories and counters earned). Pay Totals are calculated by applying the ‘Pay Group’ rules to these ‘Periodic Totals’. Public Holidays and Weekends are displayed in a blue font, while weekdays are displayed in a black font. All ‘Missing Clockings’ are displayed with a red font. A day containing any manual change will be highlighted in grey. All ‘Alternate’ days have a Yellow background To navigate back a period, click the back arrow (or press F4 on the keyboard) To navigate forward a period, click the forward arrow (or press F5 on the keyboard) To navigate to a specific date, click the button between the two arrows displaying the current period, then select the date. The green arrows button on the Periodic view will recalculate for the dates that are currently displayed, for the selected employee. Monthly View The Monthly view, as seen below will always display from the first to the end of the month, for all months. The concept is identical to the Periodic view, except for the fixed date range and the exclusion of the pay totals Right Click Menu Actions Go to Today – This will show the summary for the current date. Display in Decimal / Time Format – Will display five and a half hours as 5.50 (decimal) or 5:30 (time). Show/Hide Gridlines when printing – If printed directly to the printer, will or will not print the grid lines. Daily Details, Day Program, Pay Group, Shift – Will open the window associated to the current employee for the current date. Manage Columns –Will open the “Custom Configuration” window for adding and removing and sorting columns. Create Support Request – Explained in the Create Support Request section. Reset Approval – Will “undo” any approval done for this period. As long as the period totals approval has not yet been done. Show Dynamic Totals – Will show the totals calculated dynamically. Calculate all Dates in view – Will calculate all the dates without stopping at today’s date automatically. Page 17 of 40 Custom View Custom dates may be selected if need be. Select ‘Custom’ and then select the dates necessary. (With custom the Periodic totals and not the Pay Totals will be displayed.) Periodic (Timesheet) Approval The approval process starts here, on this “Periodic Summary” which approves periods per employee, then if activated one can approve a group of employees’ totals in the periodic totals window (explained in the “Periodic Totals” section) and even further by approving the departmental totals, (explained in the “Departmental Totals “section). Approval is used to ensure that the operator does indeed view and process the timesheet correctly. Once the timesheet has been approved no manual edits can be made to the period. To approve the period you can click on the ‘Approve’ button, however certain conditions must be met in order to approve. Firstly approval must be activated by the administrator. This only needs to be done once. All overtime needs to be processed (Authorized or Declined). There may not be any missing clockings If configured absence needs to be processed (Annual Leave, Sick Pd , AWOL etc) The previous period needs to be approved. Approval cannot be done on the current or future periods. Periodic Summary Additional Functions You can double click on any date, to open it in the Daily Details window. To change how the views are displayed, click on ‘Configuration’ then ‘Custom’ from the menu bar. You will be able to include or exclude clockings, day program names, any time category and any counters, created in the software. To authorize overtime for the specific employee for the show dates, simply click ‘Authorize’ and it will open the authorization window with the employee’s unauthorized overtime. You can also print directly to the default printer and export the summary to Excel from this screen. Flexi Time Totals These totals are displayed at the bottom of the summary view if the employee is on a flexitime paygroup and ‘Periodic’ has been selected. In the diagram below, the totals for the period are listed. Brought Fwd- The amount of time that has been transferred from the previous period’s ‘Carried forward’ amount (initial balance of flexitime). Worked Hours-The actual amount of time worked in the period before applying any flexitime rules. Closing Balance-The amount of time calculated after adding the ‘Worked Hours’ to the balance brought forward amount. Lost Time-The amount of time worked which exceeds the allowed limit, for carrying over to the next period. Carried Fwd-The amount of time which will be transferred to the next period, calculated from the difference between the closing balance and the ‘Required Time’. Support Request To send a support request to your supplier, you can right click on the specific day for the specific person in question in the summary view and select ‘Support request’. The support request contains all of the daily and pay totals earned, with a ‘Desired’ column for each for you to change and then email to support. You can enter your desired time, which differs from the results of existing shift or pay group calculation. ‘Include Database’ option on the top right-hand side will back up, then zip and attach the database to the email. If further changes need to be requested you need not send the database again, just the support request. If you select the ‘Show Clocking’ option, the clockings will be included in the support request and can also be commented on in the support request. Page 18 of 40 Pay Totals Click on ‘View’ then ‘Periodic Totals’ from the menu bar. This displays a list of the totals achieved for each employee in the list for a period. You can double click on any total to open the Periodic Summary for that particular employee for the period. There is a date navigator which allows you to select the period. The two arrows will select the previous and next periods for the date range. The date range is based on the dates chosen in the pay groups. To change the date range you can click on the “Date Range” button which will select the next pay group’s date range. To view or approve the totals for one particular department, you can select it from the ‘Department’ list. The two arrows next to the list will scroll between all of the departments. This list will show all departments which all of the employees (in the employee list) belong to. You can view employees in this list based on their current ‘Periodic Summary’ and ‘Periodic Totals’ approval. Click on either ‘Both’, ‘Approved’ or ‘Unapproved’ for ‘Periodic Summary’ and ‘Periodic Totals’. You can click on the column header to sort the list on that column (ascending or descending). The second level of the approval process is done here, on the ‘Periodic Totals’. To approve all of the totals in the list click on the ‘Approve’ button, however certain conditions must be met in order to approve. Firstly ‘Periodic Summary’ and ‘Periodic Totals’ approval must be activated by the administrator. This only needs to be done once. Each ‘Periodic Summary’ needs to be approved for the same period There are also options to print the current info displayed to the default printer, or to export it to Excel. Multiple Pay Totals Click on ‘View’ then ‘Multiple Pay Totals’ from the menu bar. This displays a list of all of the pay totals found within the date range, for each employee in the list. This window will allow you to select multiple periods to approve at once. A green background indicates pay periods that have already been approved, a yellow background indicates periods containing unprocessed (unauthorized or declined yet) overtime. The blue background indicates periods that may be approved, including all previous periods which are also eligible for approval. You can double click on any total to open the Daily Summary for that particular employee for the period. There is a date navigator which allows you to select the period. The two arrows will select the previous and next periods for the date range. The date range is based on the dates chosen in the pay groups. To change the date range you can click on the “Date Range” button which will select the next pay group’s date range. Page 19 of 40 Departmental Totals Click on ‘View’ then ‘Departmental Totals’ from the top menu. This displays a list of totals achieved for each department for all employees in the list for a period. You can double click on any total to open the Periodic Totals for that particular department for the period. There is a date navigator which allows you to select the period. The two arrows will select the previous and next periods for the date range. The date range is based on the dates chosen in the pay groups. To change the date range you can click on the ‘Date Range’ button which will select the next pay group’s date range. To view or approve the totals for one particular department, you can select it from the ‘Department’ list. The two arrows next to the list will scroll between all of the departments. This ‘Department’ list will show all departments which all of the employees (in the employee list) belong to. You can view totals in this list based on their current Periodic Summary, Periodic Totals and Departmental approval. Click on either ‘Both’, ‘Approved’ or ‘Unapproved’ for ‘Periodic Summary’, ’Periodic Totals’ and ‘Departmental Approval’. You can click on the column header to sort the list on that column (ascending or descending). The third level of the approval process is done here on the ‘Departmental Totals’, and to approve all of the totals in the list you can click on the ‘Approve’ button, however certain conditions must be met in order to approve. Firstly ‘Periodic Summary’, ‘Periodic Totals’ and ‘Departmental Totals’ approval must be activated by the administrator. This only needs to be done once. All ‘Periodic Totals’ need to be approved for the same period The ‘Departmental Totals’ also has options to print the current info displayed to the default printer, or to export it to Excel. Clocking List The ‘Clocking List’ is used to show all clockings from the selected devices for all the employees in the list. Enter the dates and times required in the Date Range. The clockings with their details can be sorted by clicking the top of the column (column header) and exported to Excel or printed directly to the default printer Page 20 of 40 Annual Overview The Annual Overview is used to identify patterns or monitor overall performance for an employee. To view this annual overview click on ‘View’ then ‘Annual Overview’ from the menu bar. You will need to set the Adjustments, Time Categories and Counters that are displayed on this overview in the Adjustments, Time Categories and Counters windows respectively. The last 12 months or full calendar year may be viewed, while including any combination of Adjustments, Time Categories or Counters as only one can be displayed on any specific day at a time. Page 21 of 40 Routine Activities Import / Re-Import Clockings To import clockings manually (import immediately, not waiting for the device engine to import on its schedule), you can click on ‘Action’ then ‘Import Clockings’ from the menu bar, then click on ‘Import’. The system will collect the clockings then calculate the daily totals according to each employee’s shift rules. After the import, a summary is displayed showing the number of clockings and date range imported. In some cases the Device Engine will collect the transactions automatically and this step need not be conducted. Re-Import (Why a re-import may be necessary) If there was some form of interruption during the standard import (for example PC losing power, network failure etc.) The database was restored from a previous backup. Employee was allocated to the wrong Clocking Group. Date Range Select the dates for transactions to re-import, then click on ‘Search’, this will find any transaction log files from the C:\JT-Data\Transactions\ folder on the Device Engine PC. Now click on Import, Jarrison Time will import and then recalculate for the affected employees and not import duplicates. Specific Log Files To import from one file only or selected files, select the ‘Specific Log Files’ option, then browse for the file/s - you can select more than one transaction file. If you select ‘Only for employees in the list’ JT will only re-import for employees in the current list. This is useful for importing for one or more employees who had been allocated to the incorrect clocking group. For systems not connecting directly to the hardware you will only be able to select the date range option. Page 22 of 40 Exceptions Using this window will display all employee actions which require manual intervention (no need to print any reports first). It applies to all employees in the list. Click on ‘View’ then ‘Exceptions’ from the menu bar and select the date range required. It defaults to the current period excluding the current day. To switch between the existing pay group date ranges set, click on ‘Change Date Range’. Double click on any entry to go to the Daily Details window, for that employee on the exception date to resolve the exception. For a list of individual exceptions you can select them from the list on top. You can also sort the results by clicking on the appropriate column header. Daily Exceptions The Daily Exceptions are displayed when opening the ‘Exceptions’ window. JT will search for all exceptions which have been set in the ‘Custom Configuration’ window, explained in the Installation Manual. Each different type of exception is listed in a different colour to assist with identifying them: Missing Clockings, Absence, Short time, Unpaired Clockings, Multiple Clockings, ‘Out’ as first clocking and Zone Breach. To view all exceptions only of a particular type, you can select it from the list found at the top of the exceptions window. Missing Clockings A missing clocking will be listed if the employee has either not clocked In or Out during his/her workday. As with all exceptions you can double click on the entry and make the necessary adjustment in the Daily Details window. Absence An employee who has no clockings on a day specified as a Work Day will be listed as absent for the day. Double click on the entry and make the necessary adjustment in the Daily Details window. If an employee is absent for a number of consecutive days, for example annual leave, you can use the Multiple Adjustment feature explained in the Multiple Actions section of this manual. Short Time This will show all employees who have more than the specified amount of short time. There is an option to ‘Only show short time for days when the employee is not absent’ as absence generally results in short time too. This can be activated when the ‘Short Time’ option is selected. This becomes useful as an employee who leaves site half way through the day (with permission and without the supervisor notifying payroll immediately), will not have a missing clocking or be absent but will still appear on the exceptions as having ‘Short Time’. Now the short time can be sorted out before the employee is short paid. Unpaired Clockings This will list all of the days where the clockings are not paired. A paired set of clockings is an ‘In’ direction, followed by an ‘Out’ direction. As soon as they mismatch i.e. ‘In’ then ‘In’ or ‘Out’ then ‘Out’ etc. anytime during the day, JT will not calculate any totals. This option will force the operator to investigate the cause and take necessary action. As soon as any manual edit has been made on the day, JT will begin the calculation of times again. Multiple Clockings This option is used to list all employees that clocked more than once within the selected time frame. This is useful for identifying employees who do not pursue the correct usage of the access control system. For example, someone clocking ‘In’ twice through a turnstile might be granting access to an unauthorized person. These transactions could be the cause of ‘Missing Clockings’. If ‘Only if from same direction’ is selected, the Exceptions window will only list transactions which happened more than once from the same direction within the specified time frame. This can be useful for employees that may go ‘In’ then ‘Out’ of a turnstile which is acceptable). ‘Out’ as first clocking This option should/can only be used if the ‘Original Direction’ of the clockings is being recorded (using In and Out readers). When an ‘Out’ clocking exists as the first clocking of the day there is normally something wrong. Either the employee didn’t clock ‘In’ first, or the transactions from the ‘In’ reader have not yet been collected, or the shift setup has incorrectly allocated the clockings to the day. Whatever the case, the Exceptions list will find them, allowing you or your supplier to take the necessary action. Zone Breach This option will list all employees who clocked in or out of an access control point without clocking ‘Out’ at the time and attendance point first. Double click on the entry to list all transactions for the day. Page 23 of 40 Page 24 of 40 Overtime Authorization This feature of Jarrison Time will only be relevant if overtime authorization is necessary and has been configured and activated in the software. The basic concept behind overtime authorization is to automatically assign all extra time worked by employees to an ‘unauthorized time’ category. When this extra worked time is approved, the operator can authorize it by converting it to a legitimate overtime time category. In the ‘Authorize Overtime’ window, from the ‘Action’ menu, all of the unauthorized times are listed for any week. You can easily select which times to authorize or not, by selecting the box on the left for authorization and then clicking ‘Authorize’. If you want to only authorize a specific amount of time, simply enter the amount in the ‘Auth Time’ column. If any alternate time category is required to allocate the overtime to, you can click the ‘Authorize Category’ to change it. If an unauthorized time category has an alternate ‘Authorize to’ category it will appear in blue, and then change to red once clicked. All standard overtime authorizations will remain in a black font. If granted permission you may ‘Select All’ this allows for bulk authorizing (not recommended) or more commonly, for bulk declining of overtime. Declining overtime will convert the unauthorized over time to the ‘Declined overtime’ time category. This is done to indicate that the unauthorized time has been processed. If any Rounding Group is selected then JT will round the OT as you select it, according to the rounding rules. Otherwise JT will suggest the exact amount of unauthorized overtime worked for authorization in the ‘Auth Time’ column. The date ranges work similarly to the Exceptions window. Backups There is an option to automatically perform a back up on a daily basis. If this has been activated the backup will be run automatically when the user logs out of the system. The Device Engine, if running, can also be configured to perform a daily backup. It can be configured to keep only the latest files if disk space is a concern. To make a backup of the data manually, simply click on ‘Action’ then ‘Backup Database’ from the menu bar. You will have the options of a ‘Standard Backup’, ‘Zipped Backup’, ‘Zip and Email’ or ‘Backup to specific location’ The zipped backup will reduce the size of the backup file, which is recommended. The zip and email feature enables you to send the backup file off site via email. The backups section of the Installation manual has been inserted under ‘Routine Activities’ as making backups should be done frequently! Page 25 of 40 Day Schedule The Day Schedule is used to assign shifts to any employee or group of employees for specific dates. When automatic shift allocation (bouncing) or the standard ‘Shift Pattern’ cannot cater for the unpredictable sequence of shifts an employee needs to work, it is best accomplished using this Day Schedule. Click on ‘View’ then ‘Day Schedule’ from the menu bar, this window will list all of the currently assigned day programs for all of the employees in the list for the given date range. The colours shown for each Day Program (shift) can be configured in the ‘Custom Configuration’ window. The Department, Number, Name and/or Surname columns are shown on the left, the rest of the window is filled up with the Day Program assigned for the selected date range. The date ranges shown can either be ‘Weekly’, ‘Monthly’ or ‘Custom’ (any date range). To set the Day Program that an employee must work or has already worked, select the Day Program from the list of all available Day Programs at the bottom of the screen, and then click the date on the main window for the day the employee must work this newly assigned Day Program. This process allocates an ‘Alternate Day Program’ for each change and the system will use the newly assigned Day Program’s rules etc. for that day. To make assigning day programs quicker and easier you can assign your own custom ‘favourite’ buttons (saved differently for each user) to the Day Programs that you apply most often. To set your most commonly-used buttons, select a day program you use regularly from the drop down list at the bottom, then either drag it onto a custom button, or right click on the button and select ‘Assign the ‘Day Program’ to this button’. Now you can use your custom buttons. To do this, click your custom button from the list buttons at the bottom which will select the ‘day program’ to use for your scheduling. To add more buttons, right click on the window and select the number of rows to display. Each row has 15 buttons, allowing 45 buttons if all three rows are selected. Each button also has a keyboard ‘Hot Key’ assigned (1-45) respectively for even quicker selection of day programs. To copy a selected employee’s schedule and apply it to another employee or group of employees, highlight the day by right clicking on the Department, Number, Name and/or Surname and then selecting ‘Copy schedule’. The employee’s highlight colour will now change from blue to green. Now select one or more employees by either holding down the control (CTRL) key (individual employees) and/or the shift key (to select a range of employees) on the keyboard, right click on their names and select ‘Paste schedule’. This will copy all of the single employees’ day schedules to the other selected employee/s for all of the dates shown at the time ‘ Weekly’, ‘Monthly’ or ‘Custom’. Now click ‘Save’. If another system is used to create the day schedule, you can import it by clicking on Action then Import Alternate Day Programs. The file will need to be made in the correct format, found in the C:\Program Files (x86)\Jarrison Systems\Jarrison Time folder. You can also export the day schedules to Excel for printing to a notice board if you like. Page 26 of 40 Reports To print a report, firstly select the person or load the filter as required, then select the report from the list on the left. Select the date range, then click ‘Print Preview’ to view report on screen before printing, otherwise click ‘Print’ to print immediately. You can print to PDF or Excel from here. You can also attach the report to an email by selecting ‘Email’ as the destination. If you do not wish to print to the default printer, then click ‘Select Printer’ and choose the printer you wish to print to. More on date ranges: Current Period: This will print the period, which includes today’s date (incomplete period). Last Period: This prints the full period just before the current period. Period Containing: Prints the full period, which includes the date selected from the calendar. If you select ‘Period Containing’ it will print all the full periods between and including the dates selected. Custom dates: This will print the exact ‘from’ and ‘to’ dates selected, but will not apply the pay group’s periodic rules! (Example, first 40 Hrs NT then only allocate OT1.5). Instead JT will only print the sum of all time categories for the dates selected. If ‘Apply Paygroup Rules’ is selected, JT will only apply the Pay group rules to any full periods contained within the custom date selection, all other daily totals, before and after the full periods will be summed up without applying the rules, resulting in one total for the selected period. Page 27 of 40 Report Creator The report creator is used to create or edit reports as per your requirements. Click on ‘Setup’ then ‘Report Creator’ from the menu bar, then click ‘Add’ or select the report to edit, from the list on the left. You will be presented with three tabs. If you are unfamiliar with the report creator, it is advisable to click ‘Copy’ which creates an exact duplicate of the selected report, and then alterations can be made without affecting the original. Once the new report is producing the desired results, one can delete the original. To test the results, run the report while the report creator is still open. Report Creator General Tab The ‘Name’ of the report, will appear in the list on the left, while the ‘Title’ will appear at the top of the report. There are several types of report: A ‘Pay Totals’ report will only print the pay totals (applying the Pay Group rules), unless custom dates are selected, then JT will only print the periodic totals for the custom dates. A ‘Periodic Totals’ report will only print the periodic totals and will not apply the Pay Group rules. A ‘Daily’ report will print the daily totals and a choice of totals (‘Pay and Periodic’, ‘Pay only’, ‘Periodic Only’ or ‘No totals’). A ‘Horizontal’ report is similar to a ‘Daily’ report except that it prints from left to right as opposed from top to bottom. It will only print to Excel and no daily dates will be printed as they are shown automatically in the column headers. An ‘Access’ report will print the clocking and access times from the selected readers (access control and time and attendance). A ‘Visitors’ report will print the clocking times and details from the visitors. Note: To print a ‘Visitor’s List’ report you need to eliminate clockings and devices etc. (transactional info) from the details. I.e. only include names, surname and ID number etc. The layout of the report can either be ‘Landscape’ (horizontal on the page) or ‘Portrait’ (vertical on the page). When a report is required to show many different details, it might be necessary to print landscape to fit them on the page (some Timesheet reports should be landscape). ‘Page Per Person’ will only print one person’s details on a page if selected. However if the details exceed the space on one page, JT will split the report onto multiple pages, but not combine two people’s details onto the same page. This option is usually selected when employees receive a printout of their timesheet. However to save paper, it is recommended to leave this unselected (JT will not split a person’s details over two pages unless the details exceed the space on the page). The ‘Print Border’ if selected will print a rectangular border around the entire page of the report, as seen in the diagram below. The ‘Use Employee Header’ option is only available with daily reports. If it is selected JT will allow for six possible options to be selected as the header information per employee. One can change the options selected from the list, as well as their position on the report. JT also shows an example of the font selected for the header information, in the ‘Font’ example line. To change the font, click ‘Change Font’ and select the desired font, size and style. The ‘Space between employees’ can be set to distance the vertical space between each employee’s information if more than one person is being printed on a page. The Information Bar is printed at the top of the report just beneath the fixed information right at the top (Company Name, Report Title and the Date and Time that the report was run). The Date Range selected for the report, Filter used on employees, Operator’s name and Page number can be printed (or not), at the top or bottom of the page. Selecting the appropriate boxes in the Information bar can construct this information. The sample report shown at the end of this report creator section has been printed using the configuration shown in the diagram above. Page 28 of 40 Report Creator Details Tab The details of the report are listed from top to bottom in this ‘Details’ screen and represent columns in the report from left to right. Each item (column) added to the report has its own settings associated with it, and are independent from the other items. To show or edit an item’s settings, click on the item and the settings will show in the ‘Item Details’ frame. To add an item to the report, click the ‘Add Item’ button and then complete the details: In the ‘Item Details’ area, the ‘Field’ is the kind of information required from JT, and can be selected from the drop down list. This list is broken down into General information (dates, clockings etc.), Time Categories, Counters and Employee attributes (names, departments, pay groups, etc.). Each item must have a ‘Format’, e.g. dates may have different formats, while names etc, would have a text format. The 'Alignment’ selected will print the values accordingly (Left, Right or Centre) in the report column. The ‘Length’ of the column is measured as horizontal size and not as characters. The ‘Caption’ entered here will be printed on the top of each column and this should describe the kind of information in the column. A ‘Vertical Line’ will be printed on the right-hand side of the column, if selected. The ‘Print Trigger’ item/s will prompt JT to print the information to the report. Each report needs at least one trigger. JT will print all of the columns, as listed in the details above, if one of the trigger items has an existent value (not empty or zero). Example 1: For a Late Arrival report one would only mark the ‘Late Arrival’ time category as a trigger. Then only in the event of late arrival, will JT print all of the row details on the report, for all employees with late arrival time E.g. “Name, Date, Employee Number and of course Late Arrival time. Example 2: For a Time Sheet report one would mark the ‘Date’ as a trigger, to make JT print each date in the date range on the report (each day always has a date, therefore will always print, regardless of any other values in other columns). The ‘Blank Zero’ option will leave a blank space on the report when there is no value or time, as opposed to printing “00:00” on the report. The ‘Only If’ option if selected will allow for further conditions to be set e.g. only if OT is greater than four hours. This will only print if the OT is greater than four hours and is useful for an Excessive Overtime report. These conditions can only be applied to items which are print triggers. Columns can be moved left or right on the report using the up and down arrows. Click on the item, and then click on the arrow button on the right-hand side of the screen. The sample report shown at the end of the report creator section has been printed using the configurations shown in the diagram above. Page 29 of 40 Report Creator Totals Tab The ‘Total Options’ are used to configure which totals are to be printed on the reports. Depending on the report type (identified in the ‘General’ Tab), only certain totals will be available for selection. If selected, ‘Periodic Totals’ and/or ‘Pay Totals’ will print at the bottom of each person’s daily totals. ‘Grand Total Period’ and/or ‘Grand Total Pay’ will print the sum of all totals, at the very end of the report for all employees in the list. It is not recommended to include grand totals for timesheet reports, as employees and/or supervisors who may receive a print of the timesheets will see the grand total on the last person’s report, this may create confusion. JT will sort the employees on the report according to the ‘Sort Sequence and Sub Totals’ configuration. There are three different sort levels and optional sub totals for each sort level. As in the example above, JT will print each department, with all employees assigned to that department, in alphabetical order. Then all employees within each department will be sorted alphabetically according to their name. At the end of each department printed, JT will print the total, and then begin the next department’s information on a new page. This is useful when each different supervisor requires his or her own separate printouts. If ‘Sub Total’ or ‘New Page after’ is not selected then JT will simply ignore any sub totals, and not print the next department onto a new page. ‘Show Duplicate Clockings’ will print duplicate clockings which have been combined into a single clocking from the shift rules. ‘Suppress Details’ will not print any daily or periodic details per person, only the totals per sort sequence e.g. Department. Mainly used for management reports. JT will ‘Underline Manual Clockings’ on the report if the option is selected, and it may be used to easily identify any manual clocking. If selected the ‘Sub Totals use short descriptions’ will use the short description assigned to the “sort sequence” item selected. (This would be Department as per diagram above). This option may be considered if the “department” names are long, and will not fit onto the report. The subtotal descriptions are printed on the left hand side of the report under the first column. If the column is smaller than the “department” name then JT will print the department name straight through the barrier of the first column. To solve this, one can swap a short employee number column with a longer name column, or use a longer date format. The Patrol Route options will only be enabled if patrol routes are activated and the report type is to ‘Access Control’. ‘Underline Patrol Breaches’ will only underline any patrol route breaches in the selected date range. The ‘Show Patrol Breaches Only’ option will exclude all standard access control transactions except for any breaches. Page 30 of 40 File Export The file export will export the calculated totals to an asci file, for the payroll system to import. The export format is created in the file creator, which is beyond the scope of this manual. To export the totals, firstly select the person or load the filter as required, then select the export format from the list on the left. Select the date range, and then click ‘Export’, this will export the file to the saved export location. The ‘Export To…’ button will display a browse window in order to select a specific location to export the file to. If ‘Email Export File’ is selected the output file will be attached to an email, ready to be sent. More on date ranges: (equivalent to reports) Current Period: This will export the period, which includes today’s date (incomplete period). Last Period: This will export the full period just before the current period. Period Containing: Exports the full period, which includes the date selected from the calendar. If you select ‘To Period Containing’ it will export all the full periods between, and including the dates selected. Custom dates: This will print using the exact ‘from’ and ‘to’ dates that you select from the calendar. However it will not use the pay group’s periodic rules! (Example: First 40 hours NT then only pays OT1.5) It simply produces the sums and counts for all time categories and counters, unless you select ‘Apply Paygroup Rules’. This will only apply the rules, to all full periods contained within the “custom dates” selection, and includes those totals for the sum of all time categories and counters. Opening Doors using JT (This can only be done if you have Jarrison Time connected directly to Sagem Morpho biometric readers.) To open a door for the amount of time as setup for that door, click on ‘Access’ then ‘Open Doors’ , select the door to open and click on ‘Open’. In an emergency one can click on ‘Unlock all Doors’. To lock them again you can click on ‘Close All Doors’. Page 31 of 40 Reminders All reminders which are due (or overdue) are listed in this reminders window. The icon on the icon bar will indicate to the user if any reminders are due. Select any reminder/s, then click ‘Acknowledge’ or ‘Postpone’. ‘Acknowledge’ will set the reminder to ‘Not Active’ in the employee window where the history is kept. If you ‘Postpone’ the selected reminder/s it will change the due date into the future and is listed again ‘The set number of days’ before the due date. Reminders are created in the employee’s window. Commonly used (regular) reminders can be created in the ‘Standard Reminders’ window under the ‘Setup’ menu item. Page 32 of 40 Visitors Management This module in Jarrison Time allows you to record visitor’s details and their movements on your site and grant them access to certain locations for the day. It will also allow you to save their photos and document photos. An option indemnity form can be printed after enrollment. All of this information can be reported on too. Visitors View Click on ‘Visitors’ from the top menu, then ‘View’. JT will list all of the existing visitors in the system. To search for a visitor, simply enter any part of any of the details fields in the search bar at the top of the screen. You may ‘Activate’ (grant access to the specified devices for the day) or ‘Deactivate’ the visitor (remove from all devices), depending on your access level into the system. If activated, an indemnity form may be re printed on demand or his/her details edited by clicking the ‘Edit’ button. This window will show the fingerprint status, either ‘Added to the device’, ‘Removed from the device/s’, ‘Waiting to be added’ or ‘Waiting to be removed from the device/s’. This status is refreshed periodically to monitor the progress of add or removing the visitor to the devices. Visitors Details When you ‘Add’ or ‘Edit’ a visitor the first screen appears which will require you to complete all of the necessary fields. You will not be able to go to the next screen until all ‘Required’ fields have been completed. Page 33 of 40 The next screen requires you to capture the visitor’s photo. If a photo of a document is also required the next screen would enable you to take a photo of the document. The final screen enables you to capture the visitor’s fingerprints. If the indemnity form is configured to print, it will print automatically when you click finish. Page 34 of 40 In/Out register The In/Out register is used to show which employees are currently in or out. Click on ‘View’ then ‘I/O Register’ from the menu bar to open this window. You can select a specific Department and/or Pay Group to filter the employees by. The register will also only include employees who are currently in the employee list. These employees can be displayed in “Employee Number” or “Name” sequence. They can also be filtered according to their ‘In/Out’ status, ‘All’ (In or out), ‘Only In’, ‘Only Out’ or ‘No Clocking’ which will be displayed as ‘Out’. Archiving Transactions To archive transactions older than a certain date, click on ‘Action’ then ‘Archive Transactions’. This will move transactions to the Supplementary database allowing for reporting. However no manual edits or recalculations can be done to transactions which have been archived. Transactions are generally only archived to reduce the database size for offsite emailing purposes. Page 35 of 40 Device Engine The Device Engine is a program which runs independently to Jarrison Time, and runs in the background on one designated computer. It is used to manage and monitor all communications to all of the devices linked to Jarrison Time and to perform background tasks like automatic emails, backups and all other planned events. All devices, which are in correct working order (powered on and accessible through the network), are displayed in blue and have ‘On Line’ as their description. Any device which is not connected to the network or has no power, will be displayed in red and show ‘Off Line’ as the current status. The Device Engine icon will also have green waves if all devices are online and red waves if all devices are offline and orange waves if at least one device is offline with others online. The icon will have purple waves if the Device Engine is not running. If any unit is offline, please contact the network administrator or your supplier, as no clockings or employee updates will be possible on offline devices. To hide the Device Engine, click on ‘Hide’ and it will be minimized to the system tray. To exit the engine you can click the close button (the red cross at the top right-hand side of the window). The engine will confirm this action as all communications will stop if the engine is closed. You can set the display to only show devices from a specific area by selecting the ‘Area’. To enable the ‘Area’ selection box, right click on the icon in the system tray and select ‘Show Areas’ Individual commands can be made to each device by right clicking onto the device in the list, then selecting the required command. These commands are listed below: Download all employees: This will erase all employees from the device, and then add all of the employees again. This is only necessary when adding a new device to the system, or when access levels change resulting in employees having different access permissions. For ZK and fingertec devices you may Download All Employees (This Device Only – All at once) Set Time: This action will set the time on the individual device from the PC time. Reboot: This will power the unit down and start it up again. Device Information: This will display the device details as follows: Number of employees on the device Number of logs (clockings) waiting on the device Device type Serial number Device firmware Maximum number of employees allowed on device Maximum number of logs (clockings) device can store Current date and time of device Configuration Download: This will send all of the settings to the Morpho devices (as per ‘Devices’ screen) and only needs to be done once, or if these settings may change. Clear Queue: This will clear all commands, which are waiting to be performed on that specific device. System Tray Commands Further commands may be performed by right clicking on the icon in the system tray, as show in the diagram below. Show Device Engine - This will open the device engine if not already open. One can also double click the icon to do this. Clear all Queued Entries (All Devices) - This will clear all waiting commands for all of the devices in the list Set Time - Will set the time on all of the devices to the same time currently on the computer. Import clockings - Will collect clockings from all devices and calculate the daily totals according to the shift rules Always on top - If selected will always be displayed on top of other programs. Show Configuration - This will show information regarding the automatic import of clockings, backups and ping interval Show Areas – This displays the “Areas” dropdown list on top of the device engine, allowing you to select and view one area at a time Exit - This will completely exit the engine, stopping any further communication with the devices. Page 36 of 40 Upgrading Jarrison Time Automatically from Jarrison Time software Click on ‘Help’, ‘Upgrade’ then ‘Check the web for available updates’. You will need to have all users signed out of Jarrison Time. If an upgrade is available, you can download it. Jarrison Time will download it into the system, close Jarrison Time then begin the upgrade. All users who sign in after the download will be prompted to upgrade automatically i.e: only one user needs to upgrade. If the Device Engine is still running during and after the upgrade, it will prompt the user to restart. If no update is necessary you will see the following window. Manually from the Web: You can upgrade Jarrison Time, JT Tools or JT Support from the web site, www.jarrison.co.za, You will need to have all users signed out of Jarrison Time. If the Device Engine is still running, it will prompt the user to restart after the upgrade. Click on the latest version in the top left-hand corner and select open. It should open a window as below: Click ‘Open’ and wait until the file has completed downloading. It will then open a WinZip program Double click on ‘Setup.exe’ Close the WinZip window upon completion. Click on ‘Next’ until installation is complete Manually from the downloaded file: This upgrade method is only necessary for multiple users who do not have sufficient access to the internet. You will need to have the latest upgrade file available to load into the system. To download it from the Internet, navigate to www.jarrison.co.za, right click on the latest version in the top left-hand corner and select ‘Save Target As’ then save the file to your computer. It can be saved on the desktop or in ‘My Documents’ or a flash drive etc. In Jarrison Time software click on ‘Help’, ‘Upgrade’ then ‘Load Upgrade from existing file’, browse to the saved WinZip file and select ‘Open’. JT will load the file into the system. Each time a user signs into JT, JT checks for any updates in the system and will begin the install process if a newer version is present. Each user should follow the default options (‘Next’, ‘Next’, ‘Next’, ‘Close’) until the latest version is installed on their PC. Page 37 of 40 Importing Work Rules In the event you need to import work rules from a backup (for example, if someone from Jarrison support has made modifications to what you sent them), follow these instructions below to import. Please note that the import will not affect any of your current employees, clockings or adjustments made since the backup was sent i.e. you can still perform your daily routine activities, such as collecting the clocking, adding adjustments and employees etc. Note: You will need to have the latest versions of Jarrison Time and JT Tools installed. These can be found at www.jarrison.co.za. Please see the Upgrading Jarrison Time section if you do not have the latest versions. Step 1 (Extract the file onto your PC from the email) 1. You will receive a zip file as an attachment to the email. 2. Double click the zip file. 3. You might need to click ‘I Agree’ for evaluation versions of WinZip. 4. This will open WinZip, with a .bak file inside. 5. Right click on the file and select extract. 6. At the top of the new window, you will see an ‘Extract to:’ line. 7. Type ‘C: \JTSupport’ in there, and then click on ‘Extract’. 8. This should extract the file to the ‘C: \JTSupport’ folder on your computer. 9. WinZip can be closed after this extraction. Step 2 (Import the saved file into your JT work rules) 1. Please close Jarrison Time and the Device Engine if they are open. 2. Open JT Tools (Start, All Programs, Jarrison Systems, JT Tools, and then JT Tools) 3. Click ‘Yes’ on the warning message. 4. Click on the green arrow to begin the import process. 5. This will bring up a window where you will need to browse for the file in the ‘C:\JTSupport’ folder, which was extracted in step 1. 6. Click on the "My Computer" icon on the left hand side (You will see a blue icon which resembles a computer) 7. Double click on C: (usually has Local Disk (C :) as the description). 8. Double click on the ‘JTSupport’ folder. 9. Double click on the file that was sent (it will have the date and time as part of the file name). 10. It should now say, ‘About to Import Rules’, click on ‘OK’. 11. This will start the import process and then should say ‘Import Successful’ . Maintenance Multiple Actions Multiple actions are available to apply bulk changes to a selection of employees. To apply any multiple action, group the employees using a filter, as described in the Filters section, then click on ‘Action’ , ‘Multiple Actions’ from the menu bar and select the desired multiple action. Multiple manual clockings can be used to add clockings for of a group of employees, who were not able to clock for whatever reason. To do this, enter the date, clocking time and an optional reason. Now click on the ‘Add Clocking’ button. . A multiple adjustment is very similar to a daily adjustment, explained in the Daily Details section. The main difference is the multiple date range, and the ability to use one adjustment for all employees in a filter. For example, one would apply an adjustment to many employees in the event of a manual public holiday, or a group bonus. Another use would be an adjustment spanning multiple days, e.g. Annual leave or Maternity leave. 1. Click on ‘Action’ then ‘Multiple Adjustment’ from the menu bar. 2. Select Adjustment Type and Time to allocate 3. Select the amount of time to allocate. 4. Select ‘Override Clockings’ if necessary and ‘Allow Early and Late checks’ if necessary. 5. Add a ‘Comment’ if necessary (recommended). 6. Select the ‘From’ and ‘to’ dates (the system will include the dates selected). 7. ‘Skip non-working days’ will only add the adjustment to ‘Work Days’. 8. Click ‘Add Adjustment’ on the bottom. Notes: The ‘Replace Existing Adjustments’ option will replace all existing adjustments having the same Date and adjustment Type, with the new details entered. If the adjustment does not exist, it will be added as normal. If you have added an adjustment with the wrong details by mistake, you can delete the adjustments by selecting the desired date range and adjustment type, and then click ‘Delete Adjustment’. Page 38 of 40 You can also ‘Activate’ or ‘Deactivate’ all employees in the list and change the Shift, Pay Group, Clocking Group, Access Group or Custom Employee fields, from the Multiple Change windows. Page 39 of 40 Convert Clocking to TA This can be used to convert any ‘Access Control’ clockings to ‘Time and Attendance’ clockings. ‘Access Control’ clockings are transactions collected directly from devices which have been configured as ‘Access Only’, or if clocking groups are being used then transactions collected from devices which are not part of that particular employee/s ‘Clocking Group’. These ‘Access Control’ transactions are not used in the calculation of hours. To convert these access control transactions to T&A, simply select the devices and the dates and then convert. You may need to convert clockings to T&A if employee/s have been incorrectly assigned to a clocking group which regarded their transactions as ‘Access Only’. Recalculations The system calculates all daily totals by applying the rules to clockings and adjustments, and stores the data accordingly. When to recalculate If any adjustments or clockings have been modified, or the shift rules have changed then a recalculate is necessary. If an employee was allocated to an incorrect shift, a recalculation is also necessary. How to recalculate There is more than one way to recalculate depending on where you are in the system. Daily Details: You can click ‘Recalculate’, or press * or F10 on the keyboard (recalculates that day only). Periodic Summary: You can click the ‘Recalculate’ button. This will recalculate all days listed in the summary view. Manual Recalculation: Click on ‘Action’ then ‘Recalculate’ from the menu bar. Enter the recalculation dates, and then click ‘Recalculate’. This will recalculate for the active employee, all employees in the list or filter. Public Holidays Jarrison Time can recognize public holidays and apply different rules accordingly. To manage public holidays click on ‘Setup’ then ‘Public Holidays’. If there are no public holidays in the list you can add the RSA Standard statutory holidays or simply add your own manually. Page 40 of 40