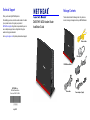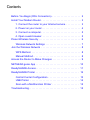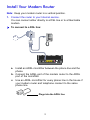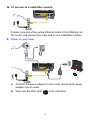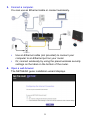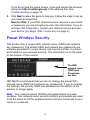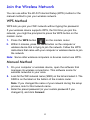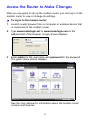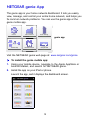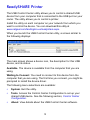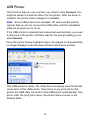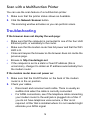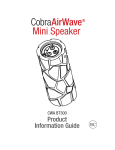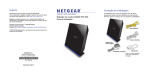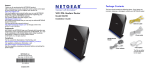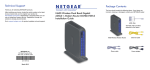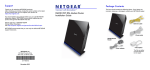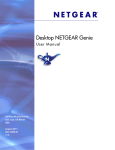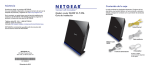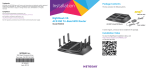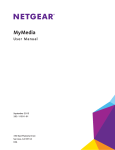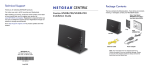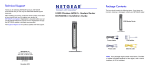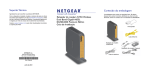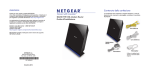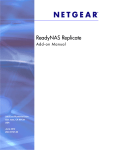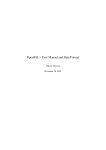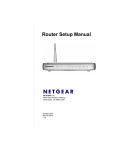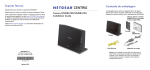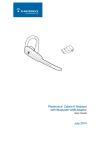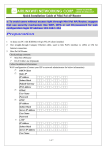Download D6300 WiFi ADSL Modem Router Installation Guide
Transcript
Technical Support Package Contents Thank you for selecting NETGEAR products. The box should contain the following items. If any items are incorrect, missing, or damaged, contact your NETGEAR dealer. After installing your device, locate the serial number on the label of your product and use it to register your product at NETGEAR.com/register. Registration is required before you can use our telephone support service. Registration through our website is strongly recommended. D6300 WiFi ADSL Modem Router Installation Guide Go to support.netgear.com for product updates and web support. Ethernet cable Filter/splitter D6300 Modem Router NETGEAR, Inc. 350 East Plumeria Drive San Jose, CA 95134, USA July 2012 Phone cable Power adapter (2 parts) Compliance You can use this diagram to connect your modem router to ADSL or cable/fiber modem, or you can follow the instructions in this booklet. 4 Browser 1 ADSL or Cable/Fiber Modem 3 Computer 2 Power Note: A user manual is available online at http://downloadcenter.netgear.com or through a link in this modem router’s user interface. Declarations of Conformity For complete DoC please visit the NETGEAR EU Declarations of Conformity website at: support.netgear.com/app/answers/detail/a_id/11621/. For GNU General Public License (GPL) related information, please visit support.netgear.com/app/answers/detail/a_id/2649. This symbol is placed in accordance with the European Union Directive 2002/96 on the Waste Electrical and Electronic Equipment (the WEEE Directive). If disposed of within the European Union, this product should be treated and recycled in accordance with the laws of your jurisdiction implementing the WEEE Directive. For indoor use only in all EU countries and Switzerland. Contents Before You Begin (DSL Connection). . . . . . . . . . . . . . . . . . . . . 2 Install Your Modem Router . . . . . . . . . . . . . . . . . . . . . . . . . . . . . 3 1. Connect the router to your Internet service. . . . . . . . . . . 3 2. Power on your router. . . . . . . . . . . . . . . . . . . . . . . . . . . . 4 3. Connect a computer. . . . . . . . . . . . . . . . . . . . . . . . . . . . 5 4. Open a web browser. . . . . . . . . . . . . . . . . . . . . . . . . . . . 5 Preset Wireless Security . . . . . . . . . . . . . . . . . . . . . . . . . . . . . . 6 Wireless Network Settings . . . . . . . . . . . . . . . . . . . . . . . . . . 7 Join the Wireless Network . . . . . . . . . . . . . . . . . . . . . . . . . . . . . 8 WPS Method. . . . . . . . . . . . . . . . . . . . . . . . . . . . . . . . . . . . 8 Manual Method . . . . . . . . . . . . . . . . . . . . . . . . . . . . . . . . . . 8 Access the Router to Make Changes . . . . . . . . . . . . . . . . . . . . . 9 NETGEAR genie App . . . . . . . . . . . . . . . . . . . . . . . . . . . . . . . . 10 ReadySHARE Access . . . . . . . . . . . . . . . . . . . . . . . . . . . . . . . 11 ReadySHARE Printer . . . . . . . . . . . . . . . . . . . . . . . . . . . . . . . 12 Control Center Configuration . . . . . . . . . . . . . . . . . . . . . . 13 USB Printer . . . . . . . . . . . . . . . . . . . . . . . . . . . . . . . . . . . . 14 Scan with a Multifunction Printer . . . . . . . . . . . . . . . . . . . 15 Troubleshooting. . . . . . . . . . . . . . . . . . . . . . . . . . . . . . . . . . . . 15 Before You Begin (DSL Connection) If you are connecting to a DSL line, make sure that your DSL service is active before you install the modem router. You need the information listed here to install your DSL modem and connect to the Internet. Locate it and have it on hand before you start the installation procedure. • DSL user name and password. These are included in the welcome letter your DSL Internet service provider (ISP) sent you when you signed up for your service. Record your DSL Internet service account user name and password here: User name: Password: • Your telephone number or DSL account number. If you do not have voice service, you can use your DSL account number in place of a phone number. If you do not know or cannot locate your user name and password, call your DSL Internet service provider. Be specific when speaking with your DSL Internet service provider. For example, you could say: I need my DSL service user name and password. Can you help me? Note: If your provider says that they do not support NETGEAR devices, tell them you need only your DSL user name and password; you do not need support. 2 Install Your Modem Router Note: Keep your modem router in a vertical position. 1. Connect the router to your Internet service. You can connect either directly to a DSL line or to a fiber/cable modem. To connect to a DSL line: a. Install an ADSL microfilter between the phone line and the phone. b. Connect the ADSL port of the modem router to the ADSL port of the microfilter c. Use an ADSL microfilter for every phone line in the house if your modem router and telephone connect to the same phone line. Plugs into the ADSL line 3 To connect to a cable/fiber modem: Connect one end of the yellow Ethernet cable to the WAN port on the router, and connect the other end to your cable/fiber modem. 2. Power on your router. a. Connect the power adapter to the router, and plug the power adapter into an outlet. b. Wait until the WiFi LED turns solid blue. 4 3. Connect a computer. You can use an Ethernet cable or connect wirelessly. • Use an Ethernet cable (not provided) to connect your computer to an Ethernet port on your router. • Or, connect wirelessly by using the preset wireless security settings on the label on the bottom of the router. 4. Open a web browser. The NETGEAR genie installation wizard displays. 5 If you do not see the genie screen, close and reopen the browser, and enter http://routerlogin.net in the address bar. See Troubleshooting on page 15. 5. Click Next to allow the genie to help you. Follow the steps to set up your Internet connection. Note for DSL: If your DSL Internet service requires a user name or password, you are prompted to enter this information. If you do not have this information, contact your Internet service provider (see Before You Begin (DSL Connection) on page 2). Preset Wireless Security This product has a unique WiFi network name (SSID) and network key (password). The default SSID and network key (password) are uniquely generated for every device, like a serial number, to protect and maximize your wireless security. This information is on the label on the bottom of the product. The WiFi network name (SSID) and Passphase are here. NETGEAR recommends that you do not change the preset WiFi network name (SSID) and network key (password). If you do change the settings, the security SSID and password on the bottom of the product no longer apply. Note: Your network names (SSIDs) and passphrases are casesensitive. Your network name, security method, and passphrase need to be the same for all the wireless devices that are connected to your router on a network. 6 Wireless Network Settings Record the default preset wireless settings that are printed on the label in the spaces here for easy reference. 2.4-GHz WiFi network name (SSID): 2.4-GHz network key (password): 5-GHz WiFi network name (SSID): 5-GHz network key (password): If you change the default settings, record them here for easy reference, and then store this booklet in a safe place: 2.4-GHz WiFi network name (SSID): 2.4-GHz network key (password): 5-GHz WiFi network name (SSID): 5-GHz network key (Password): To retrieve or update your wireless password, type http://www.routerlogin.net in a web browser and log in using the default user name (admin) and password (password). Select Basic > Wireless Settings to locate your wireless passwords. 7 Join the Wireless Network You can use either the Wi-Fi Protected Setup (WPS) method or the manual method to join your wireless network. WPS Method WPS lets you join your WiFi network without typing the password. If your wireless device supports WPS, the first time you join the network, you might be prompted to press the WPS button on the modem router. 1. Press the WPS button on the modem router. 2. Within 2 minutes, press the WPS button on the computer or wireless device that is trying to join the network. Follow the WPS instructions that came with your computer or wireless device to join the network. Note: Some older wireless computers or devices cannot use WPS. Manual Method 1. On your computer or wireless device, open the software that manages its wireless connections. This software scans for wireless networks in your area. 2. Look for the WiFi network name (SSID) on the list and select it. The SSID is on the label on the bottom of the modem router. Note: If you changed the name of your network during the setup process, look for that network name. 3. Enter the preset password (or your custom password if you changed it), and click Connect. 8 Access the Router to Make Changes After you use genie to set up the modem router, you can log in to the modem router to view or change its settings. To log in to the modem router: 1. Launch a web browser from a computer or wireless device that is connected to the modem router. 2. Type www.routerlogin.net or www.routerlogin.com in the address field of the browser. A login screen displays: 3. Enter admin for the user name and password for the password. The genie Home screen displays: See the User Manual for information about the modem router screens and features. 9 NETGEAR genie App The genie app is your home network dashboard. It lets you easily view, manage, and control your entire home network, and helps you fix common network problems. You can use the genie app or the genie mobile app. Internet WiFi Connection Router Settings STATUS GOOD STATUS Connected Click here Network Map Parental Controls ReadySHARE Number of devices 16 Click here Click here genie app Visit the NETGEAR genie web page at: www.netgear.com/genie. To install the genie mobile app: 1. Using your mobile device, navigate to the Apple AppStore or Android Market, and search for NETGEAR genie. 2. Install the app on your iPad or phone. Launch the app, and it displays the dashboard screen. 10 ReadySHARE Access After installation, you can insert a USB storage device into the USB ports on the modem router and share the contents with others on the network. (If your USB device has special drivers, it is not compatible.) USB port on the rear USB port on the side If your USB device needs a power supply, you have to use it when you connect the USB device to the USB port. It might take up to 2 minutes before the USB drive is ready for sharing after you connect it. To access your USB device: On Windows systems, use any of these methods: • Select Start > Run and enter \\readyshare in the dialog box. Click OK. • Open Explorer or Safari and enter \\readyshare in the address bar. • Open My Network Places, and enter \\readyshare in the address bar. On Mac systems, do this: 1. Select Go > Connect to Server. 2. Enter smb://readyshare as the server address. 3. Click Connect. The readyshareconnect.exe file (for Windows) is available to download here: www.netgear.com/readyshare 11 ReadySHARE Printer The USB Control Center utility allows you to control a shared USB device from your computer that is connected to the USB port on your router. The utility allows you to control a printer. Install the utility on each computer on your network from which you want to control the device. You can download this utility at www.netgear.com/landing/en-us/readyshare.aspx. When you launch the USB Control Center utility, a screen similar to the following displays: The main screen shows a device icon, the description for this USB device, and its status. Available. The device is available from the computer that you are using. Waiting to Connect. You need to connect to this device from the computer that you are using. The first time you connect, you might be prompted to install the device driver. The following menu selections are available: • System. Exit the utility. • Tools. Access the Control Center Configuration to set up your shared USB device. See the following section, Control Center Configuration. • About. View details about the USB Control Center software. 12 Control Center Configuration Select Tools > Configuration to display the following screen: Automatically execute when logging on Windows. Select this check box to have the utility start automatically when you are logged in to Windows. Timeout. Specify the time-out value for holding the USB resource when it is not in use. Language. Select the display language for this utility. 13 USB Printer The first time that you use a printer, you need to click Connect. You might be asked to install the driver for this printer. After the driver is installed, the printer status changes to Available. Note: Some USB printers (for example: HP and Lexmark printer) request that you do not connect the USB cable until the installation software prompts you to do so. If the USB printer is detected and connected automatically, you need to disconnect the printer, and then wait for the prompt asking you to click Connect. Once the printer shows Available status, the grayed out Paused state no longer displays in the Windows Printers and Faxes window. This USB printer is ready. The utility does not always need to hold the connection of this USB printer. Once there is any print job for this printer, the USB utility connects to this USB printer automatically, then prints. After the print job is done, the printer status returns to the Paused state. 14 Scan with a Multifunction Printer You can use the scan feature of a multifunction printer. 1. Make sure that the printer status shows as Available. 2. Click the Network Scanner button. The scanning window activates so you can perform scans. Troubleshooting If the browser does not display the web page: • Make sure that the computer is connected to one of the four LAN Ethernet ports, or wirelessly to the router. • Make sure that the modem router has full power and that the WiFi LED is lit. • Close and reopen the browser so the browser does not cache the previous page. • Browse to http://routerlogin.net. • If the computer is set to a static or fixed IP address (this is uncommon), change it to obtain an IP address automatically from the modem router. If the modem router does not power on: 1. Make sure that the On/Off button on the back of the modem router is in the on position. 2. Check your cables. • Disconnect and reconnect each cable. There is usually an audible click when the cable is correctly connected. • For ADSL connections, see if the telephone cable connecting your modem router to the wall jack is plugged into a filter. If you do not have telephone voice service, a filter is not required. A filter that is installed where it is not needed might eliminate your ADSL signal. 15 3. Power down your modem router, and then power it up again. a. Turn off the modem router. b. Unplug the power adapter cord and all other cables from the back of the modem router. c. Wait 30 seconds, then reconnect the cables and power adapter cord to your modem router, and turn it on. d. Make sure that the Power LED is on. If the LED is off, try plugging the power adapter cord into another power outlet. e. Wait for the WiFi LED to turn blue. 4. Open a web browser and try to access the Internet. If steps 1–4 do not resolve the problem: 5. Reset your modem router. To reset your modem router, use a pin or paper clip to press in and hold the Reset button. 16 © 2012 NETGEAR, Inc. All rights reserved. No part of this publication may be reproduced, transmitted, transcribed, stored in a retrieval system, or translated into any language in any form or by any means without the written permission of NETGEAR, Inc. DO NOT stack equipment, or place equipment in tight spaces or in drawers. Be sure that your equipment is surrounded by at least 2 inches (5 cm) of air space. Trademarks NETGEAR, the NETGEAR logo, and Connect with Innovation are trademarks and/or registered trademarks of NETGEAR, Inc. and/or its subsidiaries in the United States and/or other countries. Information is subject to change without notice. Other brand and product names are registered trademarks or trademarks of their respective holders. © 2011 NETGEAR, Inc. All rights reserved. Statement of Conditions In the interest of improving internal design, operational function, and/or reliability, NETGEAR reserves the right to make changes to the products described in this document without notice. NETGEAR does not assume any liability that may occur due to the use or application of the product(s) or circuit layout(s) described herein. 17