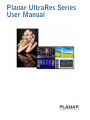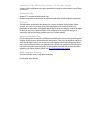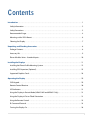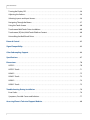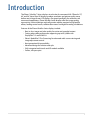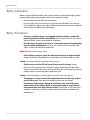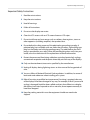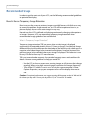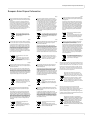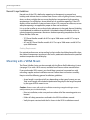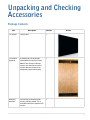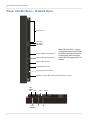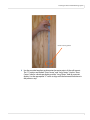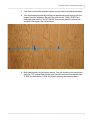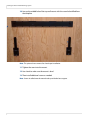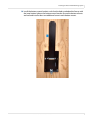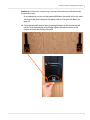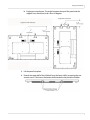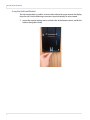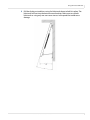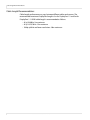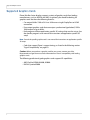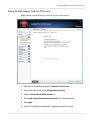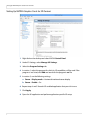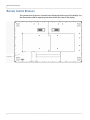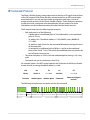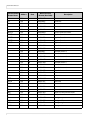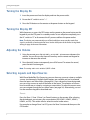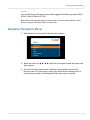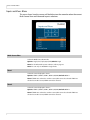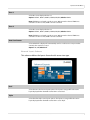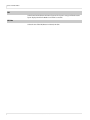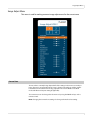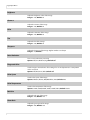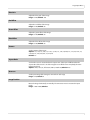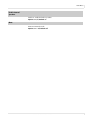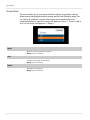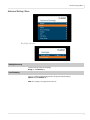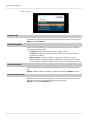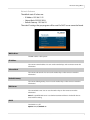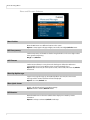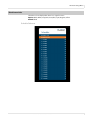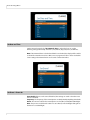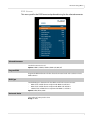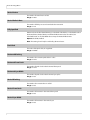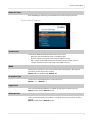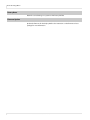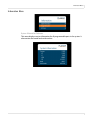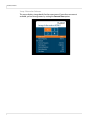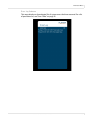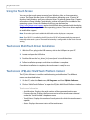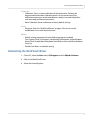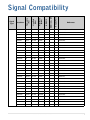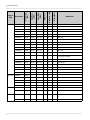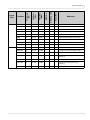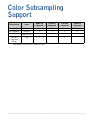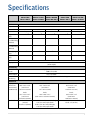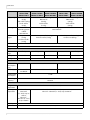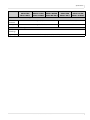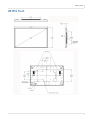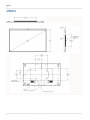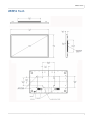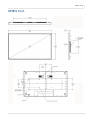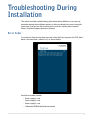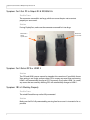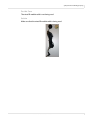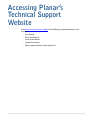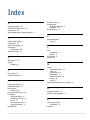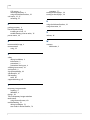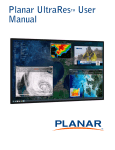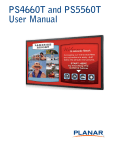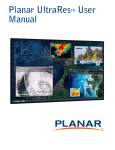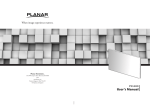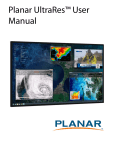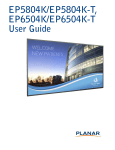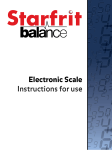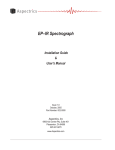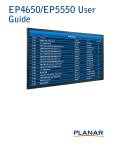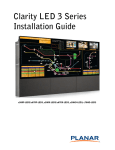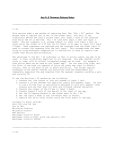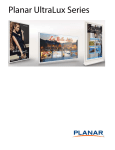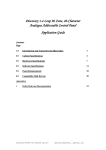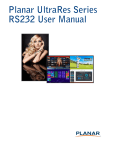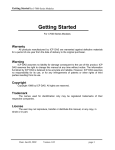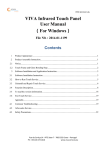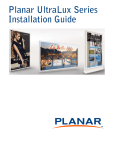Download Planar UltraRes Series User Manual
Transcript
Planar UltraRes Series User Manual Copyright © 30 Oct 2015 by Planar Systems, Inc. All rights reserved. Contents of this publication may not be reproduced in any form without permission of Planar Systems, Inc. Trademark Credits Windows™ is a trademark of Microsoft Corp. All other companies are trademarks or registered trademarks of their respective companies. Disclaimer The information contained in this document is subject to change without notice. Planar Systems, Inc. makes no warranty of any kind with regard to this material. While every precaution has been taken in the preparation of this manual, the Company shall not be liable for errors or omissions contained herein or for incidental or consequential damages in connection with the furnishing, performance, or use of this material. Warranty and Service Plans Planar warranty and service plans will help you maximize your investment by providing great support, display uptime, and performance optimization. From post-sale technical support to a full suite of depot services, our services are performed by trained Planar employees. When you purchase a Planar product, you get more than a display, you get the service and support you need to maximize your investment. To find the latest warranty and service information regarding your Planar product, please visit http://www.planar.com/support RoHS Compliance Statement The Planar UltraRes Series is fully RoHS compliant. Part Number: 020-1301-00 Contents Introduction . . . . . . . . . . . . . . . . . . . . . . . . . . . . . . . . . . . . . . . . . . . . . . . . . . . . . . . . . . . . . . . . . . . . . . . . . . . . . . . . . . . . . . .1 Safety Information . . . . . . . . . . . . . . . . . . . . . . . . . . . . . . . . . . . . . . . . . . . . . . . . . . . . . . . . . . . . . . . . . . . . . . . . . . . . . . .2 Safety Precautions. . . . . . . . . . . . . . . . . . . . . . . . . . . . . . . . . . . . . . . . . . . . . . . . . . . . . . . . . . . . . . . . . . . . . . . . . . . . . . . .2 Recommended Usage . . . . . . . . . . . . . . . . . . . . . . . . . . . . . . . . . . . . . . . . . . . . . . . . . . . . . . . . . . . . . . . . . . . . . . . . . . . .4 Mounting with a VESA Mount. . . . . . . . . . . . . . . . . . . . . . . . . . . . . . . . . . . . . . . . . . . . . . . . . . . . . . . . . . . . . . . . . . . . .6 Cleaning the Display . . . . . . . . . . . . . . . . . . . . . . . . . . . . . . . . . . . . . . . . . . . . . . . . . . . . . . . . . . . . . . . . . . . . . . . . . . . . .7 Unpacking and Checking Accessories. . . . . . . . . . . . . . . . . . . . . . . . . . . . . . . . . . . . . . . . . . . . . . . . . . . . . . . . . . . . . .8 Package Contents . . . . . . . . . . . . . . . . . . . . . . . . . . . . . . . . . . . . . . . . . . . . . . . . . . . . . . . . . . . . . . . . . . . . . . . . . . . . . . . .8 Accessory Kit . . . . . . . . . . . . . . . . . . . . . . . . . . . . . . . . . . . . . . . . . . . . . . . . . . . . . . . . . . . . . . . . . . . . . . . . . . . . . . . . . . . . .9 Planar UltraRes Series - Standard Inputs . . . . . . . . . . . . . . . . . . . . . . . . . . . . . . . . . . . . . . . . . . . . . . . . . . . . . . . . . 10 Installing the Displays . . . . . . . . . . . . . . . . . . . . . . . . . . . . . . . . . . . . . . . . . . . . . . . . . . . . . . . . . . . . . . . . . . . . . . . . . . . 11 Installing the Planar Profile Mounting System . . . . . . . . . . . . . . . . . . . . . . . . . . . . . . . . . . . . . . . . . . . . . . . . . . . 12 Installing OPS Expansion (Optional) . . . . . . . . . . . . . . . . . . . . . . . . . . . . . . . . . . . . . . . . . . . . . . . . . . . . . . . . . . . . . 25 Supported Graphics Cards . . . . . . . . . . . . . . . . . . . . . . . . . . . . . . . . . . . . . . . . . . . . . . . . . . . . . . . . . . . . . . . . . . . . . . 26 Operating the Display . . . . . . . . . . . . . . . . . . . . . . . . . . . . . . . . . . . . . . . . . . . . . . . . . . . . . . . . . . . . . . . . . . . . . . . . . . . 29 OSD Keypad. . . . . . . . . . . . . . . . . . . . . . . . . . . . . . . . . . . . . . . . . . . . . . . . . . . . . . . . . . . . . . . . . . . . . . . . . . . . . . . . . . . . 29 Remote Control Receiver . . . . . . . . . . . . . . . . . . . . . . . . . . . . . . . . . . . . . . . . . . . . . . . . . . . . . . . . . . . . . . . . . . . . . . . 30 LED Indicators. . . . . . . . . . . . . . . . . . . . . . . . . . . . . . . . . . . . . . . . . . . . . . . . . . . . . . . . . . . . . . . . . . . . . . . . . . . . . . . . . . 31 Using the Display in Portrait Mode (UR8451-MX and UR9851 Only). . . . . . . . . . . . . . . . . . . . . . . . . . . . . . . 31 Using the Display in Flat or Tilted Orientation . . . . . . . . . . . . . . . . . . . . . . . . . . . . . . . . . . . . . . . . . . . . . . . . . . . 31 Using the Remote Control . . . . . . . . . . . . . . . . . . . . . . . . . . . . . . . . . . . . . . . . . . . . . . . . . . . . . . . . . . . . . . . . . . . . . . 32 IR Command Protocol . . . . . . . . . . . . . . . . . . . . . . . . . . . . . . . . . . . . . . . . . . . . . . . . . . . . . . . . . . . . . . . . . . . . . . . . . . 33 Turning the Display On . . . . . . . . . . . . . . . . . . . . . . . . . . . . . . . . . . . . . . . . . . . . . . . . . . . . . . . . . . . . . . . . . . . . . . . . . 36 Planar UltraRes Series User Manual i Table of Contents Turning the Display Off. . . . . . . . . . . . . . . . . . . . . . . . . . . . . . . . . . . . . . . . . . . . . . . . . . . . . . . . . . . . . . . . . . . . . . . . . .36 Adjusting the Volume . . . . . . . . . . . . . . . . . . . . . . . . . . . . . . . . . . . . . . . . . . . . . . . . . . . . . . . . . . . . . . . . . . . . . . . . . . .36 Selecting Layouts and Input Sources. . . . . . . . . . . . . . . . . . . . . . . . . . . . . . . . . . . . . . . . . . . . . . . . . . . . . . . . . . . . .36 Navigating Through the Menus. . . . . . . . . . . . . . . . . . . . . . . . . . . . . . . . . . . . . . . . . . . . . . . . . . . . . . . . . . . . . . . . . .37 Using the Touch Screen . . . . . . . . . . . . . . . . . . . . . . . . . . . . . . . . . . . . . . . . . . . . . . . . . . . . . . . . . . . . . . . . . . . . . . . . .60 Touchscreen MultiTouch Driver Installation . . . . . . . . . . . . . . . . . . . . . . . . . . . . . . . . . . . . . . . . . . . . . . . . . . . . . .60 Touchscreen (PQLabs) MultiTouch Platform Content . . . . . . . . . . . . . . . . . . . . . . . . . . . . . . . . . . . . . . . . . . . . .60 Uninstalling the MultiTouch Driver . . . . . . . . . . . . . . . . . . . . . . . . . . . . . . . . . . . . . . . . . . . . . . . . . . . . . . . . . . . . . .61 External Control . . . . . . . . . . . . . . . . . . . . . . . . . . . . . . . . . . . . . . . . . . . . . . . . . . . . . . . . . . . . . . . . . . . . . . . . . . . . . . . . . .62 Signal Compatibility . . . . . . . . . . . . . . . . . . . . . . . . . . . . . . . . . . . . . . . . . . . . . . . . . . . . . . . . . . . . . . . . . . . . . . . . . . . . . .63 Color Subsampling Support . . . . . . . . . . . . . . . . . . . . . . . . . . . . . . . . . . . . . . . . . . . . . . . . . . . . . . . . . . . . . . . . . . . . . .66 Specifications. . . . . . . . . . . . . . . . . . . . . . . . . . . . . . . . . . . . . . . . . . . . . . . . . . . . . . . . . . . . . . . . . . . . . . . . . . . . . . . . . . . . .67 Dimensions . . . . . . . . . . . . . . . . . . . . . . . . . . . . . . . . . . . . . . . . . . . . . . . . . . . . . . . . . . . . . . . . . . . . . . . . . . . . . . . . . . . . . . .70 UR7551 . . . . . . . . . . . . . . . . . . . . . . . . . . . . . . . . . . . . . . . . . . . . . . . . . . . . . . . . . . . . . . . . . . . . . . . . . . . . . . . . . . . . . . . . .70 UR7551 Touch . . . . . . . . . . . . . . . . . . . . . . . . . . . . . . . . . . . . . . . . . . . . . . . . . . . . . . . . . . . . . . . . . . . . . . . . . . . . . . . . . .71 UR8451 . . . . . . . . . . . . . . . . . . . . . . . . . . . . . . . . . . . . . . . . . . . . . . . . . . . . . . . . . . . . . . . . . . . . . . . . . . . . . . . . . . . . . . . . .72 UR8451 Touch . . . . . . . . . . . . . . . . . . . . . . . . . . . . . . . . . . . . . . . . . . . . . . . . . . . . . . . . . . . . . . . . . . . . . . . . . . . . . . . . . .73 UR9851 . . . . . . . . . . . . . . . . . . . . . . . . . . . . . . . . . . . . . . . . . . . . . . . . . . . . . . . . . . . . . . . . . . . . . . . . . . . . . . . . . . . . . . . . .74 UR9851 Touch . . . . . . . . . . . . . . . . . . . . . . . . . . . . . . . . . . . . . . . . . . . . . . . . . . . . . . . . . . . . . . . . . . . . . . . . . . . . . . . . . .75 Troubleshooting During Installation . . . . . . . . . . . . . . . . . . . . . . . . . . . . . . . . . . . . . . . . . . . . . . . . . . . . . . . . . . . . .76 Error Codes . . . . . . . . . . . . . . . . . . . . . . . . . . . . . . . . . . . . . . . . . . . . . . . . . . . . . . . . . . . . . . . . . . . . . . . . . . . . . . . . . . . . .76 Symptoms, Possible Causes and Solutions . . . . . . . . . . . . . . . . . . . . . . . . . . . . . . . . . . . . . . . . . . . . . . . . . . . . . . .77 Accessing Planar’s Technical Support Website. . . . . . . . . . . . . . . . . . . . . . . . . . . . . . . . . . . . . . . . . . . . . . . . . . . .80 ii Planar UltraRes Series User Manual Introduction The Planar® UltraRes™ Series displays raise the bar for commercial 4K. Offered in 75”, 84”, and 98”, these Ultra HD displays produce resolution and picture quality never before seen in large format LCD displays. Designed specifically for resolution-rich commercial applications, Planar UltraRes Series displays offer the image quality, connectivity, industrial design and configuration options required in high profile offices, leading control rooms, collaboration rooms and digital branding installations. Features of the Planar UltraRes Series displays include: • Best-in-class image and color quality for native and upscaled content • Cutting edge video performance supporting up to 4K @ 60Hz with DisplayPort 1.2 and HDMI 2.0 • Planar® MediaPlex™ Plus Processing for advanced multi-source viewing and image adjustment control • Next generation 4K compatibility • Advanced design for function and style • Fully integrated multi-touch and 3D models available • Fanless, whisper-quiet Planar UltraRes Series User Manual 1 Safety Information Safety Information Before using the Planar UltraRes Series, please read this manual thoroughly to help protect against damage to property, and to ensure personal safety. • Be sure to observe the following instructions. • For your safety, be sure to observe ALL the warnings detailed in this manual. • For installation or adjustment, please follow this manual’s instructions, and refer all servicing to qualified service personnel. Safety Precautions • If water is spilled or objects are dropped inside the display, remove the power plug from the outlet immediately. Failure to do so may result in fire or electrical shock. Contact your dealer for inspection. • If the display is dropped or the chassis is damaged, remove the power plug from the outlet immediately. Failure to do so may result in fire or electrical shock. Contact your dealer for inspection. WARNING! Wall mounts must be secure. • If the display is hung on a wall, the wall must be strong enough to hold it. Simply mounting it to wallboard or wall paneling won’t be adequate or safe. Caution: The screen could be damaged by heavy pressure. • Slight pressure on the LCD will cause distortion of the image. Heavier pressure will cause permanent damage. Displays should be mounted where viewers cannot touch the screen or insert small objects in the openings that will create hazards by contacting bare conductive parts. Caution: The front polarizer is soft and subject to scratches from sharp objects. • The polarizer is a thin sheet of film laminated to the outside layer of glass on the LCD screen. Take care when handling items near the screen. • If the power cord or plug is damaged or becomes hot, turn off the main power switch of the display. Make sure the power plug has cooled down and remove the power plug from the outlet. If the display is still used in this condition, it may cause a fire or an electrical shock. Contact your dealer for a replacement. 2 Planar UltraRes Series User Manual Important Safety Instructions Important Safety Instructions 1 Read these instructions. 2 Keep these instructions. 3 Heed all warnings. 4 Follow all instructions. 5 Do not use the display near water. 6 Clean the LCD screens with an LCD screen cleaner or LCD wipes. 7 Do not install near any heat sources such as radiators, heat registers, stoves or other apparatus (including amplifiers) that produce heat. 8 Do not defeat the safety purpose of the polarized or grounding type plug. A polarized plug has two blades with one wider than the other. A grounding type plug has two blades and a third grounding prong. The wide blade or the third prong is provided for your safety. When the provided plug does not fit into your outlet, consult an electrician for the replacement of the obsolete outlet. 9 Protect the power cord from being walked on or pinched, particularly at plugs, convenience receptacles and the point where they exit from any of the displays. 10 Only use the attachments/accessories specified by the manufacturer. 11 Unplug all displays during lightning storms or when unused for long periods of time. 12 You must follow all National Electrical Code regulations. In addition, be aware of local codes and ordinances when installing your system. 13 Refer all servicing to qualified service personnel. Servicing is required when any of the displays have been damaged in any way. For example, if the AC power cord or plug is damaged, liquid has been spilled or objects have fallen into a display, the displays have been exposed to rain or moisture, do not operate normally or have been dropped. 14 Keep the packing material in case the equipment should ever need to be shipped. Planar UltraRes Series User Manual 3 Recommended Usage Recommended Usage In order to get the most out of your LCD, use the following recommended guidelines to optimize the display. Burn-In Versus Temporary Image Retention Burn-in causes the screen to retain an image essentially forever, with little or no way to correct the problem. Under normal use, an LCD will not experience burn-in, as plasma displays do, nor will it retain images in any way. Normal use of an LCD is defined as displaying continuously changing video patterns or images. However, LCDs can experience temporary image retention when recommended usage guidelines are not followed. What is Temporary Image Retention? Temporary image retention (TIR) can occur when a static image is displayed continuously for extended periods of time (12 hours or longer). An electrical charge differential may build up between the electrodes of the liquid crystal, which causes a negative-color video image (color-inverted and brightness-inverted version of the previous image) to be retained when a new image is displayed. This behavior is true for any LCD device from any LCD manufacturer. TIR is not covered under warranty. See standard warranty terms and conditions for details. Here are some guidelines to help you avoid TIR: • Use the LCD to show a screen saver, moving images or still pictures that change regularly. When using high-contrast images, reposition the images frequently. • Turn off the LCD when it is not in use. To use your source computer’s Power Options Properties, set up your computer to turn off the display when not in use. Caution: For optimal performance, we suggest turning off the power on the 84” MX and 98” for 4 hours per day and 12 hours per day on the 75”, 84” LX and 98” 3D models. 4 Planar UltraRes Series User Manual European Union Disposal Information European Union Disposal Information Français English ■ Disposal of old Electrical & Electronic Equipment (Applicable throughout the European Union and other European countries with separate collection programs) ■ Mise au rebut des équipements électriques et électroniques usagés (Valable dans l’ensemble de l’Union Européenne ainsi que dans les pays européens disposant de programmes distincts de collecte des déchets) Deutsch ■ Entsorgung von elektrischen & elektronischen Altgeräten (geltend für die europäische Gemeinschaft und andere europäische Länder mit separaten Sammelprogrammen) This symbol found on your product or on its packaging, indicates that this product should not be treated as household waste when you wish to dispose of it. Instead, it should be handed over to an applicable collection point for the recycling of electrical and electronic equipment. By ensuring this product is disposed of correctly, you will help prevent potential negative consequences to the environment and human health, which could otherwise be caused by inappropriate disposal of this product. The recycling of materials will help to conserve natural resources. Ce symbole appliqué sur votre produit ou sur son emballage indique que ce produit ne doit pas être traité comme un déchet ménager lorsque vous voulez le mettre au rebut. Il doit au contraire être remis à un site de collecte agréé pour le recyclage des équipements électriques et électroniques. En veillant à ce que ce produit soit mis au rebut de façon adéquate, vous contribuerez à prévenir les conséquences potentiellement négatives sur l’environnement et sur la santé humaine qui risqueraient de se produire en cas de mise au rebut inappropriée de ce produit. Le recyclage des matériaux contribuera également à économiser les ressources naturelles. Dieses Symbol, zu finden auf Ihrem Produkt oder dessen Verpackung, macht Sie darauf aufmerksam, dass dieses Produkt bei der Entsorgung nicht als Hausmüll behandelt werden darf. Statt dessen sollte es an eine Sammelstelle zum Recycling von elektrischen und elektronischen Altgeräten gegeben werden. Helfen Sie mit, potenziell schädliche Einflüsse auf Umwelt und Gesundheit, die durch eine unsachgemäße Entsorgung dieses Produktes entstehen können, zu vermeiden und entsorgen Sie dieses Produkt ordnungsgemäß. Recycling hilft, natürliche Rohstoffe einzusparen. This symbol is only valid in the European Union. If you wish to discard this product, please contact your local authorities or dealer and ask for the correct method of disposal. Ce symbole n’est valable que dans l’Union Européenne. Si vous souhaitez mettre ce produit au rebut, veuillez prendre contact avec les autorités locales ou avec votre revendeur et renseignez-vous sur la méthode de mise au rebut correcte. Dieses Symbol ist nur innerhalb der europäischen Gemeinschaft gültig. Wenn Sie dieses Produkt entsorgen möchten, wenden Sie sich bitte an Ihre örtliche Behörde und fragen Sie nach der ordnungsgemäßen Entsorgungsmethode. Italiano Español ■ Deshecho de equipos eléctricos y electrónicos (aplicable a la Unión Europea y a otros países europeos con programas de reciclaje independientes) La presencia de este símbolo en el propio producto o en su material de embalaje, indica que no se debe tratar como residuo doméstico cuando desee deshacerse de él. En su lugar, debe entregarlo en el punto limpio correspondiente de reciclaje de equipos eléctricos y electrónicos. Asegurándose de que este producto se desecha de forma correcta, ayudará a evitar posibles consecuencias negativas para la conservación del medioambiente y la salud humana, consecuencias que podrían darse si se deshace del producto de forma inadecuada. El reciclado de materiales ayuda a conservar los recursos naturales. Este símbolo solamente es válido en la Unión Europea. Si desea deshacerse de este producto, póngase en contacto con las autoridades locales o con su distribuidor y pida información sobre el método de disposición adecuado. ■ Smaltimento delle attrezzature elettriche ed elettroniche usate (applicabile in tutta la Comunità Europea ed altri Paesi Europei che applicano programmi di raccolta differenziata) Il simbolo trovato sul prodotto, o sulla sua confezione, indica che il prodotto non può essere trattato come i domestici quando è il momento di smaltirlo. Al contrario, deve essere consegnato ad un centro di raccolta specializzato nel riciclaggio di attrezzature elettriche ed elettroniche. Assicurando che il corretto smaltimento di questo prodotto, si aiuterà a prevenire potenziali conseguenze negative sull’ambiente e sulla salute umana, che possono essere provocate da uno scorretto smaltimento di questa attrezzatura. I materiali riciclati aiuteranno a conservare le risorse naturali. Questo simbolo è valido solo nell’Unione Europea. Per smaltire questo prodotto, mettersi in contatto con le autorità locali – o con il rivenditore – e chiedere informazioni sul corretto metodo di smaltimento. Polski Português ■ Eliminação de equipamentos eléctricos e electrónicos usados (aplicável na União Europeia e noutros países europeus com programas próprios de recolha destes equipamentos) Este símbolo, colocado no produto ou na respectiva embalagem, indica que o produto não deve ser tratado como lixo doméstico aquando da sua eliminação. Em vez disso, deve ser entregue num ponto de recolha de equipamentos eléctricos e electrónicos para posterior reciclagem. Ao garantir a correcta eliminação deste produto, estará a evitar consequências potencialmente negativas tanto para o ambiente como para a saúde humana. A reciclagem de materiais ajuda a preservar os recursos naturais. Este símbolo apenas é válido na União Europeia. Se quiser eliminar este produto, contacte as entidades locais ou o seu fornecedor para ficar a saber qual o método de eliminação correcto. ■ Usuwanie zużytego sprzętu elektrycznego i elektronicznego (Dotyczy krajów Unii Europejskiej i innych krajów europejskich z oddzielnymi programami zbiórki odpadów) Obecność tego symbolu na produkcie lub na opakowaniu z produktem oznacza, że tego produktu nie można wyrzucać razem z odpadkami domowymi. Należy go przekazać do punktu zbiórki w celu poddania recyklingowi podzespołów elektrycznych i elektronicznych. Usunięcie tego produktu w prawidłowy sposób, pomoże w zabezpieczeniu przed negatywnym wpływem odpadów na środowisko i zdrowie ludzi, powodowanym przez niewłaściwe usuwanie produktu. Przetwarzanie materiałów pomaga w zachowaniu zasobów naturalnych. Ten symbol obowiązuje wyłącznie w krajach Unii Europejskiej. Informacje dotyczące prawidłowej metody usunięcia tego produktu, można uzyskać u władz lokalnych lub u dostawcy. Suomi Svenska ■ Avfall av förbrukad elektrisk och elektronisk utrustning (Tillämpbart i hela Europeiska unionen och andra europeiska länder med separata samlingsprogram) Den här symbolen som finns på din product eller på dess förpackning påvisar att produkten inte ska behandlas som hushållsavfall när du vill slänga bort den. Istället ska den lämnas över till en lämplig uppsamlingspunkt för återvinning av elektriska och elektroniska utrustningar. Genom att tillförsäkra att den här produkten återvinns på ett riktigt sätt hjälper du till med att förhindra möjliga negative konsekvenser för miljön och mänsklig hälsa. Det kan annars orsakas på grund av olämplig sophantering av den här produkten. Återvinning av material kommer att hjälpa till att bevara naturtillgångar. Den här symbolen är endast giltig inom den Europeiska unionen. Om du vill slänga bort den här produkten ska du kontakta lokala myndigheter eller återförsäljar, och fråga efter lämplig avfallsmetod. ■ Vanhojen sähkö- ja elektroniikkalaitteiden hävittäminen (Soveltuva kaikkialla Euroopan unionin alueella, sekä muissa Euroopan maissa, joilla on erilliset keräysohjelmat) Jos tuotteessa tai sen pakkauksessa on tämä symboli, sitä ei pidä hävitettäessä käsitellä tavallisena kotitalousjätteenä, vaan se kuuluu toimittaa sähkö- ja elektroniikkalaitteiden kierrätyspisteeseen. Varmistamalla, että tämä tuote hävitetään asiaankuuluvalla tavalla autat estämään mahdollisia ympäristölle ja ihmisille koituvia negatiivisia seuraamuksia, joita sen vääränlainen hävittäminen voi aiheuttaa. Materiaalien kierrättäminen auttaa säilyttämään luonnonvaroja. Tämä symboli on voimassa ainoastaan Euroopan unionin alueella. Jos haluat hävittää tämän tuotteen, ota yhteyttä paikallisiin viranomaisiin tai jälleenmyyjään ja tiedustele asiaankuuluvia hävittämistoimenpiteitä. Planar UltraRes Series User Manual Nederlands ■ Verwijderen van oude elektrische en elektronische apparatuur (toepasselijk in de volledige Europese Unie en andere Europese landen met afzonderlijke programma’s voor afvalverzameling) Dit symbool dat op het product of zijn verpakking is aangebracht, geeft aan dat dit product niet mag worden behandeld als huishoudelijk afval als u het wilt wegwerpen. U moet het afgeven bij een specifiek verzamelpunt voor de recyclage van elektrische en elektronische apparatuur. Door te garanderen dat u dit product op de correcte manier wegwerpt, helpt u potentiële negatieve gevolgen voor het milieu en de menselijke gezondheid, die zouden kunnen worden veroorzaakt door een onrechtmatig wegwerpen van het product, te voorkomen. De recyclage van materialen helpt het behoud van natuurlijke bronnen. Dit symbool is alleen geldig in de Europese Unie. Als u dit product wenst weg te gooien, dient u contact op te nemen met uw lokale instanties voor details over de gepaste methode voor afvalverwijdering. Waste Electrical and Electronic Equipment (WEEE) Directive In the European Union, this label indicates that this product should not be disposed of with household waste. It should be deposited at an appropriate facility to enable recovery and recycling. EEE complies with Directive ‘Regulation on the Restriction of the Use of Certain Hazardous Substances in Electrical and Electronic Equipment’ Waste Electrical and Electronic Equipment (WEEE) Directive In the European Union, this label indicates that this product should not be disposed of with household waste. It should be deposited at an appropriate facility to enable recovery and recycling. EEE complies with Directive ‘Regulation on the Restriction of the Use of Certain Hazardous Substances in Electrical and Electronic Equipment’ Waste Electrical and Electronic Equipment (WEEE) Yönergeleri Avrupa Birliği'nde bu etiket, ürünün ev elektroniği aletleri atıkları ile imha edilemeyeceğini gösterir. Kurtarmak ve geri dönüşümünü sağlamak için uygun şartlarda saklanması gerekir. EEE Yönetmeliğine Uygundur Ve Elektronik Eşyalarda Bazi Zararli Maddelerin Kullaniminin Sinirlandirilmasina Dair Yönetmelik. Waste Electrical and Electronic Equipment (WEEE) Yönergeleri Avrupa Birliği'nde bu etiket, ürünün ev elektroniği aletleri atıkları ile imha edilemeyeceğini gösterir. Kurtarmak ve geri dönüşümünü sağlamak için uygun şartlarda saklanması gerekir. EEE Yönetmeliğine Uygundur Ve Elektronik Eşyalarda Bazi Zararli Maddelerin Kullaniminin Sinirlandirilmasina Dair Yönetmelik. 5 Normal Usage Guidelines Normal Usage Guidelines Normal use of the LCD is defined as operating in the open air to prevent heat buildup, and without direct or indirect heat sources such as lighting fixtures, heating ducts, or direct sunlight that can cause the displays to experience high operating temperatures. For all displays, do not block fans or ventilation openings. If the LCD display will be installed in a recessed area with an LCD surround or enclosure, ensure adequate openings are applied for proper air flow and ventilation. It is up to the installer to ensure that display placement is changed, thermal shielding is provided and/or additional ventilation is provided to keep the display within its nominal operating parameters. Maximum ambient operating temperatures for the Planar UltraRes Series are: • 75” Planar UltraRes models: 0-40°C at up to 1500 meters and 0-35°C at up to 3000 meters • 84” and 98” Planar UltraRes models: 0-35°C at up to 1500 meters and 0-30°C at up to 3000 meters Cooling Requirements For optimal performance, active cooling by the installer should be planned for when the ambient temperature anywhere in the wall is predicted to be above the specified ambient temperature for the display. Mounting with a VESA Mount The Planar UltraRes Series can be mounted with the Planar Profile Mounting System (see page 12) or with a VESA mount, available from Planar or other manufacturers. If you purchased a VESA mount, you should have a received a separate box with mounting supplies and an Installation manual. Follow these instructions carefully. Keep in mind the following general installation guidelines: • Screw length is crucial and will vary depending on the type of mount you use. Total screw length will include the penetration length plus the length required by the type of VESA mount in use. Caution: Shorter screws will result in insufficient mounting strength and longer screws could puncture parts inside the display. • Prior to installation, make sure you know where all of the mounting points are located. • Follow all safety precautions outlined in the VESA Installation manual. • Verify the parts received with the list shown in the VESA Installation manual. 6 Planar UltraRes Series User Manual Cleaning the Display Cleaning the Display If dust has collected on the power plug, remove the plug from the outlet and clean off the dust. Dust build-up may cause a fire. Remove the power plug before cleaning. Failure to do so may result in electrical shock or damage. Keep the following points in mind when cleaning the surface of the display: • When the surface of the display becomes dirty, wipe the surface lightly with a soft clean cloth. • If the surface requires additional cleaning, use LCD screen cleaner or LCD wipes, which are available at most electronics stores. • Do not let cleaner seep into the display, as it may cause electrical shock or damage. Planar UltraRes Series User Manual 7 Unpacking and Checking Accessories Package Contents Part Description Number LCD display One per box. 1 LCD mounts (optional) If ordered, this will be inside a separate box inside the LCD box. 1 Picture Note: If you do not use Planar’s mounts, you need to ensure the mounts that you purchase can adequately support the display. Mounting template Used to line up where the wall mounts will be installed. This is included with Planar’s optional LCD mounts. 2 Planar UltraRes Series User Manual 8 Accessory Kit Accessory Kit Part Description Number Included AC power cord Power cord. 1 IR sensor Used to receive signals from the remote control. 1 USB drive Contains the User Manual, touch drivers and USB-toserial driver. 1 USB cable Connects to a PC for touch functionality (touch models only) and serial commands (all models). 1 Remote control Used to control the display. 2 AA batteries are included but not installed. 1 Carrying Strap For lifting and carrying the display using three people 2 3D glasses (98” 3D version only) For viewing 3D content 4 Planar UltraRes Series User Manual Picture 9 Planar UltraRes Series - Standard Inputs Planar UltraRes Series - Standard Inputs OPS: 4K/30Hz OPS USB 3.0 OPS USB 2.0 OPS USB 2.0 HDMI 1: HDMI, 4K/60Hz, HDCP 2.2 HDMI 2: HDMI, 4K/60Hz, HDCP 2.2 Note: Only one HDCP 2.2 source can be displayed at a time. If HDMI 1 and HDMI 2 are both being shown on the display at the same time, only HDMI 1 will support HDCP 2.2 content. HDMI 3: HDMI, 4K/30Hz HDMI 4: HDMI, 4K/30Hz DP IN: DisplayPort In, 4K/60 Hz DP OUT: DisplayPort Out (available with future firmware release) LINE AUDIO OUT RS232 SPDIF AUDIO OUT 10 USB-A IR USB-B LAN Planar UltraRes Series User Manual Installing the Displays Before installation, keep the following points in mind: • These displays are heavy. Make sure that you have adequate studs to support the weight of each display if installing on a wall. • The Planar UltraRes display must be installed on a flat surface. • If you ordered the optional wall mounts, use the supplied UltraRes mounting template for the center point of the display, as well as for top and bottom bracket installation. • The wall mounts for a landscape and portrait installation look very similar. The process to install them is almost exactly the same. The only difference is the way in which you use the wall mount template. This will be pointed out in the relevant step. Planar UltraRes Series User Manual 11 Installing the Planar Profile Mounting System Installing the Planar Profile Mounting System Caution: For whatever structure is used to mount the display, be sure that it is sufficiently engineered to handle the weight of the display. Also be sure to purchase the correct hardware needed to support the display mounted to that structure. Caution: If the unit being installed is fitted with a touch input device, it is important that the touch frame is not used to lift the unit. Also, the unit should never be placed on the touch frame to support the unit. 1 Find the center point of the display on the wall where you intend to install it. 2 Draw a short (about 1”) horizontal line and then a vertical line to just below the top edge of the display. 12 Planar UltraRes Series User Manual Installing the Planar Profile Mounting System Center notch alignment 3 Use the provided template to determine the center points of the wall mounts. The “V” notches are labeled “Short Center” and “Long Center”. Use the “Short Center” hole for a landscape display and the “Long Center” hole for a portrait display. Use the appropriate “V” notch to align with the horizontal line drawn in the previous step. Planar UltraRes Series User Manual 13 Installing the Planar Profile Mounting System 4 In the hole marked “Top” on the template, mark the center of the hole on the wall. Be sure the vertical line runs through the center of the hole and that the template is plumb. You may wish to screw the template in place to make the next steps easier. Note: If you are installing a landscape display and the template is too long, you can break the template at the notch below the “L BTM” hole. 5 Let the template hang vertically so it is plumb, as the bottom hole in the template determines where the bottom mount will be installed. 6 Mark the center of the hole at the bottom of the template that corresponds with your display orientation. 14 Planar UltraRes Series User Manual Installing the Planar Profile Mounting System 7 If you have screwed the template in place, remove each screw and the template. 8 Turn the template horizontally and line the appropriate center hole up with the bottom hole you marked on the wall. This time, use the “LONG CENTER” for a landscape panel and the “SHORT CENTER” for a portrait panel. Ensure that the template is flat against the wall and level. 9 Mark hole locations for the bottom mounts. One side should use the next hole in from the “TOP” labeled hole and the other should use the next inward hole from “P BTM” for landscape or “L BTM” for portrait (ignoring the centering holes). Planar UltraRes Series User Manual 15 Installing the Planar Profile Mounting System 10 Line up the middle hole of the top wall mount with the screw hole drilled from the template. Note: This picture shows mounts for a landscape installation. 11 Tighten the screw into the mount. 12 Use a level to make sure the mount is level. 13 Then install additional screws as needed. Note: Screws installed near the mount hooks provide the best support. 16 Planar UltraRes Series User Manual Installing the Planar Profile Mounting System 14 Install the bottom mount brackets such that the holes marked earlier line up with the inner bottom hole on the bottom mount bracket. Ensure the bottom mounts are level and install at least one additional screw in each bottom mount. Planar UltraRes Series User Manual 17 Installing the Planar Profile Mounting System 15 Using three physically capable people, carefully hang the back of the display onto the top wall mount bracket using the square brackets on the back of the display. 18 Planar UltraRes Series User Manual Installing the Planar Profile Mounting System Caution: Be sure these are securely hung, as the top of the wall mount will hold all of the weight of the display. As an alternative, you can use the optional lift blocks along with a lift assist mechanism to lift the panel into place. For details, refer to "Using the Lift Blocks" on page 20. 16 On the bottom wall mounts, there is locking hardware on the bottom of each mount. Push the hardware up and finger tighten the captive screws on the bottom to secure the display to the wall. Planar UltraRes Series User Manual 19 Using the Lift Blocks Using the Lift Blocks 1 Attach the lift blocks to the back of the panel using the provided M8 x 35 pan head screws. 2 Securely attach your lift mechanism to the eyehooks: a Spreader bar attachment: A spreader bar allows for a small lift profile and less stress on the panel and eyehooks than a single point attachment. This is the preferred method. Spreader Bar Lift: Portrait Spreader Bar Lift: Landscape 20 Planar UltraRes Series User Manual Using the Lift Blocks b Single point attachment: The angle between the top of the panel and the support lines should not be less than 45 degrees. Singe Point Lift: Portrait Singe Point Lift: Landscape 3 Lift the panel into place. 4 Detach the upper half of the lift block from the lower half by removing the two vertical screws. This leaves the bottom half attached to the panel but hidden. Planar UltraRes Series User Manual 21 Using the Kickstand Bracket Using the Kickstand Bracket The kickstand bracket is used for service mode, without having to remove the display from the wall. Use the following instructions to put the display in service mode. 1 Loosen the captive locking screws on both sides of the bottom mount, and let the brackets hang down freely. 22 Planar UltraRes Series User Manual Using the Kickstand Bracket 2 Pull the display out and then swing the kickstands down to hold it in place. The kickstands will nest into the bottom mount brackets. Make sure to use both kickstands as using only one can cause stresses in the panel that could cause damage. Planar UltraRes Series User Manual 23 Cable Length Recommendations Cable Length Recommendations Cable length performance may vary between different cables and sources. The recommended maximum DisplayPort length is 3m for DisplayPort 1.2 and 5m for DisplayPort 1.1. HDMI cable length is recommended as follows: • 4K @ 50/60Hz: 5m maximum • 4K @ 24/25/30Hz: 15m maximum • 1080p @ 60Hz and lower resolutions: 30m maximum 24 Planar UltraRes Series User Manual Installing OPS Expansion (Optional) Installing OPS Expansion (Optional) Planar UltraRes Series displays are equipped with an expansion slot that supports the Intel® Open Pluggable Specification (OPS). The slot will support OPS devices such as PC’s, SDI modules, HDBaseT receivers, etc. To install an OPS device, remove the protective cover on the display and slide the device firmly into position. When installed, the OPS device will be connected internally to the display. No external video or power cables are required. For convenience, two Type-A USB 2.0 ports and one Type-A USB 3.0 port are provided on the side I/O panel below the OPS slot. When an OPS device is installed, these USB ports can be used for a keyboard, webcam, USB drive, or other peripherals. Planar UltraRes Series User Manual 25 Supported Graphics Cards Supported Graphics Cards Planar UltraRes Series displays support a variety of graphics cards from leading manufacturers, such as NVIDIA and AMD. In general, you should be looking for graphics cards that have the following features: • Can output 3840 x 2160 at 24 Hz or 30 Hz over a single DisplayPort or HDMI connection. • Four-output graphics cards that can output synchronized (genlocked) 1920 x 1080 outputs at up to 60 Hz. • Each program will have application-specific 3D settings that must be set up. See the specific program’s user manual for instructions on application-specific 3D setup. Note: Consult the specific graphics card’s user manual for instructions on application-specific 3D setup. • Cards that support Planar’s support timings, as listed in the following section "Signal Compatibility" on page 63. Caution: Before you purchase a graphics card for your source, contact your Sales Representative to get the most current information on Planar’s compatibility with leading graphics cards. The following professional grade graphics cards support 3D capabilities: • AMD FirePro W7000, W8000, W9000 • NVIDIA Quadro K5000 26 Planar UltraRes Series User Manual Setting Up AMD Graphics Cards For 3D Content Setting Up AMD Graphics Cards For 3D Content Note: If you do not plan to display 3D content, you can skip this section. 1 Right click on the desktop and select Catalyst Control Center. 2 Select AMD FirePro, then select 3D Application Settings. 3 Check the Enable Quad Buffer Stereo box. 4 Select Auto-Stereo (Horizontal Interleaved) from the selection box 5 Click Apply. 6 Open the 3D application and perform application-specific 3D setup. Planar UltraRes Series User Manual 27 Setting Up NVIDIA Graphics Cards for 3D Content Setting Up NVIDIA Graphics Cards for 3D Content 1 Right click on the desktop and select NVIDIA Control Panel. 2 Under 3D Settings, select Manage 3D Settings. 3 Select the Program Settings tab. 4 In section 1, select the program for which its 3D capabilities will be used. If the program is not listed, click Add and search for the program’s.exe file. 5 In section 2, use the following settings: a Stereo – Display mode = Horizontal interlaced stereo display b Stereo – Enable = On 6 Repeat steps 4 and 5 for each 3D-enabled application that you wish to use. 7 Click Apply. 8 Open the 3D application and perform application-specific 3D setup. 28 Planar UltraRes Series User Manual Operating the Display OSD Keypad The OSD keypad is located on the rear of the display. OSD Keypad Buttons Key Descriptions Power Power on/Power off Menu Left/Decrease value Menu Right/Increase value Menu Up/Increase volume Menu Down/Decrease volume Menu Menu/Exit SRC Source selection (toggle) Planar UltraRes Series User Manual 29 Remote Control Receiver Remote Control Receiver The remote control receiver is located near the keypad on the rear of the display. Use the IR extender cable for operating the remote from the front of the display. 30 Planar UltraRes Series User Manual LED Indicators LED Indicators The LED indicator light is located on the rear of the display near the keypad. The following table explains what the different colors and blink patterns mean. LED On Power Status Condition Green Standby mode Amber Full power mode Green Flashing (1 Hz) AC power on Green Flashing (0.5 Hz) Powering on from standby Green Flashing (5 Hz) Firmware updating Amber Flashing (5 Hz) Power supply failure Green and Amber Firmware update failure Using the Display in Portrait Mode (UR8451-MX and UR9851 Only) When using the display in the portrait position and looking at the rear of the display, it should be rotated according to the arrow stickers on the back of the display. This will allow for proper ventilation. Then select the OSD rotation of landscape or portrait on the OSD menu (MAIN MENU > ADVANCED SETTINGS > MENUS AND MESSAGES > OSD ROTATION). Caution: Improper ventilation may shorten the life of the display. Using the Display in Flat or Tilted Orientation The display is not recommended for use in flat orientation for tabletop, floor, or ceiling installations. LCD panels of this size are at risk of panel deflection, which can cause cosmetic sagging, brightness uniformity issues, a shortened life span, and malfunction of optional touch sensors. Installations where the display is tilted downward or upward at an angle may also be prone to these issues and are not recommended. Planar UltraRes Series User Manual 31 Using the Remote Control Using the Remote Control Below is a picture of the remote control and its corresponding Hex codes. See the following page for button descriptions and Hex codes. 32 Planar UltraRes Series User Manual IR Command Protocol IR Command Protocol The Planar UltraRes displays accept commands in the form of IR signals that conform to the NEC protocol. Each Planar UltraRes remote control has an NEC control code associated with it. You can use these codes to program a third-party “universal” remote control to work with the Planar UltraRes displays. These third-party products usually come with a computer software application for this purpose. For more information, consult the documentation provided with the remote control. The IR control codes have the following characteristics: • Each code consists of the following: • A leader pulse (a modulated pulse of 9 ms followed by a non-modulated pulse of 4.5 ms) • 16 address bits. The default address is 1785 (0x06F9, binary 00000110 11111001) • 16 data bits: eight (8) bits for the command followed by the logical inverse of the command • An end pulse (a modulated pulse of 0.56 ms, similar to the modulated pulse in the ‘0’ and ‘1’ bits). The end of the modulated pulse constitutes the end of the data transmission. • The carrier frequency is 38 kHz, with the modulated pulses having a 33% duty cycle. • Commands are sent at a maximum rate of 9 Hz. For example, below is the NEC control code for the ON button of the Planar UltraRes remote control (assuming the default address is used). Hex 06 F9 01 FE Binary 00000110 11111001 00000001 11111110 Command Command (Logical Inverse) Function Address Byte 1 Address Byte 2 Leader Pulse 9 ms 13.5 ms Address Byt e 1 4.5 ms 0 0 0 0 0 1 1 Addres s Byte 2 0 1 1 1 1 1 27 ms Planar UltraRes Series User Manual Command By te 0 0 1 0 0 0 0 0 0 0 1 Command By te (logic al invers e) 1 1 1 1 1 1 1 0 End Pulse The following example shows the pulse train for this command. 27 ms 33 IR Command Protocol Remote Control Button Name Address Data NEC Data From Remote (Hex Code) Description ON 1785 1 0x06F901FE Power on OFF 1785 9 0x06F909F6 Power off 1785 2 0x06F902FD Not used 1785 3 0x06F903FC Not used ** 1785 6 0x06F906F9 Not used PRESETS 1785 4 0x06F904FB Opens the Presets menu PRESET 1 1785 5 0x06F905FA Applies Preset 1 PRESET 2 1785 7 0x06F907F8 Applies Preset 2 PRESET 3 1785 8 0x06F908F7 Applies Preset 3 PRESET 4 1785 10 0x06F90AF5 Applies Preset 4 1 1785 12 0x06F90CF3 Number button 1 2 1785 13 0x06F90DF2 Number button 2 3 1785 14 0x06F90EF1 Number button 3 4 1785 15 0x06F90FF0 Number button 4 5 1785 16 0x06F910EF Number button 5 6 1785 17 0x06F911EE Number button 6 7 1785 20 0x06F914EB Number button 7 8 1785 25 0x06F919E6 Number button 8 9 1785 27 0x06F91BE4 Number button 9 0 1785 18 0x06F912ED Number button 0 VOL + 1785 28 0x06F91CE3 Volume increase VOL - 1785 33 0x06F921DE Volume decrease MUTE 1785 32 0x06F920DF Audio mute COLOR 1785 19 0x06F913EC Not used VIDEO WALL 1785 34 0x06F922DD Not used MISC 1785 11 0x06F90BF4 Not used MENU 1785 21 0x06F915EA Opens the menu PREV 1785 22 0x06F916E9 Returns to the previous menu ENTER 1785 23 0x06F917E8 Selects the current menu item UP 1785 26 0x06F91AE5 Navigate up DOWN 1785 29 0x06F91DE2 Navigate left LEFT 1785 31 0x06F91FE0 Navigate right RIGHT 1785 24 0x06F918E7 Navigate down 34 Planar UltraRes Series User Manual Locking the Keypad and IR Remote Remote Control Button Name Address NEC Data From Remote (Hex Code) Data Description TOP 1785 30 0x06F91EE1 Selects the top line in the current menu ZONE 1 1785 35 0x06F923DC Selects the input for Zone 1 ZONE 2 1785 36 0x06F924DB Selects the input for Zone 2 ZONE 3 1785 38 0x06F926D9 Selects the input for Zone 3 ZONE 4 1785 39 0x06F927D8 Selects the input for Zone 4 PIP MODE 1785 37 0x06F925DA Selects the Multi-Source View setting PIP SWAP 1785 40 0x06F928D7 Swaps the main and PIP windows HDMI 1 1785 41 0x06F929D6 Selects HDMI 1 for the current zone HDMI 2 1785 42 0x06F92AD5 Selects HDMI 2 for the current zone HDMI 3 1785 43 0x06F92BD4 Selects HDMI 3 for the current zone HDMI 4 1785 44 0x06F92CD3 Selects HDMI 4 for the current zone DP 1785 45 0x06F92DD2 Selects DP for the current zone DVI 1785 46 0x06F92ED1 Not used VGA 1785 47 0x06F92FD0 Not used OPS 1785 48 0x06F930CF Selects OPS for the current zone Locking the Keypad and IR Remote You can lock the keypad and IR remote functionality on the display. To lock the keypad, go to Main Menu -> Advanced Settings -> System Settings and select Keypad Lock. To lock the IR remote, go to Main Menu -> Advanced Settings -> System Settings and select IR Remote Lock. Unlocking the Keypad and IR Remote To unlock the keypad, press the following keys on the keypad in the order listed: UP, UP, RIGHT, LEFT, DOWN. If the IR remote is unlocked, you can also unlock the keypad by using the IR remote to go to Main Menu -> Advanced Settings -> System Settings and uncheck Keypad Lock. To unlock the IR remote, press the following keys on the IR remote in the order listed: UP, UP, RIGHT, LEFT, DOWN. If the keypad is unlocked, you can also unlock the IR remote by using the keypad to go to Main Menu -> Advanced Settings -> System Settings and uncheck IR Remote Lock. Planar UltraRes Series User Manual 35 Turning the Display On Turning the Display On 1 Insert the power cord into the display and into the power outlet. 2 Ensure the AC switch is set to “—“. 3 Press the ON button on the remote or the power button on the keypad. Turning the Display Off With the power on, press the OFF button on the remote or the power button on the keypad to put the LCD panel in a standby mode. To turn off power completely, turn the AC switch to “O” or disconnect the AC power cord from the power outlet. Note: The display may automatically turn off the backlight or enter standby mode if no signal is present for a certain period of time. See the description of the Power Saving Mode setting on page 48 for more information. Adjusting the Volume 1 Using the remote, press the VOLUME + or VOLUME - to increase or decrease the volume. You can also use the Up and Down keys on the remote and keypad to increase or decrease the volume. 2 Press the MUTE button to temporarily turn off all sound. To restore the sound, press the MUTE button again. Note: The analog audio out is variable. S/PDIF is fixed. Selecting Layouts and Input Sources With Planar MediaPlex Plus Processing, you can show one source at a time or multiple sources simultaneously. Multiple layout options are available and can be selected from the Inputs and Views Menu (see page 38). Once a layout has been designated, you can assign sources to each of the zones in the layout. The selection of sources must be made one at a time by assigning a current zone. To select the current zone, you can navigate through the on-screen menu (see page 38). Alternatively, you can use the remote or keypad as described next. Remote Press the Zone 1, Zone 2, Zone 3, or Zone 4 buttons on the remote. After selecting the desired zone, you can press the source button (DP, HDMI 1, HDMI 2, HDMI 3, HDMI 4, or OPS). This action will also select the active audio source. For example, to change Zone 3 to OPS, press the Zone 3 button and then press the OPS button. 36 Planar UltraRes Series User Manual Navigating Through the Menus Keypad Press the SRC button. The input source will be toggled in the following order: HDMI 1, HDMI 2, HDMI 3, HDMI 4, DP, OPS). Note: Sources will toggled through the current zone, or last zone to be modified. Current zones can only be re-assigned in the on-screen menu. Navigating Through the Menus 1 With the power on, press MENU. The MAIN menu appears. 2 Within the menu, use , , , and ENTER to navigate through the menus and adjust options. 3 Press PREV on the remote control, or MENU on the keypad, to return to the previous menu. To exit the menu system, press MENU on the remote control, or continue to press MENU on the keypad until the main menu is reached. Planar UltraRes Series User Manual 37 Inputs and Views Menu Inputs and Views Menu This menu shows how the sources will be laid out on the screen based on the current Multi-Source View and Advanced Layouts selections. Multi-Source View Select the Multi-Source View mode Options: Single, Dual, Triple, Quad, PIP; Default: Single Note: For the Advanced Layouts submenu, refer to page 39. Note: You can only use 4K/60Hz in Single mode. Zone 1 Select the source displayed in Zone 1 Options: HDMI 1, HDMI 2, HDMI 3, HDMI 4, DP, OPS; Default: HDMI 1 Note: If HDMI1 was selected as another source, OPS cannot be selected. If OPS was selected as another source, HDMI1 cannot be selected. Zone 2 Select the source displayed in Zone 2 Options: HDMI 1, HDMI 2, HDMI 3, HDMI 4, DP, OPS; Default: HDMI 2 Note: If HDMI1 was selected as another source, OPS cannot be selected. If OPS was selected as another source, HDMI1 cannot be selected. 38 Planar UltraRes Series User Manual Inputs and Views Menu Zone 3 Select the source displayed in Zone 3 Options: HDMI 1, HDMI 2, HDMI 3, HDMI 4, DP, OPS; Default: HDMI 3 Note: If HDMI1 was selected as another source, OPS cannot be selected. If OPS was selected as another source, HDMI1 cannot be selected. Zone 4 Select the source displayed in Zone 4 Options: HDMI 1, HDMI 2, HDMI 3, HDMI 4, DP, OPS; Default: HDMI 4 Note: If HDMI1 was selected as another source, OPS cannot be selected. If OPS was selected as another source, HDMI1 cannot be selected. Auto Scan Sources Select whether the display will automatically scan for a valid source on any zone that currently does not have a source Options: On, Off; Default: Off Advanced Layouts Submenu This submenu defines the layouts for each multi-source view type. Dual Select from two dual source layout options. The layout in orange will be the active layout displayed when the Multi-Source View is set to Dual. Triple Select from five triple source layout options. The layout in orange will be the active layout displayed when the Multi-Source View is set to Triple. Planar UltraRes Series User Manual 39 Inputs and Views Menu PIP Select from four PiP (Picture-in-Picture) layouts. The layout in orange will be the active layout displayed when the Multi-Source View is set to PiP. PIP Size Select the size of the PiP (Picture-in-Picture) window. 40 Planar UltraRes Series User Manual Image Adjust Menu Image Adjust Menu This menu is used for making common image adjustments for the current zone. Current Zone The zone that is currently being adjusted. All of the settings in this menu are saved per input. The zone’s corresponding input source is shown in the title bar, and the graphic beneath that shows which zone is being adjusted in the current Multi-Source View mode and Advanced Layout setting (if applicable). The current zone can be changed via the menu or by using the ZONE 1-4 keys on the remote control. Note: Changing the Current Zone setting also changes the Audio Select setting. Planar UltraRes Series User Manual 41 Image Adjust Menu Brightness Adjust the brightness value of the image Range: 0~100; Default: 50 Contrast Adjust the contrast of the image Range: 0~100; Default: 50 Color Adjust the saturation of the image Range: 0~100; Default: 50 Tint Adjust the hue of the image Range: 0~100; Default: 50 Sharpness Adjust the sharpness of the image. Higher numbers are sharper Range: 0~10; Default: 5 Noise Reduction Turn on noise reduction processing Options: Off, Low, Medium, High; Default: Off Diagnostic Color Set the image to monochrome. This setting is for use in adjustments to a test pattern and is not stored. Options: Off, Red, Green, Blue; Default: Off Color Space Set the color space of the image Options: REC601, REC709, RGB, RGB Video, Auto; Default: Auto Color Temperature Set the color temperature of the image Options: 3200K, 5500K, 6500K, 7500K, 9300K, Native; Default: Native Red Gain Adjust the red gain of the image Range: 0~200; Default: 100 Green Gain Adjust the green gain of the image Range: 0~200; Default: 100 42 Planar UltraRes Series User Manual Image Adjust Menu Blue Gain Adjust the blue gain of the image Range: 0~200; Default: 100 Red Offset Adjust the red offset of the image Range: 0~100; Default: 50 Green Offset Adjust the green offset of the image Range: 0~100; Default: 50 Blue Offset Adjust the blue offset of the image Range: 0~100; Default: 50 Gamma Set the gamma of the image Options: 1.5, 1.55, 1.6, 1.65, 1.7, 1.75, 1.8, 1.85, 1.9, 1.95, 2.0, 2.05, 2.1, 2.15, 2.2, 2.25, 2.3, 2.4, 2.45, 2.5, 2.55, 2.6, 2.65, 2.7, 2.75, 2.8 Default: 2.2 Aspect Ratio Set how the source is treated when the aspect ratio of the input is different than the aspect ratio of the zone it is in. If the image does not fill the zone completely, the extra margins are black. Options: Auto, 16:9, 4:3, Fill Screen, Native, Letterbox; Default: Auto Overscan Set the percentage of the image to remove from each edge Range: 0~20; Default: 0 Image Position Move the image horizontally or vertically. The amount to move is measured in input pixels. Range: -1000~1000; Default: 0 Planar UltraRes Series User Manual 43 Audio Menu Audio Menu This menu enables you to make audio adjustments to the selected zone. Audio Select The zone that is currently being adjusted and whose audio is being played. All of the settings in this menu are saved per input. The zone’s corresponding input source is shown in the title bar. Options: Zone 1, Zone 2, Zone 3, Zone 4; Default: Zone 1 Note: Changing the Audio Select setting also changes the Current Zone setting. Volume Set the volume of the audio Range: 0~100; Default: 50 Bass Set the bass level Range: 0~100; Default: 50 Note: This setting applies only to the internal speakers, and cannot be adjusted for the Line Out connector. Treble Set the treble level Range: 0~100; Default: 50 Note: This setting applies only to the internal speakers, and cannot be adjusted for the Line Out connector. Balance Set the audio balance Range: 0~100; Default: 50 44 Planar UltraRes Series User Manual Audio Menu Enable Internal Speakers Disable or enable the built-in speakers Options: On, Off; Default: On Mute Mute or unmute the audio Options: On or Off; Default: Off Planar UltraRes Series User Manual 45 Presets Menu Presets Menu This menu enables you to save Inputs and Views settings, Image Adjust settings, Audio settings, the Backlight Intensity setting, and the Local Dimming setting. You can save up to 10 presets using this menu (more can be saved via the serial command interface). If a preset is saved, it will appear as “Preset 1”, “Preset 2”, and so on. If it is not saved, it will appear as “<Empty>”. Recall Apply the setup from the selected preset Range: Preset 1~Preset 10 Save Save the current setup for later recall Range: Preset 1~Preset 10 Delete Delete the selected preset Range: Preset 1~Preset 10 46 Planar UltraRes Series User Manual Advanced Settings Menu Advanced Settings Menu Backlight Submenu Backlight Intensity Set the intensity of the LCD backlight Range: 0~100; Default: 75 Local Dimming Turn on or off the local dimming function, if supported by the display Options: On, Off; Default: On Note: This setting is not supported on the 75”. Planar UltraRes Series User Manual 47 Advanced Settings Menu Power Submenu Auto Power On Set whether the system will automatically leave standby mode after AC power is applied Options: On, Off; Default: Off Power Saving Mode Set the action to take if there is no signal detected after the period of time selected by the Power Saving Delay setting: • Disabled: The display will remain on even if no signal is present. • Low Power: The display will enter standby mode if no signal is detected after the specified period of time. • Wake on Signal: The display will enter a reduced power mode if no signal is detected after the specified period of time. When in this state, the display will turn on when a signal is detected or when any key is pressed on the keypad or IR remote. Power Saving Delay Set the number of minutes to delay before initiating the power saving mode action (if any) Options: 1 Minute, 5 Minutes, 15 Minutes, 30 Minutes, 60 Minutes; Default: 5 minutes OPS Power Down Check When this is enabled, the system will wait for a signal from the OPS module indicating it has finished its power down sequence before going into standby Options: Disable, Enable; Default: Enable 48 Planar UltraRes Series User Manual Advanced Settings Menu Network Submenu The default static IP values are: • IP Address: 192.168.12.12 • Subnet Mask: 255.255.255.0 • Default Gateway: 192.168.12.1 The static IP settings that you program will be used if a DHCP server cannot be found. MAC Address The MAC address of the system IP Address The current network address. You can use the number keys on the remote to enter this information. Subnet Mask The current subnet mask. You can use the number keys on the remote to enter this information. Default Gateway The current default gateway. You can use the number keys on the remote to enter this information. DNS Server The current DNS server. You can use the number keys on the remote to enter this information. Note: The specified DNS server is used when Use Network Time is checked for the Set Date and Time setting. DHCP Turn DHCP on or off Options: On, Off; Default: On Planar UltraRes Series User Manual 49 Advanced Settings Menu Menus and Messages Submenu Menu Position Move the OSD menu to a different location on the screen Options: Center, Upper Left, Upper Right, Lower Left, Lower Right; Default: Center OSD Transparency Set the transparency of the OSD so that the image behind it can be seen. Higher values mean greater transparency. Range: 0~5; Default: 0 OSD Timeout Set the amount of time in seconds since the last keypress before the OSD menu automatically closes. If set to Off, the menu never automatically closes. Options: Off, 10 Seconds, 30 Seconds, 60 Seconds, 120 Seconds, 240 Seconds; Default: 60 Seconds Allow Pop Up Messages Suppress messages that pop up automatically. When set to No, the source status message and the volume slider bar will not be displayed. Options: Yes or No; Default: Yes Allow Splash Screen Enable or disable the splash screen during startup Options: Enable or Disable; Default: Enable OSD Rotation Rotate the OSD menu so that it is readable if the display is mounted in portrait orientation Options: Landscape or Portrait; Default: Landscape 50 Planar UltraRes Series User Manual Advanced Settings Menu Blank Screen Color Select the color to display when there is no signal in a zone Options: Black, White, Gray, Red, Green, Blue, Cyan, Magenta, Yellow Default: Black Schedule Submenu Planar UltraRes Series User Manual 51 Advanced Settings Menu Set Date and Time Set the internal system clock. If Use Network Time is unchecked, you can set the following settings individually: Time Zone, Year, Month, Day, Date, Hour, and Minute. Note: If Use Network Time is checked and DHCP is unchecked, the display will be unable to obtain the network time unless a DNS server is programmed. This is done via the DNS Server setting in the Network menu or the serial command interface. Set Event 1~Event 20 Event Enabled: Turns on the event. If disabled, the settings are saved so that the event can be re-enabled. Frequency: The frequency of the event. Options are Daily, Weekly, Weekdays, Weekends. Action: The action to take for the event. Options are Turn On, Turn Off, Recall, Backlight. Data: The preset to recall when the Action is set to Recall, or the backlight setting when the Action is set to Backlight. 52 Planar UltraRes Series User Manual Advanced Settings Menu EDID Submenu This menu specifies the EDID format and preferred timing for the selected connector. Selected Connector Set which connector is used Options: HDMI 1, HDMI 2, HDMI 3, HDMI 4, DP, OPS, All Program EDID Program the EDID information for the selected connector based on the selections in the EDID submenu EDID Type Set the EDID type to determine the base EDID used for the current connector: • 4K60 selects an EDID format compliant with HDMI 2.0 and DP 1.2 • 4K30 selects an EDID format compliant with HDMI 1.4b and DP 1.1 • 1080P selects an EDID format compliant with HDMI 1.3 and DP 1.1 Options: 4K60, 4K30, 1080P Horizontal Active The number of active pixels in a line Range: 0~4095 Planar UltraRes Series User Manual 53 Advanced Settings Menu Vertical Active The number of active lines in a field Range: 0~4095 Vertical Refresh Rate The number of fields per second rounded to the nearest Hz Range: 0~120 Fully Specified Determine how the final detailed timing is calculated. If disabled, it is calculated based on Horizontal Active, Vertical Active, and Vertical Refresh Rate values. If enabled, it is calculated based on all of the EDID values except for Vertical Refresh Rate. Options: Disabled, Enabled Note: This setting should only be enabled by advanced users. Pixel Clock The value of the pixel clock, in megahertz Range: 0~60000 Horizontal Blanking The number of non-active pixel clocks in a line Range: 0~1023 Horizontal Front Porch The number of pixel clocks in the horizontal front porch Range: 0~1023 Horizontal Sync Width The number of pixel clocks in the horizontal sync pulse Range: 0~255 Vertical Blanking The number of non-active lines in a field Range: 0~255 Vertical Front Porch The number of line times in the vertical front porch Range: 0~255 Vertical Sync Width The number of line times in the vertical sync Range: 0~255 54 Planar UltraRes Series User Manual Advanced Settings Menu Revert to Factory Reset the EDID type and timings to the default values for the selected connector System Settings Submenu Touch Control Set where the USB commands from the touch panel is routed: • OPS routes the touch USB commands to the OPS module • External routes the touch USB command to the USB-B connector • Auto routes the touch USB commands to the OPS module if the OPS source is selected; otherwise, they are connected to the USB-B connector MEMC Enable motion estimation motion compensation (frame interpolation). This improves smoothness for fast motion video content. Options: Off, Low, Medium, High; Default: Off DisplayPort Type Set the version of DisplayPort that is used by the system Options: 1.1, 1.2; Default: 1.2 Keypad Lock Lock or unlock the keypad. When it is enabled, all keypad presses will be ignored. Options: Enable, Disable; Default: Disable IR Remote Lock Lock or unlock the remote control. When it is enabled, all remote control presses will be ignored. Options: Enable, Disable; Default: Disable Planar UltraRes Series User Manual 55 Advanced Settings Menu Factory Reset Return the saved settings in a system to their factory defaults Firmware Update Update the firmware for the display. Refer to the instructions on the firmware release package for more information. 56 Planar UltraRes Series User Manual Information Menu Information Menu System Information Submenu This menu displays version information for all programmable parts in the system. It also contains the model and serial number. Planar UltraRes Series User Manual 57 Information Menu Image Information Submenu This menu displays image details for the current zone. If more than one zone is available, you can change zones by setting the Current Zone option. 58 Planar UltraRes Series User Manual Information Menu Error Log Submenu This menu displays a chronological list of system errors that have occurred. For a list of possible errors, see "Error Codes" on page 76. Planar UltraRes Series User Manual 59 Using the Touch Screen Using the Touch Screen You can use the touch screen to control your Windows, Mac, or Linux operating system. The Planar UltraRes Series is HID compliant, delivering up to 12 points of touch on both Windows and Linux without a driver. To achieve greater than 12 points of touch on a Planar UltraRes Touch display, a driver will need to be installed on the operating system. Drivers for Windows and Linux can be found on http://www.planar.com/support and on the USB flash drive included with the display. Single touch only is supported for Mac operating systems. There is no driver required to enable Mac support. Note: Ensure that you have installed the USB cable on the display to a computer. Note: If an OPS PC is installed in the OPS slot, the OPS PC will automatically be connected internally to the touch system. The touch functionality is configurable via the Touch Control setting. Touchscreen MultiTouch Driver Installation 1 With the PC on, plug in the USB memory stick to the USB port on your PC. 2 Locate and open the USB drive. 3 Double-click on the “mt_driver_kit [xxxxxx].exe” to install the driver. 4 Follow installation prompts until driver installation is complete. Once driver installation is complete, the touchscreen is ready for use. Touchscreen (PQLabs) MultiTouch Platform Content The PQLabs Software is used for troubleshooting and calibration. The different menus are described below. 1 On the PC, select the Start menu, All Programs and then PQLabs Software. 2 Click on “MultiTouch Platform” to open the PQLabs MultiTouch Platform window. Touchscreen Information • Serial Number: Displays the serial number of the connected touchscreen. • Firmware Version: Displays the firmware version of the touchscreen selected under the “Serial Number” dropdown menu. • Touch Points: Displays the number of touch points for which the touchscreen is capable. • Status: Displays the current status of the touchscreen. 60 Planar UltraRes Series User Manual Uninstalling the MultiTouch Driver Calibration • Calibration: Starts a 4-point calibration of the touchscreen. Perform the programmed touchscreen calibration process. At the conclusion of the calibration routine your touchscreen device is ready to use and will perform with accurately positioned touch points. • Reset Calibration: Resets calibration to factory default settings. Utility • Diagnose: Starts the “MultiTouchDoctor” program. This can be used to troubleshoot issues with the touchscreen. Options • Default settings on options have the following programs enabled: Tuio Support, Flash Tuio Support, Handwriting Optimization, Enable Windows Native Touch, Enable Mouse/Keyboard Simulation, and Launch When Windows Starts Up. • Flexible Scan Rate is at a default setting. Uninstalling the MultiTouch Driver 1 On the PC, select the Start menu, All Programs and the PQLabs Software. 2 Click on the MultiTouch Driver. 3 Select the Uninstall option. Planar UltraRes Series User Manual 61 External Control In addition to using the Planar UltraRes remote control and display, there are other methods of controlling the Planar UltraRes display externally: • Using a serial link to send ASCII commands and to receive responses to those commands. The same set of commands can be sent over RS-232, USB, TCP or UDP. See the Planar UltraRes Series RS232 User Manual for more information. • Using discrete infrared (IR) codes to program a third-party remote control. See "IR Command Protocol" on page 33. Planar UltraRes Series User Manual 62 Signal Compatibility DisplayPort HDMI 3-4 + OPS 640x480 59.94 31.469 25.175 x x x VESA DMT, CEA-861-F Format 1 640x480 72 37.861 31.500 x x x VESA DMT 640x480 74.99 37.500 31.500 x x x VESA DMT 640x480 85 43.269 36.000 x x x VESA DMT 800x600 60.32 37.890 40.000 x x x VESA DMT 800x600 72 48.077 50.000 x x x VESA DMT 800x600 75 46.875 49.500 x x x VESA DMT 800x600 85.06 53.674 56.250 x x x VESA DMT 848x480 59.659 29.830 31.500 x x x VESA CVT 848x480 74.769 37.684 41.000 x x x VESA CVT 848x480 84.751 42.969 46.750 x x x VESA CVT 1024x768 60 48.363 65.000 x x x VESA DMT 1024x768 70 56.476 75.000 x x x VESA DMT 1024x768 75.03 60.023 78.750 x x x VESA DMT 1024x768 85.03 68.677 94.500 x x x VESA DMT 1152x864 70.012 63.851 94.500 x x x VESA DMT 1152x864 75 67.500 108.000 x x x VESA DMT 1152x864 84.999 77.094 121.500 x x x VESA DMT 1280x768 49.929 39.593 65.250 x x x VESA CVT 1280x768 59.995 47.396 68.250 x x x VESA CVT-R 1280x768 60 47.776 79.500 x x x VESA CVT 1280x768 74.893 60.289 102.250 x x x VESA CVT 1280x768 84.837 68.633 117.500 x x x VESA CVT 1280x960 60 60.000 108.000 x x x VESA DMT 1280x960 75 75.000 126.000 x x x VESA DMT 1280x960 85.002 85.938 148.500 x x x VESA DMT 1280x1024 60.02 63.981 108.000 x x x VESA DMT 1280x1024 75.02 79.976 135.000 x x x VESA DMT 1280x1024 85.02 91.146 157.500 x x x VESA DMT 1360x768 60 47.712 85.500 x x x VESA DMT Resolution HDMI 1-2 Pixel Rate (MHz) PC Line Rate (kHz) Signal Type Frame rate (Hz) [ Planar UltraRes Series User Manual References 63 49.965 54.113 100.000 x x x VESA CVT 1400x1050 60 64.7 101.00 x x x VESA CVT-R 1400x1050 60 65.317 121.750 x x x VESA CVT 1400x1050 74.867 82.278 156.000 x x x VESA CVT 1600x1200 60 75.000 162.000 x x x VESA DMT 1920x1080 49.929 55.621 141.500 x x x VESA CVT 1920x1080 59.963 67.158 173.000 x x x VESA CVT 1920x1080 59.950 66.587 138.500 x x x VESA CVT-R 1920x1200 49.932 61.816 158.250 x x x VESA CVT 1920x1200 59.950 74.038 154.000 x x x VESA CVT-R 1680x1050 49.974 54.121 119.500 x x x VESA CVT 1680x1050 59.954 65.290 146.250 x x x VESA CVT 1920x2160 60 135.000 297.000 x x x CEA-861-F, VIC 16, with vertical parameters doubled 2560x1440 59.951 88.787 241.500 x x x VESA CVT-R 2560x1600 59.972 98.713 268.500 x x x VESA CVT-R 3840x2160 24 52.438 209.750 x x x VESA CVT-R 3840x2160 30 65.688 262.750 x x x VESA CVT-R 3840x2160 50 110.500 442.000 x x VESA CVT-R 3840x2160 60 133.313 533.250 x x VESA CVT-R Apple Mac 640x480 SDTV EDTV 64 DisplayPort 1400x1050 66.59 HDMI 1-2 Resolution Pixel Rate (MHz) Line Rate (kHz) PC Frame rate (Hz) Signal Type HDMI 3-4 + OPS Signal Compatibility x x x References 832x624 75.087 49.107 55.000 x x x 1024x768 59.278 48.193 64.000 x x x 1024x768 74.927 60.241 80.000 x x x 1152x870 75.062 68.681 100.000 x x x 480i 60 x x x SMPTE 125M, CEA-861-F Formats 6 & 7 576i 50 x x x ITU-R BT.601, CEA-861-F Formats 21 & 22 480p 60 31.469 27.000 x x x ITU-R BT.1358, CEA-861-F Format 17 & 18 576p 50 31.250 27.000 x x x SMPTE 125M, CEA-861-F Format 6 & 7 Planar UltraRes Series User Manual UHDTV DisplayPort HDMI 3-4 + OPS 1080i 50 28.125 74.500 x x x SMPTE 274M, CEA-861-F Format 20 1080i 60 33.750 74.250 x x x SMPTE 274M, CEA-861-F Format 5 720p 50 37.500 74.250 x x x SMPTE 296M, CEA-861-F Format 19 720p 60 45.000 74.250 x x x SMPTE 296M, CEA-861-F Format 4 1080p 24 27.000 74.250 x x x SMPTE 274M, CEA-861-F Format 32 1080p 25 28.125 74.250 x x x SMPTE 274M, CEA-861-F Format 33 1080p 30 33.750 74.250 x x x SMPTE 274M, CEA-861-F Format 34 1080p 50 56.250 148.500 x x x SMPTE 274M, CEA-861-F Format 31 1080p 60 67.500 148.500 x x x SMPTE 274M, CEA-861-F Format 16 3840x2160 24 54.000 297.000 x x x CEA-861-F Format 93, HDMI 1.4b VIC 1 3840x2160 25 56.250 297.000 x x x CEA-861-F Format 94, HDMI 1.4b VIC 2 3840x2160 30 67.500 297.000 x x x CEA-861-F Format 95, HDMI 1.4b VIC 3 3840x2160 50 67.500 297.000 x 3840x2160 50 135.000 594.000 x 3840x2160 60 67.500 297.000 x 3840x2160 60 135.000 594.000 x Resolution HDMI 1-2 Pixel Rate (MHz) HDTV Line Rate (kHz) Signal Type Frame rate (Hz) Signal Compatibility Planar UltraRes Series User Manual References CEA-861-F Format 96, 4:2:0 subsampling x CEA-861-F Format 96 CEA-861-F Format 97, 4:2:0 subsampling x CEA-861-F Format 97 65 Color Subsampling Support Video Timing Input RGB 4:4:4 Supported YUV 4:4:4 Supported YUV 4:2:2 Supported 4K @ 50/60 Hz DP x x x 4K @ 50/60 Hz HDMI 1-2 x x x 4K @ 50/60 Hz HDMI 3-4, OPS1 All Other Supported Timings Any x x x 1 YUV 4:2:0 Supported x 4K @ 50/60Hz is not supported on HDMI 3-4 or OPS. Planar UltraRes Series User Manual 66 Specifications Item UR7551 UR7551-ERO UR7551-ERO-T UR8451-LX UR8451-MX UR8451-LX-ERO UR8451-MX-ERO UR8451-LX-ERO-T UR8451-MX-ERO-T UR9851 UR9851-ERO UR9851-ERO-T UR9851-3D UR9851-3D-ERO UR9851-3D-ERO-T 98" 98" LCD Panel Resolution 3840 x 2160 Aspect Ratio 16:9 Screen Size 75" Orientation Landscape Landscape 2 2 Brightness (Typ.) 450 cd/m 84" 350 cd/m 84" Landscape/Portrait 2 Landscape 500 cd/m 500 cd/m 2 500 cd/m2 Contrast Ratio (local dimming enabled) N/A 20000:1 20000:1 20000:1 20000:1 Contrast Ratio (local dimming disabled) 5000:1 1600:1 1400:1 1300:1 1300:1 Viewing Angle (Typ.) 178° 178° 178° 178° 178° Response Time (Typ.) 6ms 5ms 5ms 8ms 5ms Color Gamut 72% NTSC Display Color 1.07 billion (10 bit depth) Connectivity Standard Inputs DisplayPort 1.2, HDMI 2.0 x 2, HDMI 1.4 x 2, OPS Audio Output Line out, S/PDIF Control and Monitoring LAN RJ45, RS232 In, IR, Keypad, Planar® UltraRes™ App Mechanical Display Dimensions (Unmounted and Mounted) Bezel Width Standard/ERO™: 66.6" x 38.1 x 3.6" (1691 mm x 969 mm x 93 mm) Standard/ERO™: 75.5" x 43.7 x 3.6" (1919 mm x 1111 mm x 93 mm) Standard/ERO™: 86.7" x 49.5" x 3.6" (2203 mm x 1258 mm x 93 mm) Touch: 67.7" x 39.2 x 4.1" (1719 mm x 997 mm x 104 mm) Touch: 76.4" x 44.6" x 4.1" (1941 mm x 1133 mm x 104 mm) Touch: 87.6" x 50.4" x 4.1" (2225 mm x 1280 mm x 104 mm) Standard/ERO: 0.8" (20 mm) Touch: 1.4" (34mm) Standard/ERO: 1.15" (29.1 mm) left/right; 1.26" (32.1 mm) top/bottom Touch: 1.58" (40.1 mm) left/right; 1.70" (43.1 mm) top/bottom Standard/ERO: 0.9" (22 mm) Touch: 1.3" (33 mm) Planar UltraRes Series User Manual 67 Specifications Item UR7551 UR7551-ERO UR7551-ERO-T UR8451-LX UR8451-MX UR8451-LX-ERO UR8451-MX-ERO UR8451-LX-ERO-T UR8451-MX-ERO-T Display Weight Standard: 165 lbs (75 kg) ERO: 185 lbs (84 kg) Touch: 205 lbs (93 kg) Standard: 200 lbs (91 kg) ERO: 225 lbs (102 kg) Touch: 250 lbs (113 kg) Mounting Wall Mount Weight UR9851-3D UR9851-3D-ERO UR9851-3D-ERO-T Standard: 255 lbs (115 kg) ERO: 305 lbs (138 kg) Touch: 330 lbs (150 kg) Planar Profile Mounting System or VESA 600 x 400 mm Planar Profile Mounting System or VESA 400 x 400 mm Landscape: 21.4 lbs (9.7 kg) Portrait: 17.0 lbs (7.7 kg) UR9851 UR9851-ERO UR9851-ERO-T Landscape: 22.5 lbs (10.2 kg) Portrait: 17.6 lbs (8.0 kg) Fanless Landscape: 24.7 lbs (11.2 kg) Portrait: 19.0 (8.6 kg) Yes Speakers 10W x 2 built-in Usage Recommended Usage All-day All-day 24x7 24x7 All-day Backlight D-LED E-LED E-LED D-LED D-LED Backlight Life 35,000 hours min 30,000 hours min Power Source Power Consumption (Typ.) 270W 360W 410W BTUs/hr (Typ.) 270W x 3.42 BTU = 923 BTU/hr 360W x 3.42 BTU = 1231 BTU/hr 410W x 3.42 BTU = 1402 BTU/hr Standby Power Consumption <1.2W Input Voltage/ Frequency AC 100V~240V; 50-60 Hz Environment Storage Temperature Operating Temperature Min -4°F ~ Max 140° F (-20°C ~ 60°C) Min 32°F ~ Max 104°F (0 ~ 40°C) at up to 1500 m; Min 32°F ~ Max 95°F (0 ~ 35°C) at up to 3000 m Min 32°F ~ Max 95°F (0 ~ 35°C) at up to 1500 m; Min 32°F ~ Max 86°F (0 ~ 30°C) at up to 3000 m Humidity 20~85% RH Approvals FCC Class A, cTUVus, CE 68 Planar UltraRes Series User Manual Specifications Item UR7551 UR7551-ERO UR7551-ERO-T UR8451-LX UR8451-MX UR8451-LX-ERO UR8451-MX-ERO UR8451-LX-ERO-T UR8451-MX-ERO-T UR9851 UR9851-ERO UR9851-ERO-T UR9851-3D UR9851-3D-ERO UR9851-3D-ERO-T ERO (ERO and ERO-T models only) Surface Treatment Anti-glare (AG) Anti-reflective (AR) Glass Type 2mm Corning® Gorilla® Glass 3mm soda-lime Touch (ERO-T models only) Touch Technology Supporting OS IR Windows 7, 8, 10, Vista, XP, Mac OSX, and Linux Planar UltraRes Series User Manual 69 Dimensions UR7551 Planar UltraRes Series User Manual 70 UR7551 Touch UR7551 Touch Planar UltraRes Series User Manual 71 UR8451 UR8451 72 Planar UltraRes Series User Manual UR8451 Touch UR8451 Touch Planar UltraRes Series User Manual 73 UR9851 UR9851 74 Planar UltraRes Series User Manual UR9851 Touch UR9851 Touch Planar UltraRes Series User Manual 75 Troubleshooting During Installation This section includes troubleshooting information about different issues you may encounter during the installation process or after your display has been running for some time. If you are not able to solve your issue in this section, please contact Planar’s Technical Support team for assistance. Error Codes To see the last 50 errors that have occurred, select the Error Log tab in the OSD (MAIN MENU > INFORMATION > ERROR LOG), as shown below. Possible error codes include: • • • • Power supply 1 issue Power supply 2 issue Power supply 3 issue Calibration EEPROM board disconnected Planar UltraRes Series User Manual 76 Symptoms, Possible Causes and Solutions Note the following: • One power supply failure will limit the backlight intensity to 50% maximum and two power supply failures will shut off the display. • Power supply 3 issues do not apply to the 75” model. Symptoms, Possible Causes and Solutions Below are different symptoms that you might encounter as you install your Planar UltraRes display. First look at the different symptoms to see if you can find your issue. And then look at the possible cause and try the suggested solution(s). If you still are not able to resolve your issue, please contact Planar’s Technical Support Department. Symptom: Can’t Get PC to Output 4K @ 24/30/60 Hz Solution Make sure that your graphics card can support a 4K output. See "Supported Graphics Cards" on page 26 for a list of the current graphics cards that Planar supports for the Planar UltraRes Series displays. Solution Confirm that you are using a DisplayPort output. You can’t use a DisplayPort-to-HDMI adapter to output 4K content. Solution Make sure you are using a high-speed HDMI cable. Standard HDMI cables might work but are not guaranteed. Solution Verify that the selected EDID Type setting in the OSD is 4K60 or 4K30. If you change the EDID setting, you may need to disconnect and reconnect the cable. Solution If you are trying to use 4K @ 60 Hz on HDMI, the display must be connected to HDMI 1 or HDMI 2. Solution If you are trying to display 4K @ 60 Hz on HDMI 1 or HDMI 2, the Multi-Source View setting must be Single. Planar UltraRes Series User Manual 77 Symptom: Can’t Get PC to Output 4K @ 24/30/60 Hz Symptom: Can’t Get PC to Output 4K @ 24/30/60 Hz Possible Cause The connector overmold is too large, which can cause the pins not to contact properly on some cards. Solution If using DisplayPort, make sure the connector overmold isn’t too large. Overmold is too wide Overmold is within specification Symptom: Can’t Select OPS or HDMI 1 Solution The OPS and HDMI sources cannot be viewed at the same time. If your Multi-Source View setting is not Single, and you select OPS in a zone, any zones that are showing HDMI 1 will automatically change to OPS. Conversely, if you select HDMI 1 in a zone, any zones that are currently showing OPS will automatically change to HDMI 1. Symptom: IR Isn’t Working Properly Possible Cause The wired IR module may not be fully connected. Solution Make sure the IR is fully connected by pressing hard to unsure it is inserted as far as possible. 78 Planar UltraRes Series User Manual Symptom: IR Isn’t Working Properly Possible Cause The wired IR module cable is not being used. Solution Make sure that the wired IR module cable is being used. Planar UltraRes Series User Manual 79 Accessing Planar’s Technical Support Website Visit http://www.planar.com/support for the following support documents and resources: • • • • • User Manual RS232 User Manual Touch screen drivers Standard warranties Planar support hotline number and email Planar UltraRes Series User Manual 80 Index A adjusting volume, 36 advanced settings menu, 47 audio menu, 44 avoiding temporary image retention, 4 IR codes, using, 33 IR commands for Planar UltraRes, 33 protocol, 33 IR not working, 78 K C cleaning the display, 7 codes, error, 76 color subsampling, 66 connecting touch screen, 60 control, external, 62 kickstand bracket using, 22 L D LCD installation, 11 mounts, 8 LCD display, 8 locking, 35 dimensions, 70 display installing, 11 M E error codes, 76 external control, 62 I image adjust menu, 41 information menu, 57 input source selecting, 36 inputs and view menu, 38 installation before you build, 11 of display on a wall, 12 of LCD, 11 OPS expansion slot, 25 safety precautions, 3 introduction, 1 menus advanced settings, 47 audio, 44 image adjust, 41 information, 57 inputs and views, 38 presets, 46 using, 37 mounting template for LCD mounts, 8 N navigating menus, 37 normal usage guidelines, 6 O OPS expansion slot installation, 25 optional Planar UltraRes Series User Manual i Index symptoms, 77 turning off the displays, 36 turning on the displays, 36 LCD mounts, 8 mounting template, 8 using the kickstand bracket, 22 osd menus, 35, 37 unlocking, 35 U P using the kickstand bracket, 22 using the remote, 32 package contents, 8 Planar UltraRes display installing on a wall, 12 troubleshooting via error codes, 76 presets menu, 46 V R W recommended usage, 4 remote control using, 32 warranty information, ii volume, 36 S safety during installation, 3 information, 2 precautions, 2 precautions during use, 4 selecting input source, 36 service plans, ii signal compatibility, 63 specifications, 67 subsampling color, 66 supported timings, 63 T temporary image retention avoiding, 4 definition, 4 timings, 63 TIR see temporary image retention touchscreen using the touchscreen, 60 troubleshooting, 76 during installation, 76 error codes in Planar UltraRes, 76 ii Planar UltraRes Series User Manual