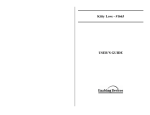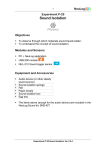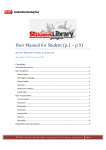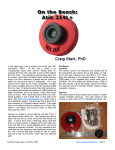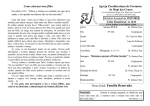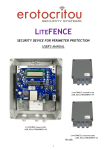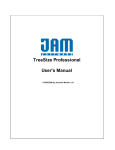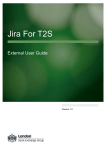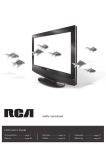Download IDEASPERE User Manual
Transcript
IDEASPERE & AthenaBridge: User Manual October 17, 2013 Xi Chen, Kevin North, and Leen-Kiat Soh Department of Computer Science and Engineering University of Nebraska, Lincoln, NE 1. First Time Setup In order to participate in the study, you will be using two Web-based tools called IDEASPERE and AthenaBridge. Note: For subsequent logins, you should go to http://ppc-satc.unl.edu directly. Since you are participating in this study as a 2-person team, and to role-play certain characters in the study, please create a Facebook account using the Login and Password given to you on your character cards. And you should create only one account per team. 1.1 Signing Up to AthenaBridge with Facebook Go to http://www.athenabridge.com and click on the “Login” button. And then click on the “Login with Facebook” link. 1.2 Signing Up to IDEASPERE with Facebook Go to http://ppc-satc.unl.edu/ and click on the “Facebook” button. Login to Facebook and grant IDEASPERE access to Facebook. 1 2. Using AthenaBridge Central to debating on AthenaBridge is creating “arguments.” An argument either supports or opposes another argument. The more support and argument gets the more the argument sways the debate. This section describes how arguments are created and attached to one another and how to view the debate’s current status. 2.1. Creating an Argument Click on the “Discussion” menu item on the lower menu bar to view the discussion. It should bring up a discussion with arguments. You may rate them or respond to them or create a new argument. 2 To rate, select the appropriate number of stars; to respond, type the response and select whether it is supporting or opposing a particular argument. 2.2 Viewing Current Debate Status You may also review the current debate status. Go to the discussion front page again (again, using the “Discussion” menu item on the lower menu bar). Click on the “Participation Stats” link. The Piechart to the right (blue and orange) shows which “side” is winning (i.e., the pro or con side). Whichever color is comprising more of the pie, is the winning side. The algorithm showing the “winner” uses information like number of arguments that are strongly supported and rated highly on each side. It also uses information about the number of opposing points posed to various arguments. 3 3. Using IDEASPERE IDEASPERE is the software that wraps around AthenaBridge to provide tracking, chatting, and overall management features. So, in essence, while the AthenaBridge software features are generally available on the top menu bar; the IDEASPERE software features are generally available on the lower menu bar. 3.1 Viewing Arguments Click the “Points” menu item on the lower menu bar. And you will see the following page that has different tabs from different ways of presenting the arguments to you: Nested, high quality, low quality, popular, unpopular, and unrated. Click on the different tabs to choose the list you want to view. You may also rate an argument. Click on the “Rate It!” link in order to do so. 4 3.2 Viewing User Ranking To view user ranking (participation status of each individual in the debate), click the “Users” menu item on the lower menu bar. You will see the following page. You may click on the title of each column to change how the data is sorted. 5 3.3 Chatting One of the main features of IDEASPERE is the chat feature. This allows you to chat with other participants in the debate in real-time. You are encouraged to use this feature to discuss with others the arguments you are posting, even before posting them. Using the chat box you can work wit others whose views are similar to yours, to plan how you will post the strongest arguments, and refute arguments from the other side that are weak. To start chat, click on the “Chat” menu item (a Chat icon) on the lower menu bar. Then a chat window will pop up. Choose the recipients individually or just choose a group of recipients. Write down your message and click the “send” button. 6 A new chat will be created for you. Click it to see the messages. You can see the history chat log by click the “Chat History” button 7