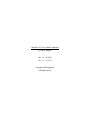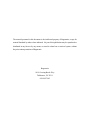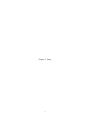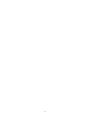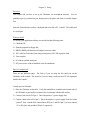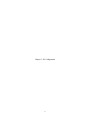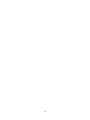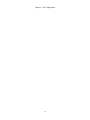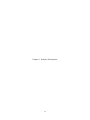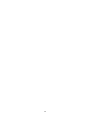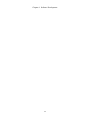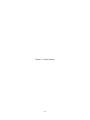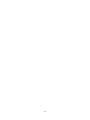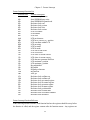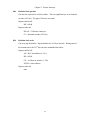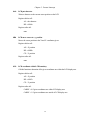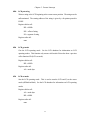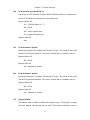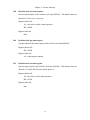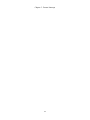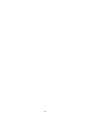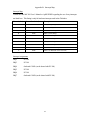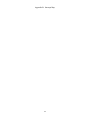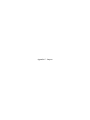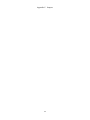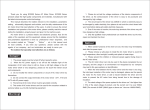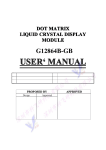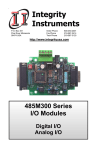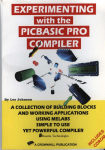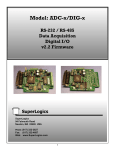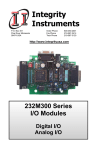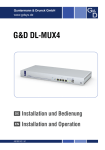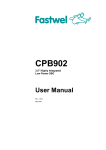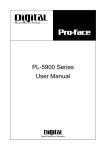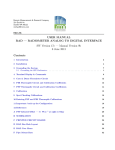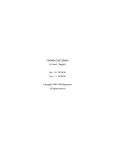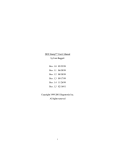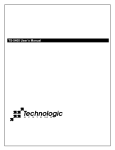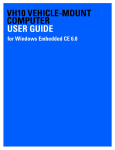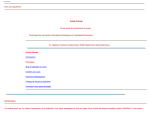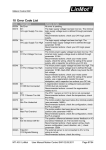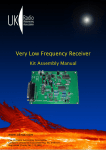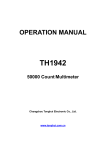Download Chickadee XL User`s Manual Addendum by Ivan L
Transcript
Chickadee XL User's Manual Addendum by Ivan L. Baggett Rev. 1.0 10/30/98 Rev. 1.1 11/16/98 Copyright 1998 Bagotronix All rights reserved The material presented in this document is the intellectual property of Bagotronix, except for material furnished by others where indicated. No part of this publication may be reproduced or distributed in any form or by any means, or stored in a data base or retrieval system, without the prior written permission of Bagotronix. Bagotronix 1019 Crossing Brook Way Tallahassee, FL 32311 850-942-7905 Chapter 1: Introduction 1 2 Chapter 1: Introduction What is this document? This document describes the Chickadee XL, therefore it is an addendum to the Chickadee User’s Manual, which should be referred to for additional information. What is the Chickadee XL? The Chickadee XL is a version of the Chickadee single board computer with the XL configuration. The XL configuration consists of General Software BIOS and DOS-ROM, a 128K flash disk, and 512K SRAM. A second RS-232 port may also be installed, depending on customer preference. Why BIOS and DOS? The purpose of having BIOS and DOS in an embedded computer is to facilitate the development of application software. The task of software development is eased by the use of low cost, familiar software tools such as Borland C/C++, Microsoft C/Visual C++, or Microsoft QuickBasic. These compilers, and many others, produce an executable (EXE) output program. In order to run an EXE, a file system and some type of file storage medium are required. The file system is provided by DOS-ROM and the storage medium is provided by BIOS flash disk support. Why does an EXE require BIOS and DOS? An EXE is a relocatable program. The final output program from the compiler is not fixed to run at a particular address in memory. When the program is loaded, it is the job of DOS to choose where in memory to load the program. Then DOS must “fix up” the code as it is loaded to run at the address DOS has chosen. Once the program is loaded, it may make use of hardware, such as input from a keyboard, output to a screen, reading and writing to disk drives, etc. To do this, the program will interact with DOS and/or BIOS. The BIOS provides the program with a software interface to the low-level hardware, isolating your program from variations in hardware design. For example, to set the time of the real-time clock, you would call BIOS interrupt 1Ah, function 03h. Using this BIOS function, your program would function identically on a Chickadee as on the PC, even though the Chickadee uses a completely 1 Chapter 1: Introduction different real-time clock than the PC. Another reason BIOS and DOS are needed is that your compiler’s library has many functions which make calls to BIOS and DOS, such as console I/O, file operations, date/time functions, etc. What languages can I use with the Chickadee XL? You can use any programming language which meets all the following criteria: • Is a compiled language that produces a stand-alone EXE that runs under DOS • Produces 16-bit code for 8086 or 80186 • Has I/O read, I/O write, and call interrupt functions All C/C++ compilers, Turbo Pascal, and compiled QuickBasic qualify. The low-level I/O driver source for the Chickadee is in C/ASM, therefore direct access to the hardware is feasible only in C. However, other languages may call the Feature Interrupt (Chapter 5) for an efficient software interface to the hardware. Organization The organization of the Chickadee XL User's Manual Addendum is divided into several chapters. To set up the Chickadee XL for software development, see Chapter 2: Setup. The Chickadee XL configuration is described in Chapter 3: XL Configuration. Procedures for writing, compiling, and debugging application software are covered in Chapter 4: Software Development. Usage of Chickadee hardware is detailed in Chapter 5: Feature Interrupt. Throughout this manual, it is assumed that you have some experience in programming and PC usage. The development process involves these steps: 1) Design or acquire your application's I/O hardware (sensors, switches, relays, solenoids, etc.) 2) Connect the Chickadee to your application's I/O hardware and the PC serial port 3) Write and debug your application 2 Chapter 2: Setup 3 4 Chapter 2: Setup Overview This chapter tells you how to set up the Chickadee for development activities. You are probably eager to get started on your design project, but please take time to read this chapter first. Since the Chickadee does not have a keyboard and screen like a PC, “console” I/O is redirected to a serial port. What you Need To develop your application software you need at least the following items: 1) Chickadee XL 2) Example programs on floppy disk 3) DB9F to DB9F null-modem serial adapter (crossover cable) 4) JP11 cable for Chickadee (if not using a serial port on a PC/104 expansion card) 5) Your compiler 6) PC with an available serial port 7) DC power source with red and black wires for attachment How to Connect It All There are two different setups. The first is if you are using the first serial port on the Chickadee as the console. The second is if you are using a serial port on a PC/104 expansion board as the console. Console port on Chickadee: 1) Place the Chickadee on the table. Verify that standoffs are installed on the bottom side of the Chickadee to prevent direct contact of the circuit board with the table surface. 2) Connect a red wire to JP12 pin 1. This is the positive (+) power supply feed. 3) Connect a black wire to JP12 pin 2. This is the negative (-) power supply feed, also called “ground”. Note: instead of the connections to JP12 pin 1 and JP12 pin 2, you may connect +5V to JP6 pin 4 and ground to JP6 pin 2, respectively. 5 Chapter 2: Setup 4) Connect the other end of the red (+) wire to the positive (+) terminal of your power source. If the voltage regulator option is installed, the power source may be in the range of 7 to 26 VDC. If the voltage regulator option is not installed, the power source must be 5 +/- 0.2 VDC. Any voltage beyond these ranges may result in damage or improper operation of the Chickadee. 5) Connect the other end of the black (-) wire to the negative (-) terminal of your power source. 6) Turn the power source on. The red LED “RESET IND” should illuminate for a fraction of a second, then extinguish. If it glows steadily or flickers, the voltage may be too low. 7) Turn the power source off. 8) Connect the DB9F to DB9F null-modem serial adapter (crossover cable) to your PC. If your PC’s serial port does not use a DB9M AT-style serial connector, you will need an adapter. 9) Connect the JP11 cable to the Chickadee serial port at connector JP11. 10) Connect the other end of the JP11 cable to the free end of the DB9F to DB9F null-modem serial adapter. Go to the section “Checking it Out”. Fig. 2-1: Chickadee XL Development Setup Console port on PC/104 expansion board: 1) Follow steps 1 - 9 of the “Console port on Chickadee” procedure. 6 Chapter 2: Setup 2) Attach the PC/104 expansion board to the Chickadee with standoffs. Be sure to engage all PC/104 connector pins. 3) Verify that the interrupt jumpers and I/O address dipswitches on the PC/104 expansion board are correct. The I/O address should be set for 3F8h and the interrupt should be disabled. 4) Turn the power source on. The red LED “RESET IND” should illuminate for a fraction of a second, then extinguish. If it glows steadily or flickers, the voltage may be too low. 5) Turn the power source off. 6) Attach the PC/104 expansion board serial cable to the PC/104 expansion board in the manner prescribed by its user manual. 7) Attach the other end of the PC/104 expansion board serial cable to the free end of the DB9F to DB9F null-modem serial adapter. Checking it Out It is assumed that the compiler you will use for software development is already installed on your PC. If this is not so, install it now. 1) To check the serial link between your PC and the Chickadee, start a terminal emulator program. XLTERM is a terminal emulator program which is designed for easy use with the Chickadee XL. If you would rather use a different terminal emulator (such as Procomm, HyperTerminal, etc.) on your PC, set it to 9600 baud, 8 data bits, no parity, 1 stop bit. Push the RESET button on the Chickadee. The sign-on message should appear on the terminal window as follows: General Software 80186 Embedded BIOS (tm) Version 4.0 Copyright (C) 1992-1997 General Software, Inc. Chickadee EBIOS 4.0 ... 00512 KB OK Wait..... FLASH DISK: 000E6000 ... (C) 1997 General Software, Inc. 80186-4.0-01F3-2A4C ... B> 7 Chapter 2: Setup If this does not work, recheck your power and serial cable connections, and PC/104 expansion board jumpers and dipswitches (if applicable), and try again. If this still does not work, call Bagotronix technical support. 2) Insert the example programs floppy disk in your PC, create a directory \CHICKADE\CSFC on your PC’s hard disk and copy the files into them. 3) Try interacting with the DOS by typing some commands, such as DIR, TIME, DATE, etc.: B>DIR TRANSFER EXE 1 File(s) 11948 3-Jun-98 2:50p 93696 bytes free B> If your attempt to get started was unsuccessful, go back and examine each step to see if it was done correctly. It is important to get this test working, since you will not be able to develop your application software unless the Chickadee and your PC cooperate. Serial ports are frequently troublesome. 8 Chapter 3: XL Configuration 9 10 Chapter 3: XL Configuration Overview This chapter contains information on the Chickadee XL configuration. It is assumed that you are somewhat familiar with 8086 and PC architecture. Memory Chickadee XL memory map: 00000h - 7FFFFh RAM (1 chip) 80000h - C7FFFh PC/104 expansion bus C8000h - FFFFFh flash disk, BIOS, and DOS (1 chip) C8000h - E7FFFh flash disk (128K) E8000h - F3FFFh DOS-ROM (48K) F4000h - FFFFFh BIOS (48K) The flash disk, BIOS, and DOS are all contained in a single flash chip. This saves space and cost, but has the limitation that reads from the flash are not permitted while a write to the flash is in progress. For this reason, interrupts are disabled during writes. A flash write takes about 5 ms to complete. If your program has high-speed serial interrupts, be sure to enable the FIFO in the UART to avoid overrun during flash writes. This precaution is only necessary if your program writes to files. Reading from files does not disable interrupts. The flash disk occupies 128K of the flash chip. The BIOS has an integral flash driver which handles flash erasure and wear-leveling transparently. Some of the flash disk is consumed by the File Allocation Table (FAT) and a spare block area. This results in a usable area of 105,984 bytes. Your program may use some or all of this space. If present, BIOS extensions from C0000h - C7FFFh will be executed upon boot-up. This is the area of memory used by VGA graphics adapter ROMs. Other devices may be capable of using this area for BIOS extensions or paged memory, such as add-on flash disks, RAM disks, etc. 11 Chapter 3: XL Configuration The BIOS and DOS-ROM occupy the top 96K of flash space. Since they are in flash memory, the BIOS and DOS-ROM can be updated to customize, add new features, fix bugs, etc. This requires a special utility program. Console I/O With the PC, the console is the keyboard (for input) and the video screen (for output). With the Chickadee, there is no keyboard, and (usually) no video screen. Instead, a serial port is used for the keyboard (receive data) and the screen (transmit data). The BIOS automatically redirects console I/O to the serial port. This way, your program can use familiar forms of I/O. For example, these code fragments work the same on both PC and Chickadee: printf (“Hello, world”); /* C */ OPEN “CONS:” FOR OUTPUT AS #1 PRINT #1, “Hello, world” ; QuickBasic If a VGA adapter is connected to the Chickadee, the BIOS redirection of output will be overridden. Console output will go to the VGA adapter and not the serial port. However, console input will still come from the serial port. When using a serial port for console output, you may need to examine how your compiler library does console output. In the case of C, printf( ) is really a file operation with an implied destination of STDOUT, so it redirects to a serial port OK. In QuickBasic, the PRINT keyword writes to the screen directly, bypassing the BIOS. For this reason, in QuickBasic, you need to use the OPEN and PRINT # keywords for console output. These redirect to a serial port OK. The Chickadee console communication parameters are fixed at 9600 baud, 8 data bits, no parity, 1 stop bit. No hardware or software handshaking is used. No buffering or interrupt is used. Your application must poll for keystrokes faster than the user can type, otherwise some keystrokes will be lost. 12 Chapter 3: XL Configuration The serial port used as the console is selected by XL option jumper #2. When the jumper is installed, the console is routed to COM1 (JP11) on the Chickadee. When the jumper is removed, the console is routed to COM3, which is an add-on PC/104 serial port board. COM3 should be set for I/O address 3F8h and its interrupt disabled. Use COM3 as the console when you need both Chickadee serial ports for your application, otherwise use COM1. Disk Devices The XL option inherently supports the following disk devices: 128K flash disk as drive B:, and 720K 3.5 inch floppy disk as drive A:. Although the BIOS is floppy capable, the Chickadee XL is shipped with floppies disabled. The reason floppies are disabled is because they increase the boot time of the BIOS. If you need to use floppies in your Chickadee XL application, contact Bagotronix to get the BIOS version with floppies enabled. Other disk types may be supported by device drivers loaded through CONFIG.SYS. The 128K flash disk has a limited write endurance of 100,000 cycles, is slow to write and fast to read. This limitation is true of all flash memory systems and is not particular to the Chickadee XL. Your program should take care not to exceed this number of writes in the intended lifetime of your application. The BIOS has built-in wear-leveling algorithms which distribute the wear over the remaining free blocks in the flash disk. Each block is 8K in size. For example, if your program is 52K in size, you have 12 - INT(52 / 8 + 1) = 5 free blocks. If your program writes 8K or less of data, you have 5 * 100,000 = 500,000 cycles of write endurance to work with. At ten cycles per day, you would have 136 years of write endurance. At 100 cycles per day, it would be 13.6 years. The flash disk must be formatted at two levels. A low-level format, which must be done first, establishes the wear-leveling signatures in the flash blocks. A high-level format must 13 Chapter 3: XL Configuration then be done to prepare the flash disk for file storage. The FORMAT command is used for high-level formatting. The floppy disk is supported only as 720K 3.5 inch media. The Chickadee uses floppies in polled mode (not DMA mode as in the PC). Due to the fast data rate of floppies, interrupts are disabled during floppy accesses. Standard floppy controllers may be used, but must support polled (non-DMA) mode. Some integrated I/O function boards use a subset of the FDC37C65 floppy controller chip that does not support non-DMA mode; these boards will not work. Manufacturing Link The XL option provides a mode where the flash disk can be accessed as a remote disk from a PC over a serial link. This is needed in these situations: • The flash disk has been accidentally corrupted or formatted. • Your program is so large there is no room for it and the TRANSFER.EXE utility to coexist on the flash disk. To use the manufacturing link, do the following: 1) Connect the Chickadee XL console serial port to the PC serial port 2) Select regular boot mode by placing a jumper on XL option jumper #1 (IN7) 3) Start your terminal emulator (XLTERM or other) and reboot the Chickadee 4) Select “Start RS232 Manufacturing Link” from the regular boot menu. The Chickadee responds with: Manufacturing Mode entered, Keyboard Frozen. 5) Exit your terminal emulator. Place the “Embedded DOS-ROM and Utilities” disk in the floppy drive of your PC. You may need to change the MFGDRV.SYS device driver line in the A:\CONFIG.SYS file: DEVICE = MFGDRV.SYS /PORT=COMX /UNIT=1 /BAUD=56K where X is 1 for COM1 or 2 for COM2. Then reboot your PC. The Chickadee flash disk will be assigned the next available drive letter on your PC. If you have any compressed drives, or drives with FAT structures not compatible with Embedded DOS-ROM, they 14 Chapter 3: XL Configuration may not be recognized. Don’t panic - we only want to operate this way long enough to format the flash disk. The flash disk will be assigned the next available drive letter after all recognized drives. During this session, do not start your terminal emulator program since it will take control of the serial port being used for the manufacturing link. At this point, you can read and write the flash disk as would any drive in your PC. If the flash disk is only low-level formatted, it must now be high-level formatted with the FORMAT command. To high-level format the flash disk, type at the PC prompt: C:>FORMAT D: /C assuming D: is the drive letter assigned to the flash disk. The /C switch causes a small FAT to be created - this saves space. Once formatting is done, files may be copied to the flash disk with the COPY command. The TRANSFER.EXE utility should be copied to the flash disk if you intend to use it for further transfers instead of the manufacturing link. You may also want to copy the RAMDISK.SYS driver to the flash disk. After you are finished using the manufacturing link, remove XL option jumper #1 (IN7) and reboot the Chickadee XL by cycling the power or pressing the RESET button. Then start up your teminal emulator on the PC. Depending on how your terminal emulator works, it may be necessary to remove MFGDRV.SYS from the CONFIG.SYS file and reboot the PC before restarting the terminal emulator. Quick Boot Quick boot is selected by removing XL option jumper #1 (IN7). During development, you may want to use regular boot. With regular boot, you are asked to decide on a course of action, and configuration information is shown: 15 Chapter 3: XL Configuration +------------------------------------------------------------------------------+ | | | System Bios Setup - Utility v4.000 | | (C) 1996-7 General Software, Inc. All rights reserved | +------------------------------------------------------------------------------+ | | | | | | | | | | | | | | | >Start RS232 Manufacturing Link | | Format Integrated Flash Disk | | Exit and Reboot | | | | | | | | | | | | | | | +------------------------------------------------------------------------------+ | <Esc> to continue (no save) | To get a DOS prompt, press <Esc>. To start the RS-232 manufacturing link, press <Enter>. To format the flash disk, press <Tab> to move down, then press <Enter>. FORMATTING THE FLASH DISK WILL DESTROY ALL DATA ON IT, but will not disturb the BIOS or DOS-ROM. Assuming you pressed <Esc>, configuration information appears: +------------------------------------------------------------------------------+ | SYSTEM BIOS CONFIGURATION, (C) 1992-1997 GENERAL SOFTWARE, INC. | +---------------------------------------+--------------------------------------+ | System CPU : 80186 | Low Memory : 509KB | | Coprocessor : Disabled | Extended Memory : 0KB | | Drive A: Type : 720 KB, 3.5" | Drive C: Type : 0 | | Drive B: Type : Flash Disk | Drive D: Type : 0 | | System Video : Color 80x25 | Serial Ports : 0400 0480 | | ROM Shadowing : Disabled | Parallel Ports : 0 | | Embedded BIOS Date : 06/02/98 | Manufacturing Mode : 0400 / 56K | +---------------------------------------+--------------------------------------+ B> When your development is finished, you should choose quick boot. This will cause the setup menu and configuration box to be omitted when booting, going directly to the flash disk (B:) prompt. If your program is listed in an AUTOEXEC.BAT file, it will start automatically. To use the RAM disk on the Chickadee XL, you should create a CONFIG.SYS with the line: DEVICE = RAMDISK.SYS /KBTOUSE=256 16 Chapter 3: XL Configuration Using the RAM disk with the TRANSFER utility will enable you to upload your application to the RAM disk instead of the flash disk for testing and debugging purposes. Transfers to the RAM disk are much faster than to the flash disk. Once you have your application the way you want it, you can copy it from the RAM disk to the flash disk with the COPY command: C>COPY MYAPP.EXE B:MYAPP.EXE Notice that the filename was typed in full form for both the source and the destination drives. This is necessary because the Embedded DOS-ROM contained in the flash BIOS has a mini-command interpreter. It does not support filename inferences or wildcards. 17 Chapter 3: XL Configuration 18 Chapter 4: Software Development 19 20 Chapter 4: Software Development Overview This chapter contains information on how to develop application software for the Chickadee XL. It is assumed that you have already connected your PC to the Chickadee and that the serial link is working properly. Most embedded system software consists mainly of I/O manipulation and user interface routines. The remainder consists of data analysis and reduction and conditional statements defining your application’s operation. The Sunflower C libraries provided with the Chickadee give you a head start on the I/O and user interface routines. Sunflower C library source code is also included if the need to modify the library routines arises. Support for other programming languages is provided through the Feature Interrupt (Chapter 5). If you write your program in C, you have a choice of using either the C libraries linked into your program, or using the Feature Interrupt. One advantage to using the Feature Interrupt is that your program size is reduced since the code of the I/O library is outside of your program. Application programs are written and compiled on the PC. The resulting EXE is transferred to the Chickadee via serial port download. Either the TRANSFER.EXE program or the Manufacturing Link can be used for serial transfers. Debugging can be accomplished by placing “print” statements throughout the program to display the state of variables. The software you need: • Your compiler (C, Basic, etc.) • A terminal emulator program (XLTERM or other) • Chickadee XL distribution disk: Embedded DOS-ROM and Utilities (included) • Chickadee XL distribution disk: Sunflower C software drivers, examples, and source (included) 21 Chapter 4: Software Development 22 Chapter 5: Feature Interrupt 23 24 Chapter 5: Feature Interrupt Overview The Chickadee XL has a Feature Interrupt which facilitates the use of its unique I/O with any programming language. The Feature Interrupt is INT F4h. Any programming language with a call interrupt function can interact with the Chickadee XL hardware. How to use the Feature Interrupt Most compiled languages have a call interrupt function. The syntax is shown for two popular languages, C and QuickBasic: /* C */ inregs.x.bx = 0; /* read AC/DC inputs function */ int86 (0xF4, inregs, outregs); /* call the feature interrupt */ ' QuickBasic inregs.bx = 0 ' read AC/DC inputs function CALL INTERRUPT(&HF4, inregs, outregs) ' call the feature interrupt You should load the inregs structure with the calling register values, and load the BX register with the function number. Then call the Feature Interrupt. When the call is complete, resulting register values are returned in the outregs structure. Features supported by the Feature Interrupt • LCD port • Keypad port • Real-time clock • Serial EEPROM • ADC • AC/DC inputs 25 Chapter 5: Feature Interrupt Feature Interrupt Function List Function Code 00h 01h 02h 03h 04h 05h 06h 07h 08h 09h 0Ah 0Bh 0Ch 0Dh 0Eh 0Fh 10h 11h 12h 13h 14h 15h 16h 17h 18h 19h 1Ah 1Bh 1Ch 1Dh 1Eh 1Fh 20h 21h 22h 23h 24h 25h Function Description Get AC/DC inputs status Serial EEPROM page write Serial EEPROM sequential read Real-time clock read Real-time clock get time Real-time clock write Real-time clock set time LCD set contrast LCD initialize LCD write LCD put character LCD move cursor to x, y position LCD coordinate within LCD LCD put string LCD get mode LCD set mode LCD clear to end of line LCD clear screen LCD where is current cursor x LCD where is current cursor y LCD character generator RAM set LCD maximum x position LCD maximum y position Keypad initialize Keypad hit Keypad get character Keypad scan ADC get Real-time clock oscillator on Real-time clock oscillator off Real-time clock get control register Real-time clock set control register Real-time clock get status register Real-time clock set status register Real-time clock get alarm time Real-time clock set alarm time Real-time clock clear alarm condition Real-time clock autodetect Feature Interrupt Function Reference In the following function reference, each function lists how the registers should be set up before the function is called, and the register contents after the function returns. Any registers not 26 Chapter 5: Feature Interrupt mentioned in the “before call” section can have any value. Any registers not mentioned in the “after call” section are not modified, except for the FLAGS register, which is always modified. 00h Get AC/DC inputs status Returns the status of the AC/DC inputs. Note that bits 6 and 7 are used by the XL configuration jumpers, instead of actual AC/DC inputs. Registers before call: BX = 0000h Registers after call: AL = true status of AC/DC inputs 01h Serial EEPROM page write Writes up to 16 bytes to a page in the serial EEPROM. Cannot cross a page boundary. Page boundaries are at 16 byte intervals. Each “device” has 256 bytes of storage. The 24C04 EEPROM contains two “devices”. Registers before call: AL = the EEPROM starting address (0 - 255) AH = the EEPROM device # (0 - 7) BX = 0001h CX = # of bytes to transfer (1 - 16) ES:DX = segment:offset of source address Registers after call: Carry flag clear for success Carry flag set for timeout failure 27 Chapter 5: Feature Interrupt 02h Serial EEPROM sequential read Reads up to 256 bytes from a “device” in the serial EEPROM. Cannot cross a device boundary. The 24C04 EEPROM contains two “devices”. Registers before call: AL = the EEPROM starting address (0 - 255) AH = the EEPROM device # (0 - 7) BX = 0002h CX = # of bytes to transfer (1 - 256) ES:DX = segment:offset of destination address Registers after call: Carry flag clear for success Carry flag set for timeout failure 03h Real-time clock read Can cross page boundaries. Page boundaries are at 32 byte intervals. Reading some of the locations above the 512th byte can cause unintended side effects, such as clearing a real-time clock alarm condition. Registers before call: AX = RTC start address (0 - 541) BX = 0003h CX = # of bytes to transfer (1 - 542) ES:DX = destination address Registers after call: none 28 Chapter 5: Feature Interrupt 04h Real-time clock get time Gets the time expressed as a 40-bit number. The least significant byte is in fractional seconds (1/256 sec). The upper 32 bits are in seconds. Registers before call: BX = 0004h Registers after call: DX:AX = 32-bit time count (sec) CL = fractional seconds (1/256 sec) 05h Real-time clock write Can cross page boundaries. Page boundaries are at 32 byte intervals. Writing some of the locations above the 512th byte can cause unintended side effects. Registers before call: AX = RTC start address (0 - 541) BX = 0005h CX = # of bytes to transfer (1 - 542) ES:DX = source address Registers after call: none 29 Chapter 5: Feature Interrupt 06h Real-time clock set time Sets the real-time clock. The time must be supplied as a 40-bit binary number in which the upper 32 bits are the number of seconds which have elapsed since an arbitrary reference time. The Chickadee XL BIOS uses a reference time of 12:00:00 a.m. January 1, 1970. The lower 8 bits represent fractional seconds (1/256 s). Fractional seconds are rarely useful and may be programmed to 0. A more portable way of setting the real-time clock is to use the BIOS date and time set functions, INT 1Ah, functions 03h and 05h. Registers before call: BX = 0006h DX:AX = upper 32 bits of time count (seconds) CL = lower 8 bits of time count (1/256 seconds) Registers after call: none 07h LCD set contrast Sets the LCD contrast to the given value. The value is used as an index into a array of contrast constants. If the given value is out of range, the contrast is not changed. Registers before call: AX = contrast value (0 - 50) BX = 0007h Registers after call: none 30 Chapter 5: Feature Interrupt 08h LCD initialize Initializes the LCD. This must be done before any other LCD operations. The LCD types are: 0 = 16 characters x 1 line 1 = 16 x 2 2 = 20 x 1 3 = 20 x 2 4 = 40 x 2 5 = 40 x 4 6 = 20 x 4 Registers before call: AX = LCD type (0 - 6) BX = 0008h Registers after call: none 09h LCD write Writes data or commands to the LCD. For text output, it is better to use function 0Ah (LCD put character) or function 0Dh (LCD put string). Registers before call: AH = 0 if command, 1 if data AL = the data or command byte BX = 0009h CL = which LCD controller chip to write to (0 or 1) Registers after call: none 31 Chapter 5: Feature Interrupt 0Ah LCD put character Writes a character to the current cursor position on the LCD. Registers before call: AL = the character BX = 000Ah Registers after call: none 0Bh LCD move cursor to x, y position Moves the cursor position to the X and Y coordinates given. Registers before call: AX = X position BX = 000Bh CX = Y position Registers after call: none 0Ch LCD coordinate within LCD boundary Call this function to determine if the given coordinates are within the LCD display area. Registers before call: AX = X position BX = 000Ch CX = Y position Registers after call: CARRY = 0 if given coordinates are within LCD display area CARRY = 1 if given coordinates are outside of LCD display area 32 Chapter 5: Feature Interrupt 0Dh LCD put string Writes a string to the LCD beginning at the current cursor position. The string must be null-terminated. The starting address of the string is given by a far pointer passed in ES:DX. Registers before call: BX = 000Dh DX = offset of string ES = segment of string Registers after call: none 0Eh LCD get mode Gets the LCD operating mode. See the LCD datasheet for information on LCD operating modes. This function only returns valid results if there has been a previous call to function 0Fh (LCD set mode). Registers before call: BX = 000Eh Registers after call: AL = mode byte 0Fh LCD set mode Sets the LCD operating mode. This is used to turn the LCD on/off, set the cursor mode (off/blink/no-blink). See the LCD datasheet for information on LCD operating modes. Registers before call: AL = mode byte BX = 000Fh Registers after call: none 33 Chapter 5: Feature Interrupt 10h LCD clear to end of line Clears the LCD starting from the current cursor position to the end of the current line. Registers before call: BX = 0010h Registers after call: none 11h LCD clear screen Clears the entire LCD screen and places the current cursor position at 1, 1. Registers before call: BX = 0011h Registers after call: none 12h LCD where is current cursor X position Returns the X coordinate of the current cursor position Registers before call: BX = 0012h Registers after call: AX = X coordinate of current cursor position 13h LCD where is current cursor Y position Returns the Y coordinate of the current cursor position Registers before call: BX = 0013h Registers after call: AX = Y coordinate of current cursor position 34 Chapter 5: Feature Interrupt 14h LCD character generator RAM set Sets the given LCD Character Generator RAM (CGRAM) address to a pattern array. See the LCD datasheet for information on the pattern array. Registers before call: AX = CGRAM address (0 - 7) BX = 0014h DX = offset of pattern array ES = segment of pattern array Registers after call: none 15h LCD maximum X position Returns the maximum X coordinate valid for the LCD type. The results are only valid after the LCD has been initialized. The result is 1-based, that is, coordinates start at 1. Registers before call: BX = 0015h Registers after call: AX = maximum X position 16h LCD maximum Y position Returns the maximum Y coordinate valid for the LCD type. The results are only valid after the LCD has been initialized. The result is 1-based, that is, coordinates start at 1. Registers before call: BX = 0016h Registers after call: AX = maximum Y position 17h Keypad initialize This function must be called to initialize the keypad scanner. The keypad is scanned each time function 1Ah (Keypad scan) is called. The number of debounce scans is 35 Chapter 5: Feature Interrupt usually set to 1, but should be increased if the keypad needs more debouncing. The more debounce scans used, the slower the response to a keypress will be. Registers before call: AX = number of debounce scans (1 or more) BX = 0017h Registers after call: none 18h Keypad hit Returns keypad event status. Results are only valid if keypad is scanned periodically. Registers before call: BX = 0018h Registers after call: CARRY = 0 if no keypad event occured CARRY = 1 if keypad event occured 19h Keypad get character Gets a debounced scancode from the keypad. If keypad has not been pressed, this function waits until it has been. The result gives the keypad column value in the upper 4 bits, and the keypad row value in the lower 4 bits. Registers before call: BX = 0019h Registers after call: AL = scancode 36 Chapter 5: Feature Interrupt 1Ah Keypad scan This function must be called periodically to scan the keypad. The returned result is an undebounced scancode. This result may be discarded. For a debounced result, call the 18h (Keypad hit) and 19h (Keypad get character) functions. Registers before call: BX = 001Ah Registers after call: AL = undebounced scancode 1Bh ADC get Gets an acquistion from a specified channel of the ADC. The ADC device is either a LTC1296 or MAX186. The acquistion time is given in loop iterations, and is dependent on CPU operating speed. An acquistion time of 0 is permissible and recommended for analog sources with 5K or less output impedance. Acquistion times should be increased for analog sources with high output impedance. For a CPU speed of 8 MHz, each iteration is about 2 microseconds. Registers before call: AH = device type (0 = LTC1296, 1 = MAX186) AL = channel (0 - 7) BX = 001Bh CX = acquistion time (in loop iterations) Registers after call: AX = the result, MSB justified, unsigned 37 Chapter 5: Feature Interrupt 1Ch Real-time clock oscillator on Turns on the real-time clock oscillator. The time will be kept only when the oscillator is on. Registers before call: BX = 001Ch Registers after call: none 1Dh Real-time clock oscillator off Turns off the real-time clock oscillator. The time will not be kept when the oscillator is off. It may be desirable to turn off the oscillator if the Chickadee XL will be in storage for long periods, as this will save the battery. Registers before call: BX = 001Dh Registers after call: none 1Eh Real-time clock get control register Gets the contents of the control register of the real-time clock chip (DS2404). Registers before call: BX = 001Eh Registers after call: AL = control register contents 38 Chapter 5: Feature Interrupt 1Fh Real-time clock set control register Sets the control register of the real-time clock chip (DS2404). This function does not allow bits 0-3 to be set to 1, however. Registers before call: AL = the value to set the control register to BX = 001Fh Registers after call: none 20h Real-time clock get status register Gets the contents of the status register of the real-time clock chip (DS2404). Registers before call: BX = 0020h Registers after call: AL = status register contents 21h Real-time clock set status register Sets the status register of the real-time clock chip (DS2404). This function does not allow the -CCE and -ITE bits to be cleared, however. Registers before call: AL = the value to set the status register to BX = 0021h Registers after call: none 39 Chapter 5: Feature Interrupt 22h Real-time clock get alarm time Gets the alarm time expressed as a 40-bit number. The least significant byte is in fractional seconds (1/256 sec). The upper 32 bits are in seconds. Registers before call: BX = 0022h Registers after call: DX:AX = 32-bit time count (sec) CL = fractional seconds (1/256 sec) 23h Real-time clock set alarm time Sets the alarm time of the real-time clock. The time must be supplied as a 40-bit binary number in which the upper 32 bits are the number of seconds which have elapsed since an arbitrary reference time. The Chickadee XL BIOS uses a reference time of 12:00:00 a.m. January 1, 1970. The lower 8 bits represent fractional seconds (1/256 s). Fractional seconds are rarely useful and may be programmed to 0. Registers before call: BX = 0023h DX:AX = upper 32 bits of time count (seconds) CL = lower 8 bits of time count (1/256 seconds) Registers after call: none 40 Chapter 5: Feature Interrupt 24h Real-time clock clear alarm condition Sets the -RTE bit of the real-time clock. This clears any alarm condition and deactivates the -PWRUP output (JP12 pin 3). Registers before call: BX = 0024h Registers after call: none 25h Real-time clock autodetect Detects if real-time clock chip (DS2404) is installed. Registers before call: BX = 0025h Registers after call: CARRY = 0 if installed CARRY = 1 if not installed 41 Chapter 5: Feature Interrupt 42 Appendix B: Interrupt Map 43 44 Appendix B: Interrupt Map Interrupt Map Consult the Intel 80C188 User’s Manual or ApBUILDER regarding the use of any interrupts not listed here. This listing is only for hardware interrupts used in the Chickadee. Vector # (hex) Vector Stored At (hex) Description 2 00008 NMI (used by voltage monitor) 8 00020 Timer 0 (used by LCD contrast and BIOS timer) A 00028 DMA0 (used as IRQ6) B 0002C DMA1 (used as IRQ3) C 00030 INT0 (used as IRQ4) D 00034 INT1 (used as IRQ5) E 00038 INT2 (used as IRQ2) F 0003C INT3 (used as IRQ7) 12 00048 Timer 1 (or BIOS memory size service INT 12h) 13 0004C Timer 2 (or BIOS disk service INT 13h) Interrupt Assignments IRQ2 PC/104 IRQ3 PC/104 IRQ4 On-board COM1 (can be shared with PC/104) IRQ5 PC/104 IRQ6 PC/104 IRQ7 On-board COM2 (can be shared with PC/104) 45 Appendix B: Interrupt Map 46 Appendix C: Jumpers Appendix C: Jumpers 48 Appendix C: Jumpers Fig. C-1: Chickadee XL Jumpers 49