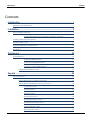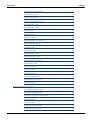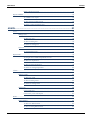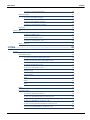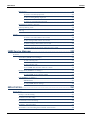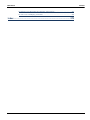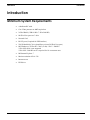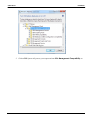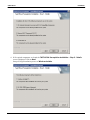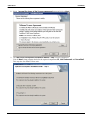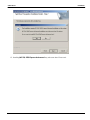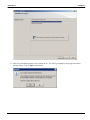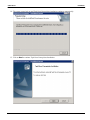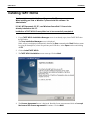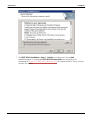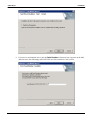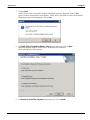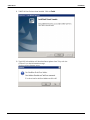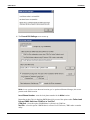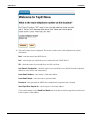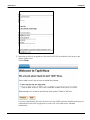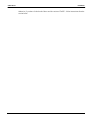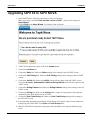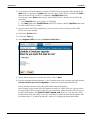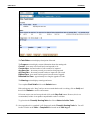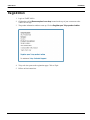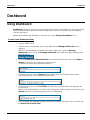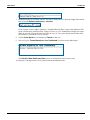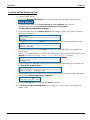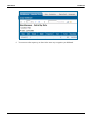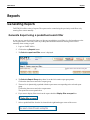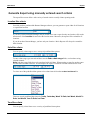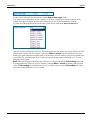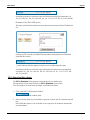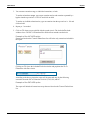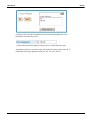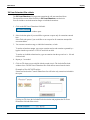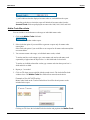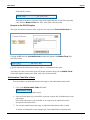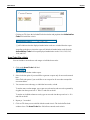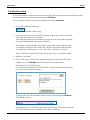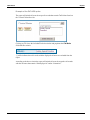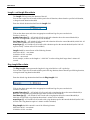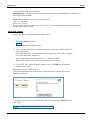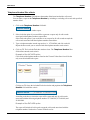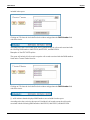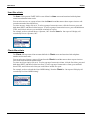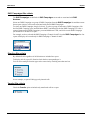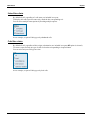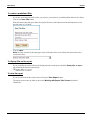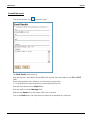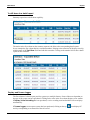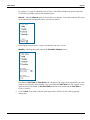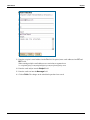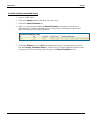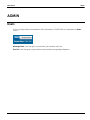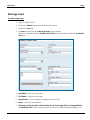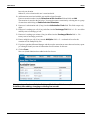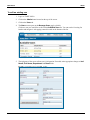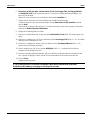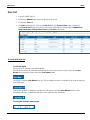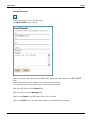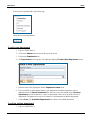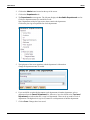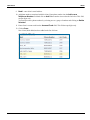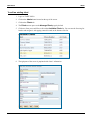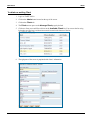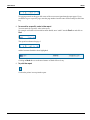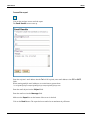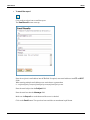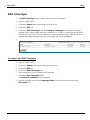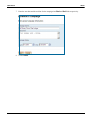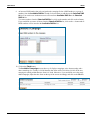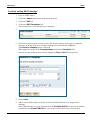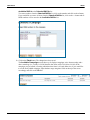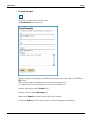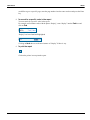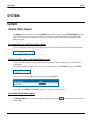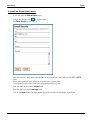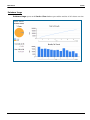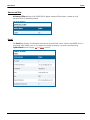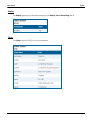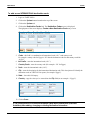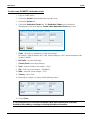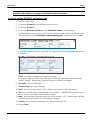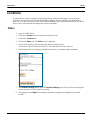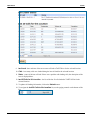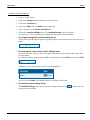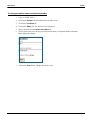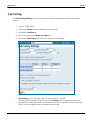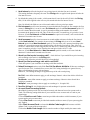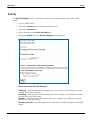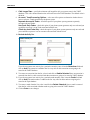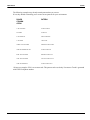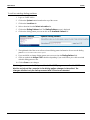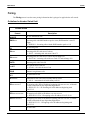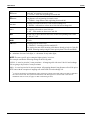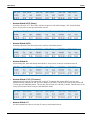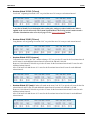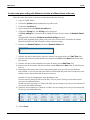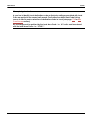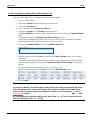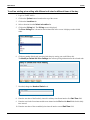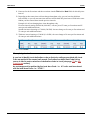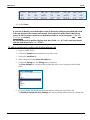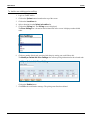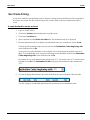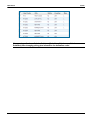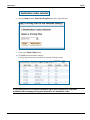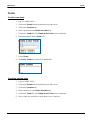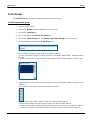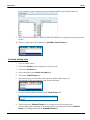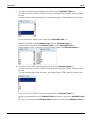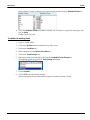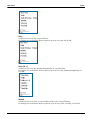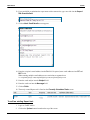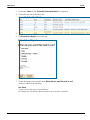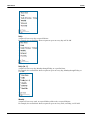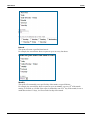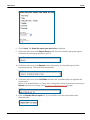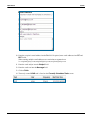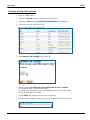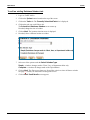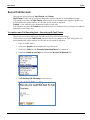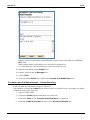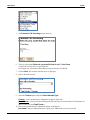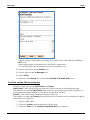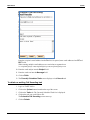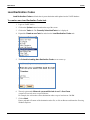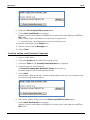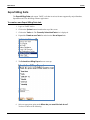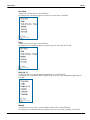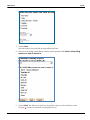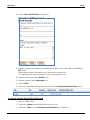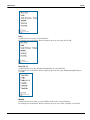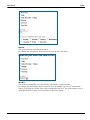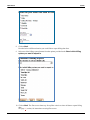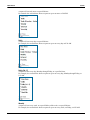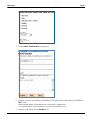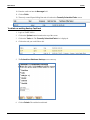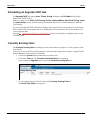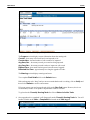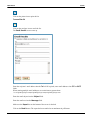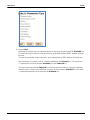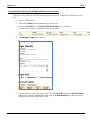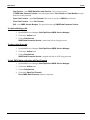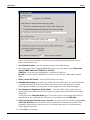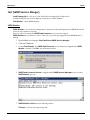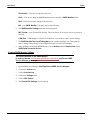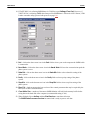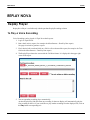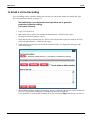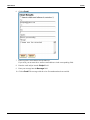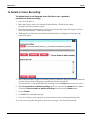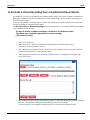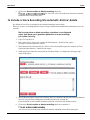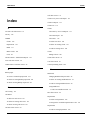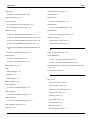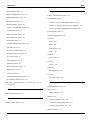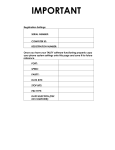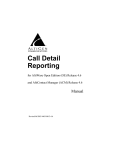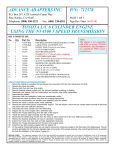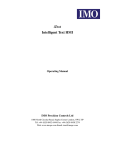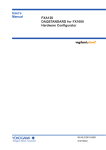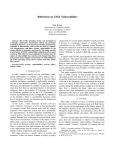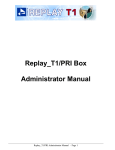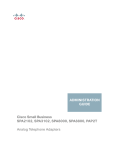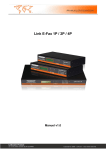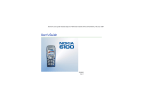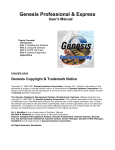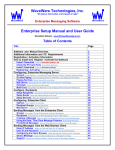Download Tapit NOVA User Manual
Transcript
TAPIT NOVA Contents Contents Introduction .......................................................................................... 1 Minimum System Requirements ..............................................................................................................1 Installation ............................................................................................ 2 Before Installing Tapit Nova ....................................................................................................................2 To enable IIS 6 Management Compatibility (Windows 7 and 2008) ..........................3 Installing TAPIT NOVA Prerequisites .....................................................................................................5 Installing TAPIT NOVA ........................................................................................................................16 Upgrading TAPIT EX to TAPIT NOVA................................................................................................31 Registration ............................................................................................................................................37 Dashboard .......................................................................................... 38 Using Dashboard ....................................................................................................................................38 To add a new Dashboard item....................................................................................38 To edit an existing Dashboard item ...........................................................................40 To delete an existing Dashboard item ........................................................................41 Changing Dashboard Report Order ..........................................................................................42 Reports ................................................................................................ 44 Generating Reports .................................................................................................................................44 Generate Report using a predefined search filter .....................................................................44 Generate Report using manually entered search criteria ..........................................................46 Location filter criteria ................................................................................................46 Date filter criteria .......................................................................................................46 Time filter criteria ......................................................................................................46 Extension filter criteria ..............................................................................................48 Xfr To Extension filter criteria...................................................................................49 Xfr From Extension filter criteria ..............................................................................52 Account Code filter criteria .......................................................................................53 Matter Code filter criteria ..........................................................................................55 i TAPIT NOVA Contents Authorization Code filter criteria ...............................................................................56 Area Code filter criteria .............................................................................................58 Call Note filter criteria ...............................................................................................60 Length – call length filter criteria ..............................................................................62 Ring Length filter criteria ..........................................................................................62 Hold Length filter criteria ..........................................................................................63 Cost filter criteria .......................................................................................................63 Trunk filter criteria.....................................................................................................64 Trunk2 filter criteria ...................................................................................................65 Telephone Number filter criteria................................................................................67 DNIS Number filter criteria .......................................................................................68 Users filter criteria .....................................................................................................70 Clients filter criteria ...................................................................................................70 Departments filter criteria ..........................................................................................71 Trunk Groups filter criteria ........................................................................................71 DNIS Campaigns filter criteria ..................................................................................72 Direction filter criteria ...............................................................................................72 Transfer filter criteria .................................................................................................72 Status filter criteria.....................................................................................................73 Calls filter criteria ......................................................................................................73 To create a predefined filter .......................................................................................74 To display filter on the report ....................................................................................74 To view the report ......................................................................................................74 Working with Report View Screen.........................................................................................................75 To navigate through report pages...............................................................................75 To go back to the parent report ..................................................................................75 To search for a specific value in the report ................................................................76 To print the report ......................................................................................................76 To email the report .....................................................................................................77 To add a note to the call record ..................................................................................78 To drill down to a detail report ..................................................................................79 ii TAPIT NOVA Contents Replay and Screen Logger .........................................................................................79 Report Scheduler ....................................................................................................................................80 To schedule a new report ...........................................................................................80 To edit existing scheduled report ...............................................................................84 To delete existing scheduled report ...........................................................................88 ADMIN ................................................................................................. 89 Users .......................................................................................................................................................89 Manage Users ...........................................................................................................................90 To add a new user ......................................................................................................90 To edit an existing user ..............................................................................................92 To delete an existing user ..........................................................................................94 User List ...................................................................................................................................95 To work with User List ..............................................................................................95 Departments............................................................................................................................................98 To navigate the Available Departments tree list ........................................................98 To add a new department ...........................................................................................99 To edit an existing department ...................................................................................99 To delete an existing Department ............................................................................101 Clients...................................................................................................................................................102 Manage Clients.......................................................................................................................103 To add a new client ..................................................................................................103 To edit an existing client ..........................................................................................105 To delete an existing Client .....................................................................................107 Client Lists .............................................................................................................................109 Client List Report.....................................................................................................109 Client List by Area Code Report..............................................................................112 DNIS.....................................................................................................................................................114 DNIS Numbers .......................................................................................................................114 To add a new DNIS number ....................................................................................114 To edit an existing DNIS number ............................................................................115 iii TAPIT NOVA Contents To delete an existing DNIS number .........................................................................116 DNIS Campaigns ...................................................................................................................117 To create a new DNIS Campaign ............................................................................117 To edit an existing DNIS Campaign ........................................................................120 To delete an existing DNIS Campaign.....................................................................122 DNIS Lists..............................................................................................................................123 Matter Codes ........................................................................................................................................125 To add a new Matter Code .......................................................................................125 To edit an existing Matter Code...............................................................................126 To delete an existing Matter Code ...........................................................................128 Matter Codes List ...................................................................................................................129 SYSTEM............................................................................................... 132 System ..................................................................................................................................................132 Global Status Report ..............................................................................................................132 To navigate through the Global Status report ..........................................................132 To find a specific value in the Global Status report .................................................132 To print the Global Status report..............................................................................132 To email the Global Status report ............................................................................133 Database Usage ........................................................................................................134 Advanced Filter........................................................................................................135 Email ........................................................................................................................135 Replay ......................................................................................................................136 Setup ........................................................................................................................136 Email ......................................................................................................................................137 Destination Codes ..................................................................................................................138 To search the Destination Code list .........................................................................138 To add a new INTERNATIONAL destination code ................................................139 To add a new DOMESTIC destination code............................................................140 To edit an existing INTERNATIONAL destination code........................................141 To edit an existing DOMESTIC destination code ...................................................142 iv TAPIT NOVA Contents To delete an existing DOMESTIC destination code ................................................143 Call Editor ..............................................................................................................................144 To add a new call record ..........................................................................................144 To edit an existing call record ..................................................................................144 To delete an existing call record ..............................................................................144 Locations ..............................................................................................................................................145 Status ......................................................................................................................................145 Location Settings Report..........................................................................................147 To change location name and phone number ...........................................................149 Call Costing............................................................................................................................150 Activity...................................................................................................................................153 Dialing Patterns ......................................................................................................................155 To add a new dialing pattern ....................................................................................157 To edit an existing dialing patterns ..........................................................................158 Pricing ....................................................................................................................................159 Guidelines for Number Dialed Field ........................................................................159 Pricing Table Example .............................................................................................161 To activate incoming calls pricing ...........................................................................165 To add a new price setting with different call rates for different times of the day...166 To add a new price setting with the same call rate throughout the day....................168 To add a new price setting with the flat rate per call ...............................................169 To edit an existing price setting with different call rates for different times of the day170 To edit an existing price setting with the same call rate throughout the day ...........172 To edit an existing price setting with the flat rate per call .......................................173 To delete an existing price setting............................................................................175 Dest Code Pricing ..................................................................................................................176 To mark destination codes as Local .........................................................................176 To clear destination codes pricing plan ....................................................................179 Trunks ....................................................................................................................................181 To add a new trunk ..................................................................................................181 To edit an existing trunk ..........................................................................................181 v TAPIT NOVA Contents To delete an existing trunk .......................................................................................182 Trunk Groups .........................................................................................................................183 To add a new trunk group ........................................................................................183 To edit an existing trunk ..........................................................................................184 To delete an existing trunk .......................................................................................186 Tasks.....................................................................................................................................................187 Report Scheduling ..................................................................................................................187 To create a new Report task .....................................................................................187 To edit an existing Report task ................................................................................191 To delete an existing Report task .............................................................................197 Scheduling Call Loading ........................................................................................................198 To create a new Call Load task ................................................................................198 To edit an existing Call Load task ...........................................................................200 To delete an existing Call Load task ........................................................................202 Reindex Database ...................................................................................................................203 To create a new Reindex Database task ...................................................................203 To edit an existing Database Reindex task ..............................................................205 To delete an existing Database Reindex task ...........................................................206 Recost Call Records ...............................................................................................................207 To create a new Call Recosting task – Recosting with Tapit Carrier .......................207 To create a new Call Recosting task – Custom Recosting .......................................209 To edit an existing Call Recosting task ....................................................................212 To delete an existing Call Recosting task ................................................................214 Load Destination Codes .........................................................................................................215 To create a new Load Destination Codes task .........................................................215 To edit an existing Load Destination Codes task .....................................................216 To delete an existing Load Destination Codes task .................................................217 Export Billing Data ................................................................................................................218 To create a new Export Billing Data task ................................................................218 To edit an existing Export Billing Data task ............................................................222 To delete an existing Export Billing Data task ........................................................228 vi TAPIT NOVA Contents Backup Tapit ..........................................................................................................................229 To create a new Backup Tapit task ..........................................................................229 To edit an existing Backup Tapit task ......................................................................233 To delete an existing Backup Tapit task ..................................................................237 Scheduling an Upgrade TAPIT task .......................................................................................238 Currently Running Tasks .......................................................................................................238 Task Log ................................................................................................................................240 Security.................................................................................................................................................242 To create a new TAPIT NOVA user account ..........................................................242 To edit existing TAPIT NOVA user account ...........................................................246 To delete existing TAPIT NOVA user account .......................................................250 To activate/deactivate an existing Tapit Nova user account ....................................251 SMDR Service Manager ................................................................... 252 Overview ..............................................................................................................................................252 Action Menu (SMDR Service Manger) .................................................................................252 To start collecting calls ............................................................................................253 To stop collecting calls ............................................................................................253 To test SMDR data collection with Test Console ....................................................253 Settings Menu (SMDR Service Manger) ...............................................................................254 To setup SMDR Service Manger Settings ...............................................................254 Test (SMDR Service Manger)................................................................................................257 SMDR Monitor ........................................................................................................257 To setup SMDR Monitor Settings ...........................................................................258 REPLAY NOVA ................................................................................... 261 Replay Player .......................................................................................................................................261 To Play a Voice Recording ....................................................................................................261 To Email a Voice Recording ..................................................................................................262 To Download a Voice Recording ...........................................................................................264 To Delete a Voice Recording .................................................................................................265 To Exclude a Voice Recording from scheduled Archive\Delete............................................266 vii TAPIT NOVA Contents To Include a Voice Recording into automatic Archive\Delete ..............................................267 To create a user with Replay permissions ..............................................................................268 Index ................................................................................................. 272 viii TAPIT NOVA Introduction Introduction Minimum System Requirements • A dedicated PC with: • Core 2 Duo processor or AMD equivalent • 2 GB of RAM (3 GB for Win 7 / Win 2008 R2) • 80 GB of free space on C: drive • Network Card • RS-232 port (if required for PBX interface) • 250 GB hard disk (C drive should have at least 20 GB of free space) • MS WindowsTM XP Pro SP3 / 2003 (32-bit) / Win 7 / 2008 R2 * Win 2003 64-bit is not supported * Win 2003 / 2008 R2 server is required for 10+ concurrent users • MS Internet Explorer 7 • Monitor resolution 1024 x 768 • Internet access • DVD drive 1 TAPIT NOVA Installation Installation Before Installing Tapit Nova The following components MUST be installed before TAPIT Nova installation: 1. IIS 5.1 or later; IIS 7 and later has to have IIS 6 Management Compatibility enabled (Instructions on how to enable this feature are provided in a section below) 2. MS .NET Framework 3.5 SP1 (for XP Pro / 2003) 3. Windows PowerShell 1.0 (for XP Pro / 2003); PowerShell is a part of .NET 3.5 installation. It appears in Optional Software section on the Windows Updates web site after .net 3.5 SP1 has been installed 4. Your SMTP server configuration information MUST be available BEFORE you proceed with installation of TAPIT NOVA The following components are going to be installed from Tapit NOVA DVD: 1. Adobe PDF Reader 2. SQL Server Express; The SQL Server Express installed from Tapit NOVA DVD is especially configured to work with TAPIT NOVA application. This component has to be installed from Tapit NOVA DVD even if there is another SQL Server already present on this PC It is strongly recommended that during Tapit NOVA installation all antivirus software running on the same PC is disabled Tapit NOVA installation has to be able to download latest updates from Trisys web site. Please make sure your fire wall is off and other internet security software does not block update downloads. 2 TAPIT NOVA Installation To enable IIS 6 Management Compatibility (Windows 7 and 2008) 1. Open Control Panel. 2. Click on Programs and Features or Programs/Programs and Features. 3. Click on the Turn Windows features on or off link. In Vista, if User Account Control is not disabled, accept the warning to elevate privileges for the Windows Features dialog to appear 4. Scroll down to Internet Information Services. Expand Web Management Tools and check all options underneath this node. Expand IIS 6 Management Compatibility and check all boxes underneath this node. Your options should be checked as shown on the example screen below. 3 TAPIT NOVA Installation 5. Click on OK. System will process your request and turn IIS 6 Management Compatibility on. 4 TAPIT NOVA Installation Installing TAPIT NOVA Prerequisites You have to have administrative privileges on this PC. When installing on Vista or Windows 7 please install this software “As Administrator” IIS, MS .NET Framework 3.5 SP1, and Windows PowerShell 1.0 have to be already installed on this PC. TAPIT NOVA Prerequisites Installation will install MS Windows Installer 4.5 and SQL Server 2008 Express Advanced w/ Report Service on your PC. 1. Insert TAPIT DVD into the DVD drive. The Trisys Installation Manager screen is displayed. If this screen is not displayed automatically then use the Run command on the Start Windows menu by typing D:\StartupN.exe, where D represents your DVD drive, in the Open text box and clicking on OK. 2. Click on Install Prerequisites. 3. The Tapit Nova Prerequisites Installation – Step 1 - Details screen is displayed. Click on Next. Setup program checks for the required components: IIS, .Net Framework and PowerShell. This may take few minutes. Please wait. 5 TAPIT NOVA Installation 4. If all required components are found, the TAPIT NOVA Prerequisites Installation – Step 2 - Details screen is displayed. Click on Next. Setup will begin installation process of Windows Installer. 6 TAPIT NOVA Installation 5. Setup program prompts you to reboot the system after it is finished with Windows Installer installation. Click Yes to reboot the PC. 6. The system comes back up and Tapit Nova Prerequisites installation starts up automatically. 7. Click on Next to continue Tapit Nova Prerequisites Installation 7 TAPIT NOVA Installation 8. Select I accept the terms of the license agreement option and click on Next. 9. The Tapit Nova Prerequisites Installation Details – Step 1 screen is displayed. Click on Next. Setup program checks for the required components: IIS, .Net Framework and PowerShell. This may take few minutes. Please wait. 8 TAPIT NOVA Installation 10. If all required components are found, the TAPIT NOVA Prerequisites Installation Details – Step 2 screen is displayed. Click on Next. Setup will begin installation of MS SQL 2008 Express Advanced. 11. Click Yes to confirm the installation of MS SQL 2008 Express Advanced. 9 TAPIT NOVA Installation 12. Installing MS SQL 2008 Express Advanced may take some time. Please wait. 10 TAPIT NOVA Installation 13. SQL Server Installation requires you to reboot the PC. You will be prompted by setup program with the message below. Click on Yes to restart the PC. 11 TAPIT NOVA Installation 14. The system comes back up and Tapit Nova Prerequisites installation continues automatically. 15. Click on Next to continue Tapit Nova Prerequisites Installation 12 TAPIT NOVA Installation 16. Select I accept the terms of the license agreement option and click on Next. 17. The Tapit Nova Prerequisites Installation Details – Step 1 screen is displayed. Click on Next. Setup program checks for the required components: IIS, .Net Framework and PowerShell. This may take few minutes. Please wait. 13 TAPIT NOVA Installation 18. If all required components are found, the TAPIT NOVA Prerequisites Installation Details – Step 2 screen is displayed. Click on Next. Setup will begin installation of MS SQL 2008 Express Advanced. 14 TAPIT NOVA Installation 20. The TAPIT NOVA Prerequisites Installation Details – Step 3 screen is displayed. Click on Next. Setup will begin installation of SQL Server and Reporting Services. This may take some time. Please wait. 21. System prompts you to reboot the PC. 22. After the PC is rebooted, make sure TAPIT NOVA DVD is still in the DVD drive. Go to the DVD drive via Windows Explorer. Double-click on the StartupN.exe file. Alternately, use the Run command on the Start Windows menu by typing D:\StartupN.exe, where D represents your DVD drive, in the Open text box and clicking on OK. 23. The TAPIT NOVA Installation Manager screen comes up. Click on Install TAPIT NOVA Prerequisites. Setup program will finish installation of prerequisites. 24. Please proceed with the section below to install TAPIT NOVA. 15 TAPIT NOVA Installation Installing TAPIT NOVA You have to have administrative privileges on this PC. When installing on Vista or Windows 7 please install this software “As Administrator” IIS, MS .NET Framework 3.5 SP1, and Windows PowerShell 1.0 have to be already installed on this PC. Installation of TAPIT NOVA Prerequisites has to be successfully completed. 1. If your TAPIT NOVA Installation Manager screen is not already open, insert TAPIT DVD into the DVD drive. The Trisys Installation Manager screen is displayed. If this screen is not displayed automatically then use the Run command on the Start Windows menu by typing D:\StartupN.exe, where D represents your DVD drive, in the Open text box and clicking on OK. 2. Click on Install TAPIT NOVA. 3. The TAPIT NOVA Installation screen comes up. Click on Next. 4. The License Agreement screen is displayed. Read the license agreement and click on I accept the terms of the license agreement to continue. Click on Next 16 TAPIT NOVA Installation 5. The TAPIT NOVA Installation – Step 1 - Details screen shows up. Click on Next. Installation program is verifying that TAPIT NOVA Prerequisites (see section above for information on INSTALLING TAPIT NOVA PREREQUISITES) are installed on the PC. Please wait, this may take few minutes. 17 TAPIT NOVA Installation 6. If you have a serial number enter it into the Serial Number field exactly how it appears on the label, otherwise leave this field empty and TAPIT NOVA will be installed as a trial version. 18 TAPIT NOVA Installation 7. Click on Next. TAPIT processes the serial number. Product information message is displayed. Click on Yes. In case you have not entered any serial number, TAPIT NOVA will install as a trial version and the following message will be displayed. Click on Yes. 8. The TAPIT NOVA Installation Detail – Step 2 screen shows up. Click on Next. Installation program prepares TAPIT NOVA components for installation. Please wait, this may take some time. 9. The Ready to Install the Program screen comes up. Click on Install. 19 TAPIT NOVA Installation 10. Installation is in progress. Please wait until it is completed. Do not interrupt this process. It may take some time. 20 TAPIT NOVA Installation 11. TAPIT NOVA files have been installed. Click on Finish. 12. Tapit NOVA Installation will download latest updates from Trisys web site. Click on Yes to the information message. You have to have Internet access. 21 TAPIT NOVA Installation 13. The update begins. Do not interrupt this process. It may take some time. 14. TAPIT NOVA Installation program will display a message regarding SMDR Service Manager. We recommend clicking on Yes to this message and setup SMDR Service Manager at this time. However, if you would like to do it later, click on No. If you have clicked on No you will have to setup SMDR Service Manger before using the TAPIT NOVA application. To open SMDR Service Manger at a later time go to the Start/Programs/Tapit Nova/SMDR Service Manger. 15. If you clicked on Yes, SMDR Service Manager opens and the message is displayed asking you to specify the Local Phone Number and PBX Output Format. Click on OK. 22 TAPIT NOVA Installation 16. The Current PBX Settings screen comes up. Note: in case you have more than one location (you’ve purchased Remote Manager) this screen pertains to the Main location. Local Phone Number - enter the local phone number for the Main location. Depending on how Tapit is obtaining SMDR data click on one of the options under Collect and Process SMDR Data from COM Port or Text File? COM Port – select this option if SMDR data is collected via COM Port. Text File – select this option if SMDR data is collected via IP Collector, CDR Loader or another utility. 23 TAPIT NOVA Installation Select current PBX format – select the PBX format you are using. eXtended Processing - this option is not available for ALL PBX formats. For some PBX formats it is checked by default. If the box is not checked by default, check it only when you are certain TAPIT supports extended processing format, or when suggested by Trisys Technical Support. Use Computer or Telephone System Date? - click on the PBX or the Computer option to specify whether date information for the call records is going to be processed based on the computer or PBX date. You must check the Computer date option if your phone system is not generating the following date information: day, month and year. Otherwise, we recommend you use the PBX date. Check and process Text file every…seconds – this option becomes available when the Load Calls from Text File box is checked. The value entered in this box determines how often TAPIT loads data from the text file (as opposed to the Call Load task that converts raw information into TAPIT database format file). 17. Click on OK to save changes. 18. Trisys SMDR Service Manager displays a message asking you to verify that selected PBX format you have selected is the correct format for your phone system. Inaccurate PBX format may result in incorrectly processed call records and therefore loss of vital information. If you are certain that you have selected the correct PBX format for your phone system click on Yes to continue. 19. Trisys SMDR Service Manger is open and a registration message is displayed as a reminder to register TAPIT software. It is very important to register your TAPIT promptly. TAPIT will stop functioning if you do not register it 30 days from the date of installation. See page 37 for REGISTRATION instructions. Click on OK. 24 TAPIT NOVA Installation 20. If TAPIT NOVA is collecting SMDR data via COM Port, open Settings/Com Port on the Trisys SMDR Service Manger screen. However, if TAPIT NOVA is collecting SMDR data from text file (SMDR data is collected via IP Collector, CDR Loader or another utility) proceed with point 21 on page 26. Port - click on the down arrow icon in the Port field to select a port on the computer the SMDR cable is connected to. Baud Rate - click on the down arrow icon in the Baud Rate field to select a transmission speed the phone system is set at. Data Bits - click on the down arrow icon in the Data Bits field to select a data bits setting of the phone system. Parity - click on the down arrow icon in the Parity field to select a parity setting of the phone system. Stop Bits - click on the down arrow icon in the Stop Bits field to select a stop bits setting of the phone system. Flow Ctrl. - check an appropriate box to select a flow control parameter that may be required by the PBX (refer to PBX’s documentation). Com Buffer Size - a number of characters SMDR Monitor will hold in the memory buffer before saving data to the hard disk of the computer (recommended value is 80). Control Options Write Log File TELMSG.DAT check this box if you wish TAPIT to save a raw SMDR information in the separate file (TELMSG.DAT in directory where TAPIT’s database is stored). 25 TAPIT NOVA Installation Display Errors - check this box if you wish TAPIT to display communication errors in the SMDR Monitor window. Always on top - check this if you wish SMDR Monitor icon or window to be always on the foreground of the desktop. Display Options Autowrap - some PBX SMDR string is longer than can fit on the screen, check this option to force the string to wrap to the next string when the right edge of the SMDR Monitor window is reached. Add Line Feed - check this box if you wish to have a blank line inserted between SMDR call records (it may improve readability of SMDR records displayed on the SMDR Monitor). 21. Click on Action and then Start Service. 22. The SMDR Data Processor Service has started and is ready to process call data. 26 TAPIT NOVA Installation 23. Open TAPIT NOVA by double-clicking on the TAPIT NOVA icon on your desktop or you can also open it from Start/Programs/Tapit Nova/Tapit Nova. 24. Tapit Nova Login screen is displayed. Enter generic pass code, tapit_manager, into both user name and password fields. “tapit_manager” is a generic System Manager account. It works as both a user name and a password for logging in to TAPIT NOVA. In future, if you would like to use the Security feature of TAPIT NOVA to restrict access to the application, it is recommended to create another System Manager password and delete the generic account. Setup Wizard is displayed. Click on Next. 25. Verify the local phone number for the Main location. Click on Next. 27 TAPIT NOVA Installation 26. The email settings screen is displayed. This screen is used to enter email information for system notifications. Host – enter the name of the SMTP Server. Port – enter the port you would like to use to send email from TAPIT NOVA. SSL – check this option if you would like to use SSL certificate. Use Default Credentials – check this option if you would like to use Default Network Credentials. Otherwise, email will be sent anonymously. From Email Address – enter sender’s valid email address. From Email Name – enter the name to represent sender. Password – enter password for SMTP Server authentication (optional, only if needed). Send Tapit Error Reports to – enter recipient’s valid email address. To test email settings click on Send Test Email and verify that an email message has been delivered to the recipient’s email address. 28 TAPIT NOVA Installation 27. Depending on if this is an upgrade or a first time TAPIT NOVA installation click on one of the options on this screen. Click on Finish. If you have clicked on the This is the first time I’m using TAPIT option the installation and setup are completed and TAPIT NOVA application is ready to use. Call Loader task is scheduled automatically. 29 TAPIT NOVA Installation Otherwise, if you have clicked on the I have an older version of TAPIT…follow instructions from the section below. 30 TAPIT NOVA Installation Upgrading TAPIT EX to TAPIT NOVA 1. Install TAPIT NOVA following instructions from the section above. Make sure you have selected I have an older version of TAPIT… option on the last page of Setup Wizard. Click on Finish to the Setup Wizard, if you haven’t done so already.. 2. TAPIT NOVA application opens. Click on the System button. 3. Click on the Locations tab. 4. Click on the Status link. Make sure Status settings reflect settings in the old TAPIT version. 5. Click on the Call Costing link. Make sure Call Costing settings reflect settings in the old TAPIT version. 6. Click on the Activity link. Make sure Activity settings reflect settings in the old TAPIT version. Verify the Account / Authorization Code Processing Options match the same options in old TAPIT version. 7. Click on the Dialing Patterns link. Make sure Dialing Patterns settings reflect settings in the old TAPIT version. 8. Click on the Pricing link. Make sure the Pricing table is empty. Pricing settings will be imported automatically later from the old version of TAPIT. 9. Click on the Dest Code Pricing link. Make sure Dest Code Pricing settings reflect settings in the old TAPIT version. 10. If you had trunks and trunk groups defined in Web Reports for Tapit EX, enter the same trunks and trunk groups into TAPIT NOVA via Trunks and Trunk Groups links. 11. Minimize TAPIT NOVA application and prepare old Tapit database for import by following steps below. 31 TAPIT NOVA Installation 12. You can make old TAPIT database accessible to TAPIT NOVA for import by either sharing the old Main folder or copying the old Main folder to the PC where TAPIT NOVA is installed. The Main folder of the old version of TAPIT is a subfolder of TapitW32\Data folder. If you decide to move Main folder to the PC where TAPIT NOVA is installed you can follow the steps below: a. create TapitOld folder on your C drive (C:\TapitOld) b. copy Main folder from TapitW32\Data (old TAPIT’s folder) to the C:\TapitOLd folder on the PC where TAPIT NOVA is located. 13. Go back to the TAPIT NOVA application, or if you closed it, open it by clicking on the TAPIT NOVA icon on your desktop. 14. Click on the System button. 15. Click on the Tasks tab. 16. Select Upgrade TAPIT task from the Create a new Task list. 17. Accept default current time to run this task at once. Click on Next. 18. If you have purchased Remote Manager , select a location name you are currently upgrading from the Pick the location you wish to upgrade list. Otherwise, accept default Main location. Enter a path and a file name of the old TAPIT database into the field below. In our example, we have made old TAPIT database accessible to TAPIT NOVA by copying it to the PC where TAPIT NOVA is located. Therefore, the screen below reflects the path to the local copy of the old TAPIT database - C:\TapitOld\Main\Tapitdb.mdb. However, if you decided to share the Main folder of the old TAPIT version you would enter the path to the shared folder together with the database name i.e. Q:\Main\Tapitdb.mdb – where Q is a mapping the shared Main folder). 32 TAPIT NOVA Installation 19. Fill out the email information and click on Finish. The task has been scheduled and starts running right away. An email message will be sent by the system to the recipient’s email address from the To field once the task is completed. 33 TAPIT NOVA Installation ‘ 20. Click on the Running Tasks link. The Upgrade task is listed on the Currently Running Tasks list. If the Upgrade task is not listed, it is already completed. You can verify that by checking the Task Log. Task Log has a list of all completed tasks. 21. To view upgrade details, click on the UPGRADE task on the Currently Running Tasks list. The Active Task Detail screen appears. 34 TAPIT NOVA Installation The Task Status section displays description of the task. The Progress section displays current information about the running task Counter – how many call records have been imported so far. Counter Max – the total number of call records to be imported. Avg Recs/Sec – how many records per second are being imported. Avg Secs/Rec – how many seconds it takes to import one call record. Elapsed Time – how much time has passed since the start of upgrade. Estimated Run Time – approximately how long the upgrade will take. The Warning section displays warnings and errors. To see updated Task Details click on the Refresh button. If the task appears to be “hung” and you are not certain that the task is working, click on Verify and then click on Refresh to see the current status. If for some reason you need to stop the task click on the Stop Task button. However, this is not recommended, because it can produce unpredictable results in call data. To go back to the Currently Running Tasks list click on Return to Active Tasks. 22. Once upgrade task is completed it will disappear from the Currently Running Tasks list. You will be able to find it on the Tasks – Completed list located on the Task Log tab. 35 TAPIT NOVA Installation 23. If you have more than one location to upgrade (if you are upgrading old Tapit with Remote Manager), you need to repeat pt 2 – 22 for each location’s database. 36 TAPIT NOVA Installation Registration 1. Log in to TAPIT NOVA. 2. Click on the red link Demo expires in xx days located on the top of your screen next to the TAPIT NOVA logo. 3. The product information window comes up. Click on Register your Trisys product online. 4. Trisys web site opens on the registration page. Click on Tapit. 5. Follow on-line instructions. 37 TAPIT NOVA Dashboard Dashboard Using Dashboard Dashboard is the first screen users see upon logging into the system. It can display up to four reports. Each report is refreshed within a desired time interval. This feature saves a lot of time for users who frequently view the same reports Reports can be added to the dashboard or removed from it via the Manage Dashboard screen. To add a new Dashboard item 1. Log in to TAPIT NOVA. 2. If you have not yet assigned any reports to the dashboard, the Manage Dashboard screen is displayed. Otherwise, your dashboard is populated with reports. In that case, to open the Manage Dashboard screen, click on the Manage Dashboard link located in the upper left-hand corner above the reports. 3. Go to the Create a new Dashboard Item section and click on the down-arrow of the Report Groups field. The list of available report groups appears. Click on the desired report group name to select it. 4. Click on the down-arrow of the Reports field to pull down the list of available reports for the selected report group. Click on the desired report name. 5. Click on the down-arrow of the Call Filters field and select a predefined filter to be applied to the selected report. If there are no predefined filters, or if none of the existing filters reflects required search criteria, go to Reports and create one (Generating Reports for more information). 6. If you would like the dashboard to display a different title than the report name, type a new title into the Report Title Override field. 38 TAPIT NOVA Dashboard 7. Dashboard reports are refreshed with new call data in minute intervals. Enter the length of the minute interval into the Refresh report every…minutes. In our example, we have added “Extension – Expanded Detail by Date” report to the dashboard. The report is based on the predefined filter “Todays Calls for ext 114”. Dashboard will display this report under the new title “Extension Detail for Today for ext 114”. The report displays detail today’s data for extension 114 refreshed every 10 minutes. 8. Click on Save Report to save changes or Cancel to start over. 9. After saving, the Current Reports on Your Dashboard list reflects newly added report. The Create a New Dashboard Item screen is refreshed and ready for a new entry. 10. Repeat pt. 3 through 9 until you are satisfied with the dashboard reports. 39 TAPIT NOVA Dashboard To edit an existing Dashboard item 1. Log in to TAPIT NOVA. 2. Click on the Manage Dashboard link located in the upper left-hand corner above the reports. 3. Click on the report name on the Current Reports on Your Dashboard list to select it. The lower part of the screen is populated with the report information. You start making appropriate changes. 4. Click on the down-arrow of the Report Groups field to change a report group. Select the desired report group from the list. 5. Click on the down-arrow of the Reports field to change a report. Click on the desired report name. 6. Click on the down-arrow of the Call Filters field and select a predefined filter to be applied to the selected report. If there are no predefined filters, or if none of the existing filters reflects required search criteria, go to Reports and create one (see page 74 for TO CREATE A PREDEFINED FILTER section). 7. If you would like the dashboard to display a different title than the report name, type a new title into the Report Title Override field. 8. The dashboard reports are refreshed with new data in minute intervals. Enter the length of the minute interval into the Refresh report every…minutes. 9. Click on Save Report to save changes or Cancel to start over. 10. The Create a new Dashboard Item screen is displayed. You can create a new report or edit another report. 40 TAPIT NOVA Dashboard To delete an existing Dashboard item 1. Log in to TAPIT NOVA. 2. Click on the Manage Dashboard link located in the upper left-hand corner above the reports. 3. Select the report name from the Current Reports on Your Dashboard list. 4. Click on the Delete button. 5. Click OK to the confirmation message. The report name is removed from the Current Reports list. 41 TAPIT NOVA Dashboard Changing Dashboard Report Order You can change the order in which reports are displayed on the dashboard with Move Up and Move Down buttons. For example, you may want to view one of the dashboard items more frequently than others. In that case it would be a good idea to place it on the first tab of your dashboard. 1. Log in to TAPIT NOVA. 2. Click on the Manage Dashboard link located in the upper left-hand corner above the reports. 3. Click on the report name you want to move to the first dashboard tab. In our example, we have selected the Miscellaneous – Expanded Detail report which is currently occupying the last tab of our dashboard. 4. Click on the Move Up button enough times to place the report on the top of the list. 5. Click on Return to Dashboard. The selected report is displayed on the first tab of the dashboard. In our example, the Miscellaneous - Expanded Detail report moved up to the first tab. 42 TAPIT NOVA Dashboard 6. You can move other reports up or down in the same way to organize your dashboard. 43 TAPIT NOVA Reports Reports Generating Reports TAPIT NOVA offers variety of reports. The reports can be created using the previously saved filters or by entering filter criteria manually. Generate Report using a predefined search filter A user can save search criteria for future use. Report screen displays saved filters in a list located next to the list of report names. A user may select any of the predefined filters instead of entering search criteria manually when creating a report. 1. Log in to TAPIT NOVA. 2. Click on the top Reports button. 3. The Select a report and filter: screen is displayed. 4. The Select a Report Group drop-down list on the left contains report group names. Click on the down-arrow and select a report group. 5. The next list is dynamically populated with the report names corresponding to the selected report group. Click on the down-arrow and select a report name. The report filter screen opens below. 6. If you want to display filter criteria on the report check the Display filter on report box. 7. Select a predefined filter from the list located in the right-hand upper corner of the screen. 44 TAPIT NOVA Reports We have selected a previously saved filter for internal calls only, for one day in December, 2008. The report filter screen reflects the predefined search criteria. The date range fields are populated with a range from the filter (month of December 2008). and the Internal call direction option is checked. 8. Click on View Report to generate a report. 45 TAPIT NOVA Reports Generate Report using manually entered search criteria The report filter screen offers a wide variety of search criteria to satisfy clients reporting needs. Location filter criteria Provided you have purchased the Remote Manager software, you can generate a report either for all locations or a particular location. If you have purchased Remote Manager and you would like to run a report for only one location, click on the down-arrow of the Location list and select the location name. Otherwise, the report will be created for all locations. If you do not have Remote Manger, you have only one location – Main. Reports will always be created for Main location. Date filter criteria You can specify a date range or use a variety of predefined date options. To enter a date range type start and end dates into the Enter a date range fields, or select dates using calendar controls. Note: both date range fields have to be populated with valid dates. When running a report for one day, enter the same date into both text boxes. In our example: the report is created for call data collected on 8/31/09. To select one of the predefined date options select a date interval from the or select an interval list There are several predefined date intervals: Today, Yesterday, Week To Date, Last Week, Month To Date, Last Month, Year To Date, Last Year. Time filter criteria You can specify a time frame or use a variety of predefined time options. 46 TAPIT NOVA Reports To enter a time frame type start and end time into the Enter a time range fields Time must be entered in military format -“mm:hh” i.e 09:00 for 9:00 AM and 17:00 for 5:00 PM. In our example, the report will display all call records collected at or after 9:00 AM and before 5:00 PM. To select one of the predefined time options select a time interval from the or select an interval list There are several predefined time intervals. Each of these intervals will display call activity within some time frame from the current time. For example, if you select Within 1 minute at 10:29:00 AM, all call records with the start time within the last minute (from 10:28:00 AM to 10:29:00 AM) are going to be included in the report. Therefore, a call starting at 10:28:11 AM is going to be displayed, but call starting 10:27:55 is not going to be on the report. Note: When selecting one of the shorter time intervals, you have to schedule the Call Loading task to run at an appropriate time interval as well. For example, selecting Within 1 minute would not produce desired results if Call Loading was scheduled to run every 10 minutes. In that case the Call Loading task would have to be re-scheduled to run every 30 seconds. 47 TAPIT NOVA Reports Extension filter criteria The Extension field represents a telephone extension a call record is associated with. The report filter screen offers flexibility in Extension search criteria. You can include or exclude extension ranges or individual extensions. 1. Click on the Extension field label. The Include/Exclude window opens. 2. Select Include option if you would like to generate a report only for extensions entered here. Select Exclude option if you would like to run a report for all extensions except the extension numbers entered here. 3. You can enter extension range, or individual extensions, or both. To enter extension range, type a start extension and an end extension separated by a hyphen into the top text box i.e.101-114 and click on Add. To enter an individual extension, type an extension into the top text box i.e. 200 and click on Add. 4. Repeat pt. 3 as needed. 5. Click on OK when you are satisfied with the search criteria. The Include/Exclude window closes. The Extension filter field reflects entered search criteria. Example of the INCLUDE option Extensions listed on the Current Selections list will be the only extensions included in the report. Clicking on OK closes the Include/Exclude window and populates the Extension field with filter criteria. 48 TAPIT NOVA Reports According to the above criteria the report will include only displayed extensions: 101, 102, 103, 104, 105, 106, 107, 108, 109, 110, 111, 112, 113, 114, 180, 181, 183, and 200. Example of the EXCLUDE option The report will include all extensions except the ones listed on the Current Selections list. Clicking on OK closes the Include/Exclude window and populates the Extension field with filter criteria. (-) suffix indicates that the displayed extensions are excluded from the report. According to the above criteria the report will include all extensions except displayed extensions: 101, 102, 103, 104, 105, 106, 107, 108, 109, 110, 111, 112, 113, 114, 180, 181, 183, and 200. Xfr To Extension filter criteria The Xfr To Extension filed represents extension the call was transferred to. The report filter screen offers flexibility in Xfr To Extension search criteria. You can include or exclude extension ranges or individual extensions. 1. Click on the Xfr To Extension field label. The Include/Exclude window opens. 2. Select Include option if you would like to generate a report only for extensions entered here. Select Exclude option if you would like to run a report for all extensions except the ones entered here. 49 TAPIT NOVA Reports 3. You can enter extension range, or individual extensions, or both. To enter extension range, type a start extension and an end extension separated by a hyphen into the top text box i.e.185-187 and click on Add. To enter an individual extension, type an extension into the top text box i.e. 101 and click on Add. 4. Repeat pt. 3 as needed. 5. Click on OK when you are satisfied with the search criteria. The Include/Exclude window closes. The Xfr To Extension filter field reflects entered search criteria. Example of the INCLUDE option Extensions listed on the Current Selections list will be the only extensions included in the report. Clicking on OK closes the Include/Exclude window and populates the Xfr To Extension with filter criteria. According to the above criteria the report will be generated only for the following extensions from the Xfr To Extension field: 101, 185, 186, and 187. Example of the EXCLUDE option The report will include all extensions except the ones listed on the Current Selections list. 50 TAPIT NOVA Reports Clicking on OK closes the Include/Exclude window and populates the Xfr To Extension field with filter criteria. (-) suffix indicates that the displayed extensions are excluded from the report. According to the above criteria the report will include all extensions from the Xfr To Extension field except displayed extensions: 101, 185, 186, and 187. 51 TAPIT NOVA Reports Xfr From Extension filter criteria The Xfr From Extension field represents extension the call was transferred from. The report filter screen offers flexibility in Xfr From Extension search criteria. You can include or exclude extension ranges or individual extensions. 1. Click on the Xfr From Extension field label. The Include/Exclude window opens. 2. Select Include option if you would like to generate a report only for extensions entered here. Select Exclude option if you would like to run a report for all extensions except the ones entered here. 3. You can enter extension range, or individual extensions, or both. To enter extension range, type a start extension and an end extension separated by a hyphen into the top text box i.e.185-187 and click on Add. To enter an individual extension, type an extension into the top text box i.e. 101 and click on Add. 4. Repeat pt. 3 as needed. 5. Click on OK when you are satisfied with the search criteria. The Include/Exclude window closes. The Xfr From Extension filter field reflects entered search criteria. Example of the INCLUDE option Extensions listed on the Current Selections list will be the only extensions included in the report. Clicking on OK closes the Include/Exclude window and populates the Xfr From Extension field with filter criteria. 52 TAPIT NOVA Reports According to the above criteria the report will be generated only for the following extensions from the Xfr From Extension field: 101, 185, 186, and 187. Example of the EXCLUDE option The report will include all extensions except the ones listed on the Current Selections list. Clicking on OK closes the Include/Exclude window and populates the Xfr From Extension field with filter criteria. (-) suffix indicates that the displayed extensions are excluded from the report. According to the above criteria the report will include all extensions from the Xfr From Extension field except displayed extensions: 101, 185, 186, and 187. Account Code filter criteria You can include or exclude account code ranges or individual account codes. 1. Click on the Account Code field label. The Include/Exclude window opens. 2. Select Include option if you would like to generate a report only for account codes entered here. Select Exclude option if you would like to run a report for all account codes except the ones entered here. 3. You can enter account code range, or individual account codes, or both. To enter account code range, type a start account code and an end account code separated by a hyphen into the top text box i.e. 1000-1002 and click on Add. 53 TAPIT NOVA Reports To enter an individual account code, type an account code into the top text box i.e. 1010 and click on Add. 4. Repeat pt. 3 as needed. 5. Click on OK when you are satisfied with the search criteria. The Include/Exclude window closes. The Account Code filter field reflects entered search criteria. Example of the INCLUDE option Account codes listed on the Current Selections list will be the only account codes included in the report. Clicking on OK closes the Include/Exclude window and populates the Account Code field with filter criteria. According to the above criteria the report will be generated only for the following account codes from the Account Code field: 1000, 1001, 1002, and 1010. Example of the EXCLUDE option The report will include all account codes except the ones listed on the Current Selections list. Clicking on OK closes the Include/Exclude window and populates the Account Code field with filter criteria. 54 TAPIT NOVA Reports (-) suffix indicates that the displayed account codes are excluded from the report. According to the above criteria the report will include all account codes from the Account Code field except displayed account codes: 1000, 1001, 1002, and 1010. Matter Code filter criteria You can include or exclude matter code ranges or individual matter codes. 1. Click on the Matter Code field label. The Include/Exclude window opens. 2. Select Include option if you would like to generate a report only for matter codes entered here. Select Exclude option if you would like to run a report for all matter codes except the ones entered here. 3. You can enter matter code range, or individual matter codes, or both. To enter matter code range, type a start matter code and an end matter code separated by a hyphen into the top text box i.e. 4441-4444 and click on Add. To enter an individual matter code, type a matter code into the top text box i.e. 4446 and click on Add. 4. Repeat pt. 3 as needed. 5. Click on OK when you are satisfied with the search criteria. The Include/Exclude window closes. The Matter Code filter field reflects entered search criteria. Example of the INCLUDE option Matter codes listed on the Current Selections list will be the only matter codes included in the report. Clicking on OK closes the Include/Exclude window and populates the Matter Code 55 TAPIT NOVA Reports field with filter criteria. According to the above criteria the report will be generated only for the following matter codes from the Matter Code field: 4441, 4442, 4443, 4444, and 4446. Example of the EXCLUDE option The report will include all matter codes except the ones listed on the Current Selections list. Clicking on OK closes the Include/Exclude window and populates the Matter Code field with filter criteria. (-) suffix indicates that the displayed matter codes are excluded from the report. According to the above criteria the report will include all matter codes from the Matter Code field except displayed matter codes: 4441, 4442, 4443, 4444, and 4446. Authorization Code filter criteria You can include or exclude authorization code ranges or individual authorization codes. 1. Click on the Authorization Code field label. The Include/Exclude window opens. 2. Select Include option if you would like to generate a report only for authorization codes entered here. Select Exclude option if you would like to run a report for all authorization codes except the ones entered here. 3. You can enter authorization code range, or individual authorization codes, or both. To enter authorization code range, type a start authorization code and an end 56 TAPIT NOVA Reports authorization code separated by a hyphen into the top text box i.e. 1561-1564 and click on Add. To enter an individual authorization code, type an authorization code into the top text box i.e. 1567 and click on Add. 4. Repeat pt. 3 as needed. 5. Click on OK when you are satisfied with the search criteria. The Include/Exclude window closes. The Authorization Code filter field reflects entered search criteria. Example of the INCLUDE option Authorization codes listed on the Current Selections list will be the only authorization codes included in the report. Clicking on OK closes the Include/Exclude window and populates the Authorization Code field with filter criteria. According to the above criteria the report will be generated only for the following authorization codes from the Authorization Code field: 1561, 1562, 1563, 1564, and 1567. Example of the EXCLUDE option The report will include all authorization codes except the ones listed on the Current Selections list. 57 TAPIT NOVA Reports Clicking on OK closes the Include/Exclude window and populates the Authorization Code field with filter criteria. (-) suffix indicates that the displayed authorization codes are excluded from the report. According to the above criteria the report will include all authorization codes from the Authorization Code field except displayed authorization codes: 1561, 1562, 1563, 1564, and 1567. Area Code filter criteria You can include or exclude area code ranges or individual area codes. 1. Click on the Area Code field label. The Include/Exclude window opens. 2. Select Include option if you would like to generate a report only for area codes entered here. Select Exclude option if you would like to run a report for all area codes except the ones entered here. 3. You can enter area code range, or individual area codes, or both. To enter area code range, type a start area code and an end area code separated by a hyphen into the top text box i.e. 908-973 and click on Add. To enter an individual area code, type an area code into the top text box i.e. 210 and click on Add. 4. Repeat pt. 3 as needed. 5. Click on OK when you are satisfied with the search criteria. The Include/Exclude window closes. The Area Code filter field reflects entered search criteria. 58 TAPIT NOVA Reports Example of the INCLUDE option Area codes listed on the Current Selections list will be the only area codes included in the report. Clicking on OK closes the Include/Exclude window and populates the Area Code field with filter criteria. According to the above criteria the report will be generated only for the following area codes from the Area Code field: 908 through 973, and 210. Example of the EXCLUDE option The report will include all area codes except the ones listed on the Current Selections list. Clicking on OK closes the Include/Exclude window and populates the Area Code field with filter criteria. (-) suffix indicates that the displayed area codes are excluded from the report. According to the above criteria the report will include all area codes from the Area Code field except displayed area codes: 908 through 973, and 210. 59 TAPIT NOVA Reports Call Note filter criteria A note can be added to each call record via any detail report. The report filter screen offers ability to search for call records using text from associated with them Call Notes. You can include or exclude call records according to the assigned Call Notes. 1. Click on the Call Note field label. The Include/Exclude window opens. 2. Select Include option if you would like to generate a report only for call records with Call Notes that contain text entered here. Select Exclude option if you would like to run a report for all call records except the ones with Call Notes that contain text entered here. 3. You can enter text from multiple Call Notes. You can enter any text within the note. For example, to bring back call records with Call Note “December Holiday Special”, one could enter the following text: “Dec”, “December”, “Holiday”, or “Special”. Type a Call Note or a partial Call Note into the top text box i.e. and click on Add. 4. Repeat pt. 3 as needed. 5. Click on OK when you are satisfied with the search criteria. The Include/Exclude window closes. The Call Note filter field reflects entered search criteria. Example of the INCLUDE option Call records associated with call notes listed in the Current Selections list will be the only call records included in the report. Clicking on OK closes the Include/Exclude window and populates the Call Notes field with filter criteria. According to the above criteria the report will be generated only for the call records with the Call Notes that contain: “Holiday Special” and/or “Promotion”. 60 TAPIT NOVA Reports Example of the EXCLUDE option The report will include all records except call records that contain Call Notes listed on the Current Selections list. Clicking on OK closes the Include/Exclude window and populates the Call Note field with filter criteria. (-) suffix indicates that call records with the displayed call notes are excluded from the report. According to the above criteria the report will include all records except the call records with the call notes that contain “Holiday Special” and/or “Promotion”. 61 TAPIT NOVA Reports Length – call length filter criteria The Length field represents the duration of the call. You can run a report for call records with the particular call duration, shorter than the specified call duration, or longer than the duration threshold. Enter the desired duration threshold into the Length field. Click on the down arrow and select an appropriate conditional sign for your search criteria. You have a choice of: greater than sign (>) – will include all call records with a duration above the entered threshold (> 00:01:00 -all longer than 1 minute calls will be included) less than sign (<) – will include all call records with a duration below the entered threshold (< 00:01:00 -all shorter than 1 minute calls will be included) equal sign (=)– will include all call records with a duration equal to the entered threshold (= 00:01:00 -all equal to exactly 1 minute calls will be included) Length should be entered in one of the following formats: 00:01:00 or 00:01 – one minute 01:00:00 or 01:00 – one hour 00:00:01 – one second In our example, we have set the length to “> 00:01:00” in order to bring back longer than 1 minute call records. Ring Length filter criteria The Ring Length field represents the length of a ring period before a call is picked up. You can run a report for call records with the particular ring duration, shorter than the specified ring duration, or longer than the ring duration threshold. Enter the desired ring duration threshold into the Ring Length field. Click on the down arrow and select an appropriate conditional sign for your search criteria. You have a choice of: greater than sign (>) – will include all call records with a ring duration above the entered threshold (> 00:01:00 -all calls with a ring duration longer than 1 minute will be included) less than sign (<) – will include all call records with a ring duration below the entered threshold (< 00:01:00 -all calls with a ring duration shorter than 1 minute will be included) equal sign (=)– will include all call records with a ring duration equal to the entered threshold (= 00:01:00 all calls with a ring duration equal to 1 minute would be included) Ring Length should be entered in one of the following formats: 00:01:00 or 00:01 – one minute 01:00:00 or 01:00 – one hour 62 TAPIT NOVA Reports 00:00:01 – one second In our example, we have set the ring length criteria to “>00:00:50”. The report will display call records with a ring period longer than 50 seconds. Hold Length filter criteria The Hold Length field indicates how long a call stayed on hold. You can run a report for call records with the particular hold duration, shorter than the specified hold duration, or longer than the hold duration threshold. Enter the desired hold duration threshold into the Hold Length field. Click on the down arrow and select an appropriate conditional sign for your search criteria. You have a choice of: greater than sign (>) – will include all call records with hold duration above the entered threshold (> 00:01:00 -all calls with a hold duration longer than 1 minute will be included) less than sign (<) – will include all call records with a hold duration below the entered threshold (< 00:01:00 -all calls with a hold duration shorter than 1 minute will be included) equal sign (=)– will include all call records with a hold duration equal to the entered threshold (= 00:01:00 -all calls with a hold duration equal to 1 minute will be included) Hold Length should be entered in one of the following formats: 00:01:00 or 00:01 – one minute 01:00:00 or 01:00 – one hour 00:00:01 – one second In our example, we have set the hold length criteria to bring “>00:01:00”. The report will display call records for calls that stayed on hold longer than 1 minute. Cost filter criteria The Cost field represents the cost of the call. You can run a report for calls that cost the specified amount of money, cheaper than the specified cost, or more expensive than the cost threshold. Enter desired cost threshold in dollars into the Cost field. Click on the down arrow and select an appropriate conditional sign for your search criteria. You have a choice of: greater than sign (>) – will include all more expensive the entered threshold calls (> 1.00 -all calls more expensive than 1 dollar will be included) less than sign (<) – will include all cheaper than the entered threshold calls (< 00:01:00 -all calls less 63 TAPIT NOVA Reports expensive than 1 dollar will be included) equal sign (=) – will include all call records with cost equal to the entered threshold (= 00:01:00 -all 1 dollar calls will be included). Cost should be entered in one of the following formats: 1.00 or 1 – one dollar 0.50 or .50 – 50 cents In our example, we have set the cost criteria to “>1.00”. The report will display only call records that are priced for more than one dollar. Trunk filter criteria You can include or exclude trunk numbers from a report. 1. Click on the Trunk field label. The Include/Exclude window opens. 2. Select Include option if you would like to generate a report only for call records for trunks entered here. Select Exclude option if you would like to run a report for all call records except the call records with trunks entered here. 3. Type a trunk number into the top text box, i.e. 1, and click on Add. Repeat the above until you are satisfied with the trunk search criteria 4. Click on OK. The Include/Exclude window closes. The Trunk filter field reflects entered search criteria. Example of the INCLUDE option Call records with trunks listed on the Current Selections list will be the only records included in the report. Clicking on OK closes the Include/Exclude window and populates the Trunk field with filter criteria. 64 TAPIT NOVA Reports According to the above criteria, the report will be generated only for the call records for the following trunks: 1, 2, 3, and 10. Example of the EXCLUDE option The report will include call records except the call records for trunks listed on the Current Selections list. Clicking on OK closes the Include/Exclude window and populates the Trunk field with filter criteria. (-) suffix indicates that the displayed trunks are excluded from the report. According to the above criteria the report will include all call records except call records for the following trunk numbers: 1, 2, 3, and 10. Trunk2 filter criteria Some phone systems provide a second trunk number for calls that are redirected from one trunk to another. You can include or exclude call records associated with redirect trunk numbers from a report. 1. Click on the Trunk2 field label. The Include/Exclude window opens. 2. Select Include option if you would like to generate a report only for call records with the redirect trunks entered here. Select Exclude option if you would like to run a report for all call records except the call records with redirect trunks entered here. 3. Type a trunk number into the top text box, i.e. “1”, and click on Add. Repeat the above until you are satisfied with the redirect trunk search criteria 4. Click on OK. The Include/Exclude window closes. The Trunk2 filter field reflects entered search criteria. 65 TAPIT NOVA Reports Example of the INCLUDE option Call records with redirect trunks listed on the Current Selections list will be the only records included in the report. Clicking on OK closes the Include/Exclude window and populates the Trunk2 field with filter criteria. According to the above criteria the report will be generated only for the call records with the following redirect trunks: 1, 2, 3, and 10. Example of the EXCLUDE option The report will include all call records except the call records with redirect trunks listed on the Current Selections list. Clicking on OK closes the Include/Exclude window and populates the Trunk2 field with filter criteria. (-) suffix indicates that the displayed trunks are excluded from the report. According to the above criteria the report will include all call records except the call records with the following redirect trunks: 1, 2, 3, and 10. 66 TAPIT NOVA Reports Telephone Number filter criteria The Telephone Number field indicates the number dialed associated with a call record. You can filter a report on the Telephone Number by including or excluding call records with specified number dialed. 1. Click on the Telephone Number field label. The Include/Exclude window opens. 2. Select Include option if you would like to generate a report only for call records associated with telephone numbers entered here. Select Exclude option if you would like to run a report for all call records except the call records associated with the telephone numbers entered here. 3. Type a telephone number into the top text box, i.e. 9733602300, and click on Add. Repeat the above until you are satisfied with the telephone number search criteria 4. Click on OK. The Include/Exclude window closes. The Telephone Number filter field reflects entered search criteria. Example of the INCLUDE option Call records with telephone numbers listed on the Current Selections list will be the only records included in the report. Clicking on OK closes the Include/Exclude window and populates the Telephone Number field with filter criteria. According to the above criteria the report will be generated only for call records associated with the following telephone numbers: 9733602300, 9733661800, and 2102308989. Example of the EXCLUDE option The report will include all call records except the call records associated with the telephone numbers listed on the Current Selections list. 67 TAPIT NOVA Reports Clicking on OK closes the Include/Exclude window and populates the Telephone Number field with filter criteria. (-) suffix indicates that the displayed telephone numbers are excluded from the report. According to the above criteria, the report will include all call records except the call records associated with the following telephone numbers: 9733602300, 9733661800, and 2102308989. DNIS Number filter criteria Phone systems featuring DNIS identify what telephone number was dialed by the caller on incoming calls. The DNIS Number field represents such telephone number. You can filter a report on the DNIS Number by including or excluding call records associated with specified DNIS Numbers. 1. Click on the DNIS Number field label. The Include/Exclude window opens. 2. Select Include option if you would like to generate a report only for call records associated with DNIS numbers entered here. Select Exclude option if you would like to run a report for all call records except the call records associated with the DNIS numbers entered here. 3. Type a DNIS number into the top text box, i.e. 8005552222, and click on Add. Repeat the above until you are satisfied with the DNIS number search criteria 4. Click on OK. The Include/Exclude window closes. The DNIS Number filter field reflects entered search criteria. Example of the INCLUDE option Call records with DNIS numbers listed on the Current Selections list will be the only records 68 TAPIT NOVA Reports included in the report. Clicking on OK closes the Include/Exclude window and populates the DNIS Number field with filter criteria. According to the above criteria the report will be generated only for call records associated with the following DNIS numbers: 8005552222, 8005552223, and 8005552226. Example of the EXCLUDE option The report will include all call records except the call records associated with the DNIS numbers listed on the Current Selections list. Clicking on OK closes the Include/Exclude window and populates the DNIS Number field with filter criteria. (-) suffix indicates that the displayed DNIS numbers are excluded from the report. According to the above criteria, the report will include all call records except the call records associated with the following DNIS numbers: 8005552222, 8005552223, and 8005552226. 69 TAPIT NOVA Reports Users filter criteria The Users field represents TAPIT NOVA users defined via Users screen and associated with telephone extensions and authorization codes. You can select one user or a group of users from the Users list and thus narrow down report criteria to call records associated with selected users. To select one user, simply click on it. To select a group of consecutive users, click the first user, press and hold down SHIFT, and then click the last user. To select a group of inconsecutive users, press and hold down CTRL, and click on each user you would like to include in a report. For example, we have selected the user “Operator, 100” from the Users list. Our report will display call records only for user “Operator, 100”. Clients filter criteria The Clients field represents client accounts defined via Clients screen and associated with telephone numbers and account codes. You can select one client or a group of clients from the Clients list and thus narrow down report criteria to call records associated with selected clients. To select one client, simply click on it. To select a group of consecutive clients, click the first client, press and hold down SHIFT, and then click the last client. To select a group of inconsecutive clients, press and hold down CTRL, and click on each client you would like to include in a report. For example, we have selected the client “MPD Printing” from the Clients list. Our report will display call records only for client “MPD Printing”. 70 TAPIT NOVA Reports Departments filter criteria The Departments field represents departments created via Departments screen. Departments consist of users and sub departments. You can select one department or a group of departments from the Departments list and thus narrow down report criteria to call records associated with selected departments. To select one department, simply click on it. To select a group of consecutive departments, click the first department, press and hold down SHIFT, and then click the last department. To select a group of inconsecutive departments, press and hold down CTRL, and click on each department you would like to include in a report. For example, we have selected the department “Analytics” from the Departments list. Our report will display call records only for department “Analytics”. Trunk Groups filter criteria The Trunk Groups field represents trunk groups created via System/Locations/Trunk Group screen. Trunk groups are collections of trunks and are location specific. When a location is selected from the Location list the Trunk Groups list populates with trunk group names associated with that location. Otherwise, if the Location list displays All, the Trunk Groups list is empty. Select a location form the Location list. Select one trunk group or a group of trunk groups from the Trunk Groups list and thus narrow down report criteria to call records associated with selected trunk groups. To select one trunk group, simply click on it. To select a group of consecutive trunk groups, click the first trunk group, press and hold down SHIFT, and then click the last trunk group. To select a group of inconsecutive trunk groups, press and hold down CTRL, and click on each trunk group you would like to include in a report. For example, we have selected the trunk group “TRGroup1” from the Trunk Groups list. Our report will display call records only for trunk group “TRGroup1”. 71 TAPIT NOVA Reports DNIS Campaigns filter criteria The DNIS Campaigns are defined via DNIS Campaigns screen and are associated with DNIS Numbers. Select one DNIS Campaign or a group of DNIS Campaigns from the DNIS Campaigns list and thus narrow down report criteria to call records associated with selected DNIS Campaigns. To select one DNIS Campaign, simply click on it. To select a group of consecutive DNIS Campaigns, click the first DNIS Campaign, press and hold down SHIFT, and then click the last DNIS Campaign. To select a group of inconsecutive DNIS Campaigns, press and hold down CTRL, and click on each DNIS Campaign you would like to include in a report. For example, we have selected the DNIS Campaign “Channel 40 Add” from the DNIS Campaigns list. Our report will display call records only for DNIS Campaign “Channel 40 Add”. Direction filter criteria By default all calls regardless of call direction are included in a report. To display calls for a specific direction check the box corresponding to it. You can select multiple direction types at the same time by checking more than one box. In our example, a report will bring up only internal calls. Transfer filter criteria Check the Transfer option to include only transferred calls in a report. 72 TAPIT NOVA Reports Status filter criteria By default all calls, regardless of a call status, are included in a report. To display calls with a specific status only, check the box corresponding to it. You can select multiple status options by checking multiple options. In our example, a report will bring up only abandoned calls. Calls filter criteria By default all calls, regardless of their origin or destination, are included in a report (All option is selected). To create a report for only one type of calls click on the corresponding to it option button. You can select only one call type at a time. In our example, a report will bring up only local calls. 73 TAPIT NOVA Reports To create a predefined filter If you have set all desired search criteria, you can save your search as a predefined filter and reuse it in future. Click on the Save Filter button. Enter the name of the filter and a short description. We have set the Direction to Internal and entered a one day date range of “12/09/08”. Click on Save. Note: the filter selection in the right upper corner of the basic filter screen reflects the name of the newly saved search filter. To display filter on the report If you would like the search criteria to be displayed on the actual report, check the Display filter on report box located under the filter selection list. To view the report If you are satisfied with the search criteria click on the View Report button. The report screen comes up. Refer to the section Working with Report View Screen for further instructions. 74 TAPIT NOVA Reports Working with Report View Screen When the report is generated it is displayed in a browser. To navigate through report pages Use arrows located in the upper left corner of the report screen to navigate through pages. If you would like to go to a specific page, enter the page number into the center text box and press the Enter key. To go back to the parent report Summary reports have a drill-down capability to invoke corresponding detail reports. When on the detail report use this tool to go back to the parent summary report. 75 TAPIT NOVA Reports To search for a specific value in the report You can search for a specific value in the report. For example to find the phone number 9733602300, enter the number into the Find box and click on Find. The report has advanced to page 29 and the phone number 9733602300 has been highlighted Click on Next to go to the next instance of 9733602300 located on page 30. To print the report Click on the printer icon to print the report. 76 TAPIT NOVA Reports To email the report Click on the envelope icon to email the report. The Email Results screen comes up. Enter the recipient’s email address into the To field. If required, enter email addresses into CC and BCC fields. When entering multiple email addresses use semicolons to separate them i.e. [email protected];[email protected];[email protected]. Enter the email subject into the Subject field. Enter the email text into the Message field. Make sure the Report box on the bottom of the screen is checked. Click on the Email button. The report has been emailed as an attachment in a pdf format. 77 TAPIT NOVA Reports To add a note to the call record You can associate a note with any call record via any detail report. To add a note to a call record click on the value in the first column of the call record of the detail report. In our example the first column displays date. When you click on the date field the report toolbar expands and displays a note icon . Click on the note icon to open the note editor. Type in a short description of the call and click on Save. This call record can be found now by setting Call Note search criteria on a filter screen. Simply enter text from the note, i.e. “sales call”, into the Call Note field and run the report. The report will bring back all call records with notes containing “sales note” phrase. This is a good way of tagging phone calls of the same type for quick retrieval in future. 78 TAPIT NOVA Reports To drill down to a detail report Summary reports have a drill-down capability. The entries in the first column on the summary report are the links to the corresponding detail reports. In our example the first column displays extension numbers. Pointing to the extension 109 displays a tool tip with the name of the Tapit User associated with this extension. Clicking on the number 109 invokes a detail report for this extension. Replay and Screen Logger The first column of a detail report provides a gateway to multiple features. Some of them are dependent on the type of the system you have purchased. Clicking on the value in the first column displays a new toolbar. If Replay Voice Recording has been purchased, a voice recording associated with the call record plays automatically. If Screen Logger screen capture system has been purchased, clicking on the eye activity corresponding to an extension of the call record. 79 icon displays PC TAPIT NOVA Reports Report Scheduler The Report Scheduler screen displays a list of the scheduled reports. Each report name is listed along with the name of the filter used to generate the report, and the information on how frequently the report will be run and who scheduled it. This screen is used to schedule TAPIT NOVA reports to run automatically daily, weekly, monthly, within time interval, or only once. To schedule a new report 1. Log in to TAPIT NOVA. 2. Click on the Reports button located on the top of the screen. 3. Click on the Report Scheduler tab. 4. Click on the Schedule Report button to start the wizard. Select how frequently you would like to run the report. Run Once – the report will run only once at a time specified in the Start Time field. For example, if a report is scheduled to run at 23:00 (11:00 PM) the system waits until 11:00 PM and runs the scheduled report. The system does not run the scheduled report again. 80 TAPIT NOVA Reports Daily - the report will run every day at a time specified in the Start Time field. For example, if a report is scheduled to run at 23:00 (11:00 PM) the system waits until 11:00 PM every day and runs the scheduled report. Weekly – checking this option expands the Schedule a Report screen. In addition to Start Time the days of the week are displayed. The report can be scheduled to run every week on a selected day of the week at a time specified in the Start Time field. For example, if a report is scheduled to run at 23:00 (11:00 PM) on Monday, the system waits until 11:00 PM every Monday and runs the scheduled report. Interval – when the Interval option is selected the screen displays a list of time intervals. The report can be scheduled to run repeatedly after a selected time interval. Following our example above, a report is scheduled to run every 2 hours. Monthly – checking this option expands the Schedule a Report screen. 81 TAPIT NOVA Reports In addition to Start Time, the Start Date field is displayed. The report can be scheduled to run every month on a selected day of the month at a time specified in the Start Time field. For example, to run report the end of each month, set the Start Date to the first of the month and the Start Time to 12:00 (12:00 AM). 5. Click on Next. Select the report you wish to run screen comes up. 6. Click on the down-arrow of the Report Groups list and select a report group. 7. Click on the down-arrow of the Reports list and select a report name. 82 TAPIT NOVA Reports 8. Click on the down-arrow of the Call Filters list and select a report filter name. If none of the existing filters fits the desired report criteria, click on the Reports link and create a new filter. 9. If you would like the filter criteria to be displayed on the report, check the Display filter on report box. 10. Enter the report title you would like to see on the report into Report Title Override. If you are happy with the default report name leave this field empty. 11. Click on Next. The Email Results screen appears 12. Enter the recipient’s email address into the To field. If required, enter email addresses into CC and BCC fields. When entering multiple email addresses use semicolons to separate them i.e. [email protected];[email protected];[email protected]. 13. Enter the email subject into the Subject field. 14. Enter the email text into the Message field. 15. Click on Finish. The Currently Scheduled Tasks list comes up. 16. The newly scheduled report is added to the list. 83 TAPIT NOVA Reports 17. If you wish to schedule another report, click on the Schedule Report button. To edit existing scheduled report 1. Log in to TAPIT NOVA. 2. Click on the Reports button located on the top of the screen. 3. Click on the Report Scheduler tab. 4. Click on the scheduled report record you want to edit. The Report Scheduler wizard comes up reflecting the selected report information. 5. If needed, change how frequently you would like to run the report. Run Once – the report will run only once at a time specified in the Start Time field. For example, if a report is scheduled to run at 23:00 (11:00 PM) the system waits until 11:00 PM and runs the scheduled report. The system does not run the scheduled report again. Daily - the report will run every day at a time specified in the Start Time field. For example, if a report is scheduled to run at 23:00 (11:00 PM) the system waits until 11:00 PM every day and runs the scheduled report. Weekly – checking this option expands the Schedule a Report screen. In addition to Start Time the days of the week are displayed. The report can be scheduled to run every week on a selected day of the week at a time specified in the Start Time field. 84 TAPIT NOVA Reports For example, if a report is scheduled to run at 23:00 (11:00 PM) on Monday, the system waits until 11:00 PM every Monday and runs the scheduled report. Interval – when the Interval option is selected the screen displays a list of time intervals. The report can be scheduled to run repeatedly after a selected time interval. Following our example above, a report is scheduled to run every 2 hours. Monthly – checking this option expands the Schedule a Report screen. In addition to Start Time, the Start Date field is displayed. The report can be scheduled to run every month on a selected day of the month at a time specified in the Start Time field. For example, to run report the end of each month, set the Start Date to the first of the month and the Start Time to 12:00 (12:00 AM). 6. Click on Next. If you need to edit the report group, name, call filter or title, make appropriate changes here. 85 TAPIT NOVA Reports 7. If you need to change the report group, click on the down-arrow of the Report Groups list and select a report group. 8. If needed, select a different report from the Reports list. 9. To change the report filter, click on the down-arrow of the Calls Filters list and select a report filter name. If none of the existing filters fits the desired report criteria, click on the Reports link and create a new filter. 10. If you would like the filter criteria to be displayed on the report, check the Display filter on report box. 11. Enter the report title you would like to see on the report into Report Title Override. If you are happy with the default report name leave this field empty. 12. Click on Next. The Email Results screen appears. You can edit email information here. 86 TAPIT NOVA Reports 13. Enter the recipient’s email address into the To field. If required, enter email addresses into CC and BCC fields. When entering multiple email addresses use semicolons to separate them i.e. [email protected];[email protected];[email protected]. 14. Enter the email subject into the Subject field. 15. Enter the email text into the Message field. 16. Click on Finish. The changes to the scheduled report have been saved. 87 TAPIT NOVA Reports To delete existing scheduled report 1. Log in to TAPIT NOVA. 2. Click on the Reports button located on the top of the screen. 3. Click on the Report Scheduler tab. 4. If there is a report already scheduled the Report Scheduler screen opens up with the list of scheduled tasks. Click on the scheduled report you want to delete. The Report Scheduler wizard opens reflecting the selected report information. 5. Click on the Delete button. Click OK to the confirmation message. The report has been removed from the Currently Scheduled Tasks list. If that was the only report scheduled, the tasks list does not appear at all. The screen changes to the first page of the Report Scheduler wizard. 88 TAPIT NOVA Admin ADMIN Users Users are people within your organization. Their information, in TAPIT NOVA, is maintained via Users screen. Manage Users – this link opens a screen where you can add or edit a user. User List – this link opens a report with user names and the corresponding information. 89 TAPIT NOVA Admin Manage Users To add a new user 1. Log in to TAPIT NOVA. 2. Click on the Admin button located on the top of the screen. 3. Click on the Users tab. 4. The Users screen opens on the Manage Users page by default. Enter user’s information into the Create a New User screen located to the right of the Available Users list. 5. Last Name – enter user’s last name. 6. First Name – enter user’s first name. 7. Department – if a user belongs to a department, select it here. 8. Email – enter user’s email address. 9. Extensions at this location, Authorization Code, Surcharge/Call, Surcharge/Minute, and Multiplier/Call fields are location specific. If you haven’t purchased Remote Manager, you 90 TAPIT NOVA Admin have only one location. Otherwise, select a location this user is associated with. 10. Add extensions associated with this user and the selected location. Enter an extension number into the Extensions at this location field and click on Add. The extension is moved to the list below. You can also remove extensions by selecting one or a group of extensions and clicking on Delete Selected Extensions. 11. Enter user’s authorization code (if any) into the Authorization Code field. This field accepts only digits. 12. Enter user’s surcharge per call (if any) in dollars into the Surcharge/Call field i.e. 1.50 = one dollar and fifty cents of surcharge per call. 13. Enter user’s surcharge per minute (if any) in dollars into the Surcharge/Minute field i.e. .20 = twenty cents of surcharge per minute. 14. Enter a multiplier per call (if any) into the Multiplier field i.e. 2 = each total call cost for this extension will be multiplied by two. 15. If you have purchased Remote Manager and this user has extensions at more than one location, repeat pt. 9 through 14 until you enter all information for all locations for this user. 16. Click on Save. New user (Smith John) has been added to the list of users. It is a good practice to run Reindex Database (Main Menu/Maintenance/Reindex Database) after adding, changing or deleting user records. 91 TAPIT NOVA Admin To edit an existing user 1. Log in to TAPIT NOVA. 2. Click on the Admin button located on the top of the screen. 3. Click on the Users tab. 4. The Users screen opens on the Manage Users page by default. Click on a user you would like to edit on the Available Users list. You can sort the list using list headers and navigate it with paging controls located on the bottom of the list. 5. The right pane of the screen reflects user’s information. If needed, make appropriate changes to Last Name, First Name, Department and Email fields. 92 TAPIT NOVA Admin 6. Extensions at this location, Authorization Code, Surcharge/Call, Surcharge/Minute, and Multiplier/Call fields are location specific. If you haven’t purchased Remote Manager, you have only one location. Otherwise, select a location you would like to edit from the Location list. 7. Add or remove extensions associated with this user and the selected location. To add an extension, enter an extension number into the Extensions at this location field and click on Add. The extension is moved to the list below. To remove extensions, select one or a group of extensions and click on Delete Selected Extensions. 8. Change the remaining fields as needed: 9. Enter user’s authorization code (if any) into the Authorization Code field. This field accepts only digits. 10. Enter user’s surcharge per call (if any) in dollars into the Surcharge/Call field i.e. 1.50 = one dollar and fifty cents of surcharge per call. 11. Enter user’s surcharge per minute (if any) in dollars into the Surcharge/Minute field i.e. .20 = twenty cents of surcharge per minute. 12. Enter a multiplier per call (if any) into the Multiplier field i.e. 2 = each total call cost for this extension will be multiplied by two. 13. If you have purchased Remote Manager and you would like to edit more than one location for this user, repeat pt. 9 through 14 until you enter correct information for all locations for this user. 14. Click on Save. Changes have been saved. It is a good practice to run Reindex Database (Main Menu/Maintenance/Reindex Database) after adding, changing or deleting user records. 93 TAPIT NOVA Admin To delete an existing user 1. Log in to TAPIT NOVA. 2. Click on the Admin button located on the top of the screen. 3. Click on the Users tab. 4. The Users screen opens on the Manage Users page by default. Click on a user you would like to edit on the Available Users list. You can sort the list using list headers and navigate it with paging controls located on the bottom of the list. 5. The right pane of the screen reflects user’s information. 6. Click on Delete. 7. Click OK to the confirmation message. The record has been deleted. It is a good practice to run Reindex Database (Main Menu/Maintenance/Reindex Database) after adding, changing or deleting user records. 94 TAPIT NOVA Admin User List 1. Log-in to TAPIT NOVA. 2. Click on the Admin button located on the top of the screen. 3. Click on the Users tab. 4. The Users screen appears. Click on the User List link. The Current Users report is displayed. The Current Users report lists all users entered into TAPIT NOVA along with the Department, Email, Extension, Authorization Code and Location information To work with User List To sort the report The report can be sorted by each column header. The two arrows next to the field name indicate that this field is not sorted. To sort the report by the User Name field click on the arrows next to the User Name header. The report is sorted by User Name from A-Z. The ascending sort order is indicated by the up arrow adjacent to the field name. Click on the up arrow to change the sort direction. The report is sorted by User Name from Z-A. The descending sort order is indicated by the down arrow adjacent to the field name. To navigate through report pages 95 TAPIT NOVA Admin Use paging controls in the upper left corner of the screen to navigate through report pages. If you would like to go to a specific page, enter the page number into the center text box and press the Enter key. To search for a specific value in the report You can search for a specific value in the report. For example to find the a user with last name Smith, enter “smith” into the Find box and click on Find. The report has advanced to page 2 and the last name Smith has been highlighted Clicking on Next takes us to the next instance of Smith if there is any. To print the report Click on the printer icon to print the report. 96 TAPIT NOVA Admin To email the report Click on the envelope icon to email the report. The Email Results screen comes up. Enter the recipient’s email address into the To field. If required, enter email addresses into CC and BCC fields. When entering multiple email addresses use semicolons to separate them i.e. [email protected];[email protected];[email protected]. Enter the email subject into the Subject field. Enter the email text into the Message field. Make sure the Report box on the bottom of the screen is checked. Click on the Email button. The report has been emailed as an attachment in pdf format. 97 TAPIT NOVA Admin Departments Departments screen is used to maintain department’s information. It has two sections. The left section is a tree list of departments reflecting their hierarchy. The left pane of the screen is an entry form used to create and edit departments. To navigate the Available Departments tree list You can navigate it by clicking on list items. Departments with sub-departments have node buttons with a minus sign when expanded, or a plus sign when closed. Clicking on a closed node (with a plus sign) expands the list of sub-departments. 98 TAPIT NOVA Admin Clicking on an expanded node (with minus sign) closes the list of sub-departments. To add a new department 1. Log-in to TAPIT NOVA. 2. Click on the Admin button located on the top of the screen. 3. Click on the Departments tab. 4. The Departments screen appears. The right pane displays Create a New Department screen. 5. Enter the name of the department into the Department Name field. 6. If you would like to make this department a sub-department of another department, select a department from the Parent Department list. Otherwise, leave the default value (Top Level Department) to indicate that this is a top level department. There can be up to three levels of departments. The highest level (top level) cannot be a sub department of another department. 7. Click on Save. The Available Departments list reflects newly added department. To edit an existing department 1. Log-in to TAPIT NOVA. 99 TAPIT NOVA Admin 2. Click on the Admin button located on the top of the screen. 3. Click on the Departments tab. 4. The Departments screen appears. The left pane displays the Available Departments tree list. Click on a department name you would like to edit. Note: Departments with plus signs next to them contain sub-departments. Click on the plus sign to expand the list of sub-departments 5. The right pane of the screen populates with the department’s information. Change the department name as needed. 6. If you would like to make this department a sub-department of another department, select a department from the Parent Department list. Otherwise, leave the default value (Top Level Department) to indicate that this is a top level department. There can be up to three levels of departments. The highest level (top level) cannot be a sub department of another department. 7. Click on Save. Changes have been saved. 100 TAPIT NOVA Admin To delete an existing Department Deleting a department will also delete its sub-departments. 1. Log-in to TAPIT NOVA. 2. Click on the Admin button located on the top of the screen. 3. Click on the Departments tab. 4. The Departments screen appears. The left pane displays the Available Departments tree list. Click on a department name you would like to delete. Note: Departments with plus signs next to them contain sub-departments. Click on the plus sign to expand the list of sub-departments 5. The right pane of the screen populates with the department’s information. 6. Click on Delete. 7. Click OK to the confirmation message. The department has been deleted and has disappeared from the Available Departments list. 101 TAPIT NOVA Admin Clients Clients can be your organization’s business partners, vendors, resellers, customers etc. Once they are entered into the system, TAPIT NOVA keeps track of all call traffic and costs associated with clients’ telephone numbers. The Clients screen is used to enter, view and edit client’s information. Manage Clients – this link opens a screen where you can add or edit a user, Client Lists – this link opens a screen with reports on client information. 102 TAPIT NOVA Admin Manage Clients The Manage Clients screen is used to add edit or delete clients. To add a new client 1. Log in to TAPIT NOVA. 2. Click on the Admin button located on the top of the screen. 3. Click on the Clients tab. 4. The Clients screen opens on the Manage Clients page by default. Go to Create a New Client section of the screen and enter client information. 5. Client Last Name – enter client’s last name. 6. Client First Name – enter client’s first name. 7. Company Name – enter the client’s company name. 8. Address, City, State, Zip, Country – enter the client’s address information. 103 TAPIT NOVA Admin 9. Email – enter client’s email address. 10. Add phone numbers associated with this client. Enter phone number into the Add a new Telephone Number field and click on Add. Phone number is moved to the list below. This field accepts digits only. You can also remove phone numbers by selecting one or a group of numbers and clicking on Delete Selected. 11. Enter client’s account code into the Account Code field. This field accepts digits only. 12. Click on Save. New client (Smith John) has been added to the list of clients. 104 TAPIT NOVA Admin To edit an existing client 1. Log in to TAPIT NOVA. 2. Click on the Admin button located on the top of the screen. 3. Click on the Clients tab. 4. The Clients screen opens on the Manage Clients page by default. 5. Click on a client you would like to edit on the Available Clients list. You can sort the list using list headers and navigate it with paging controls located on the bottom of the list. 6. The right pane of the screen is populated with client’s information. 105 TAPIT NOVA Admin 7. Make appropriate changes to Client Last Name, Client First Name, Company Name, address and Email fields. 8. Add or remove the phone numbers if required. To add a phone number enter it into the Add a new Telephone Number field and click on Add. Phone number is moved to the list below. This field accepts digits only. To remove phone numbers select one or a group of numbers and clicking on Delete Selected. 9. Change client’s account code if needed. This field accepts digits only. 10. Click on Save. Changes have been saved. 106 TAPIT NOVA Admin To delete an existing Client 1. Log in to TAPIT NOVA. 2. Click on the Admin button located on the top of the screen. 3. Click on the Clients tab. 4. The Clients screen opens on the Manage Clients page by default. 5. Click on a client you would like to delete on the Available Clients list. You can sort the list using list headers and navigate it with paging controls located on the bottom of the list. 6. The right pane of the screen is populated with client’s information. 107 TAPIT NOVA Admin 7. Click on Delete. 8. Click OK to the confirmation message. The record has been deleted. 108 TAPIT NOVA Admin Client Lists There are two reports to choose from. Client List report displays basic client information; Client List by Area Code shows client information grouped by the area code of the phone numbers associated with clients. Client List Report 1. Log-in to TAPIT NOVA. 2. Click on the Admin button located on the top of the screen. 3. Click on the Clients tab. 4. The Clients screen appears. Click on the Client Lists link. The Client List report is displayed by default. 5. The Client List report lists all clients entered into TAPIT NOVA along with the Account Code, Email and Telephone Number. 6. To sort the report The report can be sorted by column headers. The two arrows next to the field name indicate that the field is not sorted. To sort the report by the Client field click on the arrows next to the Client header. The report is sorted by Client from A-Z. The ascending sort order is indicated by the up arrow adjacent to the field name. Click on the up arrow to change the sort direction. The report is sorted by Client from Z-A. The descending sort order is indicated by the down arrow adjacent to the field name. 7. To navigate through report pages 109 TAPIT NOVA Admin Use paging controls in the upper left corner of the screen to navigate through report pages. If you would like to go to a specific page, enter the page number into the center text box and press the Enter key. 8. To search for a specific value in the report You can search for a specific value in the report. For example to find the a client with last name Smith, enter “smith” into the Find box and click on Find. The report has advanced to page 2 and the last name Smith has been highlighted Clicking on Next takes us to the next instance of Smith if there is any. 9. To print the report Click on the printer icon to print the report. 110 TAPIT NOVA Admin To email the report Click on the envelope icon to email the report. The Email Results screen comes up. Enter the recipient’s email address into the To field. If required, enter email addresses into CC and BCC fields. When entering multiple email addresses use semicolons to separate them i.e. [email protected];[email protected];[email protected]. Enter the email subject into the Subject field. Enter the email text into the Message field. Make sure the Report box on the bottom of the screen is checked. Click on the Email button. The report has been emailed as an attachment in pdf format. 111 TAPIT NOVA Admin Client List by Area Code Report a. Log-in to TAPIT NOVA. b. Click on the Admin button located on the top of the screen. c. Click on the Clients tab. d. The Clients screen appears. Click on the Client Lists link. The Client List report is displayed by default. Select the Client List by Area Code report from the Select Report list. e. To navigate through report pages Use paging controls in the upper left corner of the screen to navigate through report pages. If you would like to go to a specific page, enter the page number into the center text box and press the Enter key. f. To search for a specific value in the report You can search for a specific value in the report. For example to find the a client with last name Smith, enter “smith” into the Find box and click on Find. The report has advanced to page 2 and the last name Smith has been highlighted Clicking on Next takes us to the next instance of Smith if there is any. g. To print the report Click on the printer icon to print the report. 112 TAPIT NOVA Admin a. To email the report Click on the envelope icon to email the report. The Email Results screen comes up. Enter the recipient’s email address into the To field. If required, enter email addresses into CC and BCC fields. When entering multiple email addresses use semicolons to separate them i.e. [email protected];[email protected];[email protected]. Enter the email subject into the Subject field. Enter the email text into the Message field. Make sure the Report box on the bottom of the screen is checked. Click on the Email button. The report has been emailed as an attachment in pdf format. 113 TAPIT NOVA Admin DNIS DNIS (Dialed Number Identification Service) is used to identify the number that the caller dialed. For example: if you have multiple 800 or 900 numbers that are answered by the same phone system, DNIS identifies which number was dialed. Consequently, if you link your add\promotion campaigns to DNIS numbers, you can use TAPIT to provide you with statistics on the amount of calls received by each campaign. DNIS Numbers The DNIS Numbers screen is used to add, edit and delete DNIS numbers. The screen has two parts. The left hand side pane is a list of Active DNIS Numbers. The right hand side is the entry screen used to add new DNIS numbers or edit existing ones. To add a new DNIS number 1. Log in to TAPIT NOVA. 2. Click on the Admin button located on the top of the screen. 3. Click on the DNIS tab. 4. The DNIS screen opens on the DNIS Numbers page by default. Go to Create a New DNIS Number screen located on your right hand side and enter DNIS Number information. 5. DNIS Number – enter DNIS Number. 6. Description – enter DNIS Number Description. 114 TAPIT NOVA Admin 8. Click on Save. New DNIS number has been added to the Active DNIS Numbers list. To edit an existing DNIS number 1. Log in to TAPIT NOVA. 2. Click on the Admin button located on the top of the screen. 3. Click on the DNIS tab. 4. The DNIS screen opens on the DNIS Numbers page by default. Click on the DNIS number you would like to edit on the Active DNIS Numbers list. The right pane of the screen populates with DNIS information. 5. Make appropriate changes to DNIS Number and Description. The DNIS Number field accepts only digits. 6. Click on Save. Changes have been saved. 115 TAPIT NOVA Admin To delete an existing DNIS number 1. Log in to TAPIT NOVA. 2. Click on the Admin button located on the top of the screen. 3. Click on the DNIS tab. 4. The DNIS screen opens on the DNIS Numbers page by default. Click on the DNIS number you would like to delete on the Active DNIS Numbers list. Click on it to select the DNIS record. The right pane of the screen populates with DNIS information. 5. Click on Delete. Click OK to the confirmation message. The record has been deleted. 116 TAPIT NOVA Admin DNIS Campaigns 1. The DNIS Campaigns screen is used to add, edit or delete campaigns. 2. Log in to TAPIT NOVA. 3. Click on the Admin button located on the top of the screen. 4. Click on the DNIS tab. 5. Click on the DNIS Campaigns link. The Available Campaigns screen appears. It displays campaigns active between today and a date a month ago (i.e. if today is 9/16/09 then the date frame will be 8/16/09 to 9/16/09). If you are looking for a campaign running within a different time frame adjust the date range on the top of the screen accordingly and click on the Go link. 6. To create a new DNIS Campaign 1. Log in to TAPIT NOVA. 2. Click on the Admin button located on the top of the screen. 3. Click on the DNIS tab. 4. Click on the DNIS Campaigns link. The screen displays a list of currently active campaigns. 5. Click on the New Campaign button. The Schedule Campaign screen is displayed. 6. Enter the campaign name into the Campaign Name field and a short description into the Description field. 117 TAPIT NOVA Admin 7. Enter the start date and the end date for the campaign into Start and End fields respectively. 8. Click on Next. 118 TAPIT NOVA Admin 9. At least one DNIS number has to be assigned to the campaign. Select a DNIS number or a group of numbers from the Available DNIS #s list and click on > button to add them to the Selected DNIS #s list. You can also use >> button to move all items from Available DNIS #s to the Selected DNIS #s list. To remove numbers from the Selected DNIS #s list, click on the number and click on the < button. If you would like to remove all items from the Selected DNIS #s list, click on the << button and all DNIS numbers will be moved to the Available DNIS #s list. 10. Click on the Finish button. The Available Campaigns screen shows up. It displays campaigns active between today and a date a month ago (i.e. if today is 9/16/09 then the date frame will be 8/16/09 to 9/16/09). If the new campaign is running within that time frame it is listed. Otherwise, if you would like to see the newly added campaign, adjust the time frame on the top of the screen accordingly and click on the Go link. 119 TAPIT NOVA Admin To edit an existing DNIS Campaign 1. Log in to TAPIT NOVA. 2. Click on the Admin button located on the top of the screen. 3. Click on the DNIS tab. 4. Click on the DNIS Campaigns link. The screen displays a list of currently active campaigns. 5. 6. Click on the campaign name you want to edit. If the desired campaign is not on the list, adjust the date range on the top of the screen to reflect campaign active time and click on Go link. The Schedule Campaign screen is displayed. Make appropriate changes to the Campaign Name field and the Description field. 7. Enter the start date and the end date for the campaign into Start and End fields respectively. 8. Click on Next. 9. Add or remove DNIS numbers as needed. At least one DNIS number has to be assigned to the campaign. Select a DNIS number or a group of numbers from the Available DNIS #s list and click on > button to add them to the Selected DNIS #s list. You can also use >> button to move all items from 120 TAPIT NOVA Admin Available DNIS #s to the Selected DNIS #s list. To remove numbers from the Selected DNIS #s list, click on the number and click on the < button. If you would like to remove all items from the Selected DNIS #s list, click on the << button and all DNIS numbers will be moved to the Available DNIS #s list. 10. Click on the Finish button. The changes have been saved. The Available Campaigns screen shows up. It displays campaigns active between today and a date a month ago (i.e. if today is 9/16/09 then the date frame will be 8/16/09 to 9/16/09). If the campaign, you just edited, is running within that time frame it is listed. Otherwise, if you would like to see the newly added campaign, adjust the date range using date fields on the top of the screen accordingly and click on the Go link. 121 TAPIT NOVA Admin To delete an existing DNIS Campaign 1. Log in to TAPIT NOVA. 2. Click on the Admin button located on the top of the screen. 3. Click on the DNIS tab. 4. Click on the DNIS Campaigns link. The screen displays a list of currently active campaigns. 5. Click on the campaign name you want to delete. If the desired campaign is not on the list, adjust the time frame on the top of the screen to reflect campaign active time and click on Go link. The Schedule Campaign screen is displayed. 6. Click on Delete. 7. Click OK to the confirmation message. The campaign has been deleted. 122 TAPIT NOVA Admin DNIS Lists There are two DNIS Lists reports to choose from. The DNIS Numbers List report lists all DNIS numbers entered into TAPIT NOVA along with their description, assigned campaigns, campaigns descriptions and campaigns start dates and end dates. The Campaign List by Start Date shows all campaign names together with their descriptions, start dates, end dates and associated DNIS numbers. 1. Log-in to TAPIT NOVA. 2. Click on the Admin button located on the top of the screen. 3. Click on the DNIS tab. 4. The DNIS screen appears. Click on the DNIS Lists link. The DNIS Numbers List report is displayed by default. To view the Client List by Area Code report, select it from the Select Report list. 5. To navigate through report pages Use paging controls in the upper left corner of the screen to navigate through report pages. If you would like to go to a specific page, enter the page number into the center text box and press the Enter key. 6. To search for a specific value in the report You can search for a specific value in the report. For example to find campaigns with a phrase “Honda”, enter “Honda” into the Find box and click on Find. The report has advanced to page 2 and the phrase “Honda” has been highlighted Clicking on Next takes us to the next instance of “Honda” if there is any. 7. To print the report Click on the printer icon to print the report. 123 TAPIT NOVA Admin 8. To email the report Click on the envelope icon to email the report. The Email Results screen comes up. Enter the recipient’s email address into the To field. If required, enter email addresses into CC and BCC fields. When entering multiple email addresses use semicolons to separate them i.e. [email protected];[email protected];[email protected]. Enter the email subject into the Subject field. Enter the email text into the Message field. Make sure the Report box on the bottom of the screen is checked. Click on the Email button. The report has been emailed as an attachment in pdf format. 124 TAPIT NOVA Admin Matter Codes Matter Code is a part of account code used to identify the type of the call. For example, matter codes can be associated with different products offered by your organization. If a phone call pertains to product A an account code with the matter code for product A is keyed in. Consequently, a user enters an account code with the matter code for product B if the phone call is regarding product B. Later, a user can generate TAPIT NOVA reports based on matter codes to reflect statistics on calls in regards to product A and product B. The Matter Code screen is used to enter and edit matter code numbers. To add a new Matter Code 1. Log in to TAPIT NOVA. 2. Click on the Admin button located on the top of the screen. 3. Click on the Matter Code tab. 4. The Matter Code screen opens on the Manage Matter Codes page by default. Go to Create a new Matter Code screen located on your right hand side and enter matter code information. 5. Matter Code – enter a matter code number (digits only). 6. Description – enter matter code description. 125 TAPIT NOVA Admin 8. Click on Save. New matter code (888) has been added to the Active Matter Codes list. To edit an existing Matter Code 1. Log in to TAPIT NOVA. 2. Click on the Admin button located on the top of the screen. 3. Click on the Matter Code tab. 4. The Matter Code screen opens on the Manage Matter Codes page by default. 5. Select a desired matter code from the Active Matter Codes list. 126 TAPIT NOVA Admin 7. The Modify or Delete this Matter Code screen reflects selected matter code information. 8. Matter Code – change a matter code number if needed (digits only). 9. Description – change matter code description if needed. 10. Click on Save. Changes have been saved. 127 TAPIT NOVA Admin To delete an existing Matter Code 1. Log in to TAPIT NOVA. 2. Click on the Admin button located on the top of the screen. 3. Click on the Matter Code tab. 4. The Matter Code screen opens on the Manage Matter Codes page by default. 5. Select a matter code you would like to delete from the Active Matter Codes list. 6. The Modify or Delete this Matter Code screen reflects selected matter code information. 7. Click on Delete. Click OK to the confirmation message. The matter code record has been deleted. 128 TAPIT NOVA Admin Matter Codes List Matter Codes List is a report listing matter code numbers and their descriptions. 1. Log-in to TAPIT NOVA. 2. Click on the Admin button located on the top of the screen. 3. Click on the Matter Codes tab. 4. The Matter Codes screen appears. Click on the Matter Codes Lists link. The Matter Codes List report is displayed by default. 5. The Matter Codes List report lists all matter codes along with their descriptions. 6. To sort the report The report can be sorted by column headers. The two arrows next to the field name indicate that the field is not sorted. To sort the report by the Matter Codes field click on the arrows next to the Matter Codes header. The report is sorted by Matter Codes from A-Z. The ascending sort order is indicated by the up arrow adjacent to the field name. Click on the up arrow to change the sort direction. The report is sorted by Matter Codes from Z-A. The descending sort order is indicated by the down arrow adjacent to the field name. 7. To navigate through report pages Use paging controls in the upper left corner of the screen to navigate through report pages. If you 129 TAPIT NOVA Admin would like to go to a specific page, enter the page number into the center text box and press the Enter key. 8. To search for a specific value in the report You can search for a specific value in the report. For example to find matter codes with the phrase “Replay”, enter “Replay” into the Find box and click on Find. “Replay” has been found and highlighted Clicking on Next takes us to the next instance of “Replay” if there is any. 9. To print the report Click on the printer icon to print the report. 130 TAPIT NOVA Admin To email the report Click on the envelope icon to email the report. The Email Results screen comes up. Enter the recipient’s email address into the To field. If required, enter email addresses into CC and BCC fields. When entering multiple email addresses use semicolons to separate them i.e. [email protected];[email protected];[email protected]. Enter the email subject into the Subject field. Enter the email text into the Message field. Make sure the Report box on the bottom of the screen is checked. Click on the Email button. The report has been emailed as an attachment in pdf format . 131 TAPIT NOVA System SYSTEM System Global Status Report The Status screen is the first screen of the System tab. It provides a user with the Global Status report on TAPIT NOVA system. The report gives a user a summary of all system information accumulated in one place. If needed, it can be printed or emailed. This is especially useful when communicating with TAPIT technical support. To navigate through the Global Status report A user can navigate through the report using paging controls located on the tool bar above the report header. To find a specific value in the Global Status report A user can search for a specific value in the report using search control located on the tool bar above the report header. For example, to find a company name “Trisys, Inc.” enter the name into the Find box and click on Find. “Trisys, Inc.” has been found on page six and it has been highlighted A user can click on Next to find another instance of “Trisys, Inc.” in the report. To print the Global Status report The Global Status report can be printed by clicking on the print icon report header. 132 located on the tool bar above the TAPIT NOVA System To email the Global Status report A user can email the Global Status report. Click on the envelope icon to email the report. The Email Results screen comes up. Enter the recipient’s email address into the To field. If required, enter email addresses into CC and BCC fields. When entering multiple email addresses use semicolons to separate them i.e. [email protected];[email protected];[email protected]. Enter the email subject into the Subject field. Enter the email text into the Message field. Click on the Email button. The status reports have been emailed as an attachment in pdf format. 133 TAPIT NOVA System Database Usage Database Usage reports on the Used and Free database space and the statistics of call volume over time. 134 TAPIT NOVA System Advanced Filter Advanced Filter indicates if the TAPIT NOVA Report Advanced Filter feature is turned on or off. Advanced Filter is disabled by default. Email The Email page displays all information entered in the System/Email screen. It shows what SMTP Server is being used, email address, port etc. To change any settings on this page, you need to edit them using System/Email screen (see page 137 for EMAIL section). 135 TAPIT NOVA System Replay The Replay page displays information pertaining to the Replay Voice Recording add-on. Setup The Setup page lists TAPIT Nova system parameters. 136 TAPIT NOVA System Email The Email Settings screen is used to enter email information for system notifications. Host – enter the name of the SMTP Server. Port – enter the port you would like to use to send email from TAPIT NOVA. SSL – check this option if you would like to use SSL certificate. Use Default Credentials – check this option if you would like to use Default Network Credentials. Otherwise, email will be sent anonymously. From Email Address – enter sender’s valid email address. From Email Name – enter the name to represent sender. Password – enter password for SMTP Server authentication (optional, only if needed). Send Tapit Error Reports to – enter recipient’s valid email address. To test email settings click on Send Test Email and verify that an email message has been delivered to the recipient’s email address. 137 TAPIT NOVA System Destination Codes A user can view, edit, add and delete records in the city and state destination table via the Destination Code screen. To search the Destination Code list To find a specific destination code, enter the code into the Destination Codes beginning with: search field and click on Go. You can also use partial destination codes to display a list of codes beginning with the same set of digits. To acomplish that, enter at least first three digits of the destination code into the Destination Codes beginning with: search field and click on Go. For example to view all destination codes starting with “0112”, you need to enter “0112” into the search field and click on Go. The Destination Codes list displays only destination codes starting with “0112”. 138 TAPIT NOVA System To add a new INTERNATIONAL destination code 1. Log in to TAPIT NOVA. 2. Click on the System button located on the top of the screen. 3. Click on the System tab. 4. Click on the Destination Codes link. The Destination Codes screen is displayed. The right pane of the screen displays Create a New Destination Code entry screen. 5. Code – this field is a combination of international code (“011”) and country code. For example: country code for Egypt is “20” thus the destination code for that country would be “01120”. 6. Intl. Prefix – enter the international code (“011”). 7. Country Code – enter the country code (For example: “20” for Egypt). 8. Trunk – enter the international code (“011”). 9. City – enter the description for the international destination code. This description will identify the destination code on TAPIT NOVA reports (for example “Egypt”). 10. State – leave this field empty. 11. Country – copy the value you’ve entered into the City field (in our example - “Egypt”). 12. Click on Save. It is a good practice to run Reindex Database (Main Menu/Maintenance/Reindex Database) after adding, changing or deleting destination information. 139 TAPIT NOVA System To add a new DOMESTIC destination code 1. Log in to TAPIT NOVA. 2. Click on the System button located on the top of the screen. 3. Click on the System tab. 4. Click on the Destination Codes link. The Destination Codes screen is displayed. The right pane of the screen displays Create a New Destination Code entry screen. 5. Code – this field is a combination of Trunk and exchange. For example: Trunk for Summit, NJ is “908” and the exchange is “898”, thus the destination code would be “908898”. 6. Intl. Prefix – leave this field empty. 7. Country Code –leave this field empty. 8. Trunk – enter the Trunk (in our example - “908”). 9. City – enter city (in our example – “SUMMIT”). 10. State – enter state (in our example – “NJ”). 11. Country – enter “USA”. 12. Following our example, we end up with the following entries: 13. Click on Save. It is a good practice to run Reindex Database (Main Menu/Maintenance/Reindex Database) after adding, changing or deleting destination information. 140 TAPIT NOVA System To edit an existing INTERNATIONAL destination code 1. Log in to TAPIT NOVA. 2. Click on the System button located on the top of the screen. 3. Click on the System tab. 4. Click on the Destination Codes link. The Destination Codes screen is displayed. 5. Find the destination code you want to edit. To locate a destination code, enter at least first three digits of the desired code into the Destination Codes beginning with: search field and click on Go. 6. Click on the destination code you want to edit. The right pane of the screen displays destination code information. 7. Code – this field is a combination of international code (“011”) and country code. For example: country code for Egypt is “20” thus the destination code would be “01120”. Edit this entry if either an international code or a country code has changed. 8. Intl. Prefix – international code associated with the destination code (“011”). Edit this entry if an international code has changed. 9. Country Code – the country code associated with the destination code (For example: “20” for Egypt). Edit this entry if a country code has changed. 10. Trunk –the international code associated with the destination code (“011”). Edit this entry if an international code has changed. 11. City – enter an identifier for the international destination code. This identifier will be displayed on TAPIT NOVA reports (for example “Egypt”). Edit this entry if you would like to create a new identifier for the destination code. 12. State – leave this field empty. 13. Country – the same value you’ve entered into the City field (in our example - “Egypt”). Edit this entry if you have changed the value of the City field. 14. Click on Save. 141 TAPIT NOVA System It is a good practice to run Reindex Database (Main Menu/Maintenance/Reindex Database) after adding, changing or deleting destination information. To edit an existing DOMESTIC destination code 1. Log in to TAPIT NOVA. 2. Click on the System button located on the top of the screen. 3. Click on the System tab. 4. Click on the Destination Codes link. The Destination Codes screen is displayed. 5. Find the destination code you want to edit. To locate a destination code, enter at least first three digits of the desired code into the Destination Codes beginning with: search field and click on Go. 6. Click on the destination code you want to edit. The right pane of the screen displays destination code information. 7. Code – this field is a combination of Trunk and exchange. For example: Trunk for Summit, NJ is “908” and the exchange is “898”, thus the destination code would be “908898”. Edit this entry if either an Trunk or an exchange has changed. 8. Intl. Prefix – leave this field empty. 9. Country Code –leave this field empty. 10. Trunk – the Trunk (in our example - “919”). Edit this entry if either an Trunk has changed 11. City –city associated with the destination code (in our example – “SMITHFIELD”). Edit this entry if the city associated with the destination code has changed. 12. State – state associated with the destination code (in our example – “NC”). Edit this entry if the state associated with the destination code and exchange has changed. 13. Country – this is a domestic destination code – leave this entry at “USA”. 14. Click on Save. 142 TAPIT NOVA System It is a good practice to run Reindex Database (Main Menu/Maintenance/Reindex Database) after adding, changing or deleting destination information. To delete an existing DOMESTIC destination code 1. Log in to TAPIT NOVA. 2. Click on the System button located on the top of the screen. 3. Click on the System tab. 4. Click on the Destination Codes link. The Destination Codes screen is displayed. 5. Find the destination code you want to delete. To locate a destination code, enter at least first three digits of the desired code into the Destination Codes beginning with: search field and click on Go. 6. Click on the destination code you want to delete. The right pane of the screen displays destination code information. 7. Click on the Delete button. 8. Click on OK to the confirmation message. The destination code is deleted It is a good practice to run Reindex Database (Main Menu/Maintenance/Reindex Database) after adding, changing or deleting destination information. 143 TAPIT NOVA System Call Editor To add a new call record 1. Click on the New button - a new blank record appears. 2. Start entering the call record information. The Dir And Status field can have the following values: O - outgoing calls Depending on the output of your phone system the incoming call entries can be a variation of I, X, C, A where I stands for incoming, X - transferred, C – continued, A-abandoned (i.e. IX, IXC, IA) N - internal calls. 3. Click on Exit (changes are saved automatically). To edit an existing call record 1. Click on the field where the information is to be edited and using the Delete or the Backspace keys on your keyboard erase the existing information. Enter the new data. 2. Click on Exit (changes are saved automatically). To delete an existing call record 1. Click any place on the record to be deleted and click on the Delete button. 2. Click on Exit (changes are saved automatically). 144 TAPIT NOVA System Locations Locations screen is used to manage pricing, dialing patterns, trunks and trunk groups as well as system parameters for each location. If you do not have Remote Manger this screen displays only Main location. However, if you have purchased TAPIT NOVA Remote Manager, and you have remote locations, this screen allows you to switch locations and mange their settings individually. Status 1. Log in to TAPIT NOVA. 2. Click on the System button located on the top of the screen. 3. Click on the Locations tab. 4. Click on the Status link. The Status screen is displayed. 5. The top of the screen provides location drop-down list and menu links. A user selects a desired location from the list – by default Main location is selected. 6. The left pane of the screen displays selected location name, its telephone number and status. 7. The Location Settings button opens the Location Settings report. This report lists all settings for a selected location. It can be printed or emailed. 8. The right pane of the Status screen displays information regarding call loading for the selected location. 145 TAPIT NOVA System 9. Last Load – date and time of the most recent call load to TAPIT Nova for the selected location. 10. Calls – how many calls were loaded during the last call load for the selected location. 11. Status – status of the last call load. If there was a problem with loading calls, the description of the issue is displayed here. 12. Last 20 Calls for this Location – the list of the last 20 calls loaded to TAPIT NOVA for the selected location. 13. To update call loading information, click on the Refresh button. 14. To navigate the Last 20 Calls for this Location list, use the paging controls on the bottom of the list. 146 TAPIT NOVA System Location Settings Report 1. Log in to TAPIT NOVA. 2. Click on the System button located on the top of the screen. 3. Click on the Locations tab. 4. Click on the Status link. The Status screen is displayed. 5. Select a location from the Select a location list. 6. Click on the Location Settings button. The Location Settings report is displayed. The report gives a user a summary of all configuration settings for a selected location. 7. To navigate through the Location Settings report A user can navigate through the report using paging controls located on the tool bar above the report header. 8. To find a specific value in the Location Settings report A user can search for a specific value in the report using search control located on the tool bar above the report header. For example, to find a company name “SMDR.” enter the name into the Find box and click on Find. “SMDR” has been found on page six and it has been highlighted A user can click on Next to find another instance of “SMDR” in the report. 9. To print the Location Settings report The Location Settings report can be printed by clicking on the print icon bar above the report header. 147 located on the tool TAPIT NOVA System To email the Location Settings report A user can email the Location Settings report. Click on the envelope icon to email the report. The Email Results screen comes up. Enter the recipient’s email address into the To field. If required, enter email addresses into CC and BCC fields. When entering multiple email addresses use semicolons to separate them i.e. [email protected];[email protected];[email protected]. Enter the email subject into the Subject field. Enter the email text into the Message field. Click on the Email button. The status reports have been emailed as an attachment in pdf format. 148 TAPIT NOVA System To change location name and phone number 1. Log in to TAPIT NOVA. 2. Click on the System button located on the top of the screen. 3. Click on the Locations tab. 4. Click on the Status link. The Status screen is displayed. 5. Select a location from the Select a location list. 6. The left pane of the screen displays selected location name, its telephone number and status. Make appropriate changes. 7. Click on the Save button. Changes have been saved. 149 TAPIT NOVA System Call Costing The Call Costing Settings screen is used to specify pricing intervals and increments for the selected location. 1. Log in to TAPIT NOVA. 2. Click on the System button located on the top of the screen. 3. Click on the Locations tab. 4. Select a location from the Select a location list. 5. Click on the Call Costing link. The Call Costing screen is displayed. 6. First Interval specifies the length of the first pricing interval in seconds. This interval determines the first time the rates from Pricing table are applied to the phone call. 7. By default this setting is 60 seconds – which means that if a rate for the call is $1:00 in the Pricing table, $1.00 will be applied to the call after the first 60 seconds. 150 TAPIT NOVA System 8. Next Interval specifies the length of every pricing interval after the first one in seconds. This setting determines frequency the rates from Pricing table are applied to the phone call after the first interval is over. 9. By default this setting is 60 seconds – which means that if a rate for the call is $1:00 in the Pricing table, $1.00 will be applied to the call every 60 seconds after the first interval is over. Note: By default both fields are set to 60 seconds and the calls are priced per minute 10. First Increment specifies time increments in seconds within the first interval. For example, the first minute in Pricing table is set to 10 cents, First Interval equals 60 and First Increment equals 6. If the call is shorter than 60 seconds, its cost is prorated according to the number of 6 seconds increments in the duration of the call. Thus, if the call record is 6 seconds long, it is priced at 1 cent. However, if both First Interval and First Increment are equal to 60 seconds, a call record with the duration of 6 seconds costs 10 cents. 11. Next Increment specifies time increments in seconds within each interval after the first interval (within Next Interval). For example, the next minute in Pricing table is set to 10 cents, Next Interval equals 60 and Next Increment equals 6. The cost of the call is prorated according to the number of 6 seconds increments in the duration of the call after the first interval. Thus, if the call record is 1 minute and 6 seconds long and the first interval is 1 minute long and priced at 10 cents, the next 6 seconds are priced at 1 cent. Therefore the total price for the call is 11 cents. However, if both Next Interval and Next Increment equal 60 seconds, a call record with the duration of 1 minute and 6 seconds costs 20 cents. 12. Would you like to price incoming calls? – check this box if you would like to price incoming calls according to the entries in the Pricing table. Incoming calls will not be priced if this box is left un-checked. 13. Would you like to surcharge calls which cost $0.00? Check this option if you would like to surcharge calls that cost $0.00. 14. Default Surcharge has three sub-fields: Per Call, Per Minute, Multiplier. If there are surcharges specified on user level, via Admin\Users screen, the Call Costing surcharges are ignored for any phone calls belonging to users with surcharges. Otherwise, Call Costing surcharges are applied on top of the call record pricing. Per Call - enter dollar amount to apply per call surcharge. Numeric values from 0.00 to 100.00 are permitted. Per Minute - enter dollar amount to apply per minute surcharge. Numeric values from 0.00 to 100.00 are permitted. Multiplier – enter percentage value to apply as a surcharge i.e. 10 equals 10%. 15. Zero Plus Pricing @ – this field holds prices and surcharges for operator assisted calls. 16. Account/Trunk Processing Options: Most Phone Systems provide only one kind of numeric code that can be used as account code or Trunk. The following settings determine if you would like to use account code or Trunk in your organization. Click on Client Account Code to associate provided code numbers with client names (if your system supplies only account codes). Click on User Trunk to associate provided code numbers with user names (if your system supplies only Trunks). When Client Account Code is selected the Matter Code Length field becomes available (Matter Code is a part of the account code.). Click on the Matter Code Length field to enter the number of digits used by the matter codes 151 TAPIT NOVA System (This number must be shorter than a length of the account code). However, in some cases both Trunk and account code are provided. In that case click on the Separate Account & Trunks to associate account code with the client and Trunk with the user (if your system supplies both account and Trunks). 17. Click on Save to save changes. 152 TAPIT NOVA System Activity The Activity Settings screen is used to specify what type of the phone activity to store in the TAPIT NOVA. 1. Log in to TAPIT NOVA. 2. Click on the System button located on the top of the screen. 3. Click on the Locations tab. 4. Select a location from the Select a location list. 5. Click on the Activity link. The Activity Settings screen is displayed. 6. Store call records with Call Direction: Outgoing – check this option to store outgoing calls. Leave it empty if you would like to exclude outgoing call activity from storage. Incoming – check this option to store incoming calls. Leave it empty if you would like to exclude incoming call activity from storage. Internal - – check this option to store internal calls. Leave it empty if you would like to exclude internal call activity from storage. 7. Include Local Calls – check this option if you want to store local calls. This option is checked by default. 153 TAPIT NOVA System 8. Calls Longer Than – specify the minimum call length for calls you want to store in the TAPIT database. Calls with a shorter duration time will not be stored in TAPIT database. The default value is 00:00:00. 9. Account / Trunk Processing Options – select one of the options to determine whether how to process account / Trunks generated by the phone system. Separate Account & Trunks – check this option if your phone system generates separately account codes and Trunks. User Trunk Only Codes – check this option if your phone system generates only one code and you would like to process it as an Trunk associated with the user. Client Account Code Only– check this option if your phone system generates only one code and you would like to process it as an account code associated with the client. 10. Exclude Activity For: If you do not want to store activity for a particular extension, enter it into the Extensions field and click on Add. The extension is added to the list. Any calls for this extension are not going to be stored in the TAPIT database. 11. To remove an extension from the list, select it and click on Delete Selected. Once an extension is removed from the list, calls associated with that extension are going to be stored in TAPIT database. 12. If you do not want to store activity for a particular trunk number, enter it into the Trunks field and click on Add. The trunk number is added to the list. Any calls for this trunk are not going to be stored in the Tapit database. 13. To remove a trunk from the list, select it and click on Delete Selected. Once a trunk is removed from the list, calls associated with that trunk are going to be stored in TAPIT database. 14. Click on Save to save changes. 154 TAPIT NOVA System Dialing Patterns The Dialing Patterns screen is used to separate the actual telephone number from complex dialing digit sequences, so TAPIT NOVA can report on the telephone numbers stripped from the extra digits. To define a dialing pattern you may use the following characters: T - represents one digit of the telephone number (0-9) 0-9, #, * - indicates a one to one correspondence between the appropriate character and the dialing string N - represents any one character of the dialing string that is not a part of the dialed number X - ignores all characters from this point on, can be used only once and after the longest dialing pattern C - indicates an area or account code that directly proceeds or follows the telephone number dialed on the SMDR string. When defining dialing patterns, remember that the dialing digit sequence generated by your telephone system does not always match what you have dialed, i.e. dialing 1-202-593-8200 may generate 494-1-202-593-8200 in the phone system. Therefore, the correct pattern to handle the above dialing sequence would be NNNTTTTTTTTTTT where NNN is 494 that has been added to the number by the telephone system. NNN tells TAPIT NOVA that the first 3 digits of the dialing sequence are not a part of the actual phone number. 155 TAPIT NOVA System The following examples may already contain patterns that you can use. If not, they should at least help you to create correct patterns for your environment: DIALED COMBIN ATION PATTERN 1-201-593-8200 TTTTTTTTTTT 593-8200 TTTTTTT 9-593-8200-123 9TTTTTTTNNN 1-593-8200 1TTTTTTT 10288-1-201-593-8200 10NNNTTTTTTTTTTT 1800-593-82004333#1123 TTTTTTTTTTTX 4994-1201-593-8200 4994TTTTTTTTTTT 1234-1201-593-8200 CCCCTTTTTTTTTTT 1202-593-82001234 TTTTTTTTTTCCCC *In last two examples 1234 is an account code. This pattern can be used only if account or Trunk is generated with EVERY telephone number. 156 TAPIT NOVA System To add a new dialing pattern 1. Log in to TAPIT NOVA. 2. Click on the System button located on the top of the screen. 3. Click on the Locations tab. 4. Select a location from the Select a location list. 5. Click on the Dialing Patterns link. The Dialing Patterns screen is displayed. The Create a New Dialing Pattern entry form is displayed on the right-hand side of the screen. 6. Type in a new dialing pattern into the Dialing Pattern field. 7. Click on the Assign Cost? indicator if you would like to price phone calls associated with this dialing pattern. 8. Click on Save to save the new dialing pattern. 157 TAPIT NOVA System To edit an existing dialing patterns 1. Log in to TAPIT NOVA. 2. Click on the System button located on the top of the screen. 3. Click on the Locations tab. 4. Select a location from the Select a location list. 5. Click on the Dialing Patterns link. The Dialing Patterns screen is displayed 6. Click on the dialing pattern you want to edit on the Available Patterns list. 7. The right hand side of the screen reflects selected dialing pattern information. In our case the dialing pattern is CCCCTTTTTTTTTTT and it is priced. 8. If you would like to change dialing pattern enter a new one into the Dialing Pattern field. 9. Check or uncheck the Assign Cost? check box depending if you would like to price calls associated with this dialing pattern or not. 10. Click on Save to save changes. It is strongly recommended that you exit out of the TAPIT program as well as the SMDR Monitor and reboot the computer for the dialing pattern changes to take effect. The changes will effect only the calls processed after PC has been rebooted. 158 TAPIT NOVA System Pricing The Pricing screen is used to enter pricing information that is going to be applied to the call records. Guidelines for Number Dialed Field Number Dialed Format Description NNN555 all 555 information calls DNISxxxx incoming calls with DNIS number equal to xxxx (DNIS number is max 25 digits) i.e. DNIS1111 - Incoming calls with the DNIS number equal to 1111 IN all incoming calls INaaa incoming calls (IN) with Area Code aaa i.e. IN973 – incoming calls with Area Code 973 INaaaxxx incoming calls (IN) with Area Code aaa and exchange xxx i.e. IN973360 – incoming calls with Area Code 973 and exchange 360 INCID incoming calls with Caller ID xxx411 411 calls for Area Code xxx i.e. 973411 – 411 calls for Area Code QQQ domestic long distance calls 011 all international calls 011xxxxxx international calls with xxxxxx country and city codes i.e. 01141 – international call with country code 41 IPIxxx.xxx.xxx.* IP incoming calls (IPI) to IP address beginning with xxx.xxx.xxx.; wildcard * is used to substitute for any digits that might follow. i.e. IPI234.123.12.* - IP incoming call to IP addresses beginning with 234.123.12 IPOxxx.xxx.xxx.xxx IP outgoing calls (IPO) to IP address xxx.xxx.xxx.xxx i.e. IPO234.123.12.34 – IP outgoing call to IP address 234.123.12.34 IPOxxx.xxx.xxx.* IP outgoing calls (IPO) to IP address beginning with xxx.xxx.xxx.; wildcard * is used to substitute for any digits that might follow. i.e. IPO234.123.12.* - IP outgoing call to IP addresses beginning with 234.123.12 L all local calls1 159 TAPIT NOVA System TLCxxxxx local calls1 originating from trunk xxxxx i.e. TLC001 – local calls originating from trunk 001 TLDxxxxx long distance calls originating from trunk xxxxx i.e. TLD001 – long distance calls originating from trunk 001 aaaxxx outgoing calls made to the Area Code aaa and exchange xxx i.e. 908898 – calls made to or from Area Code 908 and exchange 898 aaa all outgoing calls made to Area Code aaa i.e. 201 – calls made to or from Area Code 201 800 all 800 calls; to price other toll free calls, use the corresponding Area Codes i.e. 888, 877, 866 NNN all calls TINxxxxx incoming calls for trunk xxxxx i.e. TIN00123 – incoming calls for trunk 00123 This setting does not affect incoming calls that are already priced via Caller ID or DNIS. Incoming trunk pricing has lower priority than Caller ID and DNIS. a – substitutes for Area Code digits; x – substitutes for any other digits; NOTE: The more specific price setting the higher priority it receives. For example consider the following settings in the Pricing table: 919366 - is set to be priced at 5 cents per minute – all outgoing calls with Area Code 919 and exchange 366 are going to be priced at 5 cents per minute. QQQ – is set to be priced at 10 cents per minute. All outgoing domestic long distance calls will be prices at 10 cents with the exception of outgoing calls with Trunk 919 and exchange 366. 1 A user has to identify Local destination codes so that price settings associated with Local Calls are applied to the correct call records. The System/Locations/Dest Code Pricing screen is used to mark a selection of destination codes as Local (see page 176 Dest Code Pricing section). 160 TAPIT NOVA System Pricing Table Example The following examples show Number Dialed and Time/Rate the way they are entered into the Pricing table. You may find them helpful when setting up your own pricing. • Number Dialed: 973411 All 411 calls for 973 Area Code are priced at a flat rate of 33 cents per call (only one field is populated – the first one of the Rate / Minute fields). • Number Dialed: DNIS1111 (DNISxxxx) Incoming calls with the DNIS number equal to “1111” are priced at one dollar per each minute/interval. • Number Dialed: NNN555 All 555 information calls are priced at a flat rate of 50 cents per call (only one field is populated – the first one of the Rate / Minute fields). • Number Dialed: QQQ Domestic long distance calls are priced 11 cents per first minute interval and 8 cents per each additional minute interval. • Number Dialed: IN973360 (INaaaxxx) Incoming calls with “973” Area Code and “360” exchange are priced 8 cents per each minute/interval. 161 TAPIT NOVA System • Number Dialed: IN973 (Naaa) Incoming calls with “973” Area Code, with the exception of calls with exchange “360” already defined above, are priced at 10 cents per each minute interval. • Number Dialed: INCID Incoming calls with Caller ID are priced at 5 cents for each minute/interval. • Number Dialed: IN All Incoming calls, other than already defined above, are priced at 4 cents per each minute/interval. • Number Dialed: 01141 (011xxxxxx) International calls with the 41 country code are priced 70 cents per first minute and 65 cents per each additional minute starting 9:00 AM. The rates change at 5:00 PM (17:00:00) to 60 cents per first minute and 55 cents per each additional minute. The last time interval starts at 11:00 PM (23:00:00). Then the rates are 50 cents per first minute and 45 cents per each additional minute • Number Dialed: 011 All other international calls are priced at 85 cents per each minute/interval 162 TAPIT NOVA System • Number Dialed: IPI234.123.12.* (IPIxxx.xxx.xxx.*) All calls incoming to IP Addresses containing “234.123.12.” are priced 80 cents per the first minute/interval and 40 cents per each additional minute/interval. • Number Dialed: IPO123.234.12.34 (IPOxxx.xxx.xxx.xxx) All calls outgoing to “123.234.12.34” IP Address are priced 50 per each minute/interval. • Number Dialed: IPO234.123.12.* (IPOxxx.xxx.xxx.*) All calls outgoing to IP Addresses containing “234.123.12.” are priced 80 cents per the first minute/interval and 40 cents per each additional minute/interval. • Number Dialed: L All local calls are priced 10 cents per first minute/interval and 5 cents per each additional minute/interval. A user has to identify Local destination codes so that price settings associated with Local Calls are applied to the correct call records. The System/Locations/Dest Code Pricing screen is used to mark a selection of destination codes as Local (see page 176 for DEST CODE PRICING section). 163 TAPIT NOVA • System Number Dialed: TLC001 (TLCxxxx) Local calls1 originating from trunk “001” are priced the rate of 10 cents per each minute/interval. A user has to identify Local destination codes so that price settings associated with Local Calls are applied to the correct call records. The System/Locations/Dest Code Pricing screen is used to mark a selection of destination codes as Local (see page 176 for DEST CODE PRICING section). • Number Dialed: TLD001 (TLDxxxx) Long distance calls originating from trunk “001” are priced the rate of 10 cents per each minute/interval. • Number Dialed: 201593 (aaaxxx) Calls made to the Area Code “201” and the exchange “593” are priced at 25 cents for the first minute/interval and 20 cents for each additional minute/interval between 8:00 AM and 11:00 AM. Between 11:00 AM and 23:00 calls are priced at 20 cents for the first minute/interval and 15 cents for each additional minute/interval. After 23:00 until 8:00 AM the rate is 11 cents for the first minute/interval and 8 cents for each additional minute/interval. • Number Dialed: 201 (aaa) all other calls made to the Area Code “201” are priced at 30 cents for the first minute/interval and 25 cents for each additional minute/interval between 8:00 AM and 11:00 AM. Between 11:00 AM and 23:00 calls are priced at 25 cents for the first minute/interval and 23 cents for each additional minute/interval. After 23:00 until 8:00 AM the rate is 15 cents for the first minute/interval and 10 cents for each additional minute/interval. 164 TAPIT NOVA System • Number Dialed: 800 - all 800 calls would be free of charge. • Number Dialed: NNN - all other calls would be priced at 55 cents per each minute/interval. • Number Dialed: TIN00123 (TINxxxx) – entry in the pricing table allows for pricing incoming calls for trunk xxxx. This entry is composed of the prefix TIN and the trunk number (xxxx). TIN00123 prices incoming calls for trunk 00123. This setting does not affect incoming calls that are already priced via Caller ID or DNIS. Incoming trunk pricing has lower priority than Caller ID and DNIS. To activate incoming calls pricing Pricing of incoming calls needs to be activated via Call Costing screen. Follow the instructions below to activate incoming calls pricing. 1. Log in to TAPIT NOVA. 2. Click on the System button located on the top of the screen. 3. Click on the Locations tab. 4. Select a location from the Select a location list. 5. Click on the Call Costing link. The Call Costing screen is displayed. 6. Check the Would you like to price incoming calls? box to price incoming calls. Incoming calls will not be priced if this box is left un-checked. 7. Click on Save to save changes. 165 TAPIT NOVA System To add a new price setting with different call rates for different times of the day Follow the instructions below if call rates are dependent on the time of the day. 1. Log in to TAPIT NOVA. 2. Click on the System button located on the top of the screen. 3. Click on the Locations tab. 4. Select a location from the Select a location list. 5. Click on the Pricing link. The Pricing screen is displayed. The Price settings list is located on the left-hand side of the screen. It shows the Number Dialed codes. The right hand side displays Create a new Price setting entry form. NOTE: when populating Pricing table, please refer to the sections above, Guidelines for Number Dialed Field and Pricing Table Example, on help with price settings. 6. Enter the new Number Dialed code into the Number Dialed field. 7. Enter the start time of the first daily interval in military time format into the first Start Time field. 8. Enter the rate for the first minute and the next minute into the First and the Next fields for this daily time interval. 9. Enter the start time of the second daily time interval into the second Start Time field. 10. Enter rate for the first minute and the next minute into the First and the Next fields for this daily time interval. 11. Depending on how many times call rate changes throughout a day, you can leave the third time interval blank, or you can enter start time and rates into the third daily time interval fields in the same fashion you have entered them into the previous intervals. Example of a call rate changing three times throughout a day. First time interval starting at 9:00:00 (9:00 AM) - calls are priced 70 cents per first minute and 65 cents per each additional minute. Second time interval starting at 17:00:00 (5:00 PM) - the rates change to 60 cents per first minute and 55 cents per each additional minute. 12. Third time interval starting at 23:00:00 (11:00 PM) - the rates change to 50 cents per first minute and 45 cents per each additional minute 13. Click on Save. 166 TAPIT NOVA System When pricing local calls: A user has to identify Local destination codes so that price settings associated with Local Calls are applied to the correct call records. The System/Locations/Dest Code Pricing screen is used to mark a selection of destination codes as Local (see page 176 for DEST CODE PRICING section). An exchange must be prefixed by the local Area Code. I.e. 411 calls must be entered with the local Area Code – i.e. “973411”. 167 TAPIT NOVA System To add a new price setting with the same call rate throughout the day Follow the instructions below if a call rate is the same throughout the day. 1. Log in to TAPIT NOVA. 2. Click on the System button located on the top of the screen. 3. Click on the Locations tab. 4. Select a location from the Select a location list. 5. Click on the Pricing link. The Pricing screen is displayed. The Price settings list is located on the left-hand side of the screen. It shows the Number Dialed codes. The right hand side displays Create a new Price setting entry form. NOTE: when populating Pricing table, please refer to the sections above, Guidelines for Number Dialed Field and Pricing Table Example, on help with price settings. 6. Enter the new Number Dialed code into the Number Dialed field. 7. Enter call rates into the First and the Next fields for the first time interval. Leave all other fields empty. If a rate for the first minute is the same as a rate for each additional minute, enter the same rate into the First and the Next fields. Both fields have to be populated. 8. Example of pricing with one 24 hours long interval. Calls are priced 11 cents per first minute interval and 8 cents per each additional minute interval 9. Click on Save. When pricing local calls: A user has to identify Local destination codes so that price settings associated with Local Calls are applied to the correct call records. The System/Locations/Dest Code Pricing screen is used to mark a selection of destination codes as Local (see page 176 for DEST CODE PRICING section). An exchange must be prefixed by the local Area Code. I.e. 411 calls must be entered with the local Area Code – i.e. “973411”. 168 TAPIT NOVA System To add a new price setting with the flat rate per call Follow the instructions below if a call rate is the same throughout the day. 1. Log in to TAPIT NOVA. 2. Click on the System button located on the top of the screen. 3. Click on the Locations tab. 4. Select a location from the Select a location list. 5. Click on the Pricing link. The Pricing screen is displayed. The Price settings list is located on the left-hand side of the screen. It shows the Number Dialed codes. The right hand side displays Create a new Price setting entry form. NOTE: when populating Pricing table, please refer to the sections above, Guidelines for Number Dialed Field and Pricing Table Example, on help with price settings. 6. Enter the new Number Dialed code into the Number Dialed field. 7. Enter the flat rate value into the First field under the first Rate / Minute section. Leave all other fields empty. Call records for the specified number dialed are going to be priced at the flat rate of the first minute interval regardless of the call duration or the System/Locations/Call Costing price increment settings. Example of the flat rate price setting – flat rate is 33 cents per call. Note, the only populated field is the First field of the first Rate/Minute interval. 8. Click on Save. When pricing local calls: A user has to identify Local destination codes so that price settings associated with Local Calls are applied to the correct call records. The System/Locations/Dest Code Pricing screen is used to mark a selection of destination codes as Local (see page 176 for DEST CODE PRICING section). An exchange must be prefixed by the local Area Code. I.e. 411 calls must be entered with the local Area Code – i.e. “973411”. 169 TAPIT NOVA System To edit an existing price setting with different call rates for different times of the day 1. Log in to TAPIT NOVA. 2. Click on the System button located on the top of the screen. 3. Click on the Locations tab. 4. Select a location from the Select a location list. 5. Click on the Pricing link. The Pricing screen is displayed. The Price Settings list is located on the left-hand side of the screen. It displays number dialed codes. 6. Click on a number dialed code associated with the price setting you would like to edit. The Modify or Delete this Price Settings form reflects pricing information for the selected code. 7. If needed, change the Number Dialed code. 8. Enter the start time of the first daily interval in military time format into the first Start Time field. 9. Enter the rate for the first minute and the next minute into the First and the Next fields for this daily time interval. 10. Enter the start time of the second daily time interval into the second Start Time field. 170 TAPIT NOVA System 11. Enter rate for the first minute and the next minute into the First and the Next fields for this daily time interval. 12. Depending on how many times call rate changes throughout a day, you can leave the third time interval blank, or you can enter start time and rates into the third daily time interval fields in the same fashion you have entered them into the previous intervals. Example of a call rate changing three times throughout a day. First time interval starting at 09:00:00 (9:00 AM) - calls are priced 70 cents per first minute and 65 cents per each additional minute. Second time interval starting at 17:00:00 (5:00 PM) - the rates change to 60 cents per first minute and 55 cents per each additional minute. 13. Third time interval starting at 23:00:00 (11:00 PM) - the rates change to 50 cents per first minute and 45 cents per each additional minute 14. Click on Save. When pricing local calls: A user has to identify Local destination codes so that price settings associated with Local Calls are applied to the correct call records. The System/Locations/Dest Code Pricing screen is used to mark a selection of destination codes as Local (see page 176 for DEST CODE PRICING section). An exchange must be prefixed by the local Area Code. I.e. 411 calls must be entered with the local Area Code – i.e. “973411”. 171 TAPIT NOVA System To edit an existing price setting with the same call rate throughout the day 1. Log in to TAPIT NOVA. 2. Click on the System button located on the top of the screen. 3. Click on the Locations tab. 4. Select a location from the Select a location list. 5. Click on the Pricing link. The Pricing screen is displayed. The Price Settings list is located on the left-hand side of the screen. It displays number dialed codes. 6. Click on a number dialed code associated with the price setting you would like to edit. The Modify or Delete this Price Settings form reflects pricing information for the selected code. 7. If needed, change the Number Dialed code. 8. Enter call rates into the First and the Next fields for the first time interval. Leave all other fields empty. If a rate for the first minute is the same as a rate for each additional minute, enter the same rate into the First and the Next fields. Both fields have to be populated. 9. Example of pricing with one 24 hours long interval. Calls are priced 11 cents per first minute interval and 8 cents per each additional minute interval 172 TAPIT NOVA System 10. Click on Save. When pricing local calls: A user has to identify Local destination codes so that price settings associated with Local Calls are applied to the correct call records. The System/Locations/Dest Code Pricing screen is used to mark a selection of destination codes as Local (see page 176 for DEST CODE PRICING section). An exchange must be prefixed by the local Area Code. I.e. 411 calls must be entered with the local Area Code – i.e. “973411”. To edit an existing price setting with the flat rate per call 1. Log in to TAPIT NOVA. 2. Click on the System button located on the top of the screen. 3. Click on the Locations tab. 4. Select a location from the Select a location list. 5. Click on the Pricing link. The Pricing screen is displayed. The Price Settings list is located on the left-hand side of the screen. It displays number dialed codes. 6. Click on a number dialed code associated with the price setting you would like to edit. The Modify or Delete this Price Settings form reflects pricing information for the selected code. 173 TAPIT NOVA System 7. If needed, change the Number Dialed code. 8. Enter the flat rate value into the First field under the first Rate / Minute section. Leave all other fields empty. Call records for the specified number dialed are going to be priced at the flat rate of the first minute interval regardless of the call duration or the System/Locations/Call Costing price increment settings. Example of the flat rate price setting – flat rate is 33 cents per call. Note, the only populated field is the First field of the first Rate/Minute interval. 9. Click on Save. When pricing local calls: A user has to identify Local destination codes so that price settings associated with Local Calls are applied to the correct call records. The System/Locations/Dest Code Pricing screen is used to mark a selection of destination codes as Local (see page 176 for DEST CODE PRICING section). An exchange must be prefixed by the local Area Code. I.e. 411 calls must be entered with the local Area Code – i.e. “973411”. 174 TAPIT NOVA System To delete an existing price setting 1. Log in to TAPIT NOVA. 2. Click on the System button located on the top of the screen. 3. Click on the Locations tab. 4. Select a location from the Select a location list. 5. Click on the Pricing link. The Pricing screen is displayed. The Price Settings list is located on the left-hand side of the screen. It displays number dialed codes. 6. Click on a number dialed code associated with the price setting you would like to edit. The Modify or Delete this Price Settings form reflects pricing information for the selected code. Click on the Delete button. 7. Click OK to the confirmation message. The pricing record has been deleted. 175 TAPIT NOVA System Dest Code Pricing A user has to identify Local destination codes so that price settings associated with Local Calls are applied to the correct call records. The Dest Code Pricing screen is used to mark a selection of destination codes as Local. To mark destination codes as Local 1. Log in to TAPIT NOVA. 2. Click on the System button located on the top of the screen. 3. Click on the Locations tab. 4. Select a location from the Select a location list. The destination code list is displayed. 5. Filter the destination code list to display only destination codes you would like to mark as Local. To find a specific destination code, enter the code into the Destination Codes beginning with: search field and click on Go. You can also use partial destination codes to display a list of codes beginning with the same set of digits. To accomplish that, enter at least first three digits of the destination code into the Destination Codes beginning with: search field and click on Go. For example to view all destination codes starting with “973”, you need to enter “973” into the search field and click on Go. The Destination Codes list displays only destination codes starting with “973”. 6. To select all displayed destination codes click on the check box next to the Dest Code list header. To select a group or an individual destination code, check boxes next to destination codes. 176 TAPIT NOVA System 7. Wait until the Destination Codes selected label on the right hand-side panel reflects the number of selected destination codes. It may take some time. 8. Select L-Local from the Select a Pricing Plan list on the right-hand side. 9. Click on Apply. 10. Wait until the screen refreshes. The destination code list reflects changes. There is a pricing plan indicator L next to each of the selected destination code. These destination codes are going to be priced according to the local price settings defined in the Pricing table (System/Location/Pricing). See page 159 for PRICING section. Local price settings must exist in the Pricing table in order to price Local calls. 177 TAPIT NOVA System It is a good practice to run Reindex Database (Main Menu/Maintenance/Reindex Database) after changing pricing plan information for destination codes. 178 TAPIT NOVA System To clear destination codes pricing plan 1. Log in to TAPIT NOVA. 2. Click on the System button located on the top of the screen. 3. Click on the Locations tab. 4. Select a location from the Select a location list. The destination code list is displayed. 5. Filter the destination code list to display only destination codes you would like reset. Resetting will erase Local pricing plan assignment. To find a specific destination code, enter the code into the Destination Codes beginning with: search field and click on Go. You can also use partial destination codes to display a list of codes beginning with the same set of digits. To accomplish that, enter at least first three digits of the destination code into the Destination Codes beginning with: search field and click on Go. For example to view all destination codes starting with “973”, you need to enter “973” into the search field and click on Go. The Destination Codes list displays only destination codes starting with “973”. 6. To select all displayed destination codes click on the check box next to the Dest Code list header. To select a group or an individual destination code, check boxes next to destination codes. 7. Wait until the Destination Codes selected label on the right hand-side panel reflects the number of selected destination codes. It may take some time. 179 TAPIT NOVA System 8. Select L-Local from the Select a Pricing Plan list on the right-hand side. 9. Click on the Reset Codes button. 10. Click OK to the confirmation message. Local pricing plan has been erased for the selected destination codes. It is a good practice to run Reindex Database (Main Menu/Maintenance/Reindex Database) after changing pricing plan information for destination codes.. 180 TAPIT NOVA System Trunks To add a new trunk 1. Log in to TAPIT NOVA. 2. Click on the System button located on the top of the screen. 3. Click on the Locations tab. 4. Select a location from the Select a location list. 5. Click on the Trunks link. The Create a new Trunk screen is displayed. 6. Enter trunk number into the Trunk field. 7. Click on Save. 8. The Active Trunks list reflects newly added trunk. To edit an existing trunk 1. Log in to TAPIT NOVA. 2. Click on the System button located on the top of the screen. 3. Click on the Locations tab. 4. Select a location from the Select a location list. 5. Click on the Trunks link. The Create a new Trunk screen is displayed. 6. Select a trunk you would like to edit from the Active Trunks list. 181 TAPIT NOVA System 7. Edit trunk number in the Trunk field. 8. Click on Save The Active Trunks list reflects revised trunk. To delete an existing trunk 1. Log in to TAPIT NOVA. 2. Click on the System button located on the top of the screen. 3. Click on the Locations tab. 4. Select a location from the Select a location list. 5. Click on the Trunks link. The Create a new Trunk screen is displayed. 6. Select a trunk you would like to delete from the Active Trunks list. 7. Click on Delete. 8. Click on OK to the confirmation message. The trunk has been deleted. 182 TAPIT NOVA System Trunk Groups The Trunk Group reports produce no data unless trunk groups are set up. To add a new trunk group 1. Log in to TAPIT NOVA. 2. Click on the System button located on the top of the screen. 3. Click on the Locations tab. 4. Select a location from the Select a location list. 5. Click on the Trunk Groups link. The Create a new Trunk Group screen is displayed. 6. Enter trunk group number into the Trunk Group field. 7. Select a trunk or a group of trunks from the Available Trunks list. To select consecutive list entries, click the first item, press and hold down SHIFT, and then click the last item. To select list entries that are not consecutive, press and hold down CTRL, and then click each item. 8. Assign trunks to the new trunk group by moving them from the Available Trunks list to the Selected Trunks list. Use one of the arrow controls to move trunks between the lists. >> moves all contents of the Available Trunks list to the Selected Trunks list. > moves selected trunks from the Available Trunks list to the Selected Trunks list. < removes selected trunks from the Selected Trunks list and moves them to the Available Trunks list. << removes all contents of the Selected Trunks list and moves them to the Available Trunks list. 183 TAPIT NOVA System In our example we used > button to move the selection of trunks to the Selected Trunks list. 9. Verify the Selected Trunks list contains all trunks you would like to assign to the new group and click on Save. 10. The new trunk group has been added to the Available Trunk Groups list. To edit an existing trunk 1. Log in to TAPIT NOVA. 2. Click on the System button located on the top of the screen. 3. Click on the Locations tab. 4. Select a location from the Select a location list. 5. Click on the Trunk Groups link. 6. Select trunk group you would like to edit from the Available Trunk Groups list. The right pane of the screen displays Trunk Group information. 7. If needed, edit the trunk group number in the Trunk Group field. 8. Trunks listed on the Selected Trunks list are assigned to the selected trunk group. You can change trunk assignment for this trunk group by removing trunks from the Selected Trunks list or adding trunks from the Available Trunks list. 184 TAPIT NOVA System 9. To assign more trunks to the trunk group select trunks from the Available Trunks list. To select consecutive list entries, click the first item, press and hold down SHIFT, and then click the last item. To select list entries that are not consecutive, press and hold down CTRL, and then click each item. Use one of the arrow controls to move trunks to the Selected Trunks list. >> moves all contents of the Available Trunks list to the Selected Trunks list. > moves selected trunks from the Available Trunks list to the Selected Trunks list. In our example we used > button to move the selection of trunks to the Selected Trunks list. 10. To remove trunks from the trunk group select trunks from the Selected Trunks list. To select consecutive list entries, click the first item, press and hold down SHIFT, and then click the last item. To select list entries that are not consecutive, press and hold down CTRL, and then click each item. Use one of the arrow controls to remove the selection from the Selected Trunks list. < removes selected trunks from the Selected Trunks list and moves them to the Available Trunks list. << removes all contents of the Selected Trunks list and moves them to the Available Trunks list. 185 TAPIT NOVA System In our example we used < button to remove the selection of trunks from the Selected Trunks list. 11. Verify the Selected Trunks list contains all trunks you would like to assign to the trunk group and click on Save. Changes have been saved. To delete an existing trunk 1. Log in to TAPIT NOVA. 2. Click on the System button located on the top of the screen. 3. Click on the Locations tab. 4. Select a location from the Select a location list. 5. Click on the Trunk Groups link. 6. Select trunk group you would like to edit from the Available Trunk Groups list. The right pane of the screen displays Trunk Group information. 7. Click on Delete. 8. Click on OK to the confirmation message. The trunk group has been deleted and all assigned to it trunks have been released. 186 TAPIT NOVA System Tasks Report Scheduling Report task generates selected reports automatically and emails them to the desired recipients. To create a new Report task 1. Log in to TAPIT NOVA. 2. Click on the System button located on the top of the screen. 3. Click on the Tasks tab. The Currently Scheduled Tasks list is displayed. 4. Expand the Create a new Task list and select the Run a Report task. 5. The Schedule a Report screen comes up. 6. Select an appropriate option under When do you want this task to run? You have a choice of the following: Run Once A report will run only once at a specified time. For example, the screen below shows a report set up to run once at 5:00 PM. 187 TAPIT NOVA System Daily A report will run every day at a specified time. For example, the screen below shows a report set up to run every day at 8:30 AM. Daily (M - F) A report will run every day, Monday through Friday, at a specified time. For example, the screen below shows a report set up to run every day, Monday through Friday, at 8:30 AM. Weekly A report will run every week, on a specified day of the week, at a specified time. For example, the screen below shows a report set up to run every week, on Friday, at 8:30 AM. 188 TAPIT NOVA System Interval The report will run at a specified time interval For example, the screen below shows a report set up to run every four hours. Monthly The report will run monthly, on a specified day of the month, at a specified time. For example, the screen below shows a report set up to run monthly, on every 10th of the month starting 12/10/2009, at 4:30 PM. If the report is scheduled to run on 31st day of the month, in case a month does not have 31 days, it will run on the last day of the month. 189 TAPIT NOVA System 7. Click on Next. The Select the report you wish to run is displayed. 8. Click on the down-arrow of the Report Groups field to expand the list of the available report groups. Click on the desired report group to select it. 9. Click on the down-arrow of the Reports field to pull down the list of available reports for the selected report group. Click on the desired report name. 10. Click on the down-arrow of the Call Filters field and select a predefined filter to be applied to the selected report. If there are no predefined filters, or if none of the existing filters reflects required search criteria, go to Reports and create one (see page 74 for TO CREATE A PREDEFINED FILTER section). 11. Check the Display filter on report box, if you would like to see filter criteria detail on the scheduled report. 190 TAPIT NOVA System 12. If you would like to substitute the report name with a custom title, type a new title into the Report Title Override field. 13. Click on Next. Email Results screen appears. 14. Enter the recipient’s email address into the To field. If required, enter email addresses into CC and BCC fields. When entering multiple email addresses use semicolons to separate them i.e. [email protected];[email protected];[email protected]. 15. Enter the email subject into the Subject field. 16. Enter the email text into the Message field. 17. Click on Finish. 18. The newly created Report task is listed on the Currently Scheduled Tasks screen. To edit an existing Report task 1. Log in to TAPIT NOVA. 2. Click on the System button located on the top of the screen. 191 TAPIT NOVA System 3. Click on the Tasks tab. The Currently Scheduled Tasks list is displayed. 4. Click on the task you would like to edit. 5. 6. The Schedule a Report screen comes up. 7. To edit this setting, select an option under When do you want this task to run? You have a choice of the following: Run Once A report will run only once at a specified time. For example, the screen below shows a report set up to run once at 5:00 PM. 192 TAPIT NOVA System Daily A report will run every day at a specified time. For example, the screen below shows a report set up to run every day at 8:30 AM. Daily (M - F) A report will run every day, Monday through Friday, at a specified time. For example, the screen below shows a report set up to run every day, Monday through Friday, at 8:30 AM. Weekly A report will run every week, on a specified day of the week, at a specified time. For example, the screen below shows a report set up to run every week, on Friday, at 8:30 AM. 193 TAPIT NOVA System Interval The report will run at a specified time interval For example, the screen below shows a report set up to run every four hours. Monthly The report will run monthly, on a specified day of the month, at a specified time. For example, the screen below shows a report set up to run monthly, on every 10th of the month starting 12/10/2009, at 4:30 PM. If the report is scheduled to run on 31st day of the month, in case a month does not have 31 days, it will run on the last day of the month. 194 TAPIT NOVA System 8. Click on Next. The Select the report you wish to run is displayed. 9. Click on the down-arrow of the Report Groups field. The list of available report groups appears. Click on the desired report group name to select it. 10. Click on the down-arrow of the Reports field to pull down the list of available reports for the selected report group. Click on the desired report name. 11. Click on the down-arrow of the Call Filters field and select a predefined filter to be applied to the selected report. If there are no predefined filters, or if none of the existing filters reflects required search criteria, go to Reports and create one (see page 74 for TO CREATE A PREDEFINED FILTER section). 12. Check the Display filter on report box, if you would like to see filter criteria detail on the scheduled report. 195 TAPIT NOVA System 13. If you would like to substitute the report name with a custom title, type a new title into the Report Title Override field. 14. Click on Next. Email Results screen appears. 15. Enter the recipient’s email address into the To field. If required, enter email addresses into CC and BCC fields. When entering multiple email addresses use semicolons to separate them i.e. [email protected];[email protected];[email protected]. 16. Enter the email subject into the Subject field. 17. Enter the email text into the Message field. 18. Click on Finish. 19. The Currently Scheduled Tasks screen reflects changes made to the report task. 196 TAPIT NOVA System To delete an existing Report task 1. Log in to TAPIT NOVA. 2. Click on the System button located on the top of the screen. 3. Click on the Tasks tab. The Currently Scheduled Tasks list is displayed. 4. Click on the task you would like to delete. 5. 6. The Schedule a Report screen comes up. 7. Click on Delete. The task has been deleted. 197 TAPIT NOVA System Scheduling Call Loading To create a new Call Load task 1. Log in to TAPIT NOVA. 2. Click on the System button located on the top of the screen. 3. Click on the Tasks tab. The Currently Scheduled Tasks list is displayed. 4. Expand the Create a new Task list and select the Load Calls task. 5. The Schedule Call Loading screen comes up. 6. The only option under When do you want this task to run? is Interval. The report will run at a specified time interval For example, the screen above shows call loading set up to run every 30 seconds. 7. Click on Next. The location selection screen is displayed. 8. Select the location for which you would like to load calls. 9. Click on Next. Email Results screen appears. 198 TAPIT NOVA System 10. Enter the recipient’s email address into the To field. If required, enter email addresses into CC and BCC fields. When entering multiple email addresses use semicolons to separate them i.e. [email protected];[email protected];[email protected]. 11. Enter the email subject into the Subject field. 12. Enter the email text into the Message field. 13. Click on Finish. 14. The newly created LOAD task is listed on the Currently Scheduled Tasks screen. 199 TAPIT NOVA System To edit an existing Call Load task 1. Log in to TAPIT NOVA. 2. Click on the System button located on the top of the screen. 3. Click on the Tasks tab. The Currently Scheduled Tasks list is displayed. 4. Click on the task you would like to edit. 5. The Schedule Call Loading screen comes up. 6. The only option under When do you want this task to run? is Interval. The report will run at a specified time interval For example, the screen above shows call loading set up to run every 30 seconds. Change the time interval as needed. 7. Click on Next. The location selection screen is displayed. 8. If needed, select a different location. Calls will be loaded for the selected location. 200 TAPIT NOVA System 9. Click on Next. Email Results screen appears. 10. Make desired changes to this screen. Enter the recipient’s email address into the To field. If required, enter email addresses into CC and BCC fields. When entering multiple email addresses use semicolons to separate them i.e. [email protected];[email protected];[email protected]. 11. Enter the email subject into the Subject field. 12. Enter the email text into the Message field. 13. Click on Finish. 14. The Currently Scheduled Tasks screen displays revised LOAD task. 201 TAPIT NOVA System To delete an existing Call Load task 1. Log in to TAPIT NOVA. 2. Click on the System button located on the top of the screen. 3. Click on the Tasks tab. The Currently Scheduled Tasks list is displayed. 4. Click on the task you would like to edit. 5. Scheduled a report screen comes up. 6. Click on Delete 202 TAPIT NOVA System Reindex Database To create a new Reindex Database task 1. Log in to TAPIT NOVA. 2. Click on the System button located on the top of the screen. 3. Click on the Tasks tab. The Currently Scheduled Tasks list is displayed. 4. Expand the Create a new Task list and select the Reindex Database task. 5. The Schedule a Database Reindex screen comes up. 6. The only option under When do you want this task to run? is Run Once. A report will run only once at a specified time. For example, the screen above shows Reindex set up to run once at 5:00 PM. 7. Click on Next. The location selection screen is displayed. 8. Select a location to reindex. 203 TAPIT NOVA System 9. Select one of the options under the Select Reindex Type. Simple – reindexes changes made to Client, User, or Department tables only. Complete – reindexes all changes made to the Tapit database. 10. Click on Next. The filter screen shows up. Set up filter criteria to select call data to reindex. See page 44, section, for instructions on using filter screen. 11. Click on Next. Email Results screen appears. Enter the recipient’s email address into the To field. If required, enter email addresses into CC and BCC fields. When entering multiple email addresses use semicolons to separate them i.e. [email protected];[email protected];[email protected]. 12. Enter the email subject into the Subject field. 13. Enter the email text into the Message field. 14. Click on Finish. 15. The newly created Reindex task is listed on the Currently Scheduled Tasks screen. 204 TAPIT NOVA System To edit an existing Database Reindex task 1. Log in to TAPIT NOVA. 2. Click on the System button located on the top of the screen. 3. Click on the Tasks tab. The Currently Scheduled Tasks list is displayed. 4. Click on the task you would like to edit. The Schedule a Database Reindex screen comes up. If needed, change the time of reindex. 5. Click on Next. The location selection screen is displayed. 6. If needed, select a different location to reindex. 7. Select one of the options under the Select Reindex Type. Simple – reindexes changes made to Client, User, or Department tables only. Complete – reindexes all changes made to the Tapit database. 8. Click on Next. The filter screen shows up. Set up filter criteria to select call data to reindex. See page 44, section, for instructions on using filter screen. 9. Click on Next. Email Results screen appears. 205 TAPIT NOVA System Make appropriate changes to this screen. Enter the recipient’s email address into the To field. If required, enter email addresses into CC and BCC fields. When entering multiple email addresses use semicolons to separate them i.e. [email protected];[email protected];[email protected]. 10. Enter the email subject into the Subject field. 11. Enter the email text into the Message field. 12. Click on Finish. Reindex task is saved with new schedule information. To delete an existing Database Reindex task 1. Log in to TAPIT NOVA. 2. Click on the System button located on the top of the screen. 3. Click on the Tasks tab. The Currently Scheduled Tasks list is displayed. 4. Click on the task you would like to edit. The Schedule a Database Reindex screen comes up. 5. Click on Delete 206 TAPIT NOVA System Recost Call Records There are two types of recosting: Tapit Carrier and Custom. Tapit Carrier -TAPIT calls are priced according to the Tapit Pricing and city and destination settings. Calls should be recosted with Tapit Carrier whenever there are any changes to the Tapit Pricing table, city and destination table, phone numbers in Call Editor or call records are imported. Custom - a user can define price adjustments to apply to Tapit calls. Calls should be recosted with Custom option whenever there is a flat dollar rate or percentage to be added or subtracted to cost of Tapit calls. To create a new Call Recosting task – Recosting with Tapit Carrier TAPIT calls are priced according to the Tapit Pricing and city and destination settings. Call should be recosted with Tapit Carrier whenever there are any changes to the Tapit Pricing table, city and destination table, phone numbers in Call Editor or call records are imported. 1. Log in to TAPIT NOVA. 2. Click on the System button located on the top of the screen. 3. Click on the Tasks tab. The Currently Scheduled Tasks list is displayed. 4. Expand the Create a new Task list and select the Recost Call Records task. 5. The Schedule Call Recosting screen comes up. 207 TAPIT NOVA System 6. The only option under When do you want this task to run? is Run Once. A report will run only once at a specified time. For example, the screen above shows Recost set up to run once at 5:00 PM. 7. Click on Next. The location selection screen is displayed. 8. Select a location to recost. 9. Select the Tapit Carrier option under the Select Reindex Type. Tapit Carrier – calls are priced according to the Tapit Pricing and city and destination settings. Custom – a user can define price adjustments to apply to Tapit calls. See the section below on how to Custom Recost Tapit calls. 10. Click on Next. Recost Scope options are displayed. Check the first option if you are recosting because changes were made to the Pricing Table only. Check the second option if you are recosting because changes were made to the Pricing Table and to the City and Destination table or/and phone number field in Call Editor, and/or calls were imported. 11. Click on Next. The filter screen shows up. Set up filter criteria to select call data to recost. See page 44, section, for instructions on using filter screen. 12. Click on Next. Email Results screen appears. 208 TAPIT NOVA System Enter the recipient’s email address into the To field. If required, enter email addresses into CC and BCC fields. When entering multiple email addresses use semicolons to separate them i.e. [email protected];[email protected];[email protected]. 13. Enter the email subject into the Subject field. 14. Enter the email text into the Message field. 15. Click on Finish. 16. The newly created Recost task is listed on the Currently Scheduled Tasks screen. To create a new Call Recosting task – Custom Recosting A user can define price adjustments to apply to Tapit calls Calls should be recosted with Custom option whenever there is a flat dollar rate or a percentage to be added or subtracted to the cost of Tapit calls. 1. Log in to TAPIT NOVA. 2. Click on the System button located on the top of the screen. 3. Click on the Tasks tab. The Currently Scheduled Tasks list is displayed. 4. Expand the Create a new Task list and select the Recost Call Records task. 209 TAPIT NOVA System 5. The Schedule Call Recosting screen comes up. 6. The only option under When do you want this task to run? is Run Once. A report will run only once at a specified time. For example, the screen above shows Recost set up to run once at 5:00 PM. 7. Click on Next. The location selection screen is displayed. 8. Select a location to recost. 9. Select the Custom option under the Select Reindex Type. Custom – a user can define price adjustment to apply to Tapit calls (Tapit Carrier – calls are priced according to the Tapit Pricing. See section above for instructions on how to recost calls with Tapit Carrier.) 10. The screen expands and price adjustment options are displayed. Increment – the price adjustment value is going to be added to the cost of a call record. 210 TAPIT NOVA System Decrement – the price adjustment value is going to be subtracted from the cost of a call record. Percentage - the price adjustment value represents percentage of the cost of a call record. Dollar Value - the price adjustment value represents dollar amount. Per Call - the price adjustment value is going to be applied per call. Per Minute - the price adjustment value is going to be applied per minute. The screen below shows Custom Recosting where 50 cents is going to be added to each call record. 11. Click on Next. Recost Scope options are displayed. Check the first option if you are recosting because changes were made to the Pricing Table only. Check the second option if you are recosting because changes were made to the Pricing Table and to the City and Destination table or/and phone number field in Call Editor, and/or calls were imported. 12. Click on Next. The filter screen shows up. Set up filter criteria to select call data to recost. See page 44, section, for instructions on using filter screen. 13. Click on Next. Email Results screen appears. 211 TAPIT NOVA System Enter the recipient’s email address into the To field. If required, enter email addresses into CC and BCC fields. When entering multiple email addresses use semicolons to separate them i.e. [email protected];[email protected];[email protected]. 14. Enter the email subject into the Subject field. 15. Enter the email text into the Message field. 16. Click on Finish. 17. The newly created Recost task is listed on the Currently Scheduled Tasks screen. To edit an existing Call Recosting task There are two types of recosting: Tapit Carrier and Custom. Tapit Carrier -TAPIT calls are priced according to the Tapit Pricing and city and destination settings. Calls should be recosted with Tapit Carrier whenever there are any changes to the Tapit Pricing table, city and destination table, phone numbers in Call Editor or call records are imported. Custom - a user can define price adjustments to apply to Tapit calls. Calls should be recosted with Custom option whenever there is a flat dollar rate or percentage to be added or subtracted to cost of Tapit calls. 1. Log in to TAPIT NOVA. 2. Click on the System button located on the top of the screen. 3. Click on the Tasks tab. The Currently Scheduled Tasks list is displayed. 212 TAPIT NOVA System 4. Click on the task you would like to edit. The Schedule Call Recosting screen comes up. If needed, change the time of recosting. Click on Next. The location selection screen is displayed. 5. If needed, select a different location to recost. 6. You can change Type of Recosting option. Tapit Carrier – calls are priced according to the Tapit Pricing and city and destination settings. Custom – a user can define price adjustments to apply to Tapit calls. See the section below on how to Custom Recost Tapit calls. If you select Custom – the screen expands and price adjustment options are displayed. Increment – the price adjustment value is going to be added to the cost of a call record. Decrement – the price adjustment value is going to be subtracted from the cost of a call record. Percentage - the price adjustment value represents percentage of the cost of a call record. Dollar Value - the price adjustment value represents dollar amount. Per Call - the price adjustment value is going to be applied per call. Per Minute - the price adjustment value is going to be applied per minute. 7. Click on Next. If you have selected Tapit Carrier, the Recost Scope options are displayed. Otherwise, please proceed with the next step. Check the first option if you are recosting because changes were made to the Pricing Table only. Check the second option if you are recosting because changes were made to the Pricing Table and to the City and Destination table or/and phone number field in Call Editor, and/or calls were imported. 8. Click on Next. The filter screen shows up. Set up filter criteria to select call data to recost. See page 44, section, for instructions on using filter screen. 9. Click on Next. Email Results screen appears. 213 TAPIT NOVA System Enter the recipient’s email address into the To field. If required, enter email addresses into CC and BCC fields. When entering multiple email addresses use semicolons to separate them i.e. [email protected];[email protected];[email protected]. 10. Enter the email subject into the Subject field. 11. Enter the email text into the Message field. 12. Click on Finish. 13. The Currently Scheduled Tasks screen displays revised Recost task. To delete an existing Call Recosting task 1. Log in to TAPIT NOVA. 2. Click on the System button located on the top of the screen. 3. Click on the Tasks tab. The Currently Scheduled Tasks list is displayed. 4. Click on the task you would like to edit. The Schedule Call Recosting screen comes up. 5. Click on Delete. 214 TAPIT NOVA System Load Destination Codes Load Destination Codes task loads the city state destination table update into the TAPIT database. To create a new Load Destination Codes task 1. Log in to TAPIT NOVA. 2. Click on the System button located on the top of the screen. 3. Click on the Tasks tab. The Currently Scheduled Tasks list is displayed. 4. Expand the Create a new Task list and select the Load Destination Codes task. 5. The Schedule Loading New Destination Codes screen comes up. 6. The only option under When do you want this task to run? is Run Once. A report will run only once at a specified time. For example, the screen above shows destination codes set up to load once at 5:00 PM. 7. Click on Next. Enter a path and a file name of the destination codes file, or click on Browse and locate the file using Windows Explorer. 215 TAPIT NOVA System 8. Click on the Press to upload file to server button. 9. Click on Next. Email Results screen appears. Enter the recipient’s email address into the To field. If required, enter email addresses into CC and BCC fields. When entering multiple email addresses use semicolons to separate them i.e. [email protected];[email protected];[email protected]. 10. Enter the email subject into the Subject field. 11. Enter the email text into the Message field. 12. Click on Finish. To edit an existing Load Destination Codes task 1. Log in to TAPIT NOVA. 2. Click on the System button located on the top of the screen. 3. Click on the Tasks tab. The Currently Scheduled Tasks list is displayed. 4. Click on the task you would like to edit. The Schedule Loading New Destination Codes screen comes up. If needed, change the time of loading destination codes. 5. Click on Next. If needed enter a different path and a file name of the destination codes file, or click on Browse and locate the file using Windows Explorer. 6. If file name or path has changed, click on the Press to upload file to server button. 7. Click on Next. Email Results screen appears. Enter the recipient’s email address into the To field. If required, enter email addresses into CC and BCC fields. 216 TAPIT NOVA System When entering multiple email addresses use semicolons to separate them i.e. [email protected];[email protected];[email protected]. 8. Enter the email subject into the Subject field. 9. Enter the email text into the Message field. 10. Click on Finish. To delete an existing Load Destination Codes task 1. Log in to TAPIT NOVA. 2. Click on the System button located on the top of the screen. 3. Click on the Tasks tab. The Currently Scheduled Tasks list is displayed. 4. Click on the task you would like to delete. The Schedule Loading New Destination Codes screen comes up. 5. Click on Delete. 217 TAPIT NOVA System Export Billing Data The Export Billing Data task exports TAPIT’s call data in various formats supported by major Database, Spreadsheet and Time & Billing software applications. To create a new Export Billing Data task 1. Log in to TAPIT NOVA. 2. Click on the System button located on the top of the screen. 3. Click on the Tasks tab. The Currently Scheduled Tasks list is displayed. 4. Expand the Create a new Task list and select the Run a Report task. 5. The Schedule a Billing Export screen comes up. 6. Select an appropriate option under When do you want this task to run? You have a choice of the following: 218 TAPIT NOVA System Run Once A report will run only once at a specified time. For example, the screen below shows a report set up to run once at 5:00 PM. Daily A report will run every day at a specified time. For example, the screen below shows a report set up to run every day at 8:30 AM. Daily (M - F) A report will run every day, Monday through Friday, at a specified time. For example, the screen below shows a report set up to run every day, Monday through Friday, at 8:30 AM. Weekly A report will run every week, on a specified day of the week, at a specified time. For example, the screen below shows a report set up to run every week, on Friday, at 8:30 AM. 219 TAPIT NOVA System Interval The report will run at a specified time interval For example, the screen below shows a report set up to run every four hours. Monthly The report will run monthly, on a specified day of the month, at a specified time. For example, the screen below shows a report set up to run monthly, on every 10th of the month starting 12/10/2009, at 4:30 PM. If the report is scheduled to run on 31st day of the month, in case a month does not have 31 days, it will run on the last day of the month. 220 TAPIT NOVA System 7. Click on Next. Select the location you would like to export billing data from. 8. Select on of the billing system formats from the options provided under Select which billing system you want to export to. 9. Click on Next. The filter screen shows up. Set up filter criteria to select call data to recost. See page 44, section, for instructions on using filter screen. 221 TAPIT NOVA System 10. Click on Next. Email Results screen appears. 11. Enter the recipient’s email address into the To field. If required, enter email addresses into CC and BCC fields. When entering multiple email addresses use semicolons to separate them i.e. [email protected];[email protected];[email protected]. 12. Enter the email subject into the Subject field. 13. Enter the email text into the Message field. 14. Click on Finish. 15. The newly created Export Billing Data task is listed on the Currently Scheduled Tasks screen. To edit an existing Export Billing Data task 1. Log in to TAPIT NOVA. 2. Click on the System button located on the top of the screen. 3. Click on the Tasks tab. The Currently Scheduled Tasks list is displayed. 222 TAPIT NOVA System 4. Click on the task you would like to edit. 5. 6. The Schedule a Billing Export screen comes up. 7. Select an appropriate option under When do you want this task to run? You have a choice of the following: Run Once A report will run only once at a specified time. For example, the screen below shows a report set up to run once at 5:00 PM. 223 TAPIT NOVA System Daily A report will run every day at a specified time. For example, the screen below shows a report set up to run every day at 8:30 AM. Daily (M - F) A report will run every day, Monday through Friday, at a specified time. For example, the screen below shows a report set up to run every day, Monday through Friday, at 8:30 AM. Weekly A report will run every week, on a specified day of the week, at a specified time. For example, the screen below shows a report set up to run every week, on Friday, at 8:30 AM. 224 TAPIT NOVA System Interval The report will run at a specified time interval For example, the screen below shows a report set up to run every four hours. Monthly The report will run monthly, on a specified day of the month, at a specified time. For example, the screen below shows a report set up to run monthly, on every 10th of the month starting 12/10/2009, at 4:30 PM. If the report is scheduled to run on 31st day of the month, in case a month does not have 31 days, it will run on the last day of the month. 225 TAPIT NOVA System 8. Click on Next. If needed select a different location you would like to export billing data from. 9. Select one of the billing system formats from the options provided under Select which billing system you want to export to. 10. Click on Next. The filter screen shows up. Set up filter criteria to select call data to export billing data. See page 44, section, for instructions on using filter screen. 226 TAPIT NOVA System 11. Click on Next. Email Results screen appears. 12. Enter the recipient’s email address into the To field. If required, enter email addresses into CC and BCC fields. When entering multiple email addresses use semicolons to separate them i.e. [email protected];[email protected];[email protected]. 13. Enter the email subject into the Subject field. 14. Enter the email text into the Message field. 15. Click on Finish. 16. The newly created Export Billing Data task is listed on the Currently Scheduled Tasks screen. 227 TAPIT NOVA System To delete an existing Export Billing Data task 1. Log in to TAPIT NOVA. 2. Click on the System button located on the top of the screen. 3. Click on the Tasks tab. The Currently Scheduled Tasks list is displayed. 4. Click on the task you would like to edit. 5. 6. The Schedule a Billing Export screen comes up. 7. Click on Delete. The task has been deleted. 228 TAPIT NOVA System Backup Tapit You can schedule the Backup Tapit task to create backup copies of Tapit databases To create a new Backup Tapit task 1. Log in to TAPIT NOVA. 2. Click on the System button located on the top of the screen. 3. Click on the Tasks tab. The Currently Scheduled Tasks list is displayed. 4. Expand the Create a new Task list and select the Run a Report task. 5. The Schedule a Database Backup screen comes up. 6. Select an appropriate option under When do you want this task to run? You have a choice of the following: Run Once 229 TAPIT NOVA System A report will run only once at a specified time. For example, the screen below shows a report set up to run once at 5:00 PM. Daily A report will run every day at a specified time. For example, the screen below shows a report set up to run every day at 8:30 AM. Daily (M - F) A report will run every day, Monday through Friday, at a specified time. For example, the screen below shows a report set up to run every day, Monday through Friday, at 8:30 AM. Weekly A report will run every week, on a specified day of the week, at a specified time. For example, the screen below shows a report set up to run every week, on Friday, at 8:30 AM. 230 TAPIT NOVA System Interval The report will run at a specified time interval For example, the screen below shows a report set up to run every four hours. Monthly The report will run monthly, on a specified day of the month, at a specified time. For example, the screen below shows a report set up to run monthly, on every 10th of the month starting 12/10/2009, at 4:30 PM. If the report is scheduled to run on 31st day of the month, in case a month does not have 31 days, it will run on the last day of the month. 231 TAPIT NOVA System 7. Click on Next. Email Results screen appears. 8. Enter the recipient’s email address into the To field. If required, enter email addresses into CC and BCC fields. When entering multiple email addresses use semicolons to separate them i.e. [email protected];[email protected];[email protected]. 9. Enter the email subject into the Subject field. 232 TAPIT NOVA System 10. Enter the email text into the Message field. 11. Click on Finish. 12. The newly created Export Billing Data task is listed on the Currently Scheduled Tasks screen. To edit an existing Backup Tapit task 1. Log in to TAPIT NOVA. 2. Click on the System button located on the top of the screen. 3. Click on the Tasks tab. The Currently Scheduled Tasks list is displayed. 4. Click on the task you would like to edit. 5. The Schedule a Database Backup screen comes up. 6. Select an appropriate option under When do you want this task to run? You have a choice of the following: Run Once 233 TAPIT NOVA System A report will run only once at a specified time. For example, the screen below shows a report set up to run once at 5:00 PM. Daily A report will run every day at a specified time. For example, the screen below shows a report set up to run every day at 8:30 AM. Daily (M - F) A report will run every day, Monday through Friday, at a specified time. For example, the screen below shows a report set up to run every day, Monday through Friday, at 8:30 AM. Weekly A report will run every week, on a specified day of the week, at a specified time. For example, the screen below shows a report set up to run every week, on Friday, at 8:30 AM. 234 TAPIT NOVA System Interval The report will run at a specified time interval For example, the screen below shows a report set up to run every four hours. Monthly The report will run monthly, on a specified day of the month, at a specified time. For example, the screen below shows a report set up to run monthly, on every 10th of the month starting 12/10/2009, at 4:30 PM. If the report is scheduled to run on 31st day of the month, in case a month does not have 31 days, it will run on the last day of the month. 235 TAPIT NOVA System 7. Click on Next. Email Results screen appears. 8. Enter the recipient’s email address into the To field. If required, enter email addresses into CC and BCC fields. When entering multiple email addresses use semicolons to separate them i.e. [email protected];[email protected];[email protected]. 9. Enter the email subject into the Subject field. 236 TAPIT NOVA System 10. Enter the email text into the Message field. 11. Click on Finish. 12. The newly created Export Billing Data task is listed on the Currently Scheduled Tasks screen. To delete an existing Backup Tapit task 1. Log in to TAPIT NOVA. 2. Click on the System button located on the top of the screen. 3. Click on the Tasks tab. The Currently Scheduled Tasks list is displayed. 4. Click on the task you would like to edit. 5. The Schedule a Database Backup screen comes up. 6. Click on Delete. The task has been deleted. 237 TAPIT NOVA System Scheduling an Upgrade TAPIT task The Upgrade TAPIT task imports Users, Clients, Pricing information and Call Data from old Tapit database into TAPIT NOVA. However, settings for the Status, Call Costing, Activity, Dialing Patterns, Dest Code Pricing, Trunks and Trunk Groups screens, under the System\Locations tab, have to be re-entered manually to match old Tapit settings. If you are upgrading old TAPIT with Remote Manager, this task needs to be run separately for each location. Each location needs to be upgraded only once. Running this task more than once for the same database will result in duplicate data. See page 31 , UPGRADING TAPIT EX TO TAPIT NOVA section, for instructions on upgrading older version of TAPIT screen. Currently Running Tasks The Currently Running Tasks screen displays a list of tasks that are in progress. It is also a gateway to the task’s details. This screen is very useful for monitoring progress of tasks that take a long time to complete. Upgrade TAPIT, Reindex Database can be examples of such tasks. 1. Click on the System button located on the top of the screen. 2. Click on the Tasks tab. The Currently Scheduled Tasks list is displayed. In our example the Upgrade task is listed on the Currently Running Tasks list. 3. To view upgrade details, click on the task on the Currently Running Tasks list. The Active Task Detail screen appears. 238 TAPIT NOVA System The Task Status section displays description of the task. The Progress section displays current information about the running task Counter – how many call records have been imported so far. Counter Max – the total number of call records to be imported. Avg Recs/Sec – how many records per second are being imported. Avg Secs/Rec – how many seconds it takes to import one call record. Elapsed Time – how much time has passed since the start of upgrade. Estimated Run Time – approximately how long the upgrade will take. The Warning section displays warnings and errors. To see updated Task Details click on the Refresh button. If the task appears to be “hung” and you are not certain that the task is working, click on Verify and then click on Refresh to see the current status. If for some reason you need to stop the task click on the Stop Task button. However, this is not recommended, because it can produce unpredictable results in call data. To go back to the Currently Running Tasks list click on Return to Active Tasks. 4. Once upgrade task is completed it will disappear from the Currently Running Tasks list. You will be able to find it on the Tasks – Completed list located on the Task Log tab. 239 TAPIT NOVA System Task Log The Task Log screen is a list of completed tasks. To sort the list The Tasks list can be sorted by each column header except Message. The two arrows next to the field name indicate that this field is not sorted. To sort the report by the start date and time click on the arrows next to the Started header. The report is sorted by start date and time from A-Z. The ascending sort order is indicated by the up arrow adjacent to the field name. Click on the up arrow to change the sort direction. The report is sorted by start date and time from Z-A. The descending sort order is indicated by the down arrow adjacent to the field name. To navigate through list pages Use paging controls in the upper left corner of the screen to navigate through report pages. If you would like to go to a specific page, enter the page number into the center text box and press the Enter key. To search for a specific value on the list You can search for a specific value on the list. For example to find an upgrade task, enter “upgrade” into the Find box and click on Find. Clicking on Next takes us to the next instance of “upgrade” if there is any. To print the list 240 TAPIT NOVA System Click on the printer icon to print the list. To email the list Click on the envelope icon to email the list. The Email Results screen comes up. Enter the recipient’s email address into the To field. If required, enter email addresses into CC and BCC fields. When entering multiple email addresses use semicolons to separate them i.e. [email protected];[email protected];[email protected]. Enter the email subject into the Subject field. Enter the email text into the Message field. Make sure the Report box on the bottom of the screen is checked. Click on the Email button. The report has been emailed as an attachment in pdf format. 241 TAPIT NOVA System Security Access to TAPIT NOVA can be controlled by creating user accounts with different security clearance. There are three security levels: System Manager, Administrator, and User. Each security level can be restricted further by imposing different permissions. System Manager – this is the highest level of security. This user will be able to access all features of the TAPIT NOVA application. Administrator – a user account with this security level will have access only to Dashboard, Reports and Admin sections of TAPIT NOVA. System will not be accessible to this user. User – a user account with this security level will have access only to Dashboard and Reports. Admin and System sections of TAPIT NOVA will not be available for this user. “tapit_manager” is a generic System Manager account. It works as both a user name and a password for logging in to TAPIT NOVA. If you would like to use the Security feature of TAPIT NOVA to restrict access to the application, it is recommended to create another System Manager password and delete the generic account. To create a new TAPIT NOVA user account 1. Log in to TAPIT NOVA. 2. Click on the System button located on the top of the screen. 3. Click on the Security tab. The Current TAPIT NOVA Logins list is displayed. 242 TAPIT NOVA System 4. Click on the Create a New Login button. 5. Enter a user name and a password. The password has to be a least 7 characters long. 6. Enter email address for this user account into the Email field. 7. Enter account description into the Comment field. 8. Select one of the security level options under Login Role. System Manager – this is the highest level of security. This user will be able to access all features of the TAPIT NOVA application. Administrator – a user account with this security level will have access only to Dashboard, Reports and Admin sections of TAPIT NOVA. System will not be accessible to this user. User – a user account with this security level will have access only to Dashboard and Reports. Admin and System sections of TAPIT NOVA will not be available for this user. Note: each of the above security levels can be restricted by a variety of permissions. 9. Accept the default Active option under the Account Status. 10. Click on Save. 11. Once the account is saved the Current Tapit Nova Logins list is displayed. To assign permissions to the newly created account, find it on the list and click on it. 243 TAPIT NOVA System 12. The Manage a Login screen comes up. Click on the Create a new permission button. 13. Select one of the options under Select a Permission Type. Permission type indicates what kind of permission you are going to create. In our example we have selected Extensions. 14. Click on Next. Following our example select an extension number or a group of extensions from the Available list. To select consecutive list entries, click the first item, press and hold down SHIFT, and then click the last item. To select list entries that are not consecutive, press and hold down CTRL, and then click each item. Once extensions are selected, click on > button to add them to the Selected list. You can also use >> button to move all items from the Available list to the Selected list. To remove extensions from the Selected list, select an extension number or a group of extensions and click on the < button. If you would like to remove all items from the Selected list, click on the << button and extensions will be moved to the Available list. 244 TAPIT NOVA System 15. Click on one of the options under Grant or deny access to these items. Grant – a user will have access only to the extensions from the Selected list. Deny – a user will have access to all extensions except extensions from the Selected list. 16. Click on Next. This screen displays summary of the newly created permission. If this is correct, click on Finish. Otherwise, you can click on Previous and edit the permission. 17. The Login Permissions screen reflects newly added permission. 245 TAPIT NOVA System 18. Follow pt 12 through 17 to add permissions for different permission types. When all desired permissions are assigned to the user account, click on New to create another user account, or click on Cancel to go back to the Current Tapit Nova Logins list. To edit existing TAPIT NOVA user account 1. Log in to TAPIT NOVA. 2. Click on the System button located on the top of the screen. 3. Click on the Security tab. The Current TAPIT Nova Logins list is displayed. Click on a user account you would like to edit. 4. The Manage a Login screen comes up. 5. If needed change the existing user name and the password. The password has to be a least 7 characters long. 6. Enter email address for this user account into the Email field. 7. Enter account description into the Comment field. 8. If you would like to change a security level for this user account, select one of the security level options under Login Role. 246 TAPIT NOVA System User – a user account with this security level will have access only to Dashboard and Reports. Admin and System sections of TAPIT NOVA will not be available for this user. Administrator – a user account with this security level will have access only to Dashboard, Reports and Admin sections of TAPIT NOVA. System will not be accessible to this user. System Manager – this is the highest level of security. This user will be able to access all features of the TAPIT NOVA application. Note: each of the above security levels can be restricted by a variety of permissions. 9. If you would like this user to have no access to TAPIT NOVA click Deactivated option under the Account Status. You can activate it at any time later, by selecting Active option. 10. You can assign new permissions to this user account or edit existing ones. To assign a new permission click on the Create a new permission button. To change existing permissions click on the desired permission on the Login Permissions list. 11. If you are assigning a new permission you need to select one of the options under Select a Permission Type. Permission type indicates what kind of permission you are going to create. In our example we have selected Extensions. If you are editing an existing permission, this screen is grayed out. You will not be able to make changes to the permission type. If you would like to delete this permission, click on the Delete button. Otherwise, proceed with the next step. 247 TAPIT NOVA System 12. Click on Next. Following our example select an extension number or a group of extensions from the Available list. To select consecutive list entries, click the first item, press and hold down SHIFT, and then click the last item. To select list entries that are not consecutive, press and hold down CTRL, and then click each item. Once extensions are selected, click on > button to add them to the Selected list. You can also use >> button to move all items from the Available list to the Selected list. To remove extensions from the Selected list, select an extension number or a group of extensions and click on the < button. If you would like to remove all items from the Selected list, click on the << button and extensions will be moved to the Available list. 248 TAPIT NOVA System 13. Click on one of the options under Grant or deny access to these items. Grant – a user will have access only to the extensions from the Selected list. Deny – a user will have access to all extensions except extensions from the Selected list. 14. Click on Next. This screen displays summary of the newly created permission. If this is correct, click on Finish. Otherwise, you can click on Previous and edit the permission. 15. The Login Permissions screen reflects created or edited permission. 16. Follow pt 12 through 17 to add or edit permissions for different permission types. When all desired permissions are assigned to the user account, click on Save to save changes to the user account. 249 TAPIT NOVA System To delete existing TAPIT NOVA user account Deleting the user account permanently removes it from TAPIT NOVA. 1. Log in to TAPIT NOVA. 2. Click on the System button located on the top of the screen. 3. Click on the Security tab. The Current TAPIT Nova Logins list is displayed. Click on a user account you would like to edit. 4. The Manage a Login screen comes up. 5. Click on Delete. Click OK to the confirmation message. 250 TAPIT NOVA System To activate/deactivate an existing Tapit Nova user account There may be time when you would like to temporarily deactivate user account and to reinstate it at a later time. 1. Log in to TAPIT NOVA. 2. Click on the System button located on the top of the screen. 3. Click on the Security tab. The Current TAPIT Nova Logins list is displayed. Click on a user account you would like to activate or deactivate. 4. The Manage a Login screen comes up. 5. If you would like to reinstate the user account click on the Activate option under Account Status. Otherwise, to temporarily disable this account, click on the Deactivated option. Deactivated user will not be able to access TAPIT NOVA at all. 251 TAPIT NOVA System SMDR Service Manager Overview SMDR Service Manager is an application used to manage SMDR data collection. Data is collected and processed by SMDR Data Processor Service. Using SMDR Service Manger you can start and stop SMDR Data Processor Service, enter and edit PBX and Com Port settings, and test data collection. SMDR Data Processor Service must be running at all times to collect and process SMDR Data. Testing with Test Console and SMDR Monitor are the only exceptions. SMDR Data Processor Service is stopped while testing. However, it must be resumed as soon as testing is finished. The title bar of the SMDR Service Manger screen displays information regarding data collection mode, status of SMDR Data Processor Service and Test Console. For example, the screen below shows: <File mode> - SMDR data is collected and processed from text file. <Service – Stopped> - SMDR Data Processor Service is currently stopped. Calls are not being processed. <Console – Closed> - Test Console is closed Action Menu (SMDR Service Manger) Start Service – starts SMDR Data Processor Service. If SMDR Data Processor Service is not running and neither Test Console nor Tapit Monitor are open then calls are not processed. 252 TAPIT NOVA System Stop Service – stops SMDR Data Processor Service. Calls are not processed. If SMDR Data Processor Service is not running and neither Test Console nor Tapit Monitor are open then calls are not processed. Open Test Console – opens Test Console. This screen is used to test SMDR data collection. Close Test Console – closes Test Console. Exit – exits SMDR Service Manger. This option does not stop SMDR Data Processor Service. To start collecting calls 1. Open SMDR Service Manager (Start/Tapit Nova/SMDR Service Manger). 2. Click on the Action menu. 3. Click on Start Service. SMDR Data Processor Service is started and calls are being processed. To stop collecting calls 1. Open SMDR Service Manager (Start/Tapit Nova/SMDR Service Manger). 2. Click on the Action menu. 3. Click on Stop Service. SMDR Data Processor Service is stopped and calls are NOT being processed. To test SMDR data collection with Test Console 1. Open SMDR Service Manager (Start/Tapit Nova/SMDR Service Manger). 2. Click on the Action menu. 3. Click on Stop Service. 4. Click on the Open Test Console. Trisys SMDR Data Processor window is displayed. 253 TAPIT NOVA System When done with testing, click on Action in SMDR Service Manger and click on Close Test Console. Trisys SMDR Data Processor window closes. 5. To start data collection click on Action and then Start Service. SMDR Data Processor Service has started and is ready to process call data. Settings Menu (SMDR Service Manger) PBX Format – opens Current PBX Settings. This screen has to be set up for calls to be processed correctly. The Local Phone Number and PBX format settings are crucial to the SMDR data collection process. COM Port – if SMDR data is collected via COM Port, a user needs to enter Com Port settings. To setup SMDR Service Manger Settings 1. Open SMDR Service Manager (Start/Tapit Nova/SMDR Service Manger). 2. Click on the Action menu. 3. Click on Stop Service. 4. Click on the Settings menu. 5. Click on PBX Format. 6. The Current PBX Settings screen comes up. 254 TAPIT NOVA System Note: in case you have more than one location (you’ve purchased Remote Manager) this screen pertains to the Main location. 7. Local Phone Number - enter the local phone number for the Main location. 8. Depending on how Tapit is obtaining SMDR data click on one of the options under Collect and Process SMDR Data from COM Port or Text File? COM Port – select this option is SMDR data is collected via COM Port. Text File – select this option if SMDR data is collected via IP Collector, CDR Loader or another utility. 9. Select current PBX format – select the PBX format you are using. 10. eXtended Processing - this option is not available for ALL PBX formats. For some PBX formats it is checked by default. If the box is not checked by default, check it only when you are certain TAPIT supports extended processing format, or when suggested by Trisys Technical Support. 11. Use Computer or Telephone System Date? - click on the PBX or the Computer option to specify whether date information for the call records is going to be processed based on the computer or PBX date. You must check the Computer date option if your phone system is not generating the following date information: day, month and year. Otherwise we recommend you use the PBX date. 12. Check and process Text file every…seconds – this option becomes available when the Load Calls from Text File box is checked. The value entered in this box determines how often TAPIT loads data from the text file (as opposed to the Call Load task that converts raw information into TAPIT database format file). 13. Click on OK to save settings. 255 TAPIT NOVA System 14. If TAPIT NOVA is collecting SMDR data via COM Port, open Settings/Com Port. However, if TAPIT NOVA is collecting SMDR data from text file (SMDR data is collected via IP Collector, CDR Loader or another utility) proceed with point 22 on page 256. 15. Port - click on the down arrow icon in the Port field to select a port on the computer the SMDR cable is connected to. 16. Baud Rate - click on the down arrow icon in the Baud Rate field to select a transmission speed the phone system is set at. 17. Data Bits - click on the down arrow icon in the Data Bits field to select a data bits setting of the phone system. 18. Parity - click on the down arrow icon in the Parity field to select a parity setting of the phone system. 19. Stop Bits - click on the down arrow icon in the Stop Bits field to select a stop bits setting of the phone system. 20. Flow Ctrl. - check an appropriate box to select a flow control parameter that may be required by the PBX (refer to PBX’s documentation). 21. Com Buffer Size - a number of characters SMDR Monitor will hold in the memory buffer before saving data to the hard disk of the computer (recommended setting is 360). 22. When finished click on Action and then Start Service to start data collection. The SMDR Data Processor Service has started and is ready to process call data. 256 TAPIT NOVA System Test (SMDR Service Manger) Load Telmsg.dat file- click on it if you would like to load data from Telmsg.dat file. Loading Telmsg.dat may result in duplicate records in your TAPIT database. Start Monitor – opens SMDR Monitor. SMDR Monitor SMDR Monitor is very useful for testing purposes. It processes calls and displays the raw SMDR data on the screen of your computer in real time. However, while it is running the SMDR Data Processor service has to be stopped. SMDR Monitor does not work as a service. Therefore, a user must stay logged in when SMDR Monitor is running. 1. Open SMDR Service Manager (Start/Tapit Nova/SMDR Service Manger). 2. Click on the Test menu. 3. Click on Start Monitor. The SMDR Data Processor service needs to be stopped before SMDR Monitor is opened. Click OK to the notification message. 4. SMDR Data Processor Service is stopped and the SMDR Service Manager screen is closed. SMDR Monitor opens up. 5. SMDR Monitor Action menu has following options: Connect – click on it start processing calls. 257 TAPIT NOVA System Disconnect – click on it to stop processing calls. Flush – click on it to dump any SMDR data that may be currently in SMDR Monitor buffer. Print – click on it to print a content of current screen. Exit - exits SMDR Monitor. Call data is not beining collected. 6. The SMDR Monitor Settings menu has following options: PBX Format – opens Current PBX Settings. This screen has to be set up for calls to be processed correctly. COM Port – if SMDR data is collected via COM Port, a user needs to enter Com Port settings. 7. The SMDR Monitor Test/Load Telmsg.dat option is used to load data from Telmsg.dat file. Note: Loading Telmsg.dat may result in duplicate records in your TAPIT database. 8. When finished working with SMDR Monitor, click on Action and then Start Service to start SMDR Data Processor Service. To setup SMDR Monitor Settings This section pertains to the SMDR Monitor. In order to see the SETTINGS MENU (SMDR SERVICE MANGER) section for SMDR Service Manger go to page. 1. Open SMDR Service Manager (Start/Tapit Nova/SMDR Service Manger). 2. Click on the Action menu. 3. Click on Stop Service. 4. Click on the Settings menu. 5. Click on PBX Format. 6. The Current PBX Settings screen comes up. 258 TAPIT NOVA System Note: in case you have more than one location (you’ve purchased Remote Manager) this screen pertains to the Main location. 7. Local Phone Number - enter the local phone number for the Main location. 8. Depending on how Tapit is obtaining SMDR data click on one of the options under Collect and Process SMDR Data from COM Port or Text File? COM Port – select this option is SMDR data is collected via COM Port. Text File – select this option if SMDR data is collected via IP Collector, CDR Loader or another utility. 9. Select current PBX format – select the PBX format you are using. 10. eXtended Processing - this option is not available for ALL PBX formats. For some PBX formats it is checked by default. If the box is not checked by default, check it only when you are certain TAPIT supports extended processing format, or when suggested by Trisys Technical Support. 11. Use Computer or Telephone System Date? - click on the PBX or the Computer option to specify whether date information for the call records is going to be processed based on the computer or PBX date. You must check the Computer date option if your phone system is not generating the following date information: day, month and year. Otherwise we recommend you use the PBX date. 12. Check and process Text file every…seconds – this option becomes available when the Load Calls from Text File box is checked. The value entered in this box determines how often TAPIT loads data from the text file (as opposed to the Call Load task that converts raw information into TAPIT database format file). 13. Click on OK to save settings. 259 TAPIT NOVA System 14. If TAPIT NOVA is collecting SMDR data via COM Port, open Settings/Com Port. However, if TAPIT NOVA is collecting SMDR data from text file (SMDR data is collected via IP Collector, CDR Loader or another utility) proceed with point 22 on page 260. 15. Port - click on the down arrow icon in the Port field to select a port on the computer the SMDR cable is connected to. 16. Baud Rate - click on the down arrow icon in the Baud Rate field to select a transmission speed the phone system is set at. 17. Data Bits - click on the down arrow icon in the Data Bits field to select a data bits setting of the phone system. 18. Parity - click on the down arrow icon in the Parity field to select a parity setting of the phone system. 19. Stop Bits - click on the down arrow icon in the Stop Bits field to select a stop bits setting of the phone system. 20. Flow Ctrl. - check an appropriate box to select a flow control parameter that may be required by the PBX (refer to PBX’s documentation). 21. Com Buffer Size - a number of characters SMDR Monitor will hold in the memory buffer before saving data to the hard disk of the computer (recommended setting is 360). 22. When finished click on Action and then Start Service to start data collection. The SMDR Data Processor Service has started and is ready to process call data. 260 TAPIT NOVA System REPLAY NOVA Replay Player Replay Nova Player is available only with the purchase Replay Recording solution. To Play a Voice Recording Voice Recordings can be played via Tapit Nova detail reports. 1. Log in to Tapit NOVA. 2. Run a detail activity report. (for example: the Miscellaneous – Detail by Date report). See page 44 on how to generate a report. 3. Find a desired call record and click on a field in a first column of the report (for example: the Time field on the Miscellaneous – Detail by Date report) 4. The Replay Player shares the screen with the Call Note feature. It is displayed in the upper right corner of the report. 5. The corresponding recording plays automatically. At times Replay may find more than one recording. In that case Replay will automatically play the first recording on the list. If you would like to play another recording from the displayed list, click on the Play button corresponding to it. 261 TAPIT NOVA System To Email a Voice Recording Voice Recordings can be emailed to the desired recipients, provided email settings are entered into Tapit Nova (System\System\Email, see page 137). The Email button is not displayed unless Tapit Nova user is granted a permission to Email recordings (via System\Security). 1. Log in To Tapit NOVA. 2. Run a detail activity report. (for example: the Miscellaneous – Detail by Date report). See page 44 on how to generate a report. 3. Find a desired call record and click on a field in a first column of the report (for example: the Time field on the Miscellaneous – Detail by Date report) 4. The Replay Player shares the screen with the Call Note feature. It is displayed in the upper right corner of the report 5. Most of the time Replay displays one recording, however, sometimes, Replay may find more than one voice file. The top most recoding plays automatically and is the selected one. If you would like to email another recording on the list, click on the Play button next to it to select it. 262 TAPIT NOVA System 6. Click on Email. 7. Enter recipient’s email address into the To field. If you wish, you can enter the cc and bcc email addresses in the corresponding fields. 8. Enter the email subject into the Subject field. 9. Enter your message into the Message field. 10. Click on Email. The message with the voice file attachment has been emailed. 263 TAPIT NOVA System To Download a Voice Recording The Download button is not displayed unless Tapit Nova user is granted a permission to Download recordings (via System\Security). 1. Log in To Tapit NOVA. 2. Run a detail activity report. (for example: the Miscellaneous – Detail by Date report). See page 44 on how to generate a report. 3. Find a desired call record and click on a field in a first column of the report (for example: the Time field on the Miscellaneous – Detail by Date report) 4. The Replay Player shares the screen with the Call Note feature. It is displayed in the upper right corner of the report. 5. Most of the time Replay displays one recording, however, sometimes, Replay may find more than one voice file. The top most recoding plays automatically and is the selected one. If you would like to download another recording on the list, click on the Play button next to it to select it. 6. Click on Download. 7. Internet Explorer displays the message prompting you to either run or save the file. 8. Click on Save. Save the file to the desired location. 264 TAPIT NOVA System To Delete a Voice Recording The Delete button is not displayed unless Tapit Nova user is granted a permission to delete recordings. 1. Log in To Tapit NOVA. 2. Run a detail activity report. (for example: the Miscellaneous – Detail by Date report). See page 44 on how to generate a report. 3. Find a desired call record and click on a field in a first column of the report (for example: the Time field on the Miscellaneous – Detail by Date report) 4. The Replay Player shares the screen with the Call Note feature. It is displayed in the upper right corner of the report. 5. Most of the time Replay displays one recording, however, sometimes, Replay may find more than one voice file. The top most recoding plays automatically and is the selected one. If you would like to email another displayed recording, click on the Play button next to it to select it. 6. If the Do not archive or delete recordings check box is checked, the Delete button is hidden. Click on the Do not archive or delete recordings check box to show Delete button. 7. Click on Delete. 8. Click OK to the confirmation message. 9. Voice file is deleted. A new empty file is created and a file name is reflecting the deletion date. 10. If a user tries to play this file again, he will receive a message “This file has been deleted”. 265 TAPIT NOVA System To Exclude a Voice Recording from scheduled Archive\Delete By default all voice files are included in the scheduled archive\delete. The archive or delete is scheduled via Replay Nova Manager. Once the recordings are archived or deleted, they are not available for playing via Tapit Nova detail reports. A user may decide that a recording must be available for playing for an extended period of time and thus it has to be excluded for scheduled archive\delete. The Do not archive or delete recordings option is used to mark a voice recording KEEP and exclude it from scheduled file maintenance. The Do not archive or delete recordings checkbox is not displayed unless Tapit Nova user is granted a permission to keep recordings (via System\Security). 1. Log in To Tapit NOVA. 2. Run a detail activity report. (for example: the Miscellaneous – Detail by Date report). See page 44 on how to generate a report. 3. Find a desired call record and click on a field in a first column of the report (for example: the Time field on the Miscellaneous – Detail by Date report) 4. The Replay Player shares the screen with the Call Note feature. It is displayed in the upper right corner of the report. 5. Most of the time Replay displays one recording, however, sometimes, Replay may find more than one voice file. The top most recoding plays automatically and is the selected one. If you would like to select another recording on the list, click on the Play button next to it. 266 TAPIT NOVA System 6. Click on the Do not archive or delete recording check box. This Voice file will not be archived or deleted next time the scheduled archive\delete takes place. To Include a Voice Recording into automatic Archive\Delete By default all voice files are included in the scheduled automatic archive\delete. However, at times, a recording that has been previously excluded from scheduled file maintenance, has to be released. The Do not archive or delete recordings checkbox is not displayed unless Tapit Nova user is granted a permission to keep recordings (via System\Security). 1. Log in To Tapit NOVA. 2. Run a detail activity report. (for example: the Miscellaneous – Detail by Date report). See page 44 on how to generate a report. 3. Find a desired call record and click on a field in a first column of the report (for example: the Time field on the Miscellaneous – Detail by Date report) 4. The Replay Player shares the screen with the Call Note feature. It is displayed in the upper right corner of the report. 5. Most of the time Replay displays one recording, however, sometimes, Replay may find more than one voice file. The top most recoding plays automatically and is the selected one. If you would like to select another recording on the list, click on the Play button next to it. 6. Click on the Do not archive or delete recording check box to uncheck it. This voice file will be archived or deleted next time the scheduled archive\delete takes place. 267 TAPIT NOVA System To create a user with Replay permissions In order to be able to listen to the voice files Tapit Nova users have to be granted recordings permissions. A user can be permitted to listen, keep and delete the recordings. Listen to recordings – a user is allowed to listen to voice recordings. Keep recordings – a user is allowed to exclude a voice recording from the scheduled archive or delete. Delete recordings - a user is allowed to delete individual voice recordings using the Replay Player. Email/Download Recordings – a user is allowed to email or download individual voice recordings. To allow user delete, keep, email/download recordings a user has to be granted permission to listen to recordings. The below are the guidelines on how to create a user with recordings permissions. 1. Log in to TAPIT NOVA. 2. Click on the System button located on the top of the screen. 3. Click on the Security tab. The Current TAPIT NOVA Logins list is displayed. 268 TAPIT NOVA System 4. Click on the Create a New Login button. 5. Enter a user name and a password. The password has to be a least 7 characters long. 6. Enter email address for this user account into the Email field. 7. Enter account description into the Comment field. 8. Select one of the security level options under Login Role. System Manager – this is the highest level of security. This user will be able to access all features of the TAPIT NOVA application. Administrator – a user account with this security level will have access only to Dashboard, Reports and Admin sections of TAPIT NOVA. System will not be accessible to this user. User – a user account with this security level will have access only to Dashboard and Reports. Admin and System sections of TAPIT NOVA will not be available for this user. Note: each of the above security levels can be restricted by a variety of permissions. 9. Accept the default Active option under the Account Status. 10. Click on Save. 11. Once the account is saved the Current Tapit Nova Logins list is displayed. To assign permissions to the newly created account, find it on the list and click on it. 269 TAPIT NOVA System 12. The Manage a Login screen comes up. Click on the Create a new permission button. 13. Select the Recording option under Select a Permission Type. 14. Click on Next. .. Click on the options you would like to grant to the user. Listen to recordings – a user is allowed to listen to voice recordings. Keep recordings – a user is allowed to exclude a voice recording from the scheduled archive or delete. Delete recordings - a user is allowed to delete individual voice recordings using the Replay Player. Email/Download Recordings – a user is allowed to email or download individual voice recordings. 270 TAPIT NOVA System To allow user delete, keep, email/download recordings a user has to be granted permission to listen to recordings. 15. 16. Click on Next. This screen displays summary of the newly created permission. If this is correct, click on Finish. Otherwise, you can click on Previous and edit the permission. 17. The Login Permissions screen reflects newly added permission. 271 TAPIT NOVA System Calls filter criteria · 75 Index Client List by Area Code Report · 115 Client List Report · 112 Client Lists · 112 A Clients Account Code filter criteria · 53 Client List by Area Code Report · 115 Activity · 156 Client List Report · 112 ADMIN Client Lists · 112 Clients · 105 To add a new client · 106 Departments · 101 To delete an existing Client · 110 DNIS · 117 To edit an existing client · 108 Matter Codes · 128 Clients Users · 92 Manage Clients · 106 Advanced Filter - Global Status Report · 138 Clients filter criteria · 72 Area Code filter criteria · 58 Cost filter criteria · 63 Authorization Code filter criteria · 56 Currently Running Tasks · 242 B D Backup Tapit Dashboard To create a new Backup Tapit task · 233 Changing Dashboard Report Order · 42 To delete an existing Backup Tapit task · 241 To delete an existing Dashboard item · 41 To edit an existing Backup Tapit task · 237 To edit an existing Dashboard item · 40 Using Dashboard C To add a new Dashboard item · 38 Call Costing · 153 Date filter criteria · 46 Call Editor Departments To add a new call record · 147 To add a new department · 102 To delete an existing call record · 147 To navigate the Available Departments tree list · 101 To edit an existing call record · 147 Departments Call Note filter criteria · 60 To edit an existing department · 102 272 TAPIT NOVA Index Departments DNIS Number filter criteria · 69 DNIS Numbers · 117 To delete an existing department · 104 DNIS Numbers Departments filter criteria · 73 To add a new DNIS number · 117 Dest Code Pricing DNIS Numbers To clear destination codes pricing plan · 182 To edit an existing DNIS number · 118 To mark destination codes as Local · 179 DNIS Numbers Destination Codes To delete an existing DNIS number · 119 To add a new DOMESTIC destination code · 143 Drill Down Reports To add a new INTERNATIONAL destination code · 142 To delete an existing DOMESTIC destination code · 146 To drill down to a detail report · 81 To edit an existing DOMESTIC destination code · 145 To go back to the parent report · 77 To edit an existing INTERNATIONAL destination code · 144 E To search the Destination Code list · 141 Email –System Notifications · 140 Dialing patterns Export Billing Data To add a new dialing pattern · 160 To create a new Export Billing Data task · 222 To edit an existing dialing pattern · 161 To edit an existing Export Billing Data task · 226 Direction filter criteria · 74 Export Billing Data To delete an existing Export Billing Data task · 232 DNIS Extension filter criteria · 48 DNIS Campaigns · 120 DNIS Lists · 126 F DNIS Numbers · 117 Filter screen DNIS Campaigns · 120 Account Code filter criteria · 53 DNIS Campaigns Area Code filter criteria · 58 To create a new DNIS Campaign · 120 Authorization Code filter criteria · 56 DNIS Campaigns Call Note filter criteria · 60 To edit an existing DNIS Campaign · 123 Calls filter criteria · 75 DNIS Campaigns Clients filter criteria · 72 To delete an existing DNIS Campaign · 125 Cost filter criteria · 63 DNIS Campaigns filter criteria · 74 Date filter criteria · 46 DNIS Lists · 126 Departments filter criteria · 73 273 TAPIT NOVA Index Direction filter criteria · 74 L DNIS Campaigns filter criteria · 74 Length – call length filter criteria · 62 DNIS Number filter criteria · 69 Load Destination Codes Extension filter criteria · 48 To create a new Load Destination Codes task · 219 Hold Length filter criteria · 63 To delete an existing Load Destination Codes task · 221 Length – call length filter criteria · 62 To edit an existing Load Destination Codes task · 220 Location filter criteria · 46 Location filter criteria · 46 Matter Code filter criteria · 55 Location Settings Report · 150 Ring Length filter criteria · 62 Locations Status filter criteria · 75 Pricing · 162 Telephone Number filter criteria · 68 Status · 148 Time filter criteria · 47 Trunk Groups · 186 To create a predefined filter · 76 Trunks · 184 To display filter on the report · 76 Locations To view the report · 76 Call Costing · 153 Transfer filter criteria · 74 Locations Trunk filter criteria · 64 Activity · 156 Trunk Groups filter criteria · 73 Locations Trunk2 filter criteria · 66 Dialing Patterns · 158 Users filter criteria · 72 Locations Xfr From Extension filter criteria · 52 Dest Code Pricing · 179 Xfr To Extension filter criteria · 49 M Filter screen – generating reports · 38, 44, 207, 209, 212, 215, 217, 225, 230 Matter Code filter criteria · 55 Matter Codes H Matter Codes List · 132 Hold Length filter criteria · 63 Matter Codes I To add a new Matter Code · 128 Installing TAPIT NOVA · 5, 16 To delete an existing Matter Code · 131 To edit an existing Matter Code · 129 Matter Codes List · 132 274 TAPIT NOVA Index Replay and Screen Logger · 81 P REPLAY NOVA Predefined filter · 76 Permissions · 272 Pricing Replay Player · 265 Guidelines for Number Dialed · 162 Report Scheduler Pricing Table Example · 164 To delete existing scheduled report · 91 To activate incoming calls pricing · 168 To edit existing scheduled report · 87 To add a new price setting with different call rates for different times of the day · 169 To schedule a new report · 83 To add a new price setting with the flat rate per call · 172 Report Scheduler · 83 To add a new price setting with the same call rate throughout the day · 171 Report Scheduling To create a new Report task · 190 To delete an existing price setting · 178 To delete an existing Report task · 200 To edit an existing price setting with different call rates for different times of the day · 173 To edit an existing Report task · 194 To edit an existing price setting with the flat rate per cal · 176 Reports Account Code filter criteria · 53 To edit an existing price setting with the same call rate throughout the day · 175 Area Code filter criteria · 58 Authorization Code filter criteria · 56 R Call Note filter criteria · 60 Recost Call Records Calls filter criteria · 75 To create a new Call Recosting task – Custom Recosting · 213 Clients filter criteria · 72 Cost filter criteria · 63 To create a new Call Recosting task – Recosting with Tapit Carrier · 211 Date filter criteria · 46 To delete an existing Call Recosting task · 218 Departments filter criteria · 73 To edit an existing Call Recosting task · 216 Direction filter criteria · 74 Recost Call Records · 211 DNIS Campaigns filter criteria · 74 Registration · 37 DNIS Number filter criteria · 69 Reindex Database Extension filter criteria · 48 To create a new Reindex Database task · 206 Generate Report using a predefined search filter · 44 To delete an existing Database Reindex task · 210 Generate Report using manually entered search criteria · 46 To edit an existing Database Reindex task · 209 Hold Length filter criteria · 63 Reindex Database · 206 Length – call length filter criteria · 62 275 TAPIT NOVA Index Location filter criteria · 46 To delete an existing Call Load task · 205 Matter Code filter criteria · 55 To edit an existing Call Load task · 203 Replay and Screen Logger · 81 Scheduling Call Loading · 201 Report Scheduler · 83, 87, 91 Security Ring Length filter criteria · 62 To activate/deactivate an existing Tapit Nova user account · 255 Status filter criteria · 75 To create a new Tapit Nova user account · 246 Telephone Number filter criteria · 68 To delete existing Tapit Nova user account · 254 Time filter criteria · 47 To edit existing Tapit Nova user account · 250 To add a note to the call record · 80 SMDR Service Manager · 256 To create a predefined filter · 76 Status To display filter on the report · 76 Advanced Filter · 138 To drill down to a detail report · 81 Status (Locations) To email the report · 79 To change location name and phone number · 152 To go back to the parent report · 77 Status filter criteria · 75 To navigate through report pages · 77 System To print the report · 78 Global Status Report · 135 To search for a specific value in the report · 78 Status · 135 To view the report · 76 System Transfer filter criteria · 74 Tasks Trunk filter criteria · 64 Currently Running Tasks · 242 Trunk Groups filter criteria · 73 SYSTEM Trunk2 filter criteria · 66 Call Editor · 147 Users filter criteria · 72 Destination Codes · 141 Working with Report View Screen · 77 Email · 140 Xfr From Extension filter criteria · 52 Locations · 148 Xfr To Extension filter criteria · 49 Security · 246 Ring Length filter criteria · 62 System · 135 S Tasks · 190 System Requirements · 1 Scheduling Call Loading To create a new Call Load task · 201 276 TAPIT NOVA Index To work with User List · 98 T Users · 92 Task Log · 244 Manage Users · 93 Tasks To add a new user · 93 Backup Tapit · 233 To delete an existing user · 97 Currenlty Running Tasks · 242 To edit an existing user · 95 Export Billing Data · 222 To work with User List · 98 Load Destination Codes · 219 User List · 98 Recost Call Records · 211 Users filter criteria · 72 Reindex Database · 206 Using Dashboard Report Scheduling · 190 To add a new Dashboard item · 38 Scheduling Call Loading · 201 Task Log · 244 X Upgrade TAPIT · 242 Xfr From Extension filter criteria · 52 Telephone Number filter criteria · 68 Xfr To Extension filter criteria · 49 Time filter criteria · 47 To add a new Dashboard item · 38 Transfer filter criteria · 74 Generating Reports Trunk filter criteria · 64 Trunk Groups Generating ReportsGenerating ReportsGenerating ReportsGenerating ReportsGenerating ReportsGenerating ReportsGenerating Reports To add a new trunk group · 186 To edit an existing trunk · 187 Trunk Groups filter criteria · 73 Trunk2 filter criteria · 66 Trunks To add a new trunk · 184 To delete an existing trunk · 185, 189 To edit an existing trunk · 184 U Upgrading TAPIT EX to TAPIT NOVA · 31 User List · 98 277