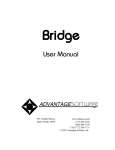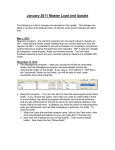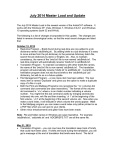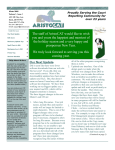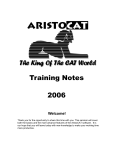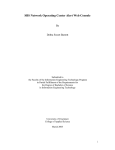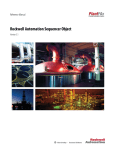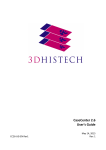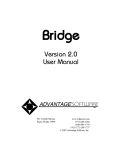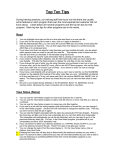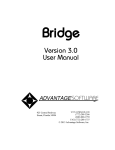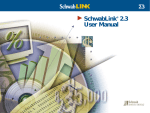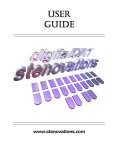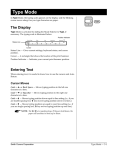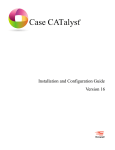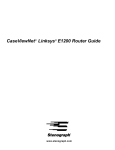Download September 2009 Master Load and Update
Transcript
September 2009 Master Load and Update The September 2009 Master Load is the newest version of the AristoCAT software. This document describes the enhancements and changes in the September 2009 Master Load and Update. Note that you must install the September 2009 Master Load, before you can install an update. You do not need an install code to install this update, but you do need an install code to install the September 2009 master load. We will be uploading to the web site updated versions of this September 2009 Update on a regular basis and we strongly encourage you to download each new version as they become available. For any questions regarding this update, please contact AristoCAT support at [email protected] or 800-727-4786. Change History The following is a list of changes incorporated in this update. The changes are listed in reverse chronological order, so that the most recent changes are listed first. June 21, 2011 • A critical update to the Edit program. A problem that only seems to occur with Windows XP, Service Pack 3 causes the Edit program to abnormally terminate. It is highly recommended that you download and install this update regardless of what version of Windows you are using. • A change was made to the real-time program to make it work better with CaseViewNet. February 25, 2011 • Dictionary Management program – When you update your personal dictionary, it will also update the RTF/CRE version of your personal dictionary. This will save you a step when you go to load your personal dictionary on your writer. • Playback of the audio sync sound file has been enhanced. You can play back the sound at a particular point by a single right-click on the line of text where you want to start playing back the sound. To stop the playback, you can right-click again. While you are playing back the sound, the recording will automatically be paused and when you stop playing back the sound, the recording will automatically resume. • Several minor glitches have been fixed. November 11, 2010 • Real-time program – if you are recording during a real-time session, you can now play back the sound without having to open the real-time file in Edit. To play back the sound, right-click on a line of testimony. The realtime program will begin playing the testimony starting at the beginning of that line. Note that the real-time program will play continuously until you press the ESCape key on your computer keyboard. If the sound is playing, you can right-click on a different line to start playing at that point. You can play back the sound while scrolling the real-time testimony. • Print program – on the Print Options dialog box, the “Print Word Index” has been changed. There are now two boxes, “Word Index (PDF)” and “Word Index (Print)”. Now you can control whether a word index prints when you make a PDF file and when you print the file. • Two new dot commands have been added: 1. .ts on/off – this dot command allows you to turn time stamping on or off in the transcript. 2. .bx on/off – this dot command allows you to turn off the box/lines on pages in the transcript. See Appendix C (dot commands) in the user’s manual for detailed information on using these dot commands. • • A PDF file describing using a scopist, which files to send, etc. has been added to Tutorials on the Resources icon. When copying files in the File Management program and the file already exists on the removable media, you now have the option to choose “Yes to All” or “No to All”. October 25, 2010 • Scrolling testimony during real-time has been improved. Details about how to scroll testimony during real-time can be found in the Real-time chapter in the User’s Manual under RT-SCROLL. • In the Dictionary Management and View Notes programs, when you are editing an outline, you can click on the View menu and have access to the word’s definition or look up the word on the Internet. Note: Editing an outline means you have the dialog box with the steno on the left and five English definitions on the right. Click on the View menu at the top left part of the dialog box. • You can now right-click on a word in the Edit program without have autospell turned on to get the definition of the word or do the Internet lookup. • Two changes to the File Management program: 1. Under “View Files of Type” there is now a “User Files” option. This view shows all of your user files, personal dictionary, information file(s), includes files, etc. 2. When you click the Browse button to browse to different drives and folders, there is now a New Folder option. This allows you to create new folders on different drives. We will elaborate on using this new folder button in the next e-mail newsletter. July 19, 2010 1. File Management program – In the June 28, 2010 update description (below) a change was made to the Archive Options to allow you to select what file types you want to archive. The same change has been made to the Copy, E-Mail and Zip menus. Why this change? If you regularly copy files from one computer to another or e-mail files to a scopist, you can quickly select what file types you want to copy or e-mail and with one click copy all of those file types. Click the Help button for details. 2. Real-time program – you can now set the background and text colors of the real-time screen. To set the colors of the real-time screen, start the real-time program, when asked for the name of the note file, click the Cancel button. Then click the Edit menu and then click either the “Font and Color Setup” menu or the “Large Text Font and Color Setup” menu. 3. ACAT Menu – Under the Web Site menu, there are two new sub-menus, “Install Update” and “Update Details”. If you click the “Install Update” submenu it will start the install process for the most current update (currently the September 2009 Update). If you click the “Install Details” sub-menu it will open the install details PDF file (this file) so that you can see what changes have been made to the most current update (currently the September 2009 Update). June 28, 2010 Two enhancements have been made to the file management program. • Under the Archive menu, on the Archive Options sub-menu, you can choose which file types you want to archive. For example, you can elect to archive the .WRK, .NOT, .WAV, etc. Note that this option is only applicable when under ‘View Files of Type’, you have chosen ‘Job Files (job.*)’. Click the Help button for detailed information about using this option. • A new sort order (Sort By) has been added. The new sort order is ‘Date – Custom’. This option allows you to sort your files by year or month and year. Why might this option be useful? Say you want to back up your 2008 files and erase them from your hard drive. The following steps would be used: 1. Under Sort By, click on Date – Custom. Now click on By Year and type 2008 in the year field. 2. Under Removable Media Drives, browse to where you want to copy your 2008 files. 3. Click the Select All button so that all of the 2008 files on your hard drive are selected. 4. Now click on the Copy menu, then the Copy to Removable Media submenu. All of your 2008 files will be copied to the removable media. 5. It is recommended that at this time you click the Backup menu, then click the Backup User Files sub-menu. This will put a copy of all of your user files, in zip format, along with your 2008 files (you can’t have enough copies of your user files). 6. Now stick in another removable media and repeat steps 2 through 5. This will give you a second copy of your 2008 files. 7. Oh what the heck. Let’s stick in another removable media and repeat steps 2 through 5. This will give you a third copy of your 2008 files. Why not? It is quick and easy and removable media is cheap. 8. Be sure to keep one copy of your 2008 files off-premise in the event of theft or fire. 9. Now that you have three copies of your 2008 files, click the Select All button to highlight all of your 2008 files on the hard drive, then click the Erase menu, then the Erase from Hard Drive sub-menu. Remember that all files erased from the hard drive in the file management program are put in the Recycle Bin. So if you make a mistake, you can restore one or more of the deleted files. Eventually, you will want to empty the Recycle Bin. Hint: You may want to make one of the back up locations a folder on your hard drive. This will make it easy and convenient to restore a file from 2008 if needed. For example, if your reporter code is Chris and all of your files are stored in C:\Chris, then you could make a folder named Chris2008 on your C: drive and store a copy of the 2008 files there. Important: Do not make C:\Chris2008 the only back up location of your 2008 files. If your hard drive crashes, then you will lose both C:\Chris and C:\Chris2008. June 1, 2010 Four additional auto-fill features have been added. In case you do not know what auto-fill is, you can have certain information automatically filled in when you insert an include file during translation, real-time and edit. This information includes dates, times, attorney names, etc. To get more information about using auto-fill, go to the AristoCAT Resources icon, click on the Tutorials toolbar and then open the IncludeFiles.pdf file. The new auto-fill variables are: 1. [>Witness] – you can now type in the witness name and when you bring in an include file, such as the sworn statement, you can have the witness name filled in. You can fill in the witness name on the translation and realtime options dialog box and where ever you fill in the attorney names. During a real-time session, you can press the F2 function key and change the witness name, so that if you have several witnesses during the realtime session, you can change the witness name on the fly. In Edit, click on the View menu, then click the View Speakers to change the witness name. The following auto-fill variables are filled in by the Print, Multipag and ASCII programs when you print or make an ASCII file: 2. [>fp] – this auto-fill variable is filled out with the first page number of the transcript. 3. [>lp] - this auto-fill variable is filled out with the last page number of the transcript. 4. [>tp] - this auto-fill variable is filled out with the total number of pages in the transcript. An example of how these may be used in a certificate page: I do hereby certify that the witness [>witness], appeared before me and the attached [>tp] pages, numbered [>fp] through [>lp] is a complete and accurate transcript of my stenographic notes. Notes: On most transcript formats, the transcript numbering begins with the first physical page and continues through the last physical page and the total pages is calculated by subtracting the first page number from the last page number and adding one. For example, if the transcript begins on page 1 and ends on page 100, then the total pages are 100 - 1 + 1 = 100 pages. Or if the second volume of a transcript begins on page 135 and ends on page 262 then the total pages are 262 – 135 + 1 = 128 pages. 1. If your transcript format calls for the first page number to begin with the first page of testimony (that is, you don’t count the title, appearance or exhibit pages) then you can use the .fp dot command at the beginning of the testimony page to indicate that the first page should start here. 2. If you have pages at the end of the transcript, such as a signature page or a billing page, that you don’t want counted, then use the .lp dot command on the last page of the transcript you want to count. For example, if you have at the end of your transcript a certificate page, a signature page and a billing page and you don’t want to count the signature and billing pages as part of the total pages, then put a .lp dot command anywhere on the certificate page. 3. If you have a .pn dot command in the middle of a transcript to restart the page numbering, then the total pages [>tp] calculated will probably not be correct. 4. You can use the total pages [>tp] auto-fill variable without having to use the first page [>fp] and last page [>lp] auto-fill variables. For example: I do hereby certify that the witness [>witness], appeared before me and the attached [>tp] pages, is a complete and accurate transcript of my stenographic notes. May 20, 2010 Two enhancements have been made to the Edit program. Both enhancements require that the auto spell option be turned on. To turn on auto spell, click on the Edit preferences toolbar (or click the Edit menu, then click Preferences), then check the box “Start Auto Spell”. The enhancements are: 1. You can right-click on a word to get options for that word. One option is Definition. If you want to see the definition for that word, left-click once on Definition to see the definition. When you are finished with the definition, click the Close button. Note that there may not be definitions for all words. When you see the definition, there is a Copy option. If you highlight a word in the definition box and then click the Copy button, the word you highlighted will replace the word in the transcript. 2. The other options you will see when you right-click on a word is “General Lookup”, “Medical Lookup” and “Drug Lookup”. If you left-click on one of the lookup options, the Edit program will attempt to lookup that word on the Internet. Note that you must have an active Internet connection to use this option. We have set up a default Internet site to look for the word, but you can set your lookup to go to your favorite Internet site. To set these options, go to Edit Preferences, then click on the Proofread button. Now click the Help button for instructions. May 12, 2010 • Real-time program – several minor fixes have been made to the real-time define (RT-DEFINE). In addition, the documentation has been updated in the User’s Manual concerning making real-time defines. • Avsync – the Avsync program has been updated to make it easier to test the recording quality. To start the Avsync, click on the Job Production menu in the ACAT Menu program, then click on the Translation menu, then click Audio Sync. Before you can record for the first time, you must set the recording quality. To set the recording quality, start the Avsync program, click on the Edit menu, then click Avsync Options. • A number of other minor enhancements and fixes to other programs. March 1, 2010 A new option has been added to the Dictionary Management program. Do you feel like you have two different personal dictionaries? One on your desktop and another on your laptop? Now you have the ability to merge these two dictionaries. Click on the Personal Dictionary menu, then click Merge Two Dictionaries. Click the Help button for instructions on what to do. Note that you can merge a job dictionary or a personal dictionary from another reporter using this option. February 15, 2010 • A fix has been made to the Print and Multipag programs. This fix affected mostly certain printers such as the HP inkjet printers. • The Multipag program has been changed to allow you to print the pages in a different order. Currently the pages are printed 1, 2, 3 down the left side of the page, then 4, 5, 6 down the right side (Top to Bottom). Now you can print the pages left to right. That is, pages 1, 2 on the top row, then 3, 4 on the middle row and 5, 6 on the bottom row (Left to Right). By printing Left to Right, the reader can see two pages before having to scroll down. • Several changes have been made to pick lists. 1. You can now merge (combine) two pick list files. So, if you have pick list files on two computers that you want to combine or you work with someone who has a pick list file you wish to combine, now you can easily do it. To combine two pick list files, open any file in Edit. Then click the View Menu, click the View/Edit Pick Lists menu and choose the pick list file you wish to add to. Now you will see the Edit Pick List dialog box. Now click the Merge button and choose the pick list file you wish to merge in (you can navigate to a different drive, such as a floppy diskette, to get the pick list file to merge in). Next you will be asked if you want to remove duplicate entries. If you click Yes, then any pick list entry that already exists will not be added. Note that entry has to match exactly (case sensitive) for it not to be added. Note: If, after adding the second pick list file, you don’t like the results, click the Cancel button to abandon the changes. 2. We have changed the way you edit an entry in a pick list file. If you were making a multi-line entry, such as an attorney name, address, etc, you would use the pipe character (|) to separate each line. Now you should press the ENTER key after each line, except the last. If you edit an existing pick list entry that has multiple lines, the Edit program will automatically separate each line. And when you save the entry, the Edit program will automatically add the pipe character after each line. Note: If you are making a single line entry, such as a judge’s name, a state or city, etc. do not press the ENTER key after the entry. 3. We have added a command to the Edit program to easily add an existing appearance to a pick list file. To add an existing appearance to a pick list file do the following: 1. Place the cursor at the beginning of the first letter on the first line of an appearance. 2. Press Ctrl+KK (or Ctrl+F5) to mark that first line. 3. Press the down arrow key to highlight each line of the appearance. 4. Click on the Tools menu, then click Make Pick List Entry. 5. The appearance will now appear in the Edit Pick List Entry dialog box. You can now make any changes, such as adding the sort field. Then click the OK button (or press Alt+O). 6. Now you will be asked which pick list file you want to add this appearance to. Note that you can type in the name of a new pick list to add the appearance to. December 21, 2009 • A Browse button has been added to the File Management program. The Browse button allows you to select different folders on Removable Drives to copy, erase, rename, etc. files in that folder. To access the different folders, click on the Browse button, then click on the plus (+) sign to the left of the removable drive. Now look for the folder, left-click once on the folder and then click the OK button. You will now see the files in that folder displayed on the bottom window of the File Management Program. • A fix has been made to the Edit program. Some customers have reported that sometimes their edit screen would jump or the text would scroll off the right-hand side of the screen. This problem should be fixed. Note that there may be more than one cause for the Edit screen to jump and if you still experience this problem, please let us know. December 10, 2009 • The View Notes program has been changed so that you can elect not to show the function key assignments at the bottom of the screen and/or the tool bar at the top of the screen. If you turn off either the tool bar or function key assignments, then you will see more of your note file. To turn on or off the tool bar or function key assignment, click on the View menu at the top of the screen then click on View Tool Bar or View Function Keys. Note: If you turn off the view of the Function Keys, you can still press a function key to perform that function. In other words, the function keys will still work even if you don’t see what they do at the bottom of the screen. • The Read program has been changed so that you can now import JDefines made on the Stentura, Mira, Fusion and Diamante writers into a job dictionary. At the bottom of the Read screen, you will see a box “Import JDefines” that you can check if you want to import any JDefines you may have made. Click on the Help button to get more information about importing JDefines. Refer to your write manual on how to make a JDefine on your writer. November 25, 2009 Changes have been made to the Read and View Notes program that should allow synchronizing the sound with the text in Edit and with your notes in the View Notes program when reading the notes along with the audio file from the Diamante, Fusion and élan Mira writers. Note: the sound will only sync correctly if you have the Auto Audio Pause feature turned off on your writer. October 20, 2009 • Permissions have been added to the Print and Multipag programs when you make a PDF file. Permissions for a PDF file allow you to control whether or not the recipient can print the PDF file, copy and paste from it, etc, To set these permissions, click on the PDF Options buttons (formerly this was the Digital Options button). Important Note: By default, all permissions are turned off. This means the recipient can only view the file, not print it or copy and paste from it. If you want to allow the recipient to print the file you must explicitly set these options. • In the real-time program you now have the option to send time stamps to CaseView users. By default, time stamps are not sent. To send time stamps, click the Real-time Output button on the real-time options screen. July 17, 2009 The following changes have been made to the real-time program: • The Write-to-Window under the Captioning menu in the real-time program did not work under Vista. The Write-to-Window is used to send your realtime output to any Windows program such as Microsoft Word, Real-time Coach, chat applets, etc. This option now works with Vista. • The real-time program now supports the Bridge protocol. Bridge is a viewer program similar to LiveNote that is used by attorneys, judges and other viewers to view your real-time output on their computer. • The real-time program can now send your real-time output to up to two COM ports. Why this change? Until recently all viewer software such as LiveNote, Summation, CaseView, TotalView, etc. used the CaseView protocol. That means no matter how many attorneys were connected to your computer or what viewer software they were using, they all used the CaseView protocol, so they were all compatible. The Bridge software uses a different protocol so the possibility exists that some attorneys would be using the CaseView protocol and other attorneys would be using the Bridge protocol. So you would have to connect them to two different COM ports with two different sets of attorney cables. StenoCast (www.stenocast.com) now has a wireless Bluetooth device that will transmit your real-time output to two different COM ports. To send the AristoCAT real-time software to use the Bridge protocol or to setup your real-time to send out to two COM ports, click on the Real-time Options button on the Real-time Options screen. Then click the Help button on the Real-time Output screen. Important Note: This update makes a big change to the real-time output to attorneys, judges, etc. Although we have done extensive testing, if you regularly attach to attorneys or to your judge, then you may want to install this update only when you have time to test to make sure you don’t encounter any unexpected problems. May 27, 2009 Changes have been made to both the Print and Multipag programs. When you make a PDF file from Print or Multipag and you check the box to include a word index, you will now get links to the words in the word index and links to the page and line the word appears on. These links appear in the Bookmark tab. When you open the PDF file, click on the Bookmark tab on the left, if it is not already open. Now click on the plus sign (+) to the left of the Word Index. You can now click on a number or letter and it will take you to that number or letter in the word index. In the example below, we first clicked on the plus sign to the left of Word Index, then we click on the plus sign to the left of the $, then we clicked on $1,000.00. Now on the right, you will see all of the page and line numbers where $1,000.00 appears in the transcript. If you now click on the blue page and line number, the transcript will display one the right at that page and line number. Notice that there is also a Page Index which allows you to easily navigate to any page and line in the transcript. May 12, 2009 • A new dot command has been added to the Print and Multipag programs. The dot command is .im for image. This dot command allows you to print images (.bmp files) in your transcript and PDF files. See Appendix C in the User’s Manual for detailed information on how to use this dot command. • A fix has been made to Review Entries in Batch file in the Dictionary Management Program. When reviewing in batch file and you exit the review process, when you go back in to finish the review, the dictionary management program will now remember where you left off and return to that point. Important Notice: If you are using the height value in the .es dot command, this value has been changed to make it consistent with height value in the .im dot command. The height is now expressed in single line spacing. For example, if you use 4 for the height this would be 4 single-spaced lines (2 double-spaced lines). The easiest way to convert from the old value to the new value is to divide the old value by 10 (and ignore any remainder.) For example if the old value is 40 the new value would be 4. If the old value was 35 the new value would be 3. See Appendix C in the User’s Manual for detailed information on how to use this dot command. April 20, 2009 A fix has been made to the Read program. If you highlight several files to read in as one file, if FILE.002 is highlighted, it will not read in FILE.002. This has been fixed. April 6, 2009 The following three changes have been made to the Edit program: 1. You can global print attributes (bold, underline,etc.) in the Edit program. When you highlight text and then start typing in the definition, at the top of the Definition Dialog box, there is a Format menu. If you click on the Format menu and then click on print attribute you want, the code for that print attribute will be add to the English definition. For example, if you want ‘Days of our Lives’ in italics your definition would look like: <it>Days of our Lives<it> Note that you don’t have to use the Format menu. You can manually type in the code for the print attribute you want. That is, you can type in <bo> for bold, <ul> for underline, etc. Be sure to type in both the beginning and ending print attribute to indicate where you want bold, underline, etc. to start and end. Note that you can both global the print attributes and add the definition with print attributes to your personal dictionary. See the March 26 description about print attributes and adding to your personal dictionary. 2. When you press the Home key which stops at a pick list, if you type in an entry which is not already in the pick list, you will be asked if you want to add it to the pick list. 3. A rare glitch would sometimes cause the Edit screen to jump up and down when editing. A fix was made to correct that problem. Please let us know if there are any issues with the text displaying on the Edit screen. March 26, 2009 • ACAT Menu – In the ACAT Menu program, two new menu items have been added under the Web Site menu item. When you click on these two new • • items, Seminar and Webinar, it will take you to our seminar and webinar web page on the AristoCAT web site. A couple of minor glitches have been fixed. We have added the ability to add print attributes (bold, underline, etc.) to definitions to your personal or job dictionary. When you edit a batch file or personal dictionary entry, you will see a Format menu item. If you click on the Format menu item you will see a list of attributes to choose from: When you click on an attribute, such as bold, the code for bold (<bo>) will be inserted in the definition: Be sure to insert both the beginning and ending attribute at the beginning and end of the word or phrase you want to bold. Notes: 1. You don’t have to use the Format menu to insert the attribute. You can manually type in the attribute you want. For example, you can type in <ul>this will be underlined<ul> 2. You can define these attributes when making a dictionary entry in Edit. However, currently the attributes will not global. For example, if you have a definition like this: <it>Italicized Phrase<it>\gd This definition will be globaled as ‘Italicized Phrase’ but will not be italicized. It will be put in the personal dictionary batch file with the italics attribute and after updating your dictionary, the next time you translate ‘Italicized Phrase’ will appear in the transcript italicized. We are working on the ability on having the Edit program global these attributes. February 25, 2009 • A new dot command has been added. The dot command (.lk) allows you to link to external files and/or web sites in a PDF file. When you (or your client) clicks on the link, that external file or web site will be opened up in a browser (ie: Internet Explorer). Examples: .lk http://www.aristocat.com .lk exhibit1.bmp .lk excerpt.pdf • Note: You must have a blank line in the transcript immediately following the .lk dot command. The link will appear on this blank line. The dot command (.es) for the electronic signature has been enhanced. The format for the .es dot command is: .es offset, [width], [height] where: offset -- is a number indicating how far from the left margin the electronic signature should start. See the December 4, 2008 description below for an example. width – this is an optional number indicating how wide the signature should print. You would only use the width if you have a file (esign.bmp) with your signature. This value allows you to adjust how wide the signature will appear. height -- this is an optional number indicating how high the signature should print. You would only use the height if you have a file (esign.bmp) with your signature. This value allows you to adjust how high the signature will appear and is expressed in single-spaced lines. The following example shows an offset of 0 (zero) which means the signature will start at the left margin (column 0), a width of 30 which is about three inches long and a height of 4 which is 4 single-spaced lines (2 double-spaced lines) high. .es 0, 30, 4 You will have to experiment with your own values to see what works best with your scanned signature. Refer to Appendix C – Dot Commands in the User’s Manual for more detailed examples. You can also go to the Resources icon, click on Tutorials and then open the Digital Signatures PDF file for additional information. February 12, 2009 • A change was made to the File Management program which will backup (copy) all of your files (your entire user folder) to a removable media drive. To backup all of your files, click on the Backup menu item and then click on • “Backup All Files”. There is also a Restore All Files option which will copy all of your files from a removable media drive. A fix was made to the File Management program. Under certain circumstances, when copying a file from a removable media drive to the hard disk, all the files for the job would be copied, not just the file(s) you highlighted. December 22, 2008 • A fix was made to the Multipag program. Under certain circumstances, the digital signature was not added to the PDF file. This has been fixed. • An option was added to the real-time and translation program. If you elect to have dollar amounts automatically formatted, you now have the option to add .00 to even dollar amounts. Go to the Automatic Text Formatting options to set this option. December 4, 2008 The following changes have been made to the Print program: 1. You now have the ability to print a word index like the Multipag word index at the same time you print a full size transcript. This is especially handy when making a PDF file as you can now have one PDF file with both the full sized transcript and the word index. Notes: • The page numbers will continue to increment on the word index pages. For example, if the last page number of the transcript is 86, the first page number of the word index will be 87. • The header(s) and footer(s) will continue to print on the word index pages just like the transcript pages. If you wish to remove or change the headers and footers on the word index, you can insert dot commands at the very end of the transcript to change the headers (.he, .h1, .h2, and .h3) and/or footers (.fo, .f1, .f2, .f3, .f4, and .f5). Examples: .h1 (this will remove header 1) .f2 (this will remove footer 2) .h1 ~Word Index (this will change header 1 to Word Index and center the header) .pn off (this will turn off page numbering on the word index pages) 2. You can now add a digital signature to PDF files created by the Print and Multipag programs. Before you can add a digital signature to a PDF file, you must first purchase and install a digital signature from a third-party company such as Verisign (www.verisign.com). To add a digital signature to a PDF file: • • Check the Digitally Sign box on the Print or Multipag Options dialog box. Make sure you have filled out the fields in Digital Options box. Click the Help button for information about these fields. Add the following dot command in the transcript: .es # where # is a number indicating the page offset (how far to the right you want the digital signature to appear). The .es (Electronic Signature) dot command should be placed in the transcript where you want the digital signature to appear, usually on the certificate page. Example: .es 35 (this will start the digital signature in column 35) ___________________________________ Lawrence E. Hunt Certified Dog Lover Note: You will want to experiment with the column number in the .es dot command and with blank line(s) before and/or after the .es dot command to get the signature exactly where you want it. Information about getting a digital signature can be found at: http://technology.ncraonline.org November 20, 2008 We are implementing new PDF creation software. The PDF creation software we were currently using does not produce an accurate representation of the printed transcript. So we have decided to use PDF creation software from a different software company. There are many advantages to this new PDF software, one of which is the ability to digitally sign the PDF file (note that this capability is not included in this update, but will be available shortly.) Note: After you install this master load and click the Finish button, the installation will then install a PDF printer driver. A window will open and you will see the process of copying files and at the end of the installation of the PDF driver, you should see a message indicating the printer was successfully installed. When you call in for the install code, we will guide you through this process. The following programs have been enhanced in this update: • Print – there is a box you can check “Export to PDF” and if you check this box, a PDF file will be made. This PDF file should be almost exactly like the printed transcript (note that in the previous version of the Print program, this box was labeled “Print to PDF”). • Multipag – besides the “Export to PDF” box you can check to make a Multipag PDF file, there are a couple of other enhancements: 1. You now have the ability to choose 2, 4, 6 or 8 pages per side (although 8 pages per side is pretty small.) 2. You can also print in Landscape mode (sideways). Landscape mode may allow you to print in a bigger font. Note: When you make a PDF file in the Edit program using the Export to PDF, it will use the old PDF software (that is, it will work exactly like before this update.) Using the Export to PDF in the Print program will give you a PDF file which is closer to the printed page than using the Export to PDF in Edit.