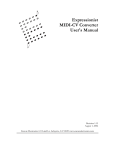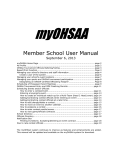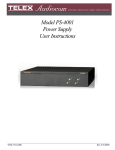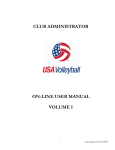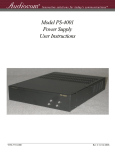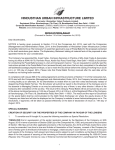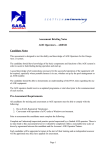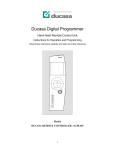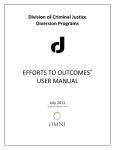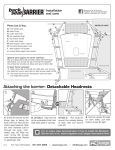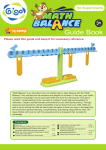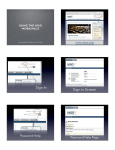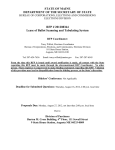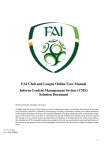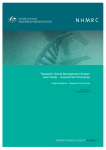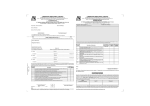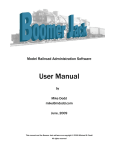Download Assigners Manual
Transcript
myOHSAA Assigning myOHSAA Overview: Simply put myOHSAA is a giant database, custom designed to meet the needs of the OHSAA, member schools, officials, assigners, local secretaries, tournament managers and statewide media. Allowing these entities to input their data and allow this data to be accessed by the other entities that need it. The basic philosophy is similar to “one stop shopping.” myOHSAA system is in its infancy. The system turned one year old August 1 and is nothing like it was one year ago. The system continues to develop and improve everyday with added functionality and enhancements to areas already as well as adding components to bring the various entities into the system. The list of items to be developed and those items needing enhancement is long and it all takes time. Patience and constructive feedback is necessary to accomplish our end goal. Assigner Functions: As of August 8, 2008, an assigner can access a school’s events, contract officials for those events, receive email notification of contracts declined, create a favorites list, access a summary of assignments made for an official and submit a tournament official’s ballot. There are many areas still in development adding more features and functionality to improve the ease of contracting officials. Some of these items include, viewing events for more than one school or the entire league, building and contracting crews of officials, print and reporting functions to extract information from the system. School Responsibilities: 1. The member school must enter their home events into myOHSAA. Assigners can not enter events for member schools as they are not the contracting agent for the contest. 2. The member school must designate you as their certified OHSAA assigner on their sports participation card. Recommendations for Assigners and Schools: 1. 2. 3. 4. Establish Establish Establish Establish what levels the assigner will be contracting officials for. a date that member schools must have their contests entered. a date that the assigner agrees to have officials contracted protocol for replacement officials. Recommendations for Officials Being Assigned 1. Officials should only enter items on their calendar for personal time (work, vacation, special occasions, non-OHSAA assignments). 2. Officials DO NOT enter OHSAA assignments. Any item entered on the calendar makes the official unavailable in myOHSAA. myOHSAA User Manual Officiating Assigners August 8, 2008 myOHSAA Login and myOHSAA Home Page....................................................................page 2 Assigners Home..........................................................................................................page 3 How To Contract Event Officials Accessing Events .............................................................................................. pages 3-4 How to Read the Event List......................................................................................page 4 How to Use the Contracting Tool ......................................................................... pages 5-6 Managing Your Favorites List How to Access Your Favorites List.............................................................................page 6 How to Add Officials To Your Favorites List ................................................................page 7 Grade Feature .......................................................................................................page 8 Number of Games ..................................................................................................page 8 View Events ..........................................................................................................page 8 Tournament Officials Voting .........................................................................................page 8 System Features To Be Added: the myOHSAA system is in its infancy. Features and enhancements to the entire system will be added continually over the next several months. As features are enhanced and added, this manual will be updated and available on the myOHSAA system for download. myOHSAA Login and myOHSAA Home Page 1. Access the myOHSAA system from www.ohsaa.org home page. Click on myOHSAA in the upper right corner. 2. Logon to myOHSAA using the login credentials. After logging in, you may be directed to set a new password and provide a security question and answer. Follow the on screen instructions for setting a new password and save your account information. Enter user name and password to login Message Board for the OHSAA to post reminders and notes for myOHSAA users. 3. After login the Assigner’s Home Page will appear which contains all the tools and information currently available to a certified OHSAA Assigner. The image below displays the available areas for access: Navigation Column containing links to myOHSAA tools and information My Profile: use to maintain and update your current contact information Personal Calendar Assigners Home: tools for assigning officials to events OHSAA Directories: School and Officials Tournament Officials Voting Rules Meetings: State and Local 2 4. Areas of Interest • My Profile: allows you to update and maintain your current contact information including address, phone numbers, email address and login password. • Assigners Home: use this link to assign officials to events. • Tournament Officials Voting: Use this link to access the tournament officials’ ballot. Tournament Officials Ballots must be completed by December 1 for fall sports, April 1 for winter sports, June 15 for spring sports. The ballots are activated approxiamately two months prior to the deadline for that sport season. • Personal Calendar: This is used to maintain personal events and schedule. Officials use this calendar to indicate when they are NOT available to officiate. Assigners Home The Assigners Home provides the assigner the interface to contract officials for events entered by member schools. Before events are available for the assigner to contract officials, the member school must do TWO things: 1. The member school must enter their home events into myOHSAA. Officials can not enter events for member schools as they are not the contracting agent for the contest. 2. The member school must designate you as their certified OHSAA assigner on their sports participation card. Once the school has completed those two tasks, the events will be able to be accessed through the assigners home page. The image below displays the assigners home page. Dropdown menus to select a school and levels of play to access events Menu of sports in which the assigner is certified to contract officials Select a league to access those sport events for all league schools How To Assign/Contract Event Officials: Enter a date range to access events STEP 1 - Accessing events: 1. Access myOHSAA login screen and login as described in steps 1 and 2 under myOHSAA Login and myOHSAA Home Page on page 1 of this manual. 2. Click “Assigners Home” in the left navigation column. 3. Select the sport from the drop down menu of sports in which you are certified to assign officials. After selecting the sport, the list box of schools will populate with the schools that have designated you as their assigner in that sport. 4. Select a school from the list box of schools. After selecting the school, the list box of Calendars will populate with the levels that the schools has indicated that you assign for. 5. Select a calendar from the list box of calendars. Choosing “Select All” will give you access to all levels of play that are listed in the calendar box. To select more than one calendar but not all calendars, hold the control key down while you click on the calendar names. 3 6. Enter the date range of events you want to access in the start date and end date input boxes. a. Dates may be keyed using mm/dd/year format or by clicking on the date on the popup calendar. 7. Click the “GO” button. a. The system will search and return the events in myOHSAA that match the criteria. b. Events will be displayed below the event criteria. c. If no events match the criteria entered, the message “There are no events scheduled for this season” will display. Review the event criteria entered and make appropriate changes and click the GO button again to activate the search. The image below displays events after the event criteria has been entered and GO has been clicked. Event Search Criteria: sport, school, calendar, and date range Event List Clipboard Icon: click to access contracting tool Officials Assigned/ Officials Accepted Event Details: click to view the event details entered by the school STEP 2 - How To Read the Event List 1. The events on the event list are in chronological order and also display the event time, level and opponent. 2. The clipboard icon under officials is used to access the contracting tool. o The colors of the clipboard icon can be red, yellow or green. o Red indicates that no officials have been assigned. o Yellow indicated that officials have been assigned but not all officials have acted upon the contract. o Green indicates that all contracted officials have accepted the contract. o The numbers appearing above the yellow and green icons indicates the number of officials assigned and the number of officials that have accepted. Example: 5/3 indicates that five officials have been assigned but only three of them has accepted; 2/2 indicates that two officials have been assigned and both officials have accepted the contract. o Red icons will not have numbers above them. 3. The Event Details link shows the details of the event as established by the school. 4 STEP 3 - How To Use the Contracting Tool Below is an image of the contracting tool screen and an explanation of its components. Contracting Tool Components: • Event Details: displays the level, opponents, date and time of the event. • Officials Required: shows the number of officials needed for the event. A number is required to assign officials. To change the number of officials click on “edit”, change the number, click “save” • Invited Officials: displays the name of assigned officials and the status of the contract. • Officials Search: There are six search fields available to use to search for the official you want to assign to the event. (Permit Number, Last Name, City, District, Class, Search View) The permit number may be used alone, but it is recommended that you use a combination of at least two of the fields if the permit number is unknown. The District will default to the district in which the assigner resides. Event Details: Level, Opponents, Date, Time Officials Required for the event can be edited as needed Displays assigned officials Officials Search: Enter officials information to return list of officials for event. Assigning/Contracting officials: 1. Click the clipboard icon of an event. The screen will change and the contracting tool will appear. 2. Review the event details. 3. Review and edit (if needed) the number of officials required. To change the number of officials click “edit”, change the number, click “save”. 4. Enter search criteria to find the official you want to assign, select the search view and click the “Search” button. • The permit number may be used alone to search for the official. • A combination of at least two of the other fields should be used if the permit number is unknown to speed the search. • District will default to the district in which the assigner resides, but can be changed. • Select the correct search view. 5 5. A list of officials will appear below matching the search criteria entered. Find the official in the list and review their availability. Availability is displayed in the last box on the line. a. “add” – indicates the official is available. b. “unavailable” - indicates the official is NOT available. c. “pending invitation” - indicates the official has a contract from another school and needs to act upon it before their availability can be determined. 6. If they are available. Enter the contract amount and click “add”. The official’s name will appear in the section of invited officials. 7. Repeat steps 4-6 above to assign additional officials to the event. 8. Officiating Notes (optional): Allows the assigner to add information to the contract for all officials to view. Currently notes can not be customized per official. 9. Click the “Save” button to save the information entered and electronically send the contract. Displays the name(s) of assigned official(s) and the current status of the contract Permit number entered to search for official. Results of the search are displayed. Enter the contract amount and click “add” Availability indicated here. Managing Your Favorites List: myOHSAA provides a tool for the assigner to create a favorites list. The favorites list is for frequently assigned officials. This list should contain no more than thirty officials. Adding all officials you assign for defeats the purpose of a quick find in the search when assigning officials. How to Access Your Favorites List 1. Click “Manage Favorite List” in the left navigation column. The page will change and display search fields and a list of those officials you may have previously added to your favorites for the sport displaying in the search field above. The sport will default to the first sport alphabetically that you assign for. 2. To change the favorite list to another sport, select another sport in the drop down box and click the “Search” button. The list will display those officials currently in your favorites list for that sport. 6 Below is an image of the favorites screen and an explanation of its components. Search Fields to locate officials already added to the favorites list below Sport Field defaults alphabetically Change the sport field to view favorites list of another sport Click to add officials to favorites list. Favorites List How to Add Officials to the Favorites List 1. Click “Add Officials to (sport) List” Link located below the search field. A pop up window will display (an example is below) Pop-up Window to add officials to favorites list. No. of games assigned to this official. Click in the “Select Official” box to select official. Grade: a value from 1 to 5 given be the assigner to help rank officials. 2. Use the search fields to locate the official in the list below. 3. Click in the box under Select Official, continuing selecting officials until officials have been added. Officials can be added at anytime. 4. Click the “Close” button at the bottom of the pop-up window. The officials will be added and display in the favorites list. 7 Grade: This feature is optional. The grade feature allows the assigner to apply a personal rating/ranking to an official. The values are from 1 to 5. This grade is only accessible and viewable by the assigner. Number of Games: This feature shows the assigner how many past assignments this official had. View Events: This tool shows all the contracts you assigned and accepted by the official. This is helpful if the official is unexpectedly going to be unable to officiate and reassignments of their contests need to be made. Tournament Officials Voting Instructions: 1. Click “Tournament Officials Voting” located in the left navigation column. The officials voting interface will appear. 2. Select the sport from the drop down box to access the list of officials in that sport. The list of class 1 officials from your district will display below on the left. 3. Use the permit # field or a combination of any of the remaining fields to narrow the search in locating the official you want to vote for and click “search”. (Example: enter the official’s last name and city) The official’s name appears in the list below. Click “Add to Ballot” to move that official to the ballot on the right. 4. Repeat step 3 until you have added no more than fifteen (15) officials to your ballot on the right. 5. To remove an official from the ballot, click “Remove” next to the official’s name on the ballot. 6. Review your ballot for accuracy and scroll to the bottom and click “Submit Ballot” to cast your tournament official’s ballot for that sport. NOTE: Once you have clicked “Submit Ballot”, your ballot has been sent and no changes or additions can be made. 7. Repeat steps 2-6 to cast your ballot for the remaining sports in which you may assign in that sport season. 8