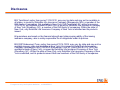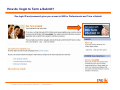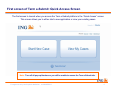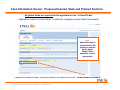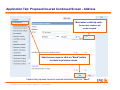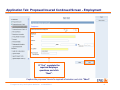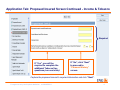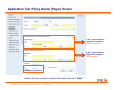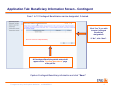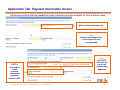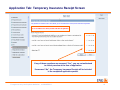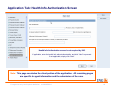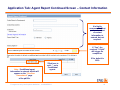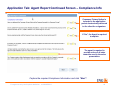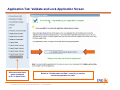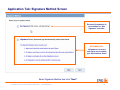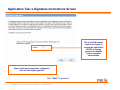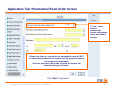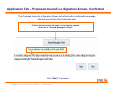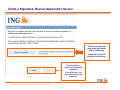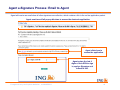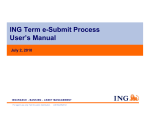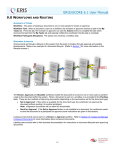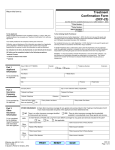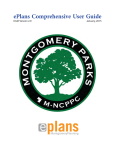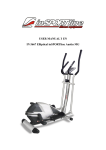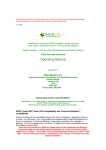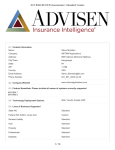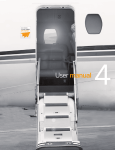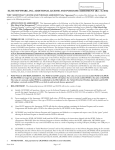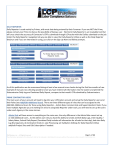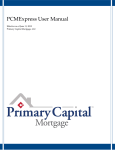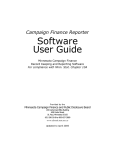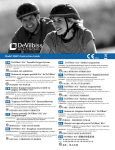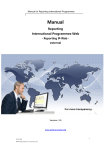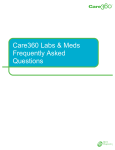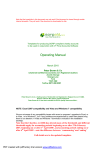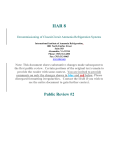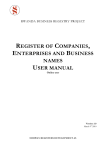Download ING Group Annual review meeting with rating agencies
Transcript
ING Term e-Submit Process User’s Manual August 6, 2010 For agent use only. Not for public distribution. cn61842052012 Disclosures ING TermSmart, policy form series 1315-02/10, may vary by state and may not be available in all states, is issued by ReliaStar Life Insurance Company (Minneapolis, MN), a member of the ING family of companies. Not available in New York. ING TermSmart NY, policy form series 3314-02/10, not available outside of New York, is issued by ReliaStar Life Insurance Company of New York (Woodbury, NY), a member of the ING family of companies. Within the state of New York, only ReliaStar Life Insurance Company of New York is admitted and its products issued. All guarantees are based on the financial strength and claims paying ability of the issuing insurance company, who is solely responsible for all obligations under its policies. ING ROP Endowment Term, policy form series #1314-12/09, may vary by state and may not be available in every state (not available in New York). It is issued by ReliaStar Life Insurance Company (Minneapolis, MN). ING ROP Endowment Term NY, policy form #3313-12/09 (not available outside of New York), is issued by ReliaStar Life Insurance Company of New York (Woodbury, NY). Within the state of New York, only ReliaStar Life Insurance Company of New York is admitted, and its products issued. Both are members of the ING family of companies. For agent use only. Not for public distribution. cn61842052012 1 What is Term e-Submit? • ING’s electronic application platform for ING TermSmart and ING ROP Endowment Term (ROP) life insurance products • Accessed via ING for Professionals website, at no cost to the producer • “Smart” Application that facilitates an In Good Order Application at the time of submission • Intuitive tool that provides the agent with all required forms based on responses provided in the application process. (Replacement forms, Questionnaires, etc….) • Electronic Signature and Submission process that will pass data and images directly into ING’s administrative engine • Print/wet signature submission method also available if client is hesitant to electronically sign (must submit via alternate method) • ING takes the data as it was entered by the Agent into the Term eSubmit platform, reducing the risk of manual data entry errors • Increases efficiency of new business submissions and improves end-to-end process cycle times For agent use only. Not for public distribution. cn61842052012 2 Where do I access Term e-Submit? ING producers can access Term e-Submit via the ING for Professionals website. For agent use only. Not for public distribution. cn61842052012 3 How do I login to Term e-Submit? One login ID and password gives you access to ING for Professionals and Term e-Submit. For agent use only. Not for public distribution. cn61842052012 4 First screen of Term e-Submit: Quick Access Screen The first screen to launch when you access the Term e-Submit platform is the “Quick Access” screen. This screen allows you to either start a new application or view your existing cases. • Update with new home screen Note: Turn off all pop-up blockers or you will be unable to access the Term e-Submit site. For agent use only. Not for public distribution. cn61842052012 5 Case Information Screen: Proposed Insured, State and Product Sections All yellow fields are required for the application to be “In Good Order”. Application must be “In Good Order” to utilize the e-Signature and e-Submit functionality. Note: Application data is transmitted to ING exactly as entered by the Agent. Capital letters should be used as appropriate. Capture the required client, state and product information and click “Find Available Products”. For agent use only. Not for public distribution. cn61842052012 6 Case Information Screen: Select your Product Section Once you press the “Find Available Products” button, a list of available products is displayed. An “e-Sign” note is included in the iGO e-App column for products where e-Signature is available. Select the product you want, and click “Save Changes”. For agent use only. Not for public distribution. cn61842052012 7 Application Tab: Proposed Insured Screen The page will refresh and bring you to the Term eSubmit application. You can access the e-App for your client at any time by clicking on the “Application” tab. = Not in Good Order = In Good Order Must enter a valid SSN. Consecutive numbers will not be accepted. Important for e-Signature Capture the proposed insured’s required information and click “Next”. For agent use only. Not for public distribution. cn61842052012 8 Application Tab: Proposed Insured Continued Screen - Address Must enter a valid zip code. Consecutive numbers will not be accepted. Select screen name or click on “Back” button to return to previous screen. Capture the proposed insured’s required information and click “Next”. For agent use only. Not for public distribution. cn61842052012 9 Application Tab: Proposed Insured Continued Screen - Employment If “Yes”, complete the required Employer questions and click “Next”. Capture the proposed insured’s required information and click “Next”. For agent use only. Not for public distribution. cn61842052012 10 Application Tab: Proposed Insured Screen Continued - Income & Tobacco Required If “Yes”, you will be required to complete the additional Tobacco Use questions (see next slide). If “No”, click “Next” to proceed to “Personal History” screen. Capture the proposed insured’s required information and click “Next”. For agent use only. Not for public distribution. cn61842052012 11 Application Tab: Proposed Insured Screen Continued - Tobacco, cont. If “Yes, enter the additional required Tobacco Use questions triggered. If “Currently Use” is “Yes”, enter the required “Amount and Frequency” information and click “Next”. If “Currently Use” is “No”, enter the required “Amount and Frequency” previously used and the “Month/Year Last Used”. Capture the proposed insured’s required information and click “Next”. For agent use only. Not for public distribution. cn61842052012 12 Application Tab: Personal History Screen If “Yes”, required Military Questionnaire triggers for completion. If “Yes”, required Foreign Travel Questionnaire triggers for completion. If “Yes”, required Aviation Questionnaire triggers for completion. If “Yes”, list of activities is triggered and is required for completion. Select all activities that apply. Required questionnaires will trigger for each activity selected. If either question is answered “Yes”, additional required field is triggered for completion – “Details”. If “No”, click “Next” to proceed. Capture the proposed insured’s required information and click “Next”. For agent use only. Not for public distribution. cn61842052012 13 Application Tab: Policy Owner (Payor) Screen If “No”, required fields are triggered for completion “Residence Address”. If “No”, required fields are triggered for completion “Billing Address”. Important for e-Signature Capture the policy owner’s required information and click “Next”. For agent use only. Not for public distribution. cn61842052012 14 Application Tab: Policy Owner (Payor) Continued Screen If “Yes”, additional required fields are triggered for completion: “Driver’s License Number”, “License State”, and “Date of Birth”. If “No”, additional required field is triggered for completion: “Date of Birth”. Capture the policy owner’s required information and click “Next”. For agent use only. Not for public distribution. cn61842052012 15 Application Tab: Beneficiary Information Screen - Primary Once you press the “Click here to add...” button, from 1 to 10 Primary Beneficiaries can be entered. If more than 1 Primary Beneficiary is entered, details for 2nd – 10th beneficiaries will appear on the “Overflow Amendment” page of the pdf file. At least one Primary Beneficiary is required. Total Percentage for all Primary Beneficiaries must equal 100%. If amounts are not entered, shares will be evenly distributed. Capture the Primary Beneficiary’s information and click “Save”. For agent use only. Not for public distribution. cn61842052012 16 Application Tab: Beneficiary Information Screen - Contingent From 1 to 10 Contingent Beneficiaries can be designated, if desired. Click “Yes” if you wish to enter Contingent Beneficiary designations. If “No”, click “Next”. All Contingent Beneficiary details entered will appear on the “Overflow Amendment” page of the pdf file. Capture Contingent Beneficiary information and click “Save”. For agent use only. Not for public distribution. cn61842052012 17 Application Tab: Product/Rider Information Screen Per product guidelines. Select the riders to add to the application. Riders selected will trigger additional screens for completion, which will be added to the navigation bar for completion. Capture required Product/Rider information and click “Next”. For agent use only. Not for public distribution. cn61842052012 18 Application Tab: Payment Information Screen All payment methods that are available for paper submission are also available for Term e-Submit cases. Whole numbers allowed only. Note: Voided check/deposit slip is not required if case is e-submitted. If EFT is selected for initial premium, subsequent payments default to EFT. For agent use only. Not for public distribution. cn61842052012 Note: Initial EFT draft will not occur until Underwriting Approval. 19 Application Tab: Payment Information Screen, continued Credit card payment method is not provided as an option if not allowed in the state the application was taken. Initial EFT draft will not occur until Underwriting Approval. If Credit Card is selected, additional required fields will be triggered for completion. If ‘Check with App’ is selected, it is assumed that the payment will be submitted immediately under separate cover. Capture required Payment Information and click “Next”. For agent use only. Not for public distribution. cn61842052012 20 Application Tab: Financial Details Screen All Required Fields Pre-fills from “Proposed Insured” Screen Note: If case is over $3 million, additional details will be required. Capture required Financial Details information and click “Next”. For agent use only. Not for public distribution. cn61842052012 21 Application Tab: Temporary Insurance Receipt Screen If any of these questions are answered “Yes”, you are not authorized to collect premium at the time of application. If answered “No”, the Temporary Insurance Receipt will be included in the completed application packet. For agent use only. Not for public distribution. cn61842052012 22 Application Tab: Replacement Information and Agent Verification Screens If any of these questions are answered “Yes”, additional required fields and Replacement forms will be triggered for completion. If any of these questions are answered “Yes”, required Replacement forms will be triggered for completion. For agent use only. Not for public distribution. cn61842052012 23 Application Tab: Health Info Authorization Screen Health Info Authorization screen is not required by ING. If applicable, enter the health info authorization details, and click “Next” to proceed. If not applicable, simply click “Next”. Note: This page concludes the client portion of the application. All remaining pages are specific to agent information and the submission of the case. For agent use only. Not for public distribution. cn61842052012 24 Application Tab: Agent Report Screen - Writing Agent’s Information Additional details will be required for completion, according to the Agent Type selected. Agent ID # is required prior to policy issue. If Agent Licensing is pending, enter GA # or “pending” in the Agent ID# field. Important for e-Signature. Note: Agent SSN # does not print on the Agent Report. Capture required Writing Agent information and click “Next”. For agent use only. Not for public distribution. cn61842052012 25 Application Tab: Agent Report Continued Screen – Contact Information It is highly recommended that preferred method of contact information is entered, but not required. If “Yes”, the required “% Split” will trigger for completion. If No, default is 100%. Note: If additional agent information is entered, details will appear on the “Overflow Amendment” page of the pdf file. “Click here to add…” up to 5 additional agents. For agent use only. Not for public distribution. cn61842052012 26 Application Tab: Agent Report Continued Screen, Intent to Replace All questions on this screen are required. If “Yes”, the Agent is required to explain. If “Yes”, lender information will be required. If “No, source of funds information is required. If “Yes”, provide required details of relation. For agent use only. Not for public distribution. cn61842052012 27 Application Tab: Agent Report Continued Screen – Compliance Info Consumer Privacy Notice is included in the application packet electronically delivered to the client for e-signature. If “No”, the Agent is required to explain. The agent is required to provide notice of all sales materials used in the sales presentation. Capture the required Compliance Information and click “Next”. For agent use only. Not for public distribution. cn61842052012 28 Application Tab: Agent Report Continued Screen, Requirements If “Yes”, required to provide parent and sibling in-force insurance details. If you select Paramedical exam, a list of ING’s preferred vendors will appear. If you select a vendor, contact information will appear. Note: Paramedical Exams can be ordered electronically via Term e-Submit. Slide 34 provides instructions for the Paramedical Exam Order Screen. For agent use only. Not for public distribution. cn61842052012 29 Application Tab: Validate and Lock Application Screen All screens must have green checkmark to be “In Good Order”. Return to “Validate and Lock Data” screen if you need to unlock the application for edits. For agent use only. Not for public distribution. cn61842052012 30 Application Tab: Validate and Lock Data Screen, “Refreshed” You must “Unlock” the application to make changes . If you “Unlock” the application, you will cancel the e-Signature process. Checkmarks will change to padlocks when application is locked. Note: Only the Agent has the ability to unlock and edit the application. Proceed to Signature Options by clicking “Next”. For agent use only. Not for public distribution. cn61842052012 31 Application Tab: Agent Instructions Screen Click on checkbox above and then click “Next” to proceed. For agent use only. Not for public distribution. cn61842052012 32 Application Tab: Signature Method Screen Electronic Submission is not available for “Wet Signature” selection. RECOMMENDED: e-Signature is a secure and easier way to submit your ING business faster! Select Signature Method and click “Next”. For agent use only. Not for public distribution. cn61842052012 33 Application Tab: e-Signature Instructions Screen This is the PIN number used by the Agent to access the application AFTER all signing parties have applied his/her signature electronically. Agent is the last to apply their e-Signature, after all other signing parties. Click “Next” to proceed. For agent use only. Not for public distribution. cn61842052012 34 Application Tab: Paramedical Exam Order Screen If “Yes”, select desired paramedical vendor and location client would like to be seen. Please note that your request for the paramedical exam will NOT be electronically placed to the vendor until the proposed insured has e-signed the application. Once the proposed insured and e-signed, the system will automatically place the order. Click “Next” to proceed. For agent use only. Not for public distribution. cn61842052012 35 Application Tab: Proposed Insured’s eSignature Screen This is the PIN number used by the Client to login and apply their e-Signature to the application. This page will produce for each person required to sign the application. Each signing party will receive an email from the Agent with a link to the electronic application. Generic Email Text – cannot be altered. Type personal message to Client here. The Client will be asked to review the application and apply their e-Signature. Click here to “Send Message to Client” After sending email message to Client, click “Next”. For agent use only. Not for public distribution. cn61842052012 36 Application Tab – Proposed Insured’s e-Signature Screen, Confirmed The Proposed Insured’s e-Signature Screen will refresh with a confirmation message after the email to the Client has been sent. If Client did not receive the email, or the link has expired, click here to “Resend Message to Client”. Click “Next” to proceed. For agent use only. Not for public distribution. cn61842052012 37 Application Tab: e-Signature Process – Emails Sent Screen Confirmation of all emails sent to obtain e-Signatures. Email notifications will be sent to Agent through each step of the e-Signature collection process. Click “Sign Off” in top right corner of screen. For agent use only. Not for public distribution. cn61842052012 38 Client e-Signature Process: Email to Client Client will receive an email, from the agent directly, which contains a link to their on-line application packet. Client must turn off all pop-up blockers to access the electronic application. Client clicks here to review their application and apply their e-Signature. Client enters the last 4 digits of their SSN or Government issued ID to sign in and review the application package. For agent use only. Not for public distribution. cn61842052012 39 Client e-Signature: Terms of Use & e-Signature Disclosure Screen Reminder: Client must turn off all pop-up blockers. The Client must open and read the “Terms of Use” before they can continue. The Client then clicks the checkbox to continue. The Client clicks “I Agree” to proceed with the e-Signature process. If Client Declines, the Agent must collect wet signatures. For agent use only. Not for public distribution. cn61842052012 40 Client e-Signature: Review Application Screen Client must open and review the application before continuing. Client then clicks the checkbox to continue. The Client clicks “I Agree” to proceed with e-Signature. If Client Declines, the Agent must collect wet signatures. For agent use only. Not for public distribution. cn61842052012 41 Client e-Signature: Apply e-Signature Screen Client must “check” all four boxes. Client enters City in which application is being signed in and clicks “Apply esignature…” Client’s final opportunity to Decline or Apply e-Signature and submit to Agent. For agent use only. Not for public distribution. cn61842052012 42 Client Application Review and e-Signature Complete Screen Client can click here to View/Download the e-Signed application. Client clicks “Close iGO Forms” to log out of Term e-Submit. For agent use only. Not for public distribution. cn61842052012 43 Agent e-Signature Process: Email to Agent Agent will receive an email when all other signatures are collection, which contains a link to the on-line application packet. Agent must turn off all pop-up blockers to access the electronic application. Agent clicks here to access the application. Agent enters the last 4 digits of their SSN to sign in, apply e-Signature and submit to ING. For agent use only. Not for public distribution. cn61842052012 44 Agent e-Signature: Terms of Use & e-Signature Disclosure Screen Reminder: Agent must turn off all pop-up blockers. The Agent must open and read the “Terms of Use” before they can continue. The Agent then clicks the checkbox to continue. The Agent clicks “I Agree” to proceed with the e-Signature process. For agent use only. Not for public distribution. cn61842052012 45 Agent e-Signature: Application Review Screen Agent must open and review the application before continuing. Agent then clicks the checkbox to continue. The Agent clicks “I Agree” to proceed with the e-Signature process. For agent use only. Not for public distribution. cn61842052012 46 Client e-Signature: Apply e-Signature Screen Client must “check” all four boxes. Client enters City in which application is being signed in and clicks “Apply esignature…” Client’s final opportunity to Decline or Apply e-Signature and submit to Agent. For agent use only. Not for public distribution. cn61842052012 47 Agent e-Signature: Apply e-Signature Screen Agent must “check” both boxes. Agent clicks “Apply esignature…” to proceed with electronic submission to ING. Agent must “Apply e-Signature” in order to submit case to ING electronically. For agent use only. Not for public distribution. cn61842052012 48 Agent Application Review and e-Signature Complete Screen Agent can click here to View/Download the eSigned application. Downloading the file for future reference is highly recommended. CRITICAL STEP: Agent MUST click “Submit to ING”. After submitting the case to ING, the Policy Number is “stamped” onto the application. For agent use only. Not for public distribution. cn61842052012 49 View Existing Cases: Quick Access Screen The “View My Cases” button will provide you with a dashboard view of your existing cases. You can also access your “My Cases” dashboard by clicking the “My Cases” button from any screen of the application. For agent use only. Not for public distribution. cn61842052012 50 “My Cases” Screen: Dashboard View of Existing Cases This screen provides a summary of valuable information for all your cases, including client name, case description, product, case status and date last modified. View status of cases. View date the case was last modified. Possible Statuses: Sort cases by category by clicking on any of the column headers. For agent use only. Not for public distribution. cn61842052012 Started Pending Expired Complete Pending Agent Signature 51 “My Cases” Screen Continued: e-Signature Status and Resend Emails The “e-Signature” button provides a more detailed view of the status of your cases’ signatures and allows you to resend the email to any signing party. Click “e-Signature” button for a detailed view of the case status. “Resend” button allows you to resend an email to any signing party. (email not received, email expired, etc.) Detailed “e-Signature screen provides name, email address, status and expiration date for each email sent. For agent use only. Not for public distribution. cn61842052012 52