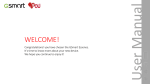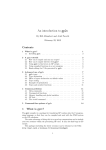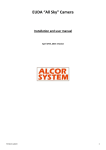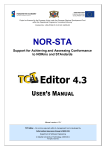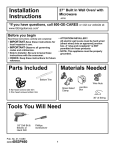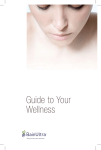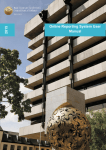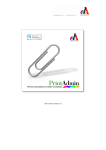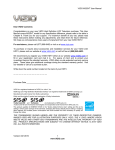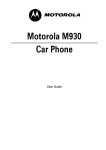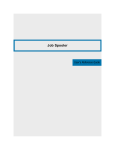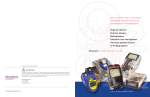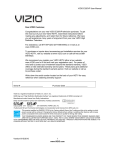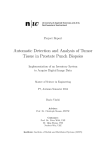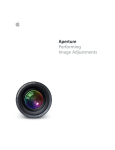Download user`s manual - ODU Computer Science
Transcript
1. INTRODUCTION Thank you for purchasing the Accurate Ordering System (AOS). Our system is designed to improve the order accuracy in your restaurant as well as increase efficiency by allowing the customer to validate the order with the waiter. • Please read this manual in its entirety to ensure proper usage and maintenance. • Please retain these instructions for future reference. I. IMPORTANTY SAFETY ISSUES The Accurate Ordering System for restaurants although sturdily built requires certain procedures and precautions to maintain optimal working condition and to ensure its long life of the system. a. Handling Precautions I. II. Do not drop any of the system devices. Avoid any unnecessary contact with the Liquid Crystal Display (LCD) screens. b. Care & Storage I. Frequently clean all device screens to maintain optimal clarity. II. Avoid extreme hot and cold temperatures, which could damage the components. LCD and plasma displays are especially temperature sensitive, so avoid an environment with extreme temperatures. III. Avoid prolonged exposure to sunlight. IV. Avoid contact and exposure to any water or moisture sources. V. The system consists of several electronic devices that require a clean power source. Ensure that all devices are powered with surge protectors and the like to prevent damage from power surges. c. Wireless Interference and F.C.C. Regulations The Accurate Ordering System has been tested and complies with the specifications for a Class B digital device, pursuant to Part 15 of the FCC Rules. These limits are designed to provide reasonable protection against harmful interference in a residential or commercial installation. This equipment generates, uses, and can radiate radio frequency energy if not installed and used according to the instructions. It may also cause harmful interference to radio communications. However, there is no guarantee that interference will not occur in a particular installation. If this equipment does cause harmful interference to radio or television reception, which is found by turning the equipment off and on, the user is encouraged to try to correct the interference by one or more of the following measures: 1. 2. 3. 4. Reorient or relocate the receiving antenna. Increase the distance between the equipment and receiver. Connect the equipment to an outlet on a circuit different from that to which the receiver is connected. Consult the dealer or an experience radio/TV technician. 1 II. PURPOSE OF THE SYSTEM Accurate Ordering System is a product designed by Accurate Ordering System Corporation to take and transmit restaurant orders in a fast, accurate, and efficient way. The usefulness of many computerized devices lies in the abilities of the software that control them. This is no different for Accurate Ordering System, the computerized restaurant ordering system. Accurate Ordering System consist of many different electronic devices all working together to gather and share information in a wide variety of forms. To accommodate for all the data that will be handled as well as for all of the devices to communicate effectively many different software components have to be included with the system. The main software component of Accurate Ordering System is the communication and display software. These software components will handle the form that data will take when transmitted between the different wireless devices, along with where the information should be sent. This software will also specify how the data should be stored or displayed on the devices once they reach their destination. The software for this component does not have to be very fast but must be extremely reliable and accurate or the whole system becomes useless. This software component is integrated into menu and database systems and is the least visible of the software systems. The communication software analyzes the data being sent from any of the many devices and decides where the information goes. After the data reaches its destination, the display software then analyzes the received data and decides on the format that the data takes, depending on the location. For example, the information displayed on the kitchen’s flat screen display and the portable flat screen display is the most verbose showing a complete description of the orders along with customizations. The main interactive portion of the system consists of a graphical menu system that is used primarily by the serving staff to input customer orders. The system comprises of several different submenus that include the entire menu of food and drinks that the restaurant offers. For example, the main menu displays selections such as “Drinks”, “Appetizers”, “Entrees”, and “Desserts”. After one of the options is selected, a submenu opens up displaying the restaurant’s offerings for that category or perhaps another submenu such as a submenu for drinks to specify alcoholic and non-alcoholic beverages. The menu system also has a means for the serving staff to input possible customizations requested by the customer. The customization menu allows for manual input accommodating unusual request. This menu also provides an additional menu system to indicate the specifics on food preparation. For example, the customers can specify the way in which they want their steak to be cooked. The software component that stores all information that inhabits the system is the database system. The database system includes the entire menu of the restaurant including prices and current inventory. It also stores information such as the orders placed by the customers along with which table they are seated at and any possible customizations requested by the customer. The database resides on the PC workstation, depending on the size of the restaurant, running a Windows 2000 based operating system. All other electronic components query the database on to request information, which limits the need of large storage devices on the many different components as well as it ensures uniformity of the data on the system. III. SYSTEM DESCRIPTION a. Capabilities and Limitations The Accurate Ordering System for restaurants is designed to compliment the communication chain involved in fulfilling a customer’s order. It performs this by replacing a majority of the verbal and hand-written communication with wireless digital displays and wireless enabled computing devices. It is designed to improve accuracy and efficiency caused by miscommunication that can occur with verbal and hand-written messages. 2 Although the Accurate Ordering System prevents possible miscommunication, it will not completely eliminate it. The system may also improve the efficiency and speed at which orders are fulfilled but that is merely a byproduct of the system and is not guaranteed. b. Owner's System Specifications The following area is designed for the owner/user of the system to be able to customize the manual with specifics of their system such as the number of wireless computing devices. The blanks are to be filled upon the installation of the system by the installer. * PC Workstation specifications: I. Processor speed ________________________ II. RAM ________________________________ III. Hard Drive Size ________________________ * Number of Wireless Digital Display(s) ______________________ * Number of Wireless Digital Display Charger(s) _______________ * Number of Wireless Computing Device(s) ___________________ * Number of Wireless Computing Device Charger(s) ____________ * Number of Plasma Digital Kitchen’s Flat Screen Display(s) ________________ c. Support Contacts The following area can be used to store updated support contact information. ______________________________ ______________________________ ______________________________ ______________________________ ______________________________ ______________________________ ______________________________ ______________________________ ______________________________ ______________________________ ______________________________ ______________________________ ______________________________ ______________________________ ______________________________ ______________________________ ______________________________ ______________________________ ______________________________ ______________________________ d. Warranty Start Date The warranty for your Accurate Ordering System product from Accurate Ordering System Corporation begins on: __________________. 3 2. SETUP a. Preliminaries i. Selecting a proper environment To ensure years of a reliable service, it is important that you select a proper environment for the Accurate Ordering System. We recommend: A grounded electrical outlet for the workstations computer, monitor, peripheral, kitchen monitor, and charging devices. If your computer system is equipped with a modem, a telephone outlet within 6 feet of the computer. Surge protection for both power and telephone line to prevent damage to the Accurate Ordering system from electrical storms and other power surges. At least 12 inches for ventilation around the system. Please do not block or cover any openings on the components of the Accurate Ordering System. We suggest that you avoid placing system near: Dirt, dust, and water Magnetic fields such as fans, radios, large speaker systems, air conditioners, microwave ovens, and electric motors Extreme temperature and humidity conditions Caution Before you start the setup of your system, please read the safety instructions on page 1. b. Setting up the Accurate Ordering System i. Setting up the workstation Setup of the workstation is easy with its color-coded connections. To set up the workstation, refer to the setup poster for pictures to help with an easier setup. If the poster is unavailable, refer to the setup wizard below and the section titled, “Connection Reference.” If you have already setup the workstation, please proceed on to the next section, “Setting up the Kitchen’s Flat Screen Display.” 4 To Set up the Workstation I. Connect the monitor to the video connector on the computer, and then connect the monitor power cable to an electrical outlet. II. Connect the keyboard and mouse to the appropriate connectors. III. If you have a modem, connect the telephone line to the appropriate connectors. IV. Connect the computer power cable to the computer and to an electrical outlet. V. If you have speakers, refer to the documentation that shipped in your speaker box for setup instructions. ii. Setting up the kitchen’s flat screen display Setup of the Kitchen’s Flat Screen Display is easy with its color-coded connections. To set up the Kitchen’s Flat Screen Display, refer to the setup poster for pictures to help with an easier setup. If the poster is unavailable, refer to the setup wizard below and the section titled, “Connection Reference.” If you have already setup the kitchen’s flat screen display, please proceed on to the next section, “Setting up the Accurate Ordering System Network.” To Set up the Kitchen’s Flat Screen Display Before setting up the kitchen’s flat screen display, refer to Page 4, Preliminaries section a, under subsection i. titled “Selecting a Proper Environment.” I. Connect the network cable to the monitor to allow communication. II. Connect the monitor’s power cable to the nearest wall outlet. iii. Setting up the Accurate Ordering System Network The Accurate Ordering System is a wireless system. Therefore, most of the setup will involve a wireless connection. We have already configured your system to work on a wireless network. If the configuration fails, please refer to the CONTACT POINTS section in this manual (Section 13) for support options. If you have already setup the Accurate Ordering System, please proceed on to the next section. 5 3. SYSTEM INITIALIZATION a. System Intact I. Please make sure that all components are intact by referring to Section 2, on page 4 titled “Setup” before you attempt to start up the system. After you have completed the initial setup, please make sure to change and recharge (if necessary) the battery-operated devices. These devices include: The portable flat screen display, and the handheld ordering device. After the system’s setup is complete, you can continue with the start up of the system. b. Turning on the PC workstation I. II. III. Press the power button on the computer and the monitor. If starting the computer for the first time you may be prompted to enter a username and password or otherwise setup your system. Please, refer to the user manual of the PC workstation for further information. To start up the Accurate Ordering System Software double-click with the mouse on an icon titled “Accurate Ordering System”, which is located on the desktop. c. Turning on the handheld ordering device (OD) I. II. III. Press the power button on the ordering device. (Power button is the blue button located on the front side of the device above the screen. If starting up the handheld ordering device for the first time, there will be directions on the screen to follow to complete the setup process.) For more information refer to the user manual provided by the original manufacturer of the product. d. Turning on the wireless portable flat screen display I. II. Press the power button on the portable flat screen display. (Power button is the button located on the front side of the monitor below the screen.) If starting up the portable flat screen display for the first time, a green light will come up next to the power button. e. Turning on the kitchen flat screen plasma TV I. II. III. First check to make sure that the monitor’s power cables are properly connected to the nearest electrical wall outlet. Press the black power button located on the lower left side below the screen. When starting up the screen monitors, a window will be displayed that shows the word “Ready”. 6 f. System On I. II. When the system is on, the word “Ready” will be displayed for a few seconds on the handheld ordering display, the portable flat screen display and the kitchen’s flat screen display. The PC workstation monitor will display a textbox with the words “System Intact”. g. System On Test Check I. II. III. To check if system is on and connected properly display screens should show “System Intact.” If “System Intact” does not show, please refer back to section 3 on page 6, titled “System Initialization.” If “Ready” is displayed on the display screens, please refer back to section 3 on page 6, titled “System Initialization.” h. System Off I. II. Press the power button on the ordering device, the portable flat screen display, and the kitchen’s flat screen display to turn these devices off. To turn off the PC workstation, go to START, TURN OFF COMPUTER, and SHUTDOWN. i. System Off Test Check I. II. To check that all devices are off, check display screens for black screens. There will be no words displayed on screens when the system is off. 7 4. FUNCTIONAL USE Terms used throughout this section OD Main Selection screen This screen is the entry point of the application. The user/waiter returns back to this screen upon finishing any of the actions available by this software. Table Selection screen This screen provides the user/waiter with the means of selecting the table number at which the customers will be seated. Customer screen This screen has two sections. The customers sitting at the given table are listed (in a number format) in the top section. The user/waiter accesses the individual customer’s food orders by selecting the appropriate numbers from this section of the screen. The user/waiter records the individual customer’s food order in the bottom section of this screen. Billing screen This screen provides the user/waiter with tools to generate and print bill/s for the customers that have finished dining. I. Operational Modes for the Handheld, Wireless Enabled Ordering Device (OD) a. Standby mode The OD automatically enters standby mode once the user logs in with the correct username and password by selecting the Login button. b. Browsing mode The OD automatically enters browsing mode on selecting the “New Party” or the “Existing Party” button from the OD Main Selection screen. The OD stays in this mode until orders are recorded, and a report, ready to be transferred to the portable display or the kitchen’s flat screen display, is generated. c. Transaction mode There are two ways of entering the transaction mode. i. The first time OD will automatically enter the transaction mode is when the user selects the “Send” button after selecting “Individual Report” button to generate a report summary of a given order. This action is taken when a customer is finished giving the order specifications and is ready to review what the waiter/ess has recorded. ii. The second time OD will automatically enter the transaction mode is when the user selects the “Send” button after selecting “Complete Report” from the top part of the Customer Screen. This action is taken when all customers at one table are finished giving the order specifications, the waiter has recorded it, and all customers had been given the chance to verify that their order was recorder correctly. 8 d. Completion mode The OD enters the completion mode on selecting “Generate Bills” from the OD Main Selection screen. This action is only performed once the customer’s are completely finished and are ready to pay. In this mode the OD generates the bill/s. e. Save mode The OD enters the save mode every time the user returns to the OD Main Selection screen. This mode serves the purpose of preserving battery life. II. Operational Modes for the PC workstation a. Administrative Mode. PC Workstation enters the administrative mode, once the authenticated user (administrator) logs in with the correct username and password. This is the most essential mode for the PC workstation. To access all the other modes (mentioned below), in the PC workstation, it is required for the user to be already present in the administrative mode. b. Mode for creating user accounts for OD’s. This mode allows the administrator to create, delete or edit the user accounts for the ODs: a. On creating a new account, it generates the username and password, which are used by the waiter/ess to login the Ordering Devices. b. On deleting an already existing user account, it deletes user’s complete information from the PC workstation. In addition, it prohibits the user to log in into the ODs. c. PC workstation’s information can be modified using the Edit Account option. c. Database Modification Mode With the help of the user-friendly screens, this mode allows the restaurant staff to input new food menus or change existing menus on the system. This directly changes the menu-items in the database and also records the prices of such items. d. Printing of Order Records & Old Information Erase Mode (Automatic) This mode helps to print the food-order records along with the generation of bills. Once printed, these records are automatically erased from the PC Workstation to save space and avoid back up tapes. e. Maintenance mode The PC workstation enters the maintenance mode when it is re-serviced to avoid viruses and intrusions. 9 5. OPERATIONAL INSTRUCTIONS a. Airpanel V110 Wireless Smart Display (ViewSonic) – Portable Display For instruction on how to use this device, please refer to the Airpanel V110 Wireless Smart Display User Manual. b. ViewSonic VPW 425 Plasma TV – Kitchen’s Flat Screen Display For instruction on how to use this device, please refer to the ViewSonic VPW 425 Plasma TV User Manual. c. Personal Computer Workstation For instruction on handling and general use of the PC workstation, please refer to the PC User Manual. Management Functions for the PC 1) Logging into the system – Only administrators allowed I. II. III. Make sure the PC Workstation is on Login Steps Enter the administrator’s username and password into the two textboxes (fields) titled username and password respectively. This administrator username and password information was provided to you, when you started the PC workstation for the very first time. When done entering the administrator’s username and password, select the “LOG IN” button to get access to the management functions. If you are facing problems regarding entering the system or have forgotten the administrator username and password, please contact the customer service. (Phone numbers available in the Contact Section) 2) Logging off / System Lock It is essential that the PC workstation must never be left unattended. If such case is inevitable, you should always lock the system or log it off. Logging Off 10 Press Ctrl + Alt + Delete simultaneously on the keyboard. This brings up the Windows Security window. Select the “Log off” button to exit the system System Lock Press Ctrl + Alt + Delete simultaneously on the keyboard. This brings up the Windows Security window. Select the “Lock Computer” button to lock the system. 3) Updating Restaurant Menu Make sure you have followed step [b (i)] correctly and have access to the PC workstation’s management functions. To check if you have access, make sure you have the same screen as depicted in the figure [b iii. A] titled “PC Workstation Menu”. Explanation for this section has been further divided into three sub sections: Adding, Editing or Deleting Menu Item records (Sub section –I) Fig. [b iii. A] PC Workstation Menu What is explained here: How to enter the management function screen “Updating Restaurant menu”? How to enter the management function screen for “Adding Restaurant menu”? How to ADD the restaurant menus? How to do this: I. First, from the management screen, double click the button (icon) titled ‘Update Restaurant’s Menu’. This will open a new window, where it will display the current menus according to their titles. Example: Under the title ‘Drinks,’ all the drinks will be listed. Similarly, under the title ‘Appetizers,’ all the current appetizers would be listed. A sample for this window is shown in the figure [b iii. SubI-B] below titled “Update Restaurant Menu – Main”. 11 Figure [b iii. SubI-B] “Update Restaurant Menu – Main” II. To add another food item to the current menu, select the ‘Add’ Button, this will bring up another window as shown in the figure [b iii. Sub I-C] below titled “Add Menu Items”. Figure [b iii. Sub-I C] “Add Menu Items” 12 III. On the “Add Menu Items” window, there are three optional steps available: (1) Select Category or Enter a totally new category. - For this option, if you are adding a food item to an already existing food category by selecting it from the available list of categories. But, if you are making a new category, then it should be written separately in the text box as seen in the figure [b iii. SubI - C]. Note: If a new category is typed, then you should not select any of the old categories simultaneously. (2) Enter the name of item. - Input the name of the new item in the textbox space available next to the question. This is shown in the figure [b iii. SubI - C] (3) Enter the price of the item - You have to enter the price for this new item in the textbox space available next to the question. This is shown in the figure [b iii. SubI - C] IV. Once you have completed all the fields in the above step (III), select the “Add” button available at the bottom of the “Add Menu Items” window. V. Once all the above four steps are done, then the system will automatically assign a unique ID number to the new item, and will also add it to the database of food menu items under its proper category. VI. This will bring you back to the “Add Menu Items” window screen and allow you to add more items. Follow the above-mentioned step (III.) to add more items to the menu. If you do not wish to add more items, then select the ‘Cancel’ button to come back to the ‘Update Restaurant’s Menu’ window screen. (Sub section –II) What is explained here: How to enter the management function screen “Updating Restaurant menu”? How to enter the management function screen for “Editing Restaurant menu”? How to EDIT the already existing restaurant menus? How to do this: 13 I. First, from the management screen, double click the button (icon) titled ‘Update Restaurant’s Menu’. This will open a new window, where it will display the current menus according to their titles. Example: Under the title ‘Drinks,’ all the drinks will be listed. Similarly, under the title ‘Appetizers,’ all the current appetizers would be listed. A sample for this window is shown in the figure [b iii. SubII-B] below titled “Update Restaurant Menu - Main”. Figure [b iii. SubII-B] “Update Restaurant Menu - Main” 14 II. To Edit a food item from the current menu, select the food item from the list of current menus, and then select the ‘Edit’ Button. This will bring up another window as shown in the figure [b iii. SubII - C] below titled “Edit Menu Items”. Figure [b iii. SubII - C] “Edit Menu Items” III. On the “Edit Menu Items” window, it will already have the earlier information about that food item. For example: if the food item was ‘coke,’ then it will show the category “Drink” already selected; also it will show the name ‘Coke’; as well as it will show its previously entered price. For editing these, there are three optional steps available: (1) Edit a Category or Enter a totally new category. - From this option, you can change the category of the food item to some other already existing food category by selecting it from the available list of categories. Or, if you want to put the food item in a complete new category, then it should be written separately in the text box as seen in the figure [b iii. SubII - C]. Note: If a new category is entered, then you should change any of the old categories to None. (2) Enter the name of item. - You can change the name of the food item by just replacing the old name written in the text box with the new name of your choice. This is shown in the figure [b iii. SubII - C] (3) Enter the price of the item 15 - I. You can change the price for this food item by just replacing the old price written in the textbox space available next to the question. This is shown in the figure [b iii. SubII - C] Once you have completed all the fields in the above step (III), select the “Edit” button available at the bottom of the “Edit Menu Items” window. II. Once all the above four steps are done, the system will edit the food item’s information in the database. III. This will bring you back to the “Update Restaurant’s Menu” window screen and allow you to update other food information. Follow the above-mentioned steps (II, III and IV) to edit more food items. (Sub section –III) What is explained here: How to enter the management function screen “Updating Restaurant menu”? How to enter the management function screen for “Deleting Restaurant menu”? How to DELETE the food items from the current menu? How to do this: I. First, from the management screen, double click the button (icon) titled ‘Update Restaurant’s Menu’. This will open a new window, where it will display the current menus according to their titles. Example: Under the title ‘Drinks,’ all the drinks will be listed. Similarly, under the title ‘Appetizers,’ all the current appetizers would be listed. A sample for this window is shown in the figure [b iii. Sub IIIB] below titled “Update Restaurant Menu - Main”. 16 Figure [b iii. SubIII-B] “Update Restaurant Menu - Main” II. To Delete a food item from the current menu, select the food item from the list of current menus, and then select the ‘Delete’ Button. This will bring up another window for verification if you are sure you want to delete it. This is shown in the figures [b iii. Sub III - C] below titled “Delete Menu Items1 & 2”. Figures [b iii. SubIII - C] “Delete Menu Items1” 17 Figures [b iii. SubIII - C] “Delete Menu Items2” III. If you are sure that you want to delete the food-item from the menu, and then select ‘Yes.’ This would delete complete information about that food item from the database. But, if you decide that you don’t want to delete the food-item, then just select the ‘Cancel’ button. This will bring you back to the “Update Restaurant’s Menu” window screen and allow you to update (add, edit or delete) other food information. Follow the above-mentioned step (II.) to delete more food items. 4) Creating User’s Account for Wireless enabled Ordering Devices (OD) Make sure you have followed step [b (i)] correctly and have access to the PC workstation’s management functions. To check if you have access, make sure you have the same screen as depicted in the figure [b iv. A] titled “PC Workstation Menu.” Explanation for this section has been further divided into three sub sections: Adding, Editing or Deleting user accounts. (Sub section –I) What is explained here: How to enter the management function screen “Updating User Accounts”? How to enter the management function screen for “Adding User Accounts”? Figure [b iv. A] “PC Workstation Menu” How to ADD (create) the new user accounts? How to do this: I. First, from the management screen, double click the button (icon) titled ‘Update User Accounts’. This will open a new window, where it will display a list of current users. A sample for this window is shown in the figure [b iv. SubI-B] below titled “Update User Accounts - Main”. 18 Figure [b iv. SubI-B] “Update User Accounts - Main” II. To Add another user account to the current list, select the ‘Add’ Button, this will bring up another window as shown in the figure [b iv. Sub I- C] below titled “Add User Accounts”. Figure [b iv. Sub-I C] “Add User Accounts” III. On the “Add User Accounts” window, there are five optional steps available: 19 (1) Enter the first name - For this option, enter the first name of the person in the text box space available next to it. This name cannot contain the following characters in it: ‘/’, ‘!’, ‘@’, ‘#’, ‘%’, ‘^’, ‘&’, ‘*’, ‘(’, ‘)’, ‘-’, ‘+’, ‘=’, ‘~’. For this, a sample screen can be seen in the figure [b iv. SubI - C]. (2) Enter the last name - For this option, enter the last name of the person in the text box space available next to it. This name cannot contain the following characters in it: ‘/’, ‘!’, ‘@’, ‘#’, ‘%’, ‘^’, ‘&’, ‘*’, ‘(’, ‘)’, ‘-’, ‘+’, ‘=’, ‘~’. For this, a sample screen can be seen in the figure [b iv. SubI - C]. (3) Enter the person’s ID number (SSN) - For this option, you have to enter the user’s ID (SSN) in the text box space available next to the question. This is shown in the figure [b iv. SubI - C] (4) Enter the username - For this option, enter a username for the user, which he/she would use for logging into the system. This username cannot contain the following characters in it: ‘/’, ‘!’, ‘@’, ‘#’, ‘%’, ‘^’, ‘&’, ‘*’, ‘(’, ‘)’, ‘-’, ‘+’, ‘=’, ‘~’. For this, a sample screen can be seen in the figure [b iv. SubI - C]. (5) Enter the password For this option, enter a password for the user, which he/she would use for logging into the system. This password is case sensitive. A sample screen in the figure [b iv. SubI - C] shows this option. IV. Once you have completed all the fields in the above step (III), select the “Add” button available at the bottom of the “Add User Accounts” window. V. Once all the above four steps are done, then the system will automatically add the user to the database with all his information also stored along with it. VI. This will bring you back to the “Add User Accounts” window screen and allow you to add more users. Follow the above-mentioned step (III.) to add more users. If you do not wish to add more users, then select the ‘Cancel’ button to come back to the ‘Update User Accounts’ window screen. (Sub section –II) 20 What is explained here: How to enter the management function screen “Updating User Accounts”? How to enter the management function screen for “Editing User Accounts”? How to EDIT (change) the user accounts information? How to do this: I. First, from the management screen, double click the button (icon) titled ‘Update User Accounts’. This will open a new window, where it will display a list of current users. A sample for this window is shown in the figure [b iv. Sub II-B] below titled “Update User Accounts Main”. Figure [b iv. SubII-B] “Update User Accounts - Main” II. To Edit a current user account, select the user from the list of users, and then select the ‘Edit’ Button. This will bring up another window as shown in the figure [b iv. Sub II - C] below titled “Edit User Accounts”. 21 Figure [b iv. Sub II - C] “Edit User Accounts” III. On the “Edit User Accounts” window, it will already have the earlier information about that user. For example: if the user was ‘John Dohn,’ then it will show the first name “John” already entered. Also it will show the last name ‘Dohn’; ID number for John Dohn :‘222-22-2222’; user name as ‘jdohn’; as well as it will show his previously entered password. For editing any of these above mentioned fields, follow the five optional steps described below: (1) Change the first name - For this option, replace the old first name of the person with the new name in the text box space available next to it. This replaced name cannot contain the following characters in it: ‘/’, ‘!’, ‘@’, ‘#’, ‘%’, ‘^’, ‘&’, ‘*’, ‘(’, ‘)’, ‘-’, ‘+’, ‘=’, ‘~’. For this, a sample screen can be seen in the figure [b iv. SubII - C]. (2) Change the last name - For this option, replace the old last name of the person with the new name in the text box space available next to it. This name cannot contain the following characters in it: ‘/’, ‘!’, ‘@’, ‘#’, ‘%’, ‘^’, ‘&’, ‘*’, ‘(’, ‘)’, ‘-’, ‘+’, ‘=’, ‘~’. For this, a sample screen can be seen in the figure [b iv. SubII - C]. (3) Enter the person’s ID number (SSN) - This ID number cannot be changed for any user. If something is wrong with the ID number, then the only possible solution is to delete the user and again add him to the users list. (4) Change the username 22 - For this option, replace the old username for the user with the new username, which he would use for logging into the system. This replaced username cannot contain the following characters in it: ‘/’, ‘!’, ‘@’, ‘#’, ‘%’, ‘^’, ‘&’, ‘*’, ‘(’, ‘)’, ‘-’, ‘+’, ‘=’, ‘~’. For this, a sample screen can be seen in the figure [b iv. SubII - C]. (5) Change the password For this option, replace the old password for the user with the new password in the text box space available. This password is case sensitive. A sample screen in the figure [b iv. SubII - C] shows this option. IV. Once you have completed all the fields in the above step (III), then select the “Edit” button available at the bottom of the “Edit User Accounts” window. V. Once all the above four steps are done, the system will automatically edit the user’s information to the database This will bring you back to the “Update User Accounts” window screen and allow you to update any other user’s information. Follow the above-mentioned steps (II, III and IV) to edit more user accounts. (Sub section –III) What is explained here: How to enter the management function screen “Updating User Accounts”? How to enter the management function screen for “Deleting User Accounts”? How to DELETE the user accounts? How to do this: I. First, from the management screen, double click the button (icon) titled ‘Update User Accounts’. This will open a new window, where the current list of all the users will be displayed. A sample for this window is shown in the figure [b iv. Sub III-B] below titled “Update User Account”. 23 Figure [b iv. SubIII-B “Update User Account” II. To Delete a user account, select the user’s name from the list of users, and then select the ‘Delete’ Button. This will bring up another window for verification if you are sure you want to delete it. This is shown in the figures [b iv. Sub III - C] below titled “Delete User Accounts1 & 2”. Figures [b iv. SubIII - C] “Delete User Accounts1” 24 Figures [b iv. SubIII - C] “Delete User Accounts2” III. If you are sure that you want to delete the user account, and then select ‘Yes.’ This would delete complete information about that user from the database. But, if you decide that you don’t want to delete the user, then just select the ‘Cancel’ button. This will bring you back to the “Update User Accounts” window screen and allow you to update (add, edit or delete) other user accounts. Follow the above-mentioned step (II.) to delete more user accounts. 5) Changing PC Workstation’s Administrator password To change the administrator password for the PC Workstation, it is required for the administrator to first login inside the system. Once you are logged into the system as administrator, simultaneously press Ctrl + Alt + Delete on the keyboard. This brings up the Windows Security window. Select the “Change Password” button to change the password. It will ask you for your old password and will also ask to reconfirm the new password twice. After inputting this information, select ‘Ok’. This will change the password for the PC Workstation’s Administrator. 25 d. Pocket PC V35 – Ordering Device For instruction on handling and general use of the Pocket PC, please refer to the Pocket PC V35 User Manual. User Functions for the OD 1) Logging into the system Figure (1. A): Log in screen Make sure the device is on. Use the stylus to perform the actions as instructed in the subsections (I) and (IV) below. You will enter your username and password into the two textboxes (fields) titled username and password that are provided for you. Refer to figure (1.A); you will use the graphical keyboard at the bottom of the screen to select the letters and numbers that your username and password contain. How to do this: I. First, point with the stylus at the letters and numbers (on the graphical keyboard) that you need. The symbols you point at will be typed into the active field. (An active field is a field that has a blinking cursor in it.) II. If you make a mistake, point at “Backspace” to erase the last symbol entered. III. When done entering your username and password, point at the button “LOG IN” to get access to the application. Upon this action the OD enters the Standby mode. 2) Logging off The system automatically logs you off when you exit the application by pointing at the “Exit” button from the OD Main Selection screen. Refer to figure (3. A) in the next section to see where the button is located. 3) Assigning table (for a newly arriving party) Make sure you have followed step (1.) above correctly and have access to the OD Main Selection screen. To check if you have access, make sure you see the same screen as depicted in the figure (3. A) titled “OD Main Selection screen”. 26 Figure (3. A): OD Main Selection screen Use the stylus to perform the actions as instructed in the following subsections (I) through (III). What is explained here: - How to enter the Table Selection screen - How to assign a new party to a particular table number How to do this: I. First, from the OD Main Selection screen point with the stylus at the button titled ‘New Party’. Upon this selection, you will be presented with a new screen and the OD will now be in the Browsing mode. This screen is depicted in the figure (3. B) titled “Table and Seats Selection”. II. The second step is to assign the table number to the new party. Referring to figure (3. B), you can see several numbers listed in the upper part of the screen. These numbers represent the tables as they are numbered in your restaurant. You assign a particular table by pointing at the appropriate table number. Figure (3. B) Table and Seat Selection 4) Assigning number of occupied seats to a table Make sure you have followed step (3) above correctly. To check if you can continue make sure you see the same screen as depicted in the figure (3. B) in the above section, titled “Table and Seats Selection”. Use the stylus to perform the actions as instructed in the following subsections (I) and (III). What is explained here: - How to specify the right number of people that are going to sit at that table - How to enter the “Customer Selection” screen How to do this: 27 I. II. III. Figure (4. B): Table and Seats Selection The selected table is table number 8 and the selected customer is the customer number 3. The first step is to specify the number of people there are in the new party. Refer to the figure (4. B). There, you can see a number in the text box between the up and down pointing arrows. You can increase or decrease this number by pointing, with the stylus, at the up or down arrows, respectively. (The default is 2.) You can check what numbers you have selected by looking at the text box above the button titled “Next”. Second, from the current screen, point with the stylus at the button titled “Next”. Upon this selection, you will be presented with a new screen. This screen is depicted in the figure (5 A) in the following section. 5) Selecting a particular customer Figure (5. A) Restaurant menu and the Customer screen: Make sure you have followed step (4), above correctly. To check if you can continue make sure you see the same screen as depicted in the figure (5. A) titled “Restaurant menu and the Customer screen”. Use the stylus to perform the actions as instructed in the following subsection (II). What is explained here: - Select the customer number whose order you will record How to do this: I. First notice that the “Customer” screen is divided into two parts. The upper part contains numbers in the form of a table number followed by a dot and a customer number. Refer to the figure (5. A). II. Point, with the stylus, at a customer number in the upper part of the current screen. Upon this selection, you will see a change in the lower part of the current screen, which contains the “Restaurant menu”. The “Currently Served Customer” text box will be filled with the customer number you selected. 28 6) Recording an order (one order per customer) Figure (6. A): Order Selection Make sure you have followed step (5.) above correctly. To check if you can continue make sure you see the same screen as depicted in the figure (5. A) titled “Restaurant menu and the Customer screen” in the above section. Use the stylus to perform the actions as instructed in the following subsections (I) through (II). What is explained here: - Select the type of order (appetizer, entrée, dessert, drink) form the Restaurant menu. - Select a particular dish or drink from the successive menus that will be displayed according to each of your selections. - Order the selected dish or drink for the customer by adding it to the customer’s information. How to do this: I. First, from the lower part of the Customer Screen (shown in the above section in figure 5.A), point, with the stylus, at one of the four food categories that are listed. Upon this selection, you will be presented with various additional choices depending on which category you selected in the first place. The break down of all the categories depends on the particular restaurant’s menu. In figure (6. A), the appetizers category is presented with sample selection in a textbox. The textbox has a strolling bar to accommodate more text in the viewing area. II. The second step is to order a particular dish or drink for the served customer. First, pointing at the item and then pointing at the button titled ‘Add’ will accomplish this. The Add button is located on the right of the textbox as you can see in the figure (6. A). 7) Adding to existing order Make sure you have performed step (6) above at least once and correctly”. To continue, make sure you are at the OD Main Selection screen. This screen is depicted in the figure (7. A). Use the stylus to perform the actions as instructed in the following subsections (I) through (IV). What is explained here: - How to enter the Table Selection screen 29 - Figure (7. A): OD Main Selection screen How to access the orders of already existing party sitting at a particular table. How to do this: I. First, from the OD Main Selection screen point with the stylus at the button titled ‘Existing Party’. Upon this selection, you will be presented with a similar screen you have already seen in section 4. This screen is depicted in the figure (7. B). II. The second step is to select the table number to the existing party, whose orders you would like to alter or add to. Referring to figure (7. B), you can see several numbers listed in the upper part of the screen. You can get to the particular table’s orders by pointing at the appropriate table number. III. To check that your selection is correct, look at the textboxes at the bottom of the screen. The number you have selected should be displayed there, in the textbox IV. Next, from the current screen, point with the stylus at the button titled “Next”. Upon this selection, you will be presented with a screen you already saw in section 5. This screen is depicted in the figure (5. A). Figure (7. B) Restaurant menu and the Customer screen: 8) Removing unwanted items from NOT-YET placed orders To continue, make sure you are at the “Customer Screen”. This screen is depicted in the figure (8. A). This action can only be performed if the order has not been placed yet. ( i.e.: The order has not been confirmed by sending is to the kitchen.) Use the stylus to perform the actions as instructed in the following subsections (I) through (IV). What is explained here: - How to access the item to be removed - How to remove the item from an order - Optional: How to order a different item instead. How to do this: 30 I. Figure (8. A) Restaurant menu and the Customer screen Figure (8. A) Customer’s Order Drink 8 is selected to be removed. First, from the “Customer screen” point, with the stylus TWICE, at the particular customer, who wishes to change the order. Upon this selection, you will be presented with this customer’s current order. This action can only be performed if the order has not been placed yet. ( i.e.: The order has not been confirmed by sending is to the kitchen.) Use the stylus to perform the actions as instructed in the following subsections (I) through (IV). What is explained here: - How to access the item to be removed - How to remove the item from an order - Optional: How to order a different item instead. How to do this: I. First, from the “Customer screen” point, with the stylus TWICE, at the particular customer, who wishes to change the order. Upon this selection, you will be presented with this customer’s current order. II. The second step is to select the item, which needs to be replaced. You can select an item by pointing at it with stylus. III. The third step is to remove the selected item by pointing at the button titled “Remove”. You can make sure that the item was removed by seeing it disappear from the list of items ordered for this customer. IV. The last step is optional. From this screen, you can immediately replace this item by a different selection. Just point at the button “Add” and you will be taken to the Restaurant menu screen to place another order. 9) Sending report to the portable display Make sure you have performed step (6) above for one of the customers sitting at the table for which you are going to generate a report. To continue, make sure you are at the “Customer screen”. This screen is depicted in the figure (9. A). Use the stylus to perform the actions as instructed in the following subsections (I) through (III). What is explained here: - How to generate an order report. - How to display the generated order report on the portable flat screen device for the customer to verify the placed order. 31 - Figure (9. A) Restaurant menu and the Customer screen: How to continue taking orders for the next customer at that table. To continue, make sure you are at the “Customer screen”. This screen is depicted in the figure (9. A). Use the stylus to perform the actions as instructed in the following subsections (I) through (III). What is explained here: - How to generate an order report. - How to display the generated order report on the portable flat screen device for the customer to verify the placed order. - How to continue taking orders for the next customer at that table. How to do this: I. First, from the Customer Screen point with the stylus at the button titled ‘Individual Report’. Upon this selection, you will be presented with a pop-up window containing a paragraph describing the customer’s order. II. The second step is to point at the “Send” button located at the bottom of this pop-up window. This sends the content of the window to the portable flat screen, from which the customer can read how the order has been recorded. At this point the OD is in the Transaction mode. III. To continue taking orders, in the meantime, just select another number combination from the top of the screen, which represents another customer. The OD automatically goes back to the Browsing mode. If necessary, refer to the step (6) for a reminder of how to take orders. 10) Sending report to the kitchen’s flat screen display Make sure you have performed step (6) above for every customer sitting at the table for which you are going to generate a report. To continue, make sure you are at the “Customer screen”. This screen is depicted in the figure (10. A). Use the stylus to perform the actions as instructed in the following subsections (I) through (III). What is explained here: - How to generate an order report of all customers sitting at one table. - How to display the generated order report on the Kitchen’s Flat Screen Display. - How to enter the Save mode of the OD to preserve battery life. How to do this: 32 Customer screen I. II. III. First, from the Customer Screen point with the stylus at the button titled ‘Complete Report’. Upon this selection, you will be presented with confirmation window containing the order reports for each customer’s order from the given table. The second step is to point at the “Send” button located at the bottom of this pop-up window. This sends the content of the window to the Kitchen’s Flat Screen Display to which the preparation staff will refer when preparing meals for this particular table. To preserve the battery life of your OD, the application automatically enters the Save mode upon 5 minutes of inactivity. The screen will be turned off until you press any button of the OD device at which time the OD immediately enters the Stand by mode. 11) Removing report from the Kitchen’s Flat Screen Display Figure (11. A) Restaurant menu and the Customer screen Make sure you have performed step (10.) above before you attempt to remove records from the Kitchen’s Flat Screen Display. Use the stylus to perform the actions as instructed in the subsection (I) and (II). What is explained here: - How to remove (clear) the table order report from the Kitchen’s Flat Screen Display. - Confirm that the report is to be removed. How to do this: I. First, from the Customer Screen point with the stylus at the button titled ‘Clear Screen’. Refer to the figure (11. A), to see where the button is located. II. Upon this selection, you will be presented with a pop-up window asking confirmation to remove the report from the Kitchen’s Flat Screen Display. Select the OK button to confirm. 12) Generating bill/s 33 12) Generating bill/s Figure (12. A): OD Main Selection screen Figure (12. B): Billing screen Figure (12. C): Billing screen for a Group Customers 8.1 and 8.3 have been grouped to pay their charge with one bill. Customer 8.2 will have a separate bill prepared. Make sure your customers are ready to pay before you attempt to generate bills. Make sure you are in the “OD Main Selection” screen. Use the stylus to perform the actions as instructed in the subsection (I) through (VI). What is explained here: - How to enter the “Billing” screen from the “OD Main Selection” screen. - How to generate one bill for the whole table. - How to generate one bill per customer at the table, (i.e. generating individual bills). - How to generate a bill for a specific number of customers, (i.e. organizing customers into groups and generating separate bills for these groups). How to do this: I. To enter the “Billing” screen, point with the stylus at the button titled ‘Generate Bill/s’ from the “OD Main Selection” (shown in figure 12. A). The OD goes from Stand by mode to a Browsing mode. You will be presented with three choices as depicted in figure (12. B) titled “Billing screen”. II. To generate one common bill for all customers sitting at the table, select the choice titled ‘Common Bill’. This generates one bill and activates the previously inactive button titled “Print Bill/s”. This button is located at the bottom of the page. To continue, refer to the following section (13.) titled “Printing Bill/s”. III. To generate individual bills for the customers sitting at the table, select the choice titled ‘Individual Bills’. This generates the same number of bills as there are customers and activates the previously inactive button titled “Print Bill/s”. This button is located at the bottom of the page. To continue, refer to the following section (13.) titled “Printing Bill/s”. IV. To generate bills for groups of customers, select the choice titled ‘Group Bills’. Upon this selection, you will be presented with the complete list of customers sitting at this table and a button titled “Group”. Refer to the figure (12. C). Groups are made by placing a check next to all customers that belong to one group, then pointing at the “Group” button. All customers must be put into some group before bills can be generated. The previously inactive button titled “Print Bill/s” located at the bottom of the Billing screen will be activated. To continue, refer to the following section (13). 34 13) Printing bill/s and Erasing the orders from the table Figure (13. A): Billing screen Make sure you have performed step number (12.) correctly before you try to print the bills. Make sure the printer, located by the PC workstation, has been turned on. Use the stylus to perform the actions as instructed in the subsection (I). What is explained here: - How print the generated bill/s. - How the table is made available, so that a new party can be seated at this table. How to do this: I. From the Billing screen point with the stylus at the button titled ‘Print Bill/s’. Refer to the figure (13. A), to see where the button is located. The bill/s will be printed on the printer located by the PC workstation. II. At this point, all the order records are deleted from the system and only the bills are stored in a file called “Bills_[date]” on the workstation, where [date] represents the calendar date on which the bills have been generated. e. Printer HP DeskJet 5550 For instruction on how to use this device, please refer to the HP DeskJet 5550 Printer User Manual. f. Wire and Wireless Router For instruction on how to use this device, please refer to the Wire and Wireless Router User Manual 6. PRODUCT INSPECTIONS It is required to have the system inspected once per year. The first inspection will be scheduled upon installation of the system by the installer. 35 7. TROUBLESHOOTING a. Cannot get pass logging screen i. Make sure username/password is valid. Please see your system administrator or your manager for more details ii. Make sure the wireless network is active and working. iii. Please refer to the wireless network troubleshoot guide for more details b. Cannot access database i. Please make sure the main workstation is on and running ii. Please view the workstation guide for troubleshoot any problems relating the service startup c. Order reports do not get transferred (from OD to portable display) i. Please make sure that the portable display is turned on. ii. Please make sure portable display is charged. iii. Please check the wireless network component and make sure it is active d. Order reports are wrong i. Please reboot the system and try sending the report again. ii. If the problems persist, please contact our custom representative and provide detailed description of the problem with the system. The contact information is listed in section 13 of this manual. e. Display is hard to read i. ii. iii. iv. Adjust your monitor controls (brightness, contrast, and so on). Make sure your monitor is properly connected and turned on Make sure the monitor power cable is firmly in place. Another window or dialog box may be covering the window or dialog box you want to see. f. Order reports do not get transferred (from OD to TV) i. Please make sure the TV serial cable is properly attached to the workstation. ii. Please make sure workstation identifies the external component. Please refer to the workstation manual on how to identify the external components 36 8. REQUIRED TEST ROUTINE AND MAINTENANCE a. Recharging Handheld Ordering Devices Battery must be installed in the ordering device. Place the ordering device on the charging unit. For a proper placement refer to the user manual of the Pocket PC V35. Plug the charging unit into outlet. Charge until Charge Complete displays. Remove the ordering device from the charging unit. b. Recharging Portable Flat Screen Displays Battery must be installed in the display unit. Place the display unit on the charging unit. For a proper placement refer to the user manual of the Airpanel V110 Wireless Smart Display. Plug the charging unit into outlet. Charge until Charge Complete displays. Remove the display unit from the charging unit. c. Menu updates Please select the admin mode on the workstation and then select “update menu option”. You can do that by selecting start->all programs -> Accurate Ordering System-> admin mode. Admin mode requires administrative access. d. Deleting old order records All records are deleted automatically after each night audit. If you want to delete an order manually please login from the admin mode and select delete orders. You can do that by selecting start->all programs -> Accurate Ordering System-> admin mode - > delete records. Admin mode requires administrative access. e. Cleaning Clean all the devices with damp Kleenex tissue at least once per week. For more information please refer to the devices owner manual. f. Servicing If in any case device may be need servicing, please send the unit/device for servicing. Please refer to the CONTACT POINT section of this manual (section XX page XX) to call for more information or refer to the contact section of the owners manuals. g. Damage Requiring Service 37 If in any case device may be damage, please send the unit/device for a replacement. Please refer to the CONTACT POINT section of this manual (Section 13) to call for more information or refer to the contact section of the owners manuals. h. Replacement Parts If in any case device may be need replacement, please send the unit/device for a replacement. Please refer to the CONTACT POINT section of this manual (Section 13) to call for more information or refer to the contact section of the owners manuals. 9. SAFETY ISSUES IN OPERATION AND USE To guard against electrical shock, always unplug your computer from the electrical outlet before opening the cover. Before touching anything inside your computer, ground yourself by touching an unpainted metal surface, such as the metal at the back of the computer. While you work, periodically touch an unpainted metal surface to dissipate any static electricity that could harm internal components. 38 10. WARRANTY INFORMATION a. Limited Warranty for ACCURATE ORDERING SYSTEM CORPORATION Hardware Products (U.S. Only) AOS-branded hardware products purchased in the U.S. come with a 90-day, one-year, two-year, three-year, or four-year limited warranty. To determine which warranty came with your hardware product, see your invoice or packing slip. The following sections describe the limited warranties and return policy for the U.S. b. What is covered by this limited warranty? This limited warranty covers defects in materials and workmanship in your — our end-user customer' s — AOS-branded hardware products, including AOS-branded peripheral products. c. What is not covered by this limited warranty? This limited warranty does not cover: i. Software, including the operating system and software added to the AOS-branded hardware products through our factory-integration system, third-party software, or the reloading of software. ii. Non-AOS branded and Solution Provider Direct products and accessories. iii. Problems that result from: 1. External causes such as accident, abuse, misuse, or problems with electrical power. 2. Servicing not authorized by us. 3. Usage that is not in accordance with product instructions. 4. Failure to follow the product instructions or failure to perform preventive maintenance. iv. Problems caused by using accessories, parts, or components not supplied by us. v. Products with missing or altered service tags or serial numbers vi. Products for which we have not received payment THIS WARRANTY GIVES YOU SPECIFIC LEGAL RIGHTS, AND YOU MAY ALSO HAVE OTHER RIGHTS, WHICH VARY FROM STATE TO STATE (OR JURISDICTION TO JURISDICTION). AOS' S RESPONSIBILITY FOR MALFUNCTIONS AND DEFECTS IN HARDWARE IS LIMITED TO REPAIR AND REPLACEMENT AS SET FORTH IN THIS WARRANTY STATEMENT. ALL EXPRESS AND IMPLIED WARRANTIES FOR THE PRODUCT, INCLUDING, BUT NOT LIMITED TO, ANY IMPLIED WARRANTIES AND CONDITIONS OF MERCHANTABILITY AND FITNESS FOR A PARTICULAR PURPOSE, ARE LIMITED IN TIME TO THE TERM OF THE LIMITED WARRANTY PERIOD REFLECTED ON YOUR PACKING SLIP OR INVOICE. NO WARRANTIES, WHETHER EXPRESS OR IMPLIED, WILL APPLY AFTER THE LIMITED WARRANTY PERIOD HAS EXPIRED. SOME STATES DO NOT ALLOW LIMITATIONS ON HOW LONG AN IMPLIED WARRANTY LASTS, SO THIS LIMITATION MAY NOT APPLY TO YOU. WE DO NOT ACCEPT LIABILITY BEYOND THE REMEDIES PROVIDED FOR IN THIS LIMITED WARRANTY OR FOR CONSEQUENTIAL OR INCIDENTAL DAMAGES, INCLUDING, WITHOUT LIMITATION, ANY LIABILITY FOR THIRD-PARTY CLAIMS AGAINST YOU FOR DAMAGES, FOR PRODUCTS NOT BEING AVAILABLE FOR USE, OR FOR LOST DATA OR LOST SOFTWARE. OUR LIABILITY WILL BE NO MORE THAN 39 THE AMOUNT YOU PAID FOR THE PRODUCT THAT IS THE SUBJECT OF A CLAIM. THIS IS THE MAXIMUM AMOUNT FOR WHICH WE ARE RESPONSIBLE. SOME STATES DO NOT ALLOW THE EXCLUSION OR LIMITATION OF INCIDENTAL OR CONSEQUENTIAL DAMAGES, SO THE ABOVE LIMITATION OR EXCLUSION MAY NOT APPLY TO YOU. d. How long does this limited warranty last? This limited warranty lasts for the time period indicated on your packing slip or invoice, except that the limited warranty on AOS-branded batteries lasts only one year. The limited warranty begins on the date of the packing slip or invoice. The warranty period is not extended if we repair or replace a warranted product or any parts. AOS may change the availability of limited warranties, at its discretion, but any changes will not be retroactive. e. What do I do if I need warranty service? Before the warranty expires, please call us at the relevant number listed in the CONTACT POINTS section (Section 13). Please also have your AOS service order number available. f. What will AOS do? During the first 90 days of the 90-day limited warranty and the first year of all other limited warranties: During the first 90 days of the 90-day limited warranty and the first year of all other limited warranties, we will repair any AOS-branded hardware products returned to us that prove to be defective in materials or workmanship. If we are not able to repair the product, we will replace it with a comparable product that is new or refurbished. When you contact us, we will issue a Return Material Authorization Number for you to include with your return. You must return the products to us in their original or equivalent packaging, prepay shipping charges, and insure the shipment or accept the risk if the product is lost or damaged in shipment. We will return the repaired or replacement products to you. We will pay to ship the repaired or replaced products to you if you use an address in the United States (excluding Puerto Rico and U.S. possessions and territories). Otherwise, we will ship the product to you freight collect. If we determine that the problem is not covered under this warranty, we will notify you and inform you of service alternatives that are available to you on a fee basis. Note: Before you ship the product(s) to us, make sure to back up the data on the hard drive(s) and any other storage device(s) in the product(s). Remove any confidential, proprietary or personal information, removable media, such as floppy disks, CDs, or PC Cards. We are not responsible for any of your confidential, proprietary or personal information; lost or corrupted data; or damaged or lost removable media. During the remaining years: For the remaining period of the limited warranty, we will replace any defective part with new or refurbished parts, if we agree that it needs to be replaced. When you contact us, we will require a valid credit card number at the time you request a replacement part, but we will not charge you for the replacement part as long as you return the original part to us within thirty days after we ship the replacement part to you. If we do not receive the original part within thirty days, we will charge to your credit card the then-current standard price for that part. We will pay to ship the part to you if you use an address in the United States, (excluding Puerto Rico and U.S. possessions and territories). Otherwise, we will ship the part, freight collect. We will also include a prepaid shipping container with each replacement part for your use in returning the replaced part to us. 40 g. What if I purchased a service contract? If your service contract is with AOS, service will be provided to you under the terms of the service agreement. Please refer to that contract for details on how to obtain service. If you purchased through us a service contract with one of our third-party service providers, please refer to that contract for details on how to obtain service. h. How will you fix my product? We use new and refurbished parts made by various manufacturers in performing warranty repairs and in building replacement parts and systems. Refurbished parts and systems are parts or systems that have been returned to AOS, some of which were never used by a customer. All parts and systems are inspected and tested for quality. Replacement parts and systems are covered for the remaining period of the limited warranty for the product you bought. AOS owns all parts removed from repaired products. i. May I transfer the limited warranty? Limited warranties on systems may be transferred if the current owner transfers ownership of the system and records the transfer with us. You may record your transfer by going to AOS' s Web site: http://www.cs.odu.edu/~cs411w/Spring03/AccuOrder/ If you do not have Internet access, please call your customer care representative or call 1-800-111- 2222. j. Limited Warranty for AOS-Branded Ink and Toner Cartridges (U.S. and Canada Only) AOS Computer Corporation warrants to the original purchaser of genuine AOS-branded toner cartridges that they will be free from defects in material and workmanship for the life of the cartridge and that for genuine AOS-branded ink cartridges they will be free from defects in material and workmanship for two years beginning on the date of invoice. If this product proves defective in either material or workmanship, it will be replaced without charge during the limited warranty period if returned to AOS. You must first call our toll-free number to get your return authorization. In the U.S., call 1-800-111-2223; in Canada, call 1-800-111- 2224. If we are not able to replace the product because it has been discontinued or is not available, we will either replace it with a comparable product or reimburse you for the cartridge purchase cost, at AOS' s sole option. This limited warranty does not apply to ink or toner cartridges that have been refilled, improperly stored, or due to problems resulting from misuse, abuse, accident, neglect, mishandling, incorrect environments, or wear from ordinary use. THIS WARRANTY GIVES YOU SPECIFIC LEGAL RIGHTS, AND YOU MAY ALSO HAVE OTHER RIGHTS, WHICH VARY FROM STATE TO STATE (OR JURISDICTION TO JURISDICTION). AOS' S RESPONSIBILITY FOR MALFUNCTIONS AND DEFECTS IN HARDWARE IS LIMITED TO REPLACEMENT AS SET FORTH IN THIS WARRANTY STATEMENT. FOR CANADIAN CUSTOMERS, EXCEPT FOR THE EXPRESS WARRANTIES CONTAINED IN THIS WARRANTY STATEMENT, AOS DISCLAIMS ALL OTHER WARRANTIES AND CONDITIONS, EXPRESS OR IMPLIED, STATUTORY OR OTHERWISE, FOR THE PRODUCT. FOR U.S. CUSTOMERS, ALL EXPRESS AND IMPLIED WARRANTIES FOR THE PRODUCT, INCLUDING BUT NOT LIMITED TO ANY IMPLIED WARRANTIES AND CONDITIONS OF MERCHANTABILITY AND FITNESS 41 FOR A PARTICULAR PURPOSE ARE LIMITED IN TIME TO THE TERM OF THIS LIMITED WARRANTY. NO WARRANTIES, WHETHER EXPRESS OR IMPLIED, WILL APPLY AFTER THE LIMITED WARRANTY PERIOD HAS EXPIRED. SOME STATES OR JURISDICTIONS DO NOT ALLOW THE EXCLUSION OF CERTAIN IMPLIED WARRANTIES OR CONDITIONS, OR LIMITATIONS ON HOW LONG AN IMPLIED WARRANTY OR CONDITION LASTS, SO THIS LIMITATION MAY NOT APPLY TO YOU. THIS WARRANTY COVERAGE TERMINATES IF YOU SELL OR OTHERWISE TRANSFER THIS PRODUCT TO ANOTHER PARTY. AOS DOES NOT ACCEPT LIABILITY BEYOND THE REMEDIES PROVIDED FOR IN THIS LIMITED WARRANTY OR FOR SPECIAL, INDIRECT, CONSEQUENTIAL OR INCIDENTAL DAMAGES, INCLUDING, WITHOUT LIMITATION, ANY LIABILTY FOR THIRD-PARTY CLAIMS AGAINST YOU FOR DAMAGES, FOR PRODUCTS NOT BEING AVAILABLE FOR USE, OR FOR LOST DATA OR LOST SOFTWARE. AOS' S LIABILITY WILL BE NO MORE THAN THE AMOUNT YOU PAID FOR THE PRODUCT THAT IS THE SUBJECT OF A CLAIM. THIS IS THE MAXIMUM AMOUNT FOR WHICH AOS IS RESPONSIBLE. SOME STATES OR JURISDICTIONS DO NOT ALLOW THE EXCLUSION OR LIMITATION OF SPECIAL, INDIRECT, INCIDENTAL OR CONSEQUENTIAL DAMAGES, SO THE ABOVE LIMITATION OR EXCLUSION MAY NOT APPLY TO YOU. 42 11. PARTS DETAILS a. Airpanel V110 Smart Display Part Number: 1111 Processor Powerful 400MHz Intel XScale™ processor for added speed, power savings and efficiency. Operating System Microsoft® Windows® CE for Smart Displays operating system works much like your PC. You’ll automatically feel familiar with applications. Memory Includes a whopping 32MB ROM and 64MB SDRAM Display Touch Panel Colors are vivid and text is crisp with the bright 10" full-color transmissive display. 800x600 resolution keeps your image details clear. Battery Long-life lithium-polymer battery lasts up to 4 hours. Weight With a sleek design, weighing less than 3 pounds, this 10" LCD is truly portable. Integrated Wireless 802.11b wireless technology is built in for easy wireless access to your PC. Optional V110 Dock Charge the V110 battery when connected to the optional dock. Also attach keyboards and/or a mouse for added input functionality. Quickly Input Data The Input Panel application allows you to choose the way you input data, either by handwriting recognition or via a soft keyboard or, connect your keyboard or a mouse to the integrated USB ports External Wireless Make your PC wireless. Includes the 802.11b airsync™ USB wireless adapter for your home PC. Microsoft Windows XP Professional Includes a FREE upgrade to your operating system and enables full airpanel functionality. Easily Access Information Convenient directional pad and hot buttons make navigation fast and simple. Installation CD-ROM Included Get up and running in about 15 minutes with the included airpanel companion CD-ROM. A simple to use utility that walks you through the installation process. 43 b. Airpanel V110 Battery Part Number: 1112 Stylus 3pk for Airpanel V110 V110p v150 v150p Price: $23.45 c. Airpanel Stylus Part Number: 1113 Stylus 3pk for Airpanel V110 V110p v150 v150p Price: $23.45 d. Airpanel AC Adapter and power cord Part Number: 1114 AC Adapter and Power Cord for airpanel Smart Display Products Charge your airpanel Smart Display anywhere. Price: $36.95 e. Dock for Airpanel V110 Part Number: 1115 The ViewSonic Airpanel V110 Dock allows you to use this 10" Wireless Smart Display as a monitor on your desk while charging the battery. Price: $149.99 44 f. Personal Computer Workstation Part Number: 1116 Processor: Intel® Pentium® 4 Processor up to 3.0GHz with Hyper-Threading and 533MHz system bus for lightning-fast speed. Memory: 256MB to 1.5GB Dual Channel RDRAM for ultimate performance. Storage: Ultra ATA EIDE Hard drives from 30GB to 200GB to meet your storage needs. Drive Bay Options: Two 5.25" drive bays for CD-ROM, DVD-ROM, CD-RW Drive, CDRW/DVD Combination Drive and/or DVD+RW/+R Drive which adds the ability to write to DVD+R Media. Also available on your Dimension 8250 are two 3.5-inch bays for an optional floppy drive and/or Zip 250 drive. Video Graphics: Advanced 4X AGP graphic cards for robust color and clarity. Dimension 8250 Convenient Ports: Eight USB 2.0 ports (w/ 2 front, 6 rear) for instant flexibility and future expandability. Monitors: Large monitors, up to 21-inch CRT displays (19.8-inch viewable) and 20-inch Flat Panel displays provide vibrant visuals. Sound: Premium SoundBlaster® Live! and Turtle Beach® Santa Cruz soundcards and Harman Kardon® speakers with subwoofers for high-quality sound. Warranty: 6 months from the date of purchase g. Pocket PC V35 – Ordering Device Part Number: 1117 Processor Powerful 300MHz Intel XScale™ processor for added speed, power savings and efficiency. Operating System Microsoft® Pocket PC 2002 Premium Edition operating system works much like your PC. You' ll automatically feel familiar with applications. Memory Includes 32MB ROM and 64MB SDRAM (36.45MB user accessible) so you can store more e-mail, photos and music. Size and Weight With an ultra-thin design weighing about four ounces, it truly is a Pocket PC. Battery Long-life lithium-ion battery lasts up to 10 hours. Display Indoors or out, colors are vivid and text is crisp with the 3.5" full-color transflective display. High 320x240 resolution keeps your image 45 details clear. Synchronization Cradle Quickly and easily synchronize documents and charge the battery with the included synchronization cradle. Infrared Port Support for beaming contacts, schedules, or any file including images, music files or documents. Secure Digital Extension Card Slot Store additional files and information with optional Secure Digital memory cards. Quickly Input Information Easily input information with Transcriber, a natural handwriting recognition application. Letter and block printing recognizer for inputting characters naturally. Warranty: 6 months from the date of purchase h. Printer HP DeskJet 5550 Part Number: 1118 Print speed: Up to 17 ppm black, 12 ppm color Print resolution: 1200 x 1200 dpi black, up to 4800 x 1200 dpi color Print method: Thermal inkjet printing Memory: 8 MB buffer Input capacity: Up to 100 sheets Print cartridges: HP 56 black inkjet print cartridge (C6656AN), HP 57 tri-color inkjet print cartridge (C6657AN) Price: $ 20.00 Paper handling (standard): 100 sheet input tray Paper handling/output: 50 sheets, 30 transparencies Interface: 1 USB, 1 IEEE1284 parallel, optional Ethernet adapter In the box: HP DeskJet 5550 color inkjet printer, power cord, HP 56 black inkjet print cartridge, HP 57 tri-color inkjet print cartridge, reference guide (Windows and Mac), setup poster (Windows and Mac), printer software (Windows and Mac), additional software and internet links Warranty: 1 year from the date of purchase i. ViewSonic VPW 425 Plasma TV Part Number: 1119 Thin enough to hang on the wall, the ViewSonic VPW 425 Plasma TV offers brilliant picture quality at an incredibly affordable price. Standard Features • 42" Wide Screen Flat Plasma Monitor 46 • Advanced Digital Image Processing • 16:9 Aspect Ratio • Picture-in-picture and split screen capability • Viewing Angle: 160 degrees, Weight 77.2 lbs • 1 Year Limited Parts/Labor/Support Operating Temperature: 23–113º F (0–40º C) Relative humidity: 20-80% Non-Operating Temp.: (-20 - 60° C) Relative humidity: 20-90% Warranty: 6 months from the date of purchase j. Wire and Wireless Router Part Number: 1120 Standards: IEEE 802.3 (10Base-T), IEEE 802.3u (100Base-TX), IEEE 802.11b (wireless) Protocol: CSMA/CD Ports: 1 10Base-T RJ-45 port for cable/DSL modem, 4 10/100 RJ-45 switched ports, 1 shared uplink port Cabling type: UTP category 5 or better Wireless operating range (indoors): 100 feet at 11 Mbps, 165 feet at 5.5 Mbps, 230 feet at 2 Mbps, 300 feet at 1 Mbps Wireless operating range (outdoors): 500 feet at 11 Mbps, 885 feet at 5.5 Mbps, 1,300 feet at 2 Mbps, 1,500 feet at 1 Mbps LEDs: Power WAN: diag, act; Link LAN: 10/100, full/col, link/act power, WLAN link, WLAN act Software (included): TechHelper CD-ROM Warranty, parts: 1 year Warranty, labor: 1 year 12. OPTIONAL PRODUCT ACCESSORIES a. Screen Protectors for Pocket PC V35 Price $20.00 (Package of5) b. Protective Handgrips for ViewPad 110 Price $30.00 (One set.) c. Mouse Pad Price: $10.00 d. Keyboard protector Price: $20.00 47 13. CONTACT POINTS Please call the following phone numbers if you have problems with your product components. Support for each product component is available 24 hours a day, 7 days a week. Numbers to Call: Airpanel V110 Wireless Smart Display – Portable Display ViewSonic VPW 425 Plasma TV – Kitchen’s Flat Screen Display PC Workstation Pocket PC V35 ViewSonic– Ordering Device Printer HP DeskJet 5550 Wire and Wireless Router 1 – 800 – 688 – 6688 1 – 800 – 688 – 6688 1 – 800 – 624 – 9897 1 – 800 – 688 – 6688 1 – 800 – 474 – 6836 1 – 800 – 326 - 7114 Or Write to: Accurate Ordering System Corporation Department of Computer Science Old Dominion University Norfolk, VA 23529 Fax: 202-418-0710 Email: [email protected] URL: http://www.cs.odu.edu/~cs411w/Spring03/AccuOrder Wireless communication License Inquiries: Federal Communications Commission (FCC) 445 12th Street, SW Washington, DC 20554 Phone: 888-CALL-FCC (225-5322) Fax: 202-418-0710 Email: [email protected] URL: http://www.fcc.gov/ 48