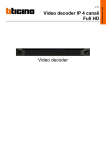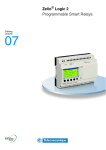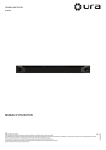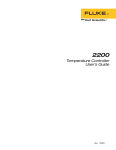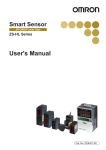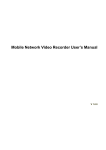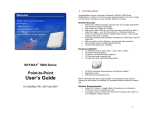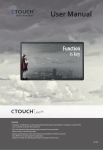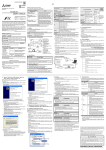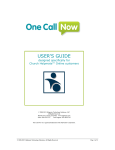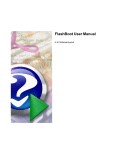Download XP101VD User`s Manual
Transcript
XP101VD User’s Manual V1.1.0 Table of Contents 1 OVERVIEW ..............................................................................................1 1.1 General Introduction................................................................................................................1 1.2 Specification .............................................................................................................................1 1.3 Feature......................................................................................................................................2 2 FRONT PANEL/REAL PANEL/INSTALLATION .......................................5 2.1 Check Unpacked NVS ............................................................................................................5 2.2 Front panel ...............................................................................................................................5 2.3 Rear Panel................................................................................................................................6 2.3.1 NVS0404DH ........................................................................................................................6 2.3.2 NVS0104DH ........................................................................................................................7 2.4 Connection ...............................................................................................................................7 2.4.1 General Connection ...........................................................................................................7 2.4.2 Audio/Video Connection ....................................................................................................8 2.4.3 Audio Talk Input Connection.............................................................................................8 2.4.4 Video Output Device and Connection .............................................................................8 2.4.5 Audio Output........................................................................................................................8 3 OPERATION...........................................................................................10 3.1 Boot Up and Shut Down.......................................................................................................10 3.2 Login........................................................................................................................................10 3.2.1 Preparation ........................................................................................................................10 i 3.2.2 3.3 Login ...................................................................................................................................10 Main Window..........................................................................................................................12 3.3.1 Decode Channel Information ..........................................................................................14 3.3.2 Decode Channel Setup....................................................................................................14 3.3.3 Add /Remove Front-end Device .....................................................................................15 3.3.4 File Playback and Time Playback ..................................................................................15 3.4 Decoder Configuration..........................................................................................................17 3.4.1 Tour Config .....................................................................................................................17 3.4.2 Decode Output ..................................................................................................................18 3.4.3 Video Output......................................................................................................................19 3.4.4 TV Adjust............................................................................................................................20 3.4.5 Here you can adjust the TV display margin..................................................................20 3.4.6 Decode Tour......................................................................................................................20 3.4.6 Decode strategy ...........................................................................................................21 3.5 Configuration..........................................................................................................................22 3.5.1 System Information...........................................................................................................22 3.5.2 System Configuration.......................................................................................................23 3.5.3 Advanced ...........................................................................................................................30 3.5.4 Additional Function ...........................................................................................................31 3.6 Alarm .......................................................................................................................................32 3.7 About .......................................................................................................................................33 3.8 Log out ....................................................................................................................................33 4 ALARM INPUT AND OUTPUT ...............................................................34 4.1 Alarm Input Port.....................................................................................................................34 4.2 Alarm Output Port..................................................................................................................35 4.3 Alarm Output Relay Specification .......................................................................................36 ii 4.3.1 Contact parameters ..........................................................................................................36 5. NETWORK KEYBOARD CONTROL DECODE EXPLANATION ...............37 5.1 Connection .....................................................................................................................................37 5.1.1 Keyboard setup after serial ports connected ....................................................................37 5.1.2 Keyboard setup after network connected..........................................................................37 5.2 Login method .................................................................................................................................38 5.3 Picture switch.................................................................................................................................38 APPENDIX TOXIC OR HAZARDOUS MATERIALS OR ELEMENTS ...........39 iii Welcome Thank you for purchasing our product! This user’s manual is designed to be a reference tool for the operation of your system. Here you can find information about this series NVS’s features and functions. Before installation and operation please read the following safeguards and warnings carefully! iv Important Safeguard and Warning 1.Electrical safety All installation and operation here should conform to your local electrical safety codes. We assume no liability or responsibility for all the fires or electrical shock caused by improper handling or installation. We are not liable for any problems caused by unauthorized modifications or attempted repair. 2.Installation Do not apply power to the device before completing installation. Do not put object on the NVS. 3.Environment This series NVS should be installed in a cool, dry place away from direct sunlight, inflammable, explosive substances and etc. Please guarantee sound ventilation and keep device clean. 4. About Accessories Be sure to use all the accessories recommended by manufacturer. Contact your local retailer ASAP if something is damaged in the accessory package. This user’s manual applies to the XP101VD audio and video decode device (version 1.x.0) only. v 1 Overview 1.1 General Introduction XP101VD series product is a network audio & video decode device designed and developed for the video network monitor system. It has elegant shape and strong data process capability. It has stable and sound network function and supports all popular encode modes. This series product has sound expansibility and it is easy to maintain and connect. The output video support single-split and four/nine/sixteen-window split. I t is easy to install in whole video monitor system and is easy to realize centre control and management. At the same time, it greatly reduces the system general cost. This series product adopts embedded OS to guarantee the safety, stability, reliability of the device and network monitor system and also guarantee the high performance of the device and the system. 1.2 Specification System Parameter Hardware Port Specification Device Model XP101VD Main Processor High performance industry embedded micro processor OS Embedded LINUX Input Device Front panel button and keyboard Shortcut Menu N/A Video Standard MPEG4/H.264 Audio Standard PCM/G711 Decode Display Resolution QCIF/CIF/2CIF/ HD1/D1/720P/1080P Video Frame Rate PAL:1~25f/s;NTSC:1~30f/s Bit stream Type Composite stream/Video stream Video Output Channel 4 channels Video Output Port VGA/HDMI/BNC Audio Output Channel 4 channels 1 Audio Output Port Communication Port Working Environment and Other Physical Specification HDMI/BNC(Level: 200-3000 mV. Resistance: 5Ω) One RJ45 10M/ 100M/1000M self-adaptive Ethernet port One RS232 port 2 duplex RS485 Audio Talk Channel 1 channel Audio Talk Port BNC(Level: 2Vrms. Output resistance : 10k ohms) Alarm input 16 channel Alarm Output 8-ch relay output (30VDC 1A.125VAC 0/5A activation output) Power DC12V, 5.0A Power Consumption ≤40W Working Temperature 0℃-+55℃ Working Humidity 10%-90% Dimension (mm) 440×300×42.1 mm Weight 3.00—3.50KG 86kpa-106kpa 1.3 Feature Network Property Setup Network parameter setup such as IP, getaway, subnet mask. Support remote control. NTP Synchronize system time via NTP service. DHCP Automatically get network parameter such as IP parameter. Auto get After you configured the front-end encode device information, decoder can automatically connect to the encode device and then begin work independently and reliably, Passive receive In transmit mode, decoder can get the random data bit stream from the network server to realize decoding output. Window Split XP101VD: The first TV supports 1/4/9/16 window split; the second/third/fourth TV supports 1/4/ window split NVS0104DH supports 1/4/9/16 window split Tour XP101VD has four out put interface sets NVS0104DH has one output interface set. ( VGA,HDMI,TV are contained in each set) Both two products can realize real-time surveillance via monitor Output 2 and support any tour output of 1/4/9 window split or sequence combination, in addition, both products support decode tour Alarm COM External Alarm Multiple-channel relay alarm output to activate the peripheral alarm device (such as on-site light control), manual control and activation video output. Decoder Alarm Prompt current decode status in time. Precaution Measure Alarm input port and alarm output port both have protection electricity to guarantee main device safety. Common COM Device debug console. Network Keyboard The key board can control the device via network port. Control Keyboard The key board can control the device via RS232 port. Transparent COM Transparent COM function/ Decode Capability Auto check current decode loading and prompt user decode abnormal event. Decode Real-time stream decode Previous stream decode User Management Others XP101VD max. supports 28 D1 decode output(2M e code-stream), there are 14 720P decode output (4M, the main cor P for 8 channels, the minor cores for 2 channels each) and 7 1080 decode output (8M, the main core for 4 channels, the minor cores for 1 channel each) Get the local real-time bit stream of the encoder and then output. Get the local previous bit stream of the encoder and then output. Message feedback All application ends can accurately get current decoding status. Account Management Add, modify, and delete user or user group. Modify user password. Right Management Set different rights for different users. Security Management Password protection. Three times login failure may result in account lock. Version Information Display device important hardware port information, software version information and etc. Log Search Record device important log. Support search by type. Time Synchronization Set system time manually or synchronization PC time. 3 Language Option English DST Set proper DST time according to different regions’ setup. Auto maintenance Auto maintain device regularly. DNS Domain service Upgrade Support various upgrade types such as U disk, network, and TFTP. Intelligent Operation Support copy function for the same setup. Provide decode device SDK. Development Provide demonstration software and development introduction. 4 2 Front Panel/Real Panel/Installation Note: All the installation and operations here should conform to your local electric safety rules. 2.1 Check Unpacked NVS When you received the NVS from the shipping agency, please check whether there is any visible damage. The protective materials used for the package of the NVS can protect most accidental clashes during transportation. Then you can open the box to check the accessories. Please check the items in accordance with the list on the warranty card. Finally you can remove the protective film of the NVS. The label at the bottom of the box is very important. Usually we need you to represent the serial number when we provide the service after sales. 2.2 Front panel This series product has two front panels. One front panel is shown as in Figure 2-1. Figure 2-1 Please refer to the following sheet for detailed information. Name Icon Function Name Icon Function Power button Press it for three seconds to boot up or shut down the device. USB port Connect to external USB device. Power indication light The indication light becomes on when system boots up. Alarm indication light N/A Network indication light The indication light becomes on when abnormal network event occurs (offline, IP conflict and etc.) HDD indication light N/A TV indication light When device is in TV working mode, For XP101VD, all the indication lights are effective The other front panel is shown as in Figure 2-2. 5 Figure 2-2 Please refer to the following sheet for detailed information. Name Icon Function Name Icon Function Power button Press it for three seconds to boot up or shut down the device. USB port Connect to external USB device. Power indication light The indication light becomes on when system boots up. Alarm indication light N/A Network indication light The indication light becomes on when abnormal network event occurs (offline, IP conflict and etc.) HDD indication light N/A IR receiver N/A TV indication light When device is in TV working mode. For XP101VD, only the channel 1 to channel 4 indication lights are effective The rest channels 5 to channel 16 indication lights are null right now. 2.3 Rear Panel 2.3.1 XP101VD The rear panel is shown as in Figure 2-3. Figure 2-3 6 SN Port Name SN Port Name SN Port Name 1 Ground screw hole 2 Audio output port(BNC) 3 Video output port (BNC) 4 Audio talk output port 5 Audio talk input port 6 VGA port 7 HDMI port 8 RS232 port 11 Power plug port 9 Network interface(10M/100M/1000Mself-adaptive Ethernet port) 12 Power switch 10 Relay input, relay output, duplex RS485 port 2.4 Connection 2.4.1 General Connection Please refer to the following figure for connection information. See Figure 2-5. 7 Figure 2-5 2.4.2 Audio/Video Connection All audio and video data are encoding from the front-end device and then input to the network via RJ45 port. 2.4.3 Audio Talk Input Connection It adopts BNC port. 2.4.4 Video Output Device and Connection XP101VD adopts four output sets. VG A, HDMI and BNC a set; BNC(1.0VP-P,75Ω). Here we recommend the industry monitor to be the output device of the decoder. It has the following advantages: The industry monitor is suitable for long time surveillance. The pc monitor cannot run for such a long time. It is easy to be aging, damage or burn down. Industry monitor has stronger vivid and colorful video. Industry monitor can be used in many complicated environments and has strong anti-interference capability. It is more stable. Please note, using TV as video output device is not a reliable substitution method. You need to reduce the working hours and control the interference from power supply and other devices. The risk of short circuit problem resulting from low quality TV may cause damage to other devices. 2.4.5 Audio Output The audio output parameter of NVS is 200mv 1KΩ (BNC), it can connect directly to low impedance earphone, active sound box or amplifier-drive audio output device. If the sound box and the pick-up cannot be separated spatially, it is easy to arouse squeaking. In this case you can adopt the following measures: 8 z z z z Use pick-up with better directing property. Reduce the volume of the sound box until there is no squeaking. Using more sound-absorbing materials in decoration to reduce voice echo and improve acoustics environment. Adjust the layout to reduce risk of the squeaking. 9 3 Operation 3.1 Boot Up and Shut Down Boot up Connect the NVS to the power and then press the power button in the front panel. You can see the power indication light becomes on and NVS boots up. The system is in multiple-window display mode by default. Shut down You can press power button in the front panel for three seconds to shut down the device. System Restore after Power Failure When decoder is working, if the power failure occurs, the system can automatically connect to the front-end device and restore previous working status once the power connection becomes normal. 3.2 Login 3.2.1 Preparation Before log in, please make sure: z NVS connection is OK. z You have set PC IP address, NVS IP address, subnet mask and gateway. (Please set the IP address of the same section for the PC and NVS. Please input corresponding gateway and subnet mask if there are routers.) When NVS booted up normally, please input account name admin and password admin via the PC COM port., then input net –a and then input IP, NETMASK, GATEWAY. The command mode is: net -a [IP] [NETMASDK] [GATEWAY]. For example: Username: admin Password: admin DeBug>net -a 192.168.XXX.XXX 255.255.XXX.XXX 192.168.XXX.XXX z z z z z Use order ping ***.***.***.***(NVS IP address) to check connection is OK or not. Usually the return TTL value should be less than 255. Open IE and then input the address in the column. WEB control can be downloaded and installed automatically. System can download the latest Web control and remove the old one. You can run uninstall web.bat to remove the control System is compatible with web control of WINVISTA. But you need to disable account control item and then reboot the PC. 3.2.2 Login Open the IE and then input the NVS IP address in the address column. 10 For example, if your NVS IP address is 192.168.1.100, then please input http:// 192.168.1.100 in IE address column. See Figure 3-1. Input IP address here. Figure 3-1 System pops up warning information to ask you whether install webrec.cab control or not. Please click yes button. If you can’t download the ActiveX file, please modify your settings as follows. See Figure 3-2. Figure 3-2 11 After installation, the interface is shown as below. See Figure 3-3. Figure 3-3 Please input your user name and password. Default factory name is admin and password is admin. Note: For security reasons, please modify your password after you first login. 3.3 Main Window After login successfully, the interface will be shown as Figure 3-4. (The snapshot below is the interface of XP101VD. There are eight sections: Section 1: Decode channel There are 28 decode channels in XP101VD. There are four TVs corresponding to four output sets. Click four icons on the upper left to choose. There are 16 channels in the first TV, please see Figure3-4. There are four channels in the second/third/fourth TV respectively, please see Figure3-5. TV 1: Decode channel 1 to decode channel 16. TV2: Decode channel 17 to decode channel 20. TV3: Decode channel 21 to decode channel 24. TV4: Decode channel 25 to decode channel 28. Section 2: Close full-screen monitor Only close the monitor of the channels of the chosen TV. Section 3 Channel mapping For the channel that currently choosing TV only Section 4 Window split 12 There are four display modes, namely, single-split, 1/4/9/16 window split. Take the first TV for an example: there are 16 options for single-split: channel 1, Channel 2……channels 16; 4 options for four-window split: 1-4ch, 5-8 ch, 9-12 ch, 13-16 ch; 2 options for nine-window split: 1-9ch, 8-16ch; one option for 16-window split: 1-16channel. Section 5: System menu. Please read the user's manual for further reference. Section6: Here you can view device channel information. You can add/delete decoder front-end device and realize file playback and time playback function. There are two shortcut options: mapping channel and close full-screen monitor. Section7: Bidirectional talk. Please select the corresponding audio talk mode from the drop down list and then enable this function. Click reboot button you can reboot current device. Section8: There are three buttons: Play/pause/stop. 5 1 7 6 3 4 2 8 Figure 3-4 13 Figure 3-5 3.3.1 Decode Channel Information Single click and choose any decode channel to connect real-time decode output. Please see figure 3-6 : 1. Front-end device IP address. 2. Front-end real-time monitor channel. 3. The real-monitor channel connection status between the decoder and the front-end. 4. It is a button to control the connection between the decoder and the front-end. 4 1 2 3 Figure 3-6 3.3.2 Decode Channel Setup 14 Please select the output TV and position and then select the device channel in the device list. Double click channel name or drag the channel name to the destination position and then release, you can see system pops up a dialogue box to inform that your setup is valid. 3.3.3 Add /Remove Front-end Device z Add device Click the add device button in the main window. System pops up the following dialogue box. See Figure 3-7. After inputting the corresponding information, please click OK button. You can see the device begins to connect the newly added front-end device. Figure 3-7 Once the connection is OK, you can see the channel information in section 3. See Figure 3-8. Figure 3-8 z Delete Device Select one front-end device and then click delete device button, system can remove it from the list. 3.3.4 File Playback and Time Playback You can select a device you want to playback and then select the corresponding playback mode. There are two modes: file playback and time playback. z File Playback Please select the decode channel and then select a front-end (on-line) to playback. Please click the device name and then click file playback button; you can see an interface is shown as below. See Figure3-9. 15 Figure 3-9 Please select record playback mode, and then select start time, end time and channel. Then please click search button, you can see the corresponding files in the list. Select the file first and then click playback button, you can view the video. The decode channel is shown as in figure3-10. Figure 3-10 Double click decode channel, you can view in full screen. The playback bar is shown as below. See figure3-11. The three buttons ranges from left to the right are: playback, pause, and stop. Figure 3-11 Note: z In parameter column, you can click the dropdown list and then select the corresponding date. 16 z z When device is play backing in the decode channel, you can view the related information in current Web. Once you exit the Web and then log in again, or you log in the Web in another PC, you can not view that current decode channel is playback right now. If you searched device is offline, system prompts “Channel search failed” or “No record”. z Time Playback Please select the decode channel and then select a front-end (on-line) to playback. Please click the device name and then click time playback button; you can see an interface is shown as below. Figure 3-12 Please select corresponding time period and channel, and then click playback button, system can playback automatically. The playback bar is the same with file playback mode. 3.4 Decoder Configuration 3.4.1 Tour Config Here you can set decode output channel and tour channel. 17 Figure 3-13 Set decoder output channels and tour channels: any output TV can tour at any channel of this device and execute 1/4/9 window tour. TV output: You can select decoder output TV. XP101VD is 1-4 Windows selection: Here you can select single-split, 1/4 or 1/9 window output mode. Video channel: You can select output decode channel. TV output 1,2,3,4 Choose window-mode Single-window 1,2,3,4 1/4 window 1 1/9 window Decode channel Display in two lines: 1-16 and 17-28 1-4 5-8 9-12 13-16 17-20 21-24 25-28 1-9 8-16 Note: there are no 1/9-window tour in TV2, TV3 and TV4 3.4.2 Decode Output The decode output interface is shown as below. See Figure 3-14 Here you can view current decode information. Status: Current channel working status. There are four statuses: Monitor/Playback/Decode/Free. Resolution: Here you can view video resolution. 18 z z z FPS: You can view the frame rate. Data Flow: You can view the network data flow current channel received. Decode flow: You can view the output video flow current channel decoded. Figure 3-14 3.4.3 Video Output The video output interface is shown as below. See Figure 3-15 Set the resolution of decoder, which is the resolution of the output TV. Supports three resolutions: 1280x1024,1208x720 and 1920x1080. Here you can view there are two connection modes: direction connection and forward connection. When you use WEB or PSS (Professional surveillance software) to control the device, the device is in direction connection type. When you use DSS to control the device, the device is in forward mode. Important: The connection mode here is read-only. After the device added to the DSS, the vide output type can change to forward mode automatically. Figure 3-15 19 3.4.4 TV Adjust 3.4.5 Here you can adjust the TV display margin. You can select the TV number and then drag the slide bar to adjust. See Figure 3-16 Figure 3-16 3.4.6 Decode Tour Decode tour: each decode channel is bounded with 32 channels on web. Each channel on the web will be displayed in accordance to the channel and internal which are previously set in turn. The decode tour interface is shown as below. See Figure 3-17. Parameters Video: Here you can select the decode channel. For XP101VD, the value ranges from 1 to 28. IP: The front-end device IP address. Port: The front device port value. Channel: The tour channel of the front-end device. Stream: The front-end stream type. There are two options: main stream and extra stream. User: The user name you use to login the front-end device. Please make sure it is useable (Multiple users can use current account to login at the same time) Password: The password you use to login the front-end device. Interval; The period video displayed in current channel. The value ranges from 10 to 120 seconds. Button Add: After you set the decode channel, IP address etc, please click the add button, the device information will be added to the list on the right panel (Please note it has not been saved in the device.) Delete: Select an item in the list and then click the button to remove. Please note you need to click save button to complete the operation (That is to say, you need to click save button to remove the information in the device.) 20 z z z z z z z z z z Modify: Double click an item in the list you can modify the device information. Click modify button to save current modification. Please note current information has not been saved in the device. Delete all: Click it to remove all device information in the list. It is to clear all decode tour setups. Save: Click it to save the setup on the right panel to the device. Search: Click it to search the tour setup information of corresponding decode channel. Start: Click it to begin the decode tour of the specified channel. Stop: Click it to stop the decode tour setup of the specified channel. Pause: Click it to pause tour. Current tour will be displayed in the channel all the long. Resume: Click it to resume tour. The tour gets activated and then begins from the next tour setup. Export: Export all tour setups of the device. Import: Import all tour setups of the device. Setup steps: 1. Set the parameters of decode channel, such as IP and channel, then click “add”, the device info will be added into the list on the right. 2. Click “save” to save those to the device. 3. Click “start” to start the decode tour of the chosen channel. Figure 3-17 3.4.6 Decode strategy Set the delay time of decoder in each decode channel, the buffer time is ms. Parameters Explanation 21 Channel number decoding buffer time Channel 1-28 are available Selectable range: 80~480 Figure 3-18 3.5 Configuration 3.5.1 System Information z Version Information Here you can view device hardware feature and software version information. See Figure 3-19. 22 Figure 3-19 z Log Here you can view system log. See Figure 3-20. Figure 3-20 Click backup button, the interface is shown as in Figure 3-21. Figure 3-21 Please refer to the following sheet for log parameter information. Parameter Function Type Log types include: system operation, configuration operation, alarm event, user management, log clear. Search You can select log type from the drop down list and then click search button to view the list. Clear You can click this button to delete all displayed log files. Backup You can click this button to backup log files to current PC. 3.5.2 System Configuration 23 Please click save button to save your current setup. z General Setup Here you can set system time, DST, video format and etc. See Figure 3-22. Figure 3-22 Figure 3-23 Please refer to the following sheet for detailed information. Parameter Function System Time Here is for you to modify system time. Please click Save button after your completed modification Sync PC You can click this button to save the system time as your PC current time. DST Here you can set day night save time begin time and end time. See Figure 3-23 Language You can select the language from the dropdown list. Device needs to reboot to get the modification activated. 24 Video Standard You can select video format such as PAL. You need to reboot the device to activate current setup. Local Number Default number 8 z RS232 The RS232 interface is shown as in Figure 3-24. Figure 3-24 Please refer to the following sheet for detailed information. Parameter Function RS232 COM You can use the COM or mini terminal to upgrade and debug the software. Function You can use special keyboard to control device via COM. Data Bit The value ranges from 5 to 8. Stop Bit There are three options: 1/1.5/2. Baud Bit You can select corresponding baud bit here. Parity There are four options: none/odd /mark/space. System default setup is: z RS232: COM01 z Baud rate: 115200 z Data bit: 8 z Stop bit: 1 z Parity: None. 25 z Network Network interface is shown as in Figure 3-25. Figure 3-25 Please refer to the following sheet for detailed information. Parameter Function Ethernet Please select the network card first. IP Address The IP address of this device, user can set the IP address according to his actual requirements. then set subnet mask, gateway correspondingly. DHCP Dynamically get IP address. You can get the device IP from the DHCP server if you enabled this function. Device Name Default name is NVD. You can input a new one if necessary. TCP Port Default value is 37777. HTTP Default value is 80. Port UDP Port Default value is 37778. Max Connection Network user max amount. The value ranges from 1 to 10. NTP The NTP interface is shown as in Figure 3-26. NTP is a UDP protocol for IP network to realize network time synchronization. You need to install a SNTP server in the PC. You can use command net start w32time to boot up in XP OS. Then you can configure NTP setup Please enable current function and then input server IP, port number, time zone and time. Please note current SNTP support TCP transmission only and port value is 123 only. 26 Figure 3-26 Please refer to the following sheet for time zone information. City /Region Name Time Zone London GMT+0 Berlin GMT+1 Cairo GMT+2 Moscow GMT+3 New Deli GMT+5 Bangkok GMT+7 Beijing (Hong Kong) GMT+8 Tokyo GMT+9 Sydney GMT+10 Hawaii GMT-10 Alaska GMT-9 Pacific Time(P.T) GMT-8 American Mountain Time(M.T) GMT-7 American Central Time(C.T) GMT-6 American Eastern Time(E.T) GMT-5 Atlantic Time GMT-4 Brazil GMT-3 Middle Atlantic Time GMT-2 z Alarm Alarm setup interface is shown as in Figure 3-27 27 Figure 3-27 Figure 3-28 28 Figure 3-29 Please refer to the following sheet for detailed information. Parameter Function Event Type z Local alarm: Device detects alarm from input port. z Network: Device detects alarm from network. It includes local alarm/network alarm. Alarm in Select corresponding alarm channel. Enable You need to draw a circle here so that system can detect the alarm signal. Type There are two options: normal open and normal close. NO becomes activated in low voltage, NC becomes activated in high voltage. Period z Alarm record function becomes activated in the specified periods. z There are six periods in one day. Please draw a circle to enable corresponding period. z Select date. If you do not select, current setup applies to today only. You can select all week column to apply to the whole week. z Click OK button, system goes back to alarm setup interface, please click save button to exit. Anti-dither System only memorizes one event during the anti-dither period. The value ranges from 0 to 15s. Normal Out Enable alarm activation function. You need to select alarm output port so that system can activate corresponding alarm device when alarm occurs. Alarm Latch System can delay the alarm output for specified time after alarm end The value ranges from 10 seconds to 300 seconds. Tour Display the selected video in local monitor window. Copy It is a shortcut menu button. You can copy current channel setup to one or more (all) channels. 29 Parameter Function Save You can click save button after you complete setup for one channel, or you can complete the whole setups and then click save button. Refresh Click this button to get device latest configuration information. z Default and Backup The default and copy interface is shown as below. See Figure 3-30. Default: Restore factory default setup. You can select corresponding items. The options include: general/RS232/Network/Alarm. Backup: Export current configuration to local PC or import configuration from current PC. Figure 3-30 Please refer to the following sheet for detailed information. Parameter Function Select All Restore factory default setup. Export Configuration Export system configuration to local PC. Import Configuration Import configuration from PC to the system. 3.5.3 Advanced z Account Here you can add, remove user or modify password. See Figure 3-31. 30 Figure 3-31 z Auto Maintenance Here you can select auto reboot and auto delete old files interval from the dropdown list. See Figure 3-32 Please note system is in four-window display mode after it automatically rebooted. Figure 3-32 3.5.4 Additional Function z Preferred DNS Here you can set server or local operator DNS address. See Figure 3-33. 31 Figure 3-33 3.6 Alarm There are three modes: external alarm/decoder alarm/DSP alarm. You can set alarm prompt mode. See Figure 3-34. Figure 3-34 32 3.7 About Click about button, you can view the web information. See Figure 3-35. Figure 3-35 3.8 Log out Click log out button, you can go back to log in interface. See Figure 3-36 Figure 3-36 33 4 Alarm Input and Output Before device connection, please make sure: Alarm Input Please check the alarm type (Normal open/normal close) first. Then set the XP101VD network alarm type. Set NVS alarm type as NO (Normal Open) if it is ground alarm, otherwise set it as NC (Normal Close). Please note alarm input is active in low voltage, please ground it. Please use a relay to separate devices, when there are two decoders, or there is one decoder and one another device. Alarm Output Do not connect the alarm output port to high power load directly (It shall be less than 1A); it may result in heavy current which may destroy the relay. Please use co contactor to realize the connection between the alarm output port and the load. Sound Ground Please make sure the front-end device has earthed. Otherwise it may result in chip damage. Alarm input type can be NO (normal open) or NC (normal close). Figure 4-1 Parameter XP101VD (Ground alarm) GND port 1-16 Reylay input port C1-C8;NO1-NO8 Relay output port(NO) R0+、R0-、R1+、R1- 、T0+、 T0-、T1+、T1- Duplex RS485 port 4.1 Alarm Input Port There are 16-ch alarm inputs and the input type can be NO or NC. Connect the NC port of alarm detector to the NVS alarm input port (ALARM) When using external power to provide power to the alarm device, please make it has the same ground with the NVS. 34 Please refer to the following figure for more information. See Figure 4-2. Figure 4-2 4.2 Alarm Output Port z 8-ch alarm output (normal open contact). The external alarm device needs the battery supported. z To avoid overload to damage the device, please refer to the following sheet for relay specification information. z About A/B cable of RS485, they are used to connect to the PTZ decoder A/B cable. Please refer to Figure 4-3 for alarm input module information. Figure 4-3 Please refer to Figure 4-4 for alarm output module information. 35 Figure 4-4 4.3 Alarm Output Relay Specification 4.3.1 Contact parameters Contact Form 1Z Contact Resistance 100mΩ(0.1A 6VDC) Contact Material AgNi+Gilded Contact Rating ( Resistive) 0.5A 125VAC/1A 30VDC Max. switching voltage 125VAC/60VDC Max. switching current 2A Max. switching power 62.5VA/30W Min. permissible loading 1mA 5V Mechanical durability 1x107times(300 times/min) Electrical durability 1x105times(30 times/min) 36 5. Network Keyboard Control Decode Explanation 5.1 Connection 5.1.1 Keyboard setup after serial ports connected The user must login decoder Web and choose “network keyboard “in serial port setup before connect the keyboard and the decoder. i.e.: system config.->RA232, then choose network keyboard in serial port function. Then set properties such as baudrate, data-bit, parity,stop-bit, and etc.(The default mode: baudrate: 9600; databit: 8; stopbit: 1; parity: none). The properties of keyboard and DVR are required to be consistent. Network keyboard config.: menu operation->control setup. (ID number, device name and connection type are also configured here) z ID number ID number is to recognize the front-end devices’ numbers ID Number:*3 Configuration steps: move the cursor to ID number and input the Device Name:DVR-1 number. Device Type: DVR Note: if the device number is marked with”*”, e.g. if a user input “3”, Connection Type:RS232 then it will be shown as “*3”, which means that the front-end device that numbered 3 has finished control setup, user can thus read the type and name of NO.3 device. z Device name Name the front-end device. The keyboard supports multiple input methods. z Device type Choose DVR for the decoder. Types are DVR, Dome, CMS, and NVS etc,. Choose front-end device type by controlling directional keys (left and right keys), then use directional keys (up and down) to set other configurations. z Connection type The connection type is determined by the connection way of keyboard and device. e.g. the connection type is RS232 if the keyboard is connected to DVR via 232 interface. z How to set? 232 address: 8 parity: N/A protocal: DVR-2 stopbit: 1 baudrate:9600 databit: 8 Use the directional key(up and down) to move the cursor to the connect type, and use directional keys(left and right) to choose the method. Press ENTER to go to the “config.” And set 232 address, protocol, baudrate, databit, stopbit, parity and etc. there. NOTE: a. 232 address/485 address are the local numbers of the corresponding DVR. b. DVR-2 is used as general protocol. DVR-2 is a network keyboard protocol, which corresponds to the serial port protocol of a decoder. 5.1.2 Keyboard setup after network connected 37 Set the network keyboard IP first, please refer to the following Control IP: 192.168.090.111 instructions. Control Port: 3777 In the network keyboard, menu-> local config. -> Network Protocol: DVR--2 config. Then set IP address, sub net mask, gateway and port. ID number, device name, and device type are needed to be set. (The same setup method as above) The connection type is network connection. Use the directional keys(up and down) to move the cursor to the connection type and choose connection way by using directional keys(left and right), press ENTER to go to the “setup”, set control IP, control port and protocol. Then save. Save data? After setup, press ESC to exit the control setup, at this time, a pop up YES: ENTER, NO:ESC will be shown, see figure press ENTER to save data and press ESC if you do not need the data anymore. 5.2 Login method Users can choose any way to login: ID number, device name, IP address, 232 address, 485 address, then press ENTER to go to the setup and find the info that looking for, at last, press ENTER to finish the search. ID Number If search is successful, it will auto connect, if the info. does not exist, it will be shown as follows: The address does not exist, please retry. 485 Address Device Name IP Address Login by shortcut: Look for the shortcut by ID: press ID button, enter ID number, and press ENTER. Press ENTER to go to the main menu after connected. 5.3 Picture switch Press F、 、 、 to switch window-mode: Single-split, 1/4/9/16 window split PREV: choose TV. 1-4: 4 TV NUMBERS Channel number: 1-16, 1-16 for each TV respectively Press number button to go to the designated channel, e.g. press 1# to go to the channel 1, but when one wants to go the channel 10(and above), one must use CAM button as well. e.g. CAM +channel #+CAM button. E.g. use the combination CAM+12+CAM to go to the channel 12. The detailed operation steps: Press “PREV”+tv number +F、 、 、 Use a joystick or “→”←”” to switch channels. 38 Appendix Toxic or Hazardous Materials or Elements Component Name Toxic or Hazardous Materials or Elements Pb Hg Cd Cr VI PBB PBDE Sheet metal(box) ○ ○ ○ ○ ○ ○ Plastic Component (panel) ○ ○ ○ ○ ○ ○ Device Construction Material ○ ○ ○ ○ ○ ○ Circuit Board Component ○ ○ ○ ○ ○ ○ Power Adapter /Wire and Cable ○ ○ ○ ○ ○ ○ Packing Components ○ ○ ○ ○ ○ ○ Accessories ○ ○ ○ ○ ○ ○ O: Indicates that the concentration of the hazardous substance in all homogeneous materials in the parts is below the relevant threshold of the SJ/T11363-2006 standard. X: Indicates that the concentration of the hazardous substance of at least one of all homogeneous materials in the parts is above the relevant threshold of the SJ/T11363-2006 standard. During the environmental-friendly use period (EFUP) period, the toxic or hazardous substance or elements contained in products will not leak or mutate so that the use of these (substances or elements) will not result in any severe environmental pollution, any bodily injury or damage to any assets. The consumer is not authorized to process such kind of substances or elements, please return to the corresponding local authorities to process according to your local government statutes. . Note: • This manual is for reference only. Slight difference may be found in the user interface. • All the designs and software here are subject to change without prior written notice. • If there is any uncertainty or controversy, please refer to the final explanation of us. • Please visit our website or contact your local retailer for more information. 39