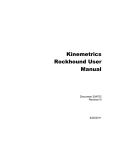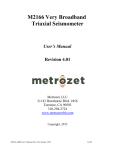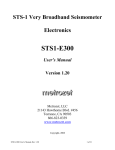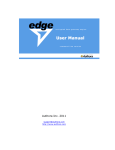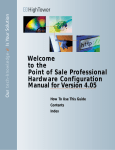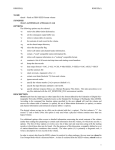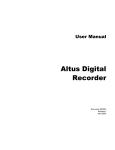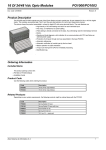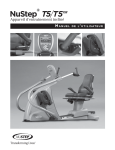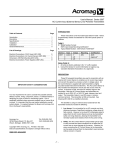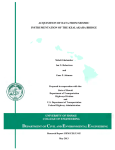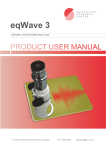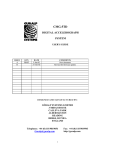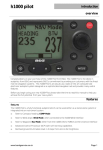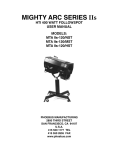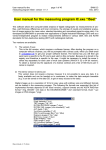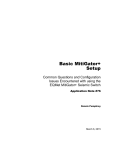Download TSA-SMA Digitizer
Transcript
EQMet TSA-SMA Digitizer User Manual Document 300950 Revision A May 2012 Warranties, Disclaimers & Trademarks Copyright © 2008-2012 Metrozet LLC, Kinemetrics, Inc. Trademarks used throughout this manual, registered or not, include: EQMet, Metrozet, TSA-SMA, Kinemetrics, Altus, Rockhound, and Linux. This publication is provided "as is" without warranty of any kind, either expressed or implied, including, but not limited to, the implied warranties of merchantability, fitness for a particular purpose, or non-infringement. Metrozet LLC, Kinemetrics, Inc. and their affiliates assume no responsibility for errors or omissions in this publication or other documents which are referenced by or linked to this publication. References to corporations, their services and products, are provided "as is" without warranty of any kind, either expressed or implied. In no event shall Metrozet LLC or Kinemetrics, Inc. be liable for any special, incidental, indirect or consequential damages of any kind, or any damages whatsoever, including, without limitation, those resulting from loss of use, data or profits, whether or not advised of the possibility of damage, and on any theory of liability, arising out of or in connection with the use or performance of this information. This publication could include technical or other inaccuracies or typographical errors. Changes are periodically added to the information herein; these changes will be incorporated in new editions of the publication. All rights reserved. No part of this publication may be copied, photocopied, reproduced, transmitted, transcribed, or reduced to any electronic medium or machine-readable form without prior written consent. Notice We reserve the right to make improvements in the software described in this documentation at any time and without notice. The information contained here is subject to change without notice. The software described in this document is provided as a licensed item, in conjunction with this equipment. It may not be copied or distributed for use on other than the equipment it was licensed for. Disclaimer Metrozet LLC and Kinemetrics Inc. shall have no liability or responsibility to you or any other person or entity with respect to any liability, loss or damage caused or alleged to be caused directly or indirectly by this documentation or the software described in it. This includes but is not limited to any interruption of service, loss of business or anticipatory profits or consequential damages resulting from the use or operation of such software or computer programs. Warranty We warrant each new EQMet product for a period of one year from date of shipment. Defects in material or workmanship found within that period will be replaced or repaired (at our option) without charge for materials or labor. Before returning any product to EQMet please request an RMA number through EQMet Technical Support and make reference to this number in any following correspondence. Once the warranty return of a product Is authorized we will pay the round trip freight charges to the factory for repair under warranty. If subsequent evaluation establishes that necessary repairs are due to misuse, then the customer must assume all charges. Insurance for all shipments, either first sale or repair, is the responsibility of the customer. Other Equipment Manufacturers (OEM) included in systems (e.g. peripherals, options) are warranted for 90 days from date of shipment. OEM components may be warranted by the original equipment manufacturer. OEM Software may carry its own warranty and the customer should sign any appropriate license agreement(s) and return to software manufacturer. No responsibility is assumed for such third-party software. Software and software updates provided for EQMet products have a warranty period of one year. An update shipped under warranty will be covered by the original system’s warranty for the balance of the one year period. Warranty claims shall be made on Software Change Request forms (SCRs). Problems reported by filing an SCR within one year will be corrected free of charge. SCRs filed after the one year period will be billed at the then-current rates. Software corrections may be supplied via a software patch, or by shipping updated software. Shipment of updated software will sometimes require hardware or configuration changes to the system. Hardware changes may include, but are not limited to, memory and disk drives. Required hardware or configuration changes are not included in the cost of a software update, and may represent an additional cost to the customer. Requests for Technical Support All Technical Support questions should be directed via email to EQMet Technical Support at the address below. This includes any hardware or software questions. The website and this manual contain information required to support the vast majority of applications. Please note that phone support is not provided for EQMet products. Technical Support: [email protected] Website: www.eqmet.com TSA SMA DIGITIZER USER MANUAL DOCUMENT 300950, REVISION A Table of Contents Safety ......................................................................................................................................................... viii Introduction .................................................................................................................................................. 1 System Overview .......................................................................................................................................... 2 What is Rockhound? ................................................................................................................................. 2 Connections .............................................................................................................................................. 3 Standard Interfaces ...............................................................................................................................................4 Internal Accelerometer Deck ................................................................................................................................7 Installation & Setup ...................................................................................................................................... 8 Operating Environment .......................................................................................................................... 11 Operating Temperatures ....................................................................................................................................11 Operating Humidity ............................................................................................................................................11 Operating Altitude ..............................................................................................................................................11 Unpacking & Inspecting the Unit ............................................................................................................ 11 Requirements for Installation ................................................................................................................. 11 Required Tools ....................................................................................................................................................11 Optional Tools .....................................................................................................................................................12 Required Supplies ...............................................................................................................................................12 Required Equipment ...........................................................................................................................................12 Practice Assembly ................................................................................................................................... 12 Planning your installation ....................................................................................................................... 12 Free-Field Installations ........................................................................................................................................13 Structural-Monitoring Installations.....................................................................................................................13 Installing the Digitizer ............................................................................................................................. 13 Grounding the Unit .............................................................................................................................................19 Mount the GPS Antenna (when using the internal GPS) ....................................................................................19 Page i TSA-SMA DIGITIZER USER MANUAL DOCUMENT 300950, REVISION A Connect the GPS Antenna ...................................................................................................................................20 Configure the Timing Source...............................................................................................................................20 Connect the Ethernet Connection ......................................................................................................................20 Connecting the Power Supply .............................................................................................................................21 Connect a laptop or equivalent to the console port ...........................................................................................22 Basic Operation ........................................................................................................................................... 23 Initial Setup ............................................................................................................................................. 23 Network Address ................................................................................................................................................23 Viewing System Information ...............................................................................................................................25 The Web Interface ..............................................................................................................................................27 Basic Setup .............................................................................................................................................. 27 TSA-SMA Internal Deck Zero Adjustment ...........................................................................................................28 Other Channel Parameters .................................................................................................................................28 State-of-Health Streams .....................................................................................................................................29 Trigger Levels ......................................................................................................................................................30 Voting Options ....................................................................................................................................................31 Other Parameters ...............................................................................................................................................32 Activating Parameter Changes ............................................................................................................................32 Passwords ...........................................................................................................................................................32 Save Parameters .................................................................................................................................................33 Triggered Recording ................................................................................................................................ 33 Pre-Event Time ....................................................................................................................................................33 Post Event Time ..................................................................................................................................................33 Minimum Run Time ............................................................................................................................................34 Channel Triggering ..............................................................................................................................................34 Anti-Alias Filtering ................................................................................................................................... 37 File Management and Retrieval .............................................................................................................. 39 File Viewing ............................................................................................................................................. 41 Page ii TSA-SMA DIGITIZER USER MANUAL DOCUMENT 300950, REVISION A Waveform Viewing.................................................................................................................................. 43 Remote Connections ............................................................................................................................... 45 Overview of the Web Interface................................................................................................................... 49 Editing Parameters.................................................................................................................................. 74 Adding Modules ...................................................................................................................................... 78 Removing Modules ................................................................................................................................. 83 Replacing Modules .................................................................................................................................. 87 Web Interface Advanced Features ......................................................................................................... 92 File Viewer................................................................................................................................................... 95 File Viewer Dynamic Operation .............................................................................................................. 98 Rockhound Command Console ................................................................................................................. 101 Batch Mode ........................................................................................................................................... 106 Non-networked Use .................................................................................................................................. 107 FAQs .......................................................................................................................................................... 108 What is “dig1”? ..................................................................................................................................... 108 Changing trigger levels .......................................................................................................................... 108 Using Different Triggers or Trigger Filters............................................................................................. 109 Switching Between Layouts .................................................................................................................. 114 Changing Output Data Formats ............................................................................................................ 115 Timed Recording ................................................................................................................................... 120 Network Triggering ............................................................................................................................... 123 Telemetry Options ................................................................................................................................ 124 Advanced Operation ................................................................................................................................. 125 Layout Wizard ....................................................................................................................................... 125 Configuration Options........................................................................................................................... 137 Network Parameters .........................................................................................................................................137 Networking and Security....................................................................................................................... 138 Page iii TSA-SMA DIGITIZER USER MANUAL DOCUMENT 300950, REVISION A Software Maintenance & Service ............................................................................................................. 139 Powering Up the System ....................................................................................................................... 139 Powering Down the System .................................................................................................................. 139 Software Installation ............................................................................................................................. 140 IP Services ............................................................................................................................................. 143 Network Configuration ......................................................................................................................... 144 Software Watchdog .............................................................................................................................. 148 Default Behavior: ..............................................................................................................................................148 Powerfail Protection: ........................................................................................................................................148 Linux Passwords .................................................................................................................................... 149 File Retrieval ......................................................................................................................................... 150 Saving and Restoring Parameters ......................................................................................................... 151 Software Updates ................................................................................................................................. 154 Log files ................................................................................................................................................. 158 State of Health ...................................................................................................................................... 160 Software Tools .......................................................................................................................................... 165 Web Browser ........................................................................................................................................ 165 Java........................................................................................................................................................ 166 Terminal Program ................................................................................................................................. 166 Telnet Client .......................................................................................................................................... 166 WinSCP .................................................................................................................................................. 167 PuTTY .................................................................................................................................................... 171 FTP Server ............................................................................................................................................. 180 RockTalk ................................................................................................................................................ 186 Troubleshooting ........................................................................................................................................ 194 Private Networks................................................................................................................................... 194 Interactive File Viewer Doesn’t List Any Files ....................................................................................... 194 Page iv TSA-SMA DIGITIZER USER MANUAL DOCUMENT 300950, REVISION A Web Server’s Layout Wizard Doesn’t Transmit Files ............................................................................ 194 Waveform Viewer Stops Updating ....................................................................................................... 194 FileViewer and Large Files..................................................................................................................... 194 Deleting a Linux directory with lots of files .......................................................................................... 195 Can’t delete data files when logged in as “admin” ............................................................................... 195 IP issues. Firewalls and router blocks ................................................................................................... 196 Primary SD Card .................................................................................................................................... 196 Digitizer Maintenance .............................................................................................................................. 197 Run Remote Check Tests....................................................................................................................... 197 Troubleshooting & Service .................................................................................................................... 198 Installing New Firmware ....................................................................................................................... 198 Preventive Maintenance ....................................................................................................................... 198 Desiccant Replacement.....................................................................................................................................198 Cleaning the Digitizer ........................................................................................................................................199 System Description ................................................................................................................................... 199 Intelligent Power Supply System .......................................................................................................... 199 Super capacitor Backup ....................................................................................................................................200 Sequenced Start-Up ..........................................................................................................................................200 Sequenced Shut Down ......................................................................................................................................200 Communication with the User Via Status LEDs.................................................................................................201 System Watchdog .............................................................................................................................................201 Power Fail Protection ........................................................................................................................................202 Processor System .................................................................................................................................. 203 Processor ..........................................................................................................................................................203 Storage ..............................................................................................................................................................203 Communication Interfaces ................................................................................................................................203 GPS System .......................................................................................................................................................203 Hardware Identification ....................................................................................................................................203 Page v TSA-SMA DIGITIZER USER MANUAL DOCUMENT 300950, REVISION A Sensor Internal Deck Theory of Operation ........................................................................................... 204 Working Principle ..............................................................................................................................................205 Pole Zero Representation of the Sensor ...........................................................................................................205 Operating Firmware Description .......................................................................................................... 207 Linux Overview..................................................................................................................................................207 Hardware Reference ................................................................................................................................. 210 System Power Requirements ................................................................................................................ 210 Connector Reference ............................................................................................................................ 211 Cable Drawings ..................................................................................................................................... 217 Power and Console Cable KMI 113125-PL ........................................................................................................217 Power and Main Serial Cable KMI 113127-PL ...................................................................................................218 Battery and Main Serial Cable KMI 113128-PL .................................................................................................219 Battery and Console Cable KMI 113129-PL.......................................................................................................220 Further information .................................................................................................................................. 221 Index.......................................................................................................................................................... 222 Page vi TSA-SMA DIGITIZER USER MANUAL DOCUMENT 300950, REVISION A Safety These symbols may appear on EQMet equipment or in this manual: When you see this symbol, pay careful attention. Refer to the similarly marked, relevant part of this manual before servicing the instrument. This symbol means a low-noise earth ground. The noted item should be grounded to ensure low-noise operation, and to serve as a ground return for EMI/RFI and transients. Such a ground does not work as a safety ground for protection against electrical shock! This symbol means an alternating current (AC) power line. This symbol means a direct current (DC) power line derived from an AC power line. This symbol indicates an electrostatic sensitive device (ESD), meaning that when handling the marked equipment you should observe all standard precautions for handling such devices. This symbol indicates that a particular step/process or procedure is required to ensure the installation maintains conformity to European requirements. This symbol indicates that this referenced equipment or material should be re-cycled and not thrown in the normal trash stream. This symbol indicates that the step/process or equipment has an environmental consequence and steps such as recycling are required. These safety-related terms appear in this manual: NOTE: Statements identify information that you should consider before moving to the next instruction or choice. Caution: Statements identify conditions or practices that could result in damage to the equipment, the software, or other property. WARNING! Statements identify conditions or practices that could result in personal injury or loss of life. Follow the precautions below to ensure your personal safety and prevent damage to the digitizer. The unit is powered by an 8-16 VDC source or 15.5 VDC supplied by the optional power supply assembly, from external batteries or from a solar charging system.. Page viii TSA-SMA DIGITIZER USER MANUAL DOCUMENT 300950, REVISION A Optional Power Supply Assembly If you plan to power the digitizer from the AC mains, we recommend EQMet’s Power Supply and Console Cable Assembly (PSCCA)(113125-PL) which includes plug adaptors for a variety of common AC outlet configurations. After selecting and installing the appropriate plug adaptor, connect the power module to an AC outlet supplying between 100VAC and 240VAC at 50/60 Hz. The PSA is designed for indoor use only; it must not be subject to immersion in water, high humidity, or temperatures below 0C or above 40°C. User-Supplied Batteries or Charging System If you supply your own charging system, we recommend EQMet’s Battery Supply and Console Cable Assembly (BSCCA)(113129-PL). Make sure your system provides the correct voltage and current required by the unit. If you derive power from the AC mains, make sure there is adequate grounding for all the equipment. If you supply your own batteries, follow the warnings below. External Battery Follow the precautions in this manual when handling and replacing external batteries. Metallic instruments of any kind could short the battery terminals, resulting in fire or explosion. Do not drop the battery or attempt to disassemble it. When charging a battery, use a properly rated charger and do not overcharge it. Page ix TSA-SMA DIGITIZER USER MANUAL DOCUMENT 300950, REVISION A Antenna, Phone & LAN Cabling Never install antenna, telephone, or LAN wiring during electrical storms. Always ensure adequate separation between antenna cabling, telecom cabling, or LAN cabling and high voltage wiring. Always perform a safety check on telecom and LAN wiring to measure the voltage before working on the wiring. Remember telephone wiring carries fifty (50) to sixty (60) volts of DC and the ring signal at ninety (90) VAC can deliver a very uncomfortable shock. Power over Ethernet Cabling can carry DC voltages of up to 56VDC. To avoid electric shock, do not connect safety extra-low voltage (SELV) circuits to telephonenetwork voltage (TNV) circuits. Ethernet LAN ports contain SELV circuits, and some WAN ports contain TNV circuits. Some LAN and WAN ports both use RJ-45 connectors. Use caution when connecting cables. Do Not Operate in Explosive Atmospheres The unit and the optional PSA provide no explosive protection from static discharges or arcing components. Do not operate the equipment in an atmosphere of explosive gases. The EQMet TSA-SMA Digitizer Is Not to Be Used for Life Support or Life-Critical Systems These products are not designed for operating life critical support systems and should not be used in applications where failure to perform can reasonably be expected to create a risk of harm to property or persons (including the risk of bodily injury and death) Page x TSA-SMA DIGITIZER USER MANUAL DOCUMENT 300950, REVISION A Introduction This manual describes the basic operation of the EQMet TSA-SMA Digitizers. The System Overview gives a brief overview of the unit. This is followed by the Installation & Setup instructions which will allow you to get the unit working. The Basic Operation section show how to use the unit for most simple operations, and is followed by specific instructions on various common tasks, the Advanced Operation section shows how to perform more complex tasks. The Detailed System Description describes in detail the various sub-systems of the digitizer, the various software components, and more. Finally, the Hardware Reference section explains items such as maintenance and wiring cables. It contains detailed information on the hardware of the digitizer, as well as operational information on the digitizer’s software. See the section Further Information for additional software and hardware references. The diagram below shows where you will find particular information. Introduction System Overview Installation & Setup Basic Operation Advanced Operation System Description •Basic Navigation •Rockhound Software •Front Panel Components •Sensor Interfaces •Network Planning •Installing Digitizer •Connecting Digitizer •Sensor Connections •Basic Setup •Parameters •File Management •File Viewing •Changing Layouts •Configuration •Networking & Security •Power Supply •Processor •ADC/DSP Board & Sensor Interface •System Firmware Hardware Reference •Preventive Maintenance •Detailed Electrical Interfaces •Cable Diagrams Further Information •Links to Documentation •Other Links of Interest Page 1 TSA-SMA DIGITIZER USER MANUAL DOCUMENT 300950, REVISION A System Overview The TSA-SMA data acquisition system consists of a self-contained 3 channel digitizer housing internal sensors, electronics, and storage. The signals from the sensors are digitized on individual Analog to Digital Converters. The signals are then filtered, processed by a high speed Digital Signal Processing system and passed over a high speed link to the systems main processor. This consists of a low power, highly integrated processor running Linux and Rockhound software, an Ethernet interface, USB Host and Device Interfaces, and integral SDHC storage device. The user interaction with the system is through Kinemetrics Rockhound software for set-up, control, and operation of the system, using various connectors for the physical connection of power, communication devices, and GPS to the system. What is Rockhound? Rockhound is the software system used by the digitizer to acquire, process, store, and transfer data. Rockhound is very flexible allowing processing and manipulation of data in a variety of ways. The Rockhound software provided with the TSA-SMA is a limited edition version of the full Rockhound software package with some functionality restricted. By default, Rockhound is configured as a triggered event recorder with traditional trigger methods, levels, and data formats. You are free to reconfigure software not only to change trigger settings, but to change triggering criteria and output data formats. The system can be set for applications such as continuous or timed recording or telemetry. This flexibility is achieved using software modules that exchange data in an output-neutral format. These modules may be combined in many ways. See the section Further Information for additional software references. Page 2 TSA-SMA DIGITIZER USER MANUAL DOCUMENT 300950, REVISION A Connections The unit is provided with connectors for power and console, GPS, USB host, USB device, and Ethernet. Connectors are provided for: Power/Console/Serial USB host USB device Ethernet port GPS Antenna LEDs are provided for: Power Status Event Ethernet Link – On the Ethernet Connector Ethernet Data – On the Ethernet Connector Page 3 TSA-SMA DIGITIZER USER MANUAL DOCUMENT 300950, REVISION A Standard Interfaces The standard interfaces (those provided with all units) include the following: Console Serial/User Serial/Power: This connector provides access to the console serial port connection, user serial port, and main power input. Cables to this connector are available in several configurations from EQMet. The external power input allows provision of an external DC power source to operate the unit. The voltage should be limited to 9-18VDC and 12 VDC is recommended if the customer is supplying a lead acid battery backup charging system. EQMet supplies cables assemblies for use with a variety of AC to DC power supplies and access to various serial ports. The following are available: • • • • Power Supply and Console Cable Assembly (113125-PL). A universal AC power adapter with DB9 3-wire console serial port. Battery Supply Cable Assembly (113126-PL). A direct battery connection (via lugs) only. Power Supply and Serial Cable Assembly (113127-PL). A universal AC power adapter with DB9 6-wire user serial port. Battery Supply and Console Cable Assembly (113128-PL). A direct battery connection (via lugs) with DB9 3-wire console serial port. For more information on the power connection refer to the Power Connector section. The console serial port is an RS-232 serial port that is used to provide access to an operating system console that can be used initial setup of the system (before network interfaces are defined) and in certain diagnostic and maintenance operations. The console port is not needed in normal operation. Typically, only a few console capable cables will be needed to support a large number of installed units. The console serial port provides signals TxD, RxD, and ground. The console is /dev/console. The default baud rate is 115200. Alternatively, the USB device connection can be used instead of the Console for initial setup of the system. See Software Installation The user serial port is an RS-232 serial port that can be used by user application software for a variety of purposes. The user serial port supports hardware handshaking and signals Tx, Rx, RTS, CTS, CD, and ground. The user serial port is /dev/ttyS1, the default baud rate is 9600. USB: Two USB 2.0 compatible supporting Full Speed (12 MbPS) ports are provided: Page 4 TSA-SMA DIGITIZER USER MANUAL DOCUMENT 300950, REVISION A USB Host: The USB host interface allows the TSA-SMA to operate with selected devices such as USB “thumb” or “jump” drives. If a USB drive is plugged into the USB Host connector, the TSA-SMA will mount the drive and copy all files in the /data directory to a unique folder consisting of the unit’s host name and tag number. See the USB Organization parameter of the TSA-SMA Data Interface for a complete list of options. NOTE: The USB drive must be formatted to use the FAT32 file system. Linux file systems such as EXT3 or other Windows file systems such as NTFS will not work. During file transfer, the Event LED will flash rapidly. When the Event LED stops flashing rapidly, the thumb drive may be removed. If the thumb drive is left installed, the TSA-SMA will mount the drive once per day and transfer any new files to the drive. In this way, the user may simply remove the drive and have copies of all data files – being careful not to remove the drive while the Event LED is flashing rapidly. USB Device: The USB device interface allows use of the unit as a COM port from a USB host (the host is typically something like a PC). A driver is required on the host end to utilize this interface. This interface allows login to the Linux console for initial setup. Ethernet: This connector provides a low power 10/100Mb Ethernet connection. The 14-foot cable to connect to this port is P/N 84105-PL, Standard Ethernet. Ethernet is used for connection to other equipment, such as other digitizers and/or a hub or switch. For additional information on the Ethernet Interface connections consult the Ethernet 1 Connector section. GPS: This connector provides the connection to an active 3.3V GPS Antenna to allow reception of GPS timing and position signals. These antennas contain low noise amplifiers which are powered by a DC current through the antenna cable. The following cable options may be supplied with your unit: No GPS antenna or cable Trimble MiniMag 3V antenna with 5 meter cable (P/N 110905-PL, GPS 5 Meter, MiniMag) Trimble Bullet 3V antenna with: 25 meter plenum cable (P/N 111095-01-25-PL, GPS Bullet Antenna 25m Cable) 50 meter plenum cable (P/N 111095-01-50-PL) 25 meter UV-resistant cable (P/N 111095-02-25-PL) 50 meter UV-resistant cable (P/N 111095-02-50-PL) For additional information on the Antenna and Cabling consult the GPS Antenna Connections section. Page 5 TSA-SMA DIGITIZER USER MANUAL DOCUMENT 300950, REVISION A LEDs The LEDs on the top of the unit provide the following information: Power: OFF - No power (either external or from internal super capacitors) Steady Green - Running on external power or internal super capacitors Flashing Green - The system is starting up Status: OFF - Working, no time source Steady Red - Power supply boot loader turn on. Used to load new power supply firmware Flashing Red - System Fault detected Infrequent Red - System Error detected Steady Green - Waiting to turn on. In initial start-up delays or timed operation window Flashing Green - The system is starting up Infrequent Green - Working, a time source is being used (digitizers only) Orange – Super capacitors are being charged Alternating Red and Green - The system is shutting down Event: OFF - No events Steady Green - Real time data stream (digitizers only) Flashing Green - Unused condition Infrequent Green - Events stored (digitizers only) Rapid Flashing – Data transfer to USB drive The LEDs incorporated into the Ethernet connector provide the following information: Ethernet Link (Green): ON - Ethernet 10/100Mb link detected OFF - No Ethernet link detected Ethernet Data (Amber): ON - Ethernet data transmission in progress OFF - Idle Page 6 TSA-SMA DIGITIZER USER MANUAL DOCUMENT 300950, REVISION A Seal Screw The small screw located in the lower right of the front panel is the seal screw. It is used at the factory for leak testing. Caution: This screw should NOT be removed by the user as doing so for an extended time may expose the internals of the unit to the environment and damage it. Internal Accelerometer Deck The TSA-SMA contains a tri-axial sensor deck connected to channels 1-3 of the ADC. The deck provides three orthogonal 4g Full Scale sensors mounted internally to the unit. This unit must be leveled and securely mounted to ensure high fidelity string motion recording. Page 7 TSA-SMA DIGITIZER USER MANUAL DOCUMENT 300950, REVISION A Installation & Setup To successfully deploy your digitizer, you will need to physically install the hardware in a suitable environment, provide your primary and backup power sources (if any), connect any communications links, install the GPS antenna and connect the cable to unit, and configure the software for correct operation if your requirements differ from the default factory configuration of the unit. If you have not already done so, we recommend that you download and install the Rock Support Software (300654-PL) now from www.eqmet.com so that you will have the necessary utilities such as terminal emulation, telnet client, and secure file transfer programs. You are of course free to use other software that you are more familiar with that provides the same capabilities. The basic steps to install your digitizer are as follows: Secure the unit physically in position Attach the grounding stud Mount the GPS Antenna Connect the Ethernet LAN Connect the GPS Antenna Connect other communication interfaces Connect the DC power source Connect a laptop or equivalent to the USB device connection or to the Console serial port (See Software Installation) Change the default system passwords (See Passwords) Configure the software: o Configure the LAN (See Network Configuration) o Configure desired IP services (See IP Services) o Configure extended storage o Configure Rockhound (See Basic Setup) At this point, the system should be functional. See the section on Basic Operation for further details on initial configuration of the system. Note that several of the configuration and update steps listed above can be tested in the lab before the unit is deployed. Page 8 TSA-SMA DIGITIZER USER MANUAL DOCUMENT 300950, REVISION A Page 9 TSA-SMA DIGITIZER USER MANUAL DOCUMENT 300950, REVISION A Operating Environment The digitizer needs to be installed in a location that provides the following environmental conditions. Operating Temperatures The digitizer’s operating temperature range with the standard options is: Standard digitizer -20 to +60 OC Operation The unit should not be placed where it is exposed to direct sunlight and the external battery of used should be located in the same temperature environment as the unit and should again not be exposed to direct sunlight. Operating Humidity The case of the unit is designed to meet the requirements of a NEMA 6P enclosure (equivalent to IP67). The system can operate in humidity levels of up to 100% and withstand occasional temporary immersion in water up to 2 meters in depth. The system should not be continuously immersed, as galvanic corrosion of the connectors will occur, potentially destroying the system. To ensure operation in high humidity, the desiccant packet must be fresh and the case of the unit should be carefully re-sealed if it is opened. The unit should be protected from rain and snow and should not be allowed to stand in water for longer than one hour. Operating Altitude The unit can operate at altitudes from -300 to +10,000 meters. Unpacking & Inspecting the Unit Before accepting the shipment the shipping carton should be examined for any obvious damage and this should be recorded by the freight carrier. The digitizer ships in a custom designed carton. This carton can be used to return the unit or to ship it to other destinations. It should be carefully opened at the top so it can be re-used. See Practice Assembly When the packaging is no longer required please recycle the cardboard cartons and foam insert appropriately. Requirements for Installation Below we provide lists of the tools, supplies and equipment required to install a TSA-SMA digitizer in a typical configuration. Specialized installations may require additional tools, supplies or equipment, depending on specific sites and needs. Required Tools For a permanent installation the unit should be mounted to the floor, wall, or shelf in the structure. Page 11 TSA-SMA DIGITIZER USER MANUAL DOCUMENT 300950, REVISION A The following tools are suggested: A drill capable of drilling into the attachment surface. Appropriate drill bits for the attachment surface. Suitable tools to install the screws/anchors into the attachment surface. Optional Tools Communication options, GPS systems, and other advanced installations may require additional tools such as: Tools for mounting the antenna Cable tie wraps A short length of insulated braid Required Supplies Mounting hardware, screws, nuts, washers, concrete anchors studs etc. (Dependent on selected mounting method) Material to make grounding straps for the unit cable tie-wraps, and electrical tape Required Equipment A computer running Windows, Linux, or other suitable operating System An Ethernet network interface if you intend to use the networking capabilities One of two connections: A USB port on the computer and a USB device cable in order to access a Linux login prompt. - Or A serial port on the computer and a serial cable in order to access the system console. This may be an internal PC serial port or provided through a USB to serial adapter. EQMet’s Power Supply and Console Cable Assembly (PSCCA)(113125-PL) to link a laptop with a Console serial port or similar Practice Assembly Once you have assembled the tools, supplies, and equipment listed above, we recommend that you run through a practice assembly following the installation instructions. See Unpacking and Inspecting the Unit Planning your installation This section discusses recording network setup and operating modes. Networking capabilities are an important part of this equipment, and should be considered carefully to make sure that adequate remote access and bandwidth are provided to utilize the real time capabilities of the digitizer. Page 12 TSA-SMA DIGITIZER USER MANUAL DOCUMENT 300950, REVISION A Before installing the digitizer, plan and construct (if necessary) the housing that will provide a protective infrastructure for the unit. The exact details of the installation depend on local conditions, local regulations, and the purposes of the installation. Except in cases of a rapid emergency deployment of seismic instruments, the digitizer should be housed in a protective structure. Below are the two typical types of installation settings and related protective structures. They can be used as rough guidelines for an installation. Free-Field Installations In a free-field accelerograph installation, the digitizer is installed some distance from buildings in a "free field" and sheltered by a small, lightweight structure that allows the sensor to sense acceleration as close as possible to the "true" accelerations of ambient ground motion. In softer ground sites, because of the soil-structure interactions during earthquakes, a heavier-than-necessary protective structure could degrade data accuracy. The structure should also protect the digitizer from weather, direct sunlight, and theft or vandalism. A "transformer hut" made of fiberglass and stainless steel hardware is ideal as long as it, and the digitizer, are attached to a poured and reinforced concrete pad. If true hard-rock site response is desired, anchor this concrete pad to bedrock. Provide the digitizer with a good earth ground. Proper grounding depends greatly on the humidity of the soil at the site. For average-humidity soil, an effective earth ground can be made by wiring the case grounding stud to a 6'- to 8'-long copper rod embedded in the ground. If no AC power is available, a solar charging system is required. If the digitizer has a GPS system, the GPS antenna will need a suitable mounting mast. A telephone line, DSL line, or other communication link is required to communicate with the digitizer remotely. Structural-Monitoring Installations In a structural-monitoring installation, you provide protection to the digitizer by installing it within an existing building or structure (a bridge, a dam, a high-rise, etc.). The main purpose for installing the digitizer in an existing structure is to measure and monitor the structure's vibrations in response to ground motion. While some use such installations to calculate measurements of "free-field" seismic motions, the very nature of the structure's size and foundation depth cause the acceleration measurements to deviate considerably from "true free-field" response. For a structural-monitoring installation, make sure the space in the structure allows enough room to mount and service the digitizer, and that the space provides enough protection so the digitizer and its sensors will not be disturbed or vandalized. Powering the digitizer requires a mains supply close to the installation point. Plan to locate the GPS antenna close enough to the digitizer so the supplied GPS cable will reach between the two. Installing the Digitizer The unit should be installed preferably in a dry environment protected from direct sunlight and exposure to standing moisture. The temperature should be within the operating limits given earlier. Page 13 TSA-SMA DIGITIZER USER MANUAL DOCUMENT 300950, REVISION A WARNING! Antenna, Phone, & LAN Cabling. Never install antenna or LAN wiring during electrical storms. Always ensure adequate separation between antenna cabling, telecom cabling, or LAN cabling and high voltage wiring. Always perform a safety check on LAN wiring to measure the voltage before working on the wiring. Power over Ethernet Cabling can carry DC voltages of up to 56VDC. To avoid electric shock, do not connect safety extra-low voltage (SELV) circuits to telephone-network voltage (TNV) circuits. Ethernet LAN ports contain SELV circuits, and some WAN ports contain TNV circuits. Some LAN and WAN ports both use RJ45 connectors. Use caution when connecting cables. Mounting the TSA-SMA Accelerograph The unit must be securely coupled to the ground to accurately record ground motion. The unit has three holes that can be used to mount the unit. A suggested method is to use heavy-duty wedge type expansion anchor studs with 1/4-20 thread, a tool to set the anchors, a flat washer, and 1/4-20 stainless steel bolts to screw the unit down. Alternatively you can fabricate a custom plate to bolt the unit to and then attach this to the ground. Caution: Invalid data. The TSA-SMA must be securely floor-mounted to ensure the acceleration levels of the actual structure are measured. Mounting the TSA-SMA Accelerograph with the Optional Single Point Mounting Plate Kit The optional Single Point Mounting Plate Kit (KMI 113105-PL) simplifies installation by requiring only a single anchor. Single Point Adaptor Plate Kit KMI (113105-PL) contents Parts required: 1. 3x 870701, ¼-20 9/16 inch OD Knurled Thumb Nut, SS (supplied with TSA-SMA) 2. 3x 860814, ¼-20 x 1 inch, Cup Point Set Screw, SS (supplied with TSA-SMA) Page 14 TSA-SMA DIGITIZER USER MANUAL 3. 4. 5. 6. 7. 8. 9. DOCUMENT 300950, REVISION A 1x, 150119 Single Point Adaptor Plate 3x 860826, ¼-20 x 3/4 inch, Cup Point Set Screw, SS 3x 860815, ¼-20 Nut, SS 3x 861811, ¼-20 x 1 inch Socket Head Cap Screw, SS 1x 870668, ¼-20, 3/8 inch OD Drop-in Anchor, SS 1x 867706, ¼-20 x 1 inch, 7/16 Hex Head Screw, SS 1x 880870, Anchor Setting Tool Tools required: 1. 2. 3. 4. 5. 6. 7. Anchor setting tool (KMI 880870, supplied with kit) Hammer Hex wrenches Open end wrench Socket wrench Level (optional) Masonry bit, 3/8 inch, and drill Procedure 1. Drill a 3/8 inch diameter hole to a depth of one inch with a masonry bit at the location where the Anchor Plate is to be attached. 2. Push the Drop-in Anchor into the newly drilled hole with the anchor slots down and threaded hole up using the Anchor Setting Tool. Tap the tool with hammer to secure the Drop-In Anchor. 3. Thread 3 ¼-20 Cup Point Screws into the Anchor Plate such that the Screw tops are flush with the top of the Anchor Plate (the top of the Anchor Plate is identified by the countersunk area around the hole in the center of the Anchor Plate). Adaptor Plate, top side down with 3 Cup Point Set Screws set flush to top Page 15 TSA-SMA DIGITIZER USER MANUAL DOCUMENT 300950, REVISION A 4. Loosely install 3 ¼-20 Nuts on the screws just installed so they are flush against the bottom of the Anchor Plate Adaptor Plate, top side down, with 3 Nuts installed on Cup Point Set Screws 4. Place the center mounting hole of the Adaptor Plate directly over the Drop-in Anchor 5. Loosely attach the Anchor Bolt to the Drop-in Anchor. 6. Using a level (for best results) or by eye (if desired), level the Adaptor Plate by lowering the Cup Point Set Screws as needed using a hex wrench (making sure that no Screw protrudes above the Anchor Plate). 7. Tighten the three Nuts against the Anchor Plate while holding the Set Screws with a hex wrench and turning the Nut with an open end wrench. 8. Firmly attach the Anchor Bolt to the Drop-in Anchor with a wrench. Adaptor Plate, top side up, with anchor bolt installed. Page 16 TSA-SMA DIGITIZER USER MANUAL DOCUMENT 300950, REVISION A 9. Confirm that the Anchor Plate is level. If not, remove the Anchor Bolt, loosen the Nut(s), adjust the Screw(s), retighten the Nut(s), reinstall the Anchor Plate with the Anchor Bolt, and repeat until level. 10. Loosen the 3 ¼-20 Thumbnuts and 3 ¼-20 x 1 inch Socket Head Cup Set Screws on the TSA-SMA and adjust so that the tops of the Screws are flush with the tops of the Thumbnuts and the Thumbnuts are flush against the top of the TSA-SMA baseplate. 11. Place the TSA-SMA over the Adaptor Plate so that the 3 clearance holes in the corners of the TSA-SMA baseplate align with the 3 threaded holes in the corners of the Adaptor Plate. Clearance holes in TSA-SMA baseplate aligned above threaded holes in Adaptor Plate. Socket Head Set Screw installed a few turns into Adaptor Plate while leveling. Page 17 TSA-SMA DIGITIZER USER MANUAL DOCUMENT 300950, REVISION A 12. Insert the 3 ¼-20 x 1 inch Socket Head Cap Screws through the clearance holes in the TSA-SMA baseplate thread them into the Adaptor Plate until the tips of the Screws are flush with the bottom of the Adaptor Plate. Bubble level with bubble nearly centered. 13. Adjust the Thumbnuts and the Cup Point Set Screws until the bubble is centered in the bubble level and lock the Thumbnuts against the Screws with a hex wrench. 14. Tighten the Socket Head Cap Screw in the middle of one side. Important: Do this screw first before tightening the two Screws in the corners. 15. Tighten the Socket Head Cap Screws in the two corners evenly until both are snug. 16. Confirm that the bubble is still centered in the level. If not, loosen the Socket Head Cap Screws and the Thumbnuts, make adjustments, tighten again with same procedure and recheck until level. TSA-SMA attached and leveled on Adaptor Plate. Page 18 TSA-SMA DIGITIZER USER MANUAL DOCUMENT 300950, REVISION A Grounding the Unit All users should complete this procedure. You must provide the digitizer with a good, low-impedance earth ground before operating it for the following reasons: To shunt ESD transients, lightning-induced transients and EMI/RFI transients to ground. Determine what earth ground you will connect the digitizer to. A good earth ground includes the following: a metal plumbing pipe that is eventually buried in the ground a copper ground rod staked in soil a well-engineered electrical grounding system, or steel reinforcing rods that protrude from a concrete foundation. Prepare the conductor you plan to use to connect the unit to the earth ground. For the conductor, you should at least use a heavy-gauge wire or, better yet, a copper strap or copper braid. Connect this conductor to the unit’s case grounding bolt on the left center of the front rail. Then connect the other end of the conductor/grounding strap to the selected earth ground. NOTE: To ensure the unit's low noise performance, you must still connect the digitizer’s grounding stud to a good earth ground as described above. Mount the GPS Antenna (when using the internal GPS) The GPS Antenna should be mounted following the directions below: Mounting the MiniMag Antenna (P/N 110905-PL, GPS 5 Meter, MiniMag) Mount the antenna by placing it on a flat surface within 5 meters of the TSA-SMA Digitizer. Make sure the antenna has a good view of the sky, without any obstruction from large buildings or trees. Mounting a Bullet Antenna The optional bullet antenna is used when a longer cable run is required or when a more rugged antenna us required. The antenna has a 3/4" NPT adapter for use with standard pipe fittings. To mount the antenna, run the antenna cable down through the pipe. Plan the installation so that the cable from the antenna to the TSA-SMA Digitizer is no longer than the Cable length (25 or 50 meters). Like the MiniMag antenna, the bullet antenna requires a good view of the sky, without obstruction from large buildings or trees. The bullet antenna comes screwed onto one Page 19 TSA-SMA DIGITIZER USER MANUAL DOCUMENT 300950, REVISION A end of a 3/4"-diameter NPT adapter pipe (which threads into standard pipe fittings). Within the adapter, the antenna is joined to a TNC connector on one end of a 25-meter or 50-meter coaxial cable. As shown in the bullet antenna illustration, the other end of the cable has a BNC or TNC connector. When the antenna's mounting post is installed with a female NPT adapter at the end, the NPT adapter should screw snugly into the female adapter. Caution: If the GPS system will operate in an area at high risk for lightning strikes, consider installing a lightning protector on the GPS antenna. Connect the GPS Antenna The GPS antenna Cable can now be connected to the Digitizer using the TNC connector on the Front panel. A BNC to TNC connector is provided with the unit to be used if your antenna cable has a BNC connection. Configure the Timing Source The Timing Source of the digitizer defaults to the internal GPS. In order to use the external GPS, you must change the Timing Source parameter of the TSASMA Data Interface to select GPS External. There are two selections for GPS External. Less than 50 feet (~15m) and Greater than 50 feet are the available choices. If there is a question, the Greater than 50 feet selection will always work, but will use slightly more power than the Less than 50 feet selection. After making the selection, remember to save and apply the changes. Connect the Ethernet Connection The digitizer can now be connected to the Local Area Network using a standard Ethernet patch cable plugged into the RJ45 jack on the unit. The cable is then connected to a hub, switch, Router or other Ethernet based communication device. If directly connecting to a Laptop or PC a crossover adapter will be required. Triaxial Connection Convention The TSA-SMA digitizer follows the ZNE channel mapping convention. Functional Test Sequence The functional test feature sends a calibration sequence from the digitizer to the sensor. The TSA-SMA will produce the following calibration result: Page 20 TSA-SMA DIGITIZER USER MANUAL DOCUMENT 300950, REVISION A Note that the second (N) channel is inverted in the calibration sequence with respect to the Z and E channels. Connecting the Power Supply The unit optionally includes a wide-input DC power supply assembly which connects to a standard AC outlet. Caution: Using the wrong power supply unit with the unit can permanently damage its circuit boards. Do not attach any power supply assembly to the digitizer other than the one supplied by EQMet unless it exactly matches the voltage and current ratings required for the digitizer. Older Altus power supplies are not compatible with TSA-SMA digitizers. Before plugging in the PSA: Make sure that the AC outlet is properly wired. Find out if the local AC power is subject to interruption, brownouts, or spikes. If it is, plug a suitable surge suppresser into the AC outlet. (Strongly recommended!) Then do the following: 1. Plug the PSA into the AC power outlet or surge suppressor. 2. Push the 20 pin power connector into the digitizer's POWER connector until it latches. NOTE: The PSA automatically adjusts for line voltages from 90 to 260 VAC (either 50 or 60Hz) without user intervention. Page 21 TSA-SMA DIGITIZER USER MANUAL DOCUMENT 300950, REVISION A Connect a laptop or equivalent to the console port The digitizer should now be connected to a Laptop or PC using either a USB device connection or a console serial connection (a serial to USB connector may be required if using the Console serial connection.) Either one can be used. See Software Installation The initial set-up of the device can now be performed over this link as described in the Initial Setup in the next section. Page 22 TSA-SMA DIGITIZER USER MANUAL DOCUMENT 300950, REVISION A Basic Operation The digitizer can operate stand-alone, requiring only power and sensors to operate. Beyond these basics, if you provide a GPS antenna connection for accurate timing and a network connection, then the digitizer really is able to provide tremendous additional capabilities. The digitizer is designed for use with a network, and will serve you best in that environment. This section describes how to set up the Digitizer and perform the basic operations. Initial Setup Initial setup of the digitizer is done using a USB device connection or through a console serial cable. Either one connects your computer to a Linux prompt so that you can do preliminary setup. Once done, the console cable (if needed) will rarely be used, so a single console cable is usually sufficient to maintain a large number of digitizers. You'll also need a PC or equivalent running a terminal emulation program such as HyperTerminal or PuTTY on Windows or minicom on Linux. When using the USB device connection: Be sure you have the USB device connection’s driver installed. Make note of the COM port assigned to the connection When using the Console serial connection: You may need to use a USB to serial adapter if your PC does not have an available COM port. If so, install the software and then plug in the adapter, making note of the COM port assigned to the port. When using the console, you should set up your RS-232 communication software (such as HyperTerminal) for 115200 baud, no flow control, no parity, 1 stop bit. After power on, you should be able to get a login prompt from the digitizer. Initially log into the system with the username “root” and the password “kmi”. You are now logged on to the Linux operating system on the TSA-SMA. EQMet includes the PuTTY application as an alternative to using HyperTerminal on Windows, or if you are using an Operating System (such as Windows Vista) that does not supply HyperTerminal. Please see the Tools section that includes a basic description of PuTTY setup and operation. See Software Installation Network Address The first thing that you’ll need to do is to set (or determine) the network address of the digitizer. You need to do this even if your digitizer will not normally be connected to a network. Network access is needed to retrieve files even if you need to retrieve them manually and locally. If you are unfamiliar with TCP/IP networking, we suggest you review the IP Primer section. Page 23 TSA-SMA DIGITIZER USER MANUAL DOCUMENT 300950, REVISION A At this point the Ethernet connection should be connected to your network. If the Ethernet link lights do not appear, give the following commands to start the Ethernet interface: [root@TSA-SMA:~]# ifdown –a [root@TSA-SMA:~]# ifup -a Page 24 TSA-SMA DIGITIZER USER MANUAL DOCUMENT 300950, REVISION A The digitizer is configured at the factory for DHCP. This means that it expects to get its network address from a network server, which can be a local LAN or can be your Internal Service Provider. If you plan to use DHCP in regular operation, then you only need to know the IP address assigned by DHCP. You can find this out by typing: [root@TSA-SMA:~]# ipaddr eth0 10.0.1.153 The IP address is also shown in the sysinfo display as shown below. If you need to specify an IP address, then once logged into the console, use the NETCONFIG script. In either case, make a note of the current IP address. You will need it later. The digitizer can also act as a DHCP Server, which can be useful if you will occasionally connect to a standalone digitizer with something like a laptop computer. See the section on Non-networked Use. See the section Non-networked Use if you don’t intend your digitizer to normally be connected to a network. Viewing System Information Use the sysinfo command to view System Information: [root@TSA-SMA:~]# sysinfo Hostname: TSA-SMA Millivolts: 14927 OS Time: Thu Jun 16 19:31:09 UTC 2011 Up-Time: 19:31:10 up 6 days, 23:38, 1 user, load average: 1.21, 1.16, 1.15 eth0 IP Addr: 10.0.1.146 Services Up: cron inetd kpongd ntpd sshd Via inetd: telnet ftp MemFree: 2612 kB SwapFree: 65120 kB Filesystem Size Used Avail Use% Mounted on Page 25 TSA-SMA DIGITIZER USER MANUAL DOCUMENT 300950, REVISION A /dev/mmcblk0p3 1.1G 640M 364M /dev/mmcblk0p4 6.8G 150M 6.3G 64% / 3% /opt Use the versions command to view the major software versions: [root@TSA-SMA:~]# versions KMI Arm EABI filesystem 0.2 Beta KMI initrd 1.2 KMI Kernel, build: Jun 9 2011, 18:10:47 KMI Rockhound 3.8 Page 26 TSA-SMA DIGITIZER USER MANUAL DOCUMENT 300950, REVISION A The Web Interface The web interface to the digitizer allows you to configure and operate your digitizer using a web browser without installing any EQMet-specific software. The web browser should be HTML 1.1 compliant (or later), support frames, and should support Java and Java applets. See Overview of the Web Interface. Basic Setup Although EQMet makes every effort to make the digitizer useful out of the box, there are some items that must be set because they depend on how you will use your system. The parameter configuration described here is done using the web interface. It can also be done using the RockTalk program through the network. Page 27 TSA-SMA DIGITIZER USER MANUAL DOCUMENT 300950, REVISION A TSA-SMA Internal Deck Zero Adjustment The TSA-SMA is zeroed at the factory, and does not include a mechanical adjustment for zero. Other Channel Parameters Many other channel parameters listed in the Hardware parameters section are notational only, meaning that they are included in telemetry and output file information (depending on the formats used), but have no direct effect on the data itself. Notational parameters include Channel ID, Sensor Type, Sensor SN, Natural Frequency, Damping, Gain, Altitude, Azimuth, Offsets North, East, and Up, Location Code, Network Code, etc. Remember that these values are defined for each virtual channel. After completing your changes, be sure to press OK to save your changes. You select the sample rates and the produced sample rates on the System Operation parameters for the TSASMA Data Interface at the parameter called Sample Rate: After completing your changes, be sure to press OK to save your changes. Page 28 TSA-SMA DIGITIZER USER MANUAL DOCUMENT 300950, REVISION A State-of-Health Streams In addition to the sensor input channels discussed above, the system can produce several State-of-Health streams (also called SOH). These can include such things as system voltages and time quality. These streams are produced at 1sps, so to record them; you’ll need a data format that can record data to 1sps. The SOH streams are selected in the System Operation parameters. After completing your changes, be sure to press OK to save your changes. Page 29 TSA-SMA DIGITIZER USER MANUAL DOCUMENT 300950, REVISION A Trigger Levels Trigger levels are the level at which the system will decide that a channel is triggered and that it should contribute that channel’s votes toward triggering the entire system. By default, the system uses threshold triggers, which are set as a percentage of full scale. So if your full scale range is +/-20V and your threshold is set to 2%, then your trigger level is 2% of 20V, or 0.4V. Trigger levels are set in the System Operation parameters: Please note that the trigger levels and votes apply to virtual channels. After completing your changes, be sure to press OK to save your changes. Page 30 TSA-SMA DIGITIZER USER MANUAL DOCUMENT 300950, REVISION A Voting Options Using the Voter, a channel is considered triggered if it has filtered data values that exceed the specified level specified for that channel. Correspondingly, a channel is considered detriggered if NO values exceed the specified level. Note that the levels used change depending on whether the system as a whole is triggered or not. If the system is not triggered, the filtered data values are compared against the TRIGGER levels, whereas once the system has been triggered they are compared against the DETRIGGER levels. The Voter counts triggers and uses that count to determine detriggering by comparing votes with the detrigger voting threshold. If the number of votes for triggered channels does not exceed the detrigger threshold, then the system will detrigger. Exceeding the detrigger threshold will cause the system to remain triggered. The system detriggers when not enough channels exceed the trigger threshold (number of votes) to maintain the trigger. Page 31 TSA-SMA DIGITIZER USER MANUAL DOCUMENT 300950, REVISION A Other Parameters Other basic parameters that are worth reviewing are: Voter parameters Digitizer pre-event and post-event times Channel trigger and detrigger votes After completing your changes, be sure to press OK to save your changes. Activating Parameter Changes Once you have completed your parameter changes, activate the completed parameter changes by selecting “Apply Changes Now” from the left pane of the display. Passwords All digitizers are shipped with the same default passwords. Before deployment, EQMet recommends that you change all passwords to something meaningful to you and make a record of all passwords assigned for later reference. Default passwords are assigned as follows: Linux: root : kmi kmi : kmi admin : kmi client : kmi Rockhound: Console: kmi Web service: rock : kmi You should also review the enabled IP services to make certain that the services are enabled that you need and want. For example, do you want FTP, TELNET, and other services enabled? Page 32 TSA-SMA DIGITIZER USER MANUAL DOCUMENT 300950, REVISION A Save Parameters Once you’ve configured Rockhound for how you intend to operate your system, you should save your configuration. This saved copy of the parameters will be used to restore the Rockhound parameters in case they become corrupted. This is done in two ways: From a Linux login, use the command rhsave to save a copy of your parameters within the system that can be restored in case your parameters become corrupted. This is done as follows: cd /usr/rock/SMARTSDist/bin ./rhsave If the unit’s configuration is destroyed, the system will revert to the copy of the configuration most recently saved by rhsave, or to the factory default if the configuration was never saved using rhsave. From the web interface use the Advanced Features function Administrative Details to download a copy of the parameters to your PC. At the top of the Administrative Details screen, there is a link “Click Here to Download Parameters”, from the instrument. EQMet recommends that you save a copy of your Rockhound parameters any time that you make significant changes to the parameters so that you can quickly restore them in the event of loss. See Saving and Restoring Parameters Triggered Recording Pre-Event Time The setting allows you to determine how many seconds of data before the trigger criteria were met will be recorded in the event file. For strong motion applications this is normally set to a few seconds so you can determine the noise before the start of the event. The factory default is ten seconds. For weak motion recording, especially if you expect the system to be triggered on the S-waves, the situation is more complex. In this case, the pre-event should be sufficiently long to allow any P-waves from an event within the region of interest to be recorded. This time can be estimated by the travel times of the P and S waves from the most distant point of interest. The difference between these times, with some allowance for a true pre-event time, gives the setting for the pre-event time. Post Event Time The post event time determines how many seconds after the system has de-triggered will be recorded in the file. It also determines how likely events are to be split into separate files. This is because if the system re-triggers during the post event the file will just be extended. If the post event is set too short, several files could be created from the same event. We set the factory default at ten seconds, which is a reasonable value for strong motion recording. For weak motion recording this time should be set according to the goals of the study. Generally, a time of 30 seconds or more should be considered. Page 33 TSA-SMA DIGITIZER USER MANUAL DOCUMENT 300950, REVISION A Minimum Run Time This is the minimum time the recorder will record once an event is triggered. Formerly, it was used to ensure a complete sequence of time code was recorded with the event, but this is not required anymore. Generally, the pre-event and post-event now give sufficient control over the event timing. For this reason we set the factory default to zero seconds. Channel Triggering Although you will need to read most sections to determine what is appropriate for your application, we have split the triggering system into two sections. If you are just interested in recording "strong motion" events when the ground or structure shakes significantly, you will find instructions on setting triggers in the Triggering for Strong Motion Recording section. If you are interested in recording weak events that are very close to the local seismic noise, you should read Triggering and Recording Weak Motion Applications. After you read the relevant section you will be able to set up each channel’s triggering appropriately for your application. Triggering in Strong Motion Applications For strong motion recording you will want to record the strongest motion from an earthquake that can be felt and possibly cause damage to buildings and other structures. Normally, a simple threshold trigger will be sufficient to reliably trigger the recorder. As these are sensitive instruments, it is also possible to record much weaker motions using the threshold trigger. The tradeoff to consider is how you will retrieve the data and how to ensure that there will be room for the "big one" if you have very sensitive threshold trigger levels. The threshold trigger has two parameters for each channel. The first is the threshold trigger, which is the level in percent of full scale that causes the channel to trigger. The default value for this is 2%. The second parameter is the threshold de-trigger. This is the value in percent of full scale the signal must fall below after triggering for the channel to detrigger. The default value is 2%. The detrigger parameter can be used for extending the recording time by setting it to a smaller value than the threshold trigger value. Alarms The recorder has an additional set of thresholds called alarm threshold parameters. These are specified as a percentage of the full-scale input and can be set independently for each channel. They are set in the channel trigger parameters window. When a channel’s triggered filtered data exceeds this threshold, the hardware alarm is activated. Page 34 TSA-SMA DIGITIZER USER MANUAL DOCUMENT 300950, REVISION A Triggering in Weak Motion Applications The recorder includes the following features for use in seismological applications: Three different trigger filters that allow the trigger band of interest to be optimized. STA/LTA triggering to support the recording of small amplitude events. The use of these specific features is discussed below. Trigger Filters Your selection of a pre-trigger filter is determined by your application, by seismic noise conditions at the site, and by the type of sensors installed with the recorder. The pre-trigger filter pass-band should encompass the maximum energy of expected seismic events. The filter you select should have a pass-band that doesn’t coincide with the peak frequency components of seismic noise at the site, thus discriminating against seismic noise. Typical trigger filter response The frequency response function of the seismic sensor modifies event and noise signals and thus is an important factor in your choice. If the frequency content of events and of seismic noise occur in the same frequency band, the trigger filter will be inefficient. Page 35 TSA-SMA DIGITIZER USER MANUAL DOCUMENT 300950, REVISION A The recorder has three band-pass filters with different low- and high-corner frequencies. Note that the corner frequencies scale according to the sampling rate. Some examples are as follows: An IIR-A filter with a 100 Hz sampling rate can record regional events with broadband sensors. Its 0.6 Hz lowcorner frequency gives some protection to the dominant component of natural marine seismic noise. Its highcorner frequency gives protection against excessive high-frequency man-made seismic noise. An IIR-A filter with a sampling rate of 200 or 250 Hz can monitor local earthquakes with efficient protection against marine noise. The classic strong motion filter at a sampling rate of 200 Hz or 250 Hz is used in typical strong motion applications. The low-frequency corner of a classic strong motion filter at a sampling rate of 100 Hz can be used for farregional and tele-seismic applications. It has good protection against 20 - 40 Hz man-made seismic noise in urban areas. The classic strong motion filter at a 250 Hz sampling rate can record for short periods with a short-period seismometer. In this case, the sensor itself protects against ~0.3 Hz marine seismic noise. An IIR-C filter at a 200 or 250 Hz sampling rate can monitor local earthquakes. However, there is no protection against high-frequency man-made noise because the frequency content of the events and the noise is approximately the same. The approximate band-pass of these filters is shown in the table below. Trigger types and sampling rates Trigger Type IIR-A Classic Strong Motion IIR-C 20 SPS 40 SPS 50 SPS ~ 0.12-2 Hz ~ 0.24-4 Hz ~ 0.3-5 Hz ~ 0.01-1.25 Hz ~ 0.02-2.5 Hz ~ 0.025-3.125 Hz ~ 0.2-4 Hz ~ 0.4-8 Hz ~ 0.5-10 Hz 100 SPS 200 SPS 250 SPS ~0.6-10Hz ~1.2-20Hz ~1.5-25Hz ~0.05-6.25Hz ~0.1-12.5Hz ~0.12-15Hz ~1-20Hz ~2-40Hz ~2.5-50Hz Trigger Type IIR-A Classic Strong Motion IIR-C Page 36 TSA-SMA DIGITIZER USER MANUAL DOCUMENT 300950, REVISION A Trigger Voting Parameters Each channel can be assigned a number of votes that it may cast towards getting the system to trigger. This is called "voting." How the voting system is set up is dependent on which signals you are trying to record and which you are trying not to record. You may need some first-hand experience with the conditions at the site before you can optimize this triggering. The parameters used to set up the triggering are explained below. Channel Weights (Trigger/Detrigger Votes) The mechanics of this are relatively simple. You select the number of votes each channel will contribute (when it is triggered) to the total number of votes required to trigger the system. Give zero votes to a channel that you do not want to affect the triggering. Give a positive number of votes to a channel you do want to contribute to the triggering. Give negative votes to a channel you wish to inhibit triggering. Trigger Weight This is the total number of votes required to get the system to trigger. Keyboard Votes If you want to trigger the unit from a keyboard for test purposes, give the keyboard trigger the same number of votes as the total trigger weight so that it will trigger the unit by itself (without any other channels being triggered). External Votes This is the number of votes you assign to the external hardware trigger source. If you want all units in the network to trigger when one unit triggers, assign it the same number of votes as the trigger weight. If you want to use a combination of an external trigger with other internal criteria, set the votes appropriately. Anti-Alias Filtering The recorder has a high-order anti-aliasing filter system that offers extremely steep ("brickwall") roll-off combined with decimation of data. The TSA-SMA implements only non-causal filters. Non-causal filters have a linear phase response that is equivalent to a pure time delay, and the phase of the seismic signal is undistorted. Therefore, there is no need for de-convolution of seismic signals when using these filters if you are primarily concerned with phase distortion. The degree to which their pass-band amplitude characteristics modify seismic signals is tolerable in most seismological applications. The 32 KHz data stream from the A/D converter is decimated within the converter using a sinc5 filter to produce a 4 kHz output sampling rate. This output is further filtered and decimated by FIR filters to produce the final data stream. These filters are implemented as two stage, multi-rate, Finite Impulse Response (FIR) filters. They offer extremely steep low pass amplitude response. The -3dB point is at 40% of the Sampling Frequency, while at the Nyquist Frequency (50% of the Sampling Frequency) the amplitude is -130dB or less. The table below lists various properties of the filters for each of the available sampling rates available in the TSA-SMA Recorder. Final output rate Number of taps in final filter 50 277 100 277 200 139 Page 37 250 139 500 139 TSA-SMA DIGITIZER USER MANUAL Output rate from the first FIR filter Number of taps in first filter Output rate from the sinc5 ADC filter DOCUMENT 300950, REVISION A 200 400 400 500 1000 503 4000 265 4000 265 4000 211 4000 105 4000 Note that the filter group delay is automatically and transparently compensated by the recorder, so the time stamps are accurate for the first scan and the trigger scan. Page 38 TSA-SMA DIGITIZER USER MANUAL DOCUMENT 300950, REVISION A File Management and Retrieval Basic file access is done through the web interface. To see recorded files, select Recorded Files from the left pane. You’ll see: Each of the thumbnail pictures shown on the right represents one recorded file. These pictures are small files for fast download and display. They show only enough detail to help you distinguish which files are sensor tests, meaningful triggers, or useless noise data. Page 39 TSA-SMA DIGITIZER USER MANUAL DOCUMENT 300950, REVISION A To see a bit more detail, you can click on each picture to see an expanded – but still static – picture: If needed, you can use your browser’s zoom function (usually holding the CTRL key and scrolling the mouse wheel will zoom in and out). Individual files can be downloaded by clicking the file name (like “aza001.evt”) and selecting “save”. Files can be deleted by selecting it (or them) under the corresponding filename(s) and clicking “Delete Selected”. To manage large numbers of files (downloading and/or deleting them), you should use a program such as WinSCP, which is described later in this manual under Tools. Page 40 TSA-SMA DIGITIZER USER MANUAL DOCUMENT 300950, REVISION A File Viewing The Recorded Files screen described above allows you to overview your recorded files using static pictures. However, often you need to look a little closer. For this purpose, the digitizer includes an Interactive File Viewer. The Interactive File Viewer can be accessed either from the bottom of the Recorded Files page, or directly from the left pane. It will open in a separate browser window: Page 41 TSA-SMA DIGITIZER USER MANUAL DOCUMENT 300950, REVISION A To view a file, select the filename and press View. The file and the Interactive File Viewer application will be downloaded into your PC: Though not covered in detail here, note that you can zoom, pan, change display units, apply grid lines, sync displays in the X and Y axes, and do many other things. The viewer does not have to be installed in your computer. It will download from the digitizer when it is needed. NOTE: If the Interactive File Viewer does not display files, it may be that port 80 access is restricted by your Anti-Virus software. See Interactive File Viewer Doesn’t List Any Files NOTE: If the Interactive File Viewer won’t download large files, see FileViewer and Large Files Page 42 TSA-SMA DIGITIZER USER MANUAL DOCUMENT 300950, REVISION A Waveform Viewing In addition to being able to view recorded files after they’ve been recorded, you can also view live waveforms as the data is digitized. To do this, select Waveform Viewer: Page 43 TSA-SMA DIGITIZER USER MANUAL DOCUMENT 300950, REVISION A Once the list is displayed, select one or more virtual channels from the list on the right (including SOH channels) and then press View Channel: Note that you can select the display units. If selected, notice the buttons for live FFT and PSD displays, which will produce something like this: NOTE: If the Waveform Viewer starts and then stops, see Waveform Viewer Stops Updating Page 44 TSA-SMA DIGITIZER USER MANUAL DOCUMENT 300950, REVISION A Remote Connections The Connect link will open a pane with a Remote Utility Connections display: The four features listed top to bottom are: Rockhound console. This opens a Rockhound console on the unit which you can use for digitizer-specific utility functions such as commanding a keyboard trigger or a functional test. This is normally done using PuTTY or telnet. OS Connect. This will open an Operating System connection, giving you a Linux login prompt, so that you can do Operating System level maintenance. This is normally done using a secure connection like PuTTY. File Transfers. This will open a File Transfer utility that you can use to transfer files to and from the unit. This is normally done using a secure program like WinSCP. Clear Remembered Utilities. This will erase the utilities currently remembered that are to be used with these features. This will allow you to reassign the features on your PC to a new program. The first time that you use one of these functions, it will ask you which program should be used for this function. Once you make a selection, that program will be used on your PC from here forward until you clear the remembered utilities. For example, if you press “Rockhound Console”, you will see: Page 45 TSA-SMA DIGITIZER USER MANUAL DOCUMENT 300950, REVISION A If your Operating System provides a working telnet, you can click “Yes” and the setup will be complete. If you’d like to use another program, click “No” and navigate to the appropriate program, for example: Page 46 TSA-SMA DIGITIZER USER MANUAL DOCUMENT 300950, REVISION A After clicking “Open”, the connection will open as shown: For more details on PuTTY, see PuTTY. When selecting the OS Connect, it is recommended that you use a secure connection like PuTTY. When selecting the File Transfer utility, it is recommended that you use a secure file transfer program like WinSCP. After assigning it, you will see this: Page 47 TSA-SMA DIGITIZER USER MANUAL DOCUMENT 300950, REVISION A This is a one-time message that you will get warning you that your PC and the digitizer are exchanging security keys so that they “know about” each other. You’ll then be asked for a Linux user name and password to log in, and then you’ll see: Once this window opens, you are now in WinSCP and can transfer files by dragging and dropping files. For more details on WinSCP, see WinSCP. Page 48 TSA-SMA DIGITIZER USER MANUAL DOCUMENT 300950, REVISION A Overview of the Web Interface The web interface to the digitizer allows you to configure and operate your digitizer using a web browser without installing any EQMet-specific software. The web browser should be HTML 1.1 compliant (or later), support frames, and should support Java and Java applets. You need to have Java installed on your PC in order to use most of the interesting features of the digitizer. You can get Java from java.sun.com. If you have to use the PC without Java, it will still basically work, but you will not be able to use some features. In case there’s a question, what you want is the JRE or Java Run Time for J2SE. If you plan to display large files or many channels in the Waveform Viewer, you may want to go ahead now and increase the memory available to Java Applets. See FileViewer and Large Files To access the digitizer through the web interface: Open a web browser on your PC. In the address bar of the browser, type the IP address of the digitizer – for example 64.60.212.93. You’ll be presented with a login prompt: Web logins use a relatively secure Digest Authentication login. Log into the unit using the username and password used by your unit. By default, the username is “rock” and the password is “kmi”. Page 49 TSA-SMA DIGITIZER USER MANUAL DOCUMENT 300950, REVISION A Two groups of accounts may be set up: Client level users can view things, but cannot make any changes. Admin level users have administrative access, meaning that configuration changes can be made. Multiple web users from multiple IP addresses can log in at one time. But if more than one Admin level user tries to log in at one time, the first user gets Full Access (read/write), all others get Limited Access (read only). Admin users who are given Limited Access can force the other Admin user to log off so that they can obtain Full Access. Client users are not affected since they only have Limited Access. After 60 minutes of inactivity, any connected web user will be logged off. So if you forget to log out of the Web Interface, the system will log you out after this time automatically. Type a user name and password in and press OK. Note the semi-random usage tip that displays at login: Page 50 TSA-SMA DIGITIZER USER MANUAL DOCUMENT 300950, REVISION A Press OK to go on to the Overview screen: Page 51 TSA-SMA DIGITIZER USER MANUAL DOCUMENT 300950, REVISION A The links in the left-hand frame (top to bottom) are: Overview: The main status screen Log Out: Log out of the web interface State-of-Health: Access to State-of-Health displays Waveform Viewer: Display of real-time waveforms Triggering & Sensors: Commanded triggers, sensor tests, and sensor control Recorded Files: A display of recorded file thumbnails Interactive File Viewer: Download and display files interactively Parameters: Hardware: Edit of hardware specific parameters System Operation: Edit of application specific parameters Layout Display: Graphical display of the module layout Channel Summary: Displays a table of channel configurations Site Summary: Displays summary information for the site (including networking setup) Apply Changes Now: Apply parameter changes and restart Advanced Features: Access to more advanced setup options Tools: Runtime-Log: A display of the run time log file Error-Log: A display of the error log file Maintenance Log: Make maintenance history entries Documentation: Online documentation access Connect: Connect for console use or file transfers Limited Access: Relinquish Full Access to other users Log Out: Log out of the web interface (will automatically happen after 1 hour) Page 52 TSA-SMA DIGITIZER USER MANUAL DOCUMENT 300950, REVISION A Links: EQMet Web Site: www.eqmet.com EQMet Contacts: EQMet Contact page Technical Support: E-mail [email protected] Local Events: Link to Local events web site using current GPS position On-site weather: Link to local weather widget Location map: Link to mapping web site for information about site based on current GPS position. Other links (not shown) are optional: Contact: Opens a customer-specific contact link Page 53 TSA-SMA DIGITIZER USER MANUAL DOCUMENT 300950, REVISION A Hardware accesses hardware specific values such as specific IP addresses, number of channels, sensor types, voltage ranges, serial numbers, etc. Page 54 TSA-SMA DIGITIZER USER MANUAL DOCUMENT 300950, REVISION A System Operation accesses installation independent values such as pre-event time, post event time, sample rates, and other operational parameters. The top of the System Operations page is a Parameter Map, which is a set of links to the individual parameter sets of each module. This can be faster than scrolling to find a parameter. Page 55 TSA-SMA DIGITIZER USER MANUAL DOCUMENT 300950, REVISION A For example, to access the TSA-SMA Data Interface, click on that link and you will get: Page 56 TSA-SMA DIGITIZER USER MANUAL DOCUMENT 300950, REVISION A Layout Display displays a picture of the current layout, along with a brief explanation of each module. Apply Changes Now tells the TSA-SMA to make changes you’ve made permanent. Page 57 TSA-SMA DIGITIZER USER MANUAL DOCUMENT 300950, REVISION A Channel Summary displays channel information: Page 58 TSA-SMA DIGITIZER USER MANUAL DOCUMENT 300950, REVISION A Expanding the voting details shows: Page 59 TSA-SMA DIGITIZER USER MANUAL DOCUMENT 300950, REVISION A Site Summary shows: Page 60 TSA-SMA DIGITIZER USER MANUAL DOCUMENT 300950, REVISION A Advanced Features allows you to enable/disable special functions. Page 61 TSA-SMA DIGITIZER USER MANUAL DOCUMENT 300950, REVISION A State of Health displays SOH information that is logged short term (24 hrs) and long term (one year): Page 62 TSA-SMA DIGITIZER USER MANUAL DOCUMENT 300950, REVISION A Page 63 TSA-SMA DIGITIZER USER MANUAL DOCUMENT 300950, REVISION A Page 64 TSA-SMA DIGITIZER USER MANUAL DOCUMENT 300950, REVISION A Waveform Viewer will load a Java applet that displays waveforms. For security reasons, you may have to accept the applet: Click on YES to proceed to the Viewer. Page 65 TSA-SMA DIGITIZER USER MANUAL DOCUMENT 300950, REVISION A Once you’ve selected Yes, you’ll see this: Select the channel(s) you want to see and press View Channel: Page 66 TSA-SMA DIGITIZER USER MANUAL DOCUMENT 300950, REVISION A Page 67 TSA-SMA DIGITIZER USER MANUAL DOCUMENT 300950, REVISION A Note the options for FFT and PSD display: NOTE: If the Waveform Viewer stops updating, see Waveform Viewer Stops Updating Page 68 TSA-SMA DIGITIZER USER MANUAL DOCUMENT 300950, REVISION A Next is Recorded Files. This shows small (1-2kb) thumbnails of recorded files: Page 69 TSA-SMA DIGITIZER USER MANUAL DOCUMENT 300950, REVISION A If you click on a thumbnail, you can see a larger (6-10kb) thumbnail: The links and buttons below the small thumbnails allow you to download or delete the files (one at a time) via HTTP. Larger scale file maintenance is best done via SFTP or WinSCP. Page 70 TSA-SMA DIGITIZER USER MANUAL DOCUMENT 300950, REVISION A The Interactive File Viewer allows you to download and interact with recorded files using software that is something like Altus QuickLook and that actually is downloaded FROM THE UNIT: Page 71 TSA-SMA DIGITIZER USER MANUAL DOCUMENT 300950, REVISION A Clicking on the file name and then clicking VIEW will start the interactive file viewer: The buttons along the top allow you to change grid mode, DAC mode, background color, units, number of columns, mean removal, and autoscale. Plus you can zoom each channel individually (by drawing a box), pan (with arrow keys), re-sync the X or Y axes, view the header, save the file, etc., etc. NOTE: If the Interactive File Viewer won’t download large files, see FileViewer and Large Files Page 72 TSA-SMA DIGITIZER USER MANUAL DOCUMENT 300950, REVISION A Triggering & Sensors allows you to perform console or sensor test triggers: Back on the Overview, status information is displayed at the bottom: Page 73 TSA-SMA DIGITIZER USER MANUAL DOCUMENT 300950, REVISION A Editing Parameters Parameters are divided into two main sections. Hardware parameters are those that are typically hardware related such as sensor and channel specifics. System Operation parameters are those that are mainly related to how the system operates – things like trigger levels, pre-event and post-event times, and so on. To edit hardware parameters, select Hardware Parameters from the left pane and you’ll see something like this: Note that when you click the “?” next to the name of a parameter that you’ll be shown the help string that provides more detail about the purpose of the parameter: Page 74 TSA-SMA DIGITIZER USER MANUAL DOCUMENT 300950, REVISION A When you’ve finished editing the Hardware Parameters, click OK to save your changes. Page 75 TSA-SMA DIGITIZER USER MANUAL DOCUMENT 300950, REVISION A To edit System Operation Parameters, select System Operation from the left pane and you’ll see: The top of the System Operations page is a Parameter Map, which is a set of links to the individual parameter sets of each module. This can be faster than scrolling to find a parameter. Page 76 TSA-SMA DIGITIZER USER MANUAL DOCUMENT 300950, REVISION A For example, to access the TSA-SMA Data Interface, click on the link and you will get: After completing your changes, be sure to press OK to save your changes. Once you have completed your parameter changes, activate the completed parameter changes by selecting “Apply Changes Now” from the left pane of the display. The system will restart and reconfigure itself to make your changes. This may take a few minutes until the system is restarted and operational with your changes. Page 77 TSA-SMA DIGITIZER USER MANUAL DOCUMENT 300950, REVISION A Adding Modules You can add capabilities to your system by adding additional modules. The process is the same for adding modules of any type. For example, to add a module to the system to push recorded event files automatically to a remote FTP server, you will need to add an FTP Sender module. To accomplish this, select Advanced Features on the left pane and select Module Add/Remove as shown: Page 78 TSA-SMA DIGITIZER USER MANUAL DOCUMENT 300950, REVISION A Next, click OK and then click OK on Advanced User Setup Exit: Page 79 TSA-SMA DIGITIZER USER MANUAL DOCUMENT 300950, REVISION A Select Module Add in the left pane and scroll down in the right pane to locate the FTP Sender: Click “Add” to add the module. Page 80 TSA-SMA DIGITIZER USER MANUAL DOCUMENT 300950, REVISION A Next, click “System Operation” in the left pane and select “FTP Sender” from the parameter map: Page 81 TSA-SMA DIGITIZER USER MANUAL DOCUMENT 300950, REVISION A The FTP Sender parameters will now appear at the top of the right pane as shown: Configure the parameters for your new module as needed, then click OK to save your changes. Next, click “Apply Changes Now” in the left pane. The system will restart and reconfigure itself to add the FTP Sender module. This may take a few minutes until the system is restarted and operational with your new module. Please note than for most modules (including the FTP Sender module used as an example here) that you can usually add multiple modules of the same type. This could be useful where for example you want to send recorded files to more than one remote FTP server. To do this, you would add one FTP Sender module for each destination. Page 82 TSA-SMA DIGITIZER USER MANUAL DOCUMENT 300950, REVISION A Removing Modules You can further alter the capabilities of your system by removing modules. The process is the same for removing modules of any type. For example, to remove an FTP Sender module from the system, select Advanced Features on the left pane and select Module Add/Remove as shown: Page 83 TSA-SMA DIGITIZER USER MANUAL DOCUMENT 300950, REVISION A Next, click OK and then click OK on Advanced User Setup Exit: Page 84 TSA-SMA DIGITIZER USER MANUAL DOCUMENT 300950, REVISION A Select Module Remove in the left pane and scroll down in the right pane to locate the FTP Sender: Click “Remove”. Page 85 TSA-SMA DIGITIZER USER MANUAL DOCUMENT 300950, REVISION A You will be asked to confirm the removal as shown: Next, click “Apply Changes Now” in the left pane. The system will restart and reconfigure itself to remove the FTP Sender module. This may take a few minutes until the system is restarted and operational with your changes. Page 86 TSA-SMA DIGITIZER USER MANUAL DOCUMENT 300950, REVISION A Replacing Modules Sometimes what you need to do is replace a module in the system with another that has the same basic functionality. For example, you may want to replace a data archiver that produces EVT files with one that produces MiniSEED files, or you may want to replace a Threshold Trigger with an STA/LTA Trigger. For example, to change the data format from Kinemetrics EVT file format to MiniSEED, use the web interface. Choose Advanced Features from the left side of the display. Select Module Replacement and click OK: Page 87 TSA-SMA DIGITIZER USER MANUAL DOCUMENT 300950, REVISION A On the left pane of the screen, Module Replacement will now be an option below Advanced Features: Page 88 TSA-SMA DIGITIZER USER MANUAL DOCUMENT 300950, REVISION A Click Module Replacement and you’ll see: Page 89 TSA-SMA DIGITIZER USER MANUAL DOCUMENT 300950, REVISION A Click “Replace” for the Altus EVT Format Data Archiver and you’ll see your choices: Page 90 TSA-SMA DIGITIZER USER MANUAL DOCUMENT 300950, REVISION A If you select “Choose” next to MiniSEED Format Data Archiver, then you’ll replace the Altus EVT Format Data Archiver with MiniSEED. The Module Replacement screen will now look like this: In this example, it was pretty simple because there was only one EVT Archiver module in the system. To make this a little better, you can select “All” instead of “Choose” when you are shown the Compatible Modules pane. You can then replace all modules of one type with another. Once you have completed your parameter changes, activate the completed parameter changes by selecting “Apply Changes Now” from the left pane of the display. Page 91 TSA-SMA DIGITIZER USER MANUAL DOCUMENT 300950, REVISION A Web Interface Advanced Features The Advanced Features screen (selected by clicking Advanced Features in the left pane) appears as follows: Page 92 TSA-SMA DIGITIZER USER MANUAL DOCUMENT 300950, REVISION A These features are often unneeded in basic operation of the system, and as such are hidden to simplify normal operation. When you select an advanced feature on the right and then click OK, that feature will now show up on the left pane as an option: The features listed here are as follows: Module Add/Remove: Allows you to add additional modules into the layout or to delete modules from the layout. In most cases, you can add multiple modules of a given type into the system. In some cases though there may be limits on the maximum or minimum number of modules of a given type. See Adding Modules. Module Replacement: Allows you to replace a module with any compatible module. Replacement options must perform the same basic function in order to be compatible. For example, you could replace a Classic Strong Motion Trigger Filter with any other trigger filter (but you would not be able to replace the module with something incompatible such as an FTP Sender). Page 93 TSA-SMA DIGITIZER USER MANUAL DOCUMENT 300950, REVISION A Advanced Modules: Some specialized modules require specialized or advanced knowledge of the system in order to be successfully used. These modules are normally “hidden” as Advanced Modules and can only be seen as possible selections by enabling this feature. Advanced Parameters: Some specialized parameters for existing modules require specialized or advanced knowledge of the system in order to be successfully used. These parameters are normally “hidden” as Advanced Parameters and can only be seen and edited by enabling this feature. Password Editing: In general, it is never a good idea to advertise passwords. So normally, system passwords (such as the password for your Web Interface) are not included in the parameters presented for editing. To access your passwords, select this feature and choose “System Operation and Passwords” from the left pane. Layout Wizard: Will allow you to create a completely new layout by answering some basic questions about the type of layout, number of channels, and so on. After creating the basic layout, you may still need to add some additional modules that you need as well as doing initial setup of the parameters. The process is further described in the section Layout Wizard. Administrative Details: The Administrative Details pane allows you to perform various administrative functions such as: Uploading or downloading parameter files Uploading or downloading system registration (used for enabling some special features) Uploading software updates Creating and sending documentation packages Debug Level Editing: The various software modules which contain specialized debugging modes that can be enabled using this pane. These modes should only be used by or under the direction of factory personnel. Test Modules and Parameters: Some specialized modules and parameters are classified as “test” features and are accessed using this pane. They should only be used by or under the direction of factory personnel. Page 94 TSA-SMA DIGITIZER USER MANUAL DOCUMENT 300950, REVISION A File Viewer The File Viewer is a downloaded Java application that is loaded into your PC from the Interactive File Viewer. A brief summary of capabilities follows. Upon launch, the initial File Viewer display looks like this: The File Viewer consists of a graphic display area (below), a menu, and a set of toolbar buttons. Left to right, the toolbar buttons are as follows: Open – Opens a file for display. Once the program has been started, it can be used to open other files. As of this writing, the File Viewer supports Kinemetrics EVT files and MiniSEED files (with some restrictions) when used with an “.m” extension. In the case of MiniSEED, multiple files for the same time period may be opened at once. Save As – Allows saving of the current file in another directory or under another name. Print – Prints the current time series. Setup – Allows configuration of additional File Viewer features. The Setup dialog looks like: Page 95 TSA-SMA DIGITIZER USER MANUAL DOCUMENT 300950, REVISION A Setup selections include: Columns – Select the number of columns of graphic displays. You could for example, organize an 18 channel record into 1 column of 18 plots, two columns of 9 plots, or three columns of 6 plots. Mean – Allows mean removal from the data, or “As Read” display. Autoscale – Allows autoscale as “Global” (all channels scaled to largest signal), “Individual” (channels scaled individually), or “None” Page 96 TSA-SMA DIGITIZER USER MANUAL DOCUMENT 300950, REVISION A Header Display – Displays header information as is available from the file: Grid Mode – Displays grid lines on the plots if requested. Negative Display – Displays plots as green on black or blue on white. DAC Mode – Displays data points as point-to-point, or showing individual signal levels for each sample. This is usually only discernable when zoomed in closely. Multi-channel Mode – Displays all channels or only one channel at a time. In single channel mode, channels can be selected with the Page Up / Page Down keys. Units – Allows selection of display units. Choices include counts, volts, g, cm/s2, or gal. Note that correct bit weight and sensitivity settings are required for proper scaling of the data. Page 97 TSA-SMA DIGITIZER USER MANUAL DOCUMENT 300950, REVISION A Cursor – Enables cursor mode so that you can click to display exact time and amplitude of individual sample values. Note that the cursor can be moved with another mouse click or by using the left and right arrow keys: Re-Sync X-Axes – Allows you to synchronize the display of all channels in the X-axis to show the same time period. You could, for example zoom in on an area of one channel, and then re-sync the other channels to show the same time period. Re-Sync Y Axes – Allows you to synchronize the display of all channels in the Y-axis to show the same amplitude range. You could, for example zoom in on an area of one channel, and then re-sync the other channels to show the same amplitude range. Zoom Out – Zooms out to the original full scale range or autoscale setting. About – Shows the current version of the program. NOTE: If the Interactive File Viewer won’t download large files, see FileViewer and Large Files File Viewer Dynamic Operation The File Viewer contains some dynamic display manipulation features as follows: Page 98 TSA-SMA DIGITIZER USER MANUAL DOCUMENT 300950, REVISION A Zooming: When NOT in Cursor mode, you can zoom on any channel by using the mouse to draw a “box” around the area of interest: Page 99 TSA-SMA DIGITIZER USER MANUAL DOCUMENT 300950, REVISION A Once zoomed, the display will look like this: Note that the zoomed data will show a different amplitude and/or time period. You can zoom in multiple times, and unzoom one level at a time using a right click of the mouse. Zooming will remember five levels of zoom for each plot. Panning of the selected plot is also supported regardless of zoom level. The arrow keys allow panning left, right, up, or down. NOTE: If the Interactive File Viewer won’t download large files, see FileViewer and Large Files Page 100 TSA-SMA DIGITIZER USER MANUAL DOCUMENT 300950, REVISION A Rockhound Command Console The Rockhound Command Console can be opened in any of a number of ways: Through the “Connect” link in the left pane of the web interface. Select “Connect” and then choose “Rockhound Console” from the right pane. If you are using RockTalk rather than the web interface, then you can open the Command Console using the “Terminal Window” feature of RockTalk. You can also open the Command Console using a telnet or PuTTY connection at port 9900 You can also connect to the system using SSH and then use telnet within the SSH session to open the Command Console on a telnet connection on localhost (127.0.0.1) at port 9900. Once open, you will need to know the console password in order to log in. Command Console parameters are available under System Operation parameters as shown here: Page 101 TSA-SMA DIGITIZER USER MANUAL DOCUMENT 300950, REVISION A The Command Console once open will look like this: The “help” command can be used as shown to list standard, advanced, or all commands. The list of available commands is as follows: ALARM - Set the state of the Alarm bit. Usage: ALARM on|off BASEDIR - Report the base installation directory. Usage: BASEDIR BROADCAST - Send a message to all modules. Usage: BROADCAST {command} [optional argv1] [optional argv2] [...] CLREVT - Clear event counter. Usage: CLREVT CLS - Clears the screen. Usage: CLS CRFLUSH - Request an early flush of continuously recorded data files. Usage: CRFLUSH CTIME - Display the current time. Usage: CTIME Page 102 TSA-SMA DIGITIZER USER MANUAL DOCUMENT 300950, REVISION A DATAFLOW - Display current Data Flow stats. Usage: DATAFLOW DIR - Display a complete directory listing. Usage: DIR {path} ECHO - Turns character echo on/off. Usage: ECHO {on|off} EXIT - Exits the console session. Usage: EXIT GPS - GPS and Timing control functions. Usage: GPS STAT: Timing system status GPS ID: Timing system type and version GPS DIAG on|off|val: Timing system diagnostics vals: 1=Time reports 2=Time verifies vals: 4=Time quality 8=Time syncs vals: 10=Position reports 20=State of health vals: 40=Satellites & SNRs Help Options: Help std - List standard commands Help adv - List advanced commands Help all - List all commands Help * - Help for every command Help {command} - Help for a specific command HOSTSERVICES - Report current services and associated port numbers. HWID - Display the hardware ID string. Usage: HWID KBTRI - Keyboard trigger. Usage: KBTRI (secs) LS - Display a brief directory listing. Usage: LS {path} MINFO - Display info about currently loaded modules. Usage: MINFO MKBATCH - Creates a batch file by typing in lines of commands. Usage: MKBATCH file Page 103 TSA-SMA DIGITIZER USER MANUAL DOCUMENT 300950, REVISION A MSGLEVEL - Set the level of messages sent to this session. Usage: MSGLEVEL {level, 0=None, 1=Critical, 2=All} MSTIME - Display the system time in milliseconds since Epoch. Usage: MSTIME NEWSPSATE - Changes sample rate for ATE testing by rebooting. (intended for factory use only) Usage: NEWSPSATE sps NOISETEST - Performs and reports a main channel noise test. (intended for factory use only) Usage: NOISETEST NWDEFER - Defers network triggering temporarily. Usage: NWDEFER secs PAUSE - Pause and wait for user input. Usage: PAUSE PING - Request a PONG reply. Usage: PING [optional reply text] RECONFIG - Command re-read of the configuration files. RSVERIFY - Verify that unit has not restarted under stress test conditions. Arg=0 saves current restart for later comparison. Arg!=0 checks restart count against saved. (intended for factory use only) Usage: RSVERIFY rsflag RTPARAMS - Display current system runtime parameters. Usage: RTPARAMS [optional key-match] RUN - Run a batch file by executing commands in it as if they were typed. Usage: RUN file SETDEBUGMASK - Set the debug mask for a given module. Usage: SETDEBUGMASK {module} [value (default=0)] SLEEP - Sleep the specified number of seconds. Usage: SLEEP seconds SNSCAL - Do sensor calibration. Usage: SNSCAL (type) Page 104 TSA-SMA DIGITIZER USER MANUAL DOCUMENT 300950, REVISION A SOHFLUSH - Request a flush of SOH data files when using the optional web server interface. Usage: SOHFLUSH STIME - Display the system start time. Usage: STIME USERSTAT - Write numeric parameter to user status stream. Usage: USERSTAT num VALIDATE - Validates firmware or config update. If valid may cause restart. Usage: To validate and restart: VALIDATE UPDATE To validate and dynamically reconfigure: VALIDATE RECONFIG VER - Display the software and hardware version numbers. Usage: VER VMBYTES - Display the total bytes available, and bytes free in the Virtual Machine. Usage: VMBYTES VMEXIT - Exits the Virtual Machine, restarting... Usage: VMEXIT VMGC - Force Garbage Collection in the Virtual Machine. Usage: VMGC VMPROPS - Display the Virtual Machine properties. Usage: VMPROPS WATCHDOGTEST - Cause a system restart via a software watchdog. Usage: WATCHDOGTEST Page 105 TSA-SMA DIGITIZER USER MANUAL DOCUMENT 300950, REVISION A Batch Mode The Rockhound Command Console supports a limited batch mode process to make it somewhat easier to perform routine activities such as periodic maintenance. The MKBATCH command is used to create a batch file by name, accepting input until RETURN only is entered. Lines of the file are executed as commands as if typed by the user. Lines starting with “;” or “#” are treated as comments and ignored. The batch file will be created with the extension “.BAT” on the digitizer. For example: > mkbatch mybatch Type in lines of commands, one command per line. When done, press RETURN only to close the file. > ; Quarterly Maintenance > ; Get GPS status > gps stat > ; Do a 2 minute battery test > batterytest 120 > ; Wait a bit > sleep 150 > ; Do a sensor calibration > snscal > Batch file creation complete. > To run the batch file, type: > run mybatch Page 106 TSA-SMA DIGITIZER USER MANUAL DOCUMENT 300950, REVISION A Non-networked Use If you don’t intend to normally connect your digitizer to a network, we still recommend that you set up the digitizer’s network so that you can control the digitizer from your local PC when you’re on site. To communicate directly between the digitizer and a PC over Ethernet without using any supporting network hardware, you’ll connect the digitizer to the PC using an Ethernet crossover cable. Once connected, you should be able to operate the digitizer in its typical networked modes. In this case, we recommend the following parameters: Digitizer: IP Address: 192.168.1.1 Netmask: 255.255.255.0 Gateway: 192.168.1.100 DNS: None IP Address: 192.168.1.100 Netmask: 255.255.255.0 Gateway: 192.168.1.100 DNS: None PC: You may also consider configuring the digitizer to act as a DHCP server, meaning that the digitizer can supply the IP address to your PC when you connect it without having to reconfigure the PC. Using the digitizer as a DHCP server can only be done if the digitizer is not on a network with another DHCP server, such as in a standalone configuration. To use the digitizer as a DHCP server: Digitizer: IP address: 192.168.9.1 Netmask: 255.255.255.0 Gateway: 192.168.9.1 DNS: None Then issue the command “initdconfig isc-dhcp-server on” and reboot the digitizer with the “reboot” command. PC: IP address: Automatically assigned Page 107 TSA-SMA DIGITIZER USER MANUAL DOCUMENT 300950, REVISION A FAQs What is “dig1”? Sometimes in looking at the parameters or other information, you’ll see “dig1”. This represents the current digitizer (for example, your digitizer). This is used because the general Rockhound software is capable of collecting data from more than one digitizer (as is sometimes done when Rockhound is run on a PC or on a Slate). It would also be possible and useful in some applications to collect data from another digitizer (such as a Q330 or a K2) and collect and process it within the digitizer. In this case, the digitizer would be “dig1”, and a second digitizer would be “dig2”. Changing trigger levels To change trigger levels, use the web interface to open System Operation parameters, and then locate the trigger for the selected virtual channel: Page 108 TSA-SMA DIGITIZER USER MANUAL DOCUMENT 300950, REVISION A Trigger levels are the level at which the system will decide that a channel is triggered and that it should contribute that channel’s votes toward triggering the entire system. By default, the system uses threshold triggers, which are set as a percentage of full scale. So if your full scale range is +/-20V and your threshold is set to 2%, then your trigger level is 2% of 20V, or 0.4V. After completing your changes, be sure to press OK to save your changes. Once you have completed your parameter changes, activate the completed parameter changes by selecting “Apply Changes Now” from the left pane of the display. Using Different Triggers or Trigger Filters To use a different type of trigger (e.g. an STA/LTA trigger rather than a Threshold Trigger), or to use a different trigger filter (e.g. an IIR Filter rather than the Classic Strong Motion Filter), you need to replace the corresponding modules in the layout. Note that you can select different triggers and different trigger filters for each virtual channel. For example, to replace the Threshold Trigger for virtual channel 3 with an STA/LTA Trigger, use the web interface. Choose Advanced Features from the left side of the display. Select Module Replacement and click OK: Page 109 TSA-SMA DIGITIZER USER MANUAL DOCUMENT 300950, REVISION A On the left pane of the screen, Module Replacement will now be an option below Advanced Features: Page 110 TSA-SMA DIGITIZER USER MANUAL DOCUMENT 300950, REVISION A Click Module Replacement and you’ll see: Page 111 TSA-SMA DIGITIZER USER MANUAL DOCUMENT 300950, REVISION A Click “Replace” for the Channel 3 Threshold Trigger and you’ll see your choices: Page 112 TSA-SMA DIGITIZER USER MANUAL DOCUMENT 300950, REVISION A If you select “Choose” next to STA/LTA, then you’ll replace the Threshold Trigger for channel 3 only. If you select “All”, you’ll get a chance to replace all Threshold Triggers in the system with STA/LTA Triggers. If you select “All”, then the Module Replacement screen will now look like this: Once you have completed your parameter changes, activate the completed parameter changes by selecting “Apply Changes Now” from the left pane of the display. Page 113 TSA-SMA DIGITIZER USER MANUAL DOCUMENT 300950, REVISION A Switching Between Layouts If you will sometimes operate in one mode, and then another time operate in a completely different mode, you can save two or more layouts by keeping a copy of the layout and the parameter configuration for each, all of which is kept in a single file called “config.jar”. The first thing you need to do is to build a layout and configure the parameters the way you want them to be. Then, from the web interface use the Advanced Features function Administrative Details, download and save a copy of the parameters. At the top of the Administrative Details screen, there is a link “Click Here to download parameters”. You can give this file you are saving a name that is meaningful to you such as “event-recorder-at-100sps.jar”. Repeat this process with as many system configurations as you need. To put a layout that you’ve saved back on the system, use the web interface via the Advanced Features function Administrative Details. Select the function “Send Parameters”, and then select the file to send and after it is sent, press “Validate”: Page 114 TSA-SMA DIGITIZER USER MANUAL DOCUMENT 300950, REVISION A Changing Output Data Formats The Rockhound-based digitizers do not require you to use a single data format. They are not, for example restricted to creation of just EVT files, or just MiniSEED, or any other single format. To use a different data format for created files than that currently configured, you need to replace the corresponding data archiver module in the layout. For example, to change the data format from Kinemetrics EVT file format to MiniSEED, use the web interface. Choose Advanced Features from the left side of the display. Select Module Replacement and click OK: Page 115 TSA-SMA DIGITIZER USER MANUAL DOCUMENT 300950, REVISION A On the left pane of the screen, Module Replacement will now be an option below Advanced Features: Page 116 TSA-SMA DIGITIZER USER MANUAL DOCUMENT 300950, REVISION A Click Module Replacement and you’ll see: Page 117 TSA-SMA DIGITIZER USER MANUAL DOCUMENT 300950, REVISION A Click “Replace” for the Altus EVT Format Data Archiver and you’ll see your choices: Page 118 TSA-SMA DIGITIZER USER MANUAL DOCUMENT 300950, REVISION A If you select “Choose” next to MiniSEED Format Data Archiver, then you’ll replace the Altus EVT Format Data Archiver with MiniSEED. The Module Replacement screen will now look like this: Once you have completed your parameter changes, activate the completed parameter changes by selecting “Apply Changes Now” from the left pane of the display. Page 119 TSA-SMA DIGITIZER USER MANUAL DOCUMENT 300950, REVISION A Timed Recording Timed recording is done by triggering the system using an Alarm Clock module. The module reads a set of configured times that will cause an action to occur at specified times according to Days of the Week, Days of the Month, Times of Day, or Alarm minute interval parameters. When an alarm clock is triggered, the Alarm Clock’s "Alarm message" parameter will be sent to the system just as if it had been typed in by the user at the Rockhound Console. Parameters used are: " Days of the Week " - Space separated days of the week (M T W TH F SA SU) " Days of the Month " - Space separated days of the month (1 2 3 ... 31) " Times of Day " - Space separated times of day (2:15 15:54) " Alarm minute interval " - Minute interval between alarm actions. If used alone, one alarm action will be generated immediately (assuming no conflict with the Days of the Week or Days of the Month parameters), and the next one generated the number of minutes specified from the current time. " Alarm message " - Message to be sent when the alarm clock triggers. This message should be specified as a command, such as "KBTRI 600". NOTE: Alarm minute interval parameter is not limited to small numbers. For example, it could be used to indicate alarm actions every 5 minutes, 360 minutes (6 hours), or 129600 minutes (90 days). NOTE: If Alarm minute interval is used in conjunction with the Times of Day parameter, indicates minute intervals relative to the first Times of Day parameter, which will act as the base time. In this case, once the base time is set, the Times of Day parameters will be overridden and ignored. Examples: To record 10 minutes of data every 3 days at 2:16 pm: Times of Day =14:16 Alarm minute interval =4320 Alarm message =KBTRI 600 Page 120 TSA-SMA DIGITIZER USER MANUAL DOCUMENT 300950, REVISION A To record 10 minutes of data every Monday and Friday at 8:00 am: Times of Day =8:00 Days of the Week =M F Alarm message = KBTRI 600 To record 10 minutes of data once an hour on the hour: Times of Day =12:00 Alarm minute interval =60 Alarm message = KBTRI 600 To record 10 minutes of data on the first and 15th of the month at 8:00 am: Days of the Month =1 15 Times of Day =8:00 Alarm message = KBTRI 600 To do timed recording for 60 seconds at 8:00 am and 2:00pm every day: Times of Day =8:00 14:00 Alarm message =KBTRI 60 Page 121 TSA-SMA DIGITIZER USER MANUAL DOCUMENT 300950, REVISION A See the section Adding Modules for the procedure on how to add a new module into the system. Once added to the system, the parameters for the Alarm Clock module can be found in the System Operation parameters and can be edited as shown here: Remember that multiple Alarm Clock modules may be added to the system to record at different times. Page 122 TSA-SMA DIGITIZER USER MANUAL DOCUMENT 300950, REVISION A Network Triggering The TSA-SMA digitizers’ support interconnected triggers over a network connection. This interconnect mechanism is network based only and is not compatible with earlier TRIG-IN/TRIG-OUT interconnect schemes such as those used in the Altus. The factory default TSA-SMA digitizer event recorder configuration includes a Network Trigger module, but you may choose to add the module manually should you choose to build your own layout. Adding the Network Trigger module is done similarly to how other modules are added to the layout. See the section Adding Modules. Note that only one Network Trigger module may be added to the system. The Network Trigger module parameters can be found in System Operation: The default behavior of the Network Trigger module is that it is assigned one vote to trigger the system. Page 123 TSA-SMA DIGITIZER USER MANUAL DOCUMENT 300950, REVISION A Without making any further edits, TSA-SMA digitizers on the same local network will discover each other and will automatically trigger one another. So if one unit triggers due to a console trigger, seismic trigger, timed recording, or sensor test, then all interconnected units will trigger. Please note that since triggering is done through the network that trigger times may not be exactly the same on all units, though they will be close – typically within a second or two. Other considerations: Enabling Slave Triggering will allow the unit to respond to triggers from other interconnected units, but will not generate outbound triggers. Sensor tests will forward the type of trigger to other units so for example all interconnected units will perform sensor tests. In some cases, you may wish to perform a console trigger or sensor test on one unit during maintenance and NOT want to cause triggers on all interconnected units. To allow for this, you can use the console command NWDEFER secs to defer network triggering for a specified amount of time. For example, NWDEFER 300 would give you 5 minutes to perform your tests with the interconnection temporarily disabled. After five minutes, interconnection would automatically be re-enabled. The Excluded hosts lists allow you to manually specify units within the local network that should NOT be treated as part of the interconnection. The Included host’s lists allow you to manually specify units outside of the local network that are to be included. For example, units might be interconnected from within two separate networks. An example might be two units located at opposite ends of a very long bridge that are connected to separate networks. By giving each unit the others’ addresses in the Included hosts list they will be able to communicate with each other and command interconnected triggers. Telemetry Options The overall design of the Rockhound software allows for many optional modules. Some of these modules include options for telemetry (real time data streams). Presently the modules available to support this capability include (but are not limited to): The “Telemetry Connection” module used to produce the Waveform Data displays. See Waveform Viewing. The Altus-style Serial Data Streams (SDS) protocol is supported through the Altus Emulation modules. The low-latency DFS telemetry stream is supported through an optional DFS telemetry option board for channels 1 through 4. Page 124 TSA-SMA DIGITIZER USER MANUAL DOCUMENT 300950, REVISION A Advanced Operation The Rockhound software provides for several advanced features that allow the user to add, remove and replace modules, allow access to advanced and/or test mode parameters, allow for initial layout creation and other special capabilities. Layout Wizard The Layout Wizard allows you to create a completely new layout for your system. During this process, you can define the source of the data (on a TSA-SMA Digitizer, the source will be a TSA-SMA Data Interface), as well as defining the types of triggers, output formats, and so on. In the example here we’ll create a 12 channel event recorder and add the Network Triggering. To start, choose Advanced Features and select “Layout Wizard”: Page 125 TSA-SMA DIGITIZER USER MANUAL DOCUMENT 300950, REVISION A Then from the left pane, choose Layout Wizard, and then select “Create Layout”: You’ll get the following warning: Page 126 TSA-SMA DIGITIZER USER MANUAL DOCUMENT 300950, REVISION A Once you select “Yes”, you’ll be asked if you want to save any parameters possible from the existing layout. Your answer depends on how close the layout is expected to be to the current one. In this case we’ll select “Yes”: NOTE: If the Layout Wizard does not download files, it may be that port 80 access is restricted by your Anti-Virus software. See Web Server’s Layout Wizard Doesn’t Transmit Files First question about the new layout is to choose the basic type of layout. There are four basic types: Simple (only one data source), Complex (more than one data source), Event Recorder (triggered recording), or Continuous Recording (no triggering). To record event data on a TSA-SMA Digitizer, select “Simple Event Recorder”: Next, specify the number of physical channels (actual hardware channels): Page 127 TSA-SMA DIGITIZER USER MANUAL DOCUMENT 300950, REVISION A Next select the number of virtual channels. To record 3 channels as a single sample rate, select 3: Select the data source, in this case a TSA-SMA Data Interface: Select the type of trigger filter: Page 128 TSA-SMA DIGITIZER USER MANUAL DOCUMENT 300950, REVISION A You’ll now be asked if you want to use the same type of filter on all channels. If so, select “Yes” and you can avoid the next 2 questions about filters. If you select “No”, you’ll have to choose the filter for each of the 3 channels: Choose the type of trigger used: Again, you’ll be asked if all channels will use the same type of trigger: Page 129 TSA-SMA DIGITIZER USER MANUAL DOCUMENT 300950, REVISION A Next, choose the output data format: At this point, the basic layout is complete: Page 130 TSA-SMA DIGITIZER USER MANUAL DOCUMENT 300950, REVISION A Press Send Created Layout: You’ll get another informational warning: Page 131 TSA-SMA DIGITIZER USER MANUAL DOCUMENT 300950, REVISION A You’ll be asked for the SCP login and password. You can choose to save the login information on your local machine if you like: You’ll be given this notification when the transfer is complete: Page 132 TSA-SMA DIGITIZER USER MANUAL DOCUMENT 300950, REVISION A Go back to Advanced Features and enable Module Add/Remove and Password Editing: Page 133 TSA-SMA DIGITIZER USER MANUAL DOCUMENT 300950, REVISION A Then click OK and select Module Add from the left pane: Select Network Trigger by pressing the Add button. Since only one of these can be added to the layout, the choice will disappear from the list of available modules. Select System Operation and Passwords from the left pane and you will get a warning: The warning is because passwords will be sent in the parameter data. Ideally you should not do this over the internet routinely or you will expose your web access passwords. If you are not specifically editing passwords, we recommend that you use the System Operation function instead to edit parameters. If you need to edit the passwords (which you will need to do in order to initially set up the web server password) click OK and you’ll get the parameter map: Page 134 TSA-SMA DIGITIZER USER MANUAL DOCUMENT 300950, REVISION A Page 135 TSA-SMA DIGITIZER USER MANUAL DOCUMENT 300950, REVISION A Select Config/Control Web Server from the parameter map to get to the parameters for the web server. At a minimum, you’ll need to set the passwords for Admin and/or Client level users. Passwords are set as a comma separated list of username and password pairs. For example, “user1:pwd1,user2:pwd2”. To set the Admin level username to “rock” and the password to “kmi”, enter “rock:kmi”: Click OK to save your changes. Page 136 TSA-SMA DIGITIZER USER MANUAL DOCUMENT 300950, REVISION A We’re almost done with the layout configuration. Add any additional modules that you need and verify parameters such as sample rates and others as described in Basic Setup. Once all changes have been made, select Apply Changes Now from the left pane: In a few minutes, the system will have restarted and will be operational with your new layout. Configuration Options There are other configuration features that can be used to customize your TSA-SMA digitizer outside of the Rockhound configuration. These additional features are briefly described in this section. Network Parameters You can set the network parameters for your digitizer using the netconfig script from Linux. This script allows you to set IP addresses, as well as other related parameters such as the use of DHCP, setting the net mask, gateway, and DNS servers. The netconfig script is more fully described in the NetConfig section. Page 137 TSA-SMA DIGITIZER USER MANUAL DOCUMENT 300950, REVISION A Networking and Security The TSA-SMA digitizer provides standard SSH services as well as most standard IP services. The following services are enabled by default: SSH NTP PING POC The following services are disabled by default: TELNET FTP TFTP The TELNET and FTP services can easily be enabled if needed using the inetdconf script. See the IP Services section. Page 138 TSA-SMA DIGITIZER USER MANUAL DOCUMENT 300950, REVISION A Software Maintenance & Service In this section we discuss recommended maintenance and service procedures. The TSA-SMA digitizer contains no user replaceable fuses or internal batteries. Powering Up the System To successfully deploy your digitizer, you will need to physically install the hardware in a suitable environment, provide your primary and backup power sources (if any), connect any communications links used, and configure the software for correct operation if the needed setup differs from the default factory configuration of the unit. When power is applied to the system, it goes through a specific power up sequence. When power is connected via the external DC supply: All LEDs off - This is the initial condition Power green – Initial power detection All LEDs flash rapidly - There is brief period (a few seconds) where the all LEDs flash as the processor starts running. Power green – After the processor initially starts up, the kernel is loaded from the memory card. Power green, Status LED orange - The system is charging the super capacitor array Power green - The software is loading Power green, Status LED flashing – The system has good time quality (usually through GPS) Ethernet LEDs active - Ethernet interfaces are enabled Powering Down the System When input power is lost, the system goes through a specific power down sequence: Power green, Status LED alternating red and green – The system is powering down All LEDs off - The system has powered off Ethernet LEDs off - Ethernet interfaces are disabled Page 139 TSA-SMA DIGITIZER USER MANUAL DOCUMENT 300950, REVISION A Software Installation Initial setup of your unit will require you to modify or at least review the software configuration. Every attempt has been made to have the default behavior of the unit be as useful as possible, or at least rational. However, each deployment has its own variations and may require configuration changes in order to be best used. Setting up the unit will require the use of either a Serial/USB cable that supports the USB device cable OR a Console serial port connection. Either one of these will allow you to connect to the unit to perform initial setup. You'll also need a PC or equivalent running a terminal emulation program such as HyperTerminal or PuTTY on Windows or minicom on Linux. EQMet includes the PuTTY application as an alternative to using HyperTerminal on Windows, or if you are using an Operating System (such as Windows Vista or Windows 7) that does not supply HyperTerminal. Please see the Tools section that includes a basic description of PuTTY setup and operation. When using a serial cable to communicate with the Console serial port: You may need to use a USB to serial adapter if your PC does not have an available COM port. If so, install the software and then plug in the adapter, making note of the COM port assigned to the port. Set the terminal emulation program up for 115200 baud, no flow control, 8 data bits, 1 stop bit, no parity. When using a USB device cable: To use the USB Device connection on Windows the first time, you will have to install a device driver. The driver, linux-cdc-acm.inf is available on the web site www.eqmet.com To install the driver on Windows 7: • Unplug the USB cable from the PC • Copy linux-cdc-acm.inf to the desktop • Plug the USB cable into the PC • Windows will attempt to install Gadget Serial driver v2.4 – this driver will be replaced • Find the Gadget Serial under Ports in the Device Manager and right click to Update Driver • Click Browse My Computer For Driver Software • Click Let Me Pick From a List of Drivers • Click Have Disk (don’t pick what’s shown) • Browse to Where the INF file is located • Select the driver, click Open Page 140 TSA-SMA DIGITIZER USER MANUAL DOCUMENT 300950, REVISION A • Click OK • Click Next • Ignore warnings, use anyway • When done installing, unplug the USB cable, wait 5 seconds, and plug back in • Get COM port number from the Device Manager Regardless of whether you use the console serial connection or the USB device connection, operation is otherwise the same. Factory Configuration Including: Eth0 Enabled for DHCP SSH Enabled NTP Enabled PING Enabled TELNET Disabled FTP Disabled TFTP Disabled SD Card /dev/mmca mounted as '/mnt/sd' Console /dev/console Virtual Memory 64MB Page 141 TSA-SMA DIGITIZER USER MANUAL DOCUMENT 300950, REVISION A The unit includes an overall configuration menu to assist you with some of the most common configuration tasks. To access this menu, type the command sysconfig from the Linux prompt. ( The links will take you to explanations of these functions in this document. ) System Configuration Utility 1. View System Info 2. Software Versions 3. Configure System Time 4. Configure Network 5. Change Passwords 6. View Update Log 98. REBOOT 99. Exit Make a selection and press [Enter] Page 142 TSA-SMA DIGITIZER USER MANUAL DOCUMENT 300950, REVISION A IP Services The following IP services are enabled by default from the EQMet factory: SSH NTP PING The following services are disabled by default but can be enabled if needed: TELNET FTP TFTP Non-secure services (like TELNET and FTP) should be disabled or only used where network security is not in question (such as a protected private network). Although these services use passwords, the user names and passwords are sent "in the clear" meaning that any third party who happens to be listening can capture the needed information to compromise your system. To change the IP services configuration, run the inetdconf script after logging onto the unit through the USB device connection or the console serial port as “root”. See Software Installation inetdconf allows you to configure, enable and disable some common IP services such as FTP, TELNET, and TFTP. The inetdconf exchange will look something like the following: # inetdconf ftp on ftp service enabled. -or# inetdconf ftp off ftp service disabled. -or# inetdconf ftp status ftp service is currently disabled. After completing IP services configuration, it is recommended that you reboot the system to ensure that the services come up correctly. Page 143 TSA-SMA DIGITIZER USER MANUAL DOCUMENT 300950, REVISION A Network Configuration The default network configuration is as follows: Ethernet 1 (eth0): Enabled, DHCP To change the network configuration, run the netconfig script after logging onto the unit through the USB device connection or the console serial port as “root”. See Software Installation netconfig allows you to set up the IP address, netmask, gateway, DNS servers, and other basic networking parameters of your primary and (if available) secondary Ethernet connections. The netconfig exchange will look something like the following: Network Host Name for this unit > TSASMA103 Network Domain Name > (RETURN if no domain used) Mode for eth0 1. disabled 2. static 3. dhcp Make a selection and press [Enter] > 2 IP Address for eth0 > 10.0.1.205 NetMask for eth0 Default: 255.255.255.0 > Page 144 TSA-SMA DIGITIZER USER MANUAL DOCUMENT 300950, REVISION A Default gateway Default: 10.0.1.1 > 10.0.1.200 Do you want eth0 to Auto-Start at reboot?(Y/N)? > y Mode for USB wireless adapter wlan0 1. disabled 2. static 3. dhcp Make a selection and press [Enter] > 2 IP Address for wlan0 > 10.0.2.50 NetMask for wlan0 Default: 255.255.255.0 > Wireless network ESSID for wlan0 > Wireless-KMI Wireless security mode for wlan0 1. WPA/WPA2 2. WEP 3. Unsecured Make a selection and press [Enter] > 1 WPA ASCII Pass-Phrase for wlan0 > MyPassPhrase Do you want wlan0 to Auto-Start at reboot? Page 145 TSA-SMA DIGITIZER USER MANUAL DOCUMENT 300950, REVISION A (Y/N)? > y IP Address for primary DNS > 10.0.1.2 IP Address for secondary DNS > 10.0.1.222 Review the new parameters. HOSTNAME = TSASMA DOMAINNAME = eth0 Parameters: MODE = static ADDR = 10.0.1.205 NETMASK = 255.255.255.0 AUTO = 1 GATEWAY = 10.0.1.200 wlan0 Parameters: MODE = static ADDR = 10.0.2.50 NETMASK = 255.255.255.0 AUTO = 1 GATEWAY = SECURITY = WPA SSID = Wireless-KMI PASS = MyPassPhrase DNS Parameters: DNS1 = 10.0.1.2 DNS2 = 10.0.1.222 PUBLIC_ADDR = Press [Enter] to Continue, or [Ctrl-c] to Quit.Save the parameters? (Y/N)? > Y Page 146 TSA-SMA DIGITIZER USER MANUAL DOCUMENT 300950, REVISION A Do you want to stop and re-start the network NOW?(Y/N)? > Y Stopping network... Starting network... Done - Remember to verify your network operation. After completing the network setup, it is recommended that you reboot the system to ensure that the network parameters come up correctly. Rebooting also assures proper operation of system services that may be terminated when the network(s) are stopped. To review current network parameters, type ifconfig and you will see something similar to this: root@Rock103:~# ifconfig eth0 Lo Link encap:Ethernet HWaddr 00:30:23:00:00:03 inet addr:10.0.1.205 Bcast:10.255.255.255 Mask:255.255.255.0 UP BROADCAST RUNNING MULTICAST MTU:1500 Metric:1 RX packets:214206 errors:0 dropped:0 overruns:0 frame:0 TX packets:796 errors:0 dropped:0 overruns:0 carrier:0 collisions:0 txqueuelen:100 RX bytes:16476666 (15.7 Mb) TX bytes:0 (0.0 b) Interrupt:50 Base address:0x300 Link encap:Local Loopback inet addr:127.0.0.1 Mask:255.0.0.0 UP LOOPBACK RUNNING MTU:16436 Metric:1 RX packets:6 errors:0 dropped:0 overruns:0 frame:0 TX packets:6 errors:0 dropped:0 overruns:0 carrier:0 collisions:0 txqueuelen:0 RX bytes:732 (732.0 b) TX bytes:732 (732.0 b) Page 147 TSA-SMA DIGITIZER USER MANUAL DOCUMENT 300950, REVISION A Software Watchdog The system includes an advanced power system that provides watchdog and powerfail protection with powerfail warning capabilities. The watchdog provision is independent of the main processor, but does interact with it. The watchdog exists as part of the power supply subsystem, and requires that it be "pinged" by the main processor every 5 minutes. Failure to do so will be interpreted by the watchdog as a lockup of the main processor and the main processor will be shutdown and restarted in an attempt to get the system back into operation. Exceptions: The watchdog is initially held off for 4 hours after processor power on, allowing for initial startup and worst case filesystem repair on a large system disk. If operating in the system's bootloader, the watchdog will be "pinged" every time that a bootloader command is executed so that the processor is allowed to continue to run during low-level maintenance activities. Each bootloader command extends the watchdog for 2 hours. Default Behavior: The watchdog is normally serviced by a Linux service in order to keep the system alive. By default, only a failure of Linux to boot or a crash of the operating system or of the watchdog service will cause the watchdog to trigger and restart the system. Powerfail Protection: The system includes an internal power backup called a super capacitor array. This backup provides enough residual power to terminate any running applications and shut down Linux properly. Once powerfail has been detected, the system begins to operate off of the residual power and issues a request to Linux to shutdown. A Linux service watches for the shutdown request, and once received immediately forces all user processes to terminate and then shuts down Linux. When Linux has completed the shutdown, the shutdown request will be acknowledged and the processor will power off. Page 148 TSA-SMA DIGITIZER USER MANUAL DOCUMENT 300950, REVISION A Linux Passwords The default digitizer Linux passwords are as follows: root kmi kmi kmi NOTE: EQMet STRONGLY recommends that you change the system passwords to something well known to your organization, but which is different from the EQMet factory defaults. To change a Linux password for the current user, type: root@Rock103:~# passwd Enter new UNIX password: Retype new UNIX password: passwd: password updated successfully To change the password of a Linux user account from “root”, type: root@Rock103:~# passwd kmi Enter new UNIX password: Retype new UNIX password: passwd: password updated successfully To change the Rockhound console password, change it within the RockTalk or Web Interface Parameter Editor. Page 149 TSA-SMA DIGITIZER USER MANUAL DOCUMENT 300950, REVISION A File Retrieval File Retrieval can be done in a number of ways: By clicking the filename from the Recorded Files page of the Web Server Using the TX command or Block Mode transfer operations of the Altus Emulation modules Using the SFTP service and a program such as WinSCP, that is described in another section In addition however there are “push” methods available through Rockhound modules that can automatically send out files when they are recorded. The E-mail File Sender module allows files to be sent via Authenticated SMTP e-mail. Sending files in this way requires that you have access to an E-mail server that will accept Authenticated SMTP e-mail messages: Page 150 TSA-SMA DIGITIZER USER MANUAL DOCUMENT 300950, REVISION A The other option for a file push is to use an FTP Sender module. This module allows the digitizer to connect to an FTP server that you provide and will push the files into that server when they are recorded: A representative FTP Server program is provided on the Rock Support Software (300654-PL) that can be downloaded from www.eqmet.com. Setup of this program is as described in the FTP Server section. Note that multiple file sender modules may be added to the system to send files to multiple destinations as needed. Saving and Restoring Parameters Once you’ve configured Rockhound for how you intend to operate your system, you should save your configuration. This saved copy of the parameters will be used to restore the Rockhound parameters in case they become corrupted. This is done in two ways: From a Linux login, use the command rhsave to save a copy of your parameters within the system that can be restored in case your parameters become corrupted. Page 151 TSA-SMA DIGITIZER USER MANUAL DOCUMENT 300950, REVISION A cd /usr/rock/SMARTSDist/bin ./rhsave If the unit’s configuration is destroyed, the system will revert to the copy of the configuration most recently saved by rhsave, or to the factory default if the configuration was never saved using rhsave. From the web interface use the Advanced Features function Administrative Details to download a copy of the parameters to your PC. At the top of the Administrative Details screen, there is a link “Click Here to Download Parameters”, from the instrument. You can give this file you are saving a name that is meaningful to you such as “event-recorder-at-100sps.jar”. EQMet recommends that you save a copy of your Rockhound parameters any time that you make significant changes to the parameters so that you can quickly restore them in the event of loss. To put a configuration that you’ve saved back on the system, use the web interface via the Advanced Features function Administrative Details. Select the function “Send Parameters”, and then select the file to send and after it is sent, press “Validate”. Page 152 TSA-SMA DIGITIZER USER MANUAL DOCUMENT 300950, REVISION A Your parameters can also be saved within the system using the rhsave function from a Linux login. Note that you can use this any time you wish to store the current configuration as a baseline: cd /usr/rock/SMARTSDist/bin ./rhsave To restore parameters saved by the rhsave feature, use the command rhrestore: cd /usr/rock/SMARTSDist/bin ./rhrestore To return the system to the Rockhound configuration as it shipped from the factory, use the command rhfactoryrestore: cd /usr/rock/SMARTSDist/bin ./rhfactoryrestore If the unit’s configuration is destroyed, the system will revert to the copy of the configuration most recently saved by rhsave, or to the factory default if the configuration was never saved using rhsave. The system will also automatically make copies of the last five (5) configurations so that you can go back to these configurations at any time. Note that in this case, it is not necessary for you to do anything proactive to save the configurations in advance, as the copies are save automatically for you. The saved configuration files are time stamped with the GMT creation time, as config_YYMMDD_HHMMSS.jar. To restore a saved configuration: cd /usr/rock/SMARTSDist/save ls config_20091027_145129.jar config_20091029_161636.jar factory.jar user.jar config_20091029_161551.jar config_20091029_161712.jar cp config_20091027_145129.jar /usr/rock/SMARTSDist/injar/config.jar rock restart Page 153 config_save.list TSA-SMA DIGITIZER USER MANUAL DOCUMENT 300950, REVISION A Software Updates Software updates can be installed remotely through the web interface. The software updates will be either Rockhound updates or updates to the underlying Linux Operating System. To install a Rockhound update, enable the Administrative Details function through Advanced Features: Page 154 TSA-SMA DIGITIZER USER MANUAL DOCUMENT 300950, REVISION A Select Send Firmware Update and then select Application: After pressing OK, select the Rockhound update file. It will typically have a name like rock_update_v3.8.jar. After selecting the file, you’ll be asked for the SCP login and password. You can choose to save the login information on your local machine if you like: After the file transfer is complete, press “Validate” to install the update. This may take a few minutes until the system is restarted and operational with your update. Page 155 TSA-SMA DIGITIZER USER MANUAL DOCUMENT 300950, REVISION A To install a Linux update, enable the Administrative Details function through Advanced Features: Select Send Firmware Update and then select OS Patch: Page 156 TSA-SMA DIGITIZER USER MANUAL DOCUMENT 300950, REVISION A After pressing OK, select the Linux update file. After selecting the file, you’ll be asked for the SCP login and password. You can choose to save the login information on your local machine if you like: After the file transfer is complete, press “Apply OS Patch” to install the update. This may take a several minutes until the system is rebooted and operational with your update. NOTE: If you wish, you may also directly use SFTP rather than the web interface to install updates. To install a Rockhound update through SFTP: Connect to the unit using a tool like WinSCP Place the Rockhound update in the /usr/rock/SMARTSDist/injar directory Rename the update file to update.jar Using the Administrative Details page, select Restart FW to install the update To install a Linux update through SFTP: Connect to the unit using a tool like WinSCP Place the Linux update in the directory /opt/kmi/updates/pending Using the Administrative Details page, select Apply OS Patch to install the update Page 157 TSA-SMA DIGITIZER USER MANUAL DOCUMENT 300950, REVISION A Log files To help you maintain your system, the Rockhound software keeps log files of most important system actions, messages, and exceptions. These are kept in two different log files, the Runtime-log, which keeps track of normal system messages and reporting, and the Error-log, which keeps track of error messages and conditions. Both logs are trimmed automatically to keep their size down. The log files can be useful as a diagnostic aid with the assistance of EQMet where needed. The Runtime-log can be selected from the left pane as shown: Page 158 TSA-SMA DIGITIZER USER MANUAL DOCUMENT 300950, REVISION A The Error log can be selected from the left pane as shown: Time stamps within the log files are relative to system time (UTC). Page 159 TSA-SMA DIGITIZER USER MANUAL DOCUMENT 300950, REVISION A State of Health The digitizer tracks several State of Health (SOH) parameters that can be used to monitor system environmental values such system voltage and clock quality. These values are enabled in the parameters for the TSA-SMA Front End: Other values are available in the advanced and test mode module parameters. Page 160 TSA-SMA DIGITIZER USER MANUAL DOCUMENT 300950, REVISION A Scaling of SOH values: SOH Name Default Scale Description VofSysPwr true X 1000 Record system voltage stream as .vep VofSC false X 1000 Record super capacitor voltage stream as .vsc TimeQual true X1 Record time quality stream as .lcq LoadAverage true X 100 Record CPU Load Average stream as .cpu (values < ~200 indicate sufficient idle time) PercentUsed false X 100 Record Percent of Data Storage Used stream as .dsk UserStat X1 false Record user status stream as .usr. See the ROCK Console command "userstat". Page 161 TSA-SMA DIGITIZER USER MANUAL DOCUMENT 300950, REVISION A In addition to the ability to record and display these State of Health values as normal 1sps data streams, the values are also saved in Short Term (last 24 hours) and Long Term (last year) history. These SOH histories can be displayed by selecting State-of-Health from the left pane, and then selecting the requested displays: Page 162 TSA-SMA DIGITIZER USER MANUAL DOCUMENT 300950, REVISION A Once you press OK, the history displays must be updated (this may take a few minutes), but then the displays will show as follows: Page 163 TSA-SMA DIGITIZER USER MANUAL DOCUMENT 300950, REVISION A Note that the displays include limits (left margin), description (lower right corner), and a time scale (bottom). The time scale is hour of day (UTC) for the short term display and months for the long term display. Page 164 TSA-SMA DIGITIZER USER MANUAL DOCUMENT 300950, REVISION A Software Tools The TSA-SMA digitizers are designed to work with standard software and hardware tools wherever possible. In many cases, those tools are provided along with most computers or are easily available for download. In some cases tools are required that may not come standard on every computer. In these cases, EQMet has provided publicly available tools on the Rock Support Software (300654-PL). The tools provided are one’s that EQMet has found to work well, although you are of course free to use other similar tools that you prefer. The Rock Support Software programs are specific to the Windows Operating Systems. If you are running Linux or Solaris, suitable programs are easily available for those Operating Systems. For example: For Linux: For Telnet: Use telnet For Serial Terminal Emulation: Use minicom For Secure Terminal connections: Use ssh For Secure File Transfers: Use sftp For Solaris: For Telnet: Use telnet For Serial Terminal Emulation: Use tip For Secure Terminal connections: Use ssh For Secure File Transfers: Use scp If you do not have other tools such as terminal emulation programs, telnet client, and secure file transfer programs that you know you want to use, and you are using Windows, we suggest that you install the software from the Rock Support Software (300654-PL) now. You can download it from www.eqmet.com. Web Browser As indicated, the digitizer is intended to operate with little more than a web browser. Most modern web browsers are sufficient, and need meet only a few requirements to operate well with the digitizer: Support HTML 1.1 or later Support frames Support Java and Java Applets Page 165 TSA-SMA DIGITIZER USER MANUAL DOCUMENT 300950, REVISION A Java The web interface of the digitizer will function without installing Java, but many of the most useful and important feature of the interface require Java. EQMet recommends that your computer have Java installed and that Java support be enabled in your web browser. Java Virtual Machines are available from several suppliers and are usually free. One such program is available from java.sun.com. On the Sun website it is called the Java SE JRE. Terminal Program In order to communicate with the digitizer through a serial port (such as communicating via the RS-232 Linux console) you will need a terminal program that can communicate through RS-232. Historically this was done on Windows based computers using HyperTerminal. However, in Windows Vista HyperTerminal is no longer included. You can download and purchase HyperTerminal from www.hilgraeve.com, or you can use the free program PuTTY, which is provided on the Rock Support Software. This can be downloaded from www.eqmet.com. PuTTY is described below. Telnet Client To communicate with the digitizer through its command console you will need a telnet client program. Most computers include telnet as part of the normal distribution, but Windows Vista no longer includes telnet. As a replacement you can use the free program PuTTY, which is provided on the Rock Support Software. This can be downloaded from www.eqmet.com. PuTTY is described below. Page 166 TSA-SMA DIGITIZER USER MANUAL DOCUMENT 300950, REVISION A WinSCP WinSCP is a free program that allows you to make secure connections for file uploads and downloads. WinSCP is included on the Rock Support Software. This can be downloaded from www.eqmet.com. Since WinSCP is not EQMet software and is provided only as an example, we make no attempt to thoroughly describe all capabilities. However we will describe basic operation here. When you start WinSCP you will see a dialog that looks something like this: Page 167 TSA-SMA DIGITIZER USER MANUAL DOCUMENT 300950, REVISION A To connect to a digitizer, enter the IP address of the digitizer as “Host name” as well as the User name and Password as shown here: Press “Login” and you will initially see the following confirmation: This message indicates that you are about to make a secure connection to the digitizer and is a warning that you have to be sure you’re talking to the correct unit. Normally, once you accept the key you will not have to do this again when connecting to the same digitizer from the same computer. Page 168 TSA-SMA DIGITIZER USER MANUAL DOCUMENT 300950, REVISION A Once WinSCP has logged into the digitizer, you will see something that looks like this: The left pane of the program represents your computer and the right pane represents the digitizer. You can navigate the panes independently and can then upload or download files by simply dragging the files from one side to the other. You can also drag files directly to or from other applications such as your desktop or Windows Explorer. If you have a set of directories that you access often, such as downloading recorded files from the digitizer’s /data/events directory to a working folder on your computer, you can set the folders correctly and then select Session Save Session. You’ll be allowed to name the session here: Page 169 TSA-SMA DIGITIZER USER MANUAL DOCUMENT 300950, REVISION A Later when you restart WinSCP, you can choose the session from the list and click “Login”. This will save you from having to manually enter the IP address, username, or passwords each time. In addition, the panes for your computer and the digitizer’s directories will be set automatically: Page 170 TSA-SMA DIGITIZER USER MANUAL DOCUMENT 300950, REVISION A PuTTY PuTTY is a secure terminal program that you can use to open a secure Linux console to your digitizer. PuTTY uses the SSH layer to make a secure connection. Since PuTTY is not EQMet software and is provided only as an example, we make no attempt to thoroughly describe all capabilities. However we will describe basic operation here. When you start PuTTY you will see a dialog that looks something like this: Page 171 TSA-SMA DIGITIZER USER MANUAL DOCUMENT 300950, REVISION A To log into the digitizer, enter the IP address of the unit and press “Open”: Page 172 TSA-SMA DIGITIZER USER MANUAL DOCUMENT 300950, REVISION A Next, you will see a secure console window as follows: Page 173 TSA-SMA DIGITIZER USER MANUAL DOCUMENT 300950, REVISION A As with WinSCP you can save sessions to avoid typing in the future by entering the IP address at “Host name”, the name you assigned to the digitizer under “Saved Sessions”, and then press “Save”: Page 174 TSA-SMA DIGITIZER USER MANUAL DOCUMENT 300950, REVISION A The unit will now appear in the list as “mytsa”, so reconnecting involves only starting the program, selecting the unit name (“mytsa”), and then selecting “Open”: Page 175 TSA-SMA DIGITIZER USER MANUAL DOCUMENT 300950, REVISION A Please also note that PuTTY can be used as a telnet client, so you can connect to the Command Console by entering the IP address under “Host name”, selecting “Telnet”, entering the “port” as 9900 and clicking “Open”: As with WinSCP and the PuTTY SSH connection, you can save this session by entering a name under “Saved Sessions” and clicking “Save”. PuTTY can also be used as a simple terminal program to open a serial console to your digitizer (for example, to connect to the Linux console). Page 176 TSA-SMA DIGITIZER USER MANUAL DOCUMENT 300950, REVISION A Again, when you start PuTTY you will see a dialog that looks something like this: Page 177 TSA-SMA DIGITIZER USER MANUAL DOCUMENT 300950, REVISION A Select “Serial” and specify the Serial line (e.g.: COM2) and the baud rate: Page 178 TSA-SMA DIGITIZER USER MANUAL DOCUMENT 300950, REVISION A Click “Open” and you’ll see something like: Note that the Linux serial console is at 115200 baud. You can save your serial session by selecting “Serial”, entering the COM port and baud rate, entering the name as a “Saved Session” and clicking “Save”. Page 179 TSA-SMA DIGITIZER USER MANUAL DOCUMENT 300950, REVISION A FTP Server If you wish to transmit files from your digitizer automatically, one way to do this is to send them to an FTP server that receives the files. There are several public domain and commercial FTP server programs that you can choose from, but one such program is the WAR-FTPD. To install WAR-FTP, place the war-ftpd.exe executable in an appropriate directory (Program Files\FTP is suggested) and start the program: Select “no anonymous logins”. Page 180 TSA-SMA DIGITIZER USER MANUAL DOCUMENT 300950, REVISION A Select from the menu Properties Security Edit Default: If present, select and DELETE the path for the “\” directory. Click OK. Select from the menu Properties Security Edit User: Page 181 TSA-SMA DIGITIZER USER MANUAL DOCUMENT 300950, REVISION A Choose “Add” to add a user. Add an “admin” user: Specify and confirm the password. The default is “kmi” (but you can use what you want): Select the File Access tab: Page 182 TSA-SMA DIGITIZER USER MANUAL DOCUMENT 300950, REVISION A Press the “Add” button on the File Access tab under “Path”, and specify the directory where files will download to on your PC, such as “C:\data”, then press “OK”: Set the permissions on the directory as follows or as appropriate, then press “Apply”, then “OK”: Another way to improve security a bit is to limit permissions (for example, eliminating List, Write, and Delete permissions via FTP), or to run the FTP server from a user with limited access rights that only has access to those directories needed for the task, such as downloading to the C:\data directory on your PC. You may choose to add other users with different permissions or access to different directories. Page 183 TSA-SMA DIGITIZER USER MANUAL DOCUMENT 300950, REVISION A Select Properties Options and select the General tab. Set startup options as follows: Click OK. You may start and stop the FTP server manually from its menu with the selection Properties Start Service or Stop Service. Page 184 TSA-SMA DIGITIZER USER MANUAL DOCUMENT 300950, REVISION A Configure the FTP Sender module in your digitizer’s layout to match the IP address of the FTP server, the FTP user name and password (using the System Operation and Passwords selection from the left pane) as follows: Page 185 TSA-SMA DIGITIZER USER MANUAL DOCUMENT 300950, REVISION A RockTalk As an alternative to the web interface, you can use the RockTalk program that is part of the Rockhound distribution for PC. Rockhound is a Java program that runs on your PC and allows you to communicate with your digitizer over IP links. Details of RockTalk are contained in the Rockhound manual, p/n 304702. Basic operation is described here. In order to use RockTalk to communicate with your digitizer, you must: Install Java Install the Rockhound distribution Have IP access to your digitizer Have the FTP server enabled on the digitizer RockTalk supports communication with multiple digitizers, so is must be set up to communicate as shown here. Start the program and you’ll see: Page 186 TSA-SMA DIGITIZER USER MANUAL DOCUMENT 300950, REVISION A Select Setup RockTalk Setup: The top section is a list of units to communicate with. Since the initial install has no units set up, it adds one called ROCK1. You can rename this unit by clicking “Rename” and entering a new name. We’ll cover adding additional units later. Enter the IP address of the unit as shown: Page 187 TSA-SMA DIGITIZER USER MANUAL DOCUMENT 300950, REVISION A Press Console Password to set the Rockhound Console password used when connecting to the unit. The default (old) password is “kmi”, so enter and confirm the password configured in your unit as shown: Click “Advanced User privileges” and you’ll get this warning: Click “OK” to close RockTalk setup, then re-enter with Setup RockTalk Setup: Page 188 TSA-SMA DIGITIZER USER MANUAL DOCUMENT 300950, REVISION A Click Advanced Level: Select “Configuration Archival”, and then press OK: Click OK to close this informational window, click OK to close RockTalk Setup, and then close RockTalk. Page 189 TSA-SMA DIGITIZER USER MANUAL DOCUMENT 300950, REVISION A Reopen RockTalk and you’ll see: Re-enter RockTalk Setup: Set FTP Login name to “admin”, and set the FTP Password to “kmi” or whatever the passwords has been changed to on the admin account. Click OK to save. Page 190 TSA-SMA DIGITIZER USER MANUAL DOCUMENT 300950, REVISION A At this point, RockTalk is set up to communicate with your digitizer. Here is a brief overview of basic functions: Note the name “ROCK1” in the title bar. This shows the currently selected digitizer (remember we said earlier that RockTalk can be used to communicate with multiple digitizers). File Open Layout will read the current layout and configuration from the digitizer. File Save Layout will send a modified layout and configuration back to the digitizer. File Archive Layout will save a copy of the current configuration locally. File De-archive Layout will read a local configuration so it can be edited. Setup Layout Wizard allows you to create a new layout from scratch. Setup Terminal Window opens a Rockhound command console. Setup Waveform Viewer Window opens the RockVision waveform viewer. Edit Edit Hardware Config allows you to edit hardware parameters of the configuration Edit Edit Parameters allows you to edit operational parameters Page 191 TSA-SMA DIGITIZER USER MANUAL DOCUMENT 300950, REVISION A Edit Replace Module allows you to replace modules in the layout Edit Advanced Features allows you to insert or delete modules to and from the layout Help About RockTalk, Version number. Other capabilities include sending and receiving registration files (not normally required for TSA-SMA digitizers) and updating firmware. Note that the firmware update selection allows you to update multiple units with one operation. Remember we had indicated earlier that RockTalk could support multiple digitizers. To add more digitizers, go back to Setup RockTalk Setup and clock “Add”: After assigning the new unit a name, you’ll see: Page 192 TSA-SMA DIGITIZER USER MANUAL DOCUMENT 300950, REVISION A Go ahead now and complete the unit setup, supplying the IP address, console password, and FTP password. When you click OK, you’ll see: Note that the title bar now indicates “ROCK2”, so you always know which digitizer RockTalk is communicating with. To switch back to ROCK1, go back to Setup RockTalk Setup, pull down on the Unit name to “ROCK1” and click OK. Page 193 TSA-SMA DIGITIZER USER MANUAL DOCUMENT 300950, REVISION A Troubleshooting Private Networks If your system will operate on a private network without an outside connection, DNS should be disabled. Current versions of the netconfig script remove the DNS entries if you do not specify them. However, if you have an older version of the netconfig script, it may be necessary to do this manually by deleting /etc/resolv.conf. Interactive File Viewer Doesn’t List Any Files Some Anti-Virus programs may restrict non-browser traffic on HTTP port 80. The program Avast! for one is known to do this. The Web Server of the digitizer can overcome this if you assign the Web Server’s Secondary Port Number to a different port that the Anti-Virus program doesn’t interfere with. For example, you can assign the Secondary Port Number to 9980. If necessary, allow the new port through any firewalls or routers. Web Server’s Layout Wizard Doesn’t Transmit Files Some Anti-Virus programs may restrict non-browser traffic on HTTP port 80. The program Avast! for one is known to do this. The Web Server of the digitizer can overcome this if you assign the Web Server’s Secondary Port Number to a different port that the Anti-Virus program doesn’t interfere with. For example, you can assign the Secondary Port Number to 9980. If necessary, allow the new port through any firewalls or routers. Waveform Viewer Stops Updating Displaying many channels or a few channels at high data rates may fail because Java Applets don't have enough memory by default. To fix this, increase the amount of memory available to applets. On windows you open Control Panel --> Java. Open the Java tab and Applet Runtime Settings. Set the runtime parameters to something like -Xmx128m. Apply the changes, close the Java control panel, and close and reopen the browser to apply changes. FileViewer and Large Files Large files may fail because Java Applets don't have enough memory by default. To fix this, increase the amount of memory available to applets. On windows you open Control Panel --> Java. Open the Java tab and Applet Runtime Settings. Set the runtime parameters to something like -Xmx128m. Apply the changes, close the Java control panel, and close and reopen the browser to apply changes. Page 194 TSA-SMA DIGITIZER USER MANUAL DOCUMENT 300950, REVISION A Deleting a Linux directory with lots of files If a configuration error inadvertently results in the creation of lots of useless files – such as when you have inadvertently set the trigger levels too low, you may find that Linux has problems dealing with the large directories. In this case you may find that trying even to delete the files fails with the message “too many files”. One way to correct the problem is with a simple script: cd /tmp/kmi for I in `ls`; do echo $I; rm $I; done Can’t delete data files when logged in as “admin” If you are unable to data delete files when logged in as the “admin” user, it is probably because permissions are not set correctly for the data directory and any subdirectories. This applies to login via SSH (PuTTY) or SCP (WinSCP). One temporary solution is to log in as root. While this will work and is generally safe over a secure connection, it is best to avoid logging in as root whenever there is an alternative that will do the job. If you are storing your data in an alternate location, such as a secondary memory card or an external storage device, then you will have to set the permissions properly for the parent data directory as well as for any subdirectories that already exist. Once the changes are made, further subdirectories created by the system will be correct. Page 195 TSA-SMA DIGITIZER USER MANUAL DOCUMENT 300950, REVISION A In this example we will use the name "MyData" as the desired data directory name. login as root. cd to where you want the new directory created. mkdir MyData chmod 775 MyData chmod g+s MyData chgrp -R admin MyData NOTE: If you are trying to fix an existing directory skip the process of making the directory (mkdir MyData). Additionally you will need to do a "chmod g+s" on any pre-existing sub-directories under MyData. Once done, you should be able to access and manage your files when logged in as the “admin” user, and be able to access (read only) your files when logged in as the “client” user. IP issues. Firewalls and router blocks If you’re having problems with IP communication, here are some basic troubleshooting tips: If the digitizer and computer are connected through the internet, make sure that both units can communicate through the internet. The easiest way is to ping a third party server such as Google. Most common mistakes are specifying the wrong gateway or wrong DNS servers. If the digitizer and computer are on the same private network, make sure that both the computer and the digitizer are on the same network (first three parts of the IP address the same). Make sure the two units can ping each other. Check each service manually that you plan to use, whether FTP (port 21), TELNET (port 23), SSH (port 22), SMTP e-mail (port 25), NTP (port 123) or Rockhound specific services such as the Rockhound Console (port 9900). If you have problems accessing any particular service, check to make sure that the ports are open on any Operating System provided or third party software firewall. If you’re going through a router, you will also need to check that the ports are open through the router. Finally, some antivirus software includes port blocking features you may have to check. Primary SD Card The Primary SD card is internal to the unit's case and is not physically accessible by the user. The card contains the operating system and applications software that will be used to operate the unit. Page 196 TSA-SMA DIGITIZER USER MANUAL DOCUMENT 300950, REVISION A Digitizer Maintenance Run Remote Check Tests TSA-SMA digitizers have been designed to allow the system status to be determined remotely via any available communication links. This prevents the need for most preventative maintenance visits. The following remote checks can ensure that the unit is functional and the peripheral systems are operational. Verify the power input to the unit is at the correct voltage Verify sensor offsets are within range Perform sensor functional tests Review software and communication logs for signs of communication problems or security breaches. Check for firmware upgrades available on the EQMet web site. Perform maintenance on disk files to remove older unused files. These checks will indicate if a field visit is required to investigate an abnormal value or to change batteries, and or desiccant. See Power System Display Page 197 TSA-SMA DIGITIZER USER MANUAL DOCUMENT 300950, REVISION A Troubleshooting & Service If your unit needs repair or service, you should return it to EQMet Installing New Firmware There are several different software components in your system and each has its own versions. The process of updating each software component will be described within the section that describes the package itself. For example, the process of updating the Power Supply Application will be discussed within the section that discusses the Power Supply. See Software Versions. Preventive Maintenance Desiccant Replacement To help maintain low humidity inside the unit, the unit contains a packet of desiccant inside to absorb any water vapor. We that recommend that you replace the desiccant package every 24-36 months. You can order new desiccant packets (P/N 700049) from EQMet. To replace the desiccant package proceed as follows: Remove all power sources from the system and wait until it has completed its shutdown sequence. Remove the four visible socket head hex bolts and remove the lid carefully without disconnecting cables. Remove and replace the desiccant. The old package can safely be disposed of in normal trash. Replace the lid ensuring that the gasket is correctly located on the base plate. Tighten the four screws. Reconnect the unit to the power sources. Caution: Possible equipment damage. If you do not correctly replace the end cap and the seal screw the watertight integrity of the unit can be compromised and damage can occur to the unit. Caution: Potential ESD equipment damage. The digitizer circuit boards contain CMOS components that can be damaged by electrostatic discharge (ESD) if not properly handled. Use a grounded wrist strap, with impedance of approximately 1 MOhm, to protect components from ESD damage when handling circuit boards. Before removing any circuit boards or disconnecting any internal cables, be sure that all batteries and the charger are disconnected. Page 198 TSA-SMA DIGITIZER USER MANUAL DOCUMENT 300950, REVISION A Cleaning the Digitizer Disconnect all power from the unit before. Then wipe off the exterior surfaces with a mild detergent and a damp soft cloth. Do not use an abrasive cloth especially on the label area as this will damage the unit.. Caution: Possible water damage. Do not loosen the cover screws before cleaning the unit. System Description This system gives an overview of the Standard TSA-SMA digitizer system and the various components that are included in the system. This explains some of the operational features and will give other information that will allow you to understand the many capabilities of the system. A TSA-SMA Digitizer typically includes the following subsystems: Intelligent power supply o DC power input o Internal super capacitor array o Power system control processor Main processor System o Processor Linux Operating System BootLoader Java Virtual Machine RockHound Software o On-board flash memory o On-board RAM o Console port o Ethernet Communications o Internal Secure Digital socket o GPS Timing Module & Disciplined Oscillator Three channel high resolution analog to digital converter and supporting circuitry o Isolated DC/DC Power supply for Analog Section o Isolation Barrier to Analog Section o Delta Sigma ADC Converters Internal Sensor Deck: o +/-4g Sensor Deck o Powered from Unit Power Intelligent Power Supply System The intelligent power supply subsystem is an important part of the reliability and proper functionality of your system. The power supply subsystem provides the following features: Super capacitor backup Sequenced start up Page 199 TSA-SMA DIGITIZER USER MANUAL DOCUMENT 300950, REVISION A Sequenced shut down Communication with the user via status LEDs System watchdog In general, the power supply subsystem takes input from system power sources and converts them into the supply voltages necessary to operate the system. In addition to this primary task, the power supply subsystem also monitors system the voltage levels and other parameters to assure that the system is operating correctly and within operational limits. Under some circumstances, the power supply subsystem may inhibit startup of the system in order to protect the hardware. This system basically ensures the safety of the remainder of the TSA-SMA digitizer. Super capacitor Backup The power supply subsystem utilizes a super capacitor array to provide backup power to the processor. This is important to assure proper shut down of the operating system in the event that external power is lost. The super capacitor array will be charged when power is first applied and before the system is allowed to operate. The process of charging the super capacitor array can take up to a few minutes depending on the capacity of the array and how much energy is already stored. Reversed Input The system will protect against a reversed battery but cannot operate from the reversed battery. Sequenced Start-Up The system will perform a sequenced power up when power is applied to the system. The sequence is to assure proper startup of the processor. The system start up sequence is approximately as follows: Perform initial start-up delays to avoid system "motorboating" Start the processor Charge the super capacitor array Finish booting and loading operating system Power and start the sensor array Sequenced Shut Down The system also controls sequenced power down when the system has been commanded off, or when all sources of external power have been lost. If external power has been lost, the power supply will perform the following steps after having automatically started running off of the super capacitor power: Power down the sensor array, GPS, and other power loads Close any open files on the SecureDigital card Send out notifications that shut down is imminent via Console and LEDs Close all running processes Shut off the processor and all LEDs Page 200 TSA-SMA DIGITIZER USER MANUAL DOCUMENT 300950, REVISION A Communication with the User Via Status LEDs The power supply indicates its state of operation to the user through its LEDs: Power: OFF - No power Steady Green - Running off of external power Flashing Green - The system is starting up Status: OFF - Working, no time source Steady Red - Power supply bootloader turn on. Used to load new power supply firmware Flashing Red - System Fault detected. For example, system outside of operating limits. Infrequent Red - System Error detected. For example, incompatible power sources detected, or running off of a power source other than battery showing invalid voltages. Steady Green - Waiting to turn on. In initial startup delays or timed operation window Flashing Green - The system is starting up Infrequent Green - Working, a time source is being used (digitizers only) Orange - Super capacitor is being charged Alternating Red and Green - The system is shutting down Event: OFF - No events Steady Green - Real time data stream (digitizers only) Flashing Green - Unused condition Infrequent Green - Events stored (digitizers only) System Watchdog The system includes an advanced power system that provides watchdog and power fail protection with power fail warning capabilities. The watchdog provision is independent of the main processor, but does interact with it. The watchdog exists as part of the power supply subsystem, and requires that it be "pinged" by the main processor every 10 minutes. Failure to do so will be interpreted by the watchdog as a lockup of the main processor and the main processor will be shut down and restarted in an attempt to get the system back into operation. Exceptions: The watchdog is initially held off for 2 hours after processor power on, allowing for initial startup and worst case filesystem repair on a large system disk. Page 201 TSA-SMA DIGITIZER USER MANUAL DOCUMENT 300950, REVISION A If operating in the system's bootloader, the watchdog will be "pinged" every time that a bootloader command is executed so that the processor is allowed to continue to run during low-level maintenance activities. Each bootloader command extends the watchdog for 2 hours. Default Behavior The watchdog is normally serviced by a Linux service in order to keep the system alive. By default, only a failure of Linux to boot or a crash of the operating system or of the watchdog service will cause the watchdog to trigger and restart the system. Power Fail Protection The system includes an internal power backup called a super capacitor array which is charged with power at system turn on. This backup provides enough residual power to terminate any running applications and shut down Linux properly. Once power fail has been detected, the system begins to operate off of this residual power and issues a request to Linux to shut down. A Linux service watches for the shutdown request, and once received immediately forces all user processes to terminate and then shuts down Linux. When Linux has completed the shutdown, the shutdown request will be acknowledged and the processor will power off. Page 202 TSA-SMA DIGITIZER USER MANUAL DOCUMENT 300950, REVISION A Processor System The Processor system provides the intelligence for the system and controls all the user interfaces, storage media, and system operation. The processor also is responsible for configuring a loading the code into the DSPs on the Analog to Digital Converter (ADC) boards. It also handles updating the code in the other processors in the Power Supply and ADC boards. Processor The Processor is an Atmel AT91SAMG20. This is a highly integrated low power processor that is based on the ARM architecture ARM926EJ-. It has 128 MB of SDRAM Memory and 256 MB of redundant (essentially RAIDed) Flash. The system boots Linux from the internal SD Card. Storage The unit provides a single internal SD Card slot which is not physically accessible by the user. Communication Interfaces The Processor supports multiple communication protocols. Serial Connections A Console serial port (3-wire) and User serial port is provided and is available when the appropriate cable is installed. Up to two more serial devices may be available as options. Ethernet Connections TSA-SMA Digitizers provide a 10/100 Ethernet connection. USB Connections The unit provides a USB Host Port and USB Device Port that are USB 2.0 compatible and run at Full Speed (12 MbPS). GPS System A GPS module is provided on the processor board that can work with the Analog to Digital Converter Boards to provide data time aligned to sub-microsecond accuracy. The GPS can also provide the accurate location of the unit. Hardware Identification A unit tag number is assigned to the system as a whole. This unit tag number is stored on the main processor board. To list this identification information on your system, execute the owview command from the Linux command prompt. The display looks something like: Page 203 TSA-SMA DIGITIZER USER MANUAL DOCUMENT 300950, REVISION A Sensor Internal Deck Theory of Operation This section describes the operating principles of the sensor internal deck used in the TSA-SMA. The Sensor deck consists of three orthogonally mounted force balance accelerometers (FBAs) – Z-axis, N-axis and E-axis. The figure below shows a simplified block diagram of the major components of each of the Sensors. Page 204 TSA-SMA DIGITIZER USER MANUAL DOCUMENT 300950, REVISION A Working Principle The oscillator applies an AC signal of opposite polarity to the two moving capacitor plates (also referred to as "the moving mass"). When the accelerometer is "zeroed" and when no acceleration is applied, these plates are symmetrical to the fixed central plate and no voltage is generated. An acceleration causes the coil and capacitive sensor plates, which are a single assembly mounted on mechanical flexures (springs), to move with respect to the fixed central plate of the capacitive transducer. This displacement results in a signal on the center plate of the capacitor becoming unbalanced, resulting in an AC signal of the same frequency as the oscillator being passed to the amplifier. The amplifier amplifies this AC signal. This error signal is then passed to the demodulator where it is synchronously demodulated and filtered, creating a "DC" error term in the feedback amplifier. The feedback loop compensates for this error signal by passing current through the coil to create a magnetic restoring force to "balance" the capacitor plates back to their original null position. The current traveling through the coil is thus directly proportional to the applied acceleration. By passing this current through a complex impedance consisting of a resistor and capacitor, it can be converted to a voltage output proportional to acceleration with a bandwidth of approximately 200 Hz. The internal deck is set to provide a 4g output range. Pole Zero Representation of the Sensor TSA-SMA accelerometers are closed-loop, force-feedback sensors measuring the relative displacement of a moving mass (plates) with respect to the sensor case. The sensor’s transfer function (TF) depends almost entirely on the electronic components rather than on the mechanical components of the sensors. The influence on the transfer function of the mechanical damping, spring elements and internal RC low-pass filter in the trans-conductance amplifier stage within the closed-loop path of the sensor are negligible for most applications. We have determined a good empirical model of the system, which uses two pairs of conjugate poles to represent the transfer function of the instrument. If this transfer function is corrected for the DC sensitivity of the sensor, the amplitude agreement is within ±.0.5 dB over the bandwidth of the sensor. The phase agreement is within ± 2.5° in the 0100 Hz band and within ± 5° over the full bandwidth of the instrument. The phase response of the transfer function is fairly linear and equivalent to approximately 1.6 ms group delay for signals up to 200 Hz. Page 205 TSA-SMA DIGITIZER USER MANUAL DOCUMENT 300950, REVISION A This model can be represented as: V ( s) k1 * k 2 = A( s) (s − p1 )( s − p2 )( s − p3 )( s − p4 ) where k1 = 2.46 x 1013 k2 = Sensitivity of sensor in V/g (1.25V/g) s is the Laplace transform variable p2 = p1 conjugate p4 = p3 conjugate V (s) is the Laplace transform of the output voltage A (s) is the Laplace transform of the input acceleration Additional references to pole zero responses and damping are available on the EQMet website. Page 206 TSA-SMA DIGITIZER USER MANUAL DOCUMENT 300950, REVISION A Operating Firmware Description The system operates using the Linux operating system, while the processor digitizer software is written in Java and runs on a JVM on the system. The power supply and calibration processors are programmed in C, while the DSPs run software in C++ on a custom scheduling system. Linux Overview The Linux kernel used in the system is based on Linux v2.6.38.8. The Linux distribution is sized to operate within the processor and storage resources available, but to accommodate the needs of the task at hand. Since the Linux distribution is for a specialized low power embedded system, it is important to note that it may not include some utilities that experienced Linux users might expect to find on a typical Linux desktop or server. Some of the Linux capabilities supplied by this distribution include vi, bash, fsck, ssh, telnet, ftp, and awk. This is of course only a partial list, and some of these features may require the user to enable or configure them before use. Additional Linux capabilities may be provided by the major application software. The Linux kernel and initial boot filesystem are located in flash memory on the processor board itself. Once the Linux kernel initially loads, control is transferred to the boot and data filesystems located on the primary SD card. The primary SD card uses the EXT3 journaling filesystem to give the system improved reliability by making it less susceptible to corruption caused by improper shut downs or power outages. It is assumed that the user has some familiarity with Linux. No attempt is made here to familiarize the user with the internals of Linux or with available Linux commands. For more detailed information, the user is referred to any one of the many books, users groups, or other resources available on this topic. Page 207 TSA-SMA DIGITIZER USER MANUAL DOCUMENT 300950, REVISION A Updating Linux The Linux distribution provides for field updates of the kernel, init filesystem, boot flash, and files on the primary SD card. Updates can be installed by placing update files into the directory /opt/kmi/updates/pending When the system is rebooted it will attempt to install updates found there in numeric sorted order. Updates will follow a naming convention like: 2.1.1_rock (version 2.1.1) 2.1.2_rock (version 2.1.2) The results of updates are kept in the file: /opt/kmi/updates/update.log If an update succeeds it will be moved to the directory: /opt/kmi/updates/applied You may then delete the applied patches if you wish. If an update fails, the update system will be suspended until the following file is removed: /opt/kmi/updates/update.failure The log may be consulted for further details about the failure. Basically, you need to fix the problem, and then delete the update.failure file. The system will resume updates at the next reboot. Page 208 TSA-SMA DIGITIZER USER MANUAL DOCUMENT 300950, REVISION A Software Versions There are several different software components in your system and each has its own versions. The versions of each will be listed on the data sheet that came with your unit. Software versions include: The Linux Kernel The Initial File System The SD Image The Java virtual machine (JVM) version Rockhound The versions command, available at the Linux prompt will list the most important software versions (of those available to Linux) as in the example below. In order, they are: The initial file system version The JVM version The Linux kernel version The SD image version Linux update (patch) level The Rockhound version [root@TSASMA:~]# versions KMI Arm EABI filesystem 0.7 Beta KMI initrd 1.3 KMI Kernel, build: Jul 25 2011, 23:28:18 KMI Rockhound 3.8 The process of updating each software component will be described within the section that describes the package itself. For example, the process of updating the Power Supply Application will be discussed within the section that discusses the Power Supply. Page 209 TSA-SMA DIGITIZER USER MANUAL DOCUMENT 300950, REVISION A Hardware Reference The hardware reference section contains information that may help you with more advanced system installations and if you wish to make your own cable systems or power supplies. System Power Requirements The power consumption of a TSA-SMA unit with an internal deck is typically 4.2W (260mA at 15V or 340mA at 12V) Its actual autonomy with any battery can be calculated using this formula: T (hours) = Capacity (WH)/Consumption (W) = hours of autonomy For example, a 12V, 12Ah battery would have a capacity of 12 x 12 = 144 Wh and an autonomy of about 144/4.2 = 34.3 hours. Page 210 TSA-SMA DIGITIZER USER MANUAL DOCUMENT 300950, REVISION A Connector Reference This section contains cable and connector reference material that can be used for creating or customizing cables for your unit. In addition, this information can be useful for electrical diagnosis of cabling or electrical problems. Power, Serial, Console Connector This 20-pin multifunction connector provides connection for power, Console Serial, Main Serial, and 2 optional serial port/relay options. Pin 20 Pin 2 Pin 19 Pin 1 External View of 20-pin TSA-SMA Connector Pin Name Group Description 20 SPDTxD 19 SPDRxD 18 Gnd 17 SP0Tx Serial Port 0 TxD 16 SP0RTS Serial Port 0 RTS 15 SP0Rx 14 SP0CTS 13 SP0CD Serial Port 0 CD 12 Gnd Serial Port 0 Gnd 11 VP8To18+ 10-12V battery power 10 VP8To18+ 9 Gnd8To18+ 8 Gnd8To18+ 7 Rly1NC|SP2TxD 6 Rly1Com|Gnd 5 Rly1NO|SP2RxD 4 PGnd 3 Rly2NC|SP4TxD 2 Rly2ComGnd 1 Rly2NOSP4RxD Console Serial Port Serial Port 0 Power Console TxD Console RxD Console Ground Serial Port 0 RxD Serial Port 0 CTS 10-12V battery power 10-12V battery ground 10-12V battery ground SP2/SPST Relay 1 (option) Protective Ground SP4/SPST Relay 2 (option) Reserved Reserved Reserved Protective Ground Reserved Reserved Reserved Page 211 TSA-SMA DIGITIZER USER MANUAL DOCUMENT 300950, REVISION A You may use one of the KMI cable assemblies that has a universal power module or battery lugs and either a Console Serial or Main Serial Connection previously described or you may construct your own cable assembly using a 2 meter long Samtec Cable Assembly RC5-01-H-D-02.00-BC (available directly from Samtec) that has 20-pin mating connector at one end and 20 unterminated wires at the other end. USB Host Connector This standard USB Host connector accepts a full-size USB Type A plug for connection to an external USB device and is USB 2.0 Full Speed (12MbPS) compatible. USB Device Connector This standard Device Host connector accepts a full-size USB Type B plug for connection to an external USB host and is USB 2.0 Full Speed (12MbPS) compatible. Ethernet Connector This connector provides an 8-pin modular RJ-45 jack and is 10BASE-T (10MbPS) and 100BASE-TX (100MbPS) compatible. Console Serial Port Connector This 9-pin DB9 connector is provided as part of EQMet’s Power Supply and Console Cable Assembly (113125-PL) and as part of EQMet’s Battery Supply and Console Cable Assembly (113129-PL). Main Serial Port Connector Pins Description Pin N/C 1 TxD 2 RxD 3 N/C 3 Ground 5 N/C 6 N/C 7 N/C 8 N/C 9 Page 212 TSA-SMA DIGITIZER USER MANUAL DOCUMENT 300950, REVISION A Main Serial Port Connector This 9-pin DB9 connector is provided as Part of EQMet’s Power Supply and Main Serial Cable Assembly (113127-PL). Main Serial Port Connector Pins Description Pin CD 1 TxD 2 RxD 3 N/C 4 Ground 5 N/C 6 CTS 7 RTS 8 N/C 9 Internal GPS System The internal GPS system is built into every TSA-SMA Digitizer and provides the very accurate timing system used to timealign the data typically to sub-microsecond accuracy. The system requires an active antenna that connects to the BNC connector on the front of the unit. The sections below discuss various cabling choices for the antenna and the use of an optional lightning protector. GPS Antenna Connection Cabling Plenum cable is typically used in buildings and other structures where, in case of fire, the cable will not produce poisonous gasses that will affect the occupants. Plenum refers to the air conditioning ducting, which is usually the easiest place to run new cable in an existing structure. This cable has good UV and weather resistance and fair water resistance but has higher loss and is less flexible than our UV resistant cable. Plenum cables are typically less expensive than our UV-resistant cables. UV-resistant cable does not require conduit and is very flexible and easy to handle in both indoor and outdoor applications. It also has low loss and good transmission characteristics. It is typically used in temporary and permanent field installations, away from buildings or other structures, where ease of installation is important. It may also be used in non-plenum areas of buildings, as permitted by local building codes. UV-resistant GPS cables Page 213 TSA-SMA DIGITIZER USER MANUAL DOCUMENT 300950, REVISION A generally perform better electrically than our plenum cables, and so would be a better choice for longer cable runs or installation sites with a marginal GPS signal reception. For a given type of GPS antenna cable, a shorter length of cable is preferable to a longer length, due to signal attenuation by the cable. However, too short of a cable can be a problem with active antennas, as their LNA output can overdrive the GPS module's input. In general, lengths of 25M to 50M of cable as supplied are acceptable. Shorter or longer lengths should be discussed with the factory. Lengths between the standard 25M and 50M cables are available as a special order with correspondingly longer lead times. Installing Optional GPS Lightning Protection Neither the MiniMag antenna nor the bullet antenna has built-in lightning protection, due to the high cost of protective devices that can pass the low-level, high-frequency signals used in GPS systems. The optional lightning protector device (P/N 109457-PL) can be used with internal and external GPS timing systems. The lightning protector is a small 3 ½” x 1 ½” x 1 ½” box which contains surge-protection devices to shunt surges from lightning strikes to the ground while still allowing high-frequency signals and the DC power for the active antenna to pass. It has two female BNC connectors, and comes with a 3’ (approx. 1 meter) male-to-male BNC extension cable. Purchase a weatherproofing kit for the lightning protector from EQMet (P/N 790076) if the lightning protector box will be installed outdoors or in a hostile environment. Page 214 TSA-SMA DIGITIZER USER MANUAL DOCUMENT 300950, REVISION A Connect the GPS antenna to the lightning protector as follows: Plug the antenna cable into the protector connector marked Surge. Take the short BNC male-to-male cable (supplied with the protector), and plug its male connector into the receptacle on the TSA-SMA Digitizer. Make sure to provide a good ground. If at all possible, mount the Protector to a metal plate approximately 12" square (approx. 30.5 cm sq.), with a good low-resistance and low-inductance ground connection. To mount it to the grounding panel, use approximately 20 inch-pounds (2.26 Nm) of torque on the screws. Caution: The lightning protector will not work without adequate grounding. The strap connecting the grounding panel to earth ground should be as short and heavy as possible (use a copper strap or braid at least 1” wide) to minimize the resistance and inductance of the ground system. Since a skin effect is present, use a straight strap with as large a surface area as possible, and keep the bends in the strap to an 8" or larger radius. Page 215 TSA- SMA DIGITIZER USER MANUAL DOCUMENT 300950, REVISION A Cable Drawings Power and Console Cable KMI 113125-PL Page 217 TSA-SMA DIGITIZER USER MANUAL DOCUMENT 300950, REVISION A Power and Main Serial Cable KMI 113127-PL Page 218 TSA- SMA DIGITIZER USER MANUAL DOCUMENT 300950, REVISION A Battery and Main Serial Cable KMI 113128-PL Page 219 TSA-SMA DIGITIZER USER MANUAL DOCUMENT 300950, REVISION A Battery and Console Cable KMI 113129-PL Page 220 TSA-SMA DIGITIZER USER MANUAL DOCUMENT 300950, REVISION NC Further information The following documents may be useful in providing further information: Rockhound User Manual – Kinemetrics P/N 304702 Page 221 Index Index Acausal Filters, 37 File Management and Retrieval, 39 Adding Modules, 78 File Retrieval, 150 Advanced Operation, 125 File Viewer, 95 alarms, 34 File Viewer Dynamic Operation, 98 Anti-Alias Filtering, 37 File Viewing, 41 Basic Operation, 23 FileViewer and Large Files, 194 Basic Setup, 27 frequency response, 35 Batch Mode, 106 Front Panel, 3 Bullet Antenna Options FTP Server, 180 Internal GPS, 19 Can’t delete data files when logged in as, 195 Further information, 221 GPS Causal Filters, 37 Bullet Antenna Mounting, 19 Changing Output Data Formats, 115 Lightening Protection, 214 Changing trigger levels, 108 Hardware Identification, 207 Communication with the User Via Status LEDs, 201 IIR-A filter, 36 Configuration Options, 137 Default Behavior, 202 Deleting a Linux directory with lots of files, 195 Desiccant Replacement, 198 Detailed System Overview, 199 earthquakes regional, 36 Initial Setup, 23 Installation & Setup, 8 Installing Lightening Protection Devices, 214 Installing the Granite, 13 Interactive File Viewer Doesn’t List Any Files, 194 Internal GPS Editing Parameters, 74 Bullet Antenna Mounting, 19 FAQs, 108 Page 222 Index IP issues. Firewalls and router blocks, 196 voting, 37 IP Services, 143 Passwords, 32 Java, 166 Ports, 196 Layout Wizard, 125 post event time, 33 LEDs, 6 Power Fail Protection, 202 Lightening Protections Devices, 214 Powering Down the System, 139 Linux Overview, 207 Powering Up the System, 139 Linux Passwords, 149 Practice Assembly, 12 Log files, 158 pre-event time, 33 Maintenance & Service, 139 Primary Compact Flash, 196 minimum run time, 34 Private Networks, 194 Mounting a Bullet Antenna, 19 PuTTY, 171 Network Address, 23 Remote Connections, 45 Network Configuration, 144 Removing Modules, 83 Network Parameters, 137 Replacing Modules, 87 Network Triggering, 123 Requirements for Installation, 11 Networking and Security, 138 Rockhound Command Console, 101 Non-Causal Filters, 37 RockTalk, 186 Non-networked Use, 107 Run Remote Check Tests, 197 Operating Environment, 11 Safety, viii Other Channel Parameters, 28 Save Parameters, 33 Other Parameters, 32 Saving and Restoring Parameters, 151 Overview of the Web Interface, 49 Seal Screw, 7 P and S waves, 33 Sequenced Shut Down, 200 parameters Sequenced Start Up, 200 alarm threshold, 34 Software Installation, 140 Page 223 Index Software Updates, 154 Triggered Recording, 33 Software Versions, 209 triggering Software Watchdog, 148 channel, 34 Standard Interfaces, 4 strong motion, 34 State of Health, 160 weak motion, 35 State-of-Health Streams, 29 Supercapacitor Backup, 200 Switching Between Layouts, 114 System Overview, 2 System Watchdog, 201 Telemetry Options, 124 Telnet Client, 166 Terminal Program, 166 The Web Interface, 27 Timed Recording, 120 Tools, 165 trigger de-trigger threshold, 34 filters, 35 threshold, 34 types and sampling rates, 36 Trigger Levels, 30 Troubleshooting, 194 Troubleshooting & Service, 198 Unpacking & Inspecting the Unit, 11 Updating Linux, 208 Using Different Triggers or Trigger Filters, 109 Viewing System Information, 25 Warranties, Disclaimers & Trademarks, i Waveform Viewer Stops Updating, 194 Waveform Viewing, 43 Weather-Proofing, 214 Web Browser, 165 Web Interface Advanced Features, 92 Web Server’s Layout Wizard Doesn’t Transmit Files, 194 What is “dig1”?, 108 What is Rockhound?, 2 WinSCP, 167 Page 224