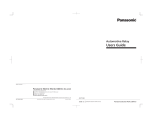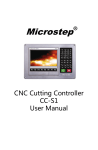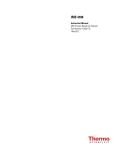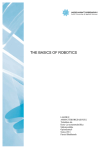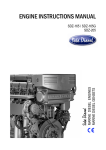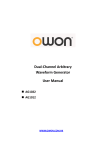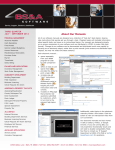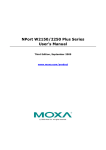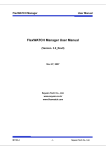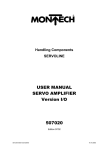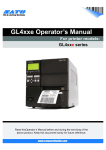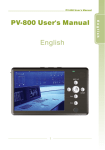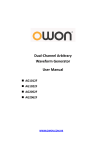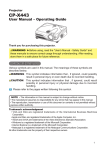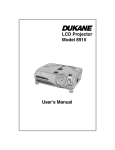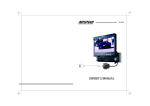Download LASER CONTROL PANNEL By:
Transcript
SaleCNC.com carving cutter user’s manual LASER CONTROL PANNEL By: 1 GuangZhou City,China E-mail:[email protected] SaleCNC.com carving cutter user’s manual Table of Contents 1.Press keys……………………………………………………………………….1 2.Panel operation………………………………..………………………………...3 3.Trouble and troubleshooting …………………..………………………..…….24 4. CorelDraw Direct Output………………………………………………………26 5. AutoCAD Direct Output………………………………………………………..49 6.Buttons of the Carving/ Cutting Electronic Control System………………...71 7.Installation of the software dongle…………………………………………….72 8.Installing and debugging engraving system………………………………….74 9. Maintenance and maintenance………………………………………………78 10. Equipment frequently asked questions faq and solution…………………80 2 GuangZhou City,China E-mail:[email protected] SaleCNC.com carving cutter user’s manual 1. Press keys 1) “Emergency” key: No matter what status the machine is in, when you press this key, the machine will go to the reset status and then return to the preset “Origin”. 2) “Menu” key: When you press this key, the system will go to the main menu. 3) “Esc” key: As a definition key, this key is used to cancel the operation and return to the previous interface. 3 GuangZhou City,China E-mail:[email protected] SaleCNC.com carving cutter user’s manual 4) “Pulse” key: This key is used for testing. It flashes every time that you press. It is used to test the optical path adjustment. 5) “Enter” key: As a definition key, this key is used to confirm the current operation. 6) “Speed” key: This key is used to set the working speed. For the value setting, refer to “Value setting” section. 7) “Min Power” key: This key is used to set the minimum laser intensity of the preset laser. 8) “Max Power” key: This key is used to set the maximum laser intensity that the machine responds. 9) “Start” key: When you press this key, the system starts running the current file. 10) “Pause/Go on” key: This key is used to pause or go on the operation. In the pause status, when the “Origin” key is not pressed, press this key after moving X axis or Y axis to make the system return to the original location automatically. 11) “Origin” key: This key is used to set the initial location that the machine runs. “Origin” can be selected in the parameter setting software at your will. If “mechanical origin” is selected, it returns to the machine’s mechanical origin after reset. The coordinates is “0, 0”. If “home position” is selected, it returns to the current coordinates of the previous operation after reset. 4 GuangZhou City,China E-mail:[email protected] SaleCNC.com carving cutter user’s manual 12) “ ”Up “ ”Down“ ”Left“ ”Right keys: In the waiting status, they mean upward, downward, leftward and rightward movement. 2. Panel operation Start up When the system is powered on, the LCD displays “System Init…” Main interface After the initialization, the system goes to the main interface. When no engraving file is selected, it displays: When one engraving file is selected, it displays: Where, the parameters have the following meanings: File name: The top left corner in the first line displays the name of the currently processed file. If not file is selected, it displays “No file”. 5 GuangZhou City,China E-mail:[email protected] SaleCNC.com carving cutter user’s manual Water protection prompt: The top right corner in the first line displays the water protection 1 and water protection 2 unconnected. If the water protection is enabled, it is not displayed. Max power: It allows setting the percentage of the maximum intensity in the processing file, and displays the intensity of laser 1. Engraving speed: It allows setting the percentage of engraving speed in the processing file. In the waiting status, when you press “ ” SELECT key in the middle, the system goes to the following interface. Press Up and Down keys to select parameter 1 or parameter 2 that you want to change. The selected changeable value has shadow at its background. 1. Key speed: It means the speed of manual frame movement. You can press “SELECT” key in the middle to change the speed of frame movement. There are three options available: “Fast”, “Normal” and “Slow”. 2. Run range: It includes two preview modes. One mode is preview with lighting; and the other mode is preview without lighting. You can press “SELECT” key in the middle to change the two preview modes. Select “Yes” to preview with lighting, and select “No” to preview without lighting. After your selection, press “Enter” to start preview. VALUE SETTING: Press “ Press “ ”or“ ” to select the value. The selected value has shadow at its background. ” SELECT key in the middle. In this case, the selected value is displayed in the second line of the interface. The setting value must be set from higher digits to decimal digits. 6 GuangZhou City,China E-mail:[email protected] SaleCNC.com carving cutter user’s manual For example, if the setting value is 5.3, first press “ key to select ‘.‘; afterwards press “ “<”, press “ ”or“ ” to select ‘5‘; and then press “ ” key, to select ’3‘, finally press “ ” ” key. If you selected ” SELECT key in the middle to delete the currently set value. After your setting, press “ ” to exit the setting interface. If you want to cancel this setting, you can directly press “ ” to exit the setting interface. Main menu interface Press “Menu” key to go to main menu interface: In this status, press “Min Power” key four times, and then press “MaxPower” key four times. Enter the management password, and press “SELECT” key to select whether enable the factory setting. If you enable the factory setting, you can directly modify the factory setting on the panel. If you disable the factory setting, the corresponding factory setting on the panel menu will not appear. Press “Up” and “Down” keys to move the cursor, and then press “Enter” to go to the sub-menu; Sub-menu interface 1-file manage 01. Files 7 GuangZhou City,China E-mail:[email protected] SaleCNC.com carving cutter user’s manual Press “Enter” key go to the Files management interface. Press “Up” and “Down” keys to select the file you want to operate, and press “Enter” key to go to the following interface. 01. Write into memory: To engrave this file 02. Delete: To delete this file 03. Delete all: To delete all files in the memory Press “Enter” key to confirm the operation, or press “Esc” key to cancel the operation and return to the previous interface. 02. Flash Disk Press “Enter” key to go to the Flash Disk management interface: 8 GuangZhou City,China E-mail:[email protected] SaleCNC.com carving cutter user’s manual Press “Up” and “Down” keys to select 002, and press “Enter” key to go to the next interface: Press “Enter” key again to go to the next interface: Press “Enter” key again to write the file. Progress bar After the reading operation, press “Esc” to return to the previous interface. Warning: If you cancel operation or shut down the system, or power supply fails in the writing process, error may occur in the working process. It is suggested to read it after deletion. If the following interface is displayed, It means that the flash disk is not properly inserted or the system’s flash disk transmission part fails. In this case, press “Esc” key to return to the previous interface. 9 GuangZhou City,China E-mail:[email protected] SaleCNC.com carving cutter user’s manual 03. Copy to flash disk Press “Enter” key go to the Files management interface: Press “Up” and “Down” keys to select the file you want to operate, and press “Enter” key to go to the following interface. Press “Enter” key to confirm the operation, or press “Esc” key to cancel the operation and return to the previous interface. 04. File receiving setting Press “Enter” key go to the file receiving setting interface. The file receiving setting only changes the setting of uploading the file to the system from the computer. Press “SELECT” to change the setting modes. The file receiving modes have three options: receive as current selection, receive and save now, common mode. 10 GuangZhou City,China E-mail:[email protected] SaleCNC.com carving cutter user’s manual 1. Receive as current selection: The received file becomes the currently working file automatically, namely after the receiving operation, press “Start” to start engraving the current file. 2. Receive and save now: The received file will overlap the last file displayed in the Files completely. 3. Common mode: Like the file copied from the flash disk, the received file is displayed as the last file in the Files. Sub-menu interface 2-Axis Move Press “Up” and “Down” keys to select the axis, and press “Left” and “Right” keys to move the axis. When it stops, the values display the current coordinates. In the joggle mode, press “Left” and “Right” keys to move the axis. The distance every time you press the key is that you set in the joggle mode. When you press “SELECT” key, it displays the following interface: Press Down key to select parameter 1 or parameter 2 that you want to change. The selected changeable value has shadow at its background. 1. Press key lighting: The single axis moves in two modes: One is movement with lighting; the other one is movement without lighting. You can press “SELECT” key in the middle to change the two methods. Select “Yes” to move with lighting, and select “No” to move without lighting. After your selection, press “Enter” key. 2. Press key speed: It means the speed of manual axis movement. You can press “SELECT” key in the 11 GuangZhou City,China E-mail:[email protected] SaleCNC.com carving cutter user’s manual middle to change the axis movement speed: “Fast”, “Normal” and “Low”. Sub-menu interface 3-Assitant 01. Noraml parameter Press “Enter” go to the common parameters setting interface, and press “Up” and “Down” keys to select the item to be set. Factory set If the cursor selects “Press key setting”, press “Enter” key to go to the press key setting interface: Factory set 12 GuangZhou City,China E-mail:[email protected] SaleCNC.com carving cutter user’s manual A. B. C. If the cursor selects “Continuous mode”, press “Enter” key to go to the continuous mode setting interface. Press “SELECT” key to change the setting. The continuous mode setting only has two options: Disable and Enable. If the cursor selects “Joggle mode”, press “Enter” key to go to the joggle mode setting interface. It can set the distance that the axis moves every time you press the axis movement key. 0≦distance value≦100, in mm. If the cursor selects “Press key polarity”, press “Enter” key to go to the press key polarity setting interface. The panel’s direction keys correspond to the axis movement directions. If you press Left key, but it moves rightwards, you only need to change the polarity and then press “SELECT” key. If the cursor selects “Laser setting”, press “Enter” key to go to the laser setting interface: Factory set A. If the cursor selects “Joggle lighting setting”, press “Enter” key to go to the joggle lighting setting and display the value setting interface. Here, you can set the joggle lighting time. When you press “Pulse” key for a long time, the time is the joggle lighting time, in S. B. If the cursor selects “PWM polarity”, press “Enter” key to go to the PWM polarity setting. If you find that the actual the lighting intensity increases when the intensity becomes lower. You only need to press “SELECT” key to change the PWM polarity, and then press “Enter” key. C. If the cursor select ““PWM frequency”, press “Enter” key to go to the PWM frequency setting and display the value setting interface. Here, you can set PWM frequency. D. If the cursor selects “Duty ratio setting”, press “Enter” key to go to the duty ratio setting interface, set the maximum/minimum duty ratio, and display the value setting interface. Here, you can set the duty ratio. Duty ratio setting range: 0≦minimum duty ratio ≦maximum duty ratio ≦100. If the maximum duty ratio is equal to the minimum duty ratio, the intensity can’t be adjusted. E. If the cursor selects “Laser type”, press “Enter” key to go to the laser typesetting interface and display value setting interface. Here, you can set the laser type. If the cursor selects “Home position setting”, press “Enter” key to go to the home position setting interface: 13 GuangZhou City,China E-mail:[email protected] SaleCNC.com carving cutter user’s manual Press “SELECT” key to change the setting. The home position has three options: mechanical origin, none, locating point. Home position: It means the location where the laser head finally stays after the equipment operation or the reset operation. Mechanical origin: After the equipment operation or the reset operation, the laser head stays in the mechanical origin; None: After the equipment operation, the laser head stays in the last location after the operation; Locating point: After the equipment operation or the reset operation, the laser head stays in the user newly defined locating point. If the mechanical origin coincides with the locating point, the two options are equivalent. The user can make selection based on his/her own habit. If the cursor selects “Open-cover protection”, press “Enter” key to go to the open-cover protection setting interface. If the setting interface displays “Open”, it means that it is in enable mode now. If the setting interface displays “Close”, it means it is in disable mode now. If the cursor selects “Slow light delay ”, press “Enter” key to go to the slow light delay setting interface: If the cursor selects “Cutting enabled delay”, press “Enter” key to go enabled delay setting interface. The delay is set in ms. (setting 0.00≦enabled delay time ≦5000.00) If the cursor selects “Cutting disabled delay”, press “Enter” key to go disabled delay setting interface. The delay is set in ms. (setting 0.00≦disabled delay time ≦5000.00) to the cutting value range: to the cutting value range: Laser cutting switch light delay: 1. The laser cutting switch light delay is effective when the cutting speed is lower than 3.5m/min; 2. When the laser cutting switch light delay is set as 0, it is equivalent to that the laser cutting switch light delay is disabled. If the cursor selects “Time setting”, press “Enter” key to go to the time setting interface: 14 GuangZhou City,China E-mail:[email protected] SaleCNC.com carving cutter user’s manual Press “Up” and “Down” keys to select the item to be set. When the cursor is in “Hour”, press “Down” key to display the following interface: To set year, month and date, press “Up” and “Down” keys. When the cursor in any option, press “Enter” key set the value. Note: For the time setting, equipment number and password setting, management password is required. After the password is entered correctly, press “Enter” to go to the setting interface. If password is entered incorrectly, when you press “Enter” key, it displays: If the cursor selects “Equipment number”, press “Enter” key to go to the equipment number interface: 15 GuangZhou City,China E-mail:[email protected] SaleCNC.com carving cutter user’s manual If the cursor selects “Password setting”, press “Enter” key to go to the password setting interface: A. If the cursor selects “Manage code”, press “Enter” key to go to the management password setting interface. The management password must be 8 numbers; B. If the cursor selects “Time limit”, press “SELECT” key to select to disable or enable the option, namely whether the encryption is effective; C. If the cursor selects “Set times”, press “Enter” key to go to the password times setting. Here, you can set password times (setting range: 0~30); D. If the cursor selects “Lock date”, press “Enter” key to go to the lock date setting. The lock date is encrypted starting time. Setting range: 1~28 days; E. If the cursor selects “Preview set”, press “Enter” key to go to the preview setting to view the set the phase password. It displays as below: 16 GuangZhou City,China E-mail:[email protected] SaleCNC.com carving cutter user’s manual F. If the cursor selects “Out Password”, when the flash disk is inserted, press “Enter” key to export the password text file. Note: This system can encrypt the hardware by phases. The phase number (password times) is 30 at most. The time of each phase is one month. The password is exported and saved in the flash disk. If the cursor selects “Language language”, press “Enter” key to go to the language selection interface. There are three languages: Simplified Chinese, Traditional Chinese and English. Press “SELECT” key, and then press “Enter” key. 02. Axis parameter setting (factory setting) Press “Enter” go to the axis parameter setting interface. Enter the password, and then press “Enter” key go to the setting interface. Press “Up” and “Down” keys to select the axis you want to operate. After you press “Enter” to go to the selected axis parameter setting, it displays: Press “Up” and “Down” keys to select the item you want to set, and Press “Enter”. For these parameters, when you press “Enter” key, the value setting interface is displayed. Calculation of resolution: 17 GuangZhou City,China E-mail:[email protected] SaleCNC.com carving cutter user’s manual Accurate resolution = current resolution ×actual size /theoretical size Current resolution: It means the resolution value set in the current operation, namely the resolution of the equipment’s parameter setting, which can be read from the equipment. Theoretical length: It means the length of effect drawing designed by the user, generally is integer, which shall not exceed the maximum travel. Actual length: It means the length of the track that the engraving machine leaves on the engraving material, which can be measured by meter. Measurement of size: The user can draw one rectangle. This not only can measure the rectangle’s side length to calculate the resolution, but also can measure the rectangle’s diagonal line to check whether the beam is perpendicular with the trolley. In the measurement, consideration shall be made to the width of the laser beam, namely the machine draws two rectangles on the rectangle actually. The user respectively measures the length of the two rectangles, and obtains their averaged value, namely actual length. For the length of diagonal line, it is ok to compare the diagonal lines of the same rectangle. For example, measure the length of one rectangle. In the figure, ΔX means the width of the laser beam. The user respectively measures the length of X1 and X2, and obtains their averaged value. The longer the line is, the more accurate the measurement is. X1 ΔX X2 When X axis’ accurate resolution is calculated, the actual length is the track that the trolley walks; When Y axis’ accurate resolution is calculated, the actual length is the track that the beam walks. 03. Origin return setting (factory setting) Press “Enter” to go to the origin return setting interface. Press “Up” and “Down” keys to select the item that you want to set, and press “Enter”. 18 GuangZhou City,China E-mail:[email protected] SaleCNC.com carving cutter user’s manual Limit polarity (positive and negative): When the limit polarity is positive, the limit signal’s high level is effective. When the limit polarity is negative, the limit signal’s low level is effective. Direction polarity (positive and negative): When the axis moves reversely, you can resolve this problem by changing this axis’ direction polarity. Manual origin return: You can select any axis to return to the origin, and other axes don’t move. Power-on origin return: You can set the four axes individually. If this axis is set as enable status, the axis returns to the origin automatically when the circuit board is powered on, otherwise, it stays in the current location. The machine takes the current point as machine origin by default. 04. System function 19 GuangZhou City,China E-mail:[email protected] SaleCNC.com carving cutter user’s manual System test: testing the circuit board’s IO, only used for factory testing; Version: Display the current DSP software version; Sys update: When flash disk is used to update the current DSP software, copy the file with flash disk before the update operation. The memory file will be deleted in the update process. Power supply interface This system has two power supply modes, 24V and 5V. 5V power supply consists of IN 5V and OUT 5V. 24Vpower supply interface J16 (24V power supply interface) Pin Definition 1 XGND 24V GND (input) 2 +24V 24V P+ (input) 5V power supply interface J15 (5V power supply interface, IN 5V and OUT 5V must be separated with two 5V switch power supplies) Pin Definition 1 EX 5V OUT 5V P+ (input) 2 XGND OUT 5V GND (input) 3 GND IN 5V GND (input) 4 +5V IN 5V P+ (input) 5V power supply interface J14(main board power supply cable connection port) Pin Definition 1 EX 5V OUT 5V P+ (output) 2 XGND OUT 5V GND (output) 3 GND IN 5V GND (output) 4 +5V IN 5V P+ (output) Data cable interface Data cable interface J1 Pin Definition 1 E5VG 2 OUT4 3 OUT3 4 OUT2 5 OUT1 6 E5VG 7 DIR4 20 GuangZhou City,China E-mail:[email protected] SaleCNC.com carving cutter user’s manual 8 PWM4 9 DIR3 10 PWM3 11 E5VG 12 DIR2 13 PWM2 14 DIR1 15 PWM1 16 E5VG 17 OUT5 18 OUT6 19 OUT7 20 OUT8 21 E5VG 22 INPUT12 23 INPUT11 24 INPUT10 25 INPUT9 26 INPUT8 27 INPUT7 28 INPUT6 29 INPUT5 30 INPUT4 31 INPUT3 32 INPUT2 33 INPUT1 34 E5VG 35 INPUT16 36 INPUT15 37 INPUT14 38 INPUT13 39 EXT5V 40 EXT5V Flash disk cable interface Main board interface J9, labeled flash disk connecting cable. Flash disk can be inserted directly. PC USB cable interface Main board interface J8, labeled PC connecting cable. Connect the computer with USB connecting cable to read and write the file. Output interface Drive interface 21 GuangZhou City,China E-mail:[email protected] SaleCNC.com carving cutter user’s manual X axis interface J2 Pin Definition 1 EX5V OUT 5V P+ (output) 2 PWM1 Stepping pulse (output) 3 DR1 Direction signal (output) 4 X GND OUT 5V GND (output) Y axis interface J3 Pin Definition 1 EX5V OUT 5V P+ (output) 2 PWM2 Stepping pulse (output) 3 DR2 Direction signal (output) 4 X GND OUT 5V GND (output) Z axis interface J4 Pin Definition 1 EX5V OUT 5V P+ (output) 2 OUT1 Stepping pulse (output) 3 OUT2 Direction signal (output) 4 X GND OUT 5V GND (output) U axis interface J5 Pin Definition 1 EX5V OUT 5V P+ (output) 2 OUT3 Stepping pulse (output) 3 OUT4 Direction signal (output) 4 X GND OUT 5V GND (output) General output interface General IO output interface J6 (Expansion port) Pin Definition 1 EX5V 2 OUT5 3 OUT6 4 X GND OUT 5V P+ (output) OUT 5V GND (output) Relay control signal interface J7 Pin Definition 1 Relay OUT P+ (Relay power supply optional, 0-36V) 2 OUT7 In pen drawing mode, pen rising signal, relay output signal pin 1 3 OUT8 Blowing signal, relay output signal pin 1 22 GuangZhou City,China E-mail:[email protected] SaleCNC.com carving cutter user’s manual 4 Relay OUT P-, Relay output signal pin 2 Relay wiring method: 1) The relay includes 5V, 12V and 24V etc. For 5V relay, connect J7 pin 1 to 5V switch power supply’s +5V. For 12V relay, connect J7 pin 1 to 12V switch power supply’s +12V; 2) Pen rising signal relay, output signal pin 1; 3) Blowing signal relay, output signal pin 1; 4) The relay includes 5V, 12V and 24V etc. For 5V relay, connect J7 pin 1 to 5V switch power supply’s ground. For 12V relay, connect J7 pin 1 to 12V switch power supply’s ground and connect relay’s output signal pin 2. Laser power supply interface Laser power supply 1interface J8 Pin Definition 1 EX 5V OUT 5V P+ (output) 2 PWM3 Used to control the laser When the laser is radio-frequency laser, it is used to control the laser’s emission and intensity. When the laser is homemade glass tube, it is used to control the laser’s current. 3 DIR3 Used for laser enable control (For DIR3, if it is connected to H, this signal is effective at high level; if connected to L, this signal is effective at low level) When the laser is radio-frequency laser, it is used to control the laser’s enable. When the laser is homemade glass tube, it is used to control laser’s on/off status. 4 IN—1 Laser status, corresponding to LBD D1 When the laser is radio-frequency laser, it is used to enter the laser’s status. When the laser is homemade glass tube, it is used to enter the water protection’s status (effective at low level) 5 XGND OUT 5V GND (output) Laser power supply 2 interface J11 Pin Definition 1 EX 5V OUT 5V P+ (output) 2 PWM4 Used to control the laser When the laser is radio-frequency laser, it is used to control the laser’s emission and intensity. When the laser is homemade glass tube, it is used to control the laser’s current. 3 DIR4 Used for laser enable control (For DIR4, if it is connected to H, this signal is effective at high level; if connected to L, this signal is effective at low level) c, Used to control the laser’s enable When the laser is homemade glass tube, it is used to control the laser on/off status. 4 IN—6 Laser status, corresponding to LBD D6 When the laser is radio-frequency laser, it is used to enter the laser’s status. When the laser is homemade glass tube , it is used to enter the water protection’s status (effective at low level) 5 XGND OUT 5V GND (output) Input interface 23 GuangZhou City,China E-mail:[email protected] SaleCNC.com carving cutter user’s manual Limit interface X, Y axis limit interface J9 Pin Definition 1 EX 5V OUT 5V P+ (output) 2 IN—2 X upper limit , limit sensor signal input when the axis moves to the maximum coordinates, corresponding to D2 3 IN—3 X lower limit , limit sensor signal input when the axis moves to the minimum coordinates (0), corresponding to D3 4 IN—4 Y upper limit, limit sensor signal input when the axis moves to the maximum coordinates , corresponding to D4 5 IN—5 Y lower limit , limit sensor signal input when the axis moves to the minimum coordinates (0) , corresponding to D5 6 XGND OUT 5V GND (output) Z, U axis limit interface J12 Pin Definition 1 EX 5V 2 IN—7 Z lower limit, limit sensor signal input when the axis moves to the minimum coordinates (0), corresponding to D2 3 IN—8 U lower limit, limit sensor signal input when the axis moves to the minimum coordinates (0) , corresponding to D3 4 IN—9 Open-cover protection signal input, corresponding to D4 5 IN—10 Pedal switch signal input, corresponding to D5 6 XGND OUT 5V GND (output) OUT 5V P+ (output) General input interface Input interface J10 Pin Definition 1 EX 5V OUT 5V P+ (output) 2 IN—11 Signal input, corresponding to D11 3 IN—12 Signal input, corresponding to D12 4 IN—13 Signal input, corresponding to D13 5 XGND OUT 5V GND (output) 6 XGND OUT 5V GND (output) Input interface J13 Pin Definition 1 EX 5V OUT 5V P+ (output) 2 IN—14 Signal input, corresponding to D14 3 IN—15 Signal input, corresponding to D15 4 IN—16 Signal input, corresponding to D16 5 XGND OUT 5V GND (output) 6 XGND OUT 5V GND (output) 24 GuangZhou City,China E-mail:[email protected] SaleCNC.com carving cutter user’s manual *When single laser is used for control, the water protection signal of another laser control must be short-connected with XGND, otherwise the machine can’t work normally. *The switch input signal (IN) has the following wiring methods: 1. When proximity switch is used, for NPN normally open type, the upper computer’s corresponding parameter must be set to “negative”; for PNP normally open type, the upper computer’s corresponding parameter must be set to “positive”. 2. When pass switch or magnetic induction switch is used, for signal +XGND, the upper computer’s corresponding parameter must be set to “negative”; for signal +EX5V. the upper computer’s corresponding parameter must be set to “positive”. 3. Trouble and troubleshooting 3.1 Power-on reset 1. When the system is started, the system doesn’t reset, the press key doesn’t respond and LCD has no display content. Solution: Error occurs in the system power-on reset operation. Step 1: Press “Emergency” key on the panel to check whether it is in normal status; Step 2: Check whether the power supply OUT 5V and IN 5V is in normal status. 2. When the system is started, X axis and Y axis don’t move, LCD displays the main interface, and the axis can be moved manually Solution: The power-on origin return is set incorrectly. Go to the system’s power-on origin return setting interface to set it to “Open”. 3. When the system is started, X axis and Y axis return to the origin, and LCD displays the system initialization. Solution: The power-on origin return is set incorrectly. Go to the system’s power-on origin return setting interface to set Z axis and U axis to “Disable”. 4. When the system is started, after moving certain distance slowly, X axis and Y axis stop before they reach the limit point. It is completed after reset. Solution: The limit polarity is set incorrectly. Go to the system’s limit polarity setting interface to change the limit polarity. 5. When the system is started, X axis and Y axis move towards the direction against the limit switch. Solution: The direction polarity is set incorrectly. Go to the system’s direction polarity setting 25 GuangZhou City,China E-mail:[email protected] SaleCNC.com carving cutter user’s manual interface to change the direction polarity. 6. X axis and Y axis move in a direction against the press key’s direction. Solution: The press key’s polarity is set incorrectly. Go to the system’s press key polarity setting interface to change the press key polarity. 7. X axis and Y axis move immediately and automatically after the system is reset. Solution: The home position is set incorrectly. Go to the home position setting interface to change the home position to mechanical origin. 3.2 Laser emission 1. Power-on long emission Solution: Check whether the enable signal of the laser power supply is wired. Check whether DIR3 and DIR4 on the interface board are consistent with the enable signal wire. 2. Emission becomes lower when the intensity is increased and becomes higher when the intensity is decreased. Solution: PWM polarity is set incorrectly. Go to the system press key polarity setting interface to change PWM polarity. 3.3 Connection with the computer Phenomenon: 1) When the parameters are read or written, the port can’t be opened; 2) The parameters can’t be read or written; 3) The transmitted file is invalid. Solution: 1) Check whether USB cable is connected correctly and properly. Check whether USB cable’s interface is connected to PC. 2) Check whether USB driver is installed correctly. Install the driver again. 3) Check the number of USB’s COM ports in the equipment management . If the port number is higher than 9, change it to 3~9. 4) The software output port shall be the same with COM port. 5) Insert a good USB port on the computer. 6) Turn off the equipment’s power supply, and keep it for three minutes. Turn it on again. 7) Reboot the computer. 3.4 Flash disk When you click the Flash Disk, the system displays “flash disk is empty or incorrect”. Solution: Error occurs in the flash disk. Step 1: Check whether the flash disk interface is correct; Step 2: Change one new type of flash disk. When you click the Flash Disk, the system displays “Reading… Please wait”, and the flash disk’s indicator is off. 26 GuangZhou City,China E-mail:[email protected] SaleCNC.com carving cutter user’s manual Solution: Change the flash disk cable. 3.5 Password setting The exported password is invalid. Solution: Error occurs when the password is exported to the flash disk automatically. Step 1: Check whether the time limit is in “Open” status. The password can’t be exported unless it is in “Open” status; Step 2: Go to the file management status to check whether it can read the Flash Disk. If not, replace a flash disk. 4. CorelDraw Direct Output Preface Applications: Providing supports for laser engraving motion control cards of TopWisdom. Operating platform: OS Window98, Window2000, and Windows XP. Hardware: Celeron 500 or above, EMS memory above 128M, HD above 10G Supporting CorelDraw11 and CorelDraw12 Functional advantages: TopWisdom laser engraving is installed on CorelDraw and creates a menu on CorelDraw, which realized the seamless connection with CorelDraw software, as a leading technology in the industry of the country, its greatest advantage is that it utilized the strong edit function of CorelDraw and the users can draw and modify the drawings directly on CorelDraw and then set various parameters on CorelDraw and transmit the parameters directly to our motion control cards. Invoking another software to connect the motion control card in stead of saving the CorelDraw files provides the users with the most powerful and convenient functions, because we can utilize function of CorelDraw, we are standing on the shoulders of a giant, which is a high starting point. Furthermore, our software supports the popular CorelDraw11 and CorelDraw12, which is most convenient to the users. Description of functions: There are mainly 2 modes of laser engraving motion control system, cutting and engraving. In term of software, engraving is corresponding to the setting of Clear and cutting is corresponding to the setting of Stroke, so we focus the functions of our software on these 2 aspects. We can differentiate the settings by different colors, representing Stroke or Clear or Stroke/Clear, and the order of work can be controlled. For Clear, we can realize gradient function and compensation function, and for Stroke, we can realize seam width compensation, just input the seam 27 GuangZhou City,China E-mail:[email protected] SaleCNC.com carving cutter user’s manual width when cutting by laser or tools, the software can automatically add the seam width, which realizes the accurate of the actual dimensions. Besides, in case of nesting of drawings in the same color, the cutting should be started from the inside to the outside according to the technical requirements (so that succeeding cuttings will not be influenced by the cut part), we provide you with the setting of Inside to Outside and this function can be realized after startup. Requirements for improving the efficiency and cutting from the nearest place one by one can be achieved by the shortest path setting etc., If you imported bitmap in CorelDraw, there will be a separate feature for the setting of bitmaps, bitmaps can only be applied to Clear, you can make bitmaps like grids with software suitable for making bitmaps and then import them into CorelDraw for output. From what described above, we can easily find out the advantages of TopWisdom laser engraving software: powerful and convenient. Chapter 1: Software Installation Double click on the icon of TopWisdom CorelDraw direct output software for installation, then the window shown in Figure 1 will appear, then Figure 1 Click on “next” button to enter the window shown in Figure 2: 28 GuangZhou City,China E-mail:[email protected] SaleCNC.com carving cutter user’s manual Figure 2 In Figure 2, click on the “browse” button to select directory of CorelDraw on the computer as shown in Figure 3, when reaching the directory of “Corel Graphics 11” or “Corel Graphics 12”, it is OK and the selection cannot be proceeded or there’s no such a place. Figure 3 After finding the installation directory as shown in Figure 3, click on “Confirm” and return to the window shown in Figure 2, Click on “Install” to start the installation, upon completion of the installation, the window shown in Figure 4 will appear. 29 GuangZhou City,China E-mail:[email protected] SaleCNC.com carving cutter user’s manual Figure 4 Click on “Confirm” to end the installation. The installation is not really completed then, as you need to make configurations for the CorelDraw software, after the configuration the total installation will be completed, then open CorelDraw, the window as shown in Figure 5 will appear. Figure 5 You can select “Options” from “Tools” in the toolbar shown in Figure 5 to enter the menu shown in Figure 6. 30 GuangZhou City,China E-mail:[email protected] SaleCNC.com carving cutter user’s manual Figure 6 Chapter 2: Operation Instructions In Figure 6, first click on the “VBA” as pointed out by the arrow in the left, then remove the check mark before “VBA Installation Delay” at the bottom, the then installation is thoroughly completed, each time you restart CorelDraw in the future, the menu in Figure 7 will be shown. 31 GuangZhou City,China E-mail:[email protected] SaleCNC.com carving cutter user’s manual Figure 7 After startup, out processing buttons will be automatically mounted on the menu shown in Figure 7 as pointed out by the arrow. After completing the figure, we can click on the “Laser Engraving” button as pointed out by the arrow in Figure 7 to show the menu in Figure 8. Figure 8 Here, we use different colors for the configuration of engraving parameters, if there are imported bitmaps, there will be independent bitmap settings. You can select a certain color and double click or clock on button “Parameter Settings” for settings of these drawings, and then the menu shown in Figure 9 and Figure 10 will be entered. 32 GuangZhou City,China E-mail:[email protected] SaleCNC.com carving cutter user’s manual Figure 9 Figure 10 The two most important parameter settings are stroke output and clear output. If neither of the two is selected, “output disabled” will be shown, i.e., no engraving output for this kind of drawings will be carried out; if both are selected, data in this color will be provided with possibility of both stroke and clear output, pay attention that there must be closed drawings for clear. Otherwise, select one of them for one output condition. Error compensation can realize shrinkage and extension for closed drawings according to given numbers. PRI will define the output order of colors, stroke PRI or clear PRI 33 GuangZhou City,China E-mail:[email protected] SaleCNC.com carving cutter user’s manual decides to export stroke or clear first when they are exported at the same time. Those are common settings for colors. “Stroke” and “Clear” menus are respectively corresponding to settings for Stroke and Clear. For Stroke, there are settings for engraving features including speed, light intensity etc., for dot date, the dotting time settings are also available; and the settings for Clear follow the same way. When the check box of “default” is selected, no need to set the light intensity and speed and the default values of the machine will be adopted; settings for light intensity and speed are only available in case the check box of “default” is not selected. Parameter description: Output: when selected, engraving output for drawings in the current color will be carried out. Light intensity: Min. light intensity: light intensity applied when stroking curves or applied for the gradient and top depth when clearing. Max. light intensity: light intensity applied when stroking straight lines or at the deepest location of clearing. if the is elbow too deep, it means the Min. light intensity is on the high side or the speed is on the low side. Dotting function: Dot spacing and dotting time settings. Default: If selected, parameters like light intensity and speed etc. will be in accordance with what displayed on the machine. Speed: Moving speed of the laser head, the unit is mm/second. Error Compensation: Applied for engraving error (-0.5mm~0.5mm), errors of operation for closed drawings due to the diameter of the laser spot can be adjusted by the error compensation. For instance: when engraving a circle with the diameter of 5mm, without error compensation, the circle actually exported is with the diameter of 4.99mm, then you can input 0.01 in the option for error compensation to correct the error due to the diameter of the laser spot. Grids: Realizes grids output for characters directly inputted in CORELDRAW, including 3 types of grids: Round, square and triangle. PRI: Is used for setting the engraving order of different colors, the smaller PRI, the earlier to be exported, and vice versa. After the parameter settings, the engraving output can be carried out, the system will remember the last parameter settings to avoid repeated parameter settings. For instance, if you set the red output light intensity at 34 GuangZhou City,China E-mail:[email protected] SaleCNC.com carving cutter user’s manual (50%, speed at 20%, no error compensation and PRI at 1), the same setting will be applied for the use of the color red (if any) for the next time. If you need to switch the coordinate system of data according to actual situation, just click on the “Coordinate Settings” button in Figure 8 to enter the menu shown in Figure 12. Figure 11 Here, you can set the coordinate system, e.g., setting the origin at upper right. You can set multiple cutting orders for multiple colors and multiple drawings as well as the directions of the plunge point in the software as shown in Figure 11-1 35 GuangZhou City,China E-mail:[email protected] SaleCNC.com carving cutter user’s manual Figure 11-1 To change drawing 3 into the first cutting order, just select drawing 3 and input 1 in cutting order and then click on Confirm. You can operate the distance of moving in single axis in the software as shown in the figure: Figure 11-2 You can set the moving distance of an axis separately for descending and ascending. Then return to Figure 8, after the parameter settings, click on “output” to enter Figure 12 36 GuangZhou City,China E-mail:[email protected] SaleCNC.com carving cutter user’s manual Figure 12 Parameters description: the number of rows and number of columns here mean how many copies of the drawings to be exported during the engraving, if the number of rows is set to 2, two rows will be exported, if the number of column is set to 1, 1 column will be exported, the distance between rows and columns are decided by the row spacing and the column spacing, in default settings, 1 row and 1 column will be exported, then only of one current drawing will be exported. Feeding time and feeding length are available if the equipment is provided with a feeding device. Current Dot as Registration point: the output location of the current drawing on the engraver. There are two modes: current location and origin output, the current location is where the laser head is located, the origin output is corresponding to the registration point set on the control panel of the engraver. Port: The communication port adopted when the computer sends data to the engraver, you can select it from the full-down menu of port (corresponding to the visual serial port created in the Device Manager of the computer). To a File: Output the current engraving data to a certain file, corresponding to “from a file”, this mode can be adopted when selecting a certain file containing engraving data instead of outputting the current drawing. Original Path: No optimization of the path, the shortest cutting path will be adopted if Shortest Path is selected, from Inside to Outside decides whether the internal or the external part of the drawing is to be cut first. Closing Compensation:Compensation for the mechanical error when cutting the drawing, realizing the complete joint from the starting point to the terminal of the operation. Chapter 3: Machine Parameter Settings 37 GuangZhou City,China E-mail:[email protected] SaleCNC.com carving cutter user’s manual This chapter describes the parameter settings of the laser engraving software and the operation of the parameter setting software. These settings are very important because the parameters of the machine will decide the working status of the engraver, therefore, please read carefully this chapter and do not make any change before you completely understand the meanings of all the parameters. You can enter the machine parameter settings when clicking on the “Equipment Management” in Figure 7 above. The equipment parameters are the core settings of the engraver, the user needs not to modify them in normal cases, if the modification is necessary, please prepare a backup for correct parameters in advance, if the equipment cannot work normally after the modification, you can rewrite the backup data into the engraver. Open the parameter settings menu (Figure F7-1, F7-2). This software functions to make settings for the equipment parameters of TopWisdom laser engraving software. Figure F7-1 38 GuangZhou City,China E-mail:[email protected] SaleCNC.com carving cutter user’s manual F7-2 Section 1 Toolbar Toolbar: There are 6 buttons in the tool bar , respectively representing: factory settings, user settings, equipment information, open file, save file and exit. Factory Settings: Reference values or limit values for the parameters set by the factory, the user cannot modify the factory settings but can use them as reference. User Settings: The adjustment and settings for the parameters by each user according to the cutting materials, cutting mode, processing features, efficiency requirements of their own to achieve the best processing effect. The user can carry out multiple time of parameter equipment before the operation and adopt the group of parameter settings (i.e., meeting the requirements of the user best) with the best engraving effect after the comparison of the samples engraved. The user can save multiple groups of parameter settings to meet different requirements of engraving. Equipment Information: Reflects the status information of the equipment, its parameters will not influence the normal operation of the equipment and cannot be modified by the user in normal cases, however, downloading or deleting files is allowed. Open File: Opens the backup parameter files saved in the computer. Save File: Saves current parameters to a file. Section 2 User Parameter Settings 39 GuangZhou City,China E-mail:[email protected] SaleCNC.com carving cutter user’s manual Click on the User Settings icon , then the menu shown in Figure F7-2-1 will appear: F7-2-1 Port: The communication interface between the computer and the equipment. The communication between the computer and the equipment is realized via the port, namely, the image information and the equipment parameters on the computer are transmitted to the equipment via the port, TopWisdom laser engraving software adopts USB interface for the connection with the computer. Open: Open the selected port. If the computer cannot find the communication port, it cannot communicate with the engraver and the computer will prompt “port connect error” can show , “Open Serial Port failure” in the status bar, then the equipment parameters cannot be set; contrarily, if the port can not opened, the computer can recognize the machine, and the prompt dialog box will not appear and there will no a message “Open Serial Port Success” in the status bar, then you can read parameters from the equipment and write parameters into the equipment. Clear: Except the options in the pull-down box, all parameters will be set at blank, i.e., no parameter values. Read: Read the parameters saved in the equipment and display the values to the user for reference. If the you need to modify the parameters, you must read the parameters in the equipment or open the parameter files already saved first, and then modify the parameters 40 GuangZhou City,China E-mail:[email protected] SaleCNC.com carving cutter user’s manual (this button is disabled when "Open Serial Port Failure”). Write: Write the parameter values set by the user into the equipment (authorizing code provided by the manufacture is required), and then the equipment will operate according to the parameters written into it. When the parameter settings of the equipment is not completed, click on this button, and the “Some Data is Invalidate” will be shown in the status bar at the bottom, the parameters cannot be written into the machine. The parameters will be valid once written into the machine except some special parameters, which will be validated after switching off and restart the machine. (This button is disabled when "Open Serial Port Failure”) Close: Close all ports opened, namely, cut the connection between the computer and the equipment. “Close SerialPort” will be shown in the status bar. ※ TopWisdom software, downloading soft and parameter setting software will use ports and one serial port will be used for the equipment for writing and reading, therefore, once a kind of software is using a serial port, other software cannot use this serial port. Speed at Inflexion (m/min): Speed of the equipment at inflexion (a right angle, for instance). The speed at inflexion will influence the effect of engraving. If the speed at speed at inflexion is high, the curve will be sharp, and the impact to the equipment will be great and thus the effect of engraving will be worse; if the speed at speed at inflexion is low, the curve will be smooth and the equipment will run stably with high accuracy, and thus the effect of engraving will be better, however, the efficiency will be reduced. The user can set suitable values according the requirements for accuracy. Acceleration of Cutting(mm/S2): The acceleration when the equipment is cutting (stroking). The acceleration of cutting will influence the effect of cutting and efficiency of operation. If the acceleration of cutting is high, the change of cutting speed is fast, the cutting efficiency will be high while the cutting effect will be poor; If the acceleration of cutting is low, the change of cutting speed is slow, the cutting efficiency will be low while the cutting effect will be good. Home Position: The location where the laser head finally stays after the operation is completed or reset. There are two radio buttons: Mechanical Origin and Location Dot. If Mechanical Origin is selected, the laser head will stay at the mechanical origin after the operation is completed or reset; 41 GuangZhou City,China E-mail:[email protected] SaleCNC.com carving cutter user’s manual If Location Dot is selected, the laser head will stay at the dot defined by the user after the operation is completed or reset. If the mechanical origin and the registration point overlap, the two options will be equivalent. You may make selection according to your own preference. Select Axis: The motion system of the engraver comprises X-axis, Y-axis, Z-axis, U-axis, V-axis, W-axis and the feeding axis etc. (this may differ according to specific configuration of the equipment), the user can make settings according to the actual conditions, e.g.,: if only X-axis and Y-axis are required, you only need to set the parameters of X-axis and Y-axis; if you need to control X-axis, Y-axis and Z-axis, you should set the parameters of the 3 axes. Motion Resolution (µm): The spacing between two neighboring dots, the unit is µm. The resolution of machines may be changed slightly due to different abrasion and other factors of machines, the user may get the optimal value after multiple times of debugging and settings. Calculation of Resolution: Accurate Resolution = Current Resolution × Actual Dimensions/Theoretical Dimensions Current Resolution: The resolution set at current operation of the equipment, i.e., the resolution in the parameter settings of the equipment, which can be read from the equipment. Theoretical Length: The length on the effect drawing designed by the user, normally in whole numbers but not exceeding the max. travel. Actual Length: The length of the track left by the engraver on the engraved material, which can be measured by measuring tools. Measurement of dimensions: The user may draw a rectangle, then the resolution can be calculate according to the length and width of the rectangle, or you can check if the bean is normal to the dolly by measuring the diagonal of the rectangle. When measuring, the width of the laser beam should be taken into account, namely, the machine actually draws 2 rectangles, the user should measure the lengths of the 2 rectangles respectively and the mean value of the 2 lengths is the actual length. While for the length of the diagonal, you only need to compare if the 2 diagonals of a rectangle are equal. E.g., to measure the length of a rectangle, in the figure below, ΔX represents the width of the laser beam, respectively measure the lengths of X1 and X2, then take the mean value, the longer the line is, the more accurate the result will be. X1 ΔX 42 GuangZhou City,China E-mail:[email protected] SaleCNC.com carving cutter user’s manual When calculating the accurate resolution of the X-axis, the actual length should be the track covered by the dolly; When calculating the accurate resolution of the Y-axis, the actual length should be the track covered by the beam. Resolution Inspection (µm): This parameter is valid when the equipment is provided with the closed-loop detection system, this parameter finally decides the errors between the engraved dimensions and the designed dimensions, in this case, only the adjustment of this parameter rather than the minute changes of the motion resolution will influence the engraved dimensions. This parameter is invalid when the equipment is not provided with the closed-loop detection system. In this case, the minute changes of the motion resolution will directly influence the engraved dimensions. Limit Speed (m/min): The max. speed allowed for single-axis movement. This value decides the max. engraving speed and cutting speed. Stop Speed (m/min): The speed of sudden stop during single-axis motion, i.e., the motion stop speed. If the stop speed is high, the equipment will get greater impact when stopping and starting, the effect of engraving will be poor while the engraving efficiency will be high; If the stop speed is low, the equipment will get smaller impact when stopping and starting, the effect of engraving will be good while the engraving efficiency will be lower. Max. Acceleration (mm/S2): The change rate of speed, the acceleration of single-axis motion, i.e., the capacity of changing from a speed into another one during a given period of time. If the acceleration is high, the machine will need shorter time to change a speed into another one, the engraving efficiency will be high while the impact to the equipment will be greater, resulting greater abrasion of the equipment; Contrarily, if the acceleration is low, the machine will need longer time to change a speed into another one, the engraving efficiency will be low while the impact to the equipment will be smaller, resulting smaller abrasion of the equipment. The acceleration value set by the factory is the protection value for the equipment, because the greater this value is, the greater the impact to the equipment will be, the there will be adverse influences on the performances of the machine, which will even cause failure of the equipment. The limit speed and the max. acceleration of the equipment should match each other 43 GuangZhou City,China E-mail:[email protected] SaleCNC.com carving cutter user’s manual so as to make the equipment work in the optimal status (i.e., the perfect harmony of the working speed and the engraving effect). Generally, the users may carry out reasonable settings according to their requirements for the engraving speed and engraving accuracy. Provided the user’s requirements for the accuracy is met, the user can properly improve the engraving speed and acceleration to enhance the engraving efficiency. If the current speed has met the user's requirements, or the speed during the engraving cannot reach the max. speed set currently, the user may properly reduce the speed so as to get products with higher accuracy with the same efficiency. Because different users have different environments and requirements for the engraving, the limit speed and max. acceleration of their equipment will differ. The users can get the satisfactory parameter values after multiple practices. Safety Protection: This parameter should be selected according to the specific configuration of the equipment, e.g., if the equipment is provided with the uncapping protection etc. (in factory settings, the uncapping protection etc. are set at “Enabled”), select “Enabled”; whereas, select “Disabled”. When the safety protection is enabled, upon any behavior of the user violating the safe operation rules (opening the cover or approaching the engraving when operation, for instance), the engraver will start the safety protection measures, e.g., suspending the operation, etc.. The user may also mask the “Safety Protection” function when the equipment is under safe protection according to actual requirements, i.e., set the safety protection feature at “disabled”. This operation may be carried out during the inspection or testing of the equipment, but it must be performed by professionals and is not recommended for normal users. Laser Lethargy (%): With the increase of the operation time of the equipment, the power of the laser device will decline gradually, which will influence the engraving depth of the equipment. To compensate this influence, the equipment will automatically adjust the operation speed according. With this parameter, the user can get the same processing effect when the laser device decay without modifying the parameters of the operation files originally stored. Gang Control: This parameter should be decided according to the configuration of the equipment. There are 8 options (control 1~control 8), controlling 8 external devices. Each option is provided with 4 control modes: Always on, Always off, Auto on, Auto off. Always on: enable this external device whether the machine is operation or left unused; Always off: contrary to Always on; Auto on: enable this external device when the machine is operation and stop it when the machine is left used; Auto off: contrary to Auto on. The user may select suitable control mode according to actual requirements. 44 GuangZhou City,China E-mail:[email protected] SaleCNC.com carving cutter user’s manual ※ The factory settings are only for reference and cannot be modified by the user. The mechanical parameters should not be modified by anyone but the professionals, suitable parameters may be set with reference to the factory settings. Click on the equipment information icon , the menu shown in Figure F7-2-2 will appear: All parameters of the equipment information are automatically set by the system, those parameters are just descriptions and statistics of the status of the equipment and will not influence the normal operation of the equipment. F7-2-2 1. System Information Machine status: Current status of the equipment: operation, idle. (The user cannot modify this parameter) Accumulated copies: Total workload of the equipment. (The user cannot modify this parameter) 2. Select Axis Current Status: the status at current: operation, idle. Current Coordinate Value (mm): location of the laser head on the selected axis, i.e., the coordinate value corresponding to the mechanical origin. Coordinate Value of Registration point (mm): the coordinate value of the registration point on the axis, the user may modify this value to achieve precise locating. Accumulated Travel (m): Total travel covered on the selected axis 45 GuangZhou City,China E-mail:[email protected] SaleCNC.com carving cutter user’s manual 3. Motherboard Number: version number of the motherboard supporting the current equipment, this number is provided by the system and cannot be modified by the user. F7-2-3 4. Equipment Inquiry: EMS memory space and files of the equipment 5. Download: downloading files into the equipment 6. Equipment File Management: here you can read the names of the equipment files, delete files or start files, etc. . See Figure F7-2-4 for the factory settings 46 GuangZhou City,China E-mail:[email protected] SaleCNC.com carving cutter user’s manual F7-2-4 Equipment Type: Type of the machine used by the user. There are mainly general engravers and brand engravers. Display Block Type: Display the type of the block according to the specific configuration of the machine. Mode Fixed/Mode Optional: If Mode Fixed is selected, the operation mode of the machine is not changeable and can only be the mode set in factory. If Mode Optional is selected, there are several modes for selection, the user may switch between the modes and carry out parameter settings according to actual requirements. Debugging Mode/User Mode Debugging Mode: The mode used for debugging before leaving factory and cannot be used by the user. When this mode is selected, the system will automatically copy the factory settings to the user settings, therefore, the settings of the machine the user sees for the first time after the machine leaves factory are the settings for the machine after debugging in factory. User Mode: The mode used when the user is operating the machine. The user may set the parameters according to actual situation with reference of the factory settings. And the parameters set by the user should govern after the settings, i.e., the PRI of user settings is higher than that of the factory settings, the machine will adopt the user settings when operating. But the parameter values set by the user cannot exceed that of the factory settings, otherwise, the factory settings will govern. Laser Device Type: Select proper laser device type according to the laser device used by the machine. PWM Frequency: I.e., the light intensity frequency of the laser tube, this value differs according to different types of the laser tubes, please consult the instructions for the laser tube for details. Min. Duty Ratio: The min. duty ratio supported by the engraver. Max. Duty Ratio: The max. duty ratio supported by the engraver. 47 GuangZhou City,China E-mail:[email protected] SaleCNC.com carving cutter user’s manual Laser On/Off Delay: the delay parameter set to avoid the uneven edges of the first stroke and the last stroke when the laser is on or off. Laser On Delay: Because it takes a short period to start the laser, in order to make the light and the laser head be started synchronously, the laser device is started before the laser head. I.e., the Laser On Delay. Laser Off Delay Because it takes another period of time to shut off the laser after receiving the instruction, in order to avoid excessive engraving, the laser is shut off in advance. Min. Pulse Width: The min. pulse width to be recognized by the laser device. Decay Compensation On: as the laser tube has decay rate, this option is recommended to be selected. F7-2-5 Direction Polarity: Classified into positive and negative, when the motion direction of the motor disaccords with the direction control buttons on the keyboard, you can change the direction polarity to make them consistent with each other. Limit Polarity: Classified into positive and negative, when the motor cannot return to the original 48 GuangZhou City,China E-mail:[email protected] SaleCNC.com carving cutter user’s manual position, you can change the limit polarity to make it normal. Button Polarity: The buttons on the control panel correspond to directions of the motion of the axes, if it moves to the right when you press the left, change the polarity. Level Signal Mode: There are TTL and differential modes, select the type according to the type of the motor driver. Pulse Mode: The turning of the motor is driven by pulse. There are 2 modes of pulse sent by the driver: Direction + Pulse, double-pulse; select the type according to the type of the motor driver. Origin Polarity: The signal polarity when the machine returns to the origin, if the machine returns to the origin when positive pole is selected, this origin polarity of the machine is positive, otherwise, it’s negative. Control Mode: There are 2 control modes: open-loop and closed loop. This is set by the factory according to the actual configuration of the machine, if the machine adopts the open-loop control mode, this setting is open-loop; otherwise, it’s closed-loop. Transmission Mode: The transmission mode of the equipment is the configuration mode of the guide rail and motor of the equipment, please consult the instructions of the machine to decide which mode to adopt. Max. Travel: As either the bean or the guide rail has a fixed length, each machine has a max. working breadth (i.e., working range), which limits the motion of the machine within the max. working breadth and makes the trolley and the beam move within the working range. The trolley and the beam will not hit the wall as there’s the limitation of max. travel. Embroideries Import is provided for the convenience of the user to improt DST, DSB files of mongline format, the import of CAD files is openend here. Please see the figure below: 49 GuangZhou City,China E-mail:[email protected] SaleCNC.com carving cutter user’s manual Password is provided for unlock the limitations set by the factory. You can set the curve accuracy with the software to improve the smoothness and speed of the operation, you can select normal, medium, higher, etc.. 5. AutoCAD Direct Output Preface This part mainly introduce to you the professional laser engraving motion control card, which is an advanced offline control system provided with file management function and engraving software with complete function. This chapter mainly describes the functions and operation of this software so as to make the users make better use of the functions of this motion control system. Our software is classified into many types, chapter 2 describes the AutoCAD direct output software, after installing our software, the menu of our control software will be directly shown in AutoCAD, thus our software is organically integrated with CAD system, as it effectively utilized the strong editing functions of CAD, i.e., utilizing the functions of CAD, it also has strong functions, besides, as the edit of graphics, settings for the parameters and the data transmission to the control cards as well as all other operations are completed on the interface of AutoCAD, there’s no need to save the files for the operation with other software, therefore, the operation is very convenient and our software is in the leading place in the trade. AutoCAD Direct Output Software To facilitate your operation and simplify the operation procedure, TopWisdom Technology elaborately developed the engraving control software based on the direct output of AutoCAD. This software is featured by easy, flexible and practical operation, now 50 GuangZhou City,China E-mail:[email protected] SaleCNC.com carving cutter user’s manual we’re going to introduce to you the installation of operation of the software. Operation platform: Windows98, Windows ME , Windows NT4, Windows 2000, Windows XP, IE6.0 and Windows 2000 SP4 or above are required. 1.Install the AUTOCAD Direct Output System Before installing this system, please install AutoCAD correctly. Detailed installation of AutoCAD is passed over here. One point that we need to emphasize is that when installing AUTOCAD, the VBA support must be installed, otherwise this system cannot run. Put the disc into the CD driver, open the files in the disc and the following will be shown as Figure F2-1: F2-1 Copy the folder with containing all files shown in Figure F2-1 to the computer (HD D, for instance). Double click on the installation icon as shown in Figure F2-1 to start the installation, and then the menu shown in Figure F2-2 will appear: 51 GuangZhou City,China E-mail:[email protected] SaleCNC.com carving cutter user’s manual F2-2 Select “install”, click on “next” in Figure F8-2-2 for the next stwp, and the menu shown in Figure F2-3 will appear: Select language F2-3 Select language from the pull-down box in the menu shown in Figure F8-3, as shown in Figure F2-4: 52 GuangZhou City,China E-mail:[email protected] SaleCNC.com carving cutter user’s manual Select path for the installation F2-4 After selecting the language, click on “browse” in the menu shown in Figure F2-3 to select the path of installation, as shown in Figure F2-5: You must select the directory where you AutoCAD is installed. Select of directory of AUTOCAD as the directory of installation F2-5 After selecting the installation directory, click on “Confirm” in the menu shown in Figure F2-5 to proceed to the next step: 53 GuangZhou City,China E-mail:[email protected] SaleCNC.com carving cutter user’s manual F2-6 Select “Install” from the menu shown in Figure F2-6, and the system will be installed autmatically, after the installation, the wondow shown in Figure F2-7 will appear: F2-7 Click on "Conform” from the window shown in Figure F2-7 to end the installation. 2.Configure the Engraving Program in the CAD Menu After the installation, when you use the software for the first time, you need to make configurationsfor the menu of engraving program, the operation menu is shown in Figure F2-8: 54 GuangZhou City,China E-mail:[email protected] SaleCNC.com carving cutter user’s manual F2-8 Select “Tools” from the munu bar in the windown shown in Figure F2-8, click to show the pull-down menu, then select “Menu” from "custom" in the pulll-down menu, then the window shown in Figure F2-9 will appear: F2-9 Click on the selected “Menu” in Figure F2-9, the window shown in Figure F2-10 will 55 GuangZhou City,China E-mail:[email protected] SaleCNC.com carving cutter user’s manual appear: F2-10 Click on “Browse” in Figure F2-10 to search for required files from the directory “Support” under the directory of AutoCAD, as shown in Figure F2-11: F2-11 56 GuangZhou City,China E-mail:[email protected] Select file type SaleCNC.com carving cutter user’s manual Select the menu file F2-12 Set the file type as the *.mnu format in Figure F2-11, and then select our own menu file from Figure F8-12, then click on “Open” in Figure F2-12 to enter the window shown in Figure F2-13: Load the engraving menu F2-13 Click on “Loan” in Figure F2-13 to load the engraving software, and the window shown in Figure F2-14 will appear: Note: If the original engraving menu group already exists, please delete it first, otherwise the new menu group cannot be loaded, and do not select “Replace All” in F2-13, otherwise, all menu groups of the system will be deleted. 57 GuangZhou City,China E-mail:[email protected] SaleCNC.com carving cutter user’s manual Proceed with the next step Select the loaded menu F2-14 Select the loaded menu “LASER” from Figure F2-14, then click on to proceed with the next step. F2-15 Select “Laser Device” in the menu shown in Figure F2-15, and click on “Insert”, after the menu is inserted, the installation of the AutoCAD direct output software is entirely complete, then the inserted menu of our software will be shown in AutoCAD, and we can 58 GuangZhou City,China E-mail:[email protected] SaleCNC.com carving cutter user’s manual use it to directly export the graphics from CAD to our equipment in the future. 3.Software Operation Settings Menu We can see from the menu bar in the operation menu of AutoCAD, as shown in Figure F2-16: F2-16 F2-17 Draw some simple drawings in the window shown in Figure F2-16, define them with different colors, select the drawing and then select “Engraving Output” from in the pull-down menu, and then the window shown in Figure F2-17 will appear: please note that we support large fonts, please consult appendix 1 for settings of characters. Besides, annotations are partially supported, in normal cases, you need not to export the annotations and characters, then just do not select it in F2-17, after than, click on Exit to enter F8-18. 59 GuangZhou City,China E-mail:[email protected] SaleCNC.com carving cutter user’s manual Select a color and double click on it to set parameters F2-18 In the window shown in Figure F2-18, you can set parameters of a selected color by double clicking on it, as shown in Figure F2-19 and F2-20, The most important parameters are stroke output and clear output. If neither of the two is selected, “output disabled” will be shown (as Figure F2-18); if both are selected, data in this color will be provided with possibility of both stroke and clear output, pay attention that there must be closed drawings for clear. Otherwise, select one of them for one output condition. Meanings for settings in Figure F2-19 and F2-20 are described as follows: PRI: PRI will define the output order of colors, if the colors are with the same PRI, the system will export different colors randomly, Stroke PRI and Clear PRI decides which color to be exported first when Stroke and Clear of the same color are to be exported at the same time. Those are common settings for colors. Page Set1 and Page Set2 are respectively corresponding to settings for Stroke and Clear. Set1 is for settings of Stroke, where there are settings for engraving features including speed, light intensity etc., for dot date, the dotting time settings are also available; Error compensation can realize shrinkage and extension for closed drawings according to given numbers for the compensation of the seam width when cutting and stroking. Set2 is for settings of Stroke, which follows the same way, where the meaning of Compensation is similar to that of the error compensation for Stroke, i.e., to shrink or extend the graphics at a certain dimension to compensate the errors of actual dimensions. When the check box of “default” is selected, the light intensity and speed cannot be set and the default values of the machine will be adopted; settings for light intensity and speed are only available in case the check box of “default” is not selected. Description of parameters: Stroke Output: When selected, Stroke engraving output for drawings in the current color will be carried out. Parameters of Stroke can be set if this option is selected but cannot be set if it’s not selected. 60 GuangZhou City,China E-mail:[email protected] SaleCNC.com carving cutter user’s manual Clear Output: When selected, Clear engraving output for drawings in the current color will be carried out. Parameters of Clear can be set if this option is selected but cannot be set if it’s not selected. Light intensity: Min. light intensity: light intensity applied when stroking curves or applied for the gradient and top depth when clearing. Please consult appendix 2 for descriptions about the top depth and gradient for gradient clearing. The light intensity range from 0-100%, accurate to 2 digits after the decimal, e.g., 2.11%.Max. light intensity: light intensity applied when stroking straight lines or at the deepest location of clearing. if the is elbow too deep, it means the Min. light intensity is on the high side or the speed is on the low side. Dotting function: CAD is capable of drawing dot data, when dots are available, you can set corresponding functions here, this can define the time for the laser to stay at each dot of the color when engraving. Default: if selected, parameters like light intensity and speed etc. will be in accordance with what displayed on the machine. Speed: Moving speed of the laser head, the unit is mm/second. Error Compensation: Applied for engraving error (-0.5mm ~ 0.5mm), errors of operation for closed drawings due to the diameter of the laser spot can be adjusted by the error compensation. For instance: when engraving a circle with the diameter of 5mm, without error compensation, the circle actually exported is with the diameter of 4.99mm, then you can input 0.01 in the option for error compensation to correct the error due to the diameter of the laser spot. PRI: Is used for setting the engraving order of different colors, the smaller PRI, the earlier to be exported, and vice versa. After the parameter settings, the engraving output can be carried out, the system will remember the last parameter settings to avoid repeated parameter settings. For instance, if you set the red output light intensity at (50%, speed at 20%, no error compensation and PRI at 1), the same setting will be applied for the use of the color red (if any) for the next time. 61 GuangZhou City,China E-mail:[email protected] SaleCNC.com carving cutter user’s manual F2-19 Please consult Chapter 2: Supplementary Description of Clearing for details about clearing in CAD direct output. F2-20 After setting parameters for drawings in different colors, clock on Confirm to enter the window shown in Figure F2-20: 62 GuangZhou City,China E-mail:[email protected] SaleCNC.com carving cutter user’s manual Coordinate settings F2-21 After setting the parameters, you can select “Coordinate Settings” in Figure F2-21 to set the coordinate system, there’re 9 coordinate points to be selected as the coordinate origin of the machine: right upper, right center, right lower, upper center, center, lower center, left upper, left center and left lower; click on corresponding button, the coordinate origin of the working data has been defined according to the selection of the user. Right Upper: if this point is selected as the origin of the machine, the engraving output will be carried out at the left lower corner of the preset starting point; likewise, if another origin is selected, the machine will carry out the engraving output towards the direction contrary to the starting point of the operation, for instance: if Left Upper is selected as the origin, the machine will carry out the engraving towards the right lower corner of the starting position of current operation; Center Point: the machine will carry out engraving along the 4 sides from the starting position of operation. If the engraving effect is mirrored, you can correct it with the mirror settings, as shown in Figure F2-22, please consult appendix 3 for effects of different coordinate systems: The upper right point as the origin F2-22 63 GuangZhou City,China E-mail:[email protected] SaleCNC.com carving cutter user’s manual After the settings, click on “Confirm” in Figure F2-22 to proceed with the next step: Export engraving F2-23 After the settings, select “Output” from the window shown in Figure F2-23 for the engraving output, and the window shown in Figure F2-24 will appear: F2-24 Parameters description: Current Dot as Registration Point: The output location of the current graphics on the engraver. There are two modes: Current location and origin output, the current location is where the laser head is located, the origin output is corresponding to the registration point set on the control panel of the engraver. Port: the communication port adopted when the computer sends data to the engraver, you can select it from the full-down menu of port (corresponding to the visual serial port created in the Device Manager of the computer). Number of rows, number of columns and spacing between rows are used for copying output, i.e., engraving the current drawing in how many rows and columns, to get better effect of arrangement, you’d better copy the arrangement from CAD by yourself. Output Path: if the Original Path is selected, the engraving output will approximately follow the order of drawing the drawing. 64 GuangZhou City,China E-mail:[email protected] SaleCNC.com carving cutter user’s manual If Shortest Path is selected, drawings in the same color will be cut in the shortest path. If Inside to Out side is selected, for closed drawings in the same color, the internal part will be cut before the external part, which is necessary in some cases. To a File: Export the current engraving data to a certain file, when necessary, export the data to the equipment in “From a File” mode, and it is contrary to “From a File”, if you need to select a certain file containing engraving data instead of exporting the current drawing, you can adopt this operation mode. Output Engraving: Directly export the graphics file opened currently in CAD to the equipment by engraving. Description: Graphics exported from the engraving equipment is only related to the size of the graphics in CAD instead of the original position of it in the drawing area of CAD. Appendixes 1. Supports for AUTOCAD Direct Output Annotation Text Text and annotations in CAD system are normally exported as auxiliary information, therefore, in usual cases, you need not select text and annotations in the window shown in Figure F2-17. However, in special cases, e.g., the user needs to engrave the text in the graphics, and even the annotations, for output, you can select corresponding options in the window shown in Figure F2-17. First, you’d like to announce that we do not support text and annotations to a fractional, however, there are some limitations, for example, we support 5, 6 types of large fonts, settings for large fonts are as follows: first enter the menu shown in Figure FL-1, select Font in the “Format” menu. 65 GuangZhou City,China E-mail:[email protected] SaleCNC.com carving cutter user’s manual Figure FL-1 Then you’ll enter the menu shown in Figure FL-2, select Use Large Font (U). And then select the font file you required from the pull-down menu of Large Fonts (B), we currently supports the following font files for Chinese: Fs.shx, gbcbig.shx, HT.shx, Hztxt.shx and Khz.shx. So you must select one of the aforesaid files. Figure FL-2 After the steps above, the settings are completed, but please do note that when inputting text, as shown in the figure below, after the text inputting tool is selected, the menu shown in Figure FL-3 will appear when inputting text. 66 GuangZhou City,China E-mail:[email protected] SaleCNC.com carving cutter user’s manual Figure FL-3 Then you just let it adopt the default font shown in Figure FL-3, do not select the English fonts or Song typeface or boldface etc. from the pull-down menu, for those may not be supported by our software temporarily. After this, our software can support the engraving output of text in CAD interface. If you selected Annotation Support in Figure F2-17, the engraving output of annotations will be supported, but you must note that an annotation is usually provided with an arrow, while we ignore the arrow head and left only the line section. 2. Clearing Gradient Sketch Map: Figure FL-4 3. Data Coordinate System Figure FL-5 In Figure FL-5, the default setting is the Right Upper, which is used in usual cases, other settings will be used to special applications, if we take the current location of the laser head as the initial registration point of current engraving, the figure below shows the position of the exported drawing relative to the laser head at the initial position, assuming the crossing to be the laser head at the initial position. 67 GuangZhou City,China E-mail:[email protected] SaleCNC.com carving cutter user’s manual Figure FL-6 If different coordinate modes are selected, the effect shown in Figure FL-6 will appear, e.g., if the initial position of the engraving head of the laser device is set at the right upper corner, the operation will cannot be started if any other mode is selected, because the breadth of the equipment towards the right upper corner has run out of space. Mirror Settings: If the drawings engraved by the equipment have the mirror effect in the X-axis or the Y-axis, you can correct it from with the Mirror Settings. If the mirror direction in X-axis of the software differs from that of the equipment, the effects of the original drawing and the exported drawing will differ as shown in Figure FL-6-1, then you need to modify the mirror settings of the X-axis in the menu shown in Figure FL-5, and settings for the Y-axis should follow the same way. Figure FL-6-1 4. Supplementary Description of Clearing AutoCAD provides the clearing output, which only needs the contour of a drawing instead of filling, which should be particularly paid attention to. Please note that for drawings drawn in AutoCAD, the clearing in direct output is carried out according to the contour, you need not to draw the drawings in the filled mode, besides, there’s no difference between intaglio and incised inscription, Figure FL-7 shows the effects of the origin drawing and the drawing after clearing output, as there’s no difference of intaglio and incised inscription in vector graphics, you may get the effect of incised inscription by drawing, please see Figure FL-8, if there’s relation of inclusion between two outline drawings in the same color, the effect shown in the drawing below will be created, if multiple layers of drawings in the same color are included, the effect will be as follows, its rule of clearing output is that: engraving the first layer, not engraving the next layer, and then engraving the further next layer, and the rest may be deduced by analogy. Please see Figure FL-9. 68 GuangZhou City,China E-mail:[email protected] SaleCNC.com carving cutter user’s manual Unfortunatel Effect Cleaning Figure FL-7 Unfortunately Effect Cleaning Figure FL-8 Unfortunately Effect Cleaning Figure FL-9 From what described above, we may see that for clearing out of vector graphics, filling is not needed, and there’ll not be this kind of influence between drawings in different colors, as shown in Figure FL-10, drawings in different colors are in the relation of inclusion, no influence on each other. There’s overlay between the two parts of clearings. We believe you may have deeper understanding for the clearing modes of AutoCAD. Unfortunately Effect Cleaning Figure FL-10 5. Supplementary Description of Software and CAD Direct Output Announcement: This document is mainly purposed to provide some methods of analysis and solutions for the disorder of the engraving for vector graphics, as the applications are diversified, some problems cannot be completely solved by our software alone, Therefore, sometimes the user need to make improvements for the drawing so as to make the operation of the machine in accordance with our ideas. (1) Some simple drawings may be connected and exported in order See the figure below: 69 GuangZhou City,China E-mail:[email protected] SaleCNC.com carving cutter user’s manual Figure 1 In Figure 1, we first draw the curve at the center from the left to the right, then draw the line section on the right from right to left, finally, we draw the line section on the left from left to right, according to the original output processing, the result will be as follows. 1 3 2 Figure 2 And the order of output by the equipment follows the numbers displayed in Figure 2, the direction for each step of output is shown by the arrow. This effect is poor as its not completed from the beginning to the end b one run. There are 2 ways to solve this problem, 1: draw the drawings in order or combine them with the merger operation provided in software like CorelDraw or AutoCAD etc., 2: our software engraving can change the order into a smooth and continuous way of operating from the beginning to the end when processing the drawings. (2) Normalized output for complicated drawings are shown in Figure 3 below Figure 3 Figure 3 is not so complicated, however, according to our observation, many users will draw the figure in several sections instead of drawing it continuously, therefore, the software will create multiple effects of output (this is relevant to the order of drawing of different users), however, may be none of the effects is what you expect. Please see the following sample for different effects of cutting. Cutting 1 Cutting 2 Cutting 3 Cutting 4 Cutting 5 The current software has make processing to drawings as shown in Figure 1 to make them to be exported from the beginning to the end, i.e., this problem of output order has been solved in the latest version of the software. However, we recommend our users to draw the drawings in order when using AutoCAD or CorelDraw etc., if you fail to do that, 70 GuangZhou City,China E-mail:[email protected] SaleCNC.com carving cutter user’s manual you can combine them together with the merger operation provided in the aforesaid software, which may provide higher fault tolerance. As you can see in the drawings above, it totally takes 5 times to cut the entire drawing, and the procedure is disordered. The effect is not expected, seeing from the stroking in the drawings above, each stroke reaches the end and stops till there’s no connected line section, but it is hard to choice the path in this way, and there’s also great randomness, therefore, the entire drawing is divided into several parts. There’s little software, currently, is provided with the capacity to manage the problems as a whole like human being, for instance, cutting the external rectangle before the internal part etc.. Therefore, we must pay attention to this kind of drawing when drawing, e.g., if you want to cut the two rectangles along the 4 sides, you must combine the separate line sections of the rectangles together with software, thus the disordered engraving will be avoided and a relatively neat path will be achieved. Many users just patch up the drawings stroke by stroke in irregular order, therefore, multiple types of stroking will be created for a drawing as shown in Figure 1, which is actually very simple, while in fact, there are many drawings much more complicated than this one, one joint may be connected with many line sections, and the stroking will be more disordered, so it’s hard to arrange the order effectively by out software alone, and you must solve the problem form the beginning, the method of drawing. (3) Disordered output for single lines without joint or crossing Figure 4 Figure 4 seems to the same to Figure 1 at first view; however, the engraving is disordered, why? Let’s amplify the drawing and you can see that there’s no joint between the line sections, so the order cannot the arranged. Therefore, when drawing, pay attention that the joints must be closed. (4) No display when opening the drawing in a 3rd party engraving software, or run into a wall when using CAD for direct output. For example, you draw a drawing in CAD, which looks normal, while it cannot be displayed in a 3rd party engraving software, or run into a wall when exported to the equipment. Why? This is normally caused by a small drawing or dot far away from the drawing, which is not what the user expects to process but is just drawn by mistake, this makes the whole drawing to be so large and cannot be seen when opened in another software after zooming out, and the breadth of output will be far exceeding the operation breadth of the equipment, which will also cause problems. (5) Part of the drawings of CAD direct output or in DXF files cannot be displayed and processed 71 GuangZhou City,China E-mail:[email protected] SaleCNC.com carving cutter user’s manual AutoCAD2005 is newly provided with region tools and table tools, parts of a closed drawing can be processed into the drawing of a region via the region tools on the left. Then the software cannot recognize and process it, so pay attention that there should not be any region drawing when drawing, if there are some, they should be redrawn by line sections or curves or be broken up with breakup operation. Tables drawn with the table tools should follow the same way, they can be normally exported after being broken up, those are all new features after AutoCAD2005. 6.Buttons of the Carving/ Cutting Electronic Control System 1. “Emergency” button: in any cases, pressing this button will enter into reset and turn to the defined “resetting point”. 2. “Menu” button: to be used under offline, in the way of collecting files from the RAM and running independent of PC. 3. “Exit” button: custom button for operation cancel. 4. “Point operation” button: for test of optical circuit adjustment; pressing once for lighting once. 5. “Confirm” button: custom button for confirmation to current operation. 6. “Speed” button: pressing any of “←”, “→”, “↑”, and “↓” to change the work speed when machine offline, where “←” or “→” is to add or reduce 10 units each time, and “↑” or “↓”is to add or reduce 1 unit each time. Adjustable within 0~100. 7. “Minimal luminous intensity” button: the minimal laser intensity of the machine output, adjustable by “←”, “→”, “↑”, or “↓”. Adjustable within 0~100. 8. “Maximal luminous intensity” button: the maximal laser intensity responded by the machine, adjustable by “←”, “→”, “↑”, or “↓”. Adjustable within 0~100. 9. “Repeat” button: repeat the previous operation, either staying or moving. Pressing once for repeating once. 10. “Start/ pause” button: pause or continue machine service. Pressing once after moving X or Y axis without pressing the “Position” button may continue executing the remain commands at the original point. 72 GuangZhou City,China E-mail:[email protected] SaleCNC.com carving cutter user’s manual 11. “Position” button: set the starting point for machine service. Various positioning methods are available in the parameter setting software of the machine. If “mechanical original point” is chosen, the machine will return to the mechanical original point (axial point (0, 0) ) after resetting; if “home position” is chosen, the machine will return to the current axial point of the previous operation. 12. “↑” button: move up under waiting status; “↓” button: move down under waiting status; “←” button: move left under waiting status; “→” button: move right under waiting status. 7.Installation of the software dongle 1, open the folder dogdriver4.0 documents, a Figure: 2,Double-click Icon appeared below: 73 GuangZhou City,China E-mail:[email protected] SaleCNC.com carving cutter user’s manual 3,Click on Install Driver installation, the installation is complete. In Figure 4,After the installation is complete click EXIT. 74 GuangZhou City,China E-mail:[email protected] SaleCNC.com carving cutter user’s manual 8.Installing and debugging engraving system One Install mainboard driver This kind of mainboard uses the USB port and the computer connection, transmits the data. Before the it useing, must install the driver Method of Installing: Starts the computer first, turns on the carving machine power, then connects with the USB ties the computer and the mainboard, by now on the computer screen could appear "discovers the new hardware... ... " etc, sees photo F2-18: F2-18 Please put the application which one is allocated stochastically into CD-ROM, a few minutes later it will appear like the F2-19 dialog box: 75 GuangZhou City,China E-mail:[email protected] SaleCNC.com carving cutter user’s manual F2-19 Single-clicks "next step", can appear like as the F2-20 interface: F2-20 Selects "assigns a position", namely in its front gets "√", single-clicks "next step": Appears like as the F2-21 interface: 76 GuangZhou City,China E-mail:[email protected] SaleCNC.com carving cutter user’s manual F2-21 System will request designation the path of driver here , single-clicks "the browsing (B)" with the mouse, appears like as the interface: Attention: different computer plate symbol is possibly dissimilar, up chart the compact disc is the G plate, but not all computers compact disc are the G plate, please determine the compact disc in right plate. In chart F2-23, please choose the folder named"usb-driver", single-clicks "opens (0)" with the mouse, sees chart F2-24: In chart F2-24, Single-clicks "opens (O)", can see the F2-25 information Single-clicks "next step (N)", computer will install automatically, after the installment completes, the screen can appear as the F2-26 information: 77 GuangZhou City,China E-mail:[email protected] SaleCNC.com carving cutter user’s manual F2-23 Single-clicks "finish" button, finished the equipment driver installing. Restarts the computer and put the mouse on "my computer" to single-click the right key, find out "the attribute", choose "the hardware" in "equipment manager" ,examine "the port (com and plt)", then you can see the driver information "usb serial port com3", indicated the carving machine use the output port is COM3, sees interface F2-27: F2-24 78 GuangZhou City,China E-mail:[email protected] SaleCNC.com carving cutter user’s manual Above chart "COM3" is transmission data port from computer to the carving machine, when carving outputting, software must choose this port similarly, these two ports must be consistent, otherwise is unable to output. Usual time if has already installed the driver, does not need to install again, but if appears cannot find the string mouth, maybe cause by other reasons. If you has carried on the above driver installment many times as some kind of reason,then possibility to be able to find COM5, COM6, now the computer possibly was unable to find the correct outputting port, carved cannot carry on. If this kind of situation happened,please carry out ftdiunin.Exe unloading procedure inside driver folder, and then carries out reinstalls again. 9.Maintenance and maintenance Maintenance, maintenance, not only may cause your work work to bemore effective, may promote the machine the work security andlengthens the equipment the service life, the guarantee processingprecision is very important. 1:The engine bed bed body, the laser power source, the computer powersource must good earth, earths will not be good can reduce stirs upthe fluorescent tube the life, when the high-pressured electricdischarge can damage the control circuit, even will threaten thesafety. 2:The bed essential maintenance is clean, specially three straight linesguide rails, must frequently scour, prevented the dust causes themachine guide rail to abrade the aging. And spreads lubricating oil toguard against rusts, affects the processing precision. 3:The work supports the platform, (specially is cuts) after the longtime can glue on the organic matter. Meets the light illuminationpossibly to be able to brave the smoke, even burns, should regularlyeliminate. 79 GuangZhou City,China E-mail:[email protected] SaleCNC.com carving cutter user’s manual 4:Pays attention to in the bed a row of gusty area not to be possible tostop up, maintains as necessary except the cover unimpededly. 5:The cooling water must frequently replace, maintenance clean, every 3- 5 days replace time for are suitable. The suggestion use pure water,and the attention water volume cannot be smaller than 50 litres. Andcertainly wants the immerse water pump, the water temperature not tobe able to surpass 40 ℃. 6:Reflects the lens and the lens maintenance (1)Reflector after long time can pollute, reduces the index ofreflection, must maintain cleanly, its maintenance period regards theprocessing material quality characteristic and the operating timelength decides. Please use the absorbent cotton festooned club tomoisten the special-purpose lens cleanser gently to clean. (2)The lens lens undersurface possibly can work the volatile matterpollution, on sometimes the surface also can have falls the dust. Whendiscovery not only, also must promptly scour. Focuses the mirror clean method: Ⅰ:Wrenches or twist open fastens the tube the screw with to fasten theair faucet the screw, carefully takes down the tube (to for detailssee focuses mirror structure drawing)。 Ⅱ:With washes the earlobe to blow the lens surface floating dust. Ⅲ:Moistens the special-purpose lens cleanser within with the absorbentcotton festooned club gently to clean, wants to clean to theextroverted identical direction, every time scratches a time, needs toreplace the absorbent cotton festooned club, removes until thecontamination. ** Warning ** Do not use the non- lens special-purpose cleanser, otherwise cancorrode the lens. Do not use the compressed air directly to spurt the lens. Cleanly maintains in front of the lens first clear to wash the hands. Please directly do not spray any liquid to the lens. 80 GuangZhou City,China E-mail:[email protected] SaleCNC.com carving cutter user’s manual Does not allow back and forth to scratch, may not be incisivescratches the lens surface. ** Attention ** Please do not blow the bad lens surface coating level! The overstrainclean movement can damage the lens and reduce the lens the servicelife! Also do not have to the hand to touch the lens, be pleasecareful! May let long-time which your lens uses! 10.Equipment frequently asked questions faq and solution Phenomeno Possible reason Solution n The laser 1: Whether the power source is 1: Inserts the carving machine machine AC220V50HZ power source, opens switch cannot carve 2: Whether electrifies 2: Transmitsthe correct document format 3:Whether opens switch 4: The software output establishes whethercorrect port 5: Whether transmits the correct data to give the carvingmachine 6: The opening machine order isn't whether correct 1: The operating system has the virus 1: Reinstalls the operating or damages system, looks up kills viral The 2: Laser carvingsoftware is not 2: Reinstallslaser laser normal software 81 GuangZhou City,China E-mail:[email protected] carving SaleCNC.com carving cutter user’s manual machine carving is 3: Chooses the graph to surpass page 3: Adjustment page layout layout not normal 4: Meets the firmgrounding 4:Electrostatic disturbance 5: Adjusts the path of rays 5: The path of rays displaces (front reference method) 6: The laserpower source damages 7: 6:Replacement laser power The related electric circuit logical source 7: Replacement electric 'or'circuit damages circuit logical'or' circuit 8: Laser damage or aging 1: The carving uses strongly passed small the laser The laser machine 2: The carvinguses speed excessively cannot cut quickly puts on the 3: The focal setting is material inappropriate 4: The lens are polluted 5: The path of rays displaces 6: Stirs up thefluorescent tube to get older 82 GuangZhou City,China E-mail:[email protected] 8: The replacement stirs up the fluorescent tube 1, inspection water circulating system current of water whethersmooth (water pipe bend or water pipe do burst) 2, the inspectionfocal distance whether normal (redoes adjust), 3.inspects the path ofrays whether normal (readjusts 4, the inspection version materialupper berth paper) excessively is whether thick, The water volumeexcessively are whether many (readjusts ) 5, the inspection crossbeam)whether parallel (does adjust two side leather belts) 6, inspects thelens whether broken (replacement) 7, inspects the lens or stirs up thefluorescent tube transmitting end whether receives pollutes (recleans) 8, the inspection water temperature) whether is higher than 30 ℃ (replacement circulating water) 9, the inspection stirs up bald orfocuses the mirror whether becomes less crowded (fastening) 10, thelaser electric current SaleCNC.com carving cutter user’s manual luminous intensity must achieve 8mA11, theviolent fluorescent tube get older (replacement) Cuts the 1: Whether the focal distance does 1: Readjusts focal distance line to be adjust arrives 2: Reduces the laser intensity wider 2: Laser intensityoversized 3: Adjuststhe path of rays 3: Path of rays deviation The sound is 1: The slide has in the guide rail 1: Removes prevents thing unusual travelling schedule prevents lives 2: The change width establishes 2: Width establishment not to 3: Theamendment file 3: Document layoutoversized Not on-line actual page 1: The connection port establishment 1: Reset port is not correct 2: Again opens the computer and the machine The carving 1: The operating time too is long 2: too is The operating temperature too ishigh shallow 3: Water pump knock off 1: Must pay attention to the machine the maintenance and themaintenance, suitably rests the moment 4: The air faucet leaves the light 2: Replaces the water pump mouthto stop up by the sputtering 3:Cleans the air faucet The XY two 1: Graph not closed 1: Deletes the unnecessary link axes do not 2: Reset parameter 2: The software carving cuts the have the parameter not tobe right uniform motion The carving The guide rail dust too are many or For slide apply oil clean falls out of has the sundry goods guide rail step Does leave laser not 1: The laser power source holding 1: Insertion laser power the wire has not connected 2: The source holding wire laserpower source has not earthed 2: Earths 3: Stirs up the fluorescent tube 3 the laserpower source: The 83 GuangZhou City,China E-mail:[email protected] SaleCNC.com carving cutter user’s manual twowiring not to weld ★ inspection stirs up the fluorescent tube two wiring Attention: Above has the problem to need the specialized operator toprocess, the operator could not solve, please with the dealer or thefactory relation, was sure not arbitrarily to process! 84 GuangZhou City,China E-mail:[email protected]