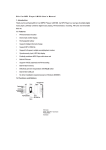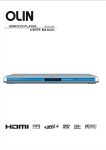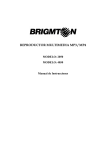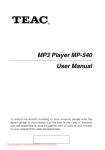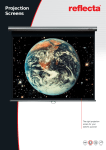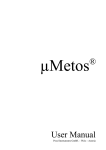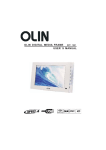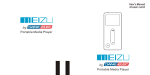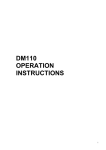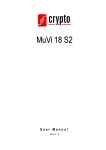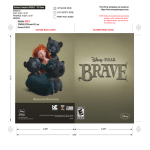Download OM206 User Manual web
Transcript
quick start & user guide OM206 Media Player This manual contains information protected by copyright law. No part of this document may be used or reproduced in any form or by any means, or stored in a database / retrieval system without prior written permission from Linophir International Pty Ltd. The information of this manual is base on the current version of the product; we reserve the right for change without prior notice. All brand names in this manual are the property of their respective owners. 01 Power power off & on Top Front On / Off turn the player on & off Backward menu & changing tracks Up volume & menu Forward menu & changing track Down volume & menu USB Input connection to your PC Base Headphone Input connection for headphones 02 03 The OM206 Media Player works as an external hard drive or storage device via the USB port on your computer. Windows XP and Vista users will find the moment they connect the player via the USB cable, the computer recognises a new device and following a few steps the OM206 is installed. Unlike other media players, the OM206 will not limit how you interact with the device by insisting on specific software to communicate with the player when it is connected to the computer. The OM206 easily interfaces with your operating system, allowing you to " drag and drop " your pre-existing music and video collection into its folder. Just like a USB memory stick or an external hard drive, once the data has been placed in the OM206 folder, the player can be disconnected from the USB port and your portable music, video and file experience begins. 04 6.5mm thick media player with polished aluminium alloy casing. 1.5 " high resolution (176x132) high contrast TFT display. External T-Flash / Micro-SD memory card compatibility up to 2GB. Music playback. Playback of MPEG 1/2/2.5 Layer I/II/III and WMA music files. Video playback Playback of MPEG4 (AVI) videos trans-coded from AVI, DAT, MPEG, RM, RMVB and VOB formats. Digital voice recording and playback. Recording via a built-in microphone saved as WAV format stored on the player. JPEG photo browsing. E-book with background music playback. Bookmark function supported. Built-in mini-game with background music playback. Multi-lingual graphic user interface. Preset equalizer effects (EQ) and 5-band user-defined graphic equalizer. USB mass storage. 05 Quickstart for Windows XP Quickstart for Windows Vista Quickstart for Windows 98 Charging the media player Adding files to the media player Playing an Mp3 Display Lyrics Display Photos Display a photo slide show Play a movie Record voice and sound Play voice and sound recording Reading an e-book Bookmark an e-book Loading a bookmark Playing the mini game Keylocking the player Deleting a file Installing the .avi converter page 7 page 9 page 11 page 12 page 14 page 16 page 18 page 19 page 20 page 22 page 24 page 25 page 27 page 29 page 30 page 31 page 32 page 34 page 36 06 Using the .avi converter Repeat mode settings Play mode settings EQ select User EQ select Changing the recording quality Change the recording volume Change text auto browse speed Change photo auto browse speed Change background light off time Change screen luminance Change background light mode Reset to default settings Power off time select Expanding the memory Troubleshooting Firmware upgrade Safety precautions 07 page 42 page 49 page 52 page 54 page 56 page 58 page 60 page 62 page 64 page 66 page 68 page 70 page 72 page 74 page 75 page 78 page 79 page 79 A guide to installing your OM206 Media Player on a computer running Windows XP. Connect the USB cable from the bottom of the OM206 Media Player into the USB port on your computer The OM206 Media Player will identify the connection with the computer by displaying this screen. 08 Windows XP will display a series of messages at the bottom your computer screen. This will continue until Windows XP displays "Your new hardware is installed and ready to use" Your Om206 Media Player is now installed 09 A guide to installing your OM206 Media Player on a computer running Windows Vista. Connect the USB cable from the bottom of the OM206 Media Player into the USB port on your computer The OM206 Media Player will identify the connection with the computer by displaying this screen. 10 Windows vista will display a series of messages at the bottom your computer screen. This will continue until Windows XP displays "Your new hardware is installed and ready to use" Your Om206 Media Player is now installed 11 A guide to installing your OM206 Media Player on a computer running Windows 98. Customers who use Window 98 Operating System, please contact Linophir support team for further instruction and driver download. 12 A guide in how to charge the OM206 Media Player. Connect the USB cable from the bottom of the OM206 Media Player and into the USB port on your computer. The OM206 Media Player will identify it has been plugged into a computer by displaying this picture on its screen. Whilst your player is connected to your computer, it will charge the battery. 13 The OM206 can be charged from any USB port without prior installation on the computers operating system. This screen will show when the OM206 Media Player is charging in this manner. The OM206 Media Player will display this screen when the battery is fully charged. 14 A guide in adding files to the OM206 Media Player. The OM206 Media Player will be displayed within " My Computer " . It will appear as a "Om206 " . To open the OM206 folder, double click on the removable disc icon. 15 Drag and drop the files you wish to store on the OM206 Media Player into this folder. You can also copy and paste these files using the keyboard shortcut, Ctrl C (copy) Ctrl V (paste) 16 A guide in how to play an Mp3 file on the OM206 media player Within the main menu, use the or or . . on the OM206 keypad. Once the Music icon appears on the screen, press the button. The OM206 Media Player will begin to play the first song stored within the OM206 Media Player folder. 17 Forward - go to the next Mp3 track Backward - go to the previous Mp3 track Volume Up - turn the volume of the track up Volume Down - turn the volume of the track down Return to menu - hold down to return to music menu Pause / Play - pause music by pressing, resume by pressing again Whilst an Mp3 file is playing, you can use the OM206 Media Player keypad to navigate through your music collection. 18 A guide in how to display lyrics on the screen of the OM206 Media Player whilst an Mp3 file is playing. The OM206 Media Player can display lyrics whilst an Mp3 is playing. Lyrics will appear on " Lyric Line 1 and 2 " shown here. To enable the lyric feature on your OM206 Media Player, an .lrc file containing the lyrics needs to be saved within the player folder with the exact file name as the corresponding Mp3 file. We recommend this feature to advanced users. To learn more about this feature visit www.en.wikipedia.org/wiki/LRC_(file_format) 19 A guide in how to display your .jpg photo images on the screen of the OM206 Media Player Using the keypad, scroll to the Photo icon using then press Use the keypad to select a photo with the or the buttons. Once your selection has been made press the to display the photo on the screen. 20 Whilst the photo is displayed on the screen, you can display the next saved photo instantly by pressing the or buttons A guide in scrolling your photo album in a slide show on the screen of your OM206 Media Player Using the keypad, scroll to the Photo icon using then press 21 On the keypad to select a photo file using Or the Once your selection is made press the to display the photo. Whilst the photo is displayed on the screen, press the to begin a slide show of all images within the OM206 folder. To stop the slide show press A guide in playing .avi format video files on your OM206 Media Player. Note: It is recommended that users of this feature have an understanding of video file size conversion and understand that .avi format is supported on this Media Player. Using the keypad, scroll to the Video icon using then press Use the keypad to select a video with the Or the Once your selection is made press on the keypad. 23 The selected video will now play on the screen Whilst your selected video is playing the following controls are available Fast Forward Volume Down Return to video menu Rewind Volume Up Play / Pause 22 24 A guide in recording sound and your voice on the hard drive of the OM206 Media Player Using the keypad, scroll to the Record icon using then press Using the keypad, Press to commence recording Press to pause and restart recording Hold down for 3 seconds to stop recording To return to the main menu, hold down after the recording has stopped. 25 The microphone is located on the bottom of the player beside the USB input. For best recording results, do not speak directly into the microphone as the sound may distort. The OM206 Media Player microphone is designed to capture all types of sound with the best possible quality. A guide in playing back a pre recorded .wav file Using the keypad, scroll to the music icon using Then press the 26 Scroll to the recording using the Begin playing the recording by pressing It is recommended when making a recording; remember the file name. This will assist when finding the file to playback. 27 A guide in reading .txt file format on the Om206 Media Player Using the keypad, scroll to the Text icon using Then press the Use the keypad to select a .txt file with the Or the Once your selection is made press on the keypad to begin reading the document. 28 Using the keypad, Press or Press or to scroll a line at a time. to scroll a page at a time How to auto browse (Automatic scrolling) the text: While reading the text, press The text will scroll automatically according the speed setting set in the Settings menu. Press again will stop the auto browsing. 29 A guide in book marking a place in your .txt file for later reading Whilst reading an e-book, hold for 3 seconds to open the Save BookMark window. Select the any one of the three bookmark positions by using and Then press to save the book mark 30 A guide in finding a bookmark left on your .txt file After loading a text e-book press and hold for 2 seconds to open the Load BookMark window. Select the bookmark you wish to load by using and 31 The player only bookmarks one text document at any one time. When a bookmark has been saved in a text document, the bookmarks saved on other documents are cancelled. A guide in controlling the pre loaded mini game Using the keypad, scroll to the Game icon using Then press the 32 Press Press Press Press Press to start and pause the game. and to move the block right and left. to rotate the block. to speed up the fall. to make the block fall immediately. A guide in locking the keypad of your Om206 Media Player In any menu screen, Press and hold both and buttons for 3 seconds to activate the hold function. 33 The screen will show that the keypad is locked by displaying either of these screens Press and Hold both and buttons for 3 seconds to deactivate the hold button. The screen will show that the keypad is unlocked by displaying either of these screens 34 A guide in deleting a file from your OM206 Media Player Using the keypad, scroll to the Navigation icon using then press Use and delete then press to locate the file you wish to 35 Press the then press to highlight the Yes option The disc supplied with your OM206 Media Player contains a tool that converts most video files into .avi file format. Always use the .avi converter tool to convert your video files before transferring them onto your player. The file must be in this format in order to display on the screen of your media player. 36 A guide in installing the .avi converter tool on your computer Insert the OM206 Media Player installation disc in your computer disc drive AVIConverter V4.0.3.exe Open the files on the CD in My Computer then open the folder named " AVI " Double click the icon called "AVIConverter " to begin the installation process 37 When the window "Installer Language" appears, use the pull down menu to select English. Select Next at the bottom of the window 38 After reading the licence agreement select I Agree at the bottom of the window 39 Select install at the bottom of the screen. 40 The program will now be extracted and installed on your computer. 41 Click finish to complete the software installation. 42 A guide in converting files to .avi format using the conversion software. After starting the .avi Converter software from the start menu, select Add at the bottom left of the first window 43 Use the resolution pull down menu to select the screen resolution 176x132 Then select Source File 44 Locate the video file you wish to convert and click Open 45 Select the location where you would like the converted file to be saved in by clicking in the box beside Target File Path then press Save 46 Click the Convert Now button at the bottom of the window 47 The status of the conversion will be shown whilst the software saves the file as an .avi format video. 48 Once the file is converted, the progress column will show 100% and the status column will report an OK status. The file is now converted successfully. The software can now be shut down by clicking Close at the bottom of the screen. Alternatively, you can choose another file to convert by clicking add and beginning this procedure again. 49 It is recommended that the system settings are only altered by experienced users of the OM206 Media Player. A guide in changing the way the OM206 Media Player chooses the next Mp3 track Using the keypad, scroll to the Settings icon using then press 50 Use the then press and to select the Music option Use the and to select the Repeat Mode option then press 51 Use the then press and to highlight your choice Repeat Mode Options Once - Play a single Mp3 file a single time Repeat 1 - Play a single Mp3 file continuously Folder Once - Play all Mp3 files within a chosen folder once Folder Repeat - Play all Mp3's within a folder continuously All Once- Play all Mp3's saved on the media player once All Repeat - Play all Mp3's on the media player continuously 52 A guide in changing the way the OM206 Media Player chooses the next Mp3 track Using the keypad, scroll to the Settings icon using Then press Use the and option then press to select the Music 53 Use the and option then press to select the Play Mode Use the and to select the play mode of your choice then press Order Plays Mp3 files in the order they are saved on the OM206 Media Player Shuffle Plays Mp3 files randomly in no order 54 A guide in choosing pre set equalizer settings on the OM206 Media Player Using the keypad, scroll to the Settings icon using then press Use the then press and to select the Music option 55 Use the and option then press to select the Play Mode Use the and to select the preset equalizer setting that best suits your music then press 56 A guide in changing the graphic equalizer settings on the OM206 Media Player Using the keypad, scroll to the Settings icon using then press Use the then press and to select the Music option 57 Use the and to select the User EQ Select option then press Use the to choose the frequency you wish to alter. When the frequency is highlighted, use the and to move the indicator up and down. After making the changes use the until the Yes option is highlighted then press to save the settings. 58 A guide in changing the file size of recordings by adjusting the recording quality on the OM206 Media Player Using the keypad, scroll to the Settings icon using then press Use the then press and to select the Music option 59 Use the and option then press to select the REC Quality Use the and to select the quality recording will be taken at then press to save this setting. 60 A guide in changing the volume when recording on the OM206 Media Player Using the keypad, scroll to the Settings icon using then press Use the then press and to select the Music option 61 Use the and option then press to select the REC Volume Use the and to select the volume recording will be taken at then press to save this setting. 62 A guide in changing the speed text scrolls when using the auto browse function on the OM206 Media Player Using the keypad, scroll to the Settings icon using then press Use the and option then press to select the Auto Browse 63 Use the and option then press to select the Text Browse Use the and select the speed you would like text documents to scroll at then press A guide in changing the speed new photos appear when using the slide show function on the OM206 Media Player Using the keypad, scroll to the Settings icon using then press Use the and option then press to select the Auto Music 65 Use the and to select the Photo Browse option then press Use the and select the speed you would like photos slide shows to scroll at then press 64 A guide in changing the amount of time the background light remains on after using the keypad on the OM206 Media Player Using the keypad, scroll to the Settings icon using then press Use the and option then press to select the Display 67 Use the and option then press to select the BLight Time Use the and to select how many seconds the background light will remain on then press to save this setting. 66 68 A guide in changing the screen display brightness on the OM206 Media Player Using the keypad, scroll to the Settings icon using then press Use the and option then press to select the Display 69 Use the and option then press to select the Lum Use the and brightness then press to change the screen to save this setting 70 A guide in u choosing different screen power setting to assist in battery preservation on the OM206 Media Player Using the keypad, scroll to the Settings icon using then press Use the and option then press to select the Display 71 Use the and option then press to select the Blight Mode Use the and to select the background light mode then press to save this setting. 72 A guide in returning the OM206 Media Player to factory settings. Using the keypad, scroll to the Settings icon using then press Use the and option then press to select the System 73 Use the and option then press to select the Default Set Use the then press until Yes is highlighted and 74 A guide in having the OM206 Media Player automatically turn off after a period of time. Using the keypad, scroll to the Settings icon using then press Use the and option then press to select the PowerOff Time 75 Use the and to select the period of time before power is switched off on the player then press to save this setting. A guide in expanding the memory on the OM206 Media Player. Locate the Micro SD slot on the base of the Om206 Media Player 76 Locate the micro SD card. Note: Maximum capacity supported by the OM206 Media Player - 2 Gigabyte micro SD card. Slide the card into the slot as shown. (Micro SD metal strips facing up). Push the card all the way in and then release to lock it into place. 77 When using the OM206 Media Player with a Micro SD card inserted, the player will prompt you within different menus for Memory or SD Card. When this screen appears, choose the device that has your chosen file stored on it then press Note: The Micro SD card will now show as "SD Card" when exploring the files on the player. The player can now save files on the Micro SD card and the OM206 Media Player. WARNING: Only insert and remove the Micro SD card when the OM206 Media player is powered off. 78 Problem Possible Causes Player will not power on Battery may be out of charge. Power button at the top of the player may not be in the on position No response when buttons are pressed The player may be key locked. Go to page 24 and review the procedure on key locking the media player Cannot play music or no sound during playback Earphones may be faulty. Check the earphones plugged in securely. Battery may be out of charge. Volume may need to be turned up. Mp3 file may be faulty Player will not unlock after keylock Cannot upload / download documents / PC cannot detect the player Turn the power off at using the power on / off button at the top of the player. The USB cable may not be securely connected. Memory may be full. Device driver may need to be reinstalled. Cannot record voice or sound Battery may be out of charge. Memory may be full. Strange characters appear on the screen Incorrect language selected in the settings menu. Memory size not correct Due to the space taken up by the system firmware and FAT, the usable memory is less than 90-95% of the indicated memory size. Shadow image displays on the screen after power off Due to the characteristics of TFT display, there will be a shadow image lasting for about 20 seconds when the power switch is s witched to the " OFF " position. 79 If the OM206 Media player malfunctions or the software is frozen, it is possible to reload the player using the firmware upgrade function. Our customer service team will help you perform this process please contact [email protected] or by phone 1800 656 630 The player should not be stored in an area of extreme high temperature particularly inside a closed area (e.g. in a car). The player should be kept in the areas free from extreme temperatures, moisture and dust. Dropping the player can damage the screen. Please select an appropriate sound level to avoid a long term auditory disorder. Do not attempt to dismantle the player. We do not assume any liability, including but not limited to, data loss arising out of improper operation or incidental damages. www.olinstyle.com Linophir International Pty Ltd Linophir and its stylized logo are registered in the Australian IP office OLIN is a registered trademark of Linophir International Pty Ltd All rights reserved All promotional materials are offered for reference only Actual products may vary [email protected] Phone: 1800 656 630