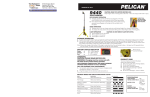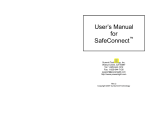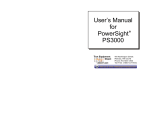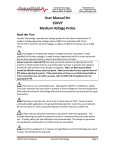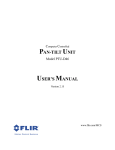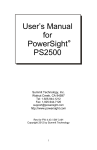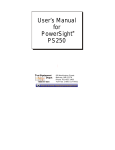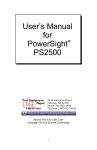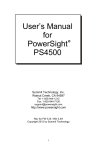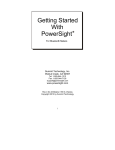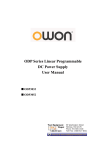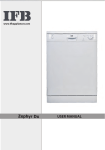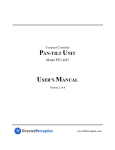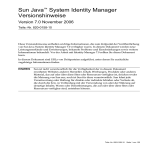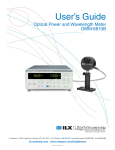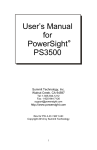Download PSM-Mobile User`s Manual
Transcript
PSM-Mobile User’s Manual 7/23/09 Contents PSM-Mobile User’s Manual ...................................................................................................................... 1 Introduction.................................................................................................................................................. 1 Getting Started (Installing / Starting PSM-Mobile) ............................................................................... 2 Free 30 Day Trial........................................................................................................................................ 3 PSM-Mobile Main Screen ......................................................................................................................... 3 PSM-Mobile Main Icons ............................................................................................................................ 4 Connecting/Disconnecting to PowerSight Meter ................................................................................... 5 Waveform Display Screen ........................................................................................................................ 5 Waveform Icons.......................................................................................................................................... 6 Phasor Display Screen.............................................................................................................................. 8 Harmonics Display Screen ....................................................................................................................... 9 Selecting a File To View.......................................................................................................................... 10 Trending Display....................................................................................................................................... 10 Remote Control Screen........................................................................................................................... 11 Data Setup Screens................................................................................................................................. 11 Data Transfer Screen .............................................................................................................................. 14 Introduction PSM-Mobile software provides users of PowerSight meters with the ultimate in safety and convenience. It allows communicating with energized meters from up to 30 feet away without the burdensome PPE (personal protective equipment) required by NFPA 70E. It also allows fast and convenient data retrieval of files from multiple meters without suiting up or powering down circuits under test, in some cases even when the meter is locked in an electric panel. 1 The general capabilities of PSM-Mobile are: Wireless communications with any PowerSight power analyzer that has Bluetooth wireless capability Remote control of the keypad of PowerSight meters Remote display of the display of PowerSight meters Capture and display of waveforms from PowerSight meters and analysis of them via zooming waveform display, phasor display, and harmonics display View of trending data (measurements of the meter as they progress through time) Setup/Verify/Modify of monitoring parameters of PowerSight meters Retrieve data from PowerSight meters to the PDA or an installed SD card. PSM-Mobile is an application of our PowerSight Manager software (PSM) that runs on the Windows Mobile operating system. Although the application has been written to work on the Hewlett Packard iPAQ 111 personal digital assistant (PDA), it also works on other PDAs and mobile phones that use the Windows Mobile operating system. PDAs and mobile phones vary from model to model so the user must use judgment when following the steps in this manual on devices other than the iPAQ 111 PDA. For simplification, all references to the iPAQ 111 will be simply to the “PDA”. Getting Started (Installing / Starting PSM-Mobile) 1. Write the file PSM_Mobile.CAB to an SD memory card. Install the SD card into your PDA. 2. Turn the PDA on by pressing the on/off button on the right side of the PDA at the top. The blue “power on” light at the top left will turn on and the screen will light up. Note: to turn the PDA off, press the on/off button again briefly. Pressing it longer than that may result in it turning itself back on. 3. Remove the stylus from the top end of the PDA on the right. 4. Press the metal button below the display that has the Windows logo on it to get a list of options available to you. 5. Click on “File Explorer” with the stylus. If “File Explorer” is not on the list, click on “Programs” and then double click on “File Explorer”. 6. Click on “Storage Card” to examine the list of files on the SD card. 7. To install the application, click on PSM_Mobile.CAB. It will attempt to install the PSM-Mobile application and store the application in the \PowerSight folder and will also make a shortcut on the PDA desktop. Select installing to “Device” and then click on “Install” at the bottom left of the screen. If installation is successful, click on “OK” at the top right of the screen. Click on the “X” at the upper right corner to close the File Explorer screen. 8. To run the program normally, at the desktop, click on the metal Windows button below the display. 99 Washington Street Melrose, MA 02176 Phone 781-665-1400 Toll Free 1-800-517-8431 Visit us at www.TestEquipmentDepot.com 9. click on “Programs” 10. Click on the Psm-Mobile icon to start the application. 11. Alternatively, click on an existing data file to view the file directly. 12. Note: if PSM-Mobile was already running, it may start up with the screen that it was last displaying. To get to the main menu, click on the “home” icon (it looks like a little house, located at the bottom left of the display). Free 30 Day Trial If you bought your PDA from Summit Technology, PSM-Mobile has already loaded and registered on your PDA and you can skip this section. When the application first starts up, the Register Product screen is shown. If you are evaluating PSM-Mobile, you can click on the “Run as trial” box and then click on the “Trial” button. You will be able to operate PSM-Mobile for 30 days before it locks up. When it locks up, you will no longer be able to communicate with meters or accept raw data files from the SD card, but you will be able to view previously stored data. If you have purchased your PSM-Mobile, you will be supplied with a 6 character “key”. Enter the Key in the box “Key”. As soon as you click on the box, a keyboard will automatically appear on the the screen. After entering the key, click on the “Register” box. The status message “Product Registered” should appear. Click on the “OK” at the top left of the screen to enter PSM-Mobile. PSM-Mobile Main Screen When the application is first entered, or following attempting to connect to a meter, or clicking on the Home icon, the Main Screen is displayed. It displays information about PSMMobile and about any meter that is connected. On the Main Screen, the version of PSM-Mobile is presented just below the PSM-Mobile logo. Below that is the Meter Connection Status. The meter connection status either reports that “No Meter Connected” or “Connected to Meter”. If a meter is connected, a table of information about the connected meter will appear. The information about the meter is: Model Number (the model number of the connected meter) 3 Serial Number (the serial number of the connected meter) Firmware (the version level of the software in the connected meter) Hardware (the hardware version level of the connected meter) PSM Compatibility (the highest PSM software series that the meter is enabled to work with) Warranty Expiration Date (the date that the warranty expires for the connected meter) Last Calibration (most recent date that the connected meter was calibrated) Options (8 characters that code the options on the connected meter) PSM-Mobile Main Icons All higher level screens of PSM-Mobile have eight main icons at the bottom of the display. The eight icons that are presented will vary some from screen to screen. The complete list of the icons, in the order that they appear from left to right: 1. Open File icon – Clicking on this takes you to the Open File screen, to select a file to open. This icon only appears in the opening screen of PSM-Mobile. The icon looks like a file folder that is opening with an arrow pointing out of it. 2. Bluetooth Status icon – This is a Bluetooth logo where the color of internal symbol indicates the status of the Bluetooth connection. Blue logo with turquoise internal symbol indicates that PSM-Mobile is connected to a meter. Blue logo with red internal symbol indicates that PSM-Mobile is not connected to a meter. Clicking on this icon, changes the connection status between the PDA and any associated PowerSight meter. 3. Waveform Capture icon – Clicking on this, captures a snapshot of the signals attached to the connected meter. If no meter is connected and it is clicked on, an error message stating that no meter is connected will be displayed. The icon looks like a circle with a sine wave in it. 4. Trending icon – Clicking on this, presents a trending display of the data. The icon looks like a small plot of data. 5. Remote Control icon – Clicking on this, displays the keyboard and display of the meter that the PDA is connected to (in the case of the PS2500, it is the virtual keyboard of the meter). The display is updated each second and clicking on the keys has the same affect as if you clicked on the actual keys of the meter. In this way you can have complete control of the meter from a safe distance and in a convenient manner. This icon looks like a miniature meter, rows of buttons. 6. Data Setup icon – Clicking on this, presents the data setup parameters of the connected meter. If no meter is connected, the default setup is presented. It looks like a small white page with instructions written on it. 7. Receive Data icon – Clicking on this, brings up what data files are in the connected meter. It looks like a meter with rows of buttons standing next to a small PDA with a large blue screen. 4 Connecting/Disconnecting to PowerSight Meter 1. All connecting and disconnecting is via software since there is no communications cable between the PDA and the PowerSight meter. 2. At the opening screen, click on the Bluetooth Status icon. 3. If your PowerSight meter is turned on and nearby, its name should appear on the list of available devices. Your PowerSight meter’s name is its model number followed by a dash and then its serial number (such as “PS4500-04345”). 4. If you do not see a meter to connect to, either click on “Refresh” to force the PDA to look for meters again or click on “Cancel” to return to the Connection Screen. 5. If your meter appears, double click on its name. 6. After a short while, the “Connected to Meter” screen should appear. This screen contains information about your meter, such as its options and warranty expiration date. 7. When the PDA is connected to a PowerSight meter, the blue Bluetooth icon will have a white Bluetooth symbol inside it. When the PDA is not connected to a PowerSight meter, the blue Bluetooth icon will have a red Bluetooth symbol inside it. To change the connect/disconnect status, click on the Bluetooth icon. If it was red (disconnected) and you click on it, the “Select a Bluetooth device” screen will appear for you to choose which meter to connect to. If it was white (connected), the lettering will change to red to indicate that the PDA is now disconnected from any meter and all the connect information will be replaced with a status message saying “No Meter Connected”. 8. Clicking on this icon has no effect on the other displayed icons. Waveform Display Screen The graphical version of Waveform Display shows 50 msec of waveforms. The waveform of one or more signals is displayed in the graphical area, like an oscilloscope screen capture. The name of the file is at the top and the names of the signals that are active are listed below that. Each signal name is color-coded to the waveform display of it. Below each signal name is the RMS value of the displayed waveform. 5 You can zoom in on a portion of the waveforms by pressing the stylus down where you wish the upper left position of the zoomed view to be, then slide the stylus down and to the right to create a window around the waveform section of interest. This is similar to the conventional Windows mouse highlighting method of “left click, hold, and drag”. To zoom back out, just tap the screen with the stylus (do not slide the stylus, or it will zoom in further). If you wish to view the waveforms in landscape mode (wider display), press the metal “OK” button at the bottom of the PDA for 3 seconds. To return to portrait mode (taller display), press the metal “OK” button for 3 seconds again. Clicking on a signal name will invert the display of the signal’s waveform and a negative sign, a “-“, will appear in front of the signal name. Clicking on the signal name again will “hide” the signal’s waveform from being displayed and the signal name will have a line drawn through it (a “strikeout”). Temporarily hiding a waveform can be helpful when the waveform is covering another waveform from view. Clicking on the signal name once more will remove the strikeout and display the waveform in its original, noninverted, form. Below the graphical area are the scale factors for the displayed signals and the timestamp of the waveform. The text presentation of the Waveforms presents two tables with summary measurements of all the signals. Summary values for voltage, current, power, apparent power, true power factor, and frequency are all presented for each phase and in total, as is appropriate. You can switch between text and graphical presentations of the waveforms by clicking on the Text/Graphics icon that is explained in the next section. Waveform Icons When viewing waveforms, the main icons are replaced by the waveform icons at the bottom. They are: 1. Home icon – Clicking on this, returns to the opening screen. The icon looks 6 2. 3. 4. 5. 6. 7. 8. 9. like a little house like you would see on an internet browser. Text/Graphics icon – Clicking on this, toggles between text and graphical presentation of data. This is a powerful, yet simple method for analyzing data. The icon looks like a page with written data on it, touching a page with a sine wave on it. Waveform icon – Clicking on this, presents data for a captured set of timecoincident waveforms (a “waveset”). If you are already viewing waveset data, the Phasor icon is presented in its place. Waveform data can viewed in either graphical or textual presentation mode. The icon looks like a couple cycles of a sine wave. Phasor icon – Clicking on this presents phasor data for the waveset. If already viewing phasor data, the Waveform icon is presented in its place. Phasor data can viewed in either graphical or textual presentation mode. The icon looks like three vectors (lines with arrowheads) originating at the same point. Harmonics icon – Clicking on this presents harmonic data about the captured waveset. If already viewing harmonics data, the phasor icon is presented in its place. Harmonics data can viewed in either graphical or textual presentation mode. The icon looks like bar graph. Oscilloscope icon – clicking on this, initiates continuously updating the waveform data. Clicking on it again, ends the automatic updating of the waveforms. The icon looks like a blue arrow bent in a clockwise direction, denoting cycling again. When the oscilloscope mode is active, the icon is a “stop” sign, denoting you can stop the continuous updating of the waveform. Volt Channel Select icon – clicking on this repeatedly in waveform graphical mode, changes the display in the sequence from phase 1, to phase 2, to phase 3, to Vng (if the meter has a Vg channel), to all voltages. The same sequence applies to harmonics data in both graphical and text mode, except there is no “all voltages” mode. In phasor displays and waveforms in text mode, it has no function. The icon looks like a schematic voltage meter symbol. Current Channel Select icon – clicking on this repeatedly in waveform graphical mode, changes the display in the sequence from phase 1, to phase 2, to phase 3, to neutral current, to all currents. The same sequence applies to harmonics data in both graphical and text mode, except there is no “all currents” mode. In phasor displays and waveforms in text mode, it has no function. The icon looks like a schematic amp meter symbol. Phase Select icon – clicking on this repeatedly in waveform graphical mode, changes the display in the sequence from phase 1 V and A, to phase 2 V and A, to phase 3 V and A, to neutral current, to all signals. The same sequence applies to harmonics data in both graphical and text mode, except there is no “all phases” mode. In phasor displays and waveforms in text mode, it has no function. The icon looks like a combination of the voltage and current channel select icons. 7 Phasor Display Screen The graphical presentation of the Phasor Display is a polar display of the waveform vectors (arrowhead lines). The magnitude of each signal is represented by the length of its vector. The phase angle of each signal is represented by how many degrees the vector is rotated from pointing directly to the right. The text presentation of the Phasor Display presents the magnitudes and phase angles of each signal and the phase lag of the current of each phase from its associated voltage. The filename is listed at the top and the timestamp of the data is listed at the bottom in both graphical and text presentation of the Phasor Display. 8 Harmonics Display Screen The graphical presentation of the Harmonics Display shows a bar graph showing the magnitude of each harmonic of the selected signals. Either one signal is selected, or a voltage/current pair is selected. The names of the presented signals are at the top. The THD of the signal and the RMS value of the signal are directly below the graphical area. Clicking in the graphical area, results in the magnitude of individual harmonics being presented below the THD, encased with parentheses (“(“ ”)”. The individual harmonic that is presented is displayed at the end of that line. In the text presentation of Harmonic Display data, the summary data for each signal (the THD and the RMS value) are presented at the top, just below the filename and timestamp. Clicking on the licks below the summary, you can view the magnitude of each odd harmonic, up to 49 or you can view the even harmonics, up to the 50th. 9 Selecting a File To View At the initial, Main Screen, click on the Open File icon to display the Open File Screen. Locate an existing file to view by selecting the folder and file type and then clicking on the desired file. To leave this screen without selecting a file, click on “Cancel”. You will be returned to the Main Screen. Trending Display The text mode of displaying trend data displays a scrolling list of measurements of each voltage, current, power, and VA for each phase of the connected meter. Use the scroll bar to examine measurements that are off to the right of the screen. The data is automatically saved to the psm_trend.log file. Clicking on “Stop storing data” will stop recording the data to file, but it will still be scrolled onto the screen. Clicking on that button again will create a new log file for the trending data. Clicking on the “Browse” button allows you to enter a custom filename or store it in a different folder. If there is data of interest that you wish to look at, click on “Pause scrolling”. The scrolling of data will stop so you can inspect the data on the screen. If you were recording, the recording is still continuing in the background. While paused, the “Pause scrolling” button automatically becomes “Resume scrolling”. Clicking on it resumes the scrolling. 10 Remote Control Screen Clicking on the Remote Control icon results in a virtual representation of the meter. Each second, the display is updated with what appears on the meter. Clicking on any key has the same effect as pressing the same button on the meter. This allows a safe and convenient way of controlling the meter and viewing any of its measurements. To exit this mode, click on “Exit” at the lower right and you will be returned to the Main Screen. Data Setup Screens The Data Setup Screens allow you to review or modify the parameters for a monitoring session. When you click on the Data Setup icon, the data setup of the connected meter is presented. If no meter is connected, then a default setup is presented. The initial Data Setup Screen displays the model number of the connected meter and buttons for the main sections of data setup. If no meter is connected, the model number is a drop-down box, allowing the user to select which model the setup is to be for. The correct model number needs to be selected so the data setup parameters presented to you will be correct Next to the model number is an “Options…” button. Clicking on this shows options and firmware series (the software that is in the meter) that are relevant to the data setup. Below the Model Number are either four or five buttons allowing you to review or set the major areas of monitoring parameters. 11 Send/Receive Setup - This section includes the name of the setup and the ability to send or receive it from the file or the meter. Inputs – This section includes ability to set input ratios. To set an input ratio, click on the ratio you wish to change. A small screen appears that has boxes for the left and right side of the input ratio and a list of input signals. Clicking on the left or right number results in a keyboard being displayed. Use the keyboard to enter the replacement number. An input ratio of 2 : 1 means that the input signal represents a quantity that is actually 2 times larger than it appears, such as with clamping on one of two cables that carry all the current of a phase. An input ratio of 1 : 10 means that the input is actually 10 times smaller than it appears, such as when a probe is clamped a coil of 10 turns of wire. A ratio of 600 : 120 would indicate that the input is actually 600/120 times bigger than it seems, as with a PT. Operational – This section includes logging period, programmed monitoring start and stop times, frequency mode, voltage mode, and power mode. 12 Memory Allocation – This section allows setting monitoring variables (all models) and allocating memory between different file types (PS4500). Clicking on the box in front of each monitoring file type enables or disables the file type. Clicking on the boxes with quantities in them results in a drop-down list of preset quantities. As space is allocated, the box at the lower right shows how much memory is still available to be allocated. Each data log includes multiple measurement types. To change the selection of measurement types, click on the “Measurement Types” button. At the top of the screen is the capacity of the log according to the measurement types and options that are active. This is presented both in number of data records that can be stored in the meter’s memory and the amount of time the meter can be recording data before the internal memory is filled (remember that if an SD memory card is installed in the meter, the capacity on the card will be much more. Below the Log Capacity section are three buttons, “Set All Measurements”, “Clear All Measurements”, and “Default”. As the names imply, clicking on them selects all measurement types to be in the log or clears them all (in order to start with a clean slate), or selects the default measurement types for the meter type. Below the master selection buttons is a general list of measurement types, such as Voltage, Current, True Power, VA Power, etc. After each name, in parentheses is “n of N”, where “n” is the number of boxes presently checked and “N” is the total number of boxes available for the measurement type. After each general measurement type are 3 boxes: “All” “None” and “Details”. Clicking on All (or None) selects all (or none) of the variables available for the measurement 13 type. It also immediately affects the capacity section at the top. Clicking on “Details” brings up a detailed section for the variable type. Trigger Thresholds - section that allows you to set the triggering threshold parameters for the meter, if it has those capabilities. To exit the Data Setup Screen, click on “Exit” at the lower right and you are returned to the Main Screen. Data Transfer Screen The Data Transfer screen controls what data is received from the meter via serial communications or an SD card and where it is stored. At the top of the screen is the “Data Source” section, with the choice of “Bluetooth” or “Memory Card”. Below the Data Source section is the “Data Destination” section which includes the destination file path and the destination file name. The destination filename is the filename that the various file types will be preceded by as they are created. Click on “Change File Path” to browse for another path. Click on the “File Name” block and then the keyboard icon at the bottom to enter a file name with your stylus. Below the Data Source section. Clicking on “Receive Data Summary” causes PSM-Mobile to retrieve the data setup from the attached meter. If the setup is received successfully, the “View Data Types” and “Receive All Data” buttons will become boldened (they were gray before the setup was received). Clicking on “Receive All Data” initiates the transfer of 14 all data from the connected meter to files preceded with the name in the “File Name” box. Clicking on Exit exits this screen. Clicking on “View Data Types” results in a display of a list of the general types of data in the meter with checkmark boxes preceding them and three general data selection buttons at the top of the screen. The general types of data to receive are: Consumption Data (the data consumption log and manual waveform captures) Swells and Dips (a swell/dip log, swell/dip waveforms, and swell/dip RMS graphs) High Speed Transients (a high speed transient log and high speed transient waveforms) Motor Data (if the Advanced Motor Diagnostics option is enabled) Hi Frequency Data (if the Frequency Analysis option is enabled). If a checkbox has a check in it, the data types of that listing are selected to be received from the connected meter. Click on the checkmark boxes to make or remove a checkmark. The main data selection buttons at the top are “Select All” (to place checkmarks on all data in the meter), “Select None” (to clear checkmarks from all data type selections), and “Receive Data” to initiate transferring the data from the meter. Below the Data Types to Receive section are two buttons, “Detailed Selection” and “Back”. Clicking on “Detailed Selection” produces a screen with buttons on the top and bottom and a list of the individual file types and tells how many events or records there are of each type. Each row of the list is for a different data type. The first column of each row has a check box. If it is checked, that file type will be received. Clicking on the checkbox to make or remove a checkmark in the box. The 2nd column is the Data Type column that tells what data type the row is for (such as “Consumption Log”). The 3rd column is the Count column that tells how many records 15 or events of the data type are in the meter. The 4th column is the File Extension column that lists the file extension that the data will use when it is received (such as “.LOG”). Changes made to the checkboxes are reflected in the general data types screen which can be seen again by clicking on “Back”. For instance, if the checkmarks for .LOG and .WFM were removed, the Consumption Data line of the previous screen would now have its checkmark removed. If the .LOG was checked and the .WFM was unchecked, then the checkmark of the Consumption Data line would be grayed out, indicating that it is partially checked. Conversely, checking on the Consumption Data checkbox of the previous screen would result in both the .LOG and .WFM being checked (or unchecked). Above the list of individual file types are three “Action” buttons : “Refresh” button to refresh the data selection table below this section with the latest status of what data is in the meter. The Count column will be updated. “Receive and View” to initiate receiving the selected data and upon receipt, displaying the first data type it received “Receive Only” to initiate receiving the selected data without displaying any of it. When either the “Receive and View” or the “Receive Only” button is clicked on, the selected data is transferred from the source to the destination. The “Receive Progress” screen appears. At the top of this screen is is the file type being transferred. The next line reports “Transfer Time”, the time elapsed during the data transfer, the next line reports “Data Records/Events”, the number of records or events that are to be transferred, the next line is “Data Transferred”, the number of records or events that have been transferred, and the final line is “Corrections” the number of times data had to be re-transmitted due to error. Each selected file type is transferred and the various lines are updated continually while the transfer continues. When the data is all transferred, the Receive Progress screen automatically closes. To leave the Data Download Screen, click on “OK” at the top right on the screen. 16 Test Equipment Depot - 800.517.8431 - 99 Washington Street Melrose, MA 02176 TestEquipmentDepot.com