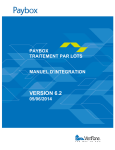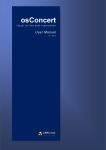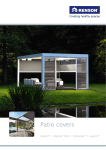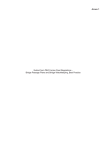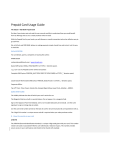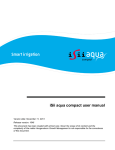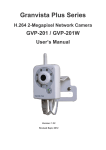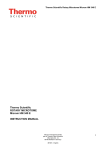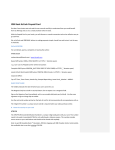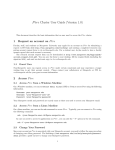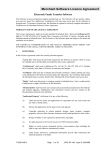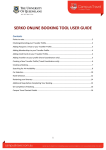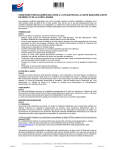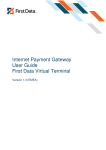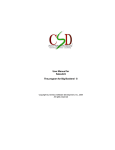Download USER MANUAL - AlgarveBookers.com
Transcript
USER MANUAL for Tourist Operators Version 1.3 Copyright © 2015 by AlgarveBookers.com All rights reserved. No part of this publication may be reproduced, distributed, or transmitted in any form or by any means, including photocopying, recording, or other electronic or mechanical methods, without the prior written permission of the publisher. AlgarveBookers.com P.O. Box 4047 3130 KA Vlaardingen The Netherlands AlgarveBookers.com | User Manual for Tourist Operators 1 Table of contents TABLE OF CONTENTS 1 Table of contents ............................................................................................ 2 2 Introduction ................................................................................................... 5 2.1 Application ............................................................................................... 5 2.2 System requirements ................................................................................ 5 2.2.1 Devices and hardware ............................................................................ 6 2.2.2 Browser compatibility ............................................................................. 6 3 Setting up your account ................................................................................... 7 3.1 Custom logos ........................................................................................... 7 3.2 Activity types ........................................................................................... 8 3.3 Official ticket example ............................................................................... 8 3.4 Geographic locations ................................................................................. 9 4 User accounts ............................................................................................... 10 4.1 Logging in .............................................................................................. 10 4.2 Agent user accounts ................................................................................ 10 4.3 Operator user accounts ............................................................................ 11 4.3.1 Monitor users ...................................................................................... 11 4.3.2 Seller users ......................................................................................... 11 4.3.3 Office users ......................................................................................... 11 4.3.4 Admin users ........................................................................................ 11 5 Managing your activities ................................................................................ 12 5.1 Planning a new activity ............................................................................ 12 5.2 Using the availability calendar .................................................................. 13 6 Sellers ......................................................................................................... 15 7 Managing your agents ................................................................................... 17 7.1 My Agents .............................................................................................. 17 7.2 Allowing agents to book your activities ...................................................... 18 8 Ver. 1.3 Bookings ...................................................................................................... 19 2 AlgarveBookers.com | User Manual for Tourist Operators 8.1 Table of contents Front office bookings ............................................................................... 19 8.1.1 Creating a new booking ........................................................................ 20 8.1.2 Editing an existing booking ................................................................... 21 8.1.3 Moving a booking ................................................................................. 21 8.1.4 Canceling a booking ............................................................................. 22 8.1.5 External bookings ................................................................................ 23 8.1.6 Hide individual activities from external bookers ....................................... 23 8.1.7 Participant lists .................................................................................... 23 8.2 Seller bookings ....................................................................................... 24 8.3 Agent bookings ....................................................................................... 24 8.4 Online bookings ...................................................................................... 25 8.4.1 Online payment methods ...................................................................... 25 8.4.2 Booking confirmation ............................................................................ 26 9 Using the dashboard ...................................................................................... 27 10 Sales ........................................................................................................ 29 10.1 Daily revenue diagram ............................................................................. 29 10.2 Searching for bookings ............................................................................ 30 10.3 Exporting your results ............................................................................. 31 10.4 Managing bookings ................................................................................. 31 11 Online payments ........................................................................................ 32 12 Tools ........................................................................................................ 33 12.1 Transaction list ....................................................................................... 33 12.2 Booking list ............................................................................................ 34 12.3 List of all bookings .................................................................................. 35 13 Settings .................................................................................................... 36 13.1 13.1.1 Hide from agents .............................................................................. 36 13.1.2 Share availability with agents ............................................................. 36 13.1.3 Let agents place bookings .................................................................. 36 13.1.4 Let agents place bookings and request a ticket number ......................... 37 13.1.5 To be paid with agent ........................................................................ 37 13.2 Ver. 1.3 Setting up agent bookings........................................................................ 36 Setting up online bookings ....................................................................... 37 13.2.1 Payment Gateways ........................................................................... 37 13.2.2 PayPal.com ...................................................................................... 38 13.2.3 CardGate.com .................................................................................. 38 3 AlgarveBookers.com | User Manual for Tourist Operators Ver. 1.3 Table of contents 13.2.4 Online bookings from your website ..................................................... 38 13.2.5 Disallow online booking of certain activity types.................................... 39 4 AlgarveBookers.com | User Manual for Tourist Operators Introduction 2 INTRODUCTION AlgarveBookers.com is an online reservation application that enables operators of tourist activities in the Portuguese Algarve to expand their business by allowing booking agents, hotels and online customers to place their bookings directly online. In this manual all features of the application are described in detail. 2.1 APPLICATION The application offers a central, online location from which bookings can be managed. As an operator, you can insert your front office bookings into the application, maintaining an up to date booking availability for your agents and customers. Booking agents and hotels can log into the system and place their bookings directly online. Online customers can book your activities through a simple button placed on your own company's website. Payments are made directly to your bank account using one of many different payment methods available. Receive bookings 24/7 All bookings, whether placed by your sellers, agents or by individual customers, are instantly available to your front office users through the web interface. Using the central booking system of AlgarveBookers.com allows you to receive bookings 24 hours a day, 7 days a week. Other useful features of the booking application of AlgarveBookers.com are for instance printing out participant lists or monitoring your daily revenue from any location with an internet connection. 2.2 SYSTEM REQUIREMENTS The AlgarveBookers.com booking system is fully browser orientated and was designed to work on almost any modern PC, laptop, tablet or smartphone. To work with the application, no Ver. 1.3 5 AlgarveBookers.com | User Manual for Tourist Operators Introduction software has to be downloaded or installed, except for an internet browser. For a smooth operation we recommend at least the system requirements as described below. 2.2.1 DEVICES AND HARDWARE For optimal functionality of the booking system, a computer with at least a dual-core Intel or AMD processor, 2.0 GHz or higher is recommended with a minimum of 2 GB RAM. A smart phone or tablet with similar capacities can be used instead. AlgarveBookers.com is hosted on one of Europe's fastest web servers and is connected to the superfast backbone of the internet. The functionality of AlgarveBookers.com will therefore strongly depend on the speed of your own internet connection. For an optimal experience, we recommend at least a broadband connection, either by internet cable or mobile 3G or 4G. 2.2.2 BROWSER COMPATIBILITY AlgarveBookers.com was designed to work on Google's web browser Chrome. Although the application has been tested on many different browsers such as Safari, Firefox and Internet Explorer, we recommend the use of Google Chrome version 39.0 or later. Ver. 1.3 6 AlgarveBookers.com | User Manual for Tourist Operators 3 Registering 3.1 Setting up your account SETTING UP YOUR ACCOUNT Before you can start setting up and using the booking system, you need to register with AlgarveBookers.com. You can register by filling out the form at https://secure.algarvebookers.com/user/register.php. Once your application has been received, reviewed and approved, we get in contact with you and help you through the setup procedure. The details described in this chapter along with at least a valid PayPal ID (see chapter 13.2) must be provided by email in order to complete your registration ([email protected]). CUSTOM LOGOS Throughout this manual you'll find screenshots of booking environments with a logo of an imaginary operator called "Ocean Adventures". Each operator can provide its own custom logo for the environments of its users. The logo must be provided in a .PNG format on a transparent background and having dimensions 300 x 73 pixels. (300 x 73) Due to the layout of the e-Tickets and PDF printouts made by the booking system, a logo with different dimensions is required there. This logo must be a .PNG file with transparency and dimensions 190 x 100 pixels. (190 x 100) Ver. 1.3 7 AlgarveBookers.com | User Manual for Tourist Operators 3.2 Setting up your account ACTIVITY TYPES For each type of activity that your company operates, we need to receive the following details: a short description, additional information and an image that represents the activity type. The short description and the image are both displayed within the booking environment of the booking agents and give your agent a quick summary of what that type of activity is about. A text length of about thirty words is recommended. The additional information is meant for the customer and is added to the e-Ticket. Due to the restricted space on the eTicket, no more than twenty words are allowed here. Note that the additional information is given to the agents as well at the final stage of the booking process, so the agent can communicate this information to the client. 3.3 OFFICIAL TICKET EXAMPLE If your agents issue official tickets of your company, you can have them enter the corresponding ticket number into the booking system. This is an option that is described in more detail in chapter 13. To indicate what your official ticket looks like, and where to find the ticket number on the ticket, you can add an scan of a ticket Ver. 1.3 8 AlgarveBookers.com | User Manual for Tourist Operators Setting up your account as an example to the booking process of the agent. This scan is optional and is substituted by the default image shown below if none is provided. 3.4 GEOGRAPHIC LOCATIONS Your company must have at least one geographic check-in location setup in the booking system. When planning an activity, you can select a check-in location for your customers from the list of your locations. On the e-Ticket that your customer receives upon booking, a small map with the GPS coordinates of the location is shown as well as directions to the location and a QR-code for quick access to Google maps navigation. The following details must be provided for each geographic location you'd like to add as a selectable check-in location: the address or a description, the exact GPS position from Google maps and general directions to the location. Once set up, all details of the check-in location are shown on the e-Ticket automatically. Ver. 1.3 9 AlgarveBookers.com | User Manual for Tourist Operators User accounts 4 USER ACCOUNTS AlgarveBookers.com works with five different types of user accounts. Each account type is associated with a different environment within the application. Depending on your role within your organization or whether you're a booking agent or individual customer, a different environment with the appropriate functionalities is displayed. 4.1 Login URL 4.2 LOGGING IN All users, regardless their account type, can log into the application by entering http://www.algarvebookers.com/user/ into their web browsers URL bar. From here you are automatically redirected to the secured login page of the application. AGENT USER ACCOUNTS Hotels and booking agent in the Algarve can register at http://www.algarvebookers.com/user/ and apply for one or more agent user account. These accounts are designated accounts that give access to the agent environment in which agents can book activities. Only activities that operators make available to the agent can be booked this way. Ver. 1.3 10 AlgarveBookers.com | User Manual for Tourist Operators User accounts Agent users cannot change or remove bookings once placed and can only view the bookings placed by the users of the same agent. If a booking needs to be changed or cancelled, the agent has to get in contact with the appropriate operator. Only the operator can make changes to bookings placed by agents. 4.3 OPERATOR USER ACCOUNTS The operator environment can be accessed by four different type of user accounts, each with its own set of privileges. An operator can have multiple user accounts, for example one for each employee. 4.3.1 MONITOR USERS Users with monitor accounts are limited to viewing all bookings of the operator. This type of account can be useful to operators that like to give employees access to their booking details and availabilities without allowing them to place bookings directly into the system themselves. 4.3.2 SELLER USERS The seller account is designed for employees that sell their operator's tickets to customers. Besides the privileges of the monitor account, it allows the user to place bookings into the system. Changing, moving and canceling bookings is limited to the bookings created by the user itself. 4.3.3 OFFICE USERS Office accounts are used by users that place front office bookings into the system. Additional privileges over the seller users is that these users have full control over the booking process and the scheduling of activities. They have access to the planner and can decide whether activities should be made available to agents and online customers. PDF printouts and excel downloads of booking lists, participants lists and transaction lists can be created by these users as well. 4.3.4 ADMIN USERS Admin accounts give the user full access to all of the features within the operator environment of the application. Administrators can trace online payments made by individual customers, create custom lists of sales and transactions and administrate payment settings. Ver. 1.3 11 AlgarveBookers.com | User Manual for Tourist Operators 5 Managing your activities MANAGING YOUR ACTIVITIES In the registration process, AlgarveBookers.com will setup your operator details including the activity types and check-in locations necessary for the creation of your activities (see chapter 3). Planner tab 5.1 Your activities can be found under the Planner tab. If you don't have any activities created yet, you can do so by clicking the Plan new activity button. PLANNING A NEW ACTIVITY When filling out the New Activity form, please make sure that all fields are entered correctly. Information such as check-in time, location, departure time and duration will be visible on the e- Ver. 1.3 12 AlgarveBookers.com | User Manual for Tourist Operators Managing your activities Ticket and email that customers receive on confirmation of their booking. Once created, activities can be made available on particular dates or date ranges. By clicking the arrow in the availability column, a calendar with all dates of the current year will slide down. Availability calendar 5.2 USING THE AVAILABILITY CALENDAR With the availability calendar you can indicate on which dates an activity will be available for booking. Each activity has its own calendar. If an activity is not made available on a certain date, it cannot be booked on that date. This means that it doesn’t appear in the Booking tab on that date either. Date ranges Ver. 1.3 In the calendar, dates in red indicate that the activity is not available during that particular day. Dates in green indicate that they are available. By clicking a date, it's availability status will change either from red to green or green to red. By clicking and dragging the cursor, date ranges can be selected. If clicked on a 13 AlgarveBookers.com | User Manual for Tourist Operators Managing your activities red date, the range will turn green. If clicked on a green date, the range will turn red. Dates in grey are dates in the past and cannot be changed. Select a year Ver. 1.3 Different years can be selected by pressing the arrows next to the year at the top of the calendar. 14 AlgarveBookers.com | User Manual for Tourist Operators Sellers 6 Sellers tab SELLERS Under the Sellers tab, you can enter the names of your employees or ticket sellers that you want to assign your bookings to. Each booking, when created, can be assigned to a seller, depending on which seller sold the ticket. This can be useful to determine how much a certain seller turns over and what the amount of commission earned is. Once the name of a seller has been added, this name can be selected in the booking form when you place your front office bookings. Ver. 1.3 15 AlgarveBookers.com | User Manual for Tourist Operators Sellers An existing seller can be given a seller account (see chapter 4.3.2). In order to apply for a seller account, you can send your request to [email protected]. Bookings entered by sellers with an account will automatically be assigned to that seller. Ver. 1.3 16 AlgarveBookers.com | User Manual for Tourist Operators 7 Agents tab 7.1 My agents Ver. 1.3 Managing your agents MANAGING YOUR AGENTS AlgarveBookers.com has a built-in database of most hotels and booking agents in the Algarve. You can manage your agents under the Agents tab in the main menu. MY AGENTS When using AlgarveBookers.com for the first time, a list of agents called My agents has to be set up. The My agents list is your selection of agents your organization works with. When you place a font office booking, you can assign an agent from this list to that booking. This information can be used in a later 17 AlgarveBookers.com | User Manual for Tourist Operators Managing your agents stage to create for example monthly turnover reports for that particular agent. Add an agent To add an agent to My Agents, start typing the name of the agent in the upper right box. A dropdown menu will appear containing the first twenty results from the database. Selecting the desired agent will add it to the list of My Agents. If your agent doesn't appear in the dropdown list, please send a request with the agent's name, address and NIF to [email protected], so we can add that agent to our database. Note that all agents in the database are accessible to all operators, so if your organization works with an agent that only books for you, it should be considered a seller and be added to your list of sellers. 7.2 Connect with agents ALLOWING AGENTS TO BOOK YOUR ACTIVITIES If an agent has a user account at AlgarveBookers.com, a checkbox is visible behind the agent's name in the column Activate direct online bookings of the My Agents list. By ticking the checkbox you indicate that you allow this agent to book your activities and place bookings directly online. If the checkbox behind an agent is not ticked, that agent cannot see your company in its own login environment. You can still use that agent though to assign front office bookings to it, for example when an agent calls by phone to place a booking. For your convenience, all agents that have at least one user account at AlgarveBookers.com are grouped together at the beginning of the My Agents list. Below that, the agents that don't have an account yet are displayed. Ver. 1.3 18 AlgarveBookers.com | User Manual for Tourist Operators Bookings 8 BOOKINGS Once you have created your activities and made them available for booking on certain dates using the planner, they are ready to receive bookings. Activities can be booked by your own front offices (admin and office users), your sellers (seller users), agents (agent users) and online customers. Each case is described here in more detail. 8.1 Bookings tab FRONT OFFICE BOOKINGS The Bookings tab of the main menu is the area in which front office bookings are placed. By selecting a date in the calendar and an activity type, all planned activities of that type and on that particular date are displayed in the main panel. Ver. 1.3 19 AlgarveBookers.com | User Manual for Tourist Operators Create a new booking Bookings Each planned activity is displayed with the departure time, name, total number of places booked (yellow) and the number of places available (green). If there are places available on an activity, the Book button is displayed, which can be pressed to create a new front office booking for that activity. Bookings associated with the activity will appear underneath the activity and can be collapsed or expanded by pressing the activity itself. Whether the bookings of an activity are displayed in a collapsed form will be remembered by the system until you log out. 8.1.1 Ver. 1.3 CREATING A NEW BOOKING 20 AlgarveBookers.com | User Manual for Tourist Operators Bookings In order to create a new front office booking, select the correct date and activity type under the Bookings tab and press the Book button on an activity with sufficient places available. A booking form will appear in which all necessary details can be filled out. Note that the payment method options in this form depend on the type of seller selected. To enable the dropdown menu you need to select a seller first. By pressing Create booking in the booking form, the new booking is added to the list of bookings underneath the activity. All bookings are displayed in order of time of creation. 8.1.2 EDITING AN EXISTING BOOKING By pressing a particular booking, the edit dialogue is opened in which the booking can be changed and saved. 8.1.3 MOVING A BOOKING To move a booking to another time on the same day, simply pick up the booking and drag it to the desired activity. Move a booking Note that if there is a price difference between the old and the new activity, the system will automatically calculate the difference between the amount paid and total price of the booking. This amount is displayed in the Balance to pay column of the booking. Ver. 1.3 21 AlgarveBookers.com | User Manual for Tourist Operators Bookings If the balance is positive, it is displayed in red. Negative balances (refunds) are shown in green. While moving a booking, keep in mind that any discount applied to that booking remains applicable. If a different discount applies to the newly chosen activity, it must be edited manually. To move a booking to a different date or activity type, you can use the area at the bottom of the Bookings tab. Bookings can be temporarily detached from their activity and dragged to and dropped into this area. After selecting the appropriate date and activity type, the detached bookings can be picked up again and added to the newly chosen activity. 8.1.4 CANCELING A BOOKING To cancel a booking, press the cross at the right end of a booking. Ver. 1.3 22 AlgarveBookers.com | User Manual for Tourist Operators Bookings A dialogue box appears in which the amount and payment method of a refund can be given. After cancelling a booking it disappears from the Bookings tab. The booking can then only be reviewed by admin users under the Sales tab. Even though a booking has been cancelled, it's associated payments and refunds appear in the transaction lists. 8.1.5 EXTERNAL BOOKINGS When bookings are placed by agents or online customers they appear automatically underneath the appropriate activity. To distinguish between these external bookings and bookings placed by seller and front office user, they are displayed in a darker shade of yellow. 8.1.6 HIDE INDIVIDUAL ACTIVITIES FROM EXTERNAL BOOKERS By default all activities are made available to selected agents and online customers. By pressing the blue icon on the right side of an activity you can toggle the availability status of an individual activity. When the availability is turned off, agents and online customers cannot book that particular activity. This can be useful for example to hide the last activity of the day from your agents and force them to book earlier activities first. With a simple click, the activity can be made available again if necessary. 8.1.7 PARTICIPANT LISTS When bookings are associated with an activity, the Participant list button appears underneath the latest booking. By pressing this button, a PDF document is generated with the ticket Ver. 1.3 23 AlgarveBookers.com | User Manual for Tourist Operators Bookings numbers, participant names, number of participants and remarks of each booking for that activity. 8.2 SELLER BOOKINGS Even though front office users can create bookings in name of a seller or agent, sellers with a seller user account can create their own bookings. The seller environment associated with a seller account allows the seller to place its own bookings directly into the system. It consist of only the Booking tab, as displayed in the front office environment, from which some actions have been disabled. The permissions of a seller user are limited to viewing all the bookings in the Bookings tab and creating bookings associated with the seller. Opening, editing, moving and canceling bookings is limited to only the bookings created by the seller itself. This limitation prevents the seller from unintendedly moving or cancelling bookings that were placed by others. 8.3 AGENT BOOKINGS The Portuguese agent environment consist of a Book tab in which the booking process takes place and a Sales tab with an overview of all placed bookings. The permissions of agent users are limited to placing bookings, viewing their own bookings and issuing e-Tickets of their own bookings. Ver. 1.3 24 AlgarveBookers.com | User Manual for Tourist Operators Bookings Only bookings that are created in the agent environment are visible to agent user. Bookings that were created by a front office user in name of an agent with an agent user account, don't appear in the Sales tab of that agent. If a booking made by an agent needs to be changed, the agent has to get in contact with the operator in question. After the operator has made the changes to the booking, the agent can re-issue an e-Ticket with the modified details. 8.4 ONLINE BOOKINGS One of the great advantages of using AlgarveBookers.com as a central booking application is that individual customers can place their bookings online. From any device with an internet connection such as tablets, smartphones or laptops, your customers can browse through the available activities, place their bookings and pay online using one out of many different payment methods. 8.4.1 ONLINE PAYMENT METHODS AlgarveBookers.com supports the following online payment methods: PayPal, MisterCash, iDeal, Sofort and GiroPay. All communications with our server are encrypted using a secured connection. Setting up online payments is described in more detail in chapter 13.2. When an online customer is in the process of paying a booking, that booking will be reserved for a period of time until the payment has been confirmed. During this time, the booking appears in your Bookings tab in between the other bookings in grey to be distinguished from the rest. Ver. 1.3 25 AlgarveBookers.com | User Manual for Tourist Operators Bookings Once the payment has been fulfilled, the booking is turned into a proper confirmed booking automatically. If the payment times out the reservation can be removed from the list. 8.4.2 BOOKING CONFIRMATION Customers that book online receive a confirmation of their booking by email with a unique booking reference. The email contains all the necessary information about the booking, such as check-in time, location, date, number of participants, amount paid and operator contact details. e-Ticket Ver. 1.3 Attached to the confirmation email is an e-Ticket in PDF format that customers can print out optionally. Usually presenting the booking reference in combination with the customer's name is enough to identify the customer. In the e-Ticket extended information about the booked activity is given such as a small map with the check-in location, a QR code to navigate to that location using google maps on and additional details about the booked activity and the payment. 26 AlgarveBookers.com | User Manual for Tourist Operators 9 Using the dashboard USING THE DASHBOARD In the dashboard you find a collection of panels with useful operational information about the current booking situation. The dashboard is only available to office and admin accounts. On the left a list of all activities of the day are displayed with their availabilities. This gives employees an overview of which Ver. 1.3 27 AlgarveBookers.com | User Manual for Tourist Operators Using the dashboard activities are available at that moment without the need to scroll and click through all activities in the Bookings tab. On the right hand side you find panels with recent agent, seller and online bookings. This information gives you and your office employees more insight into what bookings were placed recently by external bookers and sellers. Ver. 1.3 28 AlgarveBookers.com | User Manual for Tourist Operators Sales 10 Sales tab 10.1 SALES The Sales tab is only available to admin users. Here you can manage all your sales, i.e. bookings of activities that have already taken place. DAILY REVENUE DIAGRAM At the top of the Sales tab a diagram is shown with all daily turnovers. The amounts per day in the diagram are the sum of the received transactions of all bookings of activities that were actually scheduled (and executed) that day. In other words, it only shows the actual turnover of the activities planned that day and does not take into account the transactions that were received that day and belong to bookings of activities on other days. By selecting an area in the diagram, you automatically zoom in on the area. By pressing the reset button, you return to the default view. Ver. 1.3 29 AlgarveBookers.com | User Manual for Tourist Operators 10.2 Sales SEARCHING FOR BOOKINGS The Sales tab is the only place in the application where you can retrieve and manage all your bookings, including the ones of activities that have already taken place. A search can be performed to find a booking or list of bookings. The search form requires at least a ticket number, booking reference or date range. You can perform a more specific search by limiting your results to bookings that belong to a certain seller or agent or to bookings of a specific type of activity. Keep in mind that if you select a large date range with many bookings as a result, it can take a while for the results to load. Cancelled bookings As a result of your search, a list of all matched bookings is displayed. This list includes cancelled bookings. Once a booking has been cancelled and refunded, it disappears from the Booking tab. Here, under the Sales tab, you can review your cancelled bookings. At the bottom of the result list a total amount is displayed. This is the total of the amounts in the received column and represent the sum of all transactions of the bookings within your search results. These are some examples of practical applications of the use of the Sales tab: Ver. 1.3 determining last month's sales of a particular seller, in order to calculate commission fees; creating a list of the total turnover of a certain day; looking up an individual booking with a certain ticker number; comparing turnovers of different type of activities within a certain date range. 30 AlgarveBookers.com | User Manual for Tourist Operators 10.3 Sales EXPORTING YOUR RESULTS Your search results can be downloaded in Microsoft Excel format by pressing the Download Excel button. The Print PDF button creates a PDF file of your results and can be printed or saved. 10.4 Delete a booking Ver. 1.3 MANAGING BOOKINGS By clicking on a booking result in the result list, a booking management window is expanded underneath that booking. From here you can edit, cancel or delete the booking. Note that bookings booked by agents or online customers can only be edited and cancelled and cannot be deleted permanently. 31 AlgarveBookers.com | User Manual for Tourist Operators 11 Online payments Online payments ONLINE PAYMENTS The Transactions tab gives you insight into the transactions that belong to online bookings of individual customers. By entering at least a date range or a transaction ID in the search field, you can search for transactions that belong to bookings of online customers. The results are ordered in reverse order, opposed to the results found in the Sales tab. In other words, the latest transaction is displayed at the top of the list. You can expand a result to see the customers contact details and the booking that the particular transaction belongs to. Confirmation email Ver. 1.3 When a booking has been successfully paid, a confirmation email with an e-Ticket in PDF format is sent to the customer. Whether this email has been sent from the server with success is shown in the result list as well. If an email couldn’t be sent to the mail server, the system will try to resend the email automatically. 32 AlgarveBookers.com | User Manual for Tourist Operators Tools 12 TOOLS Under the Tools tab, you find a number of features which are mainly useful to front office users. At the moment it consist of three buttons to generate the following lists in PDF format. 12.1 TRANSACTION LIST A transaction list is a list of all the company's financial transactions that have taken place on a certain date. By default the list of the current date is show when the Generate Transaction List button is pressed. Ver. 1.3 33 AlgarveBookers.com | User Manual for Tourist Operators Tools Transaction list The transactions are ordered by payment method and seller or agent. In practice the transaction list is generated at the end of the day to contribute to the cashier balance sheet. The transaction list gives the total amounts of the transactions by card or in cash and is ordered by seller. Online transactions and payments made to booking agents are displayed as well. Refunds 12.2 Note that all transactions are shown on the transaction list, including all refunds. BOOKING LIST The Booking list is created in the same way the transaction list is generated. It gives the totals of all bookings of activities that were scheduled on a certain date. In other words, the booking list shows the daily total revenue, ordered by activity type and departure time. Ver. 1.3 34 AlgarveBookers.com | User Manual for Tourist Operators Tools Booking list The booking list only presents the total revenue of the activities that actually took place on a certain date. Transactions that you received on the same date for activities that take place on another date are not shown in the booking list. These transactions can be found in the transaction list. 12.3 LIST OF ALL BOOKINGS If you want to export a list of all planned bookings from the current date onwards, you can use the Generate List of All Bookings button. This list contains all data of bookings of future activities and is ordered by date of activity. Backup bookings Ver. 1.3 We recommend that you download or print this list on a daily basis, preferably at the end of the day. This list serves as a backup of your bookings in case you might experience any difficulties communicating with our servers. 35 AlgarveBookers.com | User Manual for Tourist Operators Settings 13 SETTINGS Under the Settings tab, you can find the settings that apply to the booking system in general. 13.1 SETTING UP AGENT BOOKINGS For each activity type, you can define how the booking process must take place for the connected agents. We distinguish the following settings: 13.1.1 HIDE FROM AGENTS If this option is selected, all activities of this type are hidden from the agent. In the booking process of the agent, the first step, after having selected the operator, is selecting the appropriate activity type. In this step, the activity type having this setting selected is omitted. 13.1.2 SHARE AVAILABILITY WITH AGENTS If you would like to share the availability of your activities with the agents, but don’t want them to be able to place their bookings online, this option can be used. Instead of a button to complete the booking, a message is shown with the telephone number of your organization. 13.1.3 LET AGENTS PLACE BOOKINGS This is the default setting for our agents. Selecting this option allows agents to place their bookings directly online. Each booking is assigned a unique reference code that is displayed on an e-Ticket that can be printed out by the agent. Ver. 1.3 36 AlgarveBookers.com | User Manual for Tourist Operators 13.1.4 LET Settings AGENTS PLACE BOOKINGS AND REQUEST A TICKET NUMBER If your agents must issue an official ticket, this option can be used. Before confirming the booking, the agent has to enter the number of the ticket that will be issued. Alongside the official ticket the e-Ticket can still be printed out optionally. 13.1.5 TO BE PAID WITH AGENT In the last column of the agent booking settings, you enter for each activity type what percentage of the total value of the ticket must be paid with the agents. For example if your clients pay with the agents an amount that corresponds to the agent's commission, you enter the commission percentage here. If you want your clients to pay the full amount of the booking, you enter 100% here. During the booking process in the agent environment, the agent is shown what the amount is they must receive and what amount is that the client must pay at check-in. 13.2 SETTING UP ONLINE BOOKINGS Activities that are available to agents are automatically available to individual online customers, as long as a payment gateway has been setup. 13.2.1 PAYMENT GATEWAYS Payments of bookings made by online customers are handled by a so called Payment Gateway or Payment Service Provider (PSP hereafter). The PSP receives the amount of the booking and transfers it to your bank or PayPal account. If a payment is received successfully, the PSP communicates with AlgarveBookers.com in order to validate the booking. The customer is then send back to the booking process and receives a booking confirmation by e-mail. The PSPs we work with are CardGate.com and PayPal.com. Ver. 1.3 37 AlgarveBookers.com | User Manual for Tourist Operators Settings 13.2.2 PAYPAL.COM The easiest way of setting up AlgarveBookers.com for online payments is by getting a PayPal account at http://www.paypal.com. Customers can pay with their own PayPal account and upon successful payment, the amount is instantly transferred to your business PayPal account. To setup this PSP you must send us your unique PayPal ID. You can find your PayPal ID / Business account ID at paypal.com under your profile settings. 13.2.3 CARDGATE.COM All direct banking payment methods that AlgarveBookers.com offers are handled by CardGate.com. The following payment methods are supported: iDeal (The Netherlands), MisterCash (Belgium), GiroPay (Germany) and Sofortbanking (Germany, The Netherlands, Belgium, France, Spain, Austria, Switzerland, Hungary, Poland and Italy). To sign up for CardGate.com, you need to register at https://www.cardgate.com/algarvebookers/. After your application has been approved and you have agreed to the terms of CardGate.com, you can start accepting payments through this PSP. 13.2.4 ONLINE Ver. 1.3 BOOKINGS FROM YOUR WEBSITE 38 AlgarveBookers.com | User Manual for Tourist Operators Settings We offer a convenient button that you can place on your website. The button is a link to the part of AlgarveBookers.com where your activities can be booked by online customers. This link is unique to every operator. The snippet of HTML code of your link can be found under the Settings tab. You can simply copy and paste this code into your website's HTML. An example of the button is shown in the settings as well for testing purposes. 13.2.5 DISALLOW ONLINE BOOKING OF CERTAIN ACTIVITY TYPES On request we can turn off certain activity types for online booking. By default all activity types can be booked online. You can send your request to [email protected]. Ver. 1.3 39