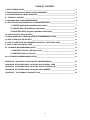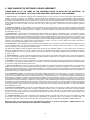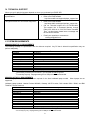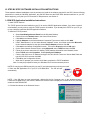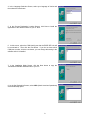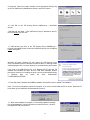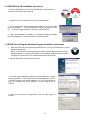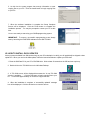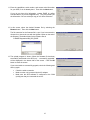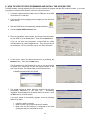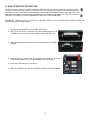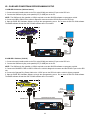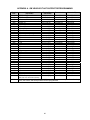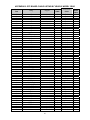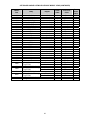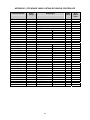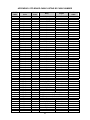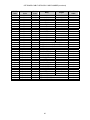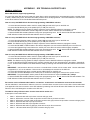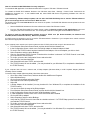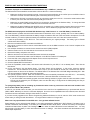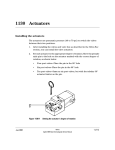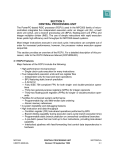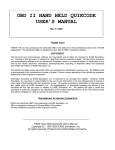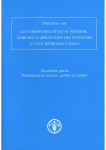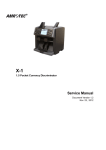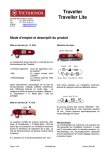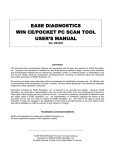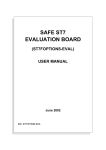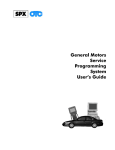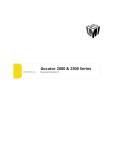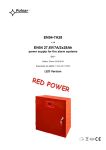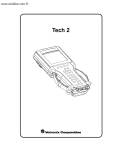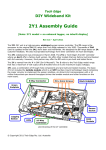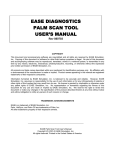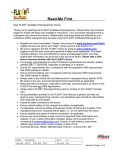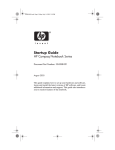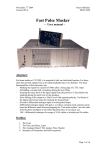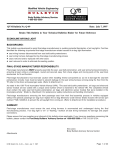Download EASE GM SPS User`s Manual
Transcript
EASE DIAGNOSTICS
GM SERVICE PROGRAMMING
SYSTEM (SPS)
USER’S MANUAL
Rev 100104
COPYRIGHT
This document and accompanying software are copyrighted and all rights are reserved by EASE Simulation, Inc.
Copying of this document or software for other than backup purposes is illegal. No part of this document and
accompanying software may be reproduced, translated, stored in a retrieval system, or transmitted in any form by any
means, electronic, mechanical, photoreproductive, recording, or otherwise without the expressed prior written permission
of EASE Simulation, Inc.
All products and trade names described within are mentioned for identification purposes only. No affiliation with or
endorsement of the manufacturer is made or implied. Product names appearing in this manual are registered trademarks
of their respective companies.
Information furnished by EASE Simulation, Inc. is believed to be accurate and reliable. However, EASE Simulation, Inc.
assumes no responsibility for the use of such information or for any infringements of patents or other rights of third parties
that may result from its use. No license is granted by implication or otherwise under any patent rights of EASE
Simulation, Inc. No representation or warranties regarding the fitness of this document for any use are made or implied
by EASE Simulation, Inc. We reserve the right to revise this document or make any changes in the specification of the
product described therein at any time without notice and without obligation to notify any person of such revision or
change.
TRADEMARK ACKNOWLEDGMENTS
EASE is a trademark of EASE Simulation, Inc.
GM is a registered trademark of General Motors Corporation.
All other trademarks property of their respective owners.
_____________________________________________________
EASE GM Service Programming System User’s Manual
Copyright (C) 2002-04 EASE Simulation, Inc.
All rights reserved. Printed in the United States of America.
TABLE OF CONTENTS
I. SAFETY PRECAUTIONS ______________________________________________________________ 3
II. EASE DIAGNOSTICS SOFTWARE LICENSE AGREEMENT __________________________________ 4
III. EASE DIAGNOSTICS LIMITED WARRANTY______________________________________________ 5
IV. TECHNICAL SUPPORT ______________________________________________________________ 6
V. CUSTOMER AND SYSTEM REQUIREMENTS _____________________________________________ 6
VI. STEP-BY-STEP SOFTWARE INSTALLATION INSTRUCTIONS _______________________________ 7
1.0 GM SPS Application Installation Instructions _______________________________7
2.0 GM SPS Data CD Installation Instructions_________________________________10
3.0 EASE SPS Utility Program Installation Instructions_________________________10
VII. HOW TO INSTALL DATA UPDATES ___________________________________________________ 11
VIII. WHAT COMES WITH THE EASE SERVICE PROGRAMMING SYSTEM_______________________ 12
IX. HOW TO REPLACE THE BATTERY ____________________________________________________ 14
X. HOW TO UPDATE THE SPS FIRMWARE AND INSTALL THE ACCESS CODE _________________ 16
X. HOW TO REPLACE THE SPS FUSE ___________________________________________________ 17
XII. ON-BOARD REPROGRAMMING SETUP _______________________________________________ 18
1.0 GM OBD II Vehicles (1996 and newer) ____________________________________18
2.0 GM OBD I Vehicles (1990-95) ___________________________________________18
XIII. OFF-BOARD REPROGRAMMING SETUP______________________________________________ 19
APPENDIX A. GM VEHICLES THAT SUPPORT REPROGRAMMING ____________________________ 20
APPENDIX B. OFF-BOARD CABLE LISTING BY VEHICLE MODEL YEAR _______________________ 21
APPENDIX C. OFF-BOARD CABLE LISTING BY VEHICLE CONTROLLER _______________________ 23
APPENDIX D. OFF-BOARD CABLE LISTING BY CABLE NUMBER _____________________________ 24
APPENDIX E. SPS TECHNICAL SUPPORT FAQ’S__________________________________________ 26
2
I. SAFETY PRECAUTIONS
BEFORE WORKING ON ANY VEHICLE, PLEASE READ THIS!
♦ To avoid possible personal injury and damage to the vehicle, please refer to
the appropriate vehicle manufacturer's service procedures and safety
instructions.
♦ Objects can be propelled by moving engine parts. These objects and high
pressure fluids and liquids can cause serious injury. ALWAYS wear an
ANSI approved eye protection.
♦ Ensure all sparks, lighted cigarettes, open flames, or any other device
capable of producing a high temperature are not utilized near automotive
batteries. Automotive batteries contain sulfuric acid and produce explosive
gases.
♦ Ensure a safe distance from all moving engine components during servicing.
Test equipment, clothing, and parts of your body can be seriously damaged
or injured.
♦ An operating engine produces carbon monoxide, which is an odorless,
colorless, poisonous gas that can lead to serious injury or death. ALWAYS
service an operating engine in a well-ventilated area.
♦ Fuel systems are typically under high pressure. Ensure the area is well
ventilated and free of all sparks or other ignition sources to avoid the
possibility of fire.
♦ Ensure the parking brake is engaged, the vehicle’s drive wheels are
blocked, and the gear selector is in neutral for manual transmissions and in
park for automatics.
♦ Never set tools on a vehicle’s battery. You may short the terminals together
causing harm to yourself, the tools or the battery.
♦ NEVER attempt to operate this software and drive the vehicle at the same
time. ALWAYS have another person to use the software while the vehicle is
being driven.
♦ Do not leave your vehicle unattended while running tests.
3
II. EASE DIAGNOSTICS SOFTWARE LICENSE AGREEMENT
PLEASE READ ALL OF THE TERMS OF THIS AGREEMENT PRIOR TO INSTALLING THE SOFTWARE.
INSTALLING THE SOFTWARE, YOU ACCEPT THE TERMS AND CONDITIONS OF THIS AGREEMENT.
BY
1. Grant of License: In consideration of payment of the LICENSE fee, which is a part of the price you paid for this product, EASE Simulation, Inc.
("EASE"), as Licenser, grants to you, the LICENSEE, a non-exclusive right to use and display this copy of an EASE Software Program (hereinafter to
"Software") on a single COMPUTER, (i.e., with a single CPU) at a single location. "Software" includes all software that resides on the included media,
any installed software/files from this media, and all firmware and microcode within the accompanying Hardware, and all printed materials. “Hardware”
includes the interface hardware, data logger, and any and all other hardware that may be used with the Software. If the single computer on which you
use the software is a multi-user system, the License covers all users on that single system. EASE reserves all rights not expressly granted to
LICENSEE.
2. Ownership of Software: As the LICENSEE, you own the magnetic or other physical media on which the Software is originally or subsequently
recorded or fixed, but EASE retains title, ownership and copyrights of the Software recorded on the original disk copy(ies) and all subsequent copies of
the Software or derivative works, regardless of the form or media in or on which the original and other copies may exist. This license is not a sale of the
original Software or any copy.
3. Copy Restrictions: This Software and the accompanying written materials are copyrighted. Unauthorized copying of the Software, including
Software that has been modified, merged, or included with other software, or the written materials is expressly forbidden. The Firmware or Microcode
within the Hardware contains copyrighted material, trade secrets and other proprietary material and may not be copied under any circumstances. You
may be held legally responsible for any copyright infringement that is caused or encouraged by your failure to abide by the terms of this License. Subject
to these restrictions, you may make one (1) copy of the Software (except the Firmware and Microcode) for backup purposes. Any permitted copies must
include the same proprietary and copyright notices as were affixed to the original. You may not copy the disk(s), disk contents, the firmware or
microcode or accompanying printed material to sell or distribute to others.
4. Use Restrictions: As the LICENSEE, you may physically transfer the Software from one computer to another provided that the Software is used on
only one computer at a time. You may not electronically transfer the Software from one computer to another over a network. You may not distribute
copies of the Software or accompanying written materials to others.
The Software and Hardware contains copyrighted material, trade secrets and other proprietary material. In order to protect them, and except as
permitted by applicable legislation, you may not , translate, reverse engineer, disassemble, decompile or otherwise reduce the Software or Hardware to
a human-perceivable form. You may not modify, network, rent, lease, loan, distribute or create derivative works based upon the Software or Hardware
in whole or in part.
5. Transfer Restrictions: You may not transfer this Software to anyone else unless (1) the recipient accepts all of the terms of this License agreement,
and (2) you permanently transfer all copies of the Software and written materials and destroy all other complete or partial copies of the Software and
written materials residing on any medium or storage device.
6. Termination: This License is in effect until terminated. You may terminate this License at any time by properly transferring or destroying all copies
of the Software and accompanying written materials in your possession. This License will terminate immediately without notice from EASE Simulation,
Inc. if you fail to comply with any provision of this License.
7. Export Law Assurances: You agree and certify that neither the Software nor any other technical data received from EASE, nor the direct product
thereof, will be exported outside the United States except as authorized and as permitted by the laws and regulations of the United States. If the
Software has been rightfully obtained by you outside of the United States, you agree that you will not re-export the Software nor any other technical data
received from EASE, nor the direct product thereof, except as permitted by the laws and regulations of the United States and the laws and regulations of
the jurisdiction in which you obtained the Software.
8. U.S. Government Provision: This Software and related written materials were developed at private expense. No portion of this software or
documentation is in the public domain and in all respects is proprietary to EASE Simulation, Inc. If you are acquiring the Software on behalf of any unit
or agency of the United States Government, the following provisions apply. The Government agrees: (1) if the Software is supplied to the Department of
Defense (DOD), the Software is classified as "Commercial Computer Software" and the government is acquiring only "restricted rights" in the Software
and it's related documentation as that term is defined in the DOD Supplement to the Federal Acquisition Regulations, Clause 252.227-7013(c)(1) and (2)
if the Software and related documentation is supplied to any unit or agency of the United States government other than DOD, the Government rights in
the Software and its related documentation will be as defined in Clause 52-227-19(c)(2) of the FAR or, in the case of NASA, in Clause 18-52.227-86(d)
of the NASA Supplement to the FAR and (3) Use, duplication, or disclosure by the government is subject to restrictions as set forth in subparagraph
(c)(1)(iii) of the Rights in Technical Data and Computer Software clause 52.227-7013. Manufacturer is EASE Simulation, Inc., State Route 492 Box
3011, New Milford, PA 18834.
9. Controlling Law and Severability: This License and Limited Warranty shall be governed by and construed in accordance with the laws of the United
States and the Commonwealth of Pennsylvania, as applied to agreements entered into and to be performed entirely within Pennsylvania between
Pennsylvania residents. If for any reason a court of competent jurisdiction find any portion of this License, or portion thereof to be unenforceable, that
provision of the License shall be enforced to the maximum extent permissible so as to effect the intent of the parties, and the remainder of this License
shall continue in full force and effect.
10. Complete Agreement: This License constitutes the entire agreement between the parties with respect to the use of the Software and related
documentation, and supersedes all prior or contemporaneous understandings or agreements, written or oral, regarding such subject matter. No
amendment or modification of this License will be binding unless in writing and signed by a duly authorized representative of EASE Simulation, Inc.
Should you have any questions concerning this Agreement, please call or write the manufacturer: EASE Simulation, Inc.,
State Route 492 Box 3011, New Milford, PA 18834 USA 570-465-9060.
4
III. EASE DIAGNOSTICS LIMITED WARRANTY
EASE Simulation, Inc. (EASE) warrants to the original licensee that the diskette(s) on which the software is recorded be
free from defects in materials and workmanship under normal use and service for a period of ninety (90) days from the
date of delivery as evidenced by a copy of your receipt. If a defect in the disk(s) should occur during this period, you may
return the disk to EASE and we will replace the disk(s) without charge. EASE warrants that for a period of thirty (30)
days from the date of delivery to you the licensee, the software shall materially conform to the specifications defined in
pertinent documentation relating thereto (manuals, guides, exclusion documents, and computer-aided instructions).
EASE does not warrant that the operation of the software will be interrupted or error free. Further, EASE does not
warrant or guarantee the use of, or the results of the use of, the software in terms of correctness, accuracy, reliability,
currentness, or otherwise; you rely on the software and results solely at your own risk. The licensee’s sole and exclusive
remedy for failure of the software to materially conform to the specifications defined in the pertinent documentation is for
the licensee to return the software to EASE and notify EASE in writing of such non-conformity within thirty (30) days of
delivery to the licensee. EASE’s sole obligation shall be, at EASE’s option, within a reasonable time after EASE receives
notice of non-conformity, to either provide the licensee with software, which conforms to the express warranty above, or
refund to the licensee the licensee fee paid therefore. In the event of a refund, this agreement shall be considered
terminated and the licensee, if they have any copies of the software or related materials, shall promptly deliver to EASE
and/or destroy all such copies (including that in memory or data storage apparatus) and warrant in writing to EASE within
thirty (30) days of termination that the licensed software, related materials and all copies thereof have been either
returned and/or destroyed.
To the original purchaser only, EASE warrants the supplied hardware products to be free from defects in materials and
workmanship under normal use for a period of one (1) year from the date of purchase as evidenced by a copy of the sales
receipt. EASE makes no other express warranty on the hardware products. The purchaser’s sole remedy in the event of
a breach of warranty is expressly limited to repair or replacement of the defective hardware or, if replacement is not
possible, a refund of the purchase price. Repair parts and replacement hardware products will be provided on an
exchange basis and will be either reconditioned or new. All replaced parts become property of EASE. This limited
warranty does not cover damage to the products resulting from misuse, accident, disaster, abuse, negligence, improper
maintenance, or modification and/or repair of the hardware product other than by EASE or damage caused by the use of
any parts, components, cables or cable ends not supplied by EASE Diagnostics.
Limitation of Liability - Neither EASE nor its authorized dealer(s) shall be liable for any defect, indirect, incidental,
special, or consequential damages, whether in an action in contract or tort (including negligence and strict liability), such
as, but not limited to, loss of anticipated profits or benefits resulting from the use of this software and/or hardware product
or any breach of any warranty, even if EASE or its authorized dealer(s) has been advised of the possibilities of such
damages. In no event will EASE or its authorized dealer’s liability exceed the price paid for the product.
Note: Some states do not allow the exclusion or limitation of incidental or consequential damages, so the above
exclusions or limitations may not apply to you.
The information presented in this manual is believed to be accurate. Responsibility for errors, omission of information, or
consequences resulting from the use of this information cannot be assumed by EASE. EASE retains all rights to make
changes to specifications at any time without notice.
How to reach EASE
• Customer Service is available at 888-366-3273 from 9:00 am to 5:00 PM Eastern Standard Time. Please have your
sales order or invoice number available when you call.
• By Telephone: 570-465-9060.
• By Fax: 570-465-9061
• By Mail: EASE Diagnostics State Route 492 Box 3011, New Milford, PA 18834 USA
• By e-mail [email protected]. Our website is located at www.obd2.com
5
IV. TECHNICAL SUPPORT
Where you go for technical support depends on where you purchased your EASE SPS.
I bought the
representative.
EASE
SPS
from
a
sales
Contact your sales representative.
Refer to the EASE website
http://www.obd2.com/support/sps/sps_support.htm
I bought the EASE SPS from EASE Diagnostics.
Refer to the EASE website
http://www.obd2.com/support/sps/sps_support.htm
Call our Technical support line at 570-465-9062.
This support line is answered Monday through
Friday from 9:00 am to 5:30 PM Eastern Standard
Time. At other times, please leave a message and
the call will be returned.
E-mail your questions or comments to
[email protected].
V. SYSTEM REQUIREMENTS
MINIMUM DESKTOP PC REQUIREMENTS
The following Desktop PC specifications are the minimum required. Any PC that is below this specification may not
perform adequately.
CPU
Hard Drive
RAM
Video Memory
Optical Drive (CD-ROM/DVD)
Network Adapter
Communications Ports
Monitor
Operating System
Internet Browser
Anti-Virus Software
System Recovery
Intel Pentium® III 600 MHz 1
20 GB ATA
128 MB SDRAM
16 MB DRAM
16X/40X CD/DVD combo drive
PCI or ISA Ethernet Network Interface Card
1 Serial, 1 USB 2
17” SVGA
Microsoft® Windows® 2000 Professional or XP Professional
Internet Explorer 6.0
Current version of commercially available virus protection
Full Operating System Recovery Package
1
Non Pentium processors such as Celeron®, Cyrix and AMD are NOT Supported.
2
For security key only. Reprogramming thru a USB port is not recommended.
MINIMUM LAPTOP PC REQUIREMENTS
The following specifications are the minimum required for the listed validated laptop models. Other laptops are not
supported.
Validated Laptop models: Hewlett Packard NC6000, Gateway 450 E/X series, Dell Latitude D800 / D600, and IBM
ThinkPad T series Pentium 4
CPU
Hard Drive
RAM
Video Memory
CD-ROM/DVD-ROM
Network Adapter
Communications Ports
Monitor
Operating System
Internet Browser
Anti-Virus Software
System Recovery
1
2
Intel Pentium® M / Centrino 1.4GHz or higher 1
20 GB Ultra ATA
256MB DDR
32MB DDR
CD/DVD-ROM Drive Combo
NIC Ethernet Integrated 10/100
1 Serial, 1 USB 2
14.1” XGA
Microsoft® Windows® 2000 Professional or XP Professional
Internet Explorer 6.0
Current version of commercially available virus protection
Full Operating System Recovery Package
Non Pentium processors such as Celeron® and AMD are NOT Supported.
For security key only. Reprogramming thru a USB port is not recommended.
6
VI. STEP-BY-STEP SOFTWARE INSTALLATION INSTRUCTIONS
Three separate software installations must be performed to install all the software required for the SPS. Use the following
instructions to install the GM SPS Application, the GM SPS Data and the EASE SPS Assistant software on your PC.
Before beginning, verify that your PC meets the PC Requirements, see Section V.
1.0 GM SPS Application Installation Instructions
1. Install TCP/IP Protocol
The TCP/IP protocol must be installed on your PC to use the GM SPS Application software. If you have a network
card installed, you only need to verify the TCP/IP protocol is installed. If you already have TCP/IP on your PC, go
to step 2 below to install the GM SPS Application software.
To install the TCP/IP protocol,
a.
b.
c.
d.
e.
Select Start\Settings\Control Panel from the Windows Desktop.
Double-click on the Network icon in the Control Panel Screen.
Click Add on the Network Screen.
Highlight Adapters on the Select Network Component Type screen, and then click Add.
Under “Manufacturers” on the Select Network Adapters screen, scroll down and select Microsoft.
Under “Network Adapters” at the right, select Dial-Up Adapter, and then click OK.
f. Click Add on the Network Configuration screen. Then select Protocol and click Add again.
g. On the Select Network Protocol screen, select Microsoft, select TCP/IP and then click OK.
h. Follow the on-screen instructions for loading TCP/IP address information at the Network screen.
i. Select TCP/IP and select Properties. Select Specify an IP Address.
j. Click the first field next to “IP Address” and type 192.109.109.109. Tab to the “Subnet Mask” field and
type 255.255.255.0 and then click OK.
k. Click OK on the Configuration Screen.
l. When the PC prompts you to reboot, click Yes to complete the TCP/IP installation.
Note: You may be prompted to insert your Windows CD to load the necessary drivers.
NOTE: Do not plug the USB Security Key into the PC until prompted to do so during the install.
2. Place the GM Application CD in your PC’s CD-ROM drive. The CD will start
automatically.
NOTE: If the CD does not start automatically, double-click the My Computer icon on the Windows desktop.
Locate the CD-ROM drive in the window, double-click the drive letter to display the contents of the CD, and then
double-click AUTORUN.EXE.
3. Click the Next button on the Welcome Screen.
7
4. In the Language Selection Screen, select your language of choice and
then select the Next button.
5. In the Choose Destination Location Screen, click Next to install the
application to the default location on your C: drive.
6. In this screen, select the COM (serial) port that the EASE SPS unit will
be connected to. Then click the next button. If you do not know which
COM port to select, click the next button; you can change this setting in the
software after it is installed.
7. In the Installation Mode Screen, click the Next button to copy the
Transbase and ODBC database files to your PC.
8. At the Set Dealership Screen, select NAO (North American Operations)
as the dealership option.
8
9. Select the “Click here to add” checkbox for the appropriate Security Key
at the TIS 2000 Security Add/Remove Screen, and click Continue.
10. Click OK* at the TIS Security Device Add/Remove – Information
Screen.
*USB Security Key Note: If the USB Security Key is attached to the PC,
remove it before you click OK.
11. USB Security Key Only: At the TIS Security Device Add/Remove –
Program Completed Screen connect the USB Security Key to the USB Port
before clicking OK.
Windows XP Notes: Windows XP may detect the USB Security Key’s
driver’s credentials before it attempts to install the driver. A warning screen
will be displayed. Click “Continue Anyway” to proceed with the driver install.
If you plug in the USB Security Key on a Windows XP PC after the TIS
software has installed the driver and the “Add New Hardware Wizard”
launches to assist you in installing the driver, point to the following directory
if
Windows
does
not
locate
the
driver
automatically:
C:/WINDOWS/SYSTEM32.
12. Click OK at the Transbase and ODBC Installation Successful screen to initiate TIS installation.
Note: You may be prompted to reboot the computer. If so, select Yes and allow the PC to reboot. When the PC
boots back up, the installation will automatically continue.
13. When the installation is complete, a “successfully updated” message
box will be displayed. Click the OK button to close this screen. Remove
the Application CD from the drive.
9
2.0 GM SPS Data CD Installation Instructions
1. Place the GM Data CD in your PC’s CD-ROM drive. Wait at least 20
seconds so the CD has time to spin-up.
2. Double-click on the TIS 2000 icon on the Windows Desktop.
3. A TIS 2000 screen will be displayed that states the “A new TIS 2000
Version is available …”. Click the OK button to begin copying files to your
PC. It could take approximately 10 minutes to copy all the files.
4. When the installation is complete, a “successfully updated” message
box will be displayed. Click the OK button to close this screen.
3.0 EASE Service Program Assistant Program Installation Instructions
1. Place the EASE Service Programming Assistant CD in your PC’s CD-ROM drive. The CD
will start automatically.
NOTE: If the CD does not start automatically, double-click the My Computer icon on the
Windows desktop. Locate the CD-ROM drive in the window, double-click the drive letter
to display the contents of the CD, and then double-click SETUP.EXE.
2. Click the Next button on the Welcome Screen.
3. The next screen displays the Software License Agreement. Please
read the agreement. If you accept the terms of the agreement, click on
“I accept the terms in the license agreement”. If you do not accept the
terms, the software will not be installed. Click the Next button to
continue.
4. Enter the user name and organization. Click the Next button to
continue.
10
5. At this time the setup program has enough information to start
copying files to your PC. Click the Install button to begin copying files
to your PC.
7. When the software installation is complete the Setup Complete
Screen will be displayed. Click the Finish button to complete the
installation process. You may be prompted to restart your PC at this
time.
You are now ready to start using your GM Reprogramming system.
IMPORTANT: To ensure a successful reprogramming event always
start by launching the EASE SPS Assistant not the GM TIS 2000.
VII. HOW TO INSTALL DATA UPDATES
As they become available from GM (and as long as your CD subscription is valid), you will periodically be shipped a data
update CD. When you receive the data update, follow the instructions below to update your SPS data.
1. Place the GM Data CD in your PC’s CD-ROM drive. Wait at least 20 seconds so the CD has time to spin-up.
2. Double-click on the TIS 2000 icon on the Windows Desktop.
3. A TIS 2000 screen will be displayed that states the “A new TIS 2000
Version is available …”. Click the OK button to begin copying files to your
PC. It could take approximately 10 minutes to copy all the files.
4. When the installation is complete, a “successfully updated” message
box will be displayed. Click the OK button to close this screen.
11
VIII. WHAT COMES WITH THE EASE SERVICE PROGRAMMING SYSTEM
12 VDC 1.5 A Adapter
TR-12VDC-1.5A
SPS Unit
Serial Interface Cable
CABLE-DB9-25
OBD II Cable
CABLE-OBD2
GM OBD I Cable
CABLE-GM1
Cig. Plug Power Cable
CABLE-CIG-PLUG
EASE SPS Assistant CD
GM SPS Application CD
GM SPS Data CD
Spare Battery
BAT-CR1225
Spare Fuse
FUSE-SPS-2
GMSPS-LOCK-USB
GM Security Key
12
GM SPS OFF-BOARD COMPONENTS
GM SPS Off-Board Cable 1
CBL-GMSPSOB1
GM SPS Off-Board Cable 2
CBL-GMSPSOB2
GM SPS Off-Board Cable 3
CBL-GMSPSOB3
GM SPS Off-Board Cable 4
CBL-GMSPSOB4
GM SPS Off-Board Cable 5
CBL-GMSPSOB5
GM SPS Off-Board Cable 6
CBL-GMSPSOB6
GM SPS Off-Board Cable 7
CBL-GMSPSOB7
13
IX. HOW TO REPLACE THE BATTERY
On-board the SPS unit is a small battery that will need to get replaced approximately every 3 months. The battery type is
CR1225 3.0V/48mAh Lithium Battery. If the battery level becomes low, the Status will say “Low Battery” in the EASE SPS
Assistant. When you get the “Low Battery” status, follow the steps below to replace the battery.
IMPORTANT: You should always keep a spare battery for your EASE GM Reprogrammer. When you use the spare
one, order a replacement. Typical battery life with normal use is 3 months. Spare batteries can be ordered through
EASE (EASE Part #: BAT-CR1225 Description: CR1225 3.0V/48mAh Lithium Battery). This is not a standard stock item
for Radio Shack stores. Your local Radio Shack store may not have it in stock but they should be able to order it for you.
1. Disconnect all cables that are connected to the SPS unit.
2. Use a 3/16” nut driver to remove the two hex-headed screws next to
the DB25 connector on the “Vehicle” endplate of the EASE SPS unit.
3. Use a Phillips screwdriver to remove the two screws from the PC (DB9)
endplate.
4. Grab the bezel on the PC end and slide the circuit card out a few inches.
5. Remove the battery and put the new one in.
6. Slide the card back in the case and install the screws into both the endplates
7. Connect the Serial Interface Cable to the PC DB9 port on the SPS unit and the PC’s COM port.
8. Power the SPS unit by plugging the AC adapter into the unit and a power source.
9. Start the EASE SPS Assistant Software.
10. Click the Update SPS Firmware button.
14
11. Enter the capabilities, serial number, and access code information
for your SPS, if it is not already there. Then click the Next button.
If you do not have this information, contact EASE by calling
570-465-9062 or by email [email protected]. They will provide you
the information. Be sure to keep a copy of it for future reference.
12. In this screen, select the desired firmware file by selecting the
Browse button. Then click the Next button.
The file extension for the firmware file is .sps. If you have several to
choose from, choose the one with the highest number on the end of
the filename. The default folder for the firmware files is
C:\EASE Diagnostics\GM_SPS_EASE
13. The upload progress is shown. When the firmware file has been
successfully transferred to the SPS unit, “…successfully upgraded”
will be displayed in the bottom half of the screen. Click the OK
button to close the screen.
If you were unable to successfully upgrade, check the following and
then try again.
Check the cable connection
Make sure the unit is powered by the AC adapter
Make sure the SPS software is configured to the COM
(serial) port that you connected the unit to.
15
X. HOW TO UPDATE THE SPS FIRMWARE AND INSTALL THE ACCESS CODE
The SPS firmware is saved onboard your SPS unit and contains the program that the SPS needs to function. If you need
to upgrade or reload the SPS firmware, follow the instructions below.
1. Connect the Serial Interface Cable to the PC DB9 port on the SPS
unit and the PC’s COM port.
2. Power the SPS unit by plugging the AC adapter into the unit and a
power source.
3. Start the EASE Service Programming Assistant Software.
4. Click the Update SPS Firmware button.
5. Enter the capabilities, serial number, and access code information
for your SPS, if it is not already there. Then click the Next button.
If you do not have this information, contact EASE by calling
570-465-9062 or by email [email protected]. They will provide you
the information. Be sure to keep a copy of it for future reference.
6. In this screen, select the desired firmware file by selecting the
Browse button. Then click the Next button.
The file extension for the firmware file is .sps. If you have several
to choose from, choose the one with the highest number on the
end of the filename. The default folder for the firmware files is
C:\EASE Diagnostics\GM_SPS_EASE
7. The upload progress is shown. When the firmware file has been
successfully transferred to the SPS unit, “…successfully
upgraded” will be displayed in the bottom half of the screen. Click
the OK button to close the screen.
If you were unable to successfully upgrade, check the following
and then try again.
Check the cable connection
Make sure the unit is powered by the AC adapter
Make sure the SPS software is configured to the COM
(serial) port that you connected the unit to.
16
X. HOW TO REPLACE THE SPS FUSE
The SPS Unit has a fuse that is used to protect the SPS Unit from short-circuited off-board controller hookups.
The fuse is usually blown when analyzing or reprogramming an off-board controller, which has an internal problem or is
wired the wrong way. If the SPS Problem displayed on the EASE SPS Assistant Software says “Bad Fuse”, the
fuse needs to be replaced. The fuse used by the SPS unit is a 5x20 mm 1.6A SloBlo fuse. If you do not have a
spare fuse, call EASE or your sales representative to order one - Part # FUSE-SPS-2.
IMPORTANT: Replace the fuse only with the one specified. Failure to do so could damage the SPS unit and/or the
controller that you are reprogramming.
1. Disconnect all cables that are connected to the SPS unit.
2. Use a 3/16” nut driver to remove the two hex-headed screws next to
the DB25 connector on the “Vehicle” endplate of the EASE SPS unit.
3. Use a Phillips screwdriver to remove the two screws from the PC (DB9)
endplate.
4. Grab the bezel on the PC end and slide the circuit card out. The fuse is
located under a black fuse cover near the DB25 end of the SPS unit.
5. Remove the fuse and put the new one in.
6. Slide the card back in the case and install the screws into both the endplates
17
XII. ON-BOARD POWERTRAIN REPROGRAMMING SETUP
1.0 GM OBD II Vehicles (1996 and newer)
1. Connect the serial interface cable to the PC’s serial (COM) port and the PC port on the SPS unit.
2. Connect the GM Security Key to the parallel (LPT) or USB port on the PC.
NOTE: The GM Security Key (parallel or USB) is required to use the GM SPS software to reprogram a vehicle.
3. Connect the OBD II Cable to the vehicle’s diagnostic connector and the VEHICLE port on the SPS unit.
4. Start the EASE SPS Assistant Software to begin the reprogramming event. Do not start the GM TIS 2000 software.
The EASE software will start the GM TIS 2000 software when it is needed.
Vehicle
DLC
To PC
Parallel Port
GM Security
Interlock
To PC
COM Port
OBD II Cable
Serial
Interface
Cable
SPS Unit
2.0 GM OBD I Vehicles (1993-95)
1. Connect the serial interface cable to the PC’s serial (COM) port and the PC port on the SPS unit.
2. Connect the GM Security Key to the parallel (LPT) or USB port on the PC.
NOTE: The GM Security Key (parallel or USB) is required to use the GM SPS software to reprogram a vehicle.
3. Connect the GM OBD I Cable or OBD II Cable to the vehicle’s diagnostic connector and the VEHICLE port on the SPS
unit.
4. Connect the Cigarette Plug Power Cable to the 12VDC port on the SPS unit and the vehicle’s lighter receptacle.
5. Start the EASE SPS Assistant Software to begin the reprogramming event. Do not start the GM TIS 2000 software.
The EASE software will start the GM TIS 2000 software when it is needed.
Vehicle
To PC
Parallel Port
GM Security
Interlock
Cigarette Plug Power Cable
To PC
COM Port
GM OBD I Cable
Serial
Interface
Cable
SPS Unit
18
XIII. OFF-BOARD REPROGRAMMING SETUP
1. Connect the serial interface cable to the PC’s serial (COM) port and the PC port on the SPS unit.
2. Connect the GM Security Key to the parallel (LPT) or USB port on the PC.
NOTE: The GM Security Key (parallel or USB) is required to use the GM SPS software to reprogram a vehicle.
3. Look up the Off-board Cable required for the vehicle’s controller that you are reprogramming in the tables in Appendix
B, C or D. A table is also available in the EASE Software Assistant by selecting How to\Find Off-board SPS Cables from
the menu bar.
IMPORTANT: Just because a cable can connect to a controller does not mean it is the correct cable. Use the cable
listed in Appendix B, C, or D or the software. Failure to do so could damage the controller or the SPS unit.
4. Connect the specified cable to the controller and the VEHICLE port on the SPS unit.
5. Connect the 12 VDC 1.5A adapter to the 12VDC port on the SPS unit and plug the other end into a power source.
IMPORTANT: The power adapter used to power the SPS unit must have an output of 12 VDC and 1.5 Amps.
6. Start the EASE SPS Assistant Software to begin the reprogramming event. Do not start the GM TIS 2000 software. The
EASE software will start the GM TIS 2000 software when it is needed.
Controller
To PC
Parallel Port
12 VDC 1.5 A
Adapter
GM Security
Interlock
To PC
COM Port
Off-Board Cable
Serial
Interface
Cable
SPS Unit
19
APPENDIX A. GM VEHICLES THAT SUPPORT REPROGRAMMING
Model
Year
1993
1993
1993
1993
1993
1993
1993
1993
1993
1993
1993
1994
1994
1994
1994
1994
1994
1994
1994
1994
1994
1995
1995
1995
1995
1995
1995
1995
1995
1995
1995
1995
1995
1995
Vehicle Model
(VIN Code)
GEO Storm (R)
GEO Storm (R)
A-Car
Cavalier (J)
Beretta (L)
Corsica (L)
W-Car
W-Car (Olds)
W-Car
F-Car
S/T Truck (Pickup Only)
B-Car
B-Car
D-Car
F-Car
F-Car
L-Car
N-Car
W-Car
Y-Car
S/T Truck (Pickup Only)
B-Car
B-Car
D-Car
F-Car
F-Car
F-Car
J-Car
L-Car
N-Car
W-Car
Y-Car
S/T Pickup
S/T Truck (except S/T trucks with
Engine Type
(VIN Code)
1.6L SOHC
1.8L DOHC
2.2L LN2 (4)
2.2L LN2 (4)
2.2L LN2 (4)
2.2L LN2 (4)
2.2L LN2 (4)
3.1L L82 (M)
3.1L LH0 (T)
3.4L L32 (S)
4.3L LB4 (Z)
4.3L L99 (W)
5.7L LT1 (P)
5.7L LT1 (P)
3.4L L32 (S)
5.7L LT1 (P)
3.1L L82 (M)
3.1L L82 (M)
3.1L L82 (M)
5.7L LT1 (P)
4.3L LB4 (Z)
4.3L L99 (W)
5.7L LT1 (P)
5.7L LT1 (P)
3.4L L32 (S)
3.8L L36 (K)
5.7L LT1 (P)
2.3L LD2 (D)
3.1L L82 (M)
3.1L L82 (M)
3.1L L82 (M)
5.7L LT1 (P)
4.3L LB4 (Z)
4.3L L35 (W)
Transmission
1996+
All 1996 and newer model year General Motors vehicles, with the exception of medium duty
trucks, the Catera, and GEO products can be reprogrammed.
Manual/Auto
Manual/Auto
Automatic
Auto/Manual
Auto/Manual
Auto/Manual
Automatic
Auto 4 Speed
Auto 4 Speed
Manual/Auto
Manual
Automatic
Automatic
Automatic
Manual/Auto
Manual/Auto
Automatic
Automatic
Automatic
Manual/Auto
Manual
Automatic
Automatic
Automatic
Manual/Auto
Automatic
Manual/Auto
Automatic
Automatic
Automatic
Automatic
Manual/Auto
Manual
Manual/Auto
Emission Type
Federal/Cal
Federal/Cal
Federal/Cal
Federal/Cal
Federal/Cal
Federal/Cal
Federal/Cal
Federal/Cal
California
Fed/Cal/Exp
Federal/Cal
Fed/Cal/Exp
Fed/Cal/Exp
Fed/Cal/Exp
Federal/Cal
Fed/Cal/Exp
Fed/Cal/Exp
Federal/Cal
Fed/Cal/Exp
Fed/Cal/Exp
Federal/Cal
Fed/Cal/Exp
Fed/Cal/Exp
Fed/Cal/Exp
Federal/Cal
Federal/Cal
Fed/Cal/Exp
Federal/Cal
Fed/Cal/Exp
Federal/Cal
Fed/Cal/Exp
Fed/Cal/Exp
Federal/Cal
Federal/Cal
RPO K29. See vehicle RPO sticker)
20
APPENDIX B. OFF-BOARD CABLE LISTING BY VEHICLE MODEL YEAR
Model
Year
Body
Engine
EASE
Cable
Connector
Color
1990
1991
1991
1992
1992
1992
1993
1993
1993
1993
1993
1993
1993
1994
1994
1994
1994
1994
1994
1994
1994
1995
1995
1995
1995
1995
1995
1995
1995
1995
1996
1996
1996
1996
1996
1996
1996
1996
1996
1996
1996
1996
1996
1996
1996
1996
1996
1996
1996
1996
1996
1996
1996
R
R
R
A, J
R
R
A, J
F
L
R
R
S/T Pickup
W
B
B, D, Y
F
F
L, N, W
R
R
S/T pickup
B
B, D, Y
F
F
F
J
L, N, W
S/T pickup
S/T Truck
A, J, L, S/T Truck
A, L, N, W
B
B, D, Y
C, G, H
C, G, H, W
C/K Truck
C/K, G Truck
C/K, G, L/M, P Truck
C/K, G, P Truck
C/K, G, P Truck
C/K, G, P Truck
E, K
E, K
F
F
G
J, N
S/T Truck
S/T Truck
U Van
W
Y
1.6L LO1 VIN 6
1.6L LO1 VIN 6
1.8L LV6 VIN 8
2.2L LN2 VIN 4
1.6L LO1 VIN 6
1.8L LV6 VIN 8
2.2L LN2 VIN 4
3.4L L32 VIN S
2.2L LN2 VIN 4
1.6L LO1 VIN 6
1.8L LV6 VIN 8
4.3L LB4 VIN Z
3.1L LH0 VIN T
4.3L L99 VIN W
5.7L LT1 VIN P
3.4L L32 VIN S
5.7L LT1 VIN P
3.1L L82 VIN M
1.6L LO1 VIN 6
1.8L LV6 VIN 8
4.3L LB4 VIN Z
4.3L L99 VIN W
5.7L LT1 VIN P
3.4L L32 VIN S
3.8L L36 VIN K
5.7L LT1 VIN P
2.3L LD2 VIN D
3.1L L82 VIN M
4.3L LB4 VIN Z
4.3L L35 VIN W
2.2L LN2 VIN 4
3.1L L82 VIN M
4.3L L99 VIN W
5.7L LT1 VIN P
3.8L L67 VIN 1
3.8L L36 VIN K
6.5L L56 VIN S
5.0L L30 VIN M
4.3L L35 VIN W
5.7L L31 VIN R
6.5L L65 VIN F
7.4L L29 VIN J
4.6L L37 VIN 9
4.6L LD8 VIN Y
3.8L L36 VIN K
5.7L LT1 VIN P
4.0L L47 VIN C
2.4L LD9 VIN T
4.3L L35 VIN W
4.3L LF6 VIN X
3.4L LA1 VIN E
3.4L LQ1 VIN X
5.7L LT4 VIN 5
2
2
2
4
2
2
4
3
4
2
2
2
3
3
3
3
3
3
2
2
1
3
3
3
6
3
1
3
1
7
1
6
3
3
6
6
5
7
7
7
5
7
6
6
6
3
6
1
7
7
6
6
3
Black
Black
Black
Pink
Black
Black
Pink
Blue & Smoke
Pink
Black
Black
Blue
Blue & Smoke
Blue & Smoke
Blue & Smoke
Blue & Smoke
Blue & Smoke
Blue & Smoke
Black
Black
Clear
Blue & Smoke
Blue & Smoke
Blue & Smoke
Blue
Blue & Smoke
Clear
Blue & Smoke
Clear
Smoked
Clear
Blue
Blue & Smoke
Blue & Smoke
Blue
Blue
Light Blue
Smoked
Smoked
Smoked
Light Blue
Smoked
Blue
Blue
Blue
Blue & Smoke
Blue
Clear
Smoked
Smoked
Blue
Blue
Blue & Smoke
21
Kent
Moore
Cable
1
1
1
2
1
1
2
2
2
1
1
1
2
2
2
2
2
2
1
1
1
2
2
2
4
2
1
2
1
3
1
4
2
2
4
4
4
3
3
3
4
3
4
4
4
2
4
1
3
3
4
4
2
OFF-BOARD CABLE LISTING BY VEHICLE MODEL YEAR (CONTINUED)
Model
Year
1997
1997
1997
1997
1997
1997
1997
1997
1997
1997
1997
1997
1997
1997
1997
1997
1997
1997
1997
1997
1997
1997
1997
1997
1997
1997
1998
1998
1999
1999
2000
2000
2001+
Body
C, G, H
C, G, H, W
C/K Truck
C/K, G Truck
C/K, G, L/M, P Truck
C/K, G, P Truck
C/K, G, P Truck
C/K, G, P Truck
C6/C7, P6/B7
E, K
E, K
F
F
G
J, N
J, S/T Truck
N, W
S/T Truck
S/T Truck
U Van
W
W
W4
Y
Z
Z
All applications except
Truck VCM
All Truck VCM Applications
All applications except
Truck VCM
All Truck VCM Applications
All applications except
Truck VCM
All Truck VCM Applications
All applications
Engine
3.8L L67 VIN 1
3.8L L36 VIN K
6.5L L56 VIN S
5.0L L30 VIN M
4.3L L35 VIN W
5.7L L31 VIN R
6.5L L65 VIN F
7.4L L29 VIN J
6.5L L65 VIN F
4.6L L37 VIN 9
4.6L LD8 VIN Y
3.8L L36 VIN K
5.7L LT1 VIN P
4.0L L47 VIN C
2.4L LD9 VIN T
2.2L LN2 VIN 4
3.1L L82 VIN M
4.3L L35 VIN W
4.3L LF6 VIN X
3.4L LA1 VIN E
3.4L LQ1 VIN X
3.8L L67 VIN 1
5.7L L31 VIN R
5.7L LS1 VIN G
1.9L L24 VIN 8
1.9L LLO VIN 7
Diesel
Gasoline
Diesel
Gasoline
Diesel
Gasoline
22
EASE
Cable
Connector
Color
6
6
5
7
7
7
5
7
5
6
6
6
3
6
6
6
6
7
7
6
6
6
7
6
5
5
5
6
7
5
6
7
5
6
7
6
Blue
Blue
Light Blue
Smoked
Smoked
Smoked
Light Blue
Smoked
Light Blue
Blue
Blue
Blue
Blue & Smoke
Blue
Blue
Blue
Blue
Smoked
Smoked
Blue
Blue
Blue
Smoked
Blue
Light Blue
Light Blue
Light Blue
Blue
Smoked
Light Blue
Blue
Smoked
Light Blue
Blue
Smoked
Blue
Kent
Moore
Cable
4
4
4
3
3
3
4
3
4
4
4
4
2
4
4
4
4
3
3
4
4
4
3
4
4
4
4
4
3
4
4
3
4
4
3
4
APPENDIX C. OFF-BOARD CABLE LISTING BY VEHICLE CONTROLLER
Controller Module
SFI66U
VCMX-l
VCMX-M
VCMX-A
VCMX-A
PCM66U
PCM-66U
PCM-66U
PCM-66U(D96A)
PCM-66U(D96A)
PCM-32U
PCM-32U
PCM-6SU
PCM-6
PCM32U(F97A)
PCM32U(F97A)
PCM32U(F97B)
PCM32U(F97B)
PCM32U(F97B)
PCM32U(W97A)
PCM32U/L97A
PCM32U/L97A
VCMX-A(T97A)
VCMX-A(T97A)
VCMX-A(T97A)
PCM32U(F98A)
PCM32U(F98A)
PCM32U(F98A)
PCM32U(W97B)
VCMXA(T98A)
VCMXA(T98A)
PCM32U(F99A)
VCMX-A(T99A)
PCM32U(W99A)
PCM32U(L99-PM2)
PCM-32U(F00A)
PCM-167U (Siemens)
Model
Year(s)
1993-95
1993
1994-95
1995
1996
1994-95
1996
1997
1996-99
1996-99
1995
1996
1996
1996-2000
1997
1997
1997
1997
1997
1997
1997-99
1997-99
1997
1997
1997
1998
1998
1998
1998
1998
1998
1999-2000
1999-2000
1999-2000
2000
2000
2000
Body/Engine
F,L,N,W
S,T
S,T
S,T
S,T,C,K
B,D,F,Y
B,D,Y,F
F
G
E,K
F
5.7
5.7
4.0
4.6
3.8
J,N
Diesel
N,W
U-Van
C,F,G
C,G,H,W
W
F,Y,W
J,N
S,T Truck
M,L
G-Van
C,K,S,T
N,W
W
C,G,F,H,W
F,Y
G,L,M-Van
S,T,C,K
N,W,C,G,F,H,U-Van
C,K,S,T,M,L,P,G
F,Y
J,N,S,T Truck
H/W Olds
G,E,K Cadillac
23
3.1
3.4
3.8(K)
3.8(I)
3.4(X)
5.7(G)
2.2,2.4
2.2,2.4
4.3
All
All except 2.4
3.1
3.4
3.8
5.7
All except 2.2,2.4
3.1,3.4,3.5,3.8
4.3,5.0,5.7,7.4
5.7
2.2,2.4
3.5(LX5)
4.0,4.6
EASE
Cable
Kent
Moore
Cable
3
2
1
7
7
3
3
3
6
6
6
6
1
5
6
6
6
6
6
6
6
6
7
7
7
6
6
6
6
7
7
6
7
6
6
6
6
2
1
1
3
3
2
2
2
4
4
4
4
1
4
4
4
4
4
4
4
4
4
3
3
3
4
4
4
4
3
3
4
3
4
4
4
4
APPENDIX D. OFF-BOARD CABLE LISTING BY CABLE NUMBER
EASE
Cable
1
1
1
1
1
2
2
2
2
2
2
2
2
2
2
3
3
3
3
3
3
3
3
3
3
3
3
3
3
3
3
3
4
4
4
5
5
5
5
5
5
5
5
5
5
6
6
6
6
6
6
6
6
Connector
Color
Clear
Clear
Clear
Clear
Clear
Black
Black
Black
Black
Black
Black
Black
Black
Black
Black
Blue & Smoke
Blue & Smoke
Blue & Smoke
Blue & Smoke
Blue & Smoke
Blue & Smoke
Blue & Smoke
Blue & Smoke
Blue & Smoke
Blue & Smoke
Blue & Smoke
Blue & Smoke
Blue & Smoke
Blue & Smoke
Blue & Smoke
Blue & Smoke
Blue & Smoke
Pink
Pink
Pink
Light Blue
Light Blue
Light Blue
Light Blue
Light Blue
Light Blue
Light Blue
Light Blue
Light Blue
Light Blue
Blue
Blue
Blue
Blue
Blue
Blue
Blue
Blue
Model
Years
1994
1995
1995
1996
1996
1990
1991
1991
1992
1992
1993
1993
1994
1994
1993
1993
1993
1994
1994
1994
1994
1994
1995
1995
1995
1995
1995
1996
1996
1996
1996
1997
1992
1993
1993
1996
1996
1997
1997
1997
1997
1997
1998
1999
2000
1995
1996
1996
1996
1996
1996
1996
1996
Body
Engine
S/T pickup
4.3L LB4 VIN Z
J
2.3L LD2 VIN D
S/T pickup
4.3L LB4 VIN Z
A, J, L, S/T Truck
2.2L LN2 VIN 4
J, N
2.4L LD9 VIN T
R
1.6L LO1 VIN 6
R
1.6L LO1 VIN 6
R
1.8L LV6 VIN 8
R
1.6L LO1 VIN 6
R
1.8L LV6 VIN 8
R
1.6L LO1 VIN 6
R
1.8L LV6 VIN 8
R
1.6L LO1 VIN 6
R
1.8L LV6 VIN 8
S/T Pickup
4.3L LB4 VIN Z
F
3.4L L32 VIN S
W
3.1L LH0 VIN T
B
4.3L L99 VIN W
B, D, Y
5.7L LT1 VIN P
F
3.4L L32 VIN S
F
5.7L LT1 VIN P
L, N, W
3.1L L82 VIN M
B
4.3L L99 VIN W
B, D, Y
5.7L LT1 VIN P
F
3.4L L32 VIN S
F
5.7L LT1 VIN P
L, N, W
3.1L L82 VIN M
B
4.3L L99 VIN W
B, D, Y
5.7L LT1 VIN P
F
5.7L LT1 VIN P
Y
5.7L LT4 VIN 5
F
5.7L LT1 VIN P
A, J
2.2L LN2 VIN 4
A, J
2.2L LN2 VIN 4
L
2.2L LN2 VIN 4
C/K Truck
6.5L L56 VIN S
C/K, G, P Truck
6.5L L65 VIN F
C/K Truck
6.5L L56 VIN S
C/K, G, P Truck
6.5L L65 VIN F
C6/C7, P6/B7
6.5L L65 VIN F
Z
1.9L L24 VIN 8
Z
1.9L LLO VIN 7
All applications except Truck VCM
All applications except Truck VCM
All applications except Truck VCM
F
3.8L L36 VIN K
A, L, N, W
3.1L L82 VIN M
C, G, H
3.8L L67 VIN 1
C, G, H, W
3.8L L36 VIN K
E, K
4.6L L37 VIN 9
E, K
4.6L LD8 VIN Y
F
3.8L L36 VIN K
G
4.0L L47 VIN C
24
Kent Moore
Cable
1
1
1
1
1
1
1
1
1
1
1
1
1
1
1
2
2
2
2
2
2
2
2
2
2
2
2
2
2
2
2
2
2
2
2
4
4
4
4
4
4
4
4
4
4
4
4
4
4
4
4
4
4
OFF-BOARD CABLE LISTING BY CABLE NUMBER (continued)
EASE
Cable
6
6
6
6
6
6
6
6
6
6
6
6
6
6
6
6
6
6
6
7
7
7
7
7
7
7
7
7
7
7
7
7
7
7
7
7
Connector
Color
Blue
Blue
Blue
Blue
Blue
Blue
Blue
Blue
Blue
Blue
Blue
Blue
Blue
Blue
Blue
Blue
Blue
Blue
Blue
Smoked
Smoked
Smoked
Smoked
Smoked
Smoked
Smoked
Smoked
Smoked
Smoked
Smoked
Smoked
Smoked
Smoked
Smoked
Smoked
Smoked
Model
Years
1996
1996
1997
1997
1997
1997
1997
1997
1997
1997
1997
1997
1997
1997
1997
1998
1999
2000
2001+
1995
1996
1996
1996
1996
1996
1996
1997
1997
1997
1997
1997
1997
1997
1998
1999
2000
Body
Engine
U Van
3.4L LA1 VIN E
W
3.4L LQ1 VIN X
C, G, H
3.8L L67 VIN 1
C, G, H, W
3.8L L36 VIN K
E, K
4.6L L37 VIN 9
E, K
4.6L LD8 VIN Y
F
3.8L L36 VIN K
G
4.0L L47 VIN C
J, N
2.4L LD9 VIN T
J, S/T Truck
2.2L LN2 VIN 4
N, W
3.1L L82 VIN M
U Van
3.4L LA1 VIN E
W
3.4L LQ1 VIN X
W
3.8L L67 VIN 1
Y
5.7L LS1 VIN G
All applications except Truck VCM
All applications except Truck VCM
All applications except Truck VCM
All applications
S/T Truck
4.3L L35 VIN W
C/K, G Truck
5.0L L30 VIN M
C/K, G, L/M, P Truck
4.3L L35 VIN W
C/K, G, P Truck
5.7L L31 VIN R
C/K, G, P Truck
7.4L L29 VIN J
S/T Truck
4.3L L35 VIN W
S/T Truck
4.3L LF6 VIN X
C/K, G Truck
5.0L L30 VIN M
C/K, G, L/M, P Truck
4.3L L35 VIN W
C/K, G, P Truck
5.7L L31 VIN R
C/K, G, P Truck
7.4L L29 VIN J
S/T Truck
4.3L L35 VIN W
S/T Truck
4.3L LF6 VIN X
W4
5.7L L31 VIN R
All Truck VCM Applications
All Truck VCM Applications
All Truck VCM Applications
25
Kent Moore
Cable
4
4
4
4
4
4
4
4
4
4
4
4
4
4
4
4
4
4
4
3
3
3
3
3
3
3
3
3
3
3
3
3
3
3
3
3
APPENDIX E. SPS TECHNICAL SUPPORT FAQ’S
GENERAL QUESTIONS
Which GM Vehicles support reprogramming?
Any 1993 and newer GM vehicle and 1996 and newer Saturn vehicle equipped with a reprogrammable engine controller (PCM
or VCM). Medium duty trucks, the Catera and GEO products cannot be reprogrammed. Go to GM’s website to view the most
current list of vehicles: HTTP://CALID.GM.COM/vci/html/help1.html .
How do I set up the EASE SPS for On-board reprogramming of GM OBD II vehicles?
1. Connect the serial interface cable to the PC’s serial (COM) port and the PC port on the SPS unit.
2. Connect the GM Security Key to the parallel (LPT) or USB port on the PC.
NOTE: The GM Security Key (parallel or USB) is required to use the GM SPS software to reprogram a vehicle.
3. Connect the OBD II Cable to the vehicle’s diagnostic connector and the VEHICLE port on the SPS unit.
4. Start the EASE SPS Assistant Software to begin the reprogramming event. Do not start the GM TIS 2000 software. The
EASE software will start the GM TIS 2000 software when it is needed.
How do I set up the EASE SPS for On-board reprogramming of GM OBD I vehicles?
1. Connect the serial interface cable to the PC’s serial (COM) port and the PC port on the SPS unit.
2. Connect the GM Security Key to the parallel (LPT) or USB port on the PC.
NOTE: The GM Security Key (parallel or USB) is required to use the GM SPS software to reprogram a vehicle.
3. Connect the GM OBD I or OBD II Cable to the vehicle’s diagnostic connector and the VEHICLE port on the SPS unit.
4. Connect the Cigarette Plug Power Cable to the 12VDC port on the SPS unit and the vehicle’s lighter receptacle.
5. Start the EASE SPS Assistant Software to begin the reprogramming event. Do not start the GM TIS 2000 software. The
EASE software will start the GM TIS 2000 software when it is needed.
How do I set up the EASE SPS for Off-board reprogramming of GM OBD II vehicles?
1. Connect the serial interface cable to the PC’s serial (COM) port and the PC port on the SPS unit.
2. Connect the GM Security Key to the parallel (LPT) or USB port on the PC.
NOTE: The GM Security Key (parallel or USB) is required to use the GM SPS software to reprogram a vehicle.
3. Look up the Off-board Cable required for the vehicle’s controller that you are reprogramming in the tables in Appendix B,
C or D. A table is also available in the EASE Software Utility by selecting How to\Find Off-board SPS Cables from the menu
bar.
IMPORTANT: Just because a cable can connect to a controller does not mean it is the correct cable. Use the cable listed
in Appendix B, C, or D or the software. Failure to do so could damage the controller or the SPS unit.
4. Connect the specified cable to the controller and the VEHICLE port on the SPS unit.
5. Connect the 12 VDC 1.5A adapter to the 12VDC port on the SPS unit and plug the other end into a power source.
IMPORTANT: The power adapter used to power the SPS unit must have an output of 12 VDC and 1.5 Amps.
6. Start the EASE SPS Assistant Software to begin the reprogramming event. Do not start the GM TIS 2000 software. The
EASE software will start the GM TIS 2000 software when it is needed.
Do I need to use the off-board cable listed for a controller? A cable that is not listed also connects to the controller.
Use the cable listed. Just because a cable can connect to a controller does not mean it is the correct cable. Use the cable listed
in the appendix of the user’s manual or in the SPS software by selecting How to\Find Off-board SPS Cables from the menu bar.
Failure to do so could damage the controller or the SPS unit.
The label fell off my off-board cable. How do I know which number it is?
A description of each cable follows.
•
•
•
•
•
•
•
Cable 1 - Off-board cable with 32 pin clear connector with gray hood.
Cable 2 - Off-board 2 connector cable: 32 pin blue connector and 24 pin black connector
Cable 3 - Off-board 2 connector cable: 32 pin blue connector with gray hood and 32 pin smoke connector with gray hood
Cable 4 - Off-board cable with 32 pin pink connector.
Cable 5 - Off-board cable with 32 pin light blue connector.
Cable 6 - Off-board cable with long light gray hood with two 40 pin blue connectors.
Cable 7 - Off-board cable with 24 pin smoke connector with gray hood.
26
SOFTWARE REQUIREMENTS
What are the minimum desktop PC requirements?
See Section V. System Requirements.
What Windows operating systems will the TIS software work with?
The TIS software supports Windows 2000 Professional and Windows XP Professional.
SOFTWARE INSTALL/UNINSTALL QUESTIONS
I just received a new Application CD. Do I need to uninstall the existing application before installing the new version?
No. Follow the instructions below to install the new application.
• Insert the new CD in the CD-ROM drive and wait at least 20 seconds for the CD to spin up.
• Double-click the TIS 2000 icon located on the Windows desktop.
• Click OK at the “TIS 2000” Screen. The Expertec SPS Application CD will install automatically.
• When the Application installation is complete, a “successfully updated” message box will be displayed. Click the OK
button and remove the Application CD from the CD drive.
I just received a new Data CD. What do I do?
The new Data CD should be installed. Follow the instructions below to install the data update.
• Insert the new Data CD in the CD-ROM drive and wait at least 20 seconds for the CD to spin up.
• Double-click the TIS 2000 icon on the desktop.
• A TIS 2000 box will appear that says “A new TIS 2000 version is available…” Click the OK button to begin copying
files to your computer. This process could take up to 10 minutes.
• When complete, a “successfully updated” message box will be displayed. Click the OK button to close the screen
and remove the Data CD from the CD drive.
I just received a new Application and Data CD. Do I need to install both CDs or can I just install the new Data CD?
When a new Application CD is received with a new Data CD, they should both be installed. If you just install the Data CD, the
system may not work properly. Install the Application CD before the Data CD. See the previous 2 FAQ questions for Application
CD and Data CD installation instructions.
I’m trying to install the GM Data CD and get a message stating ‘finish installing the Application software’. I’ve already
installed the Application software. How do I get the Data CD to install?
The Data CD cannot install because the Application software was not installed properly.
•
•
•
•
•
•
•
Uninstall the GM Application (To uninstall the Application: from Windows select Start \ Programs \ TIS 2000 \ TIS 2000
Uninstall )
Place the Application CD in the CD-Drive. The CD will start automatically and begin the install process. Follow the onscreen instructions to install the software. During the installation, you may be prompted to reboot the PC. It is important
that you leave the Application CD in the computer when it reboots.
When the Application installation is complete, a “successfully updated” message box will be displayed. Click the OK
button and remove the Application CD from the CD drive.
Now you can install the Data CD. Insert the new Data CD in the CD-ROM drive and wait at least 20 seconds for the CD
to spin up.
Double-click the TIS 2000 icon on the desktop.
A TIS 2000 box will appear that says “A new TIS 2000 version is available…” Click the OK button to begin copying files
to your computer. This process could take up to 10 minutes.
When complete, a “successfully updated” message box will be displayed. Click the OK button to close the screen.
27
How do I uninstall the GM TIS Software from my computer?
To uninstall the GM Application: from Windows select Start \ Programs \ TIS 2000 \ TIS 2000 Uninstall.
To uninstall the EASE SPS Assistant Software: from Windows select Start \ Settings \ Control Panel. Double-click the
Add/Remove Programs icon. In the Install/Uninstall tab, select EASE GM Service Programming Assistant then click the
Add/Remove button.
I just installed my TIS 2000 software update, and now when the EASE SPS Utility tries to start the TIS 2000 software I
get an error that says the exe can’t be found. What can I do?
The location of the TIS 2000 frontend.exe file was moved in the update. The EASE SPS Software must be pointed to the new
location of the file.
•
Start the EASE SPS Software and from the software menu select File\TIS 2000 Location.
•
From the TIS 2000 Executable File Location Screen, select the Specify Location of TIS 2000 Software button and
change the path of the frontend.exe file. The current path of this file is C:\Program Files\cosids\Bin\frontend.exe.
I’m trying to install the GM Application software and get a TCP/IP error (No Socket Available; No Network Card
Available; Unable to Get Echo Service). What is the problem?
A TCP/IP protocol is required on your PC to use the TIS 2000 software. Determine if your computer has a network card and
then follow the appropriate instructions below.
If your computer has a network card, check to make sure that a TCP/IP protocol was set up for the network card.
•
•
•
•
•
•
•
•
•
From Windows Select Start /Control Panel, and then double-click the Network icon.
In the Configuration Screen, check to see if a Dial-Up adapter or Network Adapter is listed.
To check if the TCP/IP Protocol has been installed for that adapter, click on the adapter you wish to check.
Select Properties, and then select Bindings.
Check to see that the TCP/IP Protocol is listed and the checkbox is selected. If a TCP/IP Protocol is not listed,
you must add the TCP/IP Protocol.
To do this, go back to the Configuration Screen and select Add
Select Protocol, and then Add again
Now Select Microsoft, then TCP/IP, and select OK
The TCP/IP Protocol will now be added. (You may be asked for your Windows CD, to complete the Installation of
the TCP/IP Protocol)
If your computer does not have a network card, a Dialup Adapter (Windows 95/98) or a MS Loopback Adapter (Windows
NT/2000) must be installed.
To Install a Dialup Adapter (Windows 95/98), follow these instructions.
•
•
•
•
•
•
•
•
•
•
•
•
•
•
•
•
•
Go to Start, select Control Panel, and then double-click Add/Remove Programs
Select Windows Setup
Click on Communications and select Details
Check the box next to Dial-up Networking
Select OK
A Dialup Adapter will be installed (You may be asked for Your Windows CD, to complete the Installation of the
TCP/IP Protocol)
You now must check the setup of the Dialup Adapter
From Windows Select Start /Control Panel, and then double-click the Network icon.
In the Configuration Screen check to see if a Dial-Up adapter is listed.
If a Dial-Up adapter is listed, check if the TCP/IP Protocol has been installed
Click on the Dial-Up adapter
Select Properties, and then select Bindings.
Verify that the TCP/IP Protocol is listed and the checkbox selected. If a TCP/IP Dialup protocol is not listed, you
must add the TCP/IP Protocol.
To do this, go back to the Configuration Screen and select Add
Select Protocol, and then Add again
Now Select Microsoft, then TCP/IP, and select OK
The TCP/IP Protocol will now be added. (You may be asked for Your Windows CD, to complete the Installation of
the TCP/IP Protocol)
28
EASE SPS UNIT AND SOFTWARE ASSISTANT QUESTIONS
The Status displayed on the EASE SPS Assistant Software says “COM Error”, what do I do?
The SPS software cannot establish communications with the SPS unit. Check the following.
•
Make sure the SPS unit is powered correctly. Connect the power transformer to the 12VDC port on the SPS unit and a
wall outlet. The SPS unit’s LED will flash green momentarily when first powered.
•
Make sure the SPS unit is connected, securely to a functioning serial port on the PC. Connect the serial interface cable
to the PC port on the SPS unit and the serial (COM) port on the PC.
•
Make sure the serial (COM) port the SPS unit is connected to is selected in the Software Utility. To change the COM
Port number select Tools\ Select COM Port from the software menu bar.
•
Make sure the serial (COM) port that the SPS unit is connected to is not being used by another device such as a Palm
Handheld, EASE Scan Tool software, digital camera etc. Exit or disable the program that has control of the port.
The SPS Problem displayed on the EASE SPS Software says “Bad Firmware” or “Low SPS Battery” what do I do?
The “Bad Firmware” problem means that the firmware stored onboard the unit is corrupt, probably due to a low internal battery.
The “Low SPS Battery” problem means that the battery voltage on-board the SPS unit is low and needs to be replaced. For both
of these conditions, you need to replace the battery and reload the firmware on the unit. Follow the instructions below.
1.
2.
3.
4.
5.
6.
7.
8.
9.
10.
11.
12.
13.
14.
Locate the spare battery for the SPS unit. One was included with your original package. The battery type is CR1225
3.0V/48 mAh Lithium battery.
Disconnect all cables that are connected to the SPS unit.
Use a 3/16” nut driver to remove the two hex-headed screws next to the DB25 connector on the “Vehicle” endplate of the
EASE SPS unit.
Use a Phillips screwdriver to remove the two screws from the PC (DB9) endplate.
Grab the bezel on the PC end and slide the circuit card out a few inches.
Remove the battery and put the new one in.
Slide the card back in the case and install the screws into both the endplates
Connect the Serial Interface Cable to the PC DB9 port on the SPS unit and the PC’s COM port.
Power the SPS unit by plugging the AC adapter into the unit and a power source.
Start the EASE SPS Assistant Software.
Click the Update SPS Firmware button.
Enter the capabilities, serial number, and access code information for your SPS, if it is not already there. Then click the
Next button.
On the next Screen, click the Browse button. The Open Screen will be displayed. In this screen, select the desired
firmware file. The file extension for the firmware file is .sps. If you have several to choose from, choose the one with the
highest number on the end of the filename. The default folder for the firmware files is C:\EASE Diagnostics\GM_SPS. After
you have selected the firmware file, select the Next button.
The upload progress is shown. When the firmware file has been successfully transferred to the SPS unit, “…successfully
upgraded” will be displayed in the bottom half of the screen. Select the Exit button to close the screen.
If you were unable to successfully upgrade, check the following and then try again: check the cable connections; make
sure the unit is powered by the AC adapter; make sure the SPS utility is configured to the COM (serial) port that you
connected the unit to.
I’ve changed my battery and am reloading my firmware but when I enter my new access code and serial number it tells
me it’s invalid. What is the problem?
In order for your access code to be valid, you must click the box to the left of the capabilities that you purchased with the tool
(OBD1, OBD2, Offboard), so there is a checkmark displayed. Once the correct capabilities have been selected, enter the serial
number and access code before clicking the Next button to continue.
If you have recently upgraded to the Service Programming Assistant Software, be sure to enter the “SPA” serial number and
access code you were given with the software. Your original serial number is no longer valid.
Where can I buy spare batteries for the SPS unit? Can I get them at Radio Shack?
Spare batteries can be ordered through EASE or your sales representative. EASE Part #: BAT-CR1225. The battery type is
CR1225 3.0V/48mAh Lithium Battery. The battery is not available at Radio Shack stores. However, the battery can be special
ordered from Radio Shack in packs of 25. Catalog # 960-1707. Order at 1-800-THE-SHACK or www.radioshack.com. You may
also be able to find the battery in other retail electronics stores or catalogs. Also Sears sometime sells the batteries in their
Watch Repair department.
29
How often will I have to replace the battery in my SPS unit?
The battery will need to be replaced approximately every 3 months. When the battery level becomes low, the SPS Problem will
say “Low SPS Battery” in the EASE SPS Assistant Software.
The SPS Problem displayed on the EASE SPS Assistant Software says “Bad Fuse”, what do I do?
The fuse used to protect the SPS Unit from short-circuited off-board controller hookups is blown. The fuse is usually blown
when analyzing or reprogramming an off-board controller, which has an internal problem or is wired the wrong way.
1.
The fuse used by the SPS unit is a 5x20 mm 1.6A SloBlo fuse. If you do not have a spare fuse, call EASE or your sales
representative to order one.
IMPORTANT: Replace the fuse only with the one specified. Failure to do so could damage the SPS unit and/or the
controller that you are reprogramming.
2. Disconnect all cables that are connected to the SPS unit.
3. Use a 3/16” nut driver to remove the two hex-headed screws next to the DB25 connector on the “Vehicle” endplate of
the EASE SPS unit.
4. Use a Phillips screwdriver to remove the two screws from the PC (DB9) endplate.
5. Grab the bezel on the PC end and slide the circuit card out. The fuse is located under a black fuse cover near the DB25
end of the SPS unit.
6. Remove the fuse and put the new one in.
7. Slide the card back in the case and install the screws into both the endplates
The SPS Problem displayed on the EASE SPS Assistant Software says “Low Vehicle Battery”, what do I do?
The vehicle’s battery is too low to allow an in-vehicle reprogramming process. Replace or recharge the vehicle’s battery before
attempting a reprogramming session. Do not reprogram the vehicle when a battery charger is connected to it.
GM TIS 2000 REPROGRAMMING QUESTIONS
I've just received my new hardware lock, but I get an error message saying that there is no hardware key found when I
run the software. What do I do?
•
Be certain to verify that you have the latest version of the TIS 2000 Installed on your computer. (Version 2.4) If not, be
certain to contact EASE to obtain the latest version.
•
Be certain to use the prompts during the installation of the program, as to which hardware key you have. If you choose
the wrong key, the incorrect driver for that key will be installed, and the TIS 2000 software WILL NOT OPERATE. If you
already have the latest version, and have obtained a new hardware key, the TIS 2000 program will need to be uninstalled, and re-installed. This is necessary to load the appropriate driver for the hardware key that you have.
I run the EASE SPS Assistant, which starts the TIS 2000 software. The Preparing for Communication screen in the TIS
2000 software states ‘Connect Tech 2 to vehicle’ but I don’t have a Tech 2. In fact, Tech 2 is mentioned several times in
the TIS 2000 software. Do I need a Tech 2?
No, a Tech 2 is not required with the EASE SPS. The General Motors TIS 2000 software is made to use with their Tech 2, but
when used in conjunction with the EASE SPS software and hardware unit, the Tech 2 is not needed. Replace Tech 2 in the
instructions with the EASE SPS hardware unit.
I run the EASE SPS Assistant and connect to the COM port fine, but when the TIS 2000 software starts, it can’t find the
VIN number when connecting to the vehicle. What is wrong?
The correct COM port may not be selected in the TIS 2000 software.
•
If your TIS 2000 Application Version is prior to 1.05: Make sure the serial interface cable that is connected to the
EASE SPS unit is plugged into to COM 1 (serial port) on the PC. Prior to version 1.05, the GM TIS 2000 software,
will only communicate with COM 1 even though it lists multiple COM port selections.
•
If your TIS 2000 Application Version is 1.05 or higher: Make sure the correct COM port number is selected in the
TIS 2000 software. To change the COM port number in the TIS 2000 software, select Configuration\ I/O
Management from the software menu bar. Select Pass Through Properties and then select the COM port that the
SPS is connected to. It should be the same COM Port number that you selected for the EASE SPS Software.
30
I run the EASE SPS Assistant and connect to the COM port fine, but when the TIS 2000 software starts, a message is
displayed that states it can’t find the hardware key. What is wrong?
•
The hardware key (GM Security Interlock) must be on the 25 pin parallel (printer/LPT) port. Ensure that the hardware
key is NOT on a 25 pin serial port.
•
It’s possible that the processor in the PC does not meet the minimum requirements. The processor needed for the TIS
2000 software to run properly is a Pentium II 400 MHz processor (or greater). No other types of processors are
supported. Refer to the minimum system requirements.
•
A computer that is 650 MHz or faster may require a patch file installed in order to see the hardware lock. Version 1.61
of the EASE SPS Utility has the patch file located on the installation CD in a folder called Hardlock. See the Readme.txt
file in the Hardlock folder for more information on loading the patch file. If you have a previous version of the SPS
Utility, contact EASE for the patch file. Note: Only load the patch file if you get the error message stating it can’t find
the hardware key.
•
The software is loaded on a Laptop Computer. Laptops are not supported, only desktop PCs. Refer to the minimum
system requirements
•
If none of the above is the problem, contact technical support for assistance.
I get an ‘Ignitions/Battery Voltage Too Low’ error when I try to reprogram a controller off-board, yet I can program the
same controller on-board (in the vehicle). What could be wrong?
The power adapter used to power the SPS hardware unit must have an output of 12 Volts and 1.5 Amps (or 1500 mA).
power adapter with an output or 0.5 or 1.0 Amp is not adequate to power the unit.
A
I’m getting an error I don’t understand in the TIS 2000 software. What should I do?
•
If you are programming the controller off-board and the error is Ignition/Battery Voltage Too Low, ensure that the power
adapter you are using to power the SPS box has an output of 12 Volts and 1.5 Amps (or 1500 mA).
•
If you are getting an error that says it cannot find the VIN and you are using something other than COM Port 1, ensure
that you have changed the COM Port number in the TIS 2000 software.
•
For all other TIS 2000 error messages, contact technical support for assistance.
I’m reprogramming an OBD II Saturn controller on-board and the TIS 200 software displays a message about using the
Red Tech 2 connector. I only have a black OBD II connector, what do I do?
The Saturn needs a special DLC cable with the Tech 2 as the power requirements are different. The EASE SPS Utility accounts
for this power difference so no special cable is needed. Use the EASE DLC cable as always when reprogramming OBD II onboard vehicles.
Do I need to run the EASE SPS Assistant Software to reprogram a controller?
Yes, the EASE SPS Assistant MUST be used to reprogram a controller using the EASE SPS Reprogramming unit. There is a
TIS 2000 icon on the desktop, but this is only to be used when installing Data CD updates. When reprogramming a controller,
the EASE SPS Assistant must be used which will start the TIS 2000 software at the appropriate time.
I just finished reprogramming a controller and now the vehicle starts but then stalls. What is wrong?
You must run the Theft Relearn procedure. For more information on relearn procedures, run the EASE SPS Assistant Software
and from the software menu bar select
How To\Perform Controller Learn Procedures.
I just finished reprogramming a controller and the software states that I need to perform a Crankshaft Relearn
Procedure. How do I do it?
For information on the Crankshaft Relearn Procedure, run the EASE SPS Assistant Software and from the software menu bar
select
How To\Perform Controller Learn Procedures.
31