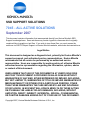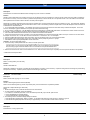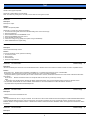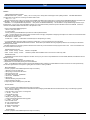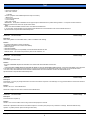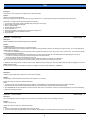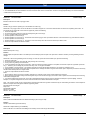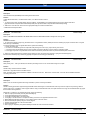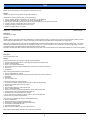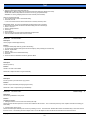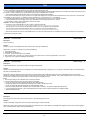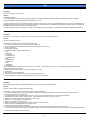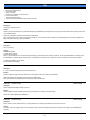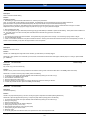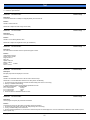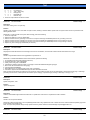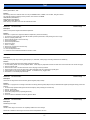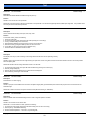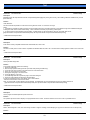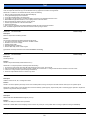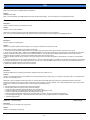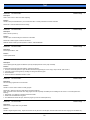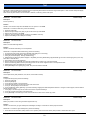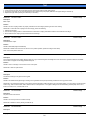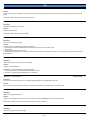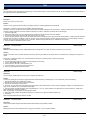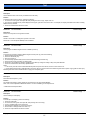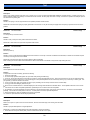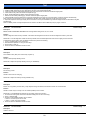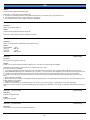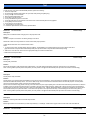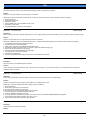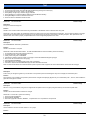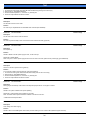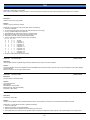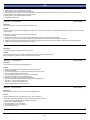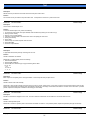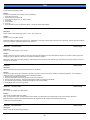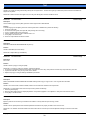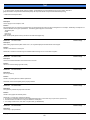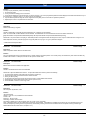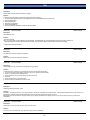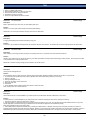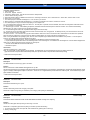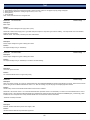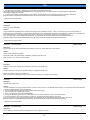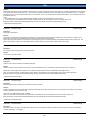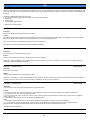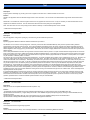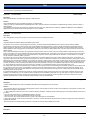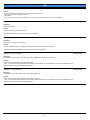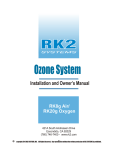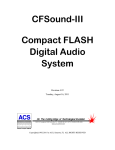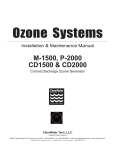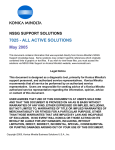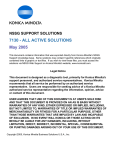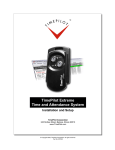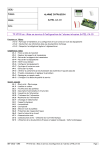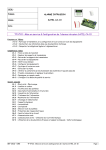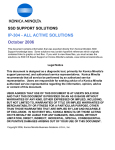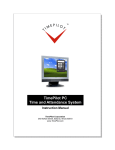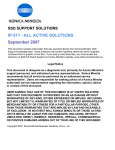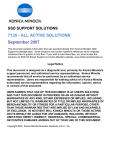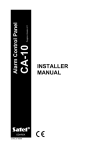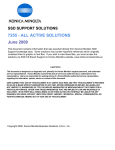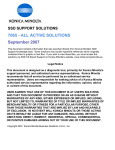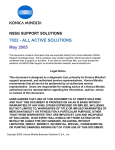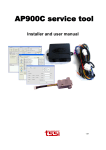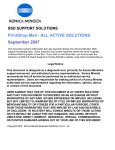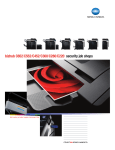Download Seagate Crystal Reports
Transcript
SSD SUPPORT SOLUTIONS 7045 - ALL ACTIVE SOLUTIONS September 2007 This document contains information that was exported directly from Konica Minolta's SSD Support knowledge base. Some solutions may contain hyperlink references which originally contained links to graphic or text files. If you wish to view these files, you must access the solutions via SSD CS Expert Support on Konica Minolta's website, www.kmbs.konicaminolta.us. Legal Notice This document is designed as a diagnostic tool, primarily for Konica Minolta's support personnel, and authorized service representatives. Konica Minolta recommends that all service be performed by an authorized service representative. Users are responsible for seeking advice of a Konica Minolta authorized service representative regarding the information, opinion, advice or content of this document. USER AGREES THAT USE OF THIS DOCUMENT IS AT USER'S SOLE RISK AND THAT THIS DOCUMENT IS PROVIDED ON AN AS IS BASIS WITHOUT WARRANTIES OF ANY KIND, EITHER EXPRESSED OR IMPLIED, INCLUDING, BUT NOT LIMITED TO, WARRANTIES OF TITLE OR IMPLIED WARRANTIES OF MERCHANTABILITY OR FITNESS FOR A PARTICULAR PURPOSE, OTHER THAN THOSE WARRANTIES THAT ARE IMPLIED BY LAW AND INCAPABLE OF EXCLUSION. IN NO EVENT WILL KONICA MINOLTA OR THOSE ACTING ON ITS BEHALF BE LIABLE FOR ANY DAMAGES, INCLUDING, WITHOUT LIMITATION, DIRECT, INDIRECT, INCIDENTAL, SPECIAL, CONSEQUENTIAL OR PUNITIVE DAMAGES ARISING OUT OF YOUR USE OF THIS DOCUMENT. Copyright 2007, Konica Minolta Business Solutions U.S.A., Inc. 7045 Solution ID TAUS0613779EN* Solution Usage 29 Description Intermittent F87-03 and/or Printer Board Failure messages only when an IP431 is installed. Solution CAUSE: During initial install, if the machine and IP unit are not allowed to boot up completely, the code from the CF card(s) will not be written completely to the hard drive. This may occur if the machine is powered OFF prematurely to access the 25, 36 or 47 adjustment mode. The code written to the hard drive will be partial and the IP will be unable to boot the next time power is applied. SOLUTION: If unable to reformat the hard drive from the operation panel, remove the HD103 and recover by installing it in a PC. Use a Microsoft* Windows 98 boot disk and the fdisk utility to clean and reformat the drive on a PC. The following instructions explain how to use an IDE adapter to attach the HD107 to a standard PC to reformat the drive: 1. A 2.5" laptop IDE hard drive adapter. This adapter can be found at most computer stores that sell a wide variety of cables and adapters. One online source for this adapter is [[www.cablesonline.com| URL http://www.cablesonline.com]]. 2. An IP controller or standard PC. The IDE adapter will need to be plugged into a standard IDE cable that is connected to the master channel of the PC or IP controller. Power is supplied by the IP/PC's power supply through a standard power connector. 3. Use a Microsoft Windows 98 boot disk which can be created on a Windows 98 workstation. 4. Connect the hard drive to the 40-pin connector on one side of the adapter and connect the IP/PC's IDE cable to the 44-pin connector on the other side of the adapter. Ensure that Pin 1 on the IDE connector and hard drive is connected to Pin 1 on the adapter . 5. Insert the 98 Boot disk into the floppy drive of the IP/PC, reconnect the IP/PC power cord, and power ON the IP/PC. 6. Once the IP/PC boots from the floppy, press return at the date and time prompts to get to the A: prompt. 7. Use FDISK to create a primary DOS partition and set it as active. WARNING: Do not use large disk support. 8. Format the newly-created partition with the /s switch to transfer system files. =================================C A U T I O N================================= If the hard drive is not connected to the IDE master channel, and is not configured to be the MASTER drive, the setup program will format whatever drive is connected and setup as the MASTER drive. ============================================================================= 9. Remove the hard drive from the PC and reinstall it the IP unit. Allow the IP and main body to completely boot or this process will have to be repeated. * Trademark ownership information Solution ID TAUS0614523EN* Solution Usage 13 Description DF315, not recognized by the main body. Solution CAUSE: Failed ADF CB. SOLUTION: Reseat the connectors on the ADF CB and the interface connection on the main body. Inspect the wiring harness for damage or pinched wiring and repair as necessary. If problem persists, replace the ADF CB (p/n 13LK-9010). Solution ID TAUS0619128EN* Solution Usage 2 Solution Usage 5 Description DF315, J63-06 while copying in 2:1 or 2:2 modes. Solution CAUSE: Failed original pressure solenoid (SD302). Note: In the two-sided original copy mode, the pressure pulley in the reversal section is operated by SD302. SOLUTION: Replace SD302 (p/n 120A-4430). Notes: 1. SD302 is the larger of the 2 solenoids located in the front of the DF315. 2. To verify operation of SD302, perform the following: a. Access the 47 multimode (hold down 4 and 7 at subswitch power ON), input code 60, press P-08-P. b. Press START/PRINT to energize SD302. c. Press STOP/CLEAR to de-energize SD302. 3. The following are the normal DC voltage readings for SD302: a. With SD302 de-energized (OFF), CN5-4 and CN5-3, on the RADF CB, should each have 24V DC in reference to ground. b. With SD302 energized (ON) CN5-3 should drop to approximately 11V DC and CN5-4 should remain at 24V DC. Solution ID TAUS0627329EN* Description Intermittent J97-1 during duplex mode. Copyright 2007, Konica Minolta Business Solutions U.S.A., Inc. September 2007 2 7045 Solution CAUSE: M501 (paper feed) failed. SOLUTION: Replace M501 (p/n 55HA-5090). Note: The motor may check good in 47 mode, however when the motor gets hot, it fails. Solution ID TAUS0628336EN* Solution Usage 2 Solution Usage 1 Solution Usage 22 Description Developer on copies. Solution CAUSE: HV2 (transfer) failed. SOLUTION: To check HV2, perform the following: 1. Access the 36 mode (power the machine ON while folding down on the 3 and 6 keys). 2. Select HV adjustment. 3. Press the NEXT button until TRANSFER occurs. 4. Record the TRANSFER value, then set to 1. 5. Power OFF/ON and make copy. 6. If there is no change in copy quality then replace HV2 (p/n 55GA84020). 7. Reset TRANSFER to the original setting. Solution ID TAUS0640291EN* Description How to reset the Developer counter. Solution To reset the developer counter, perform the following: 1. Access the 47 mode. 2 Enter code 95. 3. Press Start/Stop. 4. Power the copier OFF/ON. Solution ID TAUS0656768EN* Description What Konica Minolta print drivers will come bundled with Microsoft ® Windows Vista™ and what is the release schedule for Vista™-compatible drivers? Solution Please refer to the Windows Vista™ Hardware Compatibility List for Printers & Scanners and the attached PDFs. For EFI legacy products that will not receive a Vista™-specific driver, refer to the following statement: "The previous drivers ( System 5/5e-8/8e ) will not work on 64-bit Vista™. However, these drivers will work on the 32-bit version of Windows Vista™with minor issues." Known issue : Borders and frames around icons and panes within the driver UI may not show up correctly. Notes : 1. Ifa previous driver was Microsoft ® Windows XP WHQL certified, Microsoft ® also honors the digital signature (CAT file) on Windows Vista™. 2.To view a PDF, Adobe Reader ® must be installed. Adobe Reader ® can be downloaded for free from the Adobe ® web site at: http://www.adobe.com/products/acrobat/readstep2.html Solution ID TAUS0657724EN* Solution Usage 1 Description How to access the Konica Minolta FTP site. Solution The Konica Minolta FTP site is no longer accessible. The content of this site has been transferred to the Drivers/System Code/Firmware/EPROMs selection on each individual's SSD Home page. Enter a Product Group, and a Product and select Go to get a complete list of Drivers, System Code, Firmware, EPROMs, Utilities, and Support Documentation. In addition there arelinks to download Firmware, EPROMs, Utilities, and Support Documentation for related accessories. Solution ID TAUS0700453EN* Solution Usage 78 Description Copyright 2007, Konica Minolta Business Solutions U.S.A., Inc. September 2007 3 7045 NVRAM Troubleshooting Procedure used to identify NVRAM problems. Solution C250/C252/C300/C350/C351/C450 NVRAM trouble codes ( C-D3xx codes ) can occur at any time. Mostly these codes happen when updating firmware. A NVRAM Data Restore procedure was announced a few months ago to address these codes: Stop, 0, 7, 1, 3, 9, * What this procedure does is take a good image of the NVRAM off the MFP board (created when you performed the NVRAM Data Backup) and restore it to the NVRAM. There are approximately 30 registers that can be corrupt, so the above procedure may have to be done as much as 30 times. WARNING : If a corrupt NVRAM is suspected, DO NOT perform the NVRAM Data Backup. This will take the corrupt NVRAM image and back it up to the MFP board. If this is done, and the NVRAM is replaced, the corrupt data that was just backed up will be transferred to the new NVRAM. If this is the case then the NVRAM and MFP board will have to be replaced as a set. Known unrecoverable NVRAM symptoms: 1. Stuck on hour glass screen 2. Incorrect meters 3. When performing the NVRAM restore procedure the codes repeat themselves Note : One thing that has been noticed is these machines seem to be highly susceptible to voltage sags and spikes. It is HIGHLY recommended to install a quality power line conditioner on these machines. Known fixes for various codes: C-D36E and C-E002 – Install Phase 3.01firmware (H5 or H6 depending on model). If a corrupt NVRAM is suspected, please try performing a Data Clear. This can be found in the Tech Rep mode. IMPORTANT : All programmed addresses will be cleared. Please backup the address data using PageScope Web Connect to backup the data before performing the Data Clear. If NVRAM replacement is necessary please be aware that the meters may not be transferred and they might be reset to zero. This is unrecoverable and the correct meters cannot be input. 8020/CF2002/8031/CF3102 Codes C-3C00 through C-3C40 Codes C-3C50 through C-3C90 indicate a corrupt BRU indicates a problem with the PWB-C board or the scanner to main body cable. 8050/CF5001/C500 The NVRAM for the C500 cannot be replaced in the field. The only way to correct a corrupt NVRAM is to send the OACB, NVRAM, and PRCB into Konica Minolta to be reset. Known defective NVRAM symptoms: 1. Meters or default adjustment values are extremely high. 2.Adjustments do not hold after powering the machine OFF/ON. Note : On the Black and White machines verify that the NVRAM is bad by swapping a good NVRAM from another machine in the same product family. This will save significant time and expense in getting back the machine in working condition. Bizhub 200/250/350 Common symptoms when NVRAM replacement may be necessary: 1. Machine not going to ready state. 2. Not printing to a host name with DHCP. 3. Not scanning to E-mail. 4. On startup, abort code 0x0000999a . 5. Abort code 0x00f00b00 . 6. Not printing. 7. Machine rebooting every few minutes. 8. Screen freezing in KM logo. 9. Keep losing machine settings when power OFF. Bizhub 420/500 Common symptoms when NVRAM replacement may be necessary: Note : First try to flash the machine to the latest firmware before swapping the NVRAM because the firmware fixes many of the following symptoms: 1. Screen freeze in KM logo. 2. Fax unit locking up the copier or not recognized. 3. CE-084 error code. 4. CannotPING the copier. 5. C-D203 error code. 6. Display resetting to Japanese. 7. Losing network settings after firmware upgrade. 8. C-E002 error code. 9. Scan to email or FTP. 10. Loss of adjustment data. 11. Total counter is reset. 12. Display TCR adjustment. 13. C284x error code. Bizhub 600/750 Common symptoms when NVRAM replacement may be necessary: Copyright 2007, Konica Minolta Business Solutions U.S.A., Inc. September 2007 4 7045 1. Screen freeze in KM logo. 2. Cannot recognize DF. 3. Error code SC2203 . 7145/7255 Common symptoms when NVRAM replacement may be necessary: 1. Blank screen. 2. Loss of E-mail addresses. 3. Loss of settings. 4. Error code E56-01 . IMPORTANT: All requests for NVRAMs must be approved by the SSD Hotline and a problem ticket generated. If a request is received without an established problem ticket number the request will be denied. Notes: 1. Refer to the attached Bulletin Number 5783 for more detail and the BRU form. 2. To view a PDF, Adobe Reader® must be installed. Adobe Reader® can be downloaded for free from the Adobe® web site at: http://www.adobe.com/products/acrobat/readstep2.html Solution ID TAUS0701267EN* Solution Usage 0 Solution Usage 2 Description When loading ISWTrns on Microsoft® Vista™, USB is not available under Settings. Solution To enable the USB feature, perform the following: 1. Right-click the ISWTrns Icon created onthe desktop. 2.Select Properties. 3. SelectCompatability. 3. Select Run this Program in Compatability mode for Microsoft® Windows XP SP2. SPECIAL NOTE : This solution was provided by Sean Jones of Meritech, Inc. Solution ID TAUS0701604EN* Description NVRAM/BRU replacement form. Solution The online NVRAM/BRU Replacement RA/Claim formis referencedin attached Bulletin Number 5783. Notes : 1. AN SSD TICKET NUMBER MUST BE ASSIGNED IN ORDER TO PLACEA NVRAM/BRU ORDER ONLINE. All requests for NVRAMs must be approved by the SSD Hotline and a problem ticket generated. If a request is received without an established problem ticket number, the request will be denied. 2. To view a PDF, Adobe Reader® must be installed. Adobe Reader® can be downloaded for free from the Adobe® web site at: http://www.adobe.com/products/acrobat/readstep2.html Solution ID TAUS0618161EN* Solution Usage 231 Description Intermittently, a one inch gray background band in the front-to-rear direction is present on the lead edge of a copy produced after the machine has sat idle for 30 or more minutes. Solution CAUSE: Use of non - Konica Minolta drum. SOLUTION: Replace the drum with an authentic Konica Minolta drum. Solution ID TAUS0614076EN* Solution Usage 149 Description Intermittent E56-01 at power up. Solution CAUSE: Loss of communication from the image control board (ICB) to the main CB. SOLUTION: Separate the ICB from the main CB and inspect the connection point (CN10) for any obstruction or damage. Reseat the ICB and verify operation. If problem persists, replace the ICB (p/n 55YA-9020). Copyright 2007, Konica Minolta Business Solutions U.S.A., Inc. September 2007 5 7045 Solution ID TAUS0614635EN* Solution Usage 146 Description Intermittent J16 when copying from the platen glass or document feeder. Solution CAUSE: Incorrect Software SW setting. Note: While copying from the glass, when touching the print button and L1 is performing APS the paper will prematurely feed causing a J16. SOLUTION: To change software SW setting perform the following; 1. Access the 25 mode (power machine OFF/ON while pressing the 2 and 5 keys). 2. Memory setting mode will be displayed. 3. Press [1. Software SW]. 4. Software SW will be displayed. 5. Scroll to dipswitch 2-2. 6. Press the OFF button on the touchscreen to change the setting to a 0. 7. Press [RETURN] to exit the Software SW mode. 8. Power OFF/ON. Solution ID TAUS0618237EN* Solution Usage 64 Description FS109, FINISHER TRAY FAILURE message during initialization. Solution PROBABLE CAUSES: 1. PS806 (tray lower limit detect sensor) is not being actuated. Visually inspect PS806 to see if it is being actuated. If PS806 is not being actuated, inspect for any binding in the paper exit tray. To check the operation of PS806, perform the following: a. Access the 47 multimode (power the copier ON, while simultaneously holding the 4 and 7 keys), input code 70, press P-06-P. The touchscreen should indicate ON if PS806 is being actuated. b. If PS806 is actuated, and the touchscreen indicates OFF, check for 5V DC at CN703-A3 on the FNCB (finisher control board)(p/n 13LP-9010). c. If 5V DC is not present at CN703-A3, power the machine OFF and remove CN703. d. Power the machine ON, and check CN703-A3 for 5V DC. e. If 5V DC is present, check for any pinched wires going to PS806 and replace as necessary (p/n 12QV85510). Note: If the finisher is disconnected and a management list is printed, F77-2 will be incremented on the jam list. 2. MS804 is not providing 24V DC to CN709-1 when it is ON. MS804 is wiring normally open. When the stapler safety (PV) plate is engaged the contacts of MS804 should be closed. Confirm 24V DC at CN709-1 when MS804 is actuated. If voltage is not present, replace MS804 (p/n 12QR86010). Solution ID TAUS0613431EN* Solution Usage 43 Description Unable to program platen APS to select 8.5x11 with small size originals. Solution CAUSE: Early version firmware did not allow 25 mode, dipswitch 21-5 to operate. SOLUTION: Flash the 7045 to the latest firmware level . Notes: 1. To view the above links, Acrobat* Reader must be installed. Acrobat Reader can be downloaded for free from the Adobe* Web site at: [[http://www.adobe.com/products/acrobat/readstep2.html| URL http://www.adobe.com/products/acrobat/readstep2.html]] 2. The FlashROM files are also available on the Konica FTP site. Refer to the FTP site index and click on the appropriate link(s) to access the information. * Trademark ownership information Solution ID TAUS0613325EN* Solution Usage 27 Description Auto layout application centers the image from front-to-rear, but not from lead-to-trail. Part of the image is missing. Solution CAUSE: Firmware bug. SOLUTION: Flash the 7045 to the latest firmware level . Notes: 1. Minimum 7045 firmware level requirements to correct auto layout . 2. To view the above links, Acrobat* Reader must be installed. Acrobat Reader can be downloaded for free from the Adobe* Web site at: Copyright 2007, Konica Minolta Business Solutions U.S.A., Inc. September 2007 6 7045 [[http://www.adobe.com/products/acrobat/readstep2.html| URL http://www.adobe.com/products/acrobat/readstep2.html]] 3. The FlashROM files are also available on the Konica FTP site. Refer to the FTP site index and click on the appropriate link(s) to access the information. * Trademark ownership information Solution ID TAUS0616186EN* Solution Usage 23 Description Excessive noise from the write unit polygon motor. Solution CAUSE: Polygon motor is operating for 2 minutes after exit of last copy. SOLUTION: The polygon motor can be shut off after 15 seconds from paper exit. This action should be taken if customer is complaining about noise. To shut off the polygon motor after 15 seconds from paper exit, perform the following: 1. Power the copier OFF. 2. Access the 25 mode, (power the copier ON, while pressing the 2 and 5 keys). 3. Touch [1. Software SW] on the touchscreen. 4. Scroll to dipswitch 6-4 and set to (0). 5. Scroll to dipswitch 6-5 and set to (0). The machine will now enter polygon motor pre-rotation selection 15 seconds after the copy has exited the machine. 6. Scroll to dipswitch 6-6 and set to (0). 7. Scroll to dipswitch 6-7 and set to (1). The polygon motor will now stop when the machine enters the pre-rotation mode. 8. Power the copier OFF/ON to exit the 25 mode. Solution ID TAUS0618523EN* Solution Usage 19 Description Random black spots on copy. Solution CAUSE: Paper dust particles collect in the dead space of the developer path and spew onto copies due to vibration caused by removing/installing the drum carriage. SOLUTION: After removing/installing the drum carriage, or when the copies have random black spots, perform the following: 1. Power the copier OFF. 2. Access the 36 mode (power the copier ON, while pressing the 3 and 6 keys). 3. Touch [3. Running mode] on the touchscreen. 4. Touch [6. Cartridge set mode] on the touchscreen. When the cartridge set mode procedure is completed, the machine outputs ten (10) blank copies from Tray 1. Therefore, prior to starting the procedure load Tray 1 with 11x17 paper if available. 5. Touch [START] on the touchscreen. The cartridge set mode procedure will take approximately four (4) minutes to complete its cycle. 6. Inspect the ten (10) sample copies output at the completion of the cartridge set mode for signs of black random spots. Repeat the procedure as necessary until the random black spots are no longer visible. 7. Power the copier OFF/ON to exit the 36 mode. Notes: 1. Ensure that the charge corona grid is regularly cleaned by the customer as part of their normal maintenance procedure. 2. When performing a developer change, the cleaning/toner recycle unit must be thoroughly vacuumed in order to prevent the new developer from becoming contaminated with paper dust. 3. If continued problems are experienced, remove the contaminated developer from the machine. Package the developer to prevent spillage. Send the developer, a complete management list, and the call ticket number to the address listed below for analysis. Note: The customer maybe running a small quantity of Special paper that has a high fiber content that may be contaminating the machine. Send samples of labels or a sample ream of the paper to KBT for engineering to test. Konica Business Technologies Dept. D709 550 Marshall Phelps Rd. Windsor, CT 06095 Attention: Don St. onge Solution ID TAUS0620330EN* Solution Usage 16 Description DF315, RADF FAILURE/PLEASE CALL SERVICE message (red error light is ON). Solution CAUSE: Failed PS301 (open/close detect). SOLUTION: Replace PS301 (p/n 120A85520). Note: The DF CB is in contact with the SCDB (p/n 55YA-9050), and the main CB (p/n 55YA-9300). Copyright 2007, Konica Minolta Business Solutions U.S.A., Inc. September 2007 7 7045 Solution ID TAUS0613856EN* Solution Usage 14 Description Latest 7045 firmware (FlashROM) level including DF315 and FS109. Solution Latest 7045 firmware level ; FS109 firmware revision ; and DF315 firmware revision . Notes: 1. To view the above links, Acrobat* Reader must be installed. Acrobat Reader can be downloaded for free from the Adobe* Web site at: [[http://www.adobe.com/products/acrobat/readstep2.html| URL http://www.adobe.com/products/acrobat/readstep2.html]] 2. Refer to the FTP site index and click on the appropriate link(s) to access the firmware files. * Trademark ownership information Solution ID TAUS0608167EN* Solution Usage 13 Description DF315, CHECK/RELOAD ORIGINALS IN ORDER AND FACE UP THEN PRESS START message with error light ON. Solution PROBABLE CAUSES: 1. An obstruction (possibly a paper clip), has fallen into the no original detect sensor (PS305) area and is restricting the proper movement of the no original detect lever (p/n 120A45380). To verify the operation of the no original detect sensor, perform the following: a. Power the copier OFF. b. Access the 47 multimode (power the copier ON, while pressing the 4 and 7 keys), input code 60, press P-01-P. c. The touchscreen should indicate OFF for normal condition and toggle to ON when a piece of paper is inserted in RADF. d. Thoroughly inspect the no original detect sensor area and remove any obstruction which may have inadvertently fallen into the area. 2. PS305 (no original detect sensor) actuator spring is binding or does not have enough pressure to spring back to PS305 properly. Ensure that the actuator spring is functioning properly and replace as necessary (p/n 120A45370). Solution ID TAUS0615167EN* Solution Usage 13 Description When preset [11x17 - 8.5x11] is selected, the reduction percentage is set to 0.77% and the entire image is not copied. Solution CAUSE: Early version firmware is installed. SOLUTION: Up grade firmware to the latest version. Note: The latest version system software is available on the Konica FTP site . Refer to the FTP site index on the FTP site for detailed information concerning site contents. Solution ID TAUS0613937EN* Solution Usage 12 Description DF315, when an odd-size original is fed through the RADF, a portion of the image is deleted. Solution CAUSE: Feeding special size originals through the RADF without selecting the non-standard size mode may cause the copier to stop scanning, delete a portion of the image, or mistakenly cause a paper misfeed. Using non-standard size mode, the copier will search and copy onto the standard size copy paper that is closest to the original size. SOLUTION: To select the non-standard size mode, perform the following: 1. With the copier powered ON, press the [APPLICATION] key. 2. Touch [Special Original] on the touchscreen. 3. Touch [Non-standard Size] on the touchscreen. 4. Touch [OK] on the touchscreen to complete the setting and return to the application selection screen. 5. Make additional application selections, or touch [OK] to return to the basic screen. 6. Enter the desired print quantity using the numeric keypad. 7. Position originals FACE UP in the document feeder. 8. Press the START key. 9. After copying is completed, press [AUTO RESET] to release the mode and reset the machine. Solution ID TAUS0617993EN* Solution Usage Copyright 2007, Konica Minolta Business Solutions U.S.A., Inc. 11 September 2007 8 7045 Description DF315, the document feeder is not recognized by main body at power up. Solution CAUSE: CP1 (5V DC circuit protector) on the RADF CB is open. SOLUTION: To check for 5V DC at CP1, perform the following: 1. Using a voltmeter (20V DC range) check for 5V DC at CN 1-5 on the RADF CB. 2. If 5V DC is present at CN 1-5, check for 5V DC at CP1 on the RADF CB. 3. With the black meter lead to frame ground, put the red lead to either leg of CP1 and check for 5V DC. 4. If 5V DC is present, check the other leg of CP1 for 5V DC. 5. If voltage is missing on either side of CP1, CP1 is open. 6. Replace the RADF CB (p/n 13LK-9010). Solution ID TAUS0621481EN* Solution Usage 11 Description Intermittent 56-01 codes. Solution CAUSE: Data from the Image control board is attempting to communicate with a Debug program that is only used in board manufacture, delaying normal communication and generating 56-01. Another cause is the incorrect flashing of the board and/or a faulty buffer IC on image board. SOLUTION: Install the [[special Image control board EPROM| URL ftp://eproms:[email protected]/copylow/7045-i15ebd0p.exe]]. This special ROM will be most effective in machines from s/n 55ye09xxx to 55ye11xxx. The error code may occur on machines in this serial number range or may be generated by Image control boards that were manufactured around May of 2002. CAUTION: Be aware that 7045s before the serial number range may have an actual board failure and the special ROM software may not correct the problem. Solution ID TAUS0613439EN* Solution Usage 10 Description How to program ECM, 7045 Solution To program ECM mode, first, create the 4-digit key operator password: 1. Access the 25 mode (hold down the 2 and 5 keys while powering the machine ON). 2. Press 6: Password setting 3. Press 1: Key operator password set 4. Enter a 4-digit password using the keypad (write this number down for future reference). 5. Press SET. 6. Press Return. Next, create the 8-digit master key code password: 1. Press 2: ECM master key code set. 2. Enter an 8-digit password using the keypad (write this number down for future reference). 3. Press SET. 4. Press Return. 5. Turn the machine OFF. To program the initial user in the ECM mode: 1. Access the key operator mode (hold down the help key while the machine ON). 2. Enter the key operator password and press OK. 3. Press 4: ECM. 4. Enter the 8-digit master key code and press OK. 5. Press 1: Change ECM data. 6. Press ID No.: enter a 3-digit value (start with 001, goes to 255) and press OK. 7. Press Password: enter a 5-digit password and press OK. 8. Press Name: enter the users name and press OK. 9. Press Limit: enter the maximum number of copies for this user and press OK 10. Press return to go back to the ECM menu. Next, verify the count/limit for this user and create additional users. 1. Press 2: ECM data list. 2. Press the arrow key(s) to select the particular user. 3. Press EDIT to change information about the selected user. 4. Press ADD to create additional users. 5. Press DEL to eliminate users. 6. When finished press Return to go back to the ECM menu. Next, program what the display will read when the users reach their limit. Copyright 2007, Konica Minolta Business Solutions U.S.A., Inc. September 2007 9 7045 1. Press 5: Copy Limit Reached effect. 2. Select one of the three modes and press OK: IMMEDIATELY: Machine stops when the limit is reached (this setting may disturb some users). AFTER JOB: Machine stops after the end of the current copy job (recommended). WARNING: A warning is displayed when the limit is reached (recommended). Next, turn the ECM mode ON. 1. From the ECM menu press 4: ECM On/Off setting. 2. Press ON, then OK. a. Item 3: All counter reset is used to reset all users counters (not limits) to zero. IMPORTANT NOTE: To print out the ECM data and passwords (if lost or forgotten): 1. Enter the 36 mode (power the machine ON while holding down the 3 and 6 keys). 2. Press 7: List Print 3. Press 4: Management list 4. Press Copy 5. Press start/print 6. Page 8 of this print out will contain the ECM data and passwords. 7. Turn the machine OFF then ON to exit the 36 mode. Solution ID TAUS0613989EN* Solution Usage 10 Solution Usage 10 Solution Usage 10 Solution Usage 10 Description How to program a default paper feed tray. Solution To program default paper feed tray, perform the following: 1. Access the Key Operator Mode (press and hold the help key while powering the machine ON). 2. Select 2: Copier Initial. 3. Select 4: Tray. 4. Press the picture of the selected default tray. 5. Press OK. 6. Power the machine OFF/ON to exit the Key Operator Mode. Solution ID TAUS0614573EN* Description F46-08 at power up. Solution CAUSE: The write unit has failed. SOLUTION: Replace the write unit (p/n 55YA-6500). Solution ID TAUS0615689EN* Description F51-04 at power up or at the start of copy process. Solution CAUSE: Dirty or failed MC2 (developing magnet clutch). SOLUTION: Clean or replace MC2 (p/n 55GA82020). Solution ID TAUS0618171EN* Description F87-02 during initialization of the printer. Solution PROBABLE CAUSES: 1. Damaged interface connector main control board (main CB). Remove the main CB and inspect the connector which interfaces with the IP431. Thin or cold solder joints may exist. Replace main CB as necessary (p/n 55YA-9300). 2. Corrupt system code on the IP. Remove the HD103 (Item #950231) and recover it by installing it in a PC. Use a Microsoft* Windows 98 boot disk and the fdisk utility to clean and reformat the drive on a PC. The following instructions explain how to use an IDE adapter to attach the HD103 to a standard PC to reformat the drive: Copyright 2007, Konica Minolta Business Solutions U.S.A., Inc. September 2007 10 7045 a. A 2.5" laptop IDE hard drive adapter. This adapter can be found at most computer stores that sell a wide variety of cables and adapters. One online source for this adapter is [[www.cablesonline.com| URL http://www.cablesonline.com]]. b. An IP controller or standard PC. The IDE adapter will need to be plugged into a standard IDE cable that is connected to the master channel of the PC or IP controller. Power is supplied by the IP/PC's power supply through a standard power connector. c. Use a Microsoft Windows 98 boot disk which can be created on a Windows 98 workstation. d. Connect the hard drive to the 40-pin connector on one side of the adapter and connect the IP/PC's IDE cable to the 44-pin connector on the other side of the adapter. Ensure that Pin 1 on the IDE connector and hard drive is connected to Pin 1 on the adapter . e. Insert the 98 Boot disk into the floppy drive of the IP/PC, reconnect the IP/PC power cord, and power ON the IP/PC. f. Once the IP/PC boots from the floppy, press return at the date and time prompts to get to the A: prompt. g. Use FDISK to create a primary DOS partition and set it as active. WARNING: Do not use large disk support. h. Format the newly-created partition with the /s switch to transfer system files. =================================C A U T I O N================================= If the hard drive is not connected to the IDE master channel, and is not configured to be the MASTER drive, the setup program will format whatever drive is connected and setup as the MASTER drive. ============================================================================= i. Remove the hard drive from the PC and reinstall it the IP unit. Allow the IP and main body to completely boot or this process will have to be repeated. * Trademark ownership information Solution ID TAUS0618235EN* Solution Usage 10 Solution Usage 10 Description F52-01 at power up. Solution CAUSE: F1 (fuse) on the PRDB (printer driver board) is open, FM3 (p/n 55GA84010) SOLUTION: To check for continuity on F1 perform the following; 1. Unplug the machine. 2. Set multimeter to 200 ohms. 3. Locate F1; just to the left of CN30 on the PRDB. 4. With the black lead on one side of F1, and the red lead on the other side of F1 check for approximately .5 to .6 ohms. 5. If there is an open, replace the PRDB (p/n 55HA-9060). Solution ID TAUS0619204EN* Description Unable to flash firmware. The screen is blank with the green data light ON. Solution CAUSE: The parallel port setting in the PC CMOS is not set to Standard (Normal) or (Output only). It may be set to either ECP, EPP, or bi-directional which will cause a corrupt flash process. SOLUTION: Verify the parallel port setting and make any changes utilizing the CMOS Setup Utility (refer to the motherboard manual for instructions). Parallel port verification (not a change) is made by right-clicking on My Computer click on Properties click on Device Manager tab click on the [+] symbol to open Ports double-click on Printer Port (LPT1) to view the type of port [Manufacturer:]. Notes: 1. Once the port setting is set to standard mode, re-flash the firmware. 2. If the 7045 will not allow access to 25 mode, perform the following: a. Power the copier OFF (SW2 [operation panel] first, then SW1 [left rear]). b. Prepare the laptop PC or the ICW TOOL for flashing and connect it normally to the 7045. c. Power the copier ON (SW1 [left rear]) first, then SW2 [operation panel]). d. Send the system firmware from the laptop PC or the ICW TOOL to the 7045. The green data light will begin blinking. e. The LCD display will reappear, in the normal ISW flash mode screen, when the system firmware has completed its flash. f. Flash the image firmware. Solution ID TAUS0619923EN* Solution Usage 10 Description Gray background on the first inch of all copies and prints. Gray banding may also occur. Solution CAUSE: Failed High Voltage Unit 2 (HV2) causing the bias voltage to function erratically. SOLUTION: Verify proper contact of the bias contact on the developing unit. Reseat CN32 on the PRDB which supplies the bias control and shift signals to HV2. If problem persists, replace HV2 (p/n 55GA84020). Copyright 2007, Konica Minolta Business Solutions U.S.A., Inc. September 2007 11 7045 Solution ID TAUS0623845EN* Solution Usage 10 Description FS109, intermittent F77-30 at power up. Solution PROBABLE CAUSES: 1. The stapler safety plate which actuates the staple safety switch is binding, resulting in improper actuation of the stapler safety switch (MS804). Clean and lubricate the stapler safety plate (p/n 120H45280) pivot points. 2. Glue on underside of the foam cushion pads located on the bottom of the drum cover front (p/n 120H45020) and drum cover rear (p/n 120H454030) has migrated through the foam layer, resulting in the staple PV plate (p/n 120H45280) failing to actuate the stapler safety switch MS804, due to the glue holding the staple PV plate stationary during its normal movement cycle. Thoroughly inspect the foam cushion pads for any signs of glue migration through the foam layer. Replace the foam pads (p/n 12ER40350) as necessary. Solution ID TAUS0613275EN* Solution Usage 9 Description Jam position 11 when duplexing. Paper stops on the ADU conveyance just before the registration rollers. Solution CAUSE: Insufficient loop timing. SOLUTION: To increase the loop amount, perform the following: 1. Power OFF SW2 (sub power) when SW1 (main power) remains ON. 2. Access the 36 mode (power SW2 ON while simultaneously pressing the 3 and 6 keys). 3. Press [2.Timing adj.]. 4. Press [3.Paper loop adj.]. 5. Press NEXT or BACK to select adjustment items: a. All b. ADU small c. ADU large d. Lower/small size e. Lower/large size f. DB g. Bypass/normal h. Bypass/thick i. ADU j. RADF/side 1 k. RADF/side 2 Note: when the problem is experienced while making 8.5x11, 8.5x11R, or 8.5x14 copies in the 2:2, or 1:2 mode paper adjustment [i ADU] is the loop adjustment which should be adjusted. 6. Press the desired amount of loop on the numeric keypad (-127 to +127). 7. Press COPY. 8. Run copies to check the adjustment. 9. Press the C key while pressing the P key to return to the adjustment screen. 10. When adjustment is complete, power SW2 OFF/ON to return to normal operation. Solution ID TAUS0614496EN* Solution Usage 9 Description DF315, after performing paper size detection adjustment, the original size is still not detected correctly. Solution CAUSE: Incorrect resistance of VR301 (size detect VR). SOLUTION: To verify the output of VR301 (size detect VR), perform the following: 1. Access 47 multimode (power the copier ON with SW2- operation panel switch, while pressing the 4 and 7 keys), input code 60, press P-10-P. 2. Place 8.5x11 original in the document tray. 3. LCD should show a value of approximately 206. Note: This value may change depending on the sensitivity of the RADF CB. 4. If unable to show a value of 206, go to the next step. If 206 is displayed in the LCD screen, go to step 11. 5. Remove the 3 screws located on the bottom of the document tray. 6. Remove the 2 screws for VR301 (size detect VR). 7. Place 8.5x11 original in the document tray. 8. Rotate the white gear on VR301 until a value of 206 is displayed on the LCD screen. 9. Power the machine OFF/ON with SW2 to exit the 47 mode. 10. Perform the original size detection adjustment. 11. Place an original in the document tray. If the size is still incorrect, perform the paper size detection adjustment as follows: a. Access the 47 mode (power the copier ON with SW2- operation panel switch, while pressing the 4 and 7 keys), output code 69 (display should indicate ). b. Place 5.5x8.5R original in the document tray. Copyright 2007, Konica Minolta Business Solutions U.S.A., Inc. September 2007 12 7045 c. Press the Start button. d. Press the Stop/Clear button. e. Press the P button. f. Press 1 to display . g. Place 8.5x11 original in the document tray. h. Press the Start button. i. Press the Stop/Clear button. j. Power the machine OFF/ON with SW2 to exit the 47 mode. Solution ID TAUS0619449EN* Solution Usage 9 Description J34-04 when copying face down. Solution CAUSE: The foam pad located on the guide material/upper (p/n 55GA48032) is overlapping the opening of paper exit actuator/A causing PS1 (exit sensor) to not be actuated properly. SOLUTION: Reposition or replace the foam pad (p/n 55GA48410). Note: The foam pad is used to 'silence' the paper exit actuator/A. The foam pad should not overlap the guide material/upper and should be installed to the edge of the plastic opening for paper exit actuator/A. Solution ID TAUS0617155EN* Solution Usage 8 Description F46-11 at power up. Solution PROBABLE CAUSES: 1. Platen glass is removed. Re-install the platen glass. Note: L1 (p/n 55YA83010) and L1 inverter board (lamp lighting) (p/n 55YA83510) may need to be replaced. Check the SCDB CN22-B1 for 24V DC supply, and CN22-B2 for L1 ON/OFF signal, 24V DC in idle in 47 mode 00 (HI) at start goes to LO. Replace L1 and the L1IVB at same time if either has failed. 2. CN22 at the SCDB is not connected. Reconnect CN22 at the SCDB. Solution ID TAUS0617945EN* Solution Usage 8 Solution Usage 8 Solution Usage 7 Description J11, J12, J16 indicated depending upon the selected feed tray. Solution CAUSE: Registration paper feed roller shaft wear due to repetitive motion of the clutch (p/n 55GA82010). SOLUTION: Replace the registration paper feed roller (p/n 55GA43210). Note: The roller has been modified and the current part number is 55GA43216. Solution ID TAUS0621370EN* Description FS109, STAPLER FAILURE message at power up. Solution CAUSE: MS804 has failed. MS804 supplies 24V DC from CN709-1 to CN709-2 on the finisher CB. SOLUTION: Replace MS804 (p/n 12QR86010). Solution ID TAUS0613815EN* Description FS109, unable to connect CN728 to the Tray 2 motor (M810) due to a missing male adapter at the end of the connector. Solution Thoroughly, inspect the shipping carton, the male adapter may have become dislodged during shipment. Order the male adapter (p/n 00Z930005) as necessary. Copyright 2007, Konica Minolta Business Solutions U.S.A., Inc. September 2007 13 7045 Solution ID TAUS0614347EN* Solution Usage 7 Description DF315, intermittent double feeding. Solution PROBABLE CAUSES: 1. Multi-feeding of originals has been determined to be caused by the pad material . Note: To view the PDF, Acrobat* Reader must be installed. Acrobat Reader can be downloaded for free from the Adobe* Web site at: [[http://www.adobe.com/products/acrobat/readstep2.html| URL http://www.adobe.com/products/acrobat/readstep2.html]] The part number for the pad (p/n 129H-4580) remains unchanged because the design is the same; only the material has been changed. The Parts Department inventory has been purged of all Type 2A pads and only Type 1 or Type 3 pads will be shipped. 2. Worn separator (DFP) pad. A new style separator pad (p/n 129H-4580) and fanning spring (p/n129H45220) are available to prevent double feeding. These parts must be installed as a set. The serial number cut-in when the new parts were added to the machines during production is as follows: 13LL03224 and up. Notes: 1. The fanning spring tension has been decreased. The original fanning spring was 25.5mm in length. The new fanning spring is 22mm in length. 2. The pad material has changed. 3. Under no circumstances should the new pad be cleaned with alcohol. Cleaning it with alcohol will increase the friction and no-feed jamming can result. If alcohol is used accidentally, it may take 150 original feeds to correct the problem. Solution ID TAUS0616910EN* Solution Usage 7 Description FS109, J72-14 and/or J72-15. Solution CAUSE: The PS804 paper through detect sensor actuator (p/n 120H42201) is continually flagged. SOLUTION: Verify operation in 47 multimode, input 070, P04P, and actuate the actuator OFF without paper; ON with paper. If no change, replace PS804 (p/n 12Q85510). Solution ID TAUS0620255EN* Solution Usage 7 Description Key counter copy count is not advancing. Solution CAUSE: The key counter was incorrectly inserted into the machine causing a loss of 24V DC to CN32-B17 on the PRDB (printer diver board). SOLUTION: To check for 24V DC going to CN32, perform the following: 1. Access the 47 mode (power the copier OFF/ON, while simultaneously holding the 4 and the 7 keys). 2. Locate ICP2 on the PRDB, just above CN35. 3. Set a multimeter to 200V DC range. 4. Place the black lead to frame ground. 5. Place the red lead to one leg of ICP2 and check for 24V DC then check the other leg for 24V DC. 6. If neither leg indicates 24V DC, replace the PRDB (p/n 55HA-9064). Solution ID TAUS0620408EN* Solution Usage 7 Description J92-00 while duplexing. Solution CAUSE: The paper feed loop timing is incorrect, causing the paper to stop before the PS502 (ADU registration PS). SOLUTION: Adjust the paper feed loop timing. To adjust the paper feed loop timing perform the following; 1. Access the 36 mode (power the copier OFF/ON, while simultaneously holding the 3 and the 6 keys). 2. Select [2. Timing adj.]. 3. Select [3. Paper loop adj.]. 4. Press next, until Paper loop adj. (ADU) is displayed. 5. Setting ranges are from (-127 to +127). 6. Enter desired paper feed loop value, and press (SET). 7. Press [COPY], to get to the test screen. 8. Make test copies. 9. On the key pad press and hold the P button, then press the C to return to the adjustment mode. Copyright 2007, Konica Minolta Business Solutions U.S.A., Inc. September 2007 14 7045 10. Perform steps 6-9 until proper adjustment is achieved. 11. Power the copier OFF/ON. Solution ID TAUS0620727EN* Solution Usage 7 Solution Usage 6 Solution Usage 6 Solution Usage 6 Solution Usage 6 Description J16 with the last sheet of a multiple run stopped partially out of the exit unit. Solution CAUSE: A failed main CB. SOLUTION: Replace the main CB (p/n 55YA-9300). Solution ID TAUS0612296EN* Description J92 while duplexing. Solution CAUSE: A worn ADU registration clutch. SOLUTION: Replace the registration clutch (p/n 55GA82011). Solution ID TAUS0613267EN* Description The 7045 minimum firmware versions required to support an IP431. Solution 7045 firmware versions: System Control 12 B02 Image Control 12 Panel 26 Optical Control 16 RADF 10 0B10 Finisher 10 0B10 Printer 04 0414 Solution ID TAUS0613647EN* Description European paper sizes are displayed on the LCD. Solution CAUSE: The destination switchover in the 25 mode is set for Europe. SOLUTION: To set the destination switchover for USA, perform the following: 1. Access the the 25 mode (power the machine ON while holding down on the 2 and 5 keys). 2. Select [1: Software switch setting]. 3. Use the following matrix to set the software dipswitches for USA: DIPSWITCH SETTINGS DESTINATION 5-1 to 1 and 5-0 to 0 Europe 5-1 to 0 and 5-0 to 0 Japan 5-1 to 0 and 5-0 to 1 USA 4. Power the machine OFF/ON to exit the 25 mode. Solution ID TAUS0614329EN* Description How to program the priority tray when APS is released. Solution To program the priority tray when APS is cancelled, perform the following: 1. Access the 25 mode (power the copier ON, while pressing the 2 and 5 keys). 2. Touch [1: Software SW] on the touchscreen. 3. Scroll to software dipswitches 8-4, 8-5 and 8-6 to select the tray with the desired paper size. Use the matrix below to determine which values to input to select a specific tray: Copyright 2007, Konica Minolta Business Solutions U.S.A., Inc. September 2007 15 7045 8-6 8-5 8-4 0 0 0 No preference 0 1 0 Tray 1 (main body) 1 1 0 DB upper tray 0 0 1 DB middle tray 1 0 1 DB lower tray 4. Power the copier OFF/ON to exit the 25 mode. Solution ID TAUS0619322EN* Solution Usage 6 Description J92-0 when making 2:2 or 1:2 copies only. Solution CAUSE: A dirty bushing on one of the ADU conveyance rollers, resulting in reduced rotation speed of the conveyance rollers and no loop formation at the ADU registration rollers. SOLUTION: To clean the ADU conveyance roller bushings, perform the following: 1. Power the copier OFF. 2. Remove the ADU front cover (p/n 40AA12090). 3. Remove and clean the one (1) bushing on the front of conveyance roller/A (p/n 55HA50250) and the one (1) bushing on the rear. 4. Remove and clean the two (2) bushings on the front of conveyance roller/B (p/n 55HA50260) and the one (1) bushing on the rear. 5. Remove and clean the two (2) bushings on the front of conveyance roller/C (p/n 55HA50870) and the one (1) bushing on the rear. 6. Replace any worn bushings (p/n 090075530) as necessary. Solution ID TAUS0621424EN* Solution Usage 6 Description Gray stripe that starts about 30mm from lead edge, in the front-to-rear direction, and has what is called a 'sharks tooth' effect in the image. Solution CAUSE: Image Firmware will have to be upgraded to a special level 15. SOLUTION: To obtain FlashROM files from Konica's website, perform the following: 1. Access KBT's Home Page (http://www.konicabt.com). 2. In the left-hand menu, click on SUPPORT. 3. Under [4 Technical], click on SECURED. 4. A disclaimer is offered. Read it and click on [I Accept] to access the NSSG Web Support login page. 5. Enter a User ID and Password and click [Login]. 6. Click on [Download EPROMs]. 7. Select [Eproms For Low Volume Copiers], then click on [List Files]. 8. Click on the required 7045 FlashROM file link(s) and follow download instructions. Note: Firmware enhancements are listed to the right of this file (7045-i15cid0p.exe) that can also be downloaded or viewed from the web page. 7045 image processing PC file version 15 CID0 provides drum rotation prior to imaging, to prevent the gray banding on lead edge of 1st copy in run. Solution ID TAUS0613186EN* Solution Usage 5 Solution Usage 5 Description System Configurator, 7045. Solution System Configurator . Solution ID TAUS0614033EN* Description Unable to select Mixed Original mode when either the 1:2 Upside down mode or the 2:1 Upside down mode is selected. Solution CAUSE: This is a product limitation. SOLUTION: Mixed Original mode is an incompatible application when using Upside down mode. Please refer to the 7045 User's Manual (9/2000), page 8-28 for more detail on the Upside mode. Note: To inquire about possible changes to key operator functions, please contact the Product Manager at [email protected]. Solution ID TAUS0614104EN* Solution Usage Copyright 2007, Konica Minolta Business Solutions U.S.A., Inc. 5 September 2007 16 7045 Description Memory specifications, 7045. Solution The memory used in the 7045 and IP431 is a 144-pin SODIMM module, 100MHz, 10ns or faster, with gold contacts. The 7045 will accept the following memory modules, for a maximum of 288MB: 32MB, MU403 (Item #950217) 64MB, MU404 (Item #950218) 128MB, MU405 (Item #950219) Note: Memory is installed on the main CB at CN35 and CN36. Solution ID TAUS0614321EN* Solution Usage 5 Solution Usage 5 Description DF315, how to perform original size detection adjustment. Solution SOLUTION: To perform the original size detection adjustment, perform the following: 1. Access the 47 mode (power the copier ON with SW2- operation panel switch, while pressing the 4 and 7 keys). 2. Enter 6, 9 (display should read ). 3. Place 5.5x8.5R original in the document tray. 4. Press the Start button. 5. Press the Stop/Clear button. 6. Press the P button. 7. Press 1 to display . 8. Place 8.5x11 original in the document tray. 9. Press the Start button. 10. Press the Stop/Clear button. 11. Power the machine OFF/ON with SW2 to exit the 47 mode. Solution ID TAUS0614346EN* Description How to prevent a paper tray containing special paper (i.e., letterhead, colored paper) from being selected as the default tray. Solution To exclude a specific paper tray as the default, perform the following: 1. Access Memory Switch 12 in the Key Operator Mode . Press Help, Key-Ope Mode and then the down arrow in the lower left corner for the next page. 2. Select 12. Memory SW. 3. Press the down arrow in the lower left corner for the next page of memory switches. 4. Press the down arrow on the right hand side to select ATS/APS of the tray containing the special paper. 5. Use the EDIT key to toggle tray selection ON/OFF. To deselect the tray, toggle to OFF. 6. Press Return to exit the Key Operator Mode. Solution ID TAUS0614381EN* Solution Usage 5 Description How to set non-image erase area for randomly placed originals (oblique mode). Solution SOLUTION: To program the non-image erase area for randomly placed originals (oblique mode) or standard sized originals (rectangular mode), perform the following: 1. Access the Key Operator Mode (press and hold the help key while powering the machine ON). 2. Select 2: Copier Initial. 3. Select 6: Non-image Erase. 4. Press either (oblique erase) or (Rectangular erase). 5. Press OK. 6. Power the machine OFF/ON to exit the Key Operator Mode. Solution ID TAUS0614595EN* Solution Usage 5 Description Dark/background copies. Solution CAUSE: Main charge corona unit is not completely seated in the drum carriage. SOLUTION: Reseat the main charge corona unit so that it sits parallel to the drum. Copyright 2007, Konica Minolta Business Solutions U.S.A., Inc. September 2007 17 7045 Solution ID TAUS0614886EN* Solution Usage 5 Description PLEASE WAIT FRONT DOOR IS OPEN message at power up. Solution CAUSE: A loss of 24V DC to the printer DB. SOLUTION: Ensure that there is 24V DC at CN32-A28 on the printer DB. The 24V DC is supplied by DCPS1 (CN381-6) through MS1. One possible cause is a loose pin A28 on CN32 of the printer DB. Solution ID TAUS0614981EN* Solution Usage 5 Solution Usage 5 Description How to clear fuser abnormality codes (F34, F35, F36), 7045. Solution To reset fuser codes, perform the following: 1. Power the copier OFF. 2. Access the 25 mode (power the machine ON, while pressing the 2 and 5 keys). 3. Touch [1: Software SW] on the touchscreen. 4. Select software dipswitch [3] using the left up-arrow on the touchscreen. 5. Select bit number [1] using the middle up-arrow on the touchscreen. 6. Touch [OFF] on the touchscreen to set the dipswitch to (0). 7. Power the machine OFF/ON to exit the 25 mode. Solution ID TAUS0615070EN* Description The Repeat, Auto Layout, Auto Centering or Non-image Area Erase functions are not operating correctly. Solution CAUSE: There is an excessive amount of light entering the optics area. When using these functions the document feeder must be in the correct position above the platen glass. SOLUTION: Perform the Non-Image Area Erase Check in the 36 mode: 1. 2. 3. 4. Access the 36 mode (power the copier ON while simultaneously pressing the 3 and 6 keys).. Select 6) Image Quality Adj. Select 3) Non-Image Area Erase Check. Follow instructions displayed. Exit 36 mode by powering the 7045 OFF/ON. Solution ID TAUS0617446EN* Solution Usage 5 Description Intermittent F41-01 while copying. Solution CAUSE: Improper screw installed at the rear side of the platen stopper plate (p/n 55GA12090) which restricts the proper scanner movement due to its extended length. SOLUTION: Remove the screw and replace it with the scale plate fixed screw (p/n 190040921). Solution ID TAUS0618842EN* Solution Usage 5 Description DF315, PLEASE LOAD A4 PAPER message when an 8.5x11 original is placed in the ADF. Solution CAUSE: The machine was not set for USA. SOLUTION: To set the machine to USA, perform the following: 1. Access the 25 mode (power the machine ON while holding down on the 2 and 5 keys) 2. Select option [1. SOFTWARE SWITCH]. 3. Scroll to software dipswitch 5 - 0 and set to 1 by selecting ON. 4. Scroll to software dipswitch 5 - 1 and set to 0 by selecting OFF Copyright 2007, Konica Minolta Business Solutions U.S.A., Inc. September 2007 18 7045 5. Power the copier OFF/ON to exit the 25 mode. Solution ID TAUS0623557EN* Solution Usage 5 Description [[Garbled image| URL http://techweb.konicabt.com/tpm/media/garbled.pdf]] when printing from memory, after installing a MU-405 128MB memory module (Item #950219). Solution Under Research: This issue has been duplicated on a lab machine having firmware version 17 Control and 15 Image. Notes: 1. If equipment is experiencing these symptoms, remove the MU-405 from the main CB and submit a new problem through Konica NSSG Web Support including the serial number and the meter reading. These submissions will allow proper tracking of field impact. 2. To view the PDF, Acrobat* Reader must be installed. Acrobat Reader can be downloaded for free from the Adobe* Web site at: [[http://www.adobe.com/products/acrobat/readstep2.html| URL http://www.adobe.com/products/acrobat/readstep2.html]] * Trademark ownership information Solution ID TAUS0613192EN* Solution Usage 4 Description Is the ISW Trns utility compatible with Microsoft* Windows ME, NT, 2000 or XP? Solution The ISW Trns utility version 3.40e or later is compatible with Windows ME, NT, 2000 or XP. The latest version ISW program is located on the Konica FTP site . * Trademark ownership information Solution ID TAUS0613460EN* Solution Usage 4 Solution Usage 4 Description How to print ECM usage data. Solution To print ECM usage data, perform the following: 1. Power the copier OFF. 2. Enter the Key Operator Mode (power the copier ON, while pressing the HELP key). 3. Touch the down arrow, located on the lower left corner of the touchscreen. 4. Press [14. List Print] on the touchscreen. 5. Press [User setting list] on the touchscreen. 6. Touch the [OK] key on the LCD. 7. The ECM usage data will be printed on page 3 of the User setting list. 8. Power the copier OFF/ON to exit the Key Operator Mode. To view the information from the Users Guide, click on the link below: 7045 List Print information from the Users Guide Note: To view the PDF, Acrobat* Reader must be installed. Acrobat Reader can be downloaded for free from the Adobe* Web site at: [[http://www.adobe.com/products/acrobat/readstep2.html| URL http://www.adobe.com/products/acrobat/readstep2.html]] * Trademark ownership information Solution ID TAUS0614336EN* Description How to program the default operation panel touchscreen. Solution The operation panel touchscreen display is not programmable on this model. The direct selection menu screen is the only available screen. Solution ID TAUS0614624EN* Solution Usage 4 Description DF315, "Reload Original in order, then set scanning condition of original." message, when attempting to copy 8.5x11R and 8.5x14 to one size (8.5x14). Solution Copyright 2007, Konica Minolta Business Solutions U.S.A., Inc. September 2007 19 7045 CAUSE: Feeding mixed originals through the RADF without selecting the non-standard size mode may cause a paper misfeed. Using non-standard size mode, the copier will search and copy onto the standard size copy paper that is closest to the original size. SOLUTION: To select the non-standard size mode, perform the following: 1. With the copier powered ON, press the [APPLICATION] key. 2. Touch [Special Original] on the touchscreen. 3. Touch [Non-standard Size] on the touchscreen. 4. Touch [OK] on the touchscreen to complete the setting and return to the application selection screen. 5. Make additional application selections, or touch [OK] to return to the basic screen. 6. Enter the desired print quantity using the numeric keypad. 7. Position originals FACE UP in the document feeder. 8. Press the START key. 9. After copying is completed, press [AUTO RESET] to release the mode and reset the machine. Note: The Mixed Original mode scans all the documents in before printing is started. Solution ID TAUS0614870EN* Solution Usage 4 Solution Usage 4 Description Minimum requirements for flashing firmware. Solution The minimum requirements for flashing firmware are as follows: 1. The minimum processor speed is a Pentium* 100 MHz or better. 2. Windows* 9x on the PC or laptop. 3. Parallel (printer) cable. 4. Standard (parallel port settings). 5. ISWTrns flash utility version 3.30E or higher. *[[Trademark ownership information FILE V:\TEXT\TRADEMRK.TXT NEW]] Solution ID TAUS0614984EN* Description J92-00 at power up. Solution CAUSE: Dirty or failed PS28 (reversal detect sensor 1). SOLUTION: To verify the operation of PS28, perform the following: 1. Access the 47 mode (power the copier ON while pressing the 4 and 7 keys), input code 80. 2. Open the left side door and place a sheet of paper on PS28, then close the door. A change of state should be indicated on the LCD screen. 3. If there is no change in state, replace PS28 (p/n 25AA85510). 4. Power the copier OFF/ON to return to normal copy mode. Solution ID TAUS0615158EN* Solution Usage 4 Description Unable to access the 25, 36, or 47 diagnostic modes. Solution CAUSE: One of the operation panel keys is stuck in the actuated position, locking out all input to the main CB from other keys on the operation panel. SOLUTION: Inspect all keys on the operation panel and ensure that they operate properly. Repair the key that is not allowing proper operation. Replace the operation unit (p/n 55YE-7000) as necessary. Solution ID TAUS0615750EN* Solution Usage 4 Description DEVELOPER UNIT DISENGAGED message at power up. Solution CAUSE: The TDS (toner detect sensor) has failed. SOLUTION: Reseat CN65 on the developing unit and check for any loose pins. If the problem does not change, replace the TDS (p/n 25SA88030). Solution ID TAUS0617154EN* Solution Usage Copyright 2007, Konica Minolta Business Solutions U.S.A., Inc. 4 September 2007 20 7045 Description What is the part number for the PRDB (Printer Driver Board)? Solution PRDB (p/n 55HA-9064). Note: In the Parts Catalog, the PRDB is labeled as the ADU driving board assembly. They are the same; this is a multifunctional board. Solution ID TAUS0617785EN* Solution Usage 4 Solution Usage 4 Description Copies in reduction mode are not centered on the page. Solution CAUSE: This is a product limitation. SOLUTION: The reduction process of the 7045 will always reference the image to the rear of the machine. Note: To inquire about possible changes to key operator functions, please contact the product manager at [email protected]. Solution ID TAUS0617813EN* Description No power; display is completely blank. Solution CAUSE: The operation board has failed resulting in no recognition of serial data sent from the main CB. SOLUTION: To check the operation board, perform the following: 1. Power OFF both the sub switch (SW2), located on the operation panel and the main switch (SW1) located on the left side of the copier. 2. Power on the main switch (SW1). Observe the SCANNER/PRINTER, FAX, and COPY indicator lamps. Approximately 10 seconds after the main switch has been turned ON, all three green indicator lamps should flash ON/OFF. This indicates that the OPRTS data transmission from the main CB to the operation board has completed. If all three green indicators lamp remain OFF, proceed to step 3. 3. Using a voltmeter (200V DC range) verify the 5V DC power supply from the main CB to the operation board at CN210-1 and CN210-2 of the operation board. 4. Monitor the OPRTS signal on the operation board at CN211-4. When the main switch (SW1) is powered on 4.8V DC should be measured. Approximately ten (10) seconds after power on, the voltage should drop to 3.2V DC. If the voltage at CN80-4 remains 4.8V DC continuously, the operation board has not recognized the serial data transmission sent from the main CB. 5. Replace the operation board (p/n 55YA-9031) as necessary. Solution ID TAUS0619205EN* Solution Usage 4 Description FAILED TO WRITE TO LPT1 message is indicated on the laptop when trying to flash the unit. Solution CAUSE: The parallel port setting in the PC CMOS is not set to Standard (Normal) or (Output only). It may be set to either ECP, EPP, or bi-directional which will cause a corrupt flash process. SOLUTION: Verify the parallel port setting and make any changes utilizing the CMOS Setup Utility (refer to the motherboard manual for instructions). Parallel port verification (not a change) is made by right-clicking on My Computer click on Properties click on Device Manager tab click on the [+] symbol to open Ports double-click on Printer Port (LPT1) to view the type of port [Manufacturer:]. Notes: 1. Once the port setting is set to standard mode, re-flash the firmware. 2. If the 7045 will not allow access to 25 mode, perform the following: a. Power the copier OFF (SW2 [operation panel] first, then SW1 [left rear]). b. Prepare the laptop PC or the ICW TOOL for flashing and connect it normally to the 7045. c. Power the copier ON (SW1 [left rear]) first, then SW2 [operation panel]). d. Send the system firmware from the laptop PC or the ICW TOOL to the 7045. The green data light will begin blinking. e. The LCD display will reappear, in the normal ISW flash mode screen, when the system firmware has completed its flash. f. Flash the image firmware. Solution ID TAUS0622235EN* Solution Usage 4 Description F51-4 at power up or at the start of the copy process. Solution CAUSE: The developing unit is binding. Copyright 2007, Konica Minolta Business Solutions U.S.A., Inc. September 2007 21 7045 SOLUTION: Inspect the developing unit (p/n 55GA-3003) for binding and replace if necessary. Solution ID TAUS0622399EN* Solution Usage 4 Solution Usage 3 Solution Usage 3 Solution Usage 3 Solution Usage 3 Description Jams in area 10 and 11 with J34-5 when duplexing. Solution CAUSE: PS30 (reversal detection 2) is not turned OFF within a certain period after it had been activated. SOLUTION: Check the PS30 actuator for binding. Solution ID TAUS0608320EN* Description DF315, J65-04 at power up. Solution CAUSE: Paper or dust blocking the exit sensor in the RADF. SOLUTION: Remove paper or dust from the sensor. SPECIAL NOTE: Solution provided by Marlon Anderson, KBT CRANFORD Solution ID TAUS0613185EN* Description Product Specifications, 7045. Solution Product specifications . Solution ID TAUS0613643EN* Description How to adjust bypass tray paper size detection (A4 may be displayed when 8.5x11 paper is loaded). Solution To adjust the bypass tray paper size detection, perform the following; 1. Access 47 multimode (power the copier ON while simultaneously pressing the 4 and 7 keys), output code 28, press P-001-P. 2. Load 8.5x11 paper in the bypass tray and align the side guides with the paper. 3. Press Start/Print. 4. Power the machine OFF/ON to exit the 47 mode. Solution ID TAUS0614298EN* Description ISW Trns utility program does not list the 7045. Solution CAUSE: Incorrect version of ISW Trns utility program. SOLUTION: Obtain the ISW Trns utility file from the Konica web site . Note: The earlier version of the ISW Trns utility program must be completely uninstalled prior to installing the new version. To uninstall, perform the following:: 1. Select Start, go to Settings, and select Control Panel folder. 2. Double click on Add/Remove Programs. 3. The Add/Remove window will open, select the program you want to uninstall (ISW Trns). Solution ID TAUS0614350EN* Solution Usage 3 Description DF315, lines on copies when using the RADF. Solution CAUSE: Original slit glass is dirty. Paper dust or white out may be stuck to the slit glass, this will cause a black line when copying from the RADF only. Copyright 2007, Konica Minolta Business Solutions U.S.A., Inc. September 2007 22 7045 SOLUTION: Raise the RADF and thoroughly clean the original slit glass located to the left of the original scale plate. A clean soft cloth dampened slightly with water, or an anti-static cleaner should be used. Note: Never use paint solvents, such as benzene or thinners, to clean any portion of the copier. Solution ID TAUS0615146EN* Solution Usage 3 Solution Usage 3 Description F10-01 at power up. Solution CAUSE: Loss of 5V DC output from the PRDB, due to an open F3 on the PRDB. SOLUTION: To check the state of F3, perform the following: 1. Power the copier OFF. 2. Remove the high voltage unit 2 (HV2), to gain access to the top of the PRDB. 3. Remove all connectors on the PRDB. 4. Check F3, which is located to the left of CN30 on the PRDB for continuity. 5. Replace the PRDB (p/n 55HA-9064) as necessary. Solution ID TAUS0615357EN* Description DF315, excessive lead edge deletion. Solution CAUSE: The RADF restart timing is out of adjustment. SOLUTION: To adjust the RADF restart timing, perform the following: 1. Access the 36 mode (power the machine OFF/ON while holding the 3 and 6 keys). 2. Adjustment mode will be displayed. Select [2. Timing adj.]. 3. Timing adj. mode will display. Select [2. Restart timing]. 4. Restart timing adj (Engine All) will be displayed. Use [NEXT] to scroll to [Restart timing adj (RADF/side 1)] and enter a value ranging from (-50 to +50). Press SET to enter the value. 5. Select [COPY] to check the adjustment. 6. Place an arrow chart in the RADF, and press the START button to make a copy of the value entered. 7. Press and hold the [P] button and then press the [C] button on the numeric keypad to return to the adjustment mode. 8. Repeat steps 4 and 5 until adjustment is complete. 9. Press [RETURN] to exit to [Timing adj.] screen, then power the machine OFF/ON. Solution ID TAUS0616489EN* Solution Usage 3 Description How to adjust density shift (Text/Photo, Text, Photo, and Increase Contrast). Solution To adjust the density shift, perform the following: 1. Power the copier ON. 2. Press the [HELP] key. 3. Touch [Key-Ope mode] on the touchscreen. 4. Touch the down-arrow on the lower left corner of the touchscreen. 5. Touch [15. Density Shift] on the touchscreen. 6. Touch [Text/Photo], [TEXT], [PHOTO], or [Increase contrast] to highlight the desired adjustment selection. Using the numeric keypad, enter the desired density shift (from 0 to 5). 7. Touch [OK] on the lower right corner of the touchscreen to complete the settings. 8. Touch the up-arrow at the bottom of the touchscreen. 9. Touch [RETURN] on the lower right corner of the touchscreen to return to the normal copy mode. Solution ID TAUS0616519EN* Solution Usage 3 Description DF315, jam position 13 when using the mixed original mode only. Solution CAUSE: One of the four (4) upper shaft spacers is dislodged, resulting in a restriction to reverse paper movement. SOLUTION: To check the upper shaft spacers, perform the following: 1. Power OFF both the sub switch (SW2), located on the operation panel and the main switch (SW1) located on the left side of the copier Copyright 2007, Konica Minolta Business Solutions U.S.A., Inc. September 2007 23 7045 2. 3. 4. 5. Lift the upper RADF open/close cover. Lift the conveyance guide, which will allow inspection of the upper shaft and upper shaft spacers. Thoroughly, inspect the four (4) upper shaft spacers and ensure that they are properly attached to the upper shaft (p/n 120A45110). Replace the upper shaft spacers (p/n 120A45141) as necessary. Solution ID TAUS0617123EN* Solution Usage 3 Solution Usage 3 Solution Usage 3 Description Blank copies. Solution CAUSE: The drum coupling shaft is not properly inserted into the drum flange preventing the drum from rotating. SOLUTION: To latch the drum coupling to the drum flange, perform the following: 1. Release the lock lever. 2. Turn the drum coupling shaft in a clockwise direction until the drum coupling shaft meshes with the drum shaft and drum flange. 3. Ensure that the drum coupling is fully inserted into the drum flange. Solution ID TAUS0617135EN* Description Intermittent black copies. Solution CAUSE: Failed ICB (Image Control Board). SOLUTION: Reseat all the connectors on the ICB. If the problem persists, replace the ICB (p/n 55YA-9020). Note: Internal test patterns work fine. Solution ID TAUS0617248EN* Description A line from lead-to-trail which is slightly diagonal when the copy is made off the glass and straight and more narrow when copies are made from the RADF. The line does not appear on internally generated test prints. Solution CAUSE: There is a smudge on the second V-mirror of the optics. SOLUTION: Clean the optics mirrors. Solution ID TAUS0617633EN* Solution Usage 3 Description J30-00 when feeding 5.5x14 paper from the bypass. Solution CAUSE: Non-standard size paper length, resulting in the registration sensor (PS16) remaining actuated for too long a period of time. SOLUTION: The multi-sheet bypass tray can be used to stack regular 20lb to 24lb bond paper (up to 100 sheets of 20lb), or it can be used in the single-sheet mode to copy 16lb to 19lb thin stock, 25lb to 32lb thick stock, or transparencies. The bypass is designed to feed the following standard paper sizes: 11x17, 8.5x14, 8.5x11R, 8.5x11, 5.5x8.5R, A4R, or A4. Solution ID TAUS0618283EN* Solution Usage 3 Solution Usage 3 Description No power and the LCD is blank. Solution CAUSE: The memory board is not seated correctly. SOLUTION: Reseat the memory board (p/n 26NA-9110). Solution ID TAUS0618691EN* Description Copyright 2007, Konica Minolta Business Solutions U.S.A., Inc. September 2007 24 7045 F51-04 at power up or the start of copy process. Solution CAUSE: The seals on the developing unit have failed and developer has gotten between the developer sleeve and magnets preventing the sleeve from turning. SOLUTION: Replace the developing unit (p/n 55GA-3003). Solution ID TAUS0619816EN* Solution Usage 3 Solution Usage 3 Description Intermittent F51-06 during copy process. Solution CAUSE: Failed write unit. SOLUTION: Replace write unit (p/n 55YA-6500). Solution ID TAUS0620592EN* Description How to print the configuration page. Solution To print the system configuration page, perform the following: 1. Press the Printer button (located between the Scanner and Copy keys on the Operation panel). 2. Press Setting. 3. Select [1] Test Print Menu and press OK. 4. Select [5] Config and press OK. A config sheet will be printed indicating the current Start-up version. On the config sheet, the system software level is listed as "Start-up". Solution ID TAUS0624338EN* Solution Usage 3 Solution Usage 2 Solution Usage 2 Solution Usage 2 Description DF315, J63-06 during copy mode when using the RADF. Solution CAUSE: The RADF CB failed. SOLUTION: To check the RADF CB, perform the following: 1. Check PS309 (reversal sensor) at the RADF CB, CN6-2 for 5V DC. 2. If 5V DC is not present replace the RADF CB (p/n 13LK-9010). Solution ID TAUS0613461EN* Description How to end the current ECM session, and immediately display ENTER E.C.M. PASSWORD on the LCD. Solution At the end of the copy job, press and hold the P key, then press and hold the C key (CLEAR QTY), and release both. Solution ID TAUS0613625EN* Description DB208, not recognized at power up. Solution CAUSE: The orange wire that should be connected to CN21-A3 (data signal DBMTXD) was connected to CN21-B8. SOLUTION: Carefully remove the wire from CN21-B8 and connected it to CN21-A3. Solution ID TAUS0613912EN* Description Are external copy/print counters supported? Copyright 2007, Konica Minolta Business Solutions U.S.A., Inc. September 2007 25 7045 Solution The only external counters supported by Konica are key counters (PCUA 944907 - Konica and PCUA 943102 - Xerox Compatible) which are documented on the 7045 Copier/Printer Configuration Sheet. Solution ID TAUS0614293EN* Solution Usage 2 Description FS109, Tray 2 and Tray 3 will not rise. Solution CAUSE: The tray upper limit sensor is dirty or has failed, resulting in conflicting feedback to the finisher CB. SOLUTION: To check the upper limit sensor (PS805), perform the following: CAUTION: Due to the new style connectors used on the finisher CB, voltage measurement access is limited. Therefore, extreme care must be used while measuring voltage outputs from the sensor board as outlined in this solution. Otherwise, the finisher CB can be damaged. 1. Power the copier OFF 2. Remove the finisher front cover (p/n 120H12010) which will allow access to the upper limit sensor (PS805). 3. Access the 47 mode (power the copier ON, while pressing the 4 and 7 keys). 4. Using a voltmeter (20V DC range), monitor the voltage at the center-protruding pin of the upper limit sensor board (PS805). A reading of 0V DC should be observed when the sensor is not flagged. However, when the sensor is flagged a reading of 5V DC should be observed. If a constant reading of 5V DC is observed, the upper limit sensor (PS805) is dirty or has failed. Replace the upper limit sensor (p/n 12QV85510) as necessary. 5. Power the machine OFF/ON to exit the 47 mode. Solution ID TAUS0614309EN* Solution Usage 2 Description REMOVE COPIES FROM EXIT TRAY THEN PRESS START message after 100 copies. No finisher is attached to the main body. Solution CAUSE: The finisher Tray 1 full-stack detection and auto tray switching is enabled even though a finisher is not attached and is limiting the exit tray to 100 copies. SOLUTION: To disable the finisher Tray 1 full-stack detection and auto tray switching function, perform the following: 1. Power the copier OFF. 2. Access the 25 mode, (power the copier ON, while holding the 2 and 5 keys). 3. Touch [1 SOFTWARE SW] on the LCD. 4. Use the arrows on the LCD to select dipswitch 15-6. 5. Touch the OFF key on the LCD to change the data to 0. 6. Power the copier OFF/ON to exit the 25 mode. Solution ID TAUS0614334EN* Solution Usage 2 Description How to insert pre-printed pages in front of a group of originals and make sets. Solution To insert pre-printed pages, arrange the originals with blank sheets followed by numbered pages. To accomplish this, perform the following: 1. Select APPLICATION, then Sheet/Cover Insertion. 2. Select Bypass, then press the Front Copy Printed button. 3. Select Tray 1 Sheet/Copy Insertion button. 4. Press OK. A screen with 'Enter original document page number(s) as inserted location' in the top margin is displayed. FRONT icon represents the first page, and the remainder of the icons represent blank pages. 5. Using the keypad, set pages desired as the pre-printed pages (P.1, P.2, etc. will be indicated in the selected icons) and touch OK twice. 'Please load paper in bypass tray' message is indicated. Note: The Clear Qty. (C) key erases any entered page number. 6. Select the quantity needed, then press the OUTPUT key to select the Tray selection, Rotation, stapled, etc. 7. Press Start. Note: Be advised that sheet/cover insertion is limited. Solution ID TAUS0614370EN* Solution Usage 2 Description How to have the Mixed Original mode default released automatically when the RADF is raised. Solution Mixed Original mode must be deselected when copying from the platen. This is a machine limitation. Copyright 2007, Konica Minolta Business Solutions U.S.A., Inc. September 2007 26 7045 Solution ID TAUS0614513EN* Solution Usage 2 Description How to determine how much memory is installed in the main body. Solution To determine the amount of memory, perform the following: 1. Access the 47 mode (power the copier ON while pressing the 4 and 7 keys), output code 197. 2. The amount of installed memory will be displayed in the upper, right-hand corner of the LCD. For example, the display will indicate OUT: 0032, indicating 32MB of memory installed. 3. Power the unit OFF/ON to exit the 47 mode. Solution ID TAUS0614608EN* Solution Usage 2 Solution Usage 2 Description FS105, main body does not recognize the finisher. Solution CAUSE: The FS105 is not designed to operate on the 7045. SOLUTION: An FS109 (PCUA 950626) must be installed. Solution ID TAUS0615219EN* Description How to program the Mixed Original mode as a default at power up. Solution To program the machine to default to Mixed Original mode at power up, perform the following: 1. Press the Mixed Original mode key. 2. Press the Job Memory key. 3. Store the job as #15. 4. Access the Key Operator Mode (turn the machine ON while holding the HELP key) 5. Press the down-arrow and select [13: Memory SW]. 6. Scroll down until Job Memory Recall is highlighted, press EDIT (to change the setting to ON), then press RETURN. 7. Power the unit OFF/ON to exit the Key Operator Mode. Notes: a. Job memory #15 will now be recalled automatically when the power is turned ON, or when an auto reset occurs. b. When Mixed Original mode is defaulted ON in job memory #15, the machine will remain in Mixed Original mode for platen copying (with the ADF open). Mixed Original mode must be deselected when copying from the platen glass. Solution ID TAUS0615263EN* Solution Usage 2 Solution Usage 2 Description Recommended transparency, 7045. Solution The standard transparency (PCUA 946427) is equivalent to the 3M* type PP2500 688/503. Note: See Technical Operations Bulletin #A13 & D12 for other available types of transparencies. * Trademark ownership information Solution ID TAUS0615354EN* Description How to enable jam code display. Solution To enable jam code display, perform the following: 1. Power the copier OFF. 2. Access the 25 mode (power the copier ON, while pressing the 2 and 5 keys). 3. Touch [1. Software SW] on the touchscreen. 4. Select software dipswitch 10-7 using the arrow keys. 5. Set the switch to ON (equivalent to a value of 1). 6. Power the copier OFF/ON to exit the 25 mode. Copyright 2007, Konica Minolta Business Solutions U.S.A., Inc. September 2007 27 7045 Solution ID TAUS0615405EN* Solution Usage 2 Description DF315, when making multiple copies of an 8.5x11 original, only one copy is produced and RELOAD ORIGINAL message appears. If making more than one set from multiple originals, the message occurs after the first set is made. All other paper sizes work normally, and there is no problem with multiple copies or sets made from the platen glass. Solution CAUSE: The spring on the no original detect sensor (PS305) has fallen off the actuator. SOLUTION: Ensure that the spring is properly positioned on the actuator. It may be necessary to slightly reform the spring to prevent a recurrence of the problem. Solution ID TAUS0615762EN* Solution Usage 2 Solution Usage 2 Description J72-13 at power up and will not clear. Solution CAUSE: A dirty conveyance drum position detect sensor PS801. SOLUTION: Clean PS801 conveyance drum position detect sensor. Solution ID TAUS0616023EN* Description F36-02 at power up. Solution CAUSE: An open circuit between the PRDB and the fuser unit due to a loose pin connection at CN33-B18 or CN33-B19, to CN390-12 and CN390-13 (blue connector) connecting the fuser to the PRDB. SOLUTION: Ensure that the wires are properly seated in CN33 and CN390. Note: Inserting the end of a meter lead in CN33-B18 or CN-B19 and CN390-12 or CN390-13 may assist in fully seating the wires. Solution ID TAUS0616029EN* Solution Usage 2 Description How to adjust the touchscreen sensitivity. Solution To adjust the touchscreen sensitivity, perform the following: 1. Power the copier OFF. 2. Access the Key Operator Mode (power the copier ON, while pressing the HELP key). 3. Touch [10. Touch panel adj] on the touchscreen to access the control panel adjustment screen. Note: If the touchscreen is so far out of adjustment that there is no response when touching [10. Touch panel adj], the control panel adjustment can be accessed by touching any numeric key on the key pad. Two plus symbols (+) should be visible on the screen. 4. Touch [+] at the upper right corner lightly with a touch pen (something with a round tip made of resin is recommended). 5. Touch [+] at the lower left lightly with a touch pen. 6. Ensure the X coordinate and the Y coordinate displayed in the message area fall within the standard values. The acceptable values are on the second line. 7 If the values are not within acceptable parameters, repeat Steps 3 and 4 until the values are acceptable. 8. As verification of a correct adjustment, touch the blank box in the upper left and lower right corners of the touchscreen. Do not touch the box labeled [CHECK]. You should hear a beep tone for each one. If a beep tone is not heard, repeat the adjustment. 9. Press the START key when the adjustment procedure is completed. 10. Power the copier OFF/ON to exit the Key Operator Mode. Solution ID TAUS0616734EN* Solution Usage 2 Description DF315, blur or jitter on copies in the front-to-rear direction, 42mm from the trail edge, when feeding from the RADF. Solution CAUSE: Improper RADF position or height adjustment. SOLUTION: To perform the RADF position and height adjustment, perform the following: 1. Power OFF the main power switch (SW1), which is located on the left side of the copier. Copyright 2007, Konica Minolta Business Solutions U.S.A., Inc. September 2007 28 7045 2. Remove the two scale plate fixed screws (p/n 190040921), and then remove the platen stopper plate of the main body (p/n 55GA12094). 3. Install the RADF positioning jigs (p/n 120A1052) in the holes of the original stopper plate. 4. Loosen two set screws on the stopper bracket on the main body and the set screw on the DF315 stopper plate. 5. Lower RADF so the guide hole matches the adjustment jigs. 6. Slowly, lift the RADF and then tighten stopper bracket set screws. 7. Remove the two RADF positioning jigs, and then reinstall the platen stopper plate. 8. Close the RADF and ensure that the two (2) stoppers located at the front and rear of the read section contact the slit glass simultaneously. Note: Removal of the left reading cover (p/n 55GA12071) will allow clear visibility of stopper and slit glass contact points. 9. Adjust the adjustment screws (A) and (B), which are located on the top of each RADF hinge until both stoppers make contact with the slit glass simultaneously. Note: The RADF position and height adjustments are outlined in the DF315 Service Manual (11/00) on pages 19 and 20. Solution ID TAUS0616841EN* Solution Usage 2 Solution Usage 2 Solution Usage 2 Solution Usage 2 Solution Usage 2 Description ENTER 4-DIGIT PASSWORD AND PRESS OK: message after entering the 25, 36, or 47 mode. Solution CAUSE: Diagnostic mode security is enabled. This feature was designed to limit access to machine diagnostic modes by end users. SOLUTION: To access diagnostic modes with security enabled, enter the default password: 9272 and touch [OK] on the touchscreen. To disable this security feature, enter the default password and perform the following: 1. Touch [1: Software SW] on the touchscreen. 2. Select software dipswitch 7-5 using the arrow keys. 3. Set the switch to OFF (0). 4. Power the machine OFF/ON to exit the 25 mode. Solution ID TAUS0617621EN* Description Toner addition motor (M10) turns continuously at power up. Solution CAUSE: Failed quantity detecting sensor. SOLUTION: Replace the quantity detecting sensor (p/n 40AA88030). Solution ID TAUS0617950EN* Description Poor density; poor fill. Solution CAUSE: Dmax value not changing. SOLUTION: Replace the memory board (p/n 26NA-9110). Solution ID TAUS0619758EN* Description FS109. not recognized by the main body. Paper will pass through the finisher, but finisher functions can not be selected. Solution CAUSE: Finisher Tray 2 and Tray 3 are not enabled (isolated) in the 25 mode. SOLUTION: To enable/disable the Finisher Tray 2/3 setting, perform the following: 1. Access the 25 mode (power the machine ON while holding down on the 2 and 5 keys). 2. Press [1: Software SW]. 3. Scroll to and set software dipswitch 20-2 as follows: a. Data 0 - Finisher tray 2/3 can be used. b. Data 1 - finisher tray 2/3 are isolated. 4. Power the machine OFF/ON to exit the 25 mode. Solution ID TAUS0619902EN* Description Unable to clear J31. Copyright 2007, Konica Minolta Business Solutions U.S.A., Inc. September 2007 29 7045 Solution CAUSE: PS309 (original reversal detect) failed. SOLUTION: To check PS309, perform the following: 1. Access the 47 multimode (power the machine ON while holding down on the 4 and 7 keys), input code 60, P-6-P. 2. Actuate PS309 and watch for a change of state on the control panel. 3. If no change takes place, clean or replace PS309 (p/n 12OA85520). Solution ID TAUS0622389EN* Solution Usage 2 Solution Usage 2 Solution Usage 1 Description DF315, J65-2 and jam position 13. Solution CAUSE: PS308 (original feed detect) is always ON. SOLUTION: Clean PS308 and check for binding of the actuator. Solution ID TAUS0626886EN* Description DF315, part numbers for the SCDB, RADF CB, the RADF harness. Solution PART NUMBER 13LK-9011 55YA-9050 13LK-8010 Solution ID ITEM RADF CB SCDB RADF harness TAUS0605389EN* Description F52-02 prior to the completion of warm-up. Solution CAUSE: The conveyance suction fan (FM4) has failed or poor connection to the printer driver board (PRDB). SOLUTION: Check for binding components in the conveyance suction fan housing. To check FM4, perform the following: 1. Access the 47 multimode (power the machine OFF, then, while holding down on the 4 and 7 keys, power the machine ON), output code 42, P-03-P. 2. Check PRDB CN33-B9 (orange wire on the left side of the connector). This is the 24V DC power origination point for actuation of the conveyance suction fan. A reading of 24V DC should be measured when the fan is in the ON mode and 0V DC should be measured when the fan is in the OFF mode. 3. If 0V DC is measured with the conveyance suction fan in the ON mode, power the copier OFF (using sub power switch, SW2 and main power switch, SW1). 4. Remove CN33 from the PRDB. 5. Ensure that all the pins for CN33 on the PRDB are straight and properly aligned. Then inspect CN33 on the wiring harness. Ensure that all the wires are properly attached to the connector. 7. Reseat CN33 on the PRDB. 8. If 24V DC is measured for a second and then it goes to 0V, check the fan connector (CN57). If CN57 appears normal, then replace FM4. Note: The conveyance suction fan motor (p/n 55GA80510) has been changed to p/n 55YA80510. This change only affects the 7045 conveyance suction fan motor. Solution ID TAUS0613188EN* Solution Usage 1 Solution Usage 1 Description Features and highlights, 7045. Solution Features and highlights . Solution ID TAUS0613591EN* Description How to clear the copy count for an individual ECM password. Copyright 2007, Konica Minolta Business Solutions U.S.A., Inc. September 2007 30 7045 Solution To clear the copy count for an individual ECM password, perform the following: 1. Power the copier OFF. 2. Access the Key Operator Mode (power the copier ON, while pressing the [HELP] key). 3. Touch [4. ECM] on the touchscreen. 4. Enter the 8-digit ECM master code. 5. Touch [OK] on the touchscreen. 6. Touch [2. ECM data list] on the touchscreen. 7. Touch the down-arrow on the right side of the touchscreen until the desired password is highlighted. 8. Touch [Edit] on the touchscreen. 9. Touch [Limit] on the touchscreen. 10. Touch [Clear] on the touchscreen. 11. Power the copier OFF/ON, to exit the Key Operator Mode. Solution ID TAUS0613901EN* Solution Usage 1 Description Settings are not maintained after changing them in Key Operator mode. Solution CAUSE: Corruption in firmware is not allowing settings to be stored. SOLUTION: Flash main body firmware to current level to allow proper operation. Latest 7045 firmware level and FS109 firmware revision . Notes: 1. To view the above links, Acrobat* Reader must be installed. Acrobat Reader can be downloaded for free from the Adobe* Web site at: [[http://www.adobe.com/products/acrobat/readstep2.html| URL http://www.adobe.com/products/acrobat/readstep2.html]] 2. Refer to the FTP site index and click on the appropriate link(s) to access the firmware files. * Trademark ownership information Solution ID TAUS0613903EN* Solution Usage 1 Description Scantrip utility information. Solution Konica has developed an FTP download utility called Scantrip. This utility allows downloading of files from the hard drive to the workstation. Note: Scanning utilities (Scantrip and Scantrip Admin) are now posted on the [[Konica SEC website| URL http://www.sec.konicabt.com/main.html]]. Solution ID TAUS0613904EN* Solution Usage 1 Description Scantrip Admin utility information. Solution Scantrip Admin is an enterprise-level administration tool for Konica's Scan-to-Disk feature. Groups of images from multiple scanner/print engines can be retrieved and deleted with Scantrip Admin. The Scan-to-Disk activity can be checked and the information saved to file for audit purposes. Scantrip Admin can even be used to perform a back up of the Scan-to-Disk file system. Konica's Scan-to-Disk technology allows scanning of documents from the print engine's platen glass or the document feeder directly to file where it is stored in a mailbox on the print engine's internal hard disk. For details on Konica's Scan-to-Disk technology, please refer to the Konica print engine's documentation. Scantrip Admin functions as a general user tool as well as an administration tool. It allows retrieval and deletion of image files (created with the print engine's Scan-to-Disk feature) from a personal mailbox. These user-level operations can be performed manually or automatically (with the Auto-Polling feature). Note: Scanning utilities (Scantrip and Scantrip Admin) are now posted on the [[Konica SEC website| URL http://www.sec.konicabt.com/main.html]]. Solution ID TAUS0613939EN* Solution Usage 1 Description FS109, can mixed original mode be used with output modes? Solution Mixed original mode can be used with any and all output modes (i.e., sort/staple). Please refer to pages 8-23 and 8-24 of the 7045 User's Manual. Solution ID TAUS0613952EN* Solution Usage Copyright 2007, Konica Minolta Business Solutions U.S.A., Inc. 1 September 2007 31 7045 Description On a printer with a key counter, unable to scan without installing the key counter into the receptacle. Solution CAUSE: The scanning without a key counter option is not enabled. SOLUTION: To allow scanning when an external key counter is not inserted into the key counter receptacle, perform the following: 1. Press the HELP key. 2. Press the Key-Ope mode. 3. Select #3 for Printer. 4. Use the DOWN arrow to scroll to PRINT W/O key count. 5. Press EDIT to select Valid. 6. Press RETURN twice to return to normal operation. Solution ID TAUS0614217EN* Solution Usage 1 Description DF315, PLEASE LOAD 8.5x11 PAPER message when an 8.5x11 original is placed in the document feeder, yet 8.5x11 paper is loaded in the paper tray(s). Solution CAUSE: The main body does not recognize the paper size from the DF315. SOLUTION: Reflash the machine to the latest firmware level. To obtain the latest flashROM files from the Konica web site, perform the following: 1. Access KBT's Home Page (http://www.konicabt.com). 2. In the left-hand menu, click on SUPPORT. 3. Under [4 Technical], click on SECURED for NSSG Web Support. 4. A disclaimer is offered. Read it and click on [I Accept] to access the NSSG Web login page. 5. Enter a User ID and Password and click [Login]. 6. Click on the [Download EPROMS] link in the left margin. 7. Click on [Eproms for Low Volume Copiers]. 8. Click on the [List Files] button. 9. Click on the latest firmware files link(s) to download, and follow prompted instructions. Solution ID TAUS0614315EN* Solution Usage 1 Description Can an exit catch tray be installed instead of a finisher? Solution An exit catch tray is not furnished with the 7045. A two-part catch tray (exit tray 1 - p/n 40AA12120; exit tray 2 - p/n 40AA12130) can be ordered for installation instead of a finisher. Solution ID TAUS0614351EN* Solution Usage 1 Solution Usage 1 Description Copies made in combination mode have a black line between the lead and trail edges of the combined images. Solution CAUSE: The RADF frame erasure setting is set to NONE or to a setting less than 3mm. SOLUTION: To adjust the RADF frame erasure setting, perform the following: 1. Press the HELP key. 2. Press the Key-Ope mode on the touchscreen. 3. Enter key operator password then press OK. Note: Skip this step, if the Key Operator password is not enabled. 4. Touch the down-arrow located at the bottom of the LCD. 5. Touch [12. MEMORY SWITCH] on the LCD. 6. Touch the down-arrow located at the right side of the LCD four (4) times until RADF FRAME ERASURE is highlighted. 7. Touch [EDIT] until the setting indicated is 3mm, 4mm, or 5mm. 8. Power the copier OFF/ON to exit the Key Operator Mode. Solution ID TAUS0614448EN* Description How to perform the L-detection adjustment. Solution Copyright 2007, Konica Minolta Business Solutions U.S.A., Inc. September 2007 32 7045 To adjust L-detect , perform the following: 1. Access the 36 mode (power the copier ON while simultaneously pressing the 3 and 6 keys). 2. In the 36 mode menu screen, press [1. HV adjustment]. 3. Press [NEXT] until [HV adj. (L detection adj.)] is indicated. 4. Press [START], then confirm that [OK] is displayed under the RESULT heading. 5. Press [RETURN] to access the 36 mode menu screen. 6. Power the machine OFF/ON to exit the 36 mode. Solution ID TAUS0614661EN* Solution Usage 1 Description Fixing unit noise and/or image blur. Solution CAUSE: A few machines within serial number range 55YE04613 to 55YE04993 contain a defective lower fixing roller. SOLUTION: Lower fixing rollers (p/n 55GA53042) with the lot number "N13C" have been determined to be defective. The lot number is marked on the edge of the roller that is toward the front of the machine and can be viewed through the opening of the bottom of the fixing unit plate. After replacement of the defective roller, return it with a properly completed B439 form to Konica Engineering Department for credit. Solution ID TAUS0615040EN* Solution Usage 1 Description The CONFIDENTIAL watermark is printed black. Solution CAUSE: The firmware is corrupted. SOLUTION: Flash the latest level firmware. To obtain FlashROM files from Konica's website, perform the following: 1. Access KBT's Home Page (http://www.konicabt.com). 2. In the left-hand menu, click on SUPPORT. 3. Under [4 Technical], click on SECURED. 4. A disclaimer is offered. Read it and click on [I Accept] to access the NSSG Web Support login page. 5. Enter a User ID and Password and click [Login]. 6. Click on [Download EPROMs]. 7. Select [Eproms For Low Volume Copiers], then click on [List Files]. 8. Click on the required 7045 FlashROM file link(s) and follow download instructions. Note: Firmware enhancements are in PDF documents (7045-14.pdf and 7045-15.pdf) that can also be downloaded or viewed from the web page. Solution ID TAUS0615133EN* Solution Usage 1 Description Is there a way to change the bypass tray icon indication on the operation panel to indicate 'Bypass Tray' and not display the exclamation point? Solution The bypass tray icon indicated on the operation panel has been changed from displaying 'Bypass Tray' to an exclamation point '!', and now, also indicates the paper size when paper is inserted. Solution ID TAUS0615139EN* Solution Usage 1 Description With the 1:2 copy mode selected, using 8.5x11R originals that are printed onto 8.5x11 paper (using auto-rotation), the rear side is upside-down. Solution CAUSE: Second side orientation needs to be changed. SOLUTION: To orient side 2, perform the following: 1. Press the APPLICATIONS key. 2. Press SPECIAL ORIGINAL. 3. Select the appropriate orientation, NORMAL, 1-2 Upside Down or 2-1 Upside Down and press OK. Solution ID TAUS0615349EN* Solution Usage 1 Description How to enable two counts on the total counter for 11x17 paper. Solution Copyright 2007, Konica Minolta Business Solutions U.S.A., Inc. September 2007 33 7045 To enable two counts on the total counter for 11x17, perform the following: 1. Access the 25 mode (power the copier ON while simultaneously pressing the 2 and 5 keys). 2. Select option [1. SOFTWARE SWITCH]. 3. Scroll to software dipswitch 1-1, and set to 1 by selecting ON. 4. Power the copier OFF/ON to exit the 25 mode. Solution ID TAUS0615415EN* Solution Usage 1 Solution Usage 1 Solution Usage 1 Solution Usage 1 Solution Usage 1 Solution Usage 1 Description Can the IP301 be used on the 7045? Solution The 7045 only is compatible with the embedded IP431 controller (Item #950628). Solution ID TAUS0615692EN* Description Can the 7045 scan and save color documents? Solution The 7045 only has the ability to scan and save documents in black and white (greyscale). Solution ID TAUS0615775EN* Description F34 at power up. Solution CAUSE: CN386 on the DC power supply is loose, or has a bent pin. SOLUTION: Reseat CN386. Note: If the pins on the DC power supply are bent and can not be re-formed, replace the DC power supply (p/n 55GA84510). Solution ID TAUS0616083EN* Description How to run odd size copies from the bypass tray. Solution To run odd size copies from the bypass tray, perform the following: 1. Access the 25 mode (power the machine ON while holding down on the 2 and 5 keys) 2. Select option [1. SOFTWARE SWITCH]. 3. Scroll to software dipswitch 3-5, and set to 1 by selecting ON. 4. Power the copier OFF/ON to exit the 25 mode. Solution ID TAUS0616402EN* Description Printing pages of PostScript* code instead of the expected print job after an 'out of paper' condition. Solution CAUSE: The system software level requires updating. SOLUTION: Load the latest system software on the IP431. Note: The latest version system software is available on the Konica FTP site . * Trademark ownership information Solution ID TAUS0616607EN* Description Loud clicking noise while copying. Solution CAUSE: CN33 on the PRDB (printer driver board) is loose resulting in a loss of drive to M12 (Reversal paper exit motor). Copyright 2007, Konica Minolta Business Solutions U.S.A., Inc. September 2007 34 7045 SOLUTION: Reseat CN33 on the PRDB. Note: CN33 on the PRDB is a locking connector. Ensure that the top and the bottom are both properly seated and locked down in the connector. Solution ID TAUS0616772EN* Solution Usage 1 Solution Usage 1 Description Unable to enter correct copy quantity. Solution CAUSE: Copy limit function is enabled. SOLUTION: To program the copy quantity limit, perform the following: 1. Power the copier OFF. 2. Access the 25 mode (power the copier ON, while pressing the 2 and 5 keys). 3. Touch [1. Software SW] on the touchscreen. 4. Select dipswitch [9] using the left up-arrow on the touchscreen 5. Select the bit number of the switch using the middle up-arrow. 6. Select OFF (0) or ON (1) to program the desired setting. 7. Use the matrix below to input the desired copy quantity limit. 9-0 9-1 9-2 9-3 0 0 0 0 No limit 1 0 0 0 Copy limit = 1 0 1 0 0 Copy limit = 3 1 1 0 0 Copy limit = 5 0 0 1 0 Copy limit = 9 1 0 1 0 Copy limit = 10 0 1 1 0 Copy limit = 20 1 1 1 0 Copy limit = 30 0 0 0 1 Copy limit = 50 1 0 0 1 Copy limit = 99 8. Power the copier OFF/ON to exit the 25 mode. Solution ID TAUS0616891EN* Description How to program the scanning Mixed Original mode as default at power up when an IP431 is installed. Solution Scanning application functions are retained until the AUTO RESET button is pressed while in scanner mode, or sub switch (SW2) or main switch (SW2) is powered OFF/ON. Note: Job memory is only for copier mode functions. Solution ID TAUS0617255EN* Solution Usage 1 Solution Usage 1 Description Can the machine run 80lb card stock? Solution The specifications are: Paper Weight 20lb-24lb bond recommended (Maximum range: 16lb-19lb, 25lb-32lb) Transparency film, Labels Solution ID TAUS0617930EN* Description Intermittent F10-09 in idle. Solution CAUSE: On the operation board/1 assembly CN210 or CN211 is poorly seated. This results in communication failure with the main CB. SOLUTION: To check CN210 and CN211, perform the following: 1. Power the copier OFF. 2. Remove the operation unit (P/N 55YE-7000). 3. Remove CN210 from the operation board/1 assembly (p/n 55YA-9031). 4. Ensure that all the pins for CN210 on the operation board/1 assembly are straight and properly aligned. Then inspect CN210 on the wiring harness. Copyright 2007, Konica Minolta Business Solutions U.S.A., Inc. September 2007 35 7045 Ensure that all the wires are properly attached to the connector. 5. Reseat CN210 on the operation board/1 assembly. 6. Remove CN211 from the operation boasrd/1 assembly. 7. Ensure that all the pins for CN211 on the operation board/1 assembly are straight and properly aligned. Then inspect CN211 on the wiring harness. Ensure that all the wires are properly attached to the connector. 8. Reseat CN211 on the operation board/1 assembly. 9. Reinstall the operation unit. Solution ID TAUS0618018EN* Solution Usage 1 Description DF315, jam position 13 when using the mixed original mode only. Solution CAUSE: The tension spring for guide plate (B) (p/n 120A45542) is not properly tensioned, causing guide plate (B) to block the paper path during the paper reversal process. SOLUTION: To check the tension spring, perform the following: 1. Power the copier OFF. 2. Raise the open-close cover and remove the entire black guide assembly (p/n 120A-4692) from the RADF. 3. Thoroughly, inspect the position of guide plate (B), which should be positioned above the middle guide (p/n 120A45515). 4. Viewing the entire black guide assembly from the rear side, inspect the upper tension spring, which maintains guide plate (B) in the raised position. 5. Replace the tension spring (p/n 120A45560) as necessary. Solution ID TAUS0618024EN* Solution Usage 1 Solution Usage 1 Solution Usage 1 Description Conveyance suction fan motor FM4 part number change. Solution The conveyance suction fan motor FM4 (p/n 55GA80510) has been changed to p/n 55YA80510. Note: This change only affects the 7045 conveyance suction fan motor. Solution ID TAUS0618554EN* Description How to program the cartridge set mode agitation time. Solution To program the cartridge set mode agitation time, perform the following: 1. Power the copier OFF. 2. Access the 25 mode (power the copier ON, while pressing the 2 and 5 keys). 3. Touch [1. Software SW] on the touchscreen. 4. Select dipswitch [22] using the left up-arrow on the touchscreen 5. Select the bit number [5] using the middle up-arrow. 6. Select OFF (0) or ON (1) to program the desired setting. 7. Use the matrix below to input the desired cartridge set mode agitation time. 22-5 set to 0: Four (4) minute agitation time 22-5 set to 1: Two (2) minute agitation time. 8. Power the copier OFF/ON to exit the 25 mode. Solution ID TAUS0618914EN* Description Metric paper size is detected in the Universal tray and RADF (DF315). Solution CAUSE: Destination code is not programmed for inch size specifications. SOLUTION: Program the destination code by performing the following procedure: 1. Access 25 mode (power OFF/ON while holding 2 and 5 keys). 2. Select option 1 (SOFTWARE SW). 3. Scroll to dipswitch 5-0 and set to ON (1). 4. Scroll to dipswitch 5-1 and set to OFF (0). 5. Power machine OFF/ON. Copyright 2007, Konica Minolta Business Solutions U.S.A., Inc. September 2007 36 7045 Solution ID TAUS0619100EN* Solution Usage 1 Solution Usage 1 Solution Usage 1 Solution Usage 1 Description Will the machine print with the main switch ON and the sub power switch OFF? Solution The machine will not print with the sub power switch OFF. It will print if the machine is in power saver mode. Solution ID TAUS0619398EN* Description How to reset an individual part count. Solution To reset an individual part count, perform the following: 1. Access the 25 mode (power the copier OFF/ON, while simultaneously holding the 2 and the 5 keys). 2. Select [5. Parts counter]. 3. Select [1. Count of parts (fixed)]. 4. Using the up arrow located on the touchscreen scroll to the (fixed) part to be reset. 5. Press [Count Reset]. 6. Press [YES]. 7. Perform steps 4-6 until all required counts are reset. 8. Press [RETURN]. 9. Power the copier OFF/ON. Solution ID TAUS0620037EN* Description In Application Mode, Stamp Overlay numbering will not count. Solution CAUSE: PAGE was not selected. SOLUTION: To select PAGE, perform the following: 1. Select APPLICATION. 2. Press STAMP OVERLAY. 3. Press PAGE, then select the type of page numbering that is viable. P1, P2, P3 1, 2, 3 1/3, 1/2/ 1/3 -1-, -2-, -3,Solution ID TAUS0620119EN* Description Blank copies from the platen glass or through the RADF. Internal test prints and print jobs are fine. Solution CAUSE: Failure of the CCD assembly. SOLUTION: Verify the light intensity level of the CCD by running 47 mode, output code 97. If the string of values on the right read all zeroes, then the A/D board is not processing the received light data. Reseat CN12 and CN13 on the image control board and reseat the connector on the A/D board. If problem persists, replace the CCD (which includes the A/D board) (p/n 55YA-6500). Solution ID TAUS0620235EN* Solution Usage 1 Description No data or information is displayed on the LCD. The LCD is lit blue and selections can be made if the user knows where to touch. Solution CAUSE: Failed operation panel. SOLUTION: Access the operation panel control boards and reseat connections. If the problem persists, replace the operation panel (p/n 55YE-7002). Solution ID TAUS0620391EN* Solution Usage Copyright 2007, Konica Minolta Business Solutions U.S.A., Inc. 1 September 2007 37 7045 Description How to restore the Application display. Solution To restore the Application menu display, perform the following: 1. Power OFF the machine. 2. Hold the Help key and power ON. 3. Touch the Down arrow, touch 14, Appli customize. 4. Touch EDIT. 5. Touch Initialize. 6. Touch OK 7. Power OFF/ON and press the Application button. The options should all be available. Solution ID TAUS0620419EN* Solution Usage 1 Description FS109, unable to select either output Tray 2 or Tray 3, as it is grayed out. Solution CAUSE: The tray is registering as full. SOLUTION: Make sure that the tray full sensor (p/n 12QV85510) is connected. Inspect paper exit wiring/1 (p/n 13LP90100) . Replace harness if damaged. If the wiring harness is undamaged, replace the tray full sensor. Solution ID TAUS0620426EN* Solution Usage 1 Description FS109, J72-14 when exiting to Tray 2 or Tray 3. Solution CAUSE: During servicing of the finisher, the drum drive gear has been installed on the drum drive shaft 180 degrees out of position, resulting in improper positioning of the grip plate when the drum home position is detected by (PS801). SOLUTION: Remove drum drive gear [Z=80] (p/n 120H77020) from the drum driving shaft assembly (p/n 13LP-4620) and change the position of the drum drive gear by 180 degrees. Solution ID TAUS0620531EN* Solution Usage 1 Description How to view the amount of originals that were scanned in by the DF315. Solution The amount of copies will not be incremented on the main copy screen, but the amount can be viewed in the JOB LIST application. For an example of viewing the amount of original that were scanned in perform the following: 1. Place a stack of 5 papers on the DF315. 2. Press the [SCAN] tab located in the upper right corner of the touchscreen. 3. After the papers are scanned in, press the [JOB LIST] tab located to the right of the [SCAN] tab. 4. The amount of copies that were scanned will be displayed under TOTAL PAGE(s). 5. Press [OK] to return to the main copy screen. Solution ID TAUS0621339EN* Solution Usage 1 Description Key Counter now available as an Item Number. Solution See Info Source Bulletin #20a-03 for details. Note: To view the above PDF, Acrobat* Reader must be installed. Acrobat Reader can be downloaded for free from the Adobe* Web site at: [[http://www.adobe.com/products/acrobat/readstep2.html| URL http://www.adobe.com/products/acrobat/readstep2.html]] * Trademark ownership information Solution ID TAUS0622067EN* Solution Usage 1 Description FS109, J72-14 with the paper exiting improperly. Copyright 2007, Konica Minolta Business Solutions U.S.A., Inc. September 2007 38 7045 Solution CAUSE: The copies are exiting without being held by the conveyance drum. The drum drive gear (p/n 120H77020) was removed and reinstalled 180 degrees out of position. SOLUTION: Remove the drum drive gear screw, turn the gear 180 degrees, and then reinstall the screw. Solution ID TAUS0622308EN* Solution Usage 1 Solution Usage 1 Solution Usage 1 Description How to enable copying from the platen glass when mixed original mode is defaulted ON. Solution To enable copying from the platen glass when mixed original mode is defaulted ON, perform the following: 1. Power the copier OFF. 2. Access the 25 mode (power the copier ON, while pressing the 2 and 5 keys). 3. Touch [1. Software SW] on the touchscreen. 4. Use the up/down arrows to scroll to software switch 11-0. 5. Touch [ON] on the touchscreen. 6. Power the copier OFF/ON to exit the 25 mode. Solution ID TAUS0622312EN* Description PLEASE CLOSE FRONT DOOR MESSAGE at power up. Solution CAUSE: Failed MS1 (front door switch). SOLUTION: Replace MS1 (p/n 40AA85010). Solution ID TAUS0622941EN* Description F52-3 code Solution CAUSE: Failure of polygon cooling fan (FM6). SOLUTION: To check the cooling fan operation, perform the following: 1. Access the 47 multimode (power the machine OFF, hold down the 4 and 7 keys, and power the machine ON), output code 042, press 004. 2. Cycle the fan OFF/ON. It may be very erratic on the restarts. 3. Replace the polygon cooling fan FM6 (p/n 26NA80510) as needed. Solution ID TAUS0623169EN* Solution Usage 1 Description DF315, THIS MODE IS UNAVAILABLE FOR THIS SIZE message when trying to copy 8.5x14 or 11x17 originals from the RADF. Solution CAUSE: On a machine with no finisher installed, rotation and sort have been selected as the output mode. SOLUTION: To cancel rotation and sort as the output mode, perform the following: 1. Press the [OUTPUT] key. 2. When the Select Output Screen is displayed [Rotation + Sort] will be highlighted. Touch [Rotation + Sort] which will cancel this choice. 3. Touch [OK] on the touchscreen. Solution ID TAUS0623449EN* Solution Usage 1 Description Equitrac* products such as PrintLog* Professional are unable to correctly track both print and copy volume. Solution CAUSE: Konica copiers/printers have software dipswitches that must be set properly to enable correct volume count. SOLUTION: The Network Transaction Station Connection PDF lists the connector pinout and the dipswitch settings for 7020 and 7075 series. Notes: Copyright 2007, Konica Minolta Business Solutions U.S.A., Inc. September 2007 39 7045 1. See also the Network Transaction Station Connection Revision A PDF . 2. To view the PDFs, Acrobat* Reader must be installed. Acrobat Reader can be downloaded for free from the Adobe* Web site at: [[http://www.adobe.com/products/acrobat/readstep2.html| URL http://www.adobe.com/products/acrobat/readstep2.html]] * Trademark ownership information Solution ID TAUS0625799EN* Solution Usage 1 Description How to copy/print onto envelopes, 7045. Solution Konica Minolta does not recommend copying/printing onto envelopes with the 7045, as it was not designed to run envelopes. Additionally, envelopes do not meet the standards set for paper specifications. The following special paper is recommended: Transparency film Labels Hole punch Rag content Note: These special papers must only be fed from the multi-sheet bypass tray. Solution ID TAUS0627274EN* Solution Usage 1 Solution Usage 1 Solution Usage 1 Solution Usage 1 Solution Usage 1 Description When making copies from the platen with an 8.5x11, A4 original is displayed and then Please Load A4 paper. Solution CAUSE: A soft switch is incorrectly set. SOLUTION: Access the 25 mode and go to Softwares SW and change 21-0 to a 0 for letter recognition. Solution ID TAUS0627757EN* Description How to remove/install thermistor wires from the fuser connector. Solution Use the Pin Draw Out Gauge (p/n 00TL-3030). Solution ID TAUS0627864EN* Description F46-11 at power up. Solution CAUSE: The platen glass was installed upside down. SOUTION: Ensure that the platen glass is properly installed. Solution ID TAUS0628335EN* Description The bypass tray indicates A4 paper size all the time. Solution CAUSE: PS27 (paper size detection} failed. SOLUTION: To check PS27, perform the following: 1. Access the 47 multimode (power the machine ON while holding down on the 4 and 7 keys, input code 16, press P-5-P). 2. Actuate the PS27 and watch for a change of state at the control panel. 3. If no change of state occurs, then clean or replace PS27 (p/n 55WA85520). Solution ID TAUS0630285EN* Description How to verify or input passwords. Copyright 2007, Konica Minolta Business Solutions U.S.A., Inc. September 2007 40 7045 Solution To verify or input passwords, perform the following: 1. Access the 25 mode. 2. Touch [6. Password setting] on the touchscreen. 3. Touch the item displayed on the touchscreen you want to program. The current programmed password will be displayed in the dark blue band at the top of the touchscreen. Proceed to step 4, if you wish to input a new password. 4. Input the desired password using the numeric keypad and touch [SET] on the touchscreen to update the password. 5. Repeat steps 3 and 4 to set passwords for other items. Solution ID TAUS0638854EN* Solution Usage 1 Description DF316, multi-feeding of originals. Solution CAUSE: Multi-feeding of originals has been determined to be caused by the pad material . Note: To view the PDF, Acrobat* Reader must be installed. Acrobat Reader can be downloaded for free from the Adobe* Web site at: [[http://www.adobe.com/products/acrobat/readstep2.html| URL http://www.adobe.com/products/acrobat/readstep2.html]] SOLUTION: The part number for the pad (p/n 129H-4580) remains unchanged because the design is the same; only the material has been changed. The Parts Department inventory has been purged of all Type 2A pads and only Type 1 or Type 3 pads will be shipped. * Trademark ownership information . Solution ID TAUS0638882EN* Solution Usage 1 Description What is required to transfer files from the hard drive? Solution The only possible method is to install the hard drive in another machine and start up DOS. From a DOS prompt, the sub-directory that contains the files may be able to be accessed. At that point, the files can be copied to another drive. Solution ID TAUS0654999EN* Solution Usage 1 Solution Usage 0 Description Black border around the booklet mode application. Solution CAUSE: The RADF frame erasure is set to NONE. SOLUTION: Adjust the RADF frame erasure. To adjust the RADF frame erasure, perform the following: 1. Access the Key Operator mode (hold down the help key at power up). 2. Press the down arrow on the left hand side of the touchscreen. 3. Press [12. Memory SW]. 4. On right hand side of the touchscreen use the down arrow to scroll to RADF frame erasure. 5. Press [EDIT] to change RADF frame erasure amount (none to 5mm). 6. Power OFF/ON, to return to normal copy mode. Solution ID TAUS0613187EN* Description Site and power requirements, 7045. Solution Site requirements . Voltage: 115V AC ñ 10%, dedicated line recommended Current: 15A Frequency: 60 Hz ñ 2.5Hz Grounding: Isolation recommended Termination: NEMA Type 5-15R receptacle (125V AC, 2-pole, 3-wire, grounded). Note: A dedicated AC line with an isolated ground is strongly recommended. A dedicated line mandates the exclusive use of an electrical branch circuit where the receptacle grounding terminal is grounded by an insulated grounding conductor that is isolated from the receptacle mounting hardware (per National Electrical code, article 250-74, exception no. 4). Copyright 2007, Konica Minolta Business Solutions U.S.A., Inc. September 2007 41 7045 Solution ID TAUS0613392EN* Solution Usage 0 Solution Usage 0 Solution Usage 0 Solution Usage 0 Solution Usage 0 Description How to select Automatic Erasure Outside of Original. Solution To program Automatic Erasure Outside of Original, perform the following: 1. Access the Key Operator Mode by powering ON the machine while holding down the HELP key. 2. Select System/Copier. 3. Select Copier/Initial. 4. Select Non Image Erase. 5. Press the RETURN key. 6. Power the machine OFF/ON to exit the Key Operator Mode. Solution ID TAUS0613458EN* Description User's Manual, 7045. Solution 7045 User's Manual Note: To view the PDF, Acrobat* Reader must be installed. Acrobat Reader can be downloaded for free from the Adobe* Web site at: [[http://www.adobe.com/products/acrobat/readstep2.html| URL http://www.adobe.com/products/acrobat/readstep2.html]] * Trademark ownership information Solution ID TAUS0613462EN* Description Can ECM track from where print jobs originate? Solution ECM does not keep track of print job origination. Solution ID TAUS0613820EN* Description How to disable the key counter from incrementing during print jobs. Solution To disable the key counter from incrementing during print jobs, perform the following: 1. Access the 25 mode (while holding down the 2 and 5 keys, power the machine ON). 2. Press 1 on the touchscreen (Software SW). 3. Scroll to switch 21-6 using the arrow keys on the touchscreen. 4. Press ON. 5. Press the Return key on the touchscreen. 6. Power the machine OFF/ON to exit the 25 mode. Solution ID TAUS0613944EN* Description Unpacking/handling precaution, 7045. Solution CAUTION: The stopper screws on the carrying handles may not be completely secured to the frame. The handle(s) will fall off if the screw comes out. If this happens while the machine is being lifted and carried, the machine will drop and injuries may occur. Before lifting the machine with the carrying handles, tip it up slightly and examine the stopper screws. If they are not secured properly, secure them immediately. Solution ID TAUS0613999EN* Solution Usage 0 Description How to set up a coin-op so that an extra copy cannot be made. Solution To set up a coin so that an extra copy cannot be made, perform the following: Copyright 2007, Konica Minolta Business Solutions U.S.A., Inc. September 2007 42 7045 1. 2. 3. 4. 5. 6. Access the 25 mode (power the copier ON while simultaneously pressing the 2 and 5 keys). Select : Software switch setting. Select software dipswitch 1-0 using the arrow keys. Press the ON button to change the data to 0. Press Return to set the new data. Power the copier OFF/ON to exit the 25 mode. Solution ID TAUS0614652EN* Solution Usage 0 Solution Usage 0 Description DF315, replacement open close cover (p/n 120A12020) does not fit. Solution CAUSE: An incorrect part number is listed in the DF315 Parts Catalog . SOLUTION: The correct part number for the open close cover is 120A12024. Solution ID TAUS0614738EN* Description Is copying automatically resumed after interrupting a copy job? Solution To resume a copy job after the interrupt feature, the start button will have to be pressed. The machine will not resume copying without user intervention. Solution ID TAUS0614773EN* Solution Usage 0 Description When installing a new image processor board (p/n 55YA-9020), there are no connectors at the CN14 and CN15 locations. Solution CAUSE: Since neither CN14 nor CN15 are used, they have been eliminated from newly-manufactured image processor boards. This change has no effect on the operation of the image processor board. SOLUTION: Install the new-style image processor board in the normal manner. Solution ID TAUS0615476EN* Solution Usage 0 Description How to print the management list. Solution The management list is a 9-page document containing jam and failure lists; adjustment settings; parts lists and counters. To print the list: 1. Access the 36 mode (power the machine ON by operation panel switch while holding down the 3 and 6 keys). 2. Select [7: List Print]. 3. Select [4: Management List]. 4. Press the copy button on the touchscreen. 5. Select the paper size. 6. Press Start. 7. Power OFF/ON with the operation panel power switch to exit the 36 mode. Note: Save the print out for future reference. Solution ID TAUS0615737EN* Solution Usage 0 Description How to submit a file for a current installation or pre-sales printer test in a Microsoft* Windows or Macintosh* environment. Solution To submit a file for a current installation or pre-sales printer test in a Windows or Macintosh environment, perform the following: 1. Provide the product's current print driver to the customer. 2. Have the customer configure the job as they would like it printed and print the job to a file. This will eliminate the need for NSSG to have a copy of the specific application and will save time trying to determine how the document is supposed to be formatted for printing. Note: Most applications have a 'print to file' option. 3. Have a SRF (Service Request Form) filled out by contacting the NSSG Hotline. In NSSG’s continuing review of support processes, the method of requesting advanced levels of support have been redefined. NSSG no longer requires that a SRF form be filled out by the technician and faxed. Instead, to streamline the process and reduce the process time, NSSG will now take all the information live on the phone at the Contact Center. Contact Center Copyright 2007, Konica Minolta Business Solutions U.S.A., Inc. September 2007 43 7045 Engineers are responsible for providing troubleshooting support. Most calls are resolved with only one call, but in the event that several calls have been made and the problem remains open, the Engineer will start the on-site support process by assisting the caller with the Support Request Form (SRF). SRFs are also used for Complex Installation Support, Application Support, Enhanced Application Support, Enterprise Print Consulting and Workshops. The Contact Center number is 800-825-5664. Use the assigned NSSG User ID for access and the Support Engineer will be happy to assist complete the SRF. * Trademark ownership information Solution ID TAUS0616246EN* Solution Usage 0 Description Test Synopsis to verify that Equitrac* PrintLog* Professional, version 4.0.19 accurately tracks print jobs and does not adversely affect print output when used in conjunction with the current Konica IP units and associated main bodies and print drivers. Solution Test Synopsis results . Note: To view the above link, Acrobat* Reader must be installed. Acrobat Reader can be downloaded for free from the Adobe* Web site at: [[http://www.adobe.com/products/acrobat/readstep2.html| URL http://www.adobe.com/products/acrobat/readstep2.html]] * Trademark ownership information Solution ID TAUS0616263EN* Solution Usage 0 Description Test Synopsis for Create!form*, Create!form Server and Create!print* printing sample forms/data and a custom form/data from Microsoft* Windows 98, Windows 2000 Professional, Windows NT 4.0 Workstation using Windows NT 4.0 Server as the Create!form Server. Solution Test Synopsis results . Note: To view the above link, Acrobat* Reader must be installed. Acrobat Reader can be downloaded for free from the Adobe* Web site at: [[http://www.adobe.com/products/acrobat/readstep2.html| URL http://www.adobe.com/products/acrobat/readstep2.html]] * Trademark ownership information Solution ID TAUS0616343EN* Solution Usage 0 Solution Usage 0 Description Is the 7045 compatible with Unify*? Solution Unify is not compatible with the 7045. * Trademark ownership information Solution ID TAUS0616971EN* Description When attempting to scan multiple pages into OmniPage Pro 11, one of the following issues may occur: 1. A dialog with the message, "Scanner Error" appears. 2. Inability to scan from the ADF scanner into OmniPage Pro 11. 3. When attempting to scan multipage document, only two pages scan, the rest of the pages feed through the ADF feeder without scanning. Solution CAUSE: An update must be installed. This update will include two separate patches and each patch will require a separate installation. These updates will enable the ability to scan multiple pages via the Automatic Document Feeder. SOLUTION: To install the updates, perform the following: 1. Print out and review the entire instructions below prior to downloading the update. 2. The installation of these updates may require the OmniPage Pro 11 installation CD. 3. If it has not already been done, download the update by opening OmniPage Pro 11 and clicking Help ScanSoft on the Web Get Latest Update. Or go to the OmniPage Download page and select the appropriate operating system to access the patches. 4. Save the files to an easily accessed location on the computer, such as the desktop. 5. Exit out of OmniPage and any other applications running on your system. 6. Install each patch, one at a time, by clicking on the EXE file. 7. When the patch has completed installation, restart the computer. 8. Once the installation of the first patch is complete and the system has rebooted, then install the second patch, and restart the computer. 9. Once both of these patches are installed, follow the steps below to configure OmniPage Pro 11 to work the scanner. Note: If scanner issues have been experienced and Technical Support has instructed to change the configuration settings for the scanner, these changes may be lost after downloading the update. Please contact Technical Support should any questions arise. Copyright 2007, Konica Minolta Business Solutions U.S.A., Inc. September 2007 44 7045 SCANNER CONFIGURATION 1. Open OmniPage. 2. Go to Tools Options Scanner. 3. Click on the "Setup" button. This will launch the Scanner Setup Wizard. 4. Choose "Select scanning source". 5. Select the TWAIN or WIA on TWAIN driver from the list. If selecting a WIA driver, click on "Other Drivers". Select "WIA", and then click on "OK". 6. Select "Yes" to run the tests. 7. The wizard prompts to test that OmniPage Pro 11 can connect to your scanner. 8. When receiving a confirmation that OmniPage Pro 11 connected successfully to the scanner, click Next, to continue. 9. The wizard prompts to let you know that it is preparing to do a sample scan. 10. It is recommended to check the "Skip Test" check box. The new patch or patches, that have installed, will contain the configuration information for the scanner, so testing is not necessary. 11. Select the type of scanner. After installing the patches, the Flatbed with ADF checkbox options should be checked. This should be automatically detected, but if not, place a check in the box overriding the setting. 12. A confirmation appears that it has completed the first stage of the scanner setup. 13. The scanner will now proceed through three test scans: black and white, color, and grayscale. As stated previously, it is recommended to click on the "Skip Test" check box for each of the tests. 14. Click on "Finish". The scanner is set up by the Scanner Wizard. Make sure to click on the Finish button, otherwise the hint file will not be updated to reflect the changes configured by running the Scanner Wizard. Multiple pages can now be scanned into OmniPage Pro 11. Note: If using the Windows* NT operating system, have the Text-To-Speech engine installed before the installation of the patches. In case the speech engine is not installed, install it manually following these steps: a. Shut down all Windows programs. This is accomplished in Task Manager under the Applications tab. b. Open Windows Explorer and browse to the following location on the OmniPage Pro 11 installation CD: OmniPage\TTS. Four files will be displayed that need to be run: lhttseng.exe; lhttseua.exe; msagent.exe; spchapi.exe. c. Double-click the EXE file and follow the instructions. d. Restart the system. REFERENCE ScanSoft* OmniPage Pro 11 User's Guide Note: To view the PDF, Acrobat* Reader must be installed. Acrobat Reader can be downloaded for free from the Adobe* Web site at: [[http://www.adobe.com/products/acrobat/readstep2.html| URL http://www.adobe.com/products/acrobat/readstep2.html]] * Trademark ownership information Solution ID TAUS0617619EN* Solution Usage 0 Description Can NCR PAPER* be used as copy paper in the 7045? Solution Konica recommends an NCR PAPER named [[Xero/Form* II| URL http://www.appletonpapers.com/webapp/wcs/stores/servlet/sheetsxeroformiifeatures?currentCategory=149094&langId=-1&catalogId=239327&storeId=13932 7]] from a company called Appleton Papers in Wisconsin. Xero/Form II is a vegetable-based product that works extremely well. It is available through Xpedx paper distributors nationwide. * Trademark ownership information Solution ID TAUS0618140EN* Solution Usage 0 Solution Usage 0 Description Intermittent scrambled image on copies. Solution CAUSE: Failed charge wire and/or charging control plate. SOLUTION: Replace charge wire (p/n 55FA25011) and charging control plate (p/n 55GA25070). Solution ID TAUS0618232EN* Description Intermittent PLEASE OPEN LEFT SIDE COVER AND REMOVE PAPER message when duplexing. Solution CAUSE: The ADU paper feed loop timing is set too high or too low. SOLUTION: To adjust the paper feed loop timing for the ADU, perform the following: 1. Access the 36 mode (power the copier ON, while simultaneously pressing the 3 and 6 keys). 2. Press [2. Timing adj.]. Copyright 2007, Konica Minolta Business Solutions U.S.A., Inc. September 2007 45 7045 3. Press [3.Paper loop adj.]. 4. Press [NEXT] (located in the lower left hand side of the touchscreen) 8 times or until [Paper loop adj. (ADU)] is displayed. 5. Make necessary adjustments. Setting ranges are from (-127 to +127). 6. Press [Return]. 7. Power OFF/ON. Note: J92-00 will increment in the management list. Solution ID TAUS0618557EN* Solution Usage 0 Description Blank copies. Solution CAUSE: Shorted or damaged toner supply motor 1 (M10). SOLUTION: Remove toner supply motor 1 (p/n 55HE-3290) and inspect the output worm gear shaft for wobbling. If the output shaft of the motor wobbles, replace the motor assembly. SPECIAL NOTE: This solution provided by Jim Wood, KBT Orlando. Solution ID TAUS0619121EN* Solution Usage 0 Solution Usage 0 Solution Usage 0 Solution Usage 0 Description FS109, stapler cartridge lever (green release) part number. Solution The stapler cartridge lever (p/n 120H99010). Solution ID TAUS0620218EN* Description FS109, stapler cartridge lever (green release) part number. Solution The stapler cartridge lever (p/n 120H99010) is not listed in the Parts Catalog.. Solution ID TAUS0621738EN* Description How to FTP print on the 7045. Solution The 7045/IP431/KN303 does not support FTP printing. Solution ID TAUS0622707EN* Description When using Adobe* Acrobat* Pro version 6x, DG DAT MSG OUT OF EXPECTED SEQUENCE message while attempting to retrieve .tif files from the network scanner using the Konica Minolta TWAIN driver version 1.04. After this message, only the first page of a multiple page file is retrieved. Solution CAUSE: Early version Konica Minolta TWAIN network scanner driver is installed. SOLUTION: Use minimum version 1.11 Konica Minolta TWAIN driver (the latest version is recommended). The driver can be downloaded from the Konica Minolta FTP site or from the [[Konica Minolta website driver database| URL http://kmbs.konicaminolta.us/eprise/main/KMBS/Support_Center/Home]]. When installed, this driver will replace the currently installed TWAIN driver on the Microsoft* Windows workstation. Trademark ownership information Solution ID TAUS0622847EN* Solution Usage 0 Description Microsoft* Windows 2003 Server printer driver support, 7045. Solution Microsoft Windows 2003 Server printer driver support list. . Copyright 2007, Konica Minolta Business Solutions U.S.A., Inc. September 2007 46 7045 Notes: 1. The latest version print driver is available for download from the [[Support & Drivers| URL http://kmbs.konicaminolta.us/eprise/main/KMBS/Support_Center/Home]] section on the public web site or the [[Konica Minolta FTP site| URL ftp://kbtdigital:[email protected]]]. 2. To view the above PDF(s), Acrobat* Reader must be installed. Acrobat Reader can be downloaded for free from the Adobe* Web site at: [[http://www.adobe.com/products/acrobat/readstep2.html| URL http://www.adobe.com/products/acrobat/readstep2.html]] * Trademark ownership information Solution ID TAUS0623476EN* Solution Usage 0 Description Hecon* key counter availability. Solution A kit (p/n SE95-4020) is available which includes all necessary mounting hardware and wiring. It does not include the key counter (PCUA 950816). If individual parts are ordered referring to Technical Operations Bulletin A4 D5 dated 6/25/03, the adapter wiring harness (p/n 1206K0010) is not needed since it is included with the kit. Use the long adapter wiring harness. The short one is not needed. Directions are included with the kit. Note: To view the PDF, Acrobat* Reader must be installed. Acrobat Reader can be downloaded for free from the Adobe* Web site at: [[http://www.adobe.com/products/acrobat/readstep2.html| URL http://www.adobe.com/products/acrobat/readstep2.html]] * Trademark ownership information Solution ID TAUS0623906EN* Solution Usage 0 Solution Usage 0 Solution Usage 0 Description No part number for the resist guide plate/B (p/n 55GA43051) mylars in an earlier edition of the Parts Catalog. Solution CAUSE: Parts Catalog is not updated. SOLUTION: Refer to the Parts Catalog, 2nd Edition, April 2002, pages 64 and 65 . Note: Items 30, 31, 32, and 33 have been added. Solution ID TAUS0624540EN* Description 'USB Port Can Not Open' message when flashing the main body via the parallel port. Solution CAUSE: Flashing the main body using a USB setting is not supported with the 7045. SOLUTION: Flash the 7045 from a parallel port. Note: The ISW tool's USB setting is used for models that have a USB port on the main body for flashing. Solution ID TAUS0624812EN* Description Latest firmware update, 7045. Solution To access information concerning the latest firmware, access the Konica FTP site or the EPROM download page. To access the firmware download section on the Konica Minolta website, perform the following: 1. Sign into the [[Secured site| URL http://www.konicabt.com/konicode/Logon]]. 2. In the left frame, click on [NSSG Web Support]. 3. Again, in the left frame, click on [Download EPROMs]. 4. In the [Show all files for:] pull-down menu, select 'Eproms For Low Volume Copiers' and click on the List Files button. 5. In the list of firmware, click on the required link to download. The firmware description will be in PDF format. Note: To view a PDF, Acrobat* Reader must be installed. Acrobat Reader can be downloaded for free from the Adobe* Web site at: [[http://www.adobe.com/products/acrobat/readstep2.html| URL http://www.adobe.com/products/acrobat/readstep2.html]] * Trademark ownership information Solution ID TAUS0625972EN* Solution Usage 0 Description How to update the main body firmware if the laptop does not have a parallel connection. Copyright 2007, Konica Minolta Business Solutions U.S.A., Inc. September 2007 47 7045 Solution Newer laptops typically do not have a parallel connection which is required to update the firmware of the main body. A PCMCIA to Parallel converter will allow the laptop to communicate with the main body. LPT3 is used for the update procedure as viewed in the ISWTrns utility communication setup. The PCMCIA to Parallel converter can be purchased either locally or on the Internet. The cost can range anywhere from $95.00 to $165.00. The most widely-used card is the Quatech* SPP-100. Notes: 1. Konica Minolta does not support the PCMCIA-parallel adapter or make any recommendation as to the purchase. 2. To view the PDF, Acrobat* Reader must be installed. Acrobat Reader can be downloaded for free from the Adobe* Web site at: [[http://www.adobe.com/products/acrobat/readstep2.html| URL http://www.adobe.com/products/acrobat/readstep2.html]] * Trademark ownership information Solution ID TAUS0627773EN* Solution Usage 0 Description Vellum paper specifications. Solution Vellum paper is outside of the special paper specifications of the machine therefore specific paper specification can not be provided. The paper can run though the machine however, Konica Minolta does not support a particular brand of vellum paper. Note: Vellum paper has tendencies to hold a static charge causing the paper to have transfer problem with possible premature wearing of the drum. This paper in some cases is coated, and could possibly lead to premature wearing of the fuser rollers or leave marks on the copies. Solution ID TAUS0627940EN* Solution Usage 0 Solution Usage 0 Description Part number for a pin extraction tool for the fuser connector. Solution Pin extractor tool (p/n 00TL-3030). Solution ID TAUS0638953EN* Description Unable to access All Active Solutions on NSSG Web Support. Solution CAUSE: Certain end user permissions are in place to prevent unauthorized access. Unfortunately, some technicians are also 'locked out'. SOLUTION: Here is the [[All Active Solutions for the 7045| URL http://techweb.konicabt.com/WebSolution/7045.pdf]] document. Note: To view the above PDF, Acrobat* Reader must be installed. Acrobat Reader can be downloaded for free from the Adobe* Web site at: [[http://www.adobe.com/products/acrobat/readstep2.html| URL http://www.adobe.com/products/acrobat/readstep2.html]] * Trademark ownership information Solution ID TAUS0641207EN* Solution Usage 0 Description Thermostat replacement precautions for all models using Faston Terminals. Solution CAUSE: Damage to the Faston terminal when replacing the thermostat to the Faston terminal can result in the generation of heat and cause the plastic insulating material around the terminal to melt. SOLUTION: See Bulletin Number 5005 for details. Note: To view the PDF, Acrobat* Reader must be installed. Acrobat Reader can be downloaded for free from the Adobe* Web site at: [[http://www.adobe.com/products/acrobat/readstep2.html| URL http://www.adobe.com/products/acrobat/readstep2.html]] * Trademark ownership information Solution ID TAUS0642615EN* Solution Usage 0 Description Print jobs are stuck in the queue as the Microsoft* Windows server or workstation is waiting for machine status to change to ready (from the feedback condition of Add Paper - for example). Copyright 2007, Konica Minolta Business Solutions U.S.A., Inc. September 2007 48 7045 Solution CAUSE: SNMP status enabled on the print driver installed on the server. With this enabled the print queue constantly monitors SNMP printer feedback (door open, paper tray empty, etc.). The feedback from the machine may not be in real time resulting in locking the print queue on the server or workstation hosting the printer. SOLUTION: Disable SNMP status on the print driver. 1. From the printers folder, highlight the printer object, right click and select properties. 2. Select Ports 3. Configure Port. 4. Uncheck SNMP Status Enabled. * Trademark ownership information Solution ID TAUS0646835EN* Solution Usage 0 Description Does Konica Minolta provide support for Equitrac* products? Solution For Equitrac technical support information please visit [[http://www.metrics.com/Support/| URL http://www.metrics.com/Support/]] or contact trained Support Engineers by telephone at 519.885.2458, by fax at 519.746.7931 or via E-mail at [email protected] Note: Technical Support is available Monday through Friday, 8 AM to 6 PM, EST. *[[Trademark ownership information| FILE V:\\TEXT\\TRADEMRK.TXT NEW]] Solution ID TAUS0647780EN* Solution Usage 0 Description F51-4 at power up or at the start of the copy process. Solution CAUSE: The developing unit is binding, or M3 developer drive motor is damaged. SOLUTION: Inspect the developing unit (p/n 55GA-3003) for binding and replace if necessary. If developer is not binding any more, replace the M3 (p/n 55GA80030), and/or the PRDB (p/n 55HA-9064). Solution ID TAUS0652435EN* Solution Usage 0 Description DF315, J65-01 at power ON. Solution CAUSE: Original registration did not get detected at PS306. SOLUTION: Test PS306 in 47 mode, multimode P004P (do not press Start); the state should be OFF with cover closed; ON when RADF cover is opened. If no change, replace the sensor and sensor mylar: PS306 (p/n 129H85510), Sensor mylar (p/n 120A45021). Solution ID TAUS0652715EN* Solution Usage 0 Description How to store PCL* fonts onto the print system hard drive or compact flash card. Solution To store a PCL font onto the IP controller hard drive (or compact flash card) on legacy Konica models the following prerequisites are necessary: 1. The actual font or bar code must be purchased by the user. 2. The font must be a PCL font or can be a PCL Soft font. If it is a Soft font, the font must first be edited to make it a PCL font then it can be modified for storage on the IP unit. 3. The workstation used to edit the file must be equipped with DOS/Dos editor. Notes: a. Follow this step-by-step procedure for the complete installation procedures and for the proper parts ordering procedures. b. To view this PDF hyperlink, Acrobat* Reader must be installed. Acrobat Reader can be downloaded for free from the Adobe* Web site at: [[http://www.adobe.com/products/acrobat/readstep2.html| URL http://www.adobe.com/products/acrobat/readstep2.html]] * Trademark ownership information Copyright 2007, Konica Minolta Business Solutions U.S.A., Inc. September 2007 49 7045 Solution ID TAUS0655885EN* Solution Usage 0 Description Images opened in File Magic* (by Fortis*) print out as a negative via the PCL driver. Whites are black and vice-versa. Solution CAUSE: This application uses the Windows Image Viewer* to view documents. This is a known issue with Windows Image Viewer and the Konica PCL* driver. SOLUTION: As a workaround, select the negative check box in the graphics tab of the PCL driver. It may be necessary to create another driver and set negative as the default in that driver. The user should then select this driver when printing from this application. Note: This issue does not occur when printing from the Adobe* PostScript* or Visual PostScript driver for this controller. * Trademark ownership information Solution ID TAUS0655926EN* Solution Usage 0 Description Why does pagination change when printing any document using the Konica Minolta print driver? Solution Explaining pagination differences between different manufacturers print drivers: This situation is not uncommon in the printing world. Commonly, documents will be formatted differently when printed to printers made by different manufacturers. There are many reasons for this. Due to physical differences between printers, as well as copyright laws, different manufacturers will use different programs for their drivers. It is the driver that does the majority of the formatting for the image to be placed on the page. Different drivers will use different algorithms when imaging spacing and font metrics. Often times, this results in a slightly different look or format for a document when printed to two different printers. There is also potential differences within the image areas of the main bodies of the two printers. The print controller takes the image area into account when laying out the image on the paper. Different image areas can determine different layouts. These factors can result in lines of text being moved on the paper. If lines are moved enough, or lie close enough to the threshold of the image area, text and page breaks that are rendered in a certain position on one printer may be rendered in a different position on another. This scenario will occur across the board for printer manufacturers. A Lexmark* is different from an Epson* which is different than an HP*, etc. Obviously, the output from certain printers will match up closer to some printers than others. The effect of this behavior can be reduced somewhat by printing with a common standard PDL such as PostScript*. Alternatively, the customer can print with a common driver to both printers. In other words, one can print to the HP using the Konica driver or vice versa. In this way, at least the driver-generated output would be the same going to both machines. While the output still may not be exactly the same, the effect of printing to two different printers can be lessened. There may even be different output within the same printer manufacturer (i.e., Konica IP302 print controller is good, but the IP304 print controller is not; Lexmark Optra K1220 is good, but the Optra T614 is not). The analogy that is often used when explaining this to customers involves motor vehicles. A Ford and Dodge are essentially the same in terms of the fact that they are cars that serve as a means of transportation, just as two printers are output devices. However, while the end result of driving two different cars is essentially the same, there may be certain differences with regard to cornering and acceleration that give each car a distinct feel. This is essentially what is happening between the two printers. It is understandable that the customer does not want to convert thousands of existing documents, but due to the vast number of different printers currently available on the market today, it is not possible to exactly emulate all printer manufacturers' algorithms. The only other option is to pick one printer model, format these documents that need a consistent look for that printer, and use only that particular printer to print these documents. If there are any further questions, please feel free to contact the National Systems Solutions Group at 1-800-825-5664. * Trademark ownership information Solution ID TAUS0600708EN* Solution Usage Description What print drivers are compatible with Macintosh® OS X (Version 10)? Solution The latestprint driversare available via the Konica Minolta Download Selector. Access the Selector from the the KMBS public site ( http://www.kmbs.konicaminolta.us ), Support & Drivers tab or from SSDWeb Support (CS Expert Support) by clicking on 'Download MSDS, Drivers, Firmware and more'. Macintosh® OS 9x applications within OS 10.2.x are supported using the current Adobe® PostScript drivers for Macintosh® at http://www.adobe.com/support/downloads/product.jsp?product=44&platform=Macintosh . Solution ID TAUS0634060EN* Solution Usage Description List of equipment that is no longer being supported. Solution Please see attached Product & Technical Support Bulletins 1792 and 2443 andMarketing Bulletin#07-GB-016. Copyright 2007, Konica Minolta Business Solutions U.S.A., Inc. September 2007 50 7045 Note : To view a PDF, Adobe Reader® must be installed. Adobe Reader® can be downloaded for free from the Adobe® web site at: http://www.adobe.com/products/acrobat/readstep2.html Solution ID TAUS0655608EN* Solution Usage Description Are Konica Minolta MFPs compatible with Category 6 cable standard? Solution Konica Minolta MFPs are fully compatible with Category 6 cable standard. Category 6 cable is a cable standard for Gigabit Ethernet and other network protocols that is backward compatible with the Category 5/5e and Category 3 cable standards. Cat-6 features more stringent specifications for crosstalk and system noise. The cable standard is suitable for 10BASE-T/100BASE-TX and 1000BASE-T (Gigabit Ethernet) connections and it provides performance of up to 250MHz. Solution ID TAUS0655991EN* Solution Usage Description Why does pagination change when printing any document using the Konica Minolta print driver? Solution Pagination differences between different manufacturers print drivers: This situation is not uncommon in the printing world. Commonly, documents will be formatted differently when printed to printers made by different manufacturers. There are many reasons for this. Due to physical differences between printers, as well as copyright laws, different manufacturers will use different programs for their drivers. It is the driver that does the majority of the formatting for the image to be placed on the page. Different drivers will use different algorithms when imaging spacing and font metrics. Often times, this results in a slightly different look or format for a document when printed to two different printers. There is also potential differences within the image areas of the main bodies of the two printers. The print controller takes the image area into account when laying out the image on the paper. Different image areas can determine different layouts. These factors can result in lines of text being moved on the paper. If lines are moved enough, or lie close enough to the threshold of the image area, text and page breaks that are rendered in a certain position on one printer may be rendered in a different position on another. This scenario will occur across the board for printer manufacturers. A Lexmark is different from an Epson which is different than an HP, etc. Obviously, the output from certain printers will match up closer to some printers than others. The effect of this behavior can be reduced somewhat by printing with a common standard PDL such as PostScript. Alternatively, the customer can print with a common driver to both printers. In other words, one can print to the HP using the Konica Minoltadriver or vice versa. In this way, at least the driver-generated output would be the same going to both machines. While the output still may not be exactly the same, the effect of printing to two different printers can be lessened. There may even be different output within the same printer manufacturer (i.e., Konica IP302 print controller is good, but the IP304 print controller is not; Lexmark Optra K1220 is good, but the Optra T614 is not). The analogy that is often used when explaining this to customers involves motor vehicles. A Ford and Dodge are essentially the same in terms of the fact that they are cars that serve as a means of transportation, just as two printers are output devices. However, while the end result of driving two different cars is essentially the same, there may be certain differences with regard to cornering and acceleration that give each car a distinct feel. This is essentially what is happening between the two printers. It is understandable that the customer does not want to convert thousands of existing documents, but due to the vast number of different printers currently available on the market today, it is not possible to exactly emulate all printer manufacturers' algorithms. The only other option is to pick one printer model, format these documents that need a consistent look for that printer, and use only that particular printer to print these documents. If there are any further questions, please feel free to contact the National Systems Solutions Group at 1-800-825-5664. Solution ID TAUS0656577EN* Solution Usage Description Unable to install 32-bitdrivers on a Microsoft Windows 2003 64-bit server formigration to the 32-bit clients. Solution The 32-bit driver files are not recognized when attempting to load on a 64-bit system, therefore, the files must be pulled from a 32-bit system in order to add additional driver support on a 64-bit server: 1. After installing the 64-bit driver on the server, install the matching 32-bit(PCL, PostScript Visual, PostScript (Plug-in) or PostScript (Adobe) driveron one of the clients. 2. The driver files will be placed in C:\WINDOWS\inf folder on the client. 3. Share this folder on the network so that the 64-bit server has access. 4. From the server, when adding additional drivers, browse to the shared folder on the workstation 5. Select the appropriate .inf file from the shared folder on the client - the driver files will then be pulled over to the server to support other 32-bit clients when migrating the driver files. Note: It is important to install the same type of driver on the client to match the driver installed on the server. Solution ID TAUS0700244EN* Solution Usage Description Copyright 2007, Konica Minolta Business Solutions U.S.A., Inc. September 2007 51 7045 How to determine what version of Sun Java™ is installed on a Microsoft® Windows workstation. Solution To determine what version of Sun Java™ is installed, perform the following: 1. From a command prompt type:java -version 2. Press Enter. 3. The version of Sun Java™ will be indicated. If the command is not recognized then Sun Java™ is not installed. Solution ID TAUS0701104EN* Solution Usage Description F52-6 code at start up. Solution CAUSE: IP-431 CPU cooling fan has failed. SOLUTION: Replace the IP-431 CPU cooling fan (p/n 13LV80510). Solution ID TAUS0701561EN* Solution Usage Description DF-315, F67-1 and J65-5 codes at start up. Solution CAUSE: Failed RADF sensors - PS306 (original registration) and PS309 (original reverse detect). SOLUTION: Replace both PS306 (p/n 129H85510) and PS309 (p/n 12OA85520). Solution ID TAUS0702146EN* Solution Usage Description How to perform Print Screens (screen shots) from a Microsoft® Windows OS and Macintosh® OS. Solution Please see the attacheddocument for detailed information. Note : To view a PDF, Adobe Reader® must be installed. Adobe Reader® can be downloaded for free from the Adobe® web site at: http://www.adobe.com/products/acrobat/readstep2.html Solution ID TAUS0702534EN* Solution Usage Description How to install a printer using LPR (IP Printing) under Macintosh® OS9. Solution Please perform the procedures mentioned in the attached document. Note : To view a PDF, Adobe Reader® must be installed. Adobe Reader® can be downloaded for free from the Adobe® web site at: http://www.adobe.com/products/acrobat/readstep2.html Copyright 2007, Konica Minolta Business Solutions U.S.A., Inc. September 2007 52