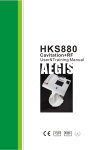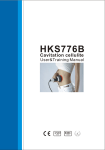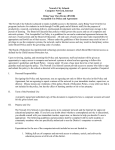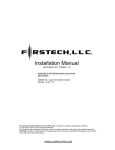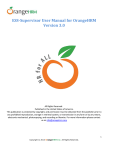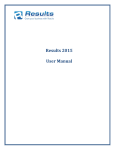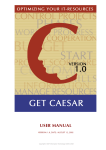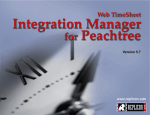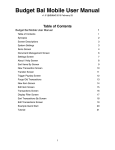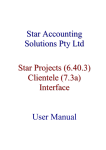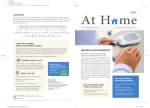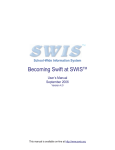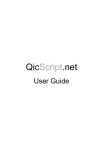Download Mall Kiosk Procedure Manual
Transcript
DRIVER TRAINING Mall Kiosk Procedure Manual MainStreet Mall • Anytown, USA March 2007 DRIVER TRAINING Mall Kiosk Procedure Manual MainStreet Mall • Anytown, USA March 2007 ©2007 Susan E. Huckle. All rights reserved. No part of this document may be reproduced or transmitted in any form by any means, electronic, mechanical, photocopying, recording, or otherwise, without the prior written permission of the author. Written and designed by Susan E. Huckle, Las Colinas, TX 75063. [email protected] January 2007 Driver Training is a fictitious company. Power DVD® is owned by CyberLink USA, 46750 Fremont Blvd., Suite 200, Fremont, California 94538. PowerPoint® is owned by Microsoft Corporation, One Microsoft Way, Redmond, WA 98052-6399. Confidentiality Agreement This manual may not be removed from the kiosk. It contains confidential business and sensitive personal information. Reading this manual constitutes your agreement that you will not disclose the contents to any other person or entity, in any form or by any means. Contents Introduction How to use this manual .......................................................... vii Mall regulations.................................................................... viii Chapter 1: Handling keys Using the keys ....................................................................... 1 Key handling responsibilities .................................................... 1 Chapter 2: Opening the kiosk Removing the canvas flaps ...................................................... 3 Turning on the lights............................................................... 4 Turning on the equipment ....................................................... 4 Opening the software programs................................................ 5 Chapter 3: Closing the kiosk Closing the programs and shutting down Windows ...................... 7 Turning off the equipment ....................................................... 8 Turning off the lights............................................................... 8 Unrolling and locking down the canvas flaps............................... 8 Chapter 4: Making sales Verifying the contents of the kit...............................................11 Filling out the registration form ...............................................12 Ringing up a sale on the cash register ......................................12 Processing credit card transactions ..........................................13 Concluding the sale ...............................................................13 Filing the paperwork ..............................................................13 Chapter 5: Processing returns, exchanges, and refunds Processing an exchange .........................................................15 Verifying the contents of the returned kit..................................16 Filling out the return form.......................................................16 Contents • v Ringing up a refund on the cash register...................................16 Issuing a credit card refund ....................................................17 Concluding the return or exchange ..........................................18 Filing the paperwork ..............................................................18 Chapter 6: Filling out reports Filling out start-of-shift reports................................................19 Tracking your time ............................................................19 Reporting the total cash-on-hand ........................................19 Reporting the total inventory ..............................................19 Filling out sales reports ..........................................................20 Running a z-report ............................................................20 Recording sales and returns ...............................................21 Filling out end-of-shift reports .................................................21 Running an end-of-day batch report.........................................22 Chapter 7: Getting help and reporting problems Reporting emergencies...........................................................23 Getting help with sales problems .............................................24 Getting help with equipment and software ................................24 Getting help with maintenance problems ..................................25 Getting help for employment or employee problems...................25 Appendix: Company contact list Office and store locations .......................................................27 Employee directories..............................................................28 vi • Driver Training Mall Kiosk Procedure Manual Introduction Welcome to Driver Training. As a new employee, you may have questions that arise after you have completed your on-the-job training. The intent of this manual is to assist you with the operation of the kiosk and to reduce your need for outside assistance. If you have any questions that are not addressed by this manual, see “Getting help and reporting problems” on page 23 to find out how to get help. See “Appendix: Company contact list” on page 27 for a complete list of Driver Training company and employee contact information. Disclaimer: This procedure manual does not outline or imply employee or company policies. For employee and company policy information, please contact the Human Resources department. How to use this manual The procedures in this manual are organized by task. Each task is outlined independently to minimize the time required to follow the instructions. The manual covers the following tasks: Handling keys: page 1 Opening the kiosk: page 3 Closing the kiosk: page 7 Making sales: page 11 Processing returns, exchanges, and refunds: page 15 Filling out reports: page 19 Getting help and reporting problems: page 23 The physical requirements and the time required to complete each task are included when applicable. Note: If you have a physical disability that prevents you from performing a procedure, contact the kiosk manager. Because the kiosk is located in the traffic area of the mall, extra precautions are required for security. Security guidelines are marked with the key symbol. Introduction • vii Mall regulations In addition to following Driver Training procedures, you are required to observe the mall and MainStreet kiosk management regulations. Please read the mall regulations sheet posted on the inside of the computer cabinet door. viii • Driver Training Mall Kiosk Procedure Manual 1 Handling keys A set of keys is issued to each employee at the end of their training period. Keys are used for unlocking the kiosk padlocks, cabinets, and drawers. The kiosk cannot be operated without the keys. Using the keys The Fortress key unlocks the large padlocks that secure the canvas flaps to the floor. The Master key unlocks the small padlocks that secure the cash drawer, the computer cabinet, and the inventory drawer. Note: Not all key sets contain keys that are labeled. Since the keys look identical, you may want to label your keys so it is easier to tell them apart. Key handling responsibilities You are expected to handle the keys in a responsible manner. Follow these guidelines for handling the keys: bring your keys to work—they are required for every shift keep your keys in your possession at all times report lost or stolen keys to the kiosk manager immediately refrain from loaning your keys to other employees When terminating employment, you are required to return the full set of keys to the kiosk manager at the end of your last shift. There is only one set of keys (mode keys) for the cash register. To avoid loss, the mode keys are kept locked in the cash drawer except during a transaction. Do not take the mode keys with you when you leave the kiosk. Handling keys • 1 2 Opening the kiosk Time required: 15 minutes Physical requirements: stooping, stretching, light lifting, climbing a step-stool This procedure teaches you how to open the kiosk at the start of the business day. It covers how to remove the canvas flaps, turn on the lights and equipment, and how to start up the Driver Training video and slide show. The first shift begins 15 minutes before the scheduled mall opening time. You must finish this procedure and be ready for business by the time the mall opens. (See the work schedule for shift starting times.) Keep an eye on your valuables while opening the kiosk. After you unzip the flaps and move the chair out of the way, you can place your valuables inside the storage cabinet. Removing the canvas flaps When the kiosk is closed, it is secured by four canvas flaps which are zipped together and anchored to the floor with chains and padlocks. Follow these steps to remove and stow the canvas flaps: 1. Use the Fortress key to unlock the four large padlocks located under the kiosk in each corner. (Hide the chains under the kiosk.) 2. Unzip and disconnect the flaps at each corner. The flaps unzip from bottom to top. 3. Pull the chair out from under the back flap. 4. Straighten the flap, fold the bottom into a V-shape, then roll it up and stuff it into the overhead compartment. Use the step-stool (located in the storage cabinet) if you cannot reach the overhead compartment. Opening the kiosk • 3 5. While holding the canvas flap in place, close the compartment door, then lock the slide latch. Warning: To prevent the overhead compartment from opening unexpectedly and causing injuries, make sure the slide latch is fully secured in the locked position. After locking it, push on the compartment door several times to make sure the latch handle stays in the locked position. 6. Repeat steps 4 through 5 to stow the remaining flaps. 7. Use one of the padlocks to lock the storage compartment door. Store the rest of the large padlocks in the cash drawer. Turning on the lights Turn on the kiosk lights by flipping the switch on the power strip located inside the storage compartment. Turning on the equipment Follow these steps to turn on the computer, the cash register, and the credit card terminal: 1. Use the Master key to unlock the computer cabinet located below the cash register and cash drawer. 2. Locate the power strip inside the cabinet and flip the switch. This switch turns on the power to the computer equipment, the cash register, and the credit card terminal. The credit card terminal boots. 3. Press the (Power) button on the front of the system case to turn on the computer. It will take several minutes for the computer to boot and Windows to start up. 4. Lock the computer cabinet with the padlock. 5. Press the (Power) button on the monitor to turn it on. Note: Even though the power is on, leave the cash register in Off mode except during a transaction. 4 • Driver Training Mall Kiosk Procedure Manual Opening the software programs The Driver Training video runs continuously during business hours as part of the kiosk display. The PowerPoint slide show is used for presenting the course to potential customers. Power DVD and the Driver Training video start-up automatically when the computer is turned on. The video will run full screen by default. You must temporarily minimize the video to open the PowerPoint slide show. Follow these steps to minimize Power DVD and start the PowerPoint slide show: 1. Minimize Power DVD by clicking the right mouse button and deselecting Full Screen. (Full Screen toggles on and off by clicking the menu option.) 2. Double-click the DT Slide Show icon located on the Windows desktop. PowerPoint will open. 3. Press F5 on the keyboard to start the slide show. 4. Click Power DVD on the Taskbar to bring it to the front. 5. Return Power DVD to full screen by clicking the right mouse button anywhere on the document window and choosing Full Screen from the menu. 6. The slide show will run in the background. Follow step 1 to minimize the video if a customer wants to view the slide show. Always return the video to full screen after viewing the slide show. The kiosk is now open and ready for business. You are required to perform reporting tasks at the beginning of your shift. See “Filling out start-of-shift reports” on page 19 for instructions. Opening the kiosk • 5 3 Closing the kiosk Time required: 15 minutes Physical requirements: stooping, stretching, climbing a step-stool The last shift ends 15 minutes after the mall closes. Mall regulations require that you stay open for business until the scheduled mall closing time. (See the work schedule for shift ending times.) You are required to perform reporting tasks at the end of the business day before closing the kiosk. See “Filling out end-of-shift reports” on page 21, and “Running an end-of-day batch report” on page 22 for complete instructions. Closing the programs and shutting down Windows Before shutting down Windows, close the software programs that are running by following these steps: 1. Minimize Power DVD by clicking the right mouse button and deselecting Full Screen. (Full Screen toggles on and off by clicking the menu option.) 2. Click the large X in the red box in the upper right-hand corner of the window. This will close Power DVD. 3. Click the right mouse button anywhere on the PowerPoint slide show window. 4. Choose End Show from the drop-down menu to stop the slide show. 5. Click the large X in the red box in the upper right-hand corner of the window. This will close PowerPoint. To shut down Windows, click the Start button on the Taskbar, click Turn Off Computer, then click Turn Off. This shuts down Windows so the electricity to the computer can be turned off safely. Closing the kiosk • 7 Turning off the equipment Caution: All sales data will be lost when the electricity is turned off to the cash register and credit card terminal. Make sure all reporting tasks are completed before starting this procedure. Follow these steps to turn off the computer, cash register, and credit card terminal: 1. Use the Master key to unlock the computer cabinet located below the cash register and cash drawer. 2. Locate the power strip inside the cabinet and flip the switch. This switch turns off all of the electronic equipment. 3. Lock the computer cabinet with the padlock. Turning off the lights Turn off the kiosk lights by flipping the switch on the power strip located inside the storage compartment. Unrolling and locking down the canvas flaps Keep an eye on your valuables while closing the kiosk. Leave your valuables inside the storage cabinet until you need to stow the chair and zip up the flaps. When the kiosk is open during the day, the four canvas flaps are rolled up and stowed in the overhead compartments. Follow these steps to unroll and lock down the canvas flaps: 1. Find all four large padlocks and place one on the floor at each corner of the kiosk. (Three locks are stored in the cash drawer and the fourth lock secures the storage cabinet during the day.) 2. Unlock the slide latch on the overhead compartment door. Use the step-stool (located in the storage cabinet) if you cannot reach the overhead compartment. Warning: To prevent the overhead compartment from opening unexpectedly and causing injuries, make sure you hold the compartment door closed while unlocking the slide latch. 8 • Driver Training Mall Kiosk Procedure Manual 3. Open the overhead compartment and allow the canvas flap to unroll. 4. Repeat steps 1 through 3 to unroll the remaining flaps. 5. Stow the chair under the back flap. (If you used the step-stool, put it away before stowing the chair.) 6. Connect two flaps at the top corner and zip them closed. 7. Pull the chain out from under the corner of the kiosk. Lock both zipper rings to the chain with the padlock. (Use the Fortress key to unlock the padlocks, if needed.) Make sure you lock the rings far enough up the chain to prevent slack in the canvas flap. 8. Repeat steps 6 through 8 until all four flaps are zipped together and locked down tight. The kiosk is now closed and secured. You may leave the premises as soon as you complete these procedures. Closing the kiosk • 9 4 Making sales Time required: 10 to 15 minutes, depending on type of sale Physical requirements: not applicable The following procedures outline how to complete a sales transaction. To prevent omissions or errors, the sales transaction procedures should be followed in the order listed: verify that the kit is complete, fill out the registration form, ring up the sale on the cash register, process the credit card transaction, then fill out the reports and file the paperwork. Verifying the contents of the kit Before selling a kit, open it and verify that all of the correct components are in the box. Use the following table as a guide: Kit Contents Textbook CD-ROM Texas Drivers Handbook Texas Drivers Handbook Textbook, student workbook, answer keys Program CD Audio CD #1, #2, and #3 Audio CD #1, #2, and #3 17 videos on DVD 17 videos on DVD and CD-ROM 2 mirrors 2 mirrors Parent Companion book Parent Companion book Student Driver window decal Student Driver window decal permit forms, parent and student supplements Note: In the CD-ROM version, the permit forms and parent and student supplements are contained on the Program CD. Making sales • 11 Filling out the registration form To comply with state regulations and Driver Training policy, the customer is required to fill out a student registration form. Verify that the customer has completed every field before proceeding with the transaction, including the credit card information, if applicable. Ringing up a sale on the cash register All sales transactions are totalled on the cash register. The cash register is used primarily as a method for producing a receipt; do not store cash in the till. All cash and checks received from a sale are kept in the bank bag and locked in the cash drawer. To ring up a sale on the cash register, follow these steps: 1. Use the Master key to unlock the cash drawer to get the cash register keys (mode keys). 2. Place the OP mode key in the mode switch (looks like a key slot) and turn it clockwise until the arrow points to Reg. 3. Type the correct PLU number on the keypad (101, or 102 for coupon price). 4. Press the PLU key. 5. Press the Subtotal key. For cash transactions, skip step 6. 6. Press CK for check, or CH for charge. 7. Type the amount of the sale (or amount of cash the customer pays) on the numeric keypad. 8. Press the Cash/Amt Tender key. The tax is added, the total sale is displayed on the screen, and the receipt prints. For cash sales, the change due will be displayed on the screen and printed on the receipt. Caution: Do not type the decimal point in the amount of the sale or you will receive an error. If an error occurs, press the Subtotal key again and continue from step 5. 9. Turn the mode key back to Off and remove the keys from the register. Return the keys to the cash drawer and lock the drawer with the padlock. Note: For detailed instructions on how to operate the cash register, read the Casio User’s Manual (located in the cash drawer). 12 • Driver Training Mall Kiosk Procedure Manual Processing credit card transactions If a customer pays with a credit card, you must enter the transaction into the credit card terminal after totalling the sale on the cash register. Follow these steps to process a credit card transaction: 1. Swipe the credit card in the card reader on the credit card terminal. 2. Type the last four digits of the credit card number on the numeric keypad and press the Enter key. 3. Type the total amount of the sale (from the cash register receipt) on the numeric keypad and press the Enter key. 4. Wait for the message Is this the correct amount? to appear on the screen. If the amount is correct, press the key under the word Yes on the screen. The transaction processes and two receipts print. (If the amount is incorrect, press the key under the word No on the screen and go back to step 3.) 5. Ask the customer to sign the white merchant copy of the receipt. Concluding the sale To conclude the sale, place the kit in a shopping bag with the cash register receipt and, if applicable, the yellow customer copy of the credit card receipt. Shopping bags are located in the storage cabinet. Filing the paperwork After completing the sale, staple the white merchant copy of the credit card receipt to the student registration form. If the customer used a coupon, staple it to the back of the registration form. File the registration form in the manila envelope located in the cash drawer. You are required to run a z-report and fill out a sales report after each sale. See “Running a z-report” on page 20, and “Recording sales and returns” on page 21 for instructions. Making sales • 13 5 Processing returns, exchanges, and refunds Time required: 5 to 15 minutes, depending on type of transaction Physical requirements: not applicable To prevent fraud, Driver Training policy requires that refunds on sales paid with cash or checks be processed through Customer Service only. Refer the customer to the 800 number for assistance. Exchanges on kits bought with any payment type are allowed at the kiosk. No refunds or exchanges are allowed on kits purchased more than 30 days ago. Refunds (on credit card purchases) and exchanges made within the past 30 days are allowed if the customer has the original receipt, the returned kit is unused, and the packaging and contents show no signs of physical damage. The following procedures outline how to accept kit returns, process exchanges, and issue refunds. To prevent errors, the steps should be performed in the order listed: verify the contents of the kit, fill out the return form, ring up the refund on the cash register, issue the credit card refund, then fill out the reports and file the paperwork. Processing an exchange Exchanges only occur if the customer wants to trade kit versions. The kit must have been purchased within the last 30 days, be unused, and show no signs of physical damage. No return form or cash register or credit card transactions are required. Check the receipt, verify the contents of the kit, trade it for the correct version, and report the inventory adjustment on your timesheet. See “Reporting the total inventory” on page 19 for instructions. Processing returns, exchanges, and refunds • 15 Verifying the contents of the returned kit Kits returned for refund or exchange must be unused and the packaging and contents should show no signs of physical damage. Before accepting a returned kit, open it and verify that all of the components are in the box. Do not accept a return on a used, damaged, or incomplete kit. Use the following table to verify the contents of the kit: Kit Contents Textbook CD-ROM Texas Drivers Handbook Texas Drivers Handbook Textbook, student workbook, answer keys Program CD Audio CD #1, #2, and #3 Audio CD #1, #2, and #3 17 videos on DVD 17 videos on DVD and CD-ROM 2 mirrors 2 mirrors Parent Companion book Parent Companion book Student Driver window decal Student Driver window decal permit forms, parent and student supplements Note: In the CD-ROM version, the permit forms and parent and student supplements are contained on the Program CD. Filling out the return form The customer is required to fill out a return form. Verify that the customer has completed every field, including the credit card information, before proceeding with the transaction. Note: The return form is not required for exchanges. Ringing up a refund on the cash register All refunds are totalled on the cash register. The cash register is used primarily as a method for producing a receipt; do not issue a cash refund. 16 • Driver Training Mall Kiosk Procedure Manual To ring up a refund on the cash register, follow these steps: 1. Use the Master key to unlock the cash drawer and get the cash register keys (mode keys). 2. Place the OP mode key in the mode switch (looks like a key slot) and turn it clockwise until the arrow points to Reg. Press the red RF key. Caution: The red RF key must be pressed before proceeding or the transaction will be totalled as a sale instead of a refund. 3. Type the correct PLU number on the keypad (101, or 102 for coupon price). 4. Press the PLU key. 5. Press the Subtotal key. 6. Press CH for charge. 7. Type the amount of the original sale (without tax) on the numeric keypad. Caution: Do not type the decimal point in the amount of the refund or you will receive an error. If an error occurs, press the Subtotal key again and continue from step 5. 8. Press the Cash/Amt Tender key. The tax is added, the total refund is displayed on the screen, and the receipt prints. 9. Turn the mode key back to Off and remove it from the mode switch. Return the keys to the cash drawer and lock the drawer with the padlock. You are now ready to issue the credit card refund. Issuing a credit card refund After totalling a refund on the cash register, you must issue the refund by processing it on the credit card terminal. Caution: The refund transaction must be processed on the same credit card that was used for the original purchase. Follow these steps to issue a credit card refund: 1. Press the blue arrow key that points to Refund on the screen. 2. Swipe the credit card in the card reader on the credit card terminal. Processing returns, exchanges, and refunds • 17 3. Type the last four digits of the credit card number on the numeric keypad and press the Enter key. 4. Type the total amount of the refund (from the cash register receipt) on the numeric keypad and press the Enter key. 5. Wait for the message Is this the correct amount? to appear on the screen. If the amount is correct, press the key under the word Yes on the screen. The transaction processes and two receipts print. (If the amount is incorrect, press the key under the word No on the screen and repeat from step 3.) 6. Ask the customer to sign the white merchant copy of the receipt. Concluding the return or exchange If you issued a refund, give the cash register receipt and the yellow customer copy of the credit card receipt to the customer. After the customer leaves, return the kit to the inventory drawer. Filing the paperwork After completing the refund, staple the white merchant copy of the credit card receipt to the return form. File the return form in the manila envelope located in the cash drawer. You are required to process a z-report and fill out a sales report after issuing a refund. See “Filling out sales reports” on page 20 for instructions. 18 • Driver Training Mall Kiosk Procedure Manual 6 Filling out reports Reports are categorized according to when the report is completed. The following procedures outline how to fill out the reports at the start and end of your shift, at the end of the business day, and after making sales and issuing refunds. Filling out start-of-shift reports All start-of-shift reports are recorded on the employee timesheets. Because cash and inventory are also recorded on the timesheets, do not remove them from the kiosk. Tracking your time Timesheets are kept on the employee clipboard and locked in the cash drawer. You record the time you start your shift, to the nearest 15 minutes, in the Time In column on the timesheet (see Figure1). Figure 1: Employee Timesheet: Time In Reporting the total cash-on-hand You must count the cash in the cash bag at the start of every shift. Record the total amount in the Cash In column on your timesheet (see Figure 2). Reporting the total inventory You must count all of the inventory in the inventory drawer at the start of each shift. The version types are counted separately and recorded as CD/textbook in the Inventory In column on your timesheet (see Figure 2). Filling out reports • 19 Figure 2: Employee Timesheet: Cash In and Inventory In When you finish the start-of-shift reports, return the employee clipboard to the cash drawer and lock it with the padlock. To prevent theft, make sure you lock the cash drawer and inventory drawer after you finish recording the totals on your timesheet. Filling out sales reports After completing a sale or a refund on a return, you must run a z-report on the cash register and record the transaction on the daily sales output form. See “Making sales” on page 11 for instructions on how to complete a sales transaction. Running a z-report A z-report must be run after every sale and refund transaction. You may either run the report while ringing up the transaction, or wait to do it until after the customer leaves. Follow these steps to run a z-report: 1. Use the Master key to unlock the cash drawer to the get cash register keys (mode keys). 2. Place the PGM mode key in the in the mode switch (looks like a key slot) and turn it clockwise until the arrow points to Z. (If you use the incorrect mode key, it will not turn all the way to Z.) 3. Press the Cash/Amt Tender key. The report prints. 4. Turn the mode key back to Off and remove the keys from the register. Return the keys to the cash drawer and lock the drawer with the padlock. After completing the z-report, staple it to the student registration or return form. File the form in the manila envelope located in the cash drawer. 20 • Driver Training Mall Kiosk Procedure Manual Recording sales and returns All sales and returns are recorded on the daily sales output form. A new form is used each week. The form is kept on the employee clipboard and locked in the cash drawer. To record a sale or return, use the information the customer filled out on the registration or return form to complete the fields on the daily sales output form. If the transaction was a credit card sale or refund, record the last four digits of the credit card number in the Notes column. (See Figure 3.) Figure 3: Daily Sales Output form: recording a credit card sale If the transaction was a refund on a return, mark Return in the Notes column (see Figure 4). Figure 4: Daily Sales Output form: recording a credit card return After completing the daily sales output form, return the employee clipboard to the cash drawer and lock it with the padlock. Filling out end-of-shift reports Record the time your shift ends in the Time Out section of your timesheet. Total your hours for the day, and record the amount in the Total Hrs column. List the total number of CD-ROM and textbook kits you sold during your shift in the Items Sold column. (See Figure 5) Filling out reports • 21 Figure 5: Employee Timesheet: Time Out, Total Hours, and Items Sold If a kit was returned or exchanged, make the inventory adjustment in the Items Sold column. For example, if you did not sell any kits on your shift, but exchanged a textbook kit for a CD kit, subtract the kit in the textbook column and add the kit in the CD column (see Figure 6). Figure 6: Employee Timesheet: inventory adjustment for an exchange If you do not note the adjustment, the next inventory count will show a discrepancy. Running an end-of-day batch report Before starting the kiosk closing procedures, you must close the batch on the credit card terminal and run a batch report. To close the batch and run the batch report, follow these steps: 1. Press the Close button on the credit card terminal. 2. Wait for the message Are you sure? to appear on the screen. Press the key under the word Yes on the screen. The batch processes and the report prints. 3. Paperclip the batch report to the corresponding student registration forms. Once the batch report is printed, you may proceed with the closing procedures. See “Closing the kiosk” on page 7 for instructions on how to close the kiosk. 22 • Driver Training Mall Kiosk Procedure Manual 7 Getting help and reporting problems If you need assistance, refer to the table in the appropriate section to find the person to call. If it is after-hours, contact the kiosk manager if the problem is urgent, otherwise, leave a note on the employee clipboard. If you have an urgent problem and cannot reach the person listed, call the kiosk manager or Customer Service. See “Appendix: Company contact list” on page 27 for a complete list of Driver Training company and employee contact information. Reporting emergencies For emergencies, call: 911 Mall Security 1: xxx-xxx-xxxx Mall Security 2: xxx-xxx-xxxx As soon as it is safe to do so, report customer injuries that occur at the kiosk to the mall management office at xxx-xxx-xxxx. Report work-related employee injuries to the kiosk manager and the Driver Training head office as soon as possible. Problem Call... Violent person; bomb threat; weapon; robbery 911, then security Life threatening injury or illness 911, then security Lost child; non-life threatening illness or injury; security problems Security 1: xxx-xxx-xxxx Security 2: xxx-xxx-xxxx Getting help and reporting problems • 23 Getting help with sales problems Problem Call... Sales questions (during a sale) that are not answered in the procedure manual Customer Service: xxx-xxx-xxxx Kiosk Manager: xxx-xxx-xxxx Sales technique questions or need help with procedures outlined in the manual Kiosk Manager: xxx-xxx-xxxx Request additional training Cash register or credit card terminal malfunctions during a sale Kiosk Manager: xxx-xxx-xxxx Customer Service: xxx-xxx-xxxx Dissatisfied customer Customer Service: xxx-xxx-xxxx Customer asks for refund on kit purchased with cash or check Customer Service: xxx-xxx-xxxx Missing components in new kit (does not apply to returned kits) Spare components are stored in the inventory drawer. Notify kiosk manager Sales materials are running low or out Kiosk Manager: xxx-xxx-xxxx Inventory is running low Kiosk Manager: xxx-xxx-xxxx Getting help with equipment and software Problem Call... Computer or monitor malfunction, including software problems Customer Service: xxx-xxx-xxxx, ask for IT Manager Equipment or computer usage questions or need help with procedures outlined in the manual Kiosk Manager: xxx-xxx-xxxx Request additional training Cash register or credit card terminal malfunction Kiosk Manager: xxx-xxx-xxxx Driver Training program questions Customer Service: xxx-xxx-xxxx 24 • Driver Training Mall Kiosk Procedure Manual Getting help with maintenance problems Problem Call... Lost keys, lost locks Kiosk Manager: xxx-xxx-xxxx Broken kiosk parts Mall Manager: xxx-xxx-xxxx Spills on the mall floor Mall Manager: xxx-xxx-xxxx Security 1 (after-hours): xxx-xxx-xxxx Security 2 (after-hours): xxx-xxx-xxxx Electricity outage Mall Manager: xxx-xxx-xxxx Security 1 (after-hours): xxx-xxx-xxxx Security 2 (after-hours): xxx-xxx-xxxx Telephone outage Kiosk Manager: xxx-xxx-xxxx Getting help for employment or employee problems Problem Call... Late for first shift (must report or Driver Training will get fined) Security 1: xxx-xxx-xxxx Security 2: xxx-xxx-xxxx Late for shift Kiosk: xxx-xxx-xxxx Sexual/verbal/physical harassment (Driver Training employee related) Kiosk Manager: xxx-xxx-xxxx Human Resources: xxx-xxx-xxxx Sexual/verbal/physical harassment (mall employee related) Mall Manager: xxx-xxx-xxxx Need time off for illness or personal reasons Call co-workers to find a replacement. See work schedule Sick and must leave the kiosk or unable to open the kiosk Kiosk Manager: xxx-xxx-xxxx Paycheck is incorrect; direct deposit prob- Accounting Dept: xxx-xxx-xxxx lems Kiosk Manager: xxx-xxx-xxxx Getting help and reporting problems • 25 Appendix: Company contact list Office and store locations Head Office Driver Training, Inc 1000 Main Street Anytown, USA Phone: Toll Free: Fax: Email: xxx-xxx-xxxx xxx-xxx-xxxx xxx-xxx-xxxx [email protected] Mall Kiosk Driver Training Kiosk 1000 Main Street, #100 Anytown, USA Phone: Email: xxx-xxx-xxxx [email protected] Mall Store Driver Training Store 1000 North Expressway Anytown, USA Phone: xxx-xxx-xxxx Appendix: Company contact list • 27 Employee directories Head office employee directory Position Name Phone President xxx-xxx-xxxx Operations Manager xxx-xxx-xxxx IT Manager xxx-xxx-xxxx xxx-xxx-xxxx Administrative Assistant xxx-xxx-xxxx Payroll, Accounting xxx-xxx-xxxx Inventory, Sales xxx-xxx-xxxx Customer Service Dept. xxx-xxx-xxxx Mall kiosk employee directory Position Name Phone Kiosk Manager xxx-xxx-xxxx xxx-xxx-xxxx Operations Manager xxx-xxx-xxxx Sales Personnel see kiosk work schedule Mall store employee directory Position Name Phone Operations Manager xxx-xxx-xxxx Sales Personnel see store work schedule 28 • Driver Training Mall Kiosk Procedure Manual Index B batch closing, 22 report. See reports, 22 boot computer, 4 C canvas flaps locking down, 8–9 secured, how, 3 stored, where, 8 stowing, 3–4 unlocking, 3 unrolling, 9 cash drawer, 1, 12, 20 cash register Casio User’s Manual, 12 errors, 12, 17 malfunctions, 24 turning off, 8 turning on, 4 using refund, ringing up, 16–17 sales, ringing up, 12 z-report, running. See reports cash register keys. See mode keys cash-on-hand, reporting. See reports, start-of-shift CD-ROM kits, contents of, 11 chains, 3, 9 child, lost, 23 computer booting, 4 malfunction, 24 turning off safely, 7 credit card terminal malfunction, 24 turning off, 8 turning on, 4 using refund, issuing, 17–18 sales transactions, 13 D data, preventing lost, 8 disability, physical, vii Driver Training kits, contents of, 11 software malfunction, 24 questions, 24 video. See Power DVD E electricity outage of, reporting, 25 turning off equipment, 8 kiosk lights, 8 turning on equipment, 4 kiosk lights, 4 emergencies, reporting, 23 employee directories, 28 problems, 25 exchanges concluding, 18 policy for accepting, 15 processing, 15 reporting. See reports, end-of-shift Index • 29 F M forms daily sales output, 20, 21 registration, 12 return, 16 timesheet, 19, 22 mall regulations, viii H harassment, 25 I illness emergency, 23 employee, 25 injuries, 23 inventory counting, 19, 22 discrepancy, 22 reporting. See reports running low, 24 inventory drawer, 1, 19, 20, 24 K key symbol, use of, vii keys cash register. See mode keys handling, 1 lost, 25 kiosk maintenance, 25 kits. See Driver Training L locks lost, 25 storing, 4, 8 types of padlocks, 1, 3, 8 slide latch, 4, 8 lost child, 23 30 • Driver Training Mall Kiosk Procedure Manual mall security, 23 Microsoft PowerPoint closing, 7 opening, 5 using, 5 Microsoft Windows shutting down, 7 starting up, 4 mode keys, 1, 12, 17, 20 O overhead compartment locking, 3–4 reaching, 3, 8 safety warning, 4, 8 unlocking, 8 P paperwork filing, 13, 18 See also reports policy disclaimer, vii Power DVD closing, 7 full screen, returning to, 5 minimizing, 5 opening, 5 power. See electricity PowerPoint. See Microsoft PowerPoint R refunds cash, 15, 16 credit card. See cash register, using; credit card terminal, using policy for issuing, 15 regulations, mall, viii reports batch, 22 inventory, 19, 22 sales and return, 21 time-of-day end-of-day, 22 end-of-shift, 21 start-of-shift, 19 timesheet, 21–22 z (report), running, 20 See also paperwork returns, kit concluding, 18 policy for accepting, 15 processing, 15–16 T telephone directory, company, 27–28 outage, 25 textbook kits, contents of, 11 timesheets. See reports Z z-report. See reports S sales concluding, 13 processing. See cash register, using; credit card terminal, using questions, 24 reporting. See reports security guidelines cash, storing, 12 marked with symbol, vii mode keys, avoiding loss of, 1 theft, preventing, 20 valuables, protecting, 3, 8 security, mall, 23 shift late for, reporting, 25 reports end-of-day, 22 end-of-shift, 21 start-of-shift, 19 slide show. See Microsoft PowerPoint software problems, 24 See also individual software titles storage cabinet, 3, 8, 13 Index • 31 Printed in U.S.A