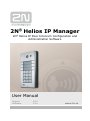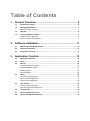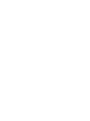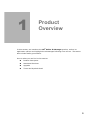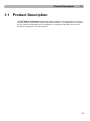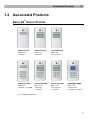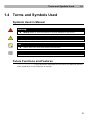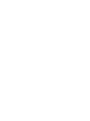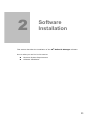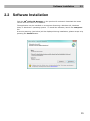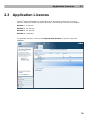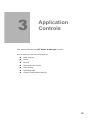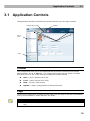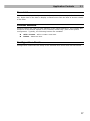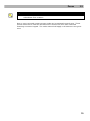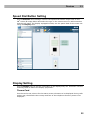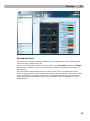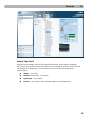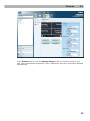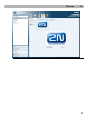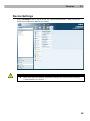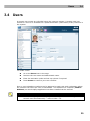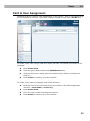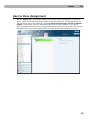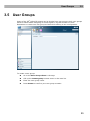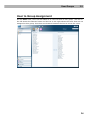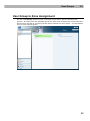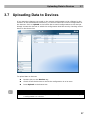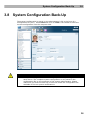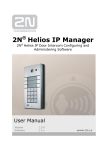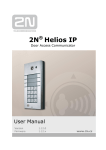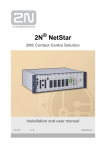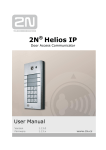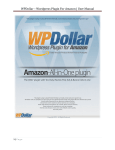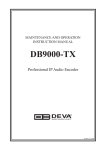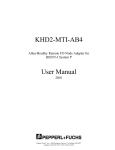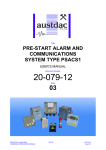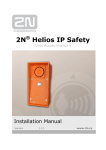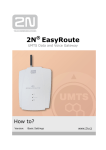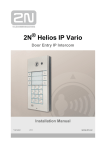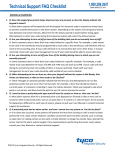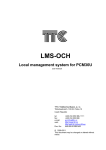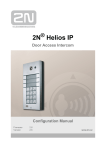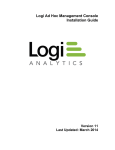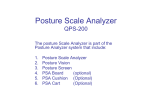Download 2N ® Helios IP Manager - Alloy Computer Products
Transcript
® 2N Helios IP Manager 2N® Helios IP Door Intercom Configuration and Administration Software User Manual Version Software 1.2.0 1.2.x www.2n.cz The 2N TELEKOMUNIKACE a.s. a.s. joint-stock company is a Czech manufacturer and supplier of telecommunications equipment. The product family developed by 2N TELEKOMUNIKACE a.s. includes GSM gateways, private branch exchanges (PBX), and door and lift communicators. 2N TELEKOMUNIKACE a.s. has been ranked among the Czech top companies for years and represented a symbol of stability and prosperity on the telecommunications market for almost two decades. At present, we export our products into over 120 countries worldwide and have exclusive distributors on all continents. 2N® is a registered trademark of 2N TELEKOMUNIKACE a.s.. Any product and/or other names mentioned herein are registered trademarks and/or trademarks or brands protected by law. The 2N TELEKOMUNIKACE company is a holder of the ISO 9001:2008 certificate. All development, production and distribution processes of the company are managed by this standard and guarantee a high quality and advanced technical level of and a professional approach to all of our products. Table of Contents 1. Product Overview............................................................... 5 1.1 Product Description ....................................................................................................... 6 1.2 Associated Products ...................................................................................................... 7 ® Basic 2N Helios IP Units ................................................................................................. 7 1.3 Upgrade ........................................................................................................................... 8 1.4 Terms and Symbols Used ............................................................................................. 9 Symbols Used in Manual .................................................................................................. 9 Future Functions and Features ........................................................................................ 9 2. Software Installation ........................................................ 11 2.1 Minimum System Requirements ................................................................................. 12 2.2 Software Installation .................................................................................................... 13 2.3 Application Licences ................................................................................................... 14 3. Application Controls ........................................................ 15 3.1 Application Controls .................................................................................................... 16 3.2 Zones ............................................................................................................................. 18 3.3 Devices .......................................................................................................................... 20 Telephone Directory Setting ........................................................................................... 21 Speed Dial Button Setting .............................................................................................. 22 Display Setting................................................................................................................ 22 Device Settings............................................................................................................... 28 3.4 Users .............................................................................................................................. 29 Card to User Assignment ............................................................................................... 30 User to Group Assignment ............................................................................................. 31 User to Zone Assignment ............................................................................................... 32 3.5 User Groups .................................................................................................................. 33 User to Group Assignment ............................................................................................. 34 User Group to Zone Assignment .................................................................................... 35 3.6 Time Profiles ................................................................................................................. 36 3.7 Uploading Data to Devices .......................................................................................... 37 3.8 System Configuration Back-Up .................................................................................. 38 1 1. Product Overview In this section, we introduce the 2N® Helios IP Manager product, outline its application options and highlight the advantages following from its use. The section also includes safety precautions. Here is what you can find in this section: Product Description Associated Products Upgrade Terms and Symbols Used 5 Product Description 1.1 1.1 Product Description The 2N® Helios IP Manager application helps configure and administer door access communicators (intercoms) from the 2N® Helios IP family. The application is intended for the system administrator and is installed on a computer that has access to the intercoms configured via a LAN network. 6 Associated Products 1.2 1.2 Associated Products Basic 2N® Helios IP Units 9137111(C)E 9137131(C)E 9137161(C)E Basic unit 1 button Basic unit 3 buttons Basic unit 3×2 buttons 9137111(C)KE 9137131(C)KE 9137161(C)KE 9137160(C)KDE Basic unit 1 button + keypad Basic unit 3 buttons + keypad Basic unit 3×2 buttons + keypad Basic unit 3×2 buttons + keypad + display (C) = integrated camera 7 Upgrade 1.3 1.3 Upgrade The manufacturer reserves the right to modify the product in order to improve the product’s properties. Manual Version Description of Changes 1.2.0 The Condensed User Manual corresponds to the 2N® Helios IP Manager firmware version 1.2.X. Caution The manufacturer is committed to upgrading the firmware according to the clients’ requirements. Refer to the 2N web sites www.2n.cz for the current 2N® Helios IP Manager firmware versions and User Manual updates. 8 Terms and Symbols Used 1.4 1.4 Terms and Symbols Used Symbols Used in Manual Warning Always abide by this information to prevent damage to the device. Caution Important information for system functionality. Tip Useful advice for quick and efficient functionality. Note Routines or advice for efficient use of the device. Future Functions and Features The grey-marked text in this document designates the functions and features that are under preparation or development at present. 9 2 2. Software Installation This section describes the installation of the 2N® Helios IP Manager software. Here is what you can find in this section: Minimum System Requirements Software Installation 11 Minimum System Requirements 2.1 2.1 Minimum System Requirements Minimum Requirements Operating system: Windows XP SP2, Windows Vista, Windows 7 Processor: 1 GHz Operating memory: 512 MB Available disk space: x86 – 900 MB, x64 – 2 GB Display resolution 1024 x 768 pixels Recommended Configuration Operating system: Windows XP SP2, Windows Vista, Windows 7 Processor: 2 GHz Operating memory: 1 GB Available disk space: x86 – 900 MB, x64 – 2 GB Display resolution 1024 x 768 pixels 12 Software Installation 2.2 2.2 Software Installation Find the 2N® Helios IP Manager on the product CD enclosed. Download the latest version from the www.2n.cz website. The application can be installed on a computer featuring a Windows XP, Windows Vista, or Windows 7 operating system. To install the software, launch the setup.exe file. A security warning (see below) will be displayed during installation; please accept it by pressing the Install button. 13 Application Licences 2.3 2.3 Application Licences The 2N® Helios IP Manager is supplied as a 30-day demo version for up to five devices configured within a project. Normally, the following licences are available: 9137911 - 5 devices 9137912 - 20 devices 9137913 - 50 devices 9137914 - unlimited To generate a licence, click on the Request new licence to get the unique PC identifier. 14 3 3. Application Controls This section describes the 2N® Helios IP Manager controls. Here is what you can find in this section: Basic Controls Zones Devices Users and User Groups Time Profiles Uploading Data System Configuration Back-Up 15 Application Controls 3.1 3.1 Application Controls The application window is divided into several sections (see the figure below). Configuration cards Toolbar List of items Context buttons Tags Toolbar The configuration back-up for the administered intercoms is saved on the system administrator’s PC as an xml file. The configuration setup can be saved or loaded to/from a file or to any of the intercoms using the toolbar buttons. Save – save a project into a file. Load – load a project from a file. New – set up a new project. Upload – send a configuration to selected devices. Tags The system configuration includes several areas. Use the tags in the left-hand bottom corner of the window to switch between the areas. Tip Double-click on a tag to display a detailed item list (Users, Zones, Devices, etc.) 16 Application Controls 3.1 Item List The item list displays the objects created (users, zones, devices, etc.) for the selected tag. Right-click on the item to display a context menu with the offer of actions related to the item. Context Buttons Context buttons are used for quick handling of the object displayed. The number and functions of the buttons depend on the currently chosen tag – part of the system configuration. Typically, the following buttons are available: Add or Create – add or create a new item. Delete – delete an item. Configuration Cards Configuration cards make the setup of the selected item clearer and well-structured. 17 Zones 3.2 3.2 Zones Any area or building entrance secured with a door access communicator can be divided into zones. Access to those zones can be restricted only to the people on a list. You can define any number of zones in the system and specify their hierarchies as required. Remember to create one zone at least while making a new configuration. To create a zone: Go to the Zones item in the tags. Call up the Create root zone context menu in the item list. Enter the zone name. Press Create to confirm your zone creation. When creating zone hierarchy, always start from the highest superior zone. To create a subordinate zone: Go to the Zones item in the tags. Call up the Create root zone context menu in the item list. Enter the zone name and choose the Parent Zone. Press Create to confirm your zone creation. 18 Zones 3.2 Tip The currently selected zone is used as the default Parent Zone for subordinate zone creation. One or more universal numeric access codes can be assigned to each zone. These access codes can be used for fast and secure access to a zone with intercoms featuring a numeric keypad. The codes entered will apply to all devices in the given zone. 19 Devices 3.3 3.3 Devices Every 2N® Helios IP intercom is represented by a device in the application. Define a device using the IP address, communication port and access password. To add a physical device to the system configuration: Go to the Devices item in the tags. Call up the Create device context menu in the item list. Enter the device name, IP address and access information and select the zone. Press Create to confirm your device creation. Note The device name is used for easy distinguishing of devices in lists. It does not affect the system function and is chosen by the system administrator. Having created a device, click on Download to download the configuration. 20 Devices 3.3 Telephone Directory Setting Use the Phonebook (Telephone Directory) card to set the users to be called from the selected device using the speed dial buttons. Click on a button and select a user from the list to assign the user to a specific position. Note The number of telephone directory positions depends on the model and licence of the given device. Tip You are advised to consider your future 2N® Helios IP system layout including extenders while configuring your telephone directory. The first six telephone directory positions are used for the 2N® Helios IP buttons and positions 7 – 54 are assigned to extender buttons. 21 Devices 3.3 Speed Dial Button Setting Use the Buttons card to assign users to the speed dial buttons. Right click on the 2N® Helios IP image below and select the type in the context menu to add extenders and the info panel. For display-equipped models, set the speed dials for the main unit using the Display card. Display Setting Use the Display card to set the information to be displayed by 2N® Helios IP. Use the following cards to define the display properties: Theme Card Use the card to set colours for the status screen elements to be displayed during calls and at rest, the default colour setup and font of the telephone directory items to be displayed. 22 Devices 3.3 Phonebook Card Use the card to create a telephone directory to be displayed on 2N® Helios IP. Add users and user groups to the list. Set the colour scheme and fonts for each item in the Properties. Select the Theme option before adding an item to the telephone directory to enable batch setting of parameters. Use the context menu displayed by the right mouse click to arrange and remove items. A group behaves as one item and includes users assigned to the group. In the event of changes, the telephone directory is updated automatically with new users being added to the end of the group. Use the context menu to arrange the users alphabetically. 23 Devices 3.3 Name Tags Card Use the card to assign users to the speed dial buttons of the display-equipped 2N® Helios IP units and set the information to be displayed. Select a layout for the name tags to be displayed, or use images of your own for the background. Layout types: Single – one item. Double (horizontal) – two items. Quadruple – four items. Custom – four items, user-selected image in the background. 24 Devices 3.3 In the Custom layout, push the Change Image button to insert an image of your own. The recommended image size is 320 x 208 pixels. Any other size will be adapted automatically. 25 Devices 3.3 Adverts Card 2N® Helios IP provides a list of images to be displayed at idle time. You can add any image from your PC to the list, such as your company logo, the opening hours or an advertisement. Use a 320 x 240 pixel image to avoid automatic adaptation of the image. Select the image switching time for each image added. 26 Devices 3.3 27 Devices 3.3 Device Settings Use the Settings card to set all of the 2N® Helios IP parameters. Refer to the 2N® Helios IP Configuration Manual for details. Caution Make sure that the network parameter settings are correct before loading a configuration to a device. 28 Users 3.4 3.4 Users A system user means an individual using the intercom system. A system user has access to a zone or is available on a speed dial button (name label) of any intercom in the system. To create a user: Go to the Users item in the tags. Retrieve the user name and abbreviated name. Enter the activation codes and set up a photo if required. Press Create to confirm your user creation. One or more telephone numbers can be assigned to each user and a substitute whom the intercom will call if the user is unavailable. The address of a computer (Station Address) on which HipEye application has been installed can be entered. Tip Users can be grouped in user groups for setting of batch access rights for several users simultaneously – refer to Subs. 3.5. 29 Users 3.4 Card to User Assignment The RFID cards are used for user identification in the system. One or more RFID cards can be assigned to one user. User RFID cards are edited on each user’s Cards card. To create a user card using a USB card reader (Part No. 9137420E) connected to the computer: Press Create Card. Press the green button behind the Identification box. Hold the card to the reader (the card number will be filled in including the prefix 1*). Press Create to confirm your card creation. To create a user card by reading a card in the intercom: Read the card in the terminal and find its number in the web configuration interface - Card reader / Access log. Press Create Card. Fill in the card number including the prefix 0*. Press Create to confirm your user creation. 30 Users 3.4 User to Group Assignment On the Groups card, users can be assigned to one or several user groups. User groups are used for batch setting of access rights for several users simultaneously. To assign a user to a group, check off the box in front of the name of the relevant group. 31 Users 3.4 User to Zone Assignment On the Zones card, user access rights to individual zones are defined. To access a zone, check off the box behind the name of the relevant zone. Automatic access to parent zones can be permitted by choosing Check to allow user access to parent zones. If access to a zone is permitted, the zone is green-shaded. If a zone is green-marked without the box being checked off, the user access to the given zone is permitted due to the user’s assignment to a user group with access to the zone. 32 User Groups 3.5 3.5 User Groups Users of the 2N® Helios IP system can be divided into user groups. Such user groups allow for easier batch assigning of access rights to a great number of users. Remember to create one user group at least while making a new configuration. To create a user group: Go to the User Groups item in the tags. Call up the Create group context menu in the item list. Enter the user group name. Press Create to confirm your user group creation. 33 User Groups 3.5 User to Group Assignment On the Users card, users can be added to or removed from a user group. The list on the left shows the selected users and the list on the right shows the users that are not assigned to this group. Use the arrow buttons between the lists to move the users. 34 User Groups 3.5 User Group to Zone Assignment On the card Zones, access to one or several zones can be set for selected user groups. All users from the selected group will then have access to the zones selected. Set the zone access by checking off the button behind the zone name – the accessible zone is then marked green. 35 Time Profiles 3.6 3.6 Time Profiles Time profiles help limit the availability or validity of some 2N® Helios IP functions. With time profiles, you can control the telephone numbers, lock codes, RFID cards, etc. To create a time profile: Go to the Time Profiles item in the tags. Call up the Create time profile context menu in the item list. Enter the time profile name, application term and the activation codes if any. Press Create to confirm your time profile creation. 36 Uploading Data to Devices 3.7 3.7 Uploading Data to Devices If you want the changes you made in the system configuration to be reflected in the function of the administered intercoms, you need to send the current configuration to the devices. Click on Upload in the button bar to send configurations to the devices. Simply choose the devices to which the configuration shall be sent by checking off the boxes in the device list. To upload data to devices: Double-click on the Devices tag. Check off all the devices to which the configuration is to be sent. Press Upload in the button bar. Note Make sure that the network parameter settings are correct before sending a configuration to a device. 37 System Configuration Back-Up 3.8 3.8 System Configuration Back-Up The system configuration is stored on the administrator’s PC in the form of a configuration file (xml). Press Save and click on Load in the toolbar to save the current configuration onto the computer disk. Caution The system configuration cannot be fully reproduced by loading data from each device. The complete system configuration is only saved in the configuration file on the computer of the system administrator. Please make sure you that the back-up is correct to make the configuration file available for future system modifications. 38