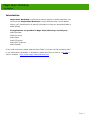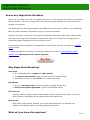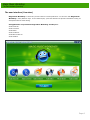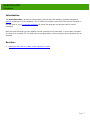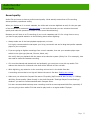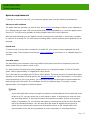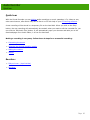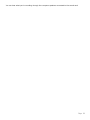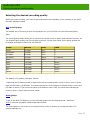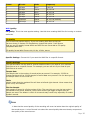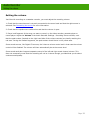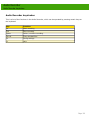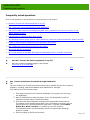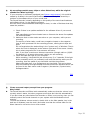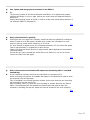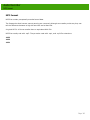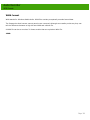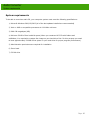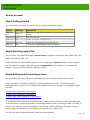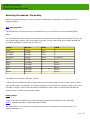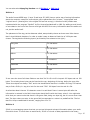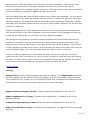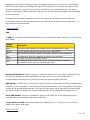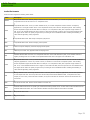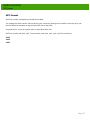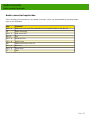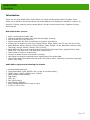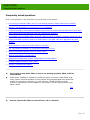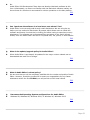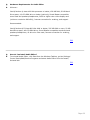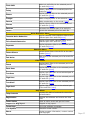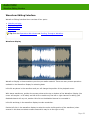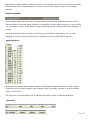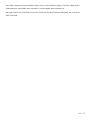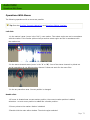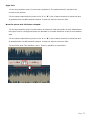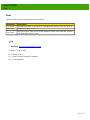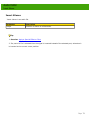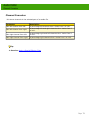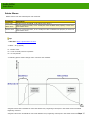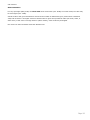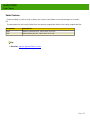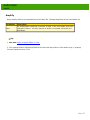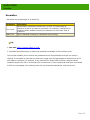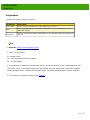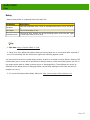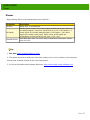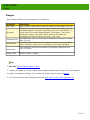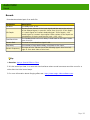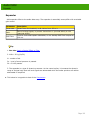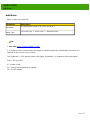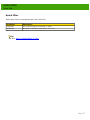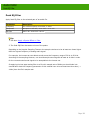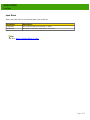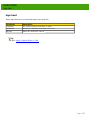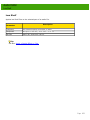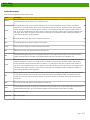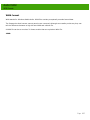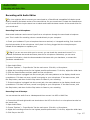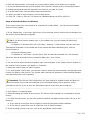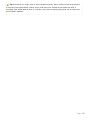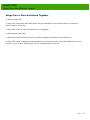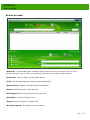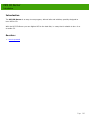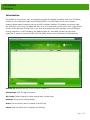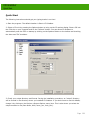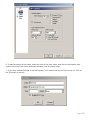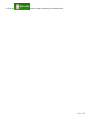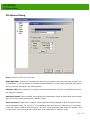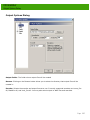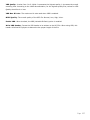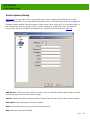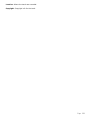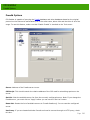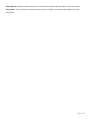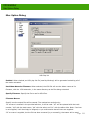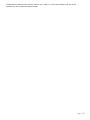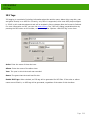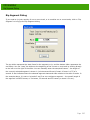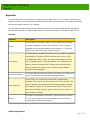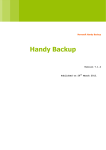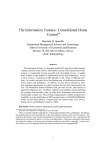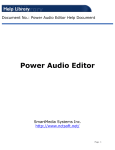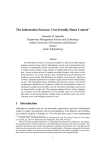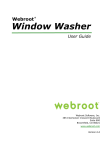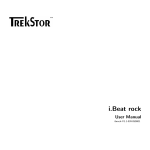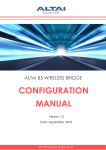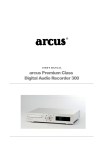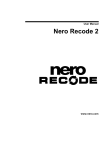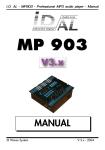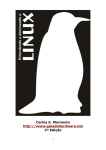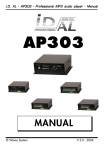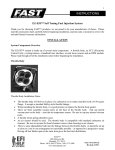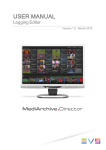Download Magic Music Workshop - User Manual
Transcript
Magic Music Workshop Document No.: Magic Music Workshop Help Document Magic Music Workshop MagicVideoSoftware Inc. http://www.magic-video-software.com Page 1 Magic Music Workshop Page Order Instruction............................................................................................Pages 3 How to buy............................................................................................Pages 4-5 Overview................................................................................................Pages 6 Audio Recorder.......................................................................................Pages 7-38 Audio Converter......................................................................................Pages 39-58 Audio Editor............................................................................................Pages 59-113 CD Burner...............................................................................................Pages 114-115 MP3 CD Burner........................................................................................Pages 116-117 CD Grabber..............................................................................................Pages 118-137 Appendix..................................................................................................Pages 138-139 Page 2 Magic Music Workshop Introduction Introduction Magic Music Workshop is refined as a premier solution in audio production. You can work with Magic Music Workshop in many different ways. In the related topics, you'll find directions to specific information to help you accomplish tasks in audio editing. Six applications are provided in Magic Music Workshop, and they are: Audio Recorder Audio Converter Audio Editor Audio CD Burner Audio MP3 CD Burner Audio Grabber If you need some help, please read this User Guide, if you can not find something here or you need some explanation or assistance, please feel free to e-mail us via E-mail or visit our website - http://www.magic-video-software.com/. Page 3 Magic Music Workshop How to buy Magic Music Workshop How to buy Magic Music Workshop As soon as you make your order, our resellers will verify it. Your order will most likely be processed within less than 1 hour, but in some VERY rare cases it may take resellers more than 24 hours to process your payment. The registration key will be automatically generated at our server and e-mailed to you immediately after we receive payment confirmation from our e-commerce reseller. Please do not worry if you haven't received the registration information right away. Delays usually occur due to the high security settings of spam filters used by our clients. Our message may be rejected as a spam message by the mail service you use. If you haven't got the registration message within several hours, feel free to contact our Support Teamvia email. If you have questions concerning our software, please send e-mail to: [email protected]. We always do our best to help you! Why Magic Music Workshop? Save Time a. It is outstanding both in speed and audio quality. b. The easy-to-use interface helps you catch on to the system quickly. c. According to surveys, it saves 35% time in audio conversion. Save Money a. It is your one-way ticket to audio converting, creating and burning. b. 30-day money-back guarantee if you are not satisfied with it! All in one tool Do more with your digital media. Audio recorder, audio converter, audio editor, CD burner, MP3 CD burner and grabber are all supported by this powerful tool. Easy-to-use With step-by-step manual, Whether you are an experienced user or a beginner, the software will make the task of converting audio files a breeze! What will you have after purchase? Page 4 Full version of Magic Music Workshop Fun in unlimited audio editing, audio converting, audio recording, CD grabbing and audio burning. Customer care We are pleased to offer our care to meet your needs. We promise that any customer question will be replied within 1 business day! Is my order secure? We promise the most secure purchase as we did for years. ShareItand RegNow, all these Magic Video Software partners passed strict certification. We truly believe in 'Only by benefiting our customer can we benefit ourselves'. So your purchase security in Magic Video Software is our top priority! Magic Video Software has been involved in E-commerce for years. And through these years, we built up a secure online shopping system. You can enjoy the speed and convenience we offer. Page 5 Magic Music Workshop The user interface (Overview) The user interface (Overview) Magic Music Workshop is refined as a premier solution in audio production. You can work with Magic Music Workshop in many different ways. In the related topics, you'll find directions to specific information to help you accomplish tasks in audio editing. Six applications are provided in Magic Music Workshop, and they are: Audio Recorder Audio Converter Audio Editor Audio CD Burner Audio MP3 CD Burner Audio Grabber Page 6 Audio Recorder Introduction Introduction The Audio Recorder is an easy to use program, without bells and whistles, specially designed to digitize recordings of music cassettes, LPs or videos for example, after which they can be recorded on CD with help of your CD-recorder software. Of course the program can also be used for sound recording. With the Audio Recorder you can digitize a sound recording to the hard disk, in a way that is suitable to record it on an audio CD. For other sound recording tasks, various recording sound qualities can be selected. See also: ● Making an audio CD of a video, music cassette or record Page 7 Audio Recorder Making an audio CD Making an audio CD The Audio Recorder provide you with an easy way to digitize audio recordings on videos, music cassettes or LP’s for example and to subsequently burn it on a CD with help of your CD-burning software. In the next topics you can read general information and tips, which may help you when making audio CDs: ● Digital recordings ● The CD-burning software ● Sound quality ● Copyrights ● CD tracks ● System requirements See also: ● Getting started with the Audio Recorder Page 8 Audio Recorder Digital recordings Digital recordings Audio CD’s contain digital information to reproduce sound. The digital information consists of strings of numbers, which encode the frequency and volume of sound. A music cassette or LP contains analog information to reproduce sound. Before you can make an audio CD from a music cassette or LP, the analog recording must first be digitized. This digitizing is what the Audio Recorder does, in cooperation with your sound card. The digital recording is saved to the hard disk as a WAV or MP3 file. A WAV or MP3 file can be recorded onto a CD with help of your CD-burning software. An audio CD can be compared with a hard disk that contains only digital sound files. Page 9 Audio Recorder CD-burning software CD-burning software With the Audio Recorder you can create digital WAV or MP3 sound files, which can be recorded onto a CD with help of your CD-burning software. Please refer to the documentation of your CD-burning software for the procedure on how to burn WAV or MP3 files on a CD. If you are making audio CDs that will also play back on regular audio CD players, then always use uncompressed WAV sound files, preferably recorded with Compact disc stereo sound quality. This ensures the highest possible sound quality for standard Audio CDs. Page 10 Audio Recorder Sound quality Sound quality Audio CDs are known to have a perfect sound quality. What actually means that a CD recording almost perfectly reproduces reality. When you digitize an LP or music cassette, the clicks and noise are digitized as well, for they are part of the sound that is produced. Using the filters in the Audio Recorder you can enhance the sound quality and make the presence of noise or clicks sound less disturbing. Because you will listen to a CD recording of your music cassettes and LP’s for a long time to come, you have to pay special attention to the following issues when digitizing: ● Always make use of the best playback equipment you have. It is highly recommended to tear apart your living room audio set and to drag that perfect cassette player to your computer. ● If you are going to digitize recordings from a music cassette, then set your cassette player tape switch to the right type (Normal, Chrome, Metal, etc). Also verify that you playback with the same noise reduction system (Dolby B or C for example), that was used to make the cassette recording. ● LP’s must be cleaned and dusted well and preferably you must use a new pick-up needle. This reduces the chance for clicks and noise that will be difficult to filter out later. ● While digitizing, pay attention to the recording volume level in the Audio Recorder. A recording volume that is too high will distort the sound. See also: Setting the volume. ● Make sure you select the Compact Disc stereo CD quality (Mp3 format & Wav format) or 128kbps, 44100hz, Stereo quality (Wma format) in the Audio Recorder "Settings-Output Format Settings" window if you want to create standard audio Compact Discs. It is also recommended to always save recordings on disk as uncompressed WAV files, especially if you are going to burn audio CD’s that need to play back on a regular audio CD player. Page 11 Audio Recorder Copyrights Copyrights You are not required to pay copyright fees to artists or other copyright owners, when you make copies for private use of recordings you already own. You are required to pay copyright fees to artists or other copyright owners, if you sell copies to others or make copies available to others in any other way. You are also required to pay copyright fees to artists or other copyright owners, if you make copies of recordings you do not already own. Page 12 Audio Recorder CD tracks CD tracks Audio CDs almost always contain more than one track, which makes it easy to search for a particular fragment, by choosing a certain track number on your CD player. When you are going to make an audio CD of digital recordings, you always need a separate digital sound file for each individual track. Most CD-burning hardware and software force a gap of two seconds in between the tracks on CD. To eliminate this 2-second gap, see if your CD-burning software has an option called ‘Disk-at-once’ or ‘CD-at-once’. Most times, an LP or music cassette also contains multiple separated tracks, so that you can easily digitize each track one by one, or you can use the Audio Editor to separate tracks if you record an entire LP or cassette side at once. Sometimes however, the tracks or songs on an LP or cassette are concatenated without a pause in between, but instead run over into each other with applause for example. Also in this case, you can use the Audio Editor to neatly separate the digital recordings of those songs. Page 13 Audio Recorder System requirements System requirements To be able to record an audio CD, your computer system must meet the following specifications: CD burner with software The Audio Recorder provides you with an easy way to digitize recordings of videos, music cassettes or LP’s. Besides that you need a CD burning device and CD-burning software, to record the digital sound files on CD. The CD-burning software is usually supplied with the CD burning device. With the Audio Recorder you can digitize a sound recording to the hard disk, in a way that is suitable to record it on an audio CD. For other sound recording tasks, various recording sound qualities can be selected. Sound card To record music in a way that is suitable for an audio CD, your system must be equipped with a 16 bits sound card. The sound card must have a Line-in connector to connect an LP or cassette player for example. Free disk space The hard disk of your computer must have sufficient free space to be able to temporarily store the digital sound files you want to record on CD. For each second of Compact disc quality digital sound, you need approximately 172 KB of free disk space. That is approximately 10 megabyte for each minute. This is the case for recordings with CD stereo sound quality. The actual amount of required disk space depends on the selected recording quality (see Recording quality for more information). If you want to record everything on CD in one session, you must have enough free disk space to accommodate the total playing time of all tracks. The recordings of a full CD (approximately 74 minutes), require approximately 740 megabyte of free disk space! TIPS: If your hard disk does not have enough free space to accommodate all of the tracks that must be burnt on CD, you can record one or more tracks in steps. In that case you must not close the ‘recording session’ of the audio CD before all tracks are recorded. As soon as a group of tracks is recorded on CD, you can free disk space by removing the sound files from disk with help of the Windows Explorer. You will then have disk space to digitize the next group of tracks and you continue this process until all tracks are burnt on CD. Please refer to the documentation of the CD burning software for more information on recording sessions. Page 14 Processor Your system must be equipped with at least a 300 MHz processor and 64-Mb memory, to be able to process the enormous amounts of data without problems. Page 15 Audio Recorder Quick tour Quick tour With the Sound Recorder you can digitize audio recordings on music cassettes, LP’s, videos or any other sound source, after which they can be burnt on CD with help of your CD-burning software. A new recording will be stored in a temporary file on the hard disk. When you click on the Stop button, the new recording will automatically be created. when you want to edit the recorded file, you can click the 'Edit Audio Files' button. It will automatically open your browser and take you to the download page of our Audio Editor, it is free for download. Making a recording is very easy. Follow these 4 steps for a successful recording: ● Connecting the source ● Selecting the desired recording quality ● Setting the volume ● Record See also: ● Did you know... (tips & tricks) ● Fast keys Page 16 Audio Recorder Connecting the source Connecting the source To be able to make a digital recording of sound on music cassettes, LP’s or videos for example, you must connect the video recorder, cassette player or record player to the sound card in your computer. Every sound card is different in detail, so here we can only provide you with some general guidelines on how this is done. TIPS: More information (including pictures) on connecting sound sources like an LP or cassette player to your computer, can be found on our Internet site at this address: http://www.magic-video-software.com Here are some general guidelines: ● A cassette player or video recorder can usually be connected to the sound card directly through the Line In or Auxiliary input connector. On a cassette player you must connect the Out or Play output connectors to the sound card. On a video recorder you must connect the (stereo) audio output connector to the sound card. The audio output signal is usually available together with the video output signal on a so-called SCART output connector on the video recorder. Special cables are available at your retailer. ● The signal of a record player is usually too weak to be connected to the sound card directly and must be connected to the Line In or Auxiliary input connector of the sound card through an amplifier. You connect the record player to the amplifier and the amplifier to the sound card. Usually you can use the Rec Out output connector on the amplifier for the connection to the sound card. TIPS: Do not connect a record player to the microphone input of the sound card! A microphone connection of a sound card is usually not stereo but mono and also the signal might be distorted because the microphone channel of the sound card is not designed for other sources but microphones. ● At Sound source in the Audio Recorder window you choose which input of the sound card must be recorded. Usually this is Auxiliary or Line In for recording the connected video recorder, cassette player or record player. You can of course also record from any of the other sources, like the microphone. Your sound card provides the kinds and naming of available sound sources and this will differ from one sound card to another. Page 17 You can hear what you’re recording through the computer speakers connected to the sound card. Page 18 Audio Recorder Selecting the desired recording quality Selecting the desired recording quality Before you start recording, you have to select the desired sound quality of the recording in the Audio Recorder Settings window. MP3 Preset Quality: The easiest way of choosing a level of compression for your MP3 files is to use the Preset Quality slider. The Preset Quality slider allows you to choose from several levels of quality and resultant file sizes. As you choose higher quality, the file size goes up as well. On the other hand, lower quality presets will be smaller and easier to send over the Internet. Preset Bit rate Mode LAME Phone 16 kbps Mono X Shortwave 24 kbps Mono X AM Radio 32 kbps Mono X FM Radio* 96 kbps Stereo X (J-stereo) Voice 64 kbps Mono X Radio 112 kbps X Stereo Tape 128 kbps X Stereo Hi-Fi 160 kbps X Stereo CD 192 kbps X Stereo Studio 256 kbps X Stereo The default is CD quality (192 kbps, Stereo). * Note that the FM Radio bit rate is higher than the next preset quality, which is Voice. Voice is @ 64 kbps and FM Radio is @ 96 kbps. The reason that there is a discrepancy is because Voice is mono and FM Radio is stereo. If you were to divide the FM Radio bit rate in half, you would have 48 kbps per channel, which is lower than the Voice preset. WMA Quality: To get to the WMA File Options, go into the Settings and click the Output format - WMA tab. WMA is a second generation compressed audio format. The main option on this screen is the quality format, which is chosen by moving the slider. The possible settings are: Page 19 Preset Bit rate Mode Frequency 1 16 kbps Mono 8,000 Hz 2 32 kbps Stereo 22,050 Hz 3 48 kbps Mono 44,100 Hz 4 64 kbps Stereo 44,100 Hz 5 96 kbps Stereo 44,100 Hz 6 128 kbps Stereo 44,100 Hz (default) 7 192 kbps Stereo 44,100 Hz WAV Quality: CD Quality: This is the most popular setting. Use this when creating WAV files for burning on custom audio cds. CD Quality This is the most popular setting. If you are creating WAV files so that you can burn them on custom CD compilations, choose this option. It will ensure that any non-CD quality format WAVs and MP3 files are converted to CD quality compatible WAV files. CD quality format WAV files are 44,100 Hz, 16 bits, stereo. Specific Settings: Choose this if you want the WAV files in a specific format. Specific Settings The last alternative can be used for special situations where you need all your resultant WAV files to be in a specific format. For example, you can use this if you need all your WAV files to be mono. Sample Rate The sample rate is the number of sound points per second. For example, 22,050 Hz means that there will be 22,050 samples of sound data every second. You can also type in the sample rate if its not in the list. Mode Stereo means that the resultant files will have a left and right channel. Mono means that there is only one channel. Bits Per Sample Each sample is stored in a finite number of bits. The more bits you use, the less noise is introduced to the sound. However, the file size will also get bigger as higher bits per sample are used. The default is 16 bit. 8 bit sounds may sound noisy especially for subtle dynamic sounds. TIPS: 1. Note that the sound quality of the recording will never be better than the original quality of the sound source. A rule of thumb is to select the sound quality that most closely compares to the quality of the sound source. Page 20 2. If you are not sure what to choose, then always select Presets - CD Quality. Although it is possible, it does not make sense to record a telephone conversation using Presets - CD Quality in stereo. That would consume unnecessary disk space to accommodate the kind of detail that is not present in a telephone line. On the other hand, is also makes no sense to record a stereo compact disc using mono telephone recording quality, since that would discard most of the enhanced details from the music. Please note that the higher the selected sound quality, the more disk space is required to store the recording. If you have little disk space left, then this might be a reason to select a lower sound quality. The maximum possible duration of a recording with the selected sound quality is reported in the Sound Recorder window. Page 21 Audio Recorder Setting the volume Setting the volume Just like with recording on a cassette recorder, you must adjust the recording volume. 1. Check that the sound source is correctly connected to the sound card and that the right source is selected. See Connecting the source for more information. 2. Check that the speakers are switched on and that the volume is open. 3. Play a loud fragment of the song you want to record, on the video recorder, cassette player or record player. Adjust the Volume in the Audio Recorder Settings - Recording Source window, such that the peak meters (located on the right-hand side of the volume controls) are hardly reaching the red zone. During the loudest fragments, the peak meters should hover in the yellow area. Some sound sources, like Digital CD sources, don’t have a volume control and in that case the volume control will be disabled. The volume will then automatically be at the correct level. Some sound cards don’t support separate control of the left and right sound channel volume. This does not necessarily mean that the recording will not be in stereo though, provided that you do select a stereo sound quality. Page 22 Audio Recorder Record Record While recording you don’t have to pay attention to the exact moment the sound starts or ends. Later you can use the Audio Editor to easily cut off a starting pause that is too long or cut the recording into multiple tracks. 1. Set the video recorder, the cassette player or the record player on stand-by at the beginning of the song you want to record. 2. First start recording, by clicking on the red record button in the Audio Recorder. 3. Now start playback of the song on the video recorder, cassette player or record player. 4. While recording, please pay attention that the peak meters will not reach the red zone too often and too long. See also: Setting the Volume. 5. When the song is finished, click on the stop button in the Audio Recorder window. When a recording ends with applause for example, then also record a large part of this applause. Later it can easily be faded away with the Audio Editor. Once recording has started, a button will show up that can be used to reset the recording and start over again. A new recording will be stored in a temporary file on the hard disk. When you click on the Stop button to stop recording, the new recording will automatically be created. when you want to edit the recorded file, you can click the 'Edit Audio Files' button. It will automatically open your browser and take you to the download page of our Audio Editor, it is free for download. Page 23 Audio Recorder Audio Recorder keystrokes Audio Recorder keystrokes This is a list of the functions in the Audio Recorder, which can be operated by pressing certain keys on the keyboard: Key: Function: F9 Start recording F10 Stop recording Space Pause / continue recording Ctrl+O View recorded files F2 Config settings F1 Help Page 24 Audio Recorder Did you know Did you know ... that the Sound Recorder can record from virtually any sound source that is audible through the computer speakers? Recording Internet broadcasts (streaming audio) Recording live performances ... and that you can: Convert home study courses from tape to CD Publish MP3 sound files on the Internet or E-mail them to friends ... and that most functions of the software are also accessible with keyboard keystrokes: Audio Recorder keystrokes ... and that you can read more about: Making an audio CD Connecting cassette, tape or record-players Recording sound qualities Frequently asked questions Visit our site on the Internet as well: http://www.magic-video-software.com Page 25 Audio Recorder Frequently asked questions Frequently asked questions Click on the question in the list below, to jump directly to the answer: ● How do I connect the audio equipment to my PC? ● Can I record an Internet broadcast through RealAudio? ● The CD's I create with your recordings play back on my computer, but not on my home or car player. What is wrong? ● I cannot open or save mp3 files. Why is this? ● My recordings contain pops, skips or other distortions, while the original sounds fine. What is wrong? ● I have no sound output, except from your program. Why is this? ● Can I paste and merge pieces of sound in the Editor? ● Why is the disk full so quickly? ● Why is the amount of available disk space not decreasing after I recorded something? Q: How do I connect the audio equipment to my PC? A: We have created a separate page on this subject. Click here to go to that page. TOP Q: Can I record an Internet broadcast through RealAudio? A: Yes. You can record from virtually any sound source that is audible through the computer speakers, including Internet broadcasts with RealAudio for example. Just make sure to follow these steps: 1. First start play-back of the Internet broadcast in the player you are using, like RealPlayer. 2. Wait for RealPlayer to start play-back. First it will download a couple of seconds of sound, before it starts play-back. 3. Then start the Sound Recorder and select the appropriate sound source. The names of the sound sources differ from one system to another, but the sound source for recording RealAudio play-back, is usually named Wave, Stereo Mix, What You Hear, or something in similar wording. The Sound Recorder will automatically select the appropriate recording quality if needed. 4. Start recording in the Sound Recorder. Page 26 Optionally you can restart play-back in RealPlayer, to record the whole sound clip from the beginning. Note that on certain computers you cannot change the recording quality to anything other than that of the sound quality of the Internet broadcast. Also on certain computers you will get an error message in RealPlayer, about not being able to access the sound card, if you started the Sound Recorder before starting play-back in the RealAudio player. In that case the selected recording quality in the Sound Recorder window does not match that of the Internet broadcast and then RealPlayer cannot access the sound card for play-back. Just follow the steps explained above, to resolve this conflict. TOP Q: The CD's I create with your recordings play back on my computer, but not on my home or car player. What is wrong? A: If the CD's cannot be played back on a regular CD player, then this can have several reasons. The most common reason is that the CD was not created correctly with your CDburning software. Most CD players require the CD-recording-session to be closed. For more information on creating standard Audio CD's and CD-recording-sessions, please refer to the manual of your CD-burning software. Another possibility is that you created a Data CD with the sound files. This kind of CD is not recognized by regular CD players. Make sure you create an Audio CD instead and to "close the session" on the CD. TOP Q: I cannot open or save mp3 files. Why is this? A: You probably have an old version of the software installed. Older versions of the software made use of third-party mp3 codecs that are already installed on your computer for saving and opening mp3 files. Starting with version 3.0 we have included full mp3 and mp3PRO support, thus not depending on third-party mp3 codecs anymore. TOP Page 27 Q: My recordings contain pops, skips or other distortions, while the original sounds fine. What is wrong? A: If your computer is sufficiently equipped (see System requirements), this could be caused by a defect in the sound card hardware, but most likely it is caused by a problem in the software driver of your sound card. The Sound Recorder is totally depending on the quality of the sound card hardware and software driver, for the digitizing process. Here are some recommendations and things to check, in order of likeliness that they cause the problem: 1. Check if there is an update available for the software driver of your sound card. Most manufacturers of sound cards have an Internet site where free updates can be downloaded. 2. Make sure that no other tasks are active on your computer, while you are recording. The activity of other tasks, could have a negative impact on the response time of other processes like the recording process, causing short skips and pops. Do not forget about the tasks sitting in the "system tray" of Windows. That is where the clock is displayed, at the bottom right hand of the screen. Usually this is where programs like virus scanners are active. Also, if you have a continuous Internet connection (through cable or (A)DSL for example), it is best to disconnect it while you are recording. 3. Check the hard disk light on your computer. While recording, it should blink just shortly every 2 or 3 seconds. If the light blinks constantly and if you constantly hear hard disk activity while you are recording, then the speed of your hard disk could be the problem. What might help then, is to de-fragment your hard disk. This can be done with the hard disk de-fragmentation tool that comes with Windows and it can be found in the Start menu under Programs / Accessories / System tools / Defragmentation. TOP Q: I have no sound output, except from your program. Why is this? A: The Sound Recorder and Editor both automatically make sure that the volume is set correctly when it starts, but other programs most times don't do this automatically. If you don't hear any sound when the Recorder or Editor is not running, then you can manually control the sound channels on your system with the Windows volume controls. To show the Windows volume controls, double click on the little speaker icon in the task bar of Windows (near the clock) and make sure that the volume slider for the Wave channel is not set too low or even muted. TOP Page 28 Q: Can I paste and merge pieces of sound in the Editor? A: No. The primary purpose of the Sound Recorder and Editor, is to digitize and prepare existing recordings on vinyl or tape, before you record them as separate tracks on audio CD's. Pasting and merging pieces of sound, is used to create new sound effects and this is not what the Editor is designed for. TOP Q: Why is the disk full so quickly? A: Sound files are very large files. Specially sound files that are suitable for making an audio CD take a lot of disk space, because they contain the information for twochannel (stereo) sound with a frequency of 44.1 kHz. For each second of digital sound, you need approximately 172 Kb of free disk space. That is approximately 10 megabyte for each minute. Please note that the actual amount of required disk space depends on the selected recording quality. As soon as you have recorded the sound files on an audio CD, you can of course remove the files from disk again. TOP Q: Why is the amount of available disk space not decreasing after I recorded something? A: A new recording is always stored on the hard disk as a temporary file. While recording, the amount of available disk space on the disk that is used to store the temporary file will decrease. This is indicated in the Sound Recorder window, as the time that the new recording can last before the disk will be full. After recording, when you save the new recording to another disk with the Sound Editor, the used space will be released on the disk that was used to store the temporary recording file and this space will then be reused for the next recording. TOP Page 29 Audio Recorder Recording Internet broadcasts (streaming audio) Recording Internet broadcasts (streaming audio) With the Audio Recorder you can record from virtually any sound source that is audible through the computer speakers, including Internet radio broadcasts (streaming audio) for example. Just make sure to follow these steps: 1. First start playback of the Internet broadcast in the player you are using, like RealPlayer. 2. Wait for RealPlayer to start playback. First it will download a couple of seconds of sound, before it starts playback. 3. Then start the Sound Recorder and select the appropriate sound source. The names of the sound sources differ from one system to another, but the sound source for recording RealAudio playback, is usually named Wave, Stereo Mix, What You Hear, or something in similar wording. The Sound Recorder will automatically select the appropriate recording quality. 4. Start recording in the Sound Recorder. Optionally you can restart playback in RealPlayer, to record the whole sound clip from the beginning. Note that on certain computers you cannot change the recording quality to anything other than that of the sound quality of the Internet broadcast while recording. Also on certain computers you will get an error message in RealPlayer, about not being able to access the sound card, if you started the Sound Recorder before starting play-back in the RealAudio player. In that case the selected recording quality in the Sound Recorder window does not match that of the Internet broadcast and then RealPlayer cannot access the sound card for playback. Just follow the steps explained above, to resolve this conflict. Page 30 Audio Recorder Recording live performances Recording live performances With the Audio Recorder you can also record live performances. There are a couple of options here: 1. Connect a microphone to the Mic input of the computer or laptop and record the live performance directly from the Mic or Microphone sound source. On many computers the microphone input is mono and not stereo, so if you connect a stereo microphone (or two separate microphones with an adapter plug), the recording will only be in mono. If you see two separate volume sliders in the Sound Recorder window when you select the Mic or Microphone sound source, then you can record in stereo. 2. Connect the Line-Out output on an external sound system or PA to the Line-In or Aux input on the computer and record from the Line-In, Aux or Auxiliary sound source. This is of course most appropriate with complex performances where some sort of sound system is already in place, like in theaters or concert halls. 3. Record the live performance with other traditional equipment, like a cassette-, tape- or minidisk-recorder. Later these recordings can be transferred to your computer by connecting a cassette-, tape- or minidisk-player to the Line-In or Aux input on the computer and record from the Line-In, Aux or Auxiliary sound source. See Connecting cassette, tape or record-players as well. Page 31 Audio Recorder Convert home study courses from tape to CD Convert home study courses from tape to CD Many home study courses like language courses come with cassette tapes containing audible lesson material. Constantly having to wind and re-wind those tapes to find the right fragment can become very annoying and might even withhold you from completing the course. Converting those cassette tapes to CD is the solution! On a CD player you can more easily jump to the fragment you need and also makes it easier to replay the same fragment over and over. Record the tapes using the Audio Recorder and subsequently use the track-splitting options in the Audio Editor to create separate tracks of each lesson. You might even skip the step of burning the lessons on CD, but rather play them back in the Audio Editor. That makes it even easier to skip to the right lesson and to re-wind the last lesson. Page 32 Audio Recorder Publish MP3 sound files on the Internet or E-mail them to friends Publish MP3 sound files on the Internet or E-mail them to friends With the Sound Recorder and Editor you can record and save compressed MP3 sound files. Compressed MP3 sound files are most times small enough to publish on the Internet for download by others, or to send them as attachments in an E-mail message. You'd better not do this with uncompressed WAV sound files because they are very large end are impractical to download or receive by E-mail within a reasonable amount of time. Besides that, most E-mail providers have a limit on the E-mail attachment size. Page 33 Audio Recorder Using the filters Using the filters (AGC) Sound cards use AGC (Automatic Gain Control) to improve recordings. The following properties allow to get or set parameters of AGC: High Level, Low Level, Attack Time. The volume will be decreased if the level is more then High Level. And the volume will be increased if the level is less then Low Level. The rate of the volume changing is equal to (20db / Attack Time). AGC Properties Details High Level The level is in db. Varies from -92 to 0. This is the maximal allowed volume level. Low Level The level is in db. Varies from -92 to 0. This is the minimal allowed volume level. Attack Time The time for level change by 20 db, in ms. Page 34 Audio Recorder Using voice active system Using voice active system The following picture shows how works the accu algorithm: If signal is below the Attack Level for more than Attack Time, that spot in the audio will be considered beginning of silence. If signal is above the Release Level for more than Release Time, that spot in the audio will be considered end of silence. Silence Definition For very quiet high quality audio, the Attack Level and Release Level value will be lower (like -60dB). For noisier audio, the value may be much higher (like -30dB). If audio is above this given threshold for more than the number of milliseconds given, audio will be considered valid, and not silence. Use higher values for Release Time to ignore short periods of audio (like clicks, static, or other noise). If this value is too high (above 200ms), short words may be skipped. Aucc Properties Details Attack Level The level is in db. Varies from -92 to 0. the level of loudness for the starting point of recording. This is a level for non-silence detection. Attack Time Time is in ms. The sounding time for the starting point of recording. This is time for non-silence detection. Release Level The level is in db. Varies from -92 to 0. The level of loudness for the ending point of recording. This is a level for silence detection. Release Time Time is in ms. The silence time for the ending point of recording. This is time for silence detection. Page 35 Audio Recorder MP3 format MP3 format MP3 files contain perceptually encoded sound data. The frequencies that humans cannot perceive are removed, although some audio purists say they can tell the difference between a high bit-rate MP3 and a Wave file. A typical MP3 is 10 times smaller than an equivalent WAV file. MP3 files usually end with .mp3. They are also used with .mp1, and .mp2 file extensions. .MP3 .MP2 .MP1 Page 36 Audio Recorder Wave format Wave format Wave files usually contain uncompressed PCM audio data. In some cases, it may be compressed PCM data in a format such as ADPCM, GSM or True-Speech. Wave files end in the 3 letter extension .wav. .WAV Page 37 Audio Recorder WMA format WMA format WMA stands for Windows Media Audio. WMA files contain perceptually encoded sound data. The frequencies that humans cannot perceive are removed, although some audio purists say they can tell the difference between a high bit-rate WMA and a Wave file. A WMA file can be as much as 20 times smaller than an equivalent WAV file. .WMA Page 38 Audio Converter Introduction Introduction Audio Converter's purpose is to audio files from one format to another according to your wish and saving them to your hard drive. The following audio formats are available for conversion: WAV(PCM), OGG Vorbis, MP3, MP2, Microsoft ADPCM, WMA, VOX, GSM, G723, G726, U-LAW, A-LAW, etc. Converting audio files Audio Converter user will find the opportunity to specify frequency, number of channels, bit rate and other parameters of output files. Page 39 Audio Converter System requirements System requirements To be able to record an audio CD, your computer system must meet the following specifications: 1, Microsoft Windows 2000/XP/2003 (all of the last updates installed are recommended) 2, Intel or AMD or compatible processors at 1000 MHz minimum 3, RAM 128 megabytes (MB) 4, Minimum 50 MB of free hard disk space (When you create an MP3 CD with folders and subfolders, it is required to create a disc image on your hard drive first. For this purpose you need to have approximately 700MB of free space on your hard drive for proper program performance.) 5, Administrative permissions are required for installation 6, Sound card 7, CD-RW drive Page 40 Audio Converter How to proceed How to proceed Step1-Getting started You can create a list of files you want to convert using the following buttons: Button Shortcut Description Add File (s)... Ctrl + O Adds one or several files selected from the specific folder to the file list. Play Source Ctrl + P Play the input file. Select All Select all the files in the file list. Ctrl + A Select None Ctrl + N Cancel the highlighted file from the file list. Remove Removes the highlighted file from the file list. Del Step2-Selecting output file You can select the output file format in the Userface. It support more format: WAV, WMA, MP3, MP2, OGG, VOX, ADPCM, GSM,ect. Audio Converter will automatically locate all of the output files in My Music folder at your computer. You will be able to change output file location at Output Path in the Userface. For that click the Browse... button and select desired output file location. Step3-Setting and Converting process You can specify the output file format parameters such as Frequency, Bitrate and Channels. Please note that it is possible to specify Fine tuning parameters for MP3 formats clicking the Advanced button. You can find the detailed information about these settings in the Appendix section. See also: Available MP3 Parameters Combinations Available MP2 Parameters Combinations Available Ogg Vorbis Parameters Combinations If everything looks alright to you please click the Convert button to start conversion. Note that there is an opportunity to close the program (or shut down windows) after converting process is finished. In case you don't want it, leave the check-box (See Setting->General Settings) unchecked. You can visually judge the completion of the grabbing process with the Progress Bar. You can also cancel converting process clicking the Cancel button Page 41 Audio Converter Selecting the desired file quality Selecting the desired file quality Before you start converting, you have to select the desired sound quality in the Audio Converter Settings window. MP3 Preset Quality: The easiest way of choosing a level of compression for your MP3 files is to use the Preset Quality slider. The Preset Quality slider allows you to choose from several levels of quality and resultant file sizes. As you choose higher quality, the file size goes up as well. On the other hand, lower quality presets will be smaller and easier to send over the Internet. Preset Bit rate Mode LAME Phone 16 kbps Mono X Shortwave 24 kbps Mono X AM Radio 32 kbps Mono X FM Radio* 96 kbps Stereo X (J-stereo) Voice 64 kbps Mono X Radio 112 kbps X Stereo Tape 128 kbps X Stereo Hi-Fi 160 kbps X Stereo CD 192 kbps X Stereo Studio 256 kbps X Stereo The default is CD quality (192 kbps, Stereo). * Note that the FM Radio bit rate is higher than the next preset quality, which is Voice. Voice is @ 64 kbps and FM Radio is @ 96 kbps. The reason that there is a discrepancy is because Voice is mono and FM Radio is stereo. If you were to divide the FM Radio bit rate in half, you would have 48 kbps per channel, which is lower than the Voice preset. WMA Quality: To get to the WMA File Options, go into the Settings and click the Output format - WMA tab. WMA is a second generation compressed audio format. The main option on this screen is the quality format, which is chosen by moving the slider. The possible settings are: Page 42 Preset Bit rate Mode Frequency 1 16 kbps Mono 8,000 Hz 2 32 kbps Stereo 22,050 Hz 3 48 kbps Mono 44,100 Hz 4 64 kbps Stereo 44,100 Hz 5 96 kbps Stereo 44,100 Hz 6 128 kbps Stereo 44,100 Hz (default) 7 192 kbps Stereo 44,100 Hz WAV Quality: CD Quality: This is the most popular setting. Use this when creating WAV files for burning on custom audio cds. CD Quality This is the most popular setting. If you are creating WAV files so that you can burn them on custom CD compilations, choose this option. It will ensure that any non-CD quality format WAVs and MP3 files are converted to CD quality compatible WAV files. CD quality format WAV files are 44,100 Hz, 16 bits, stereo. Specific Settings: Choose this if you want the WAV files in a specific format. Specific Settings The last alternative can be used for special situations where you need all your resultant WAV files to be in a specific format. For example, you can use this if you need all your WAV files to be mono. Sample Rate The sample rate is the number of sound points per second. For example, 22,050 Hz means that there will be 22,050 samples of sound data every second. You can also type in the sample rate if its not in the list. Mode Stereo means that the resultant files will have a left and right channel. Mono means that there is only one channel. Bits Per Sample Each sample is stored in a finite number of bits. The more bits you use, the less noise is introduced to the sound. However, the file size will also get bigger as higher bits per sample are used. The default is 16 bit. 8 bit sounds may sound noisy especially for subtle dynamic sounds. Please note that the higher the selected sound quality, the more disk space is required to store the converted files. If you have little disk space left, then this might be a reason to select a lower sound quality. Page 43 Audio Converter MP3 advanced MP3 advanced MP3 Advanced window contains 4 tabs: ● General ● Filtering ● VBR ● Expert General At the General tab you can select the necessary Channels. The suggested choice includes the following variants: Stereo, Joint Stereo, Forced Joint Stereo, Dual Channels and Mono. See the description of each mode in the table below: Channel Description Stereo In this mode, the encoder makes no use of potentially existing correlations between the two input channels. It can, however, negotiate the bit demand between both channels, i.e. give one channel more bits if the other contains silence. Joint stereo In this mode, the encoder will make use of a correlation between both channels. The signal will be matrixed into a sum ("mid") and difference ("side") signal. For quasi-mono signals, this will give a significant gain in encoding quality. This mode does not destroy phase information like IS stereo that may be used by other encoders. This setting can be used to encode DOLBY ProLogic surround signals. Forced Joint Stereo This mode will force MS joint stereo on all frames. It's faster and it uses some special mid and side masking threshold. Dual Channels Mono In this mode, the 2 channels will be totally independently encoded. Each channel will have exactly half of the bitrate. This mode is designed for applications like dual languages encoding (for example: English in one channel and French in the other). Using this encoding mode for regular stereo files will result in a lower quality encoding. This option will generate a mono file, if the input file is a stereo file, the input stream will be downsampled to a mono file by averaging the left and right channel. In the right part you will find the opportunity to set Encoder Quality. You can specify the output quality; thus you can trade off encoding time against sound quality. The default (normal) is recommended for the lower bit rate (<160 kbps), high quality for bit rate >160 kbps. The voice quality is more or less optimized to generate the best quality for voice Page 44 There are some built-in presets you can use. They have for the most part been subject to and tuned via rigorous double blind listening tests to verify and achieve this objective. These are continually updated to coincide with the latest developments that occur and as a result should provide you with nearly the best quality currently possible. You can find them in Preset and Alt-Preset lists. Presets available: Phone, SW, AM, FM, Voice, Radio, Tape, HiFi, CD, Studio, R3Mix. Alt-Presets available: Preset Description None Do not use any alt-presets VBR mode preset. It should generally be understandable to most people with most music and is already quite high in quality. The resulting bitrate should be within the 170-210 kbps range, Fast Standard according to music complexity. Enables the new fast VBR method for a Standard preset. Its disadvantage is that often the bitrate will be slightly higher than with the normal mode and quality may be slightly lower also. VBR mode preset. It should generally be understandable to most people with most music and is already quite high in quality. The Standard resulting bitrate should be within the 170-210kbps range, according to music complexity. VBR mode preset. If you have extremely good hearing and similar equipment, this preset will provide slightly higher quality than the Fast Extreme "standard" mode. The resulting bitrate should be within the 200-240 kbps range, according to music complexity. The "fast"-option increases speed significantly but may give a tiny bit lower quality. VBR mode preset. If you have extremely good hearing and similar equipment, this preset will provide slightly higher quality than the Extreme "standard" mode. The resulting bitrate should be within the 200-240 kbps range, according to music complexity. CBR mode preset. The option gives you the current theoretical maximum quality possible. The output files are flat 320 kbps. Using this may be a little insane, since the difference in quality in between Insane extreme and insane is minimal. However, if you simply don't care about file size, want maximum quality, or you have hardware that can't handle VBR files, then you could use this option. Page 45 You can also select Mpeg Tag Version out of ID3 Ver.1 or ID3 Ver.2. ID3 Ver.1 The audio format MPEG layer I, layer II and layer III (MP3) has no native way of saving information about the contents, except for some simple yes/no parameters like "private", "copyrighted" and "original home" (meaning this is the original file and not a copy). A solution to this problem was introduced with the program "Studio3" by Eric Kemp alias NamkraD in 1996. By adding a small chunk of extra data in the end of the file one could get the MP3 file to carry information about the audio and not just the audio itself. The placement of the tag, as the data was called, was probably chosen as there were little chance that it should disturb decoders. In order to make it easy to detect a fixed size of 128 bytes was chosen. The tag has the following layout (as hinted by the scheme to the right): Song title 30 characters Artist 30 characters Album 30 characters Year 4 characters Comment 30 characters Genre 1 byte If one sums the size of all these fields we see that 30+30+30+4+30+1 equals 125 bytes and not 128 bytes. The missing three bytes can be found at the very beginning of the tag, before the song title. These three bytes are always "TAG" and is the identification that this is indeed a ID3 tag. The easiest way to find a ID3v1/1.1 tag is to look for the word "TAG" 128 bytes from the end of a file. As all artists doesn't have a 30 character name it is said that if there is some bytes left after the information is entered in the field, those bytes should be file with the binary value 0. You might also think that you cannot write that much in the genre field, being one byte big, but it is more clever than that. The byte value you enter in the genre field corresponds to a value in a predefined list. The list that Eric Kemp created had 80 entries, ranging from 0 to 79. ID3 Ver.2 ID3v2 is a new tagging system that lets you put enriching and relevant information about your audio files within them. In more down to earth terms, ID3v2 is a chunk of data prepended to the binary Page 46 audio data. Each ID3v2 tag holds one or more smaller chunks of information, called frames. These frames can contain any kind of information and data you could think of such as title, album, performer, website, lyrics, equalizer presets, pictures etc. The block scheme to the right is an example of how the layout of a typical ID3v2 tagged audio file may look like. One of the design goals were that the ID3v2 should be very flexible and expandable. It is very easy to add new functions to the ID3v2 tag, because, just like in HTML, all parsers will ignore any information they don't recognize. Since each frame can be 16MB and the entire tag can be 256MB you'll probably never again be in the same situation as when you tried to write a useful comment in the old ID3 being limited to 30 characters. Speaking of characters, the ID3v2 supports Unicode so even if you use the Bopomofo character set you'll be able to write in your native language. You can also include in which language you're writing so that one file might contain e.g. the same lyrics but in different languages. Even though the tag supports a lot of byte consuming capabilities like inline pictures and even the possibility to include any other file, ID3v2 still tries to use the bytes as efficient as possibly. If you convert an ID3v1 tag to an ID3v2 tag it is even likely that the new tag will be smaller. If you convert an ID3v1 tag where all fields are full (that is, all 30 characters are used in every field) to an ID3v2 tag it will be 56 bytes bigger. This is the worst case scenario for ID3v1 to ID3v2 conversion. Since it's so easy to implement new functionality into ID3v2, one can hope that we'll see a lot of creative uses for ID3v2 in the future. E.g. there is a built-in system for rating the music and counting how often you listen to a file, just to mention some brainstorm results that are included. This feature can be used to build playlists that play your favorite songs more often than others. [Back to the top] Filtering Highpass Filter cuts the lowest frequencies and passes the highest. The Lowpass Filter allows only the lower frequencies to be present into the output signal; it will cut the beautiful crystal sound of a violin (frequencies over 10 KHz), but if it could amplify rather than just pass the low frequencies, than it would enhance your favorite disco music with lots of percussions and bass. Highpass filtering frequency (in kHz): Frequencies below the specified one will be cut off. Width of Highpass filter (in kHz): The width of the highpass filter. The default is 15% of the highpass frequency. Lowpass filtering frequency (in kHz): Frequencies above the specified one will be cut off. Width of Lowpass filter (in kHz): The width of the lowpass filter. The default is 15% of the lowpass frequency. Page 47 Regarding to the Nyquist Sampling Theorem the sample rate have to be at least two times higher than the highest frequency of analog audio signal. For example, the human ear can detect sound across the frequency range of 20 Hz to 20 kHz. According to the sampling theorem, one should sample sound signals at least at 40 kHz in order for the reconstructed sound signal to be acceptable to the human ear. So applying the low-pass analog filter to a file with sample rate of 8kHz you should take into consideration that the frequency parameter of this method have to be at least two times less ( < 4 kHz) than the file's sample rate. [Back to the top] VBR At VBR tab you should select Coding Method first. The description of each method you can find in the table below: Coding Method Description None Don't use VBR, instead it is encoding with a Constant Bit Rate (CBR) Default Use the default VBR method (currently set to VBR-MTRH ) Old The functional approach, based on maskings, bisection in the bit domain New The approach, based on maskings and direct noise allocation MTRH A merger of old and new (VBR) routine ABR The Average Bit Rate (ABR) setting, the encoding principle is based on perceptual entropy, but more like CBR than VBR Maximum VBR Bitrate: Allows to specify an maximum bitrate when using VBR (Variable Bit Rate), this selecting depends on what base bitrate you have chosen in the main encoder tab. It's recommended to leave this set to 320 kbit/s unless you want low quality VBR files. VBR Quality: In VBR mode, you are able to specify a quality setting which will affect encoding bitrate allocation. If you use quality 0, the max bitrate will be reached easily, while using quality 9 the bitrate usually will be around the base bitrate. The lower the VBR quality value, the better the audio quality, but also the bigger the output file. Recommended setting for high quality VBR encoding is 1 or 0. Write VBR Header: This tag is embedded in frame 0 of the MP3 file. It lets VBR aware players correctly seek and calculate playing times of VBR files. Target bitrate for ABR: The allowed range of the ABR bitrate is 4 - 310 kbit/s, you can use any integer value within that range. [Back to the top] Page 48 Expert At Expert tab you can find the opportunity to set the following options: ● include CRC-Checksum When enabled, the encoder will calculate the cyclic redundancy check (CRC) for the MP3 frames, and will add the CRC value to the MP3 stream. ● comply as much as possible to ISO MPEG spec With this option, the encoder will enforce the 7680 bit limitation on total frame size. This results in many wasted bits for high bitrate encodings. ● allow block types to differ between channels Allows the left and right channels to use different block types. Normally this is not allowed, only because the FhG encoder does not seem to allow it either. ● short blocks Encode all frames using short blocks. ● bit reservoir Enable bit reservoir. You can also set ATH Control function, useful for low volume. ATH is used to approximate an equal loudness curve. Select one of the suggested modes: ATH Control Mode Description Default Only This option ignores the output of the psy-model and only use masking from the ATH. Might be useful at very high bitrates or for testing the ATH. Disabled Disable any use of the ATH (absolute threshold of hearing) for masking. Normally, humans are unable to hear any sound below this threshold. Only for short blocks Ignore psychoacoustic model for short blocks, use ATH only. There are also three De-emphasis options: default, 0/15 microseconds and citt j.17. [Back to the top] Page 49 Audio Converter Bitrate Bitrate Bitrate is defined as the number of data points used to approximate the true wave form. Obviously, the higher the number, the more accurately the wave form is approximated. For example, the current de facto standard is to encode MP3 at 192 kbps, or 192,000 bits per second. The CODEC takes the bitrate into consideration as it writes each frame to the bitstream. If the bitrate is low, the irrelevancy and redundancy criteria will be measured harshly, and more subtlety will be stripped out, resulting in a lower-quality product. If the bitrate is high, the codec will be applied with leniency, and the end result will sound better. Of course, the file size of the end product corresponds directly with the bitrate. 192 kbps is an example of a constant bitrate (CBR) mode. Constant Bit Rate (CBR) encoding maintains the same bitrate throughout an encoded file. All that means is no matter what, there will always be 192 kbps written into the bitstream. If your audio has moments of silence, it is captured and encoded at that rate, as are areas of very diverse frequencies (that might sound better if encoded to a higher bitrate). Variable Bit Rate (VBR) is an MP3 encoding method that's used when file size is not an issue. As it's name implies, the bitrate is varied throughout the file. The codec guesses which parts could benefit from more bits per second, and which can use less. The result is a much higher quality file. Page 50 Audio Converter Frequency Frequency Sampling frequency also impacts fidelity. The sampling frequency is essentially the number of times the sound event is quantized within a given time period. Sampling frequencies are specified in KiloHertz (KHz), a term meaning samples per second. The key in understanding how sampling frequency affects fidelity is the Nyquist sampling theorem. Basically, when applied to audio signals the Nyquist theorem states that the highest possible pitch in the sound is one-half that of the sampling frequency. For example, "CD-quality" sound requires 16-bit words sampled at 44.1 KHz. Essentially this means 44,100 16-bit words (705,600 bits) are used to digitally describe each second of sound on a compact disc. The highest pitch possible is 22.05 KHz (approximately the top of human hearing range), which is half of 44.1 KHz. Page 51 Audio Converter Audio file formats Audio file formats Audio Converter support the following audio codecs: Codec ADPCM Description Compressed WAV format. ADPCM (Adaptive Differential Pulse Code Modulation) is an audio compression scheme which compresses from 16-bit to 4-bit for a 4:1 compression ratio. Compressed WAV format. A-Law (or CCITT standard G.711) is an audio compression scheme common in telephony applications. It is a slight variation of the u-Law compression format, and is found in European systems. This encoding ALAW format compresses original 16-bit audio down to 8 bits (for a 2:1 compression ratio) with a dynamic range of about 13bits. Thus, a-law encoded waveforms have a higher s/n ratio than 8-bit PCM, but at the price of a bit more distortion than the original 16-bit audio. The quality is higher than you would get with 4-bit ADPCM formats. Encoding and decoding is rather fast and generally, widely supported. DSP Compressed WAV format. DSP Group True Speech (TM) format. GSM Compressed WAV format. Good for keeping human speech. G.726 Used for computer telephony. Good for keeping human speech. MP3 MPEG Layer-3 format. Very popular format for keeping music. PCM Standard Windows WAV format for non-compressed audio files. Pulse Code Modulation (PCM) is the standard method of digitally encoding audio. It is the basic uncompressed data format used in file types such as Windows .wav. Compressed WAV format. u-Law (or CCITT standard G.711) is an audio compression scheme and international standard in telephony applications. u-Law is very similar to A-Law, a variation of u-Law found in European systems. This encoding ULAW format compresses original 16-bit audio down to 8 bits (for a 2:1 compression ratio) with a dynamic range of about 13bits. Thus, u-Law encoded waveforms have a higher s/n ratio than 8-bit PCM, but at the price of a bit more distortion than the original 16-bit audio. The quality is higher than you would get with 4-bit ADPCM formats. Encoding and decoding is rather fast and generally, widely supported. Dialogic ADPCM format. The Dialogic ADPCM format is commonly found in telephony applications, and has been optimized VOX for low sample rate voice. It will only save mono 16-bit audio, and like other ADPCM formats, it compresses to 4-bits/ sample (for a 4:1 ratio). This format has no header, so any file format with the extension .VOX will be assumed to be in this format. RAW WMA Raw format of audio files. Doesn't contain header of an audio file. Windows Media Audio format. A special type of advanced streaming format file for use with audio content encoded with the Windows Media Audio codec. The .wma extension indicates a file format and how the content is encoded. CCIT U-Law Compressed WAV format. Ogg Vorbis Ogg Vorbis format. Page 52 Audio Converter MP3 format MP3 format MP3 files contain perceptually encoded sound data. The frequencies that humans cannot perceive are removed, although some audio purists say they can tell the difference between a high bit-rate MP3 and a Wave file. A typical MP3 is 10 times smaller than an equivalent WAV file. MP3 files usually end with .mp3. They are also used with .mp1, and .mp2 file extensions. .MP3 .MP2 .MP1 Page 53 Audio Converter Wave format Wave format Wave files usually contain uncompressed PCM audio data. In some cases, it may be compressed PCM data in a format such as ADPCM, GSM or True-Speech. Wave files end with the 3 letter extension .wav. .WAV Page 54 Audio Converter Available mp2 parameters combinations Available mp2 parameters combinations You can find the available MP2 parameters combinations in the table below: Frequency 16 KHz Bitrate mono 8 stereo + 22.05 KHz 24 KHz mono mono stereo + 32 KHz stereo mono stereo 44.1 KHz 48 KHz mono mono stereo stereo + 16 + + + + + + 24 + + + + + + 32 + + + + + + + + + 40 + + + + + + + + + 48 + + + + + + + + + + + + 56 + + + + + + + + + + + + 64 + + + + + + + + + + + + 80 + + + + + + + + + + + + 96 + + + + + + + + + + + + 112 + + + + + + + + + + + + 128 + + + + + + + + + + + + 144 + + + + + + + + + + + + 160 + + + + + + + + + + + + 192 + + + + + + 224 + + + + + + 256 + + + + + + 320 + + + + + + 384 + + + + + + MP2 supports all the combinations of the frequency and bitrate if the frequency varies from Minimum to Maximum values for the current supported bitrate. Page 55 Audio Converter >Available mp3 parameters combinations Available mp3 parameters combinations You can find the available MP3 parameters combinations in the table below: MONO Frequency Stereo Minimum Maximum Minimum Maximum 48 KHz 64 Kbps 320 Kbps 128 Kbps 320 Kbps 44 KHz 56 Kbps 320 Kbps 112 Kbps 320 Kbps 32 KHz 40 Kbps 320 Kbps 80 Kbps 320 Kbps 24 KHz 32 Kbps 160 Kbps 64 Kbps 160 Kbps 22 KHz 32 Kbps 160 Kbps 56 Kbps 160 Kbps 16 KHz 32 Kbps 160 Kbps 40 Kbps 160 Kbps 12 KHz 24 Kbps 160 Kbps 32 Kbps 160 Kbps 11 KHz 16 Kbps 160 Kbps 32 Kbps 160 Kbps 8 KHz 8 Kbps 160 Kbps 8 Kbps 160 Kbps Frequency 8 KHz Bitrate mono 8 + stereo + 11.025 KHz 16 KHz mono mono + stereo stereo 22.05 KHz 24 KHz mono mono stereo 32 KHz stereo mono stereo 44.1 KHz 48 KHz mono mono stereo stereo 16 + + + + + + + + + 24 + + + + + + + + + + 32 + + + + + + + + + + + + + + + + 40 + + + + + + + + + + + + + + + + 48 + + + + + + + + + + + + + + + + 56 + + + + + + + + + + + + + + + + + + + + + + + + + + + + 64 + + + + 80 + + + + + + + + + + + + 96 + + + + + + + + + + + + 112 + + + + + + + + + + + + 128 + + + + + + + + + + + + + + + + + + + + + + + + 144 160 + + + + + + + + + + + + 192 + + + + + + 224 + + + + + + 256 + + + + + + 320 + + + + + + 384 Page 56 MP3 supports all the combinations of the frequency and bitrate if the bitrate varies from Minimum to Maximum values for the current supported frequency. Audio Converter Available ogg parameters combinations Available ogg parameters combinations You can find the available ogg parameters combinations in the table below: Mono Stereo Frequency Minimum Maximum Minimum Maximum 48 KHz 48 Kbps 192 Kbps 48 Kbps 320 Kbps 44 KHz 48 Kbps 128 Kbps 48 Kbps 256 Kbps 32 KHz 48 Kbps 112 Kbps 48 Kbps 192 Kbps 24 KHz 32 Kbps 56 Kbps 48 Kbps 160 Kbps 22 KHz 32 Kbps 56 Kbps 48 Kbps 160 Kbps 16 KHz 48 Kbps 96 Kbps 48 Kbps 192 Kbps 12 KHz 32 Kbps 48 Kbps 48 Kbps 96 Kbps 11 KHz 48 Kbps 48 Kbps 48 Kbps 64 Kbps 8 KHz 8 Kbps 24 Kbps 16 Kbps 48 Kbps Ogg Vorbis supports all the combinations of the frequency and bitrate if the bitrate varies from Minimum to Maximum values for the current supported frequency. Page 57 Audio Converter Audio converter keystrokes Audio converter keystrokes This is a listing of the functions in the Audio Converter, which can be operated by pressing certain keys on the keyboard: Key: Function: Ctrl + O Adds one or several files selected from the specific folder to the file list. F9 Start converting Ctrl + P Play source file Alt+F4 Exit Ctrl + A Select all files Ctrl + N Select none Del Delete select files from list Ctrl + U Move up Ctrl + D Move down F1 Help Page 58 Audio Editor Introduction Introduction Thank you for using Audio Editor! Audio Editor is a visual multifunctional audio files editor which allows you to perform various operations with audio data such as displaying a waveform image of an audio file, filtering, applying various audio effects, format conversion and more. Supports all major audio formats. With Audio Editor you can ● ● ● ● ● ● ● ● ● ● ● Open, create and save audio files; Display a waveform window of an audio file and apply zooming; Play an audio file or any part of it; Record new audio file from a microphone or another input device; Visually edit an audio file (Cut, Copy, Delete Silence, Paste, Paste From File, Mix, Mix From File); Apply different effects (Amplify, Delay, Equalizer, Fade, Flanger, Invert, Normalize, Reverse, Multi Tap Delay, Silence, Stretch, Vibrato, Echo, Chorus); Apply different filters to the selected part of an audio file (Ban Pass Filter, High Pass Filter, High Shelf Filter, Low Pass Filter, Low Shelf Filter, Notch Filter). Insert noise or silence in an audio file; Convert an audio file from one format to another; Use marker to locate the selected part or special part of the audio data; Insert and change information about an audio file (Album, Artist, Channels, Comments, Copyright, Genre, Title, Year). Audio Editor supports the following file formats ● ● ● ● ● ● ● ● ● ● Uncompressed WAV PCM; Compressed WAV (GSM, ADPCM, DSP, U-Law, A-Law and others); MPEG2 Layer 3 (MP3), MPEG2 Layer 2 (MP2); WMA (Windows Media Audio); Ogg Vorbis; AIFF, AU; MPC (Music Pack); VOX (Dialogic ADPCM); RAW (Uncompressed PCM, U-Law, A-Law); G.726, G.723, G.721; Page 59 Audio Editor For New Users For New Users 1. I am a New User of audio editing. How do I start? Step 1. Open an audio file; Click Open button in the top toolbar to open audio file for editing. The audio data will show in the Wave View. Step 2. Click and drag on the Wave View to select the part you want to edit; Step 3. Edit the audio data; Open the Edit, Operations and Filters menu item or click on the top toolbar to choose your action and edit the audio data. Step 4. Save the audio data; You can save the audio data as various format audio file. Click the Save button to save the whole audio data or click Save Selection As button to save the selection. 2. How to record sound from Microphone, DVD / VCD / CD Player, MP3 Player, RealPlayer, Windows Media Player, Web Page, Internet Conversation, Internet News, Internet Radio Station and the others? Step 1. Select the Record Source; Select 'Microphone' in the Record Source (Options -> Device Control -> Input Device) to record from Microphone. Select 'Stereo Mix' in the Record Source to record any sound from your sound card. Step 2. Click the Record button to begin recording; Step 3. Click Stop button to end recording; Step 4. Save the audio data (or you can edit it before saving); You can save the audio data as various format audio file. Click the Save button to save the whole audio data, click Save As button to save the whole audio data as with a different file name, type and location or click Save Selected As button to save the selection. Page 60 Audio Editor Frequently asked questions Frequently asked questions Click on the question in the list below, to jump directly to the answer: ● I am trying to use Audio Editor, but it is not working properly. What could be the problem? ● How do I use Audio Editor to record from a LP or cassette? ● I have attempted to download the software many times, but each time the download is more than the file size listed on the web site. Why am I having this problem? ● I purchased a copy of Audio Editor, and now I want to use it on another computer. What can I do? ● I have purchased a previous version of Audio Editor in the past. How do I upgrade to the new version? ● Do you produce a version of Audio Editor for the Mac? ● Can I purchase the software in a local store near where I live? ● What is the update/upgrade policy for Audio Editor? ● What is Audio Editor's refund policy? ● Recommended Operating System configurations for Audio Editor ● Hardware Requirements for Audio Editor ● How do I uninstall Audio Editor? Q: I am trying to use Audio Editor, but it is not working properly. What could be the problem? A: Audio Editor instability is caused by insufficient system resources. Audio Editor uses many system resources because it must load the uncompressed data from audio files at once for processing. Although, on most systems, 128 MB of RAM should be sufficient, depending on other hardware in the system, 256 MB might produce much better results. TOP Q: How do I use Audio Editor to record from a LP or cassette? Page 61 A: Audio Editor can be used to record from any available source. Therefore, you should make the necessary hardware connection from your stereo or other source device to your sound card. Now, within Audio Editor, select the connection used on your sound card as the input source for recording. Start playback on your stereo or other device, and click the record button on the Audio Editor window. When the audio content playback is complete, press Stop in Audio Editor, and save the recording via the Save As command. You should keep in mind the frequency at which recordings are saved. TOP Q: I have attempted to download the software many times, but each time the download is more than the file size listed on the web site. Why am I having this problem? A: This problem seems to occur only when using a download manager with specific network conditions. If at all possible, you will have better results by downloading the software normally through your browser. TOP Q: I purchased a copy of Audio Editor, and now I want to use it on another computer. What can I do? A: The software's license is for a single computer. If you'd like to use the software on an additional computer, you can upgrade your license for $29.95 to support this from http://www.magic-video-software.com/ TOP Q: I have purchased a previous version of Audio Editor in the past. How do I upgrade to the new version? Why is this? A: You may upgrade to the new version of Audio Editor for free from the following URL: http://www.magic-video-software.com/ TOP Q: Do you produce a version of Audio Editor for the Mac? Page 62 A: No. Audio Editor Soft Development Team does not develop Macintosh software at this time. Unfortunately, as we are not familiar with the Macintosh software market, we do not know of a solution to recommend for similar operations on the Mac platform. TOP Q: Can I purchase the software in a local store near where I live? A: Audio Editor is not currently sold through retail distributors. We are using the try before you buy method of distribution at present which allows users to install the software and ensure it's what they're looking for before having to spend any money whatsoever. The software can be purchased from anywhere in the world, though, directly from the Audio Editor web site or via postal mail, fax, phone, or wire transfer. TOP Q: What is the update/upgrade policy for Audio Editor? A: When Audio Editor is purchased, all updates for the major version ordered can be downloaded and used free of charge. TOP Q: What is Audio Editor's refund policy? A: We are sure that you will be completely satisfied with the results and quality of Audio Editor. However, should the product fail to meet your expectations for any reason whatsoever within the first 30 DAYs, we will provide a 100% total refund. TOP Q: Recommended Operating System configurations for Audio Editor A: Windows 98, Windows ME, Windows 2000, or Windows XP, Windows 2003. TOP Page 63 Q: Hardware Requirements for Audio Editor A: Minimum: Intel® Pentium ® class 400 MHz processor or better; 128 MB RAM; 30 MB Hard Drive space; 12x CD-ROM drive or better (optional); Sound Blaster-compatible sound card and speakers/headphones; SVGA or higher color video display card (minimum resolution 800x600); Internet connection for ordering, and support. Recommended: Intel® Pentium® III class 800 MHz MMX or better; 256 MB RAM or more; 50 MB Hard Drive space; 48x CD-ROM drive; Sound Blaster-compatible sound card and speakers/headphones; 16-bit color video card; Internet connection for ordering, and support. TOP Q: How do I uninstall Audio Editor? A: To uninstall Audio Editor, click Start from the Windows Taskbar, go into Settings/ Control Panels/Add/Remove Programs and select Audio Editor from the Install/ Uninstall tab. TOP Page 64 Audio Editor Menu and Toolbar Menu and Toolbar Tip: Most commands are available only if you have selected a portion of the audio file. To select a portion, click and drag the mouse pointer over an area in the display area of the Audio Editor Gold window, use Ctrl+A or double click the main editor window to select all region. File Menu New Create a new audio file Open Open an existing audio file Save Save the active audio file Save As Save the active audio file with a new name Save Selection As Save the selected part as a new audio file Close Close current file Exit Quit the application; prompts to save file View Menu Wave View Show audio data as wave format Spectral View Show audio data as spectral format Left Channel Enable or disable left channel Right Channel Enable or disable right channel Zoom In Zooms in for a more detailed view Zoom Out Performs an operation opposite to Zoom In Selection Tool Selects a specified region for the sound file Zoom Full Displays the entire waveform in the window Vertical Zoom In Vertical zoom in Vertical Zoom Out Vertical zoom out Horizontal Scale Format > Decimcal (m:ss.dddd) Change horizontal scale format to decimcal Horizontal Scale Format > Sample Change horizontal scale format to sample Horizontal Scale Format > Visible Show/Hide horizontal scale Vertical Scale Format > Sample Values Change vertical scale format to sample Vertical Scale Format > Normalized Values Change vertical scale format to normalized \Vertical Scale Format > Decibel Values\ Change vertical scale format to decibel Vertical Scale Format > Visible Show/Hide vertical scale Frequency Analysis Show frequency analysis window Audio Information Show audio information window Marker List Show marker list window Bar Style Change bar styles Play Menu Play Stars the playback of a part of an audio file Page 65 Play Loop Plays the selected region looped Record Starts recording from an input source of an input device to a new audio file or to the current position of an opened audio file Pause Stops playback and leaves the cursor at the current location Stop Stops playback Seek To Start Sets the cursor position to the start of the sample, and select the region Seek To End Sets the cursor position to the end of the sample, and select the region Edit Menu Undo Undo the last action Redo Redo the previously undone action Cut Cut the selection and put it on the Clipboard Copy Copy the selection and put it in a temp file Paste Insert copied contents Crop Deletes all data outside of the current selection Trim Adds trim effect to the selected parts of the audio file Paste From File Insert contents from a audio file Mix Mixes the selected part of an audio file with copied contents [more] Mix From File Mixes the selected part of an audio file with another file [more] Insert Silence Inserts some silence into the file at the start marker Delete Deletes the selected part of an audio file Silence Selection Silences the selected region Select All Select the entire data Operation Menu Channel Converter Mix left/right channels [more] Delete Silence Deletes silence from the selected part of an audio file [more] Fade In Fades in over the selected region [more] Fade Out Fades out over the selected region [more] Fade Custom Fades over the selected region [more] Amplify Applies Amplify effect to the selected part of an audio file [more] Normalize Normalizes the selected part of an audio file [more] Vibrato Adds vibrato to the selection [more] Compressor Performs amplitude compression [more] Stretch Time Increase or decrease the speed of selected region [more] Page 66 Pitch Shift Adds itch shift effect to the selected part of an audio file[more] Delay Makes a delay effect in a selected part of an audio file [more] Phaser Applies phasing effect to the selected part of an audio file [more] Flanger Adds a flanging effect to the selection [more] Reverb Adds reverberation to the sound [more] Chorus Applies chorus effect to the selected part of an audio file [more] Reverse Reverses the selected part of an audio file Invert Inverts the selected part of an audio file Noise Reduction Menu Cassette Noise Reduction Applies cassette noise reduction effect to the selected part of an audio file[more] Voice Breath Reduction Applies voice breath reduction effect to the selected part of an audio file [more] Expander Applies expander effect to the selected part of an audio file[more] Generate Menu Insert Silence Inserts some silence into the file at the start marker [more] Add Noise Add noise to the selected part of an audio file [more] Filter Menu Notch Applies Notch Filter to the selected part of an audio file [more] Band Pass Applies Band Pass filter to the selected part of an audio file [more] Low Pass Applies Low Pass Filter to the selected part of an audio file [more] High Pass Applies High Pass Filter to the selected part of an audio file [more] Low Shelf Applies Low Shelf Filter to the selected part of an audio file [more] High Shelf Applies High Shelf Filter to the selected part of an audio file [more] Help Menu Help Contents Displays the table of contents for the online documentation Registration Register the software and remove the time limit Order Online Place an online order and get the license Support Or Bug Report Support or bug report Home Page Go to the software homepage Live Update Check for a new version About Display program information, version number and copyright Page 67 Audio Editor Waveform Editing Interface Waveform Editing Interface Waveform Editing Interface Menu consists of four parts: ● ● ● ● Waveform display Display Range Bar Amplitude Ruler Time Ruler Tip: See also Operations With Mouse and Scrolling Through a Waveform Waveform Display Waveform Display is the area where you view your audio material. There are many mouse operations available in the Waveform Display for selecting data: Left-click anywhere in the waveform and you will change the position of the playback cursor. With stereo waveforms, position the mouse pointer at the top or bottom of the Waveform Display (the cursor will acquire L or R letter) and left-click to enable only the left or right channel for editing (the disabled channel will ray-out, another left-click on the disabled channel to re-enable it. Left-click and drag in the waveform display to make a selection. Double left-click in the waveform display to select the entire visible portion of the waveform (when zoomed in this does not select unseen areas which may be to the right or left). Page 68 Right-click to create, extend or shorten a selection. The selection will extend or shorten the currently selected range up to the specified point, or stem from the cursor position if there is no existing selection. Display Range Bar Green Display Range Bar on the top of the Waveform Display Window indicates which part of the entire waveform is currently being viewed in the Waveform Display. When zooming in or out, this bar will get smaller or larger, as the portion being viewed changes with respect to the entire waveform or session. Left-click and drag the Green portion of the bar to scroll forward or backward in time. As with dragging in the Time Ruler, the zoom level is retained, only the viewing range is altered. Amplitude Ruler Amplitude Ruler measures the relative volume of audio data. In Waveform View, the ruler's display format can be set to either Samples (exact sample value of the data), Decibels or as a Normalized Value (-100 to 100). Use right-click on the amplitude ruler to set the format and to show or hide Amplitude Ruler Time Ruler Page 69 Time Ruler shows the current location at any point in the waveform display. The time markings are subdivided into more detail when zoomed in, and less detail when zoomed out. Use right-click on the Time Ruler to set the Time Ruler format (Decimal or Samples) and to show or hide Time Ruler. Page 70 Audio Editor Operations With Mouse Operations With Mouse The following operations with a mouse are possible Tip: See also Scrolling Through a Waveform and Waveform Editing Interface Left click: 1.in the marker's area (cursor is the "tick"), near marker. Then select region are set in accordance with the marker. If the marker picks out any area then select region are set in accordance with the marker too. 2.in the stereo channels area (cursor is the "L" or "R"). One of the stereo channels is picked out and all operations do not affect another channel. It does not work for the mono files. 3.in the any waveform area. Current position is changed. Double click: 1.If cursor is situated near current marker position, the current marker position is added, otherwise - current cursor position is added like a marker position. 2.Cursor points to the marker. Marker is deleted. 3.Double click the main editor window. The whole region selected. Page 71 Right click: 1.In the any waveform area. Current area is picked out. The nearest bound is moved to the current cursor position. 2.In the stereo channels area (cursor is the "L" or "R"). One of stereo channels is picked out and all operations do not affect another channel. It does not work for the mono files. Move the mouse with left button clamped: 1.In the any waveform area. Current position is picked out. Near the border of early detailed area the type of cursor is changed and user can decrease or increase dimension of the current detailed area. 2.In the stereo channels area (cursor is the "L" or "R"). One of stereo channels is picked out and all operations do not affect another channel. It does not work for the mono files. 3.In the Zoom area. The waveform rolls if Zoom In operation is used before. Page 72 Audio Editor Scrolling Through a Waveform Scrolling Through a Waveform The green Display Range Bar Tip: See also Operations With Mouse and Waveform Editing Interface Above the waveform indicates which portion of the entire wave is being viewed at the moment. When zoomed in or out, this bar gets smaller or larger respectively, as the portion being viewed with respect to the entire wave is smaller or larger. You can click and drag the green bar at any time to scroll the portion being viewed left or right. You can also click and drag the Time Ruler to scroll through a waveform, move it to the extreme right or left. Page 73 Audio Editor Editing Individual Channels Editing Individual Channels At times, you may want to edit only one channel of a stereo file. Normally both channels are edited simultaneously (as in applying reverb to a waveform). You can, however, edit channels independently by disabling the left or the right side. To do so, simply click near the top (for the left channel) or bottom (for the right) of the waveform. When you do so, the mouse cursor acquires an L or an R letter respectively. When you see, for example, letter R in the right channel, click and the left channel will be disabled. To return to stereo editing click on the disabled channel. When pasting, the audio data is overlapped with what is already there, since inserting only in one channel will put the channels completely out of phase. Page 74 Audio Editor The Selection Tool Dialog The Selection Tool Dialog This dialog allows you to select data by specifying starting and ending points or choosing a selection from a list of regions. To display the Set Selection dialog, choose Selection Tool from the View menu. Select data: 1.From the View menu, choose Selection Tool. 2.Choose a selection type from the Selection drop-down list, or choose Custom to specify a custom selection: a. Type a value in the Start edit box to specify a starting point for your selection. b. Type a value in the End edit box to specify an ending point for your selection. Specifying a value in the End box will modify the value in the Length box. Specifying a value in the Length box will modify the value in the End box. c. Type a value in the Length edit box to specify the length of your selection. 3.Click the OK button. Page 75 Audio Editor Trim Trim Add trim effect to the selected part of an audio file. Parameter Description Trim Level Maximal amplitude in db, which is considered as silence, from -92 db to 0. Fade Time Time of trim fade, in ms. Trim Type The type of trim. Can be one of the following types: trim from left, right or from both sides of trim level. Tip: 1. See also: Apply a Special Effect or Filter 2. N db = 20 lg (Pn/P0) N - number of db. Pn - Level of sound pressure in pascals. P0 = 2*105 pascals. Page 76 Audio Editor Mix Mix Mix the selected part of an audio file with an object from the buffer. Parameter Description Amplify Select The amplification percent for the selected part of an audio file. Varies from 0 to 100. Amplify Paste The amplification percent for an audio array in the buffer. Varies from 0 to 100. Tip: 1. See also: Apply a Special Effect or Filter 2. Before using Mix, you should copy data to the buffer. Page 77 Audio Editor Insert Silence Insert Silence Insert silence in an audio file. Parameter Description Length Duration of silence in milliseconds. Tip: 1. See also: Apply a Special Effect or Filter 2. If a part of a file is selected then the signal is inserted instead of the selected part, otherwise it is inserted to the current cursor position. Page 78 Audio Editor Channel Converter Channel Converter Mix stereo channels in the selected part of an audio file. Parameter Description New left channel from left A percentage left channels time. Varies from 0 to 100. New left channel from right A percentage left and right channels time. Varies from 0 to 100. New right channel from left A percentage right and left channels time. Varies from 0 to 100. New right channel from right A percentage right channels time. Varies from 0 to 100. Tip: 1. See also: Apply a Special Effect or Filter Page 79 Audio Editor Delete Silence Delete Silence Delete silence from the selected part of an audio file. Parameter Description Thres Hold Certain level for threshold, in db. Varies from -92 to 0. Attack Time Time for volume increase, in ms. Usually the value of Attack Time property is much less than Release Time. Release Time Time for volume decrease, in ms. Usually the value of Attack Time property is much less than Release Time. Tip: 1. See also: Apply a Special Effect or Filter 2. IN db = 20 lg (Pn/P0) N - number of db. Pn - Level of sound pressure in pascals. P0 = 2*105 pascals. 3. Following picture shows change of the volume for this method. If signal is below the Threshold for more than Attack Time, beginning of that spot in the audio will be considered beginning of silence. Page If signal is above the Threshold for more than Release Time, beginning of that spot in the audio will be considered 80 end of silence. Silence Definition For very quiet high quality audio, the Thres Hold value will be lower (like -60dB). For noisier audio, the value may be much higher (like -30dB). If audio is above this given threshold for more than the number of milliseconds given, audio will be considered valid, and not silence. Use higher values for Release Time to ignore short periods of audio (like clicks, static, or other noise). If this value is too high however (above 200ms), short words may be skipped. Use much less values for Attack Time than Release Time. Page 81 Audio Editor Fade Custom Fade Custom Create a fading in (soft to loud) or fading out (loud to soft) effect in the selected part of an audio file. The wave data will be linearly faded from the starting magnitude Start to the ending magnitude End. Parameter Description Start Starting value percent, varies from 0 to 100. End Ending value percent, varies from 0 to 100. Tip: 1. See also: Apply a Special Effect or Filter Page 82 Audio Editor Amplify Amplify Apply Amplify effect to the selected part of an audio file. Changes amplitude of the input audio file. Parameter Description Rate An amplification coefficient in percent. If Rate = 100, then audio array isn't changed. If Rate > 100 then Volume of audio is increased, otherwise it is decreased. Tip: 1. See also: Apply a Special Effect or Filter 2. The method doesn't change amplitude at the first and last position of the audio array, if property Smooth Enabled is set to True. Page 83 Audio Editor Normalize Normalize Normalize the selected part of an audio file. Parameter Description Trim Level Normalization coefficient. Varies from 0 to 100. The percentage of maximum to which you want to normalize. For example, choose 50% to compute values needed to amplify the selection no more than 50% of maximum. Fade Time Can be Selected (leveling) or Unselected (not leveling). Tip: 1. See also: Apply a Special Effect or Filter 2. Amplifies the selection part to within the specified percentage of the maximum level. This function enables you to achieve the greatest amount of amplification that will not result in clipping. To normalize to less than the maximum range enter the percentage of maximum to which you want to normalize. For example, if you choose 50%, Audio Editor Gold will compute values needed to amplify the file no more than 50% of maximum. If two sounds that have been normalized to 50% are overlapped, the resulting wave will not exceed the boundaries, and will not clip. Page 84 Audio Editor Compressor Compressor Reduce the dynamic range of a signal. Parameter Description Thres Hold Certain level for threshold, in db. Varies from -92 to 0. Rate Rate of mixing signals, in percent. Varies from 1 (minimal effect) to 100 (maximal effect). RMS Time Time for root-mean-square calculation, in ms. Usually RMS Time is equal to 100 ms. Tip: 1.See also: Apply a Special Effect or Filter 2. N db = 20 lg (Pn/P0) N - number of db. Pn - Level of sound pressure in pascals. P0 = 2*105 pascals. 3. A compressor is basically a variable gain device, where the amount of gain used depends on the level of the input. In this case, the gain will be reduced when the signal level is high which makes louder passages softer, reducing the dynamic range. This effect equals dynamic volume regulator. 4. This behavior is opposite to that of the Expander. Page 85 Audio Editor Stretch Time Stretch Time Stretch an selected part of an audio file by time. Parameter Description Rate The rate of the stretching. Tip: 1. See also: Apply a Special Effect or Filter 2. For example for the voice audio file the speech is increased or decreased without frequency changing. The Stretch function enables you to change frequency and duration of an audio signal. You can also change either frequency or duration without affecting the other. For example, you can use Stretch to transpose a song to a higher key without affecting the duration, or to slow a passage down without changing the frequency. Frequency and duration can also vary over the length of the audio, giving the effect of slowing down and speeding up, or raising and lowering frequency. Page 86 Audio Editor Vibrato Vibrato Make a Vibrato effect in the selected part of an audio file. Parameter Description Sweep Depth The depth of the vibrato effect, in percent. Varies from 0 (no effect) to 100 (maximal effect). Sweep Frequency The certain frequency of the vibrato effect, in hertz. Sweep Phase Phase of delay, in radian. Tip: 1. See also: Apply a Special Effect or Filter 2. Vibrato equals a cyclical changing of certain frequency of input signal. Page 87 Audio Editor PitchShift PitchShift Lower pitch, while the tempo or speed of play remains the same. Parameter Description Rate The shifting rate. Lower percentages (from 1 to 99) increase the pitch. Higher percentages (above 100) lower the pitch. The tempo is preserved. Tip: 1. See also: Apply a Special Effect or Filter 2. This effect shifts the frequency spectrum of the input signal. It can be used to disguise a person's voice, or make the voice sound like that of the "chipmunks", through to "Darth Vader". It is also used to create harmony in lead passages, although it is an "unintelligent" harmonizer. 3.The Pitch Shift method cannot accept negative values at all. Page 88 Audio Editor Delay Delay Make a Delay effect in a selected part of an audio file. Parameter Description Duration Maximal amplitude in db, which is considered as silence, from -92 db to 0. Mix Depth Time of trim fade, in ms. Feed Back Gain The type of trim. Can be one of the following types: trim from left, right or from both sides of trim level. Tip: 1. See also: Apply a Special Effect or Filter 2. Delay is an echo effect that replays what you have played one or more times after a period of time. It's something like the echoes you might hear shouting against a wall. You can use this function to create single echoes, as well as a number of other effects. Delays of 35 milliseconds (ms) or more will be perceived as discrete echoes, while those falling within the 35-15 ms range can be used to create a simple chorus or flanging effect. (These effects will not be as effective as the actual chorus or flanging effects, as the delay settings will be fixed and will not change over time). 3. For more information about delay effect see: http://www.magic-video-software.com Page 89 Audio Editor Phaser Phaser Apply phasing effect to the selected part of an audio file. Parameter Description Duration Delay time, in milliseconds. Mix Depth The dry is the volume of the input signal and the wet is the volume of the delayed signal, in percent. Varies from 0 to 100. If Mix Depth = 0 result signal isn't contain delayed signal. If Mix Depth = 100 result signal isn't contain input signal. Other values of Mix Depth are combination of the dry and the wet (wet = 100 - dry). Feed Back Gain Feed Back Gain sets how much delay is feed back to the input. Varies from 0 to 100. Tip: 1. See also: Apply a Special Effect or Filter 2. The phaser achieves its distinctive sound by creating one or more notches in the frequency domain that eliminate sounds at the notch frequencies. 3. For more information about phaser effect see: http://www.magic-video-software.com Page 90 Audio Editor Flanger Flanger Apply Flanging effect to the selected part of an audio file. Parameter Description Delay Rate Rate of delay. Varies from 0 (there isn't delay) to 100 (delay is 20 ms). Mix Depth The dry is the volume of the input signal and the wet is the volume of the delayed signal, in percent. Varies from 0 to 100. If Mix Depth = 0 result signal isn't contain delayed signal. If Mix Depth = 100 result signal isn't contain input signal. Other values of Mix Depth are combination of the dry and the wet (wet = 100 - dry). Feed Back Gain Feed Back Gain sets how much delay is feed back to the input. Varies from 0 to 100. Sweep Depth The sweep depth determines how wide the sweep is in terms of delay time, in percent. Varies from 0 (no effect) to 100 (maximal effect). Sweep Rate This parameter refers to the frequency of flanging. Varies from 0 to 100, in percent. Sweep Phase Phase of delay, in radian. Tip: 1. See also: Apply a Special Effect or Filter 2. Flanging is created by mixing a signal with a slightly delayed copy of itself, where the length of the delay is constantly changing. It is actually one specific type of phasing (Phaser). 3. For more information about flanging effect see: http://www.magic-video-software.com Page 91 Audio Editor Reverb Reverb Reverberate selected part of an audio file. Parameter Description Duration The delay time, in ms. Mix Depth The dry is the volume of the input signal and the wet is the volume of the delayed signal, in percent. Varies from 0 to 100. If Mix Depth = 0 result signal isn't contain delayed signal. If Mix Depth = 100 result signal isn't contain input signal. Other values of Mix Depth are combination of the dry and the wet (wet = 100 - dry). Feed Back Gain The feedback sets how much delay is feed back to the input. Varies from 0 to 100. Reverb Gain The level of reverberation signal in db. Tap Delay The number of taps before delay is fed back to the input. Reverb Frequency The type of trim. Can be one of the following types: trim from left, right or from both sides of trim level. Tip: 1.See also: Apply a Special Effect or Filter 2.It is the sound you hear in a room with hard surfaces where sound bounces around the room for a while after the initial sound stops. 3.For more information about flanging effect see: http://www.magic-video-software.com Page 92 Audio Editor Chorus Chorus Apply chorus effect to the selected part of an audio file. Parameter Description Delay Rate Rate of delay. Varies from 0 (there isn't delay) to 100 (delay is 20 ms). Mix Depth The dry is the volume of the input signal and the wet is the volume of the delayed signal, in percent. Varies from 0 to 100. If Mix Depth = 0 result signal isn't contain delayed signal. If Mix Depth = 100 result signal isn't contain input signal. Other values of Mix Depth are combination of the dry and the wet (wet = 100 - dry). Feed Back Gain Feed Back Gain sets how much delay is feed back to the input. Varies from 0 to 100. Sweep Depth The sweep depth determines how wide the sweep is in terms of delay time, in percent. Varies from 0 (no effect) to 100 (maximal effect). Sweep Rate This parameter refers to the frequency of flanging. Varies from 0 to 100, in percent. Sweep Phase Phase of delay, in radian. Tip: 1. See also: Apply a Special Effect or Filter 2. The Chorus differs from the Flanger in only a couple of ways. One difference is the amount of delay that is used. The delay times in a Chorus are larger than in a Flanger, usually somewhere between 20 ms. and 30 ms. (the Flanger's delay usually ranges from 1 ms. to 10 ms.) This longer delay doesn't produce the characteristic sweeping sound of the Flanger. The Chorus also differs from the Flanger in that there is generally no feedback used. 3. For more information about chorus effect see: http://www.magic-video-software.com Page 93 Audio Editor Expander Expander Add expander effect to the audio data array. The expander is essentially an amplifier with a variable gain control. Parameter Description Thres Hold Certain level for threshold, in db. Varies from -92 to 0. Rate Rate of mixing signals, in percent. Varies from 1 (minimal effect) to 100 (maximal effect). RMS Time Time for root-mean-square calculation, in ms. Usually RMS Time is equal to 100 ms. Tip: 1. See also: Apply a Special Effect or Filter 2. N db = 20 lg (Pn/P0) N - number of db. Pn - Level of sound pressure in pascals. P0 = 2*105 pascals. 3. The expander is a type of dynamic processor. As the name implies, it increases the dynamic range of a signal such that low level signals are attenuated while the louder portions are neither attenuated or amplified. ● This behavior is opposite to that of the Compressor. Page 94 Audio Editor Add Noise Add Noise Insert a noise in an audio file. Parameter Amplitude Noise Type Description An amplitude of noise in db, from -92 db to 0. The noise type. 1- white noise, 2 - Gaussian noise. Tip: 1. See also: Apply a Special Effect or Filter 2. If a part of a file is selected then the signal is inserted instead the selected part, otherwise it is inserted to the current cursor position. The Amplitude = -92 is equal to least noise signal, Amplitude = 0 is equal to most noise signal. N db = 20 lg (Pn/P0) N - number of db. Pn - Level of sound pressure in pascals. P0 = 2*105 pascals. Page 95 Audio Editor Invert Invert With the help of this function you can simply invert the samples, so that all positive offsets are negative and all negative offsets are positive. Inverting does not produce an audible effect, but it can be useful in lining up amplitude curves when creating loops, or pasting. On stereo waveforms, both channels are inverted. Page 96 Audio Editor Notch Filter Notch Filter Apply Notch Filter to the selected part of an audio file. Parameter Description Frequency The central frequency of the filter, in Hertz. Steepness Steepness of the filter, varies from 0.01 to 100. Tip: See also: Apply a Special Effect or Filter Page 97 Audio Editor Peak EQ Filter Peak EQ Filter Apply Peak EQ filter to the selected part of an audio file. Parameter Description Frequency The central frequency of the filter, in Hertz. Steepness Steepness of the filter, varies from 0.01 to 100. db Gain Gain in db. Varies from -92 to 0. Tip: 1. See also: Apply a Special Effect or Filter 2. The Peak EQ filter decreases volume of the peaks. Regarding to the Nyquist Sampling Theorem the sample rate have to be at least two times higher than the highest frequency of analog audio signal. For example, the human ear can detect sound across the frequency range of 20 Hz to 20 kHz. According to the sampling theorem, one should sample sound signals at least at 40 kHz in order for the reconstructed sound signal to be acceptable to the human ear. So applying the low-pass analog filter to a file with sample rate of 8kHz you should take into consideration that the frequency parameter of this method have to be at least two times less ( < 4 kHz) than the file's sample rate. Page 98 Audio Editor Band Pass Band Pass Apply Band Pass filter to the selected part of an audio file. Parameter Description Frequency The central frequency of the filter, in Hertz. Steepness Steepness of the filter, varies from 0.01 to 100. Tip: 1. See also: Apply a Special Effect or Filter 2. The Band Pass filter consists in a Low Pass and a High Pass combined together, so it allows the frequencies falling within a certain range. The Band Pass filter will act like a Low Pass and a High Pass together: it will pass only the frequencies falling within a certain range. Page 99 Audio Editor High Pass High Pass Apply High Pass filter to the selected part of an audio file. Parameter Description Frequency The central frequency of the filter, in Hertz. Steepness Steepness of the filter, varies from 0.01 to 100. Tip: See also: Apply a Special Effect or Filter Page 100 Audio Editor Low Pass Low Pass Apply Low Pass filter to the selected part of an audio file. Parameter Description Frequency The central frequency of the filter, in Hertz. Steepness Steepness of the filter, varies from 0.01 to 100. Tip: See also: Apply a Special Effect or Filter Page 101 Audio Editor High Shelf High Shelf Apply High Shelf filter to the selected part of an audio file. Parameter Description Frequency The central frequency of the filter, in Hertz. Steepness Steepness of the filter, varies from 0.01 to 100. db Gain Gain in db. Varies from -92 to 0. Tip: See also: Apply a Special Effect or Filter Page 102 Audio Editor Low Shelf Low Shelf Applies low Shelf filter to the selected part of an audio file. Description Parameter Frequency The central frequency of the filter, in Hertz. Steepness Steepness of the filter, varies from 0.01 to 100. db Gain Gain in db. Varies from -92 to 0. Tip: See also: Apply a Special Effect or Filter Page 103 Audio Editor Audio file formats Audio file formats Audio Converter support the following audio codecs: Codec ADPCM Description Compressed WAV format. ADPCM (Adaptive Differential Pulse Code Modulation) is an audio compression scheme which compresses from 16-bit to 4-bit for a 4:1 compression ratio. Compressed WAV format. A-Law (or CCITT standard G.711) is an audio compression scheme common in telephony applications. It is a slight variation of the u-Law compression format, and is found in European systems. This encoding ALAW format compresses original 16-bit audio down to 8 bits (for a 2:1 compression ratio) with a dynamic range of about 13bits. Thus, a-law encoded waveforms have a higher s/n ratio than 8-bit PCM, but at the price of a bit more distortion than the original 16-bit audio. The quality is higher than you would get with 4-bit ADPCM formats. Encoding and decoding is rather fast and generally, widely supported. DSP Compressed WAV format. DSP Group True Speech (TM) format. GSM Compressed WAV format. Good for keeping human speech. G.726 Used for computer telephony. Good for keeping human speech. MP3 MPEG Layer-3 format. Very popular format for keeping music. PCM Standard Windows WAV format for non-compressed audio files. Pulse Code Modulation (PCM) is the standard method of digitally encoding audio. It is the basic uncompressed data format used in file types such as Windows .wav. Compressed WAV format. u-Law (or CCITT standard G.711) is an audio compression scheme and international standard in telephony applications. u-Law is very similar to A-Law, a variation of u-Law found in European systems. This encoding ULAW format compresses original 16-bit audio down to 8 bits (for a 2:1 compression ratio) with a dynamic range of about 13bits. Thus, u-Law encoded waveforms have a higher s/n ratio than 8-bit PCM, but at the price of a bit more distortion than the original 16-bit audio. The quality is higher than you would get with 4-bit ADPCM formats. Encoding and decoding is rather fast and generally, widely supported. Dialogic ADPCM format. The Dialogic ADPCM format is commonly found in telephony applications, and has been optimized VOX for low sample rate voice. It will only save mono 16-bit audio, and like other ADPCM formats, it compresses to 4-bits/ sample (for a 4:1 ratio). This format has no header, so any file format with the extension .VOX will be assumed to be in this format. RAW WMA Raw format of audio files. Doesn't contain header of an audio file. Windows Media Audio format. A special type of advanced streaming format file for use with audio content encoded with the Windows Media Audio codec. The .wma extension indicates a file format and how the content is encoded. CCIT U-Law Compressed WAV format. Ogg Vorbis Ogg Vorbis format. Page 104 Audio Editor WMA format WMA format WMA stands for Windows Media Audio. WMA files contain perceptually encoded sound data. The frequencies that humans cannot perceive are removed, although some audio purists say they can tell the difference between a high bit-rate WMA and a Wave file. A WMA file can be as much as 20 times smaller than an equivalent WAV file. .WMA Page 105 Audio Editor Apply a Special Effect or Filter Apply a Special Effect or Filter Fade Custom" - For example: 1. Open an audio file; 2. Drag your mouse with left button down along the waveform until the point where you desire to select a session of the file; See Also: Operations With Mouse 3. Click Operation -> Fade Custom (or other effects and filters); 4. Adjust the parameters, and then click the Ok button. Page 106 Audio Editor Recording with Audio Editor Recording with Audio Editor Tip: You might be able to convert your sound card to a DirectSound-compatible full-duplex sound card by installing the latest version of the sound driver for your sound card. Contact the manufacturer of your sound card to inquire about how to obtain and install the latest version of the sound driver for your sound card. Recording from a Microphone Most sound cards can receive sound input from a microphone through the sound card microphone port. This is useful for recording voice or sounds directly to your computer. 1. Check your hardware. If your microphone has never worked, or it stopped working, first check the physical connection of the microphone. Verify that it is firmly plugged into the microphone port instead of the headphone or speaker port. Tip: If you are not sure which port is correct, you can check the sound card to see if it is marked. Sometimes the sound card has a picture of a microphone. Otherwise, you can use a process of elimination, check the documentation that came with your hardware, or contact the hardware manufacturer. 2. Open Audio Editor. 3. Choose "Options" > "Input Device" On the main menu. Click Mic, or Microphone. 4. Adjust the recording volume for the highest possible performance. To do this, adjust the slider bars. 5. Click the Record button and then speak into the microphone. 6. If the microphone is plugged into the correct jack, the wave patterns on the display should move up and down. If it does not move, sound is not going to your microphone. If the wave moves, click the Stop button, and then click the Play button to listen to your recording. 7. If the microphone is plugged into the correct jack, the wave patterns on the display should move up and down. If it does not move, sound is not going to your microphone. If the wave moves, click the Stop button, and then click the Play button to listen to your recording. Recording from Videotape You can extract the audio from a videotape and then convert it to MP3 or WAV files. 1. Connect the left and right audio-out terminals on the VCR to the line-in or microphone terminal on the sound card. 2. Open Audio Editor. 3. Choose "Options" > "Input Device" On the main menu. Click Mic, or Microphone. 4. Adjust the recording volume for the highest possible performance. To do this, adjust the slider bars. 5. Click Play on the VCR. Page 107 6. Click the Record button. You should see a wave pattern display of the audio as it is playing. 7. If you are satisfied with the recording effect, then stop the recording test by clicking Stop button. 8. Rewind the tape and start the playback from the point you want to record. 9. In Audio Editor Gold, click the Record button and stand by. 10. When you want to stop recording, click the Stop button. 11. Click File > Save or Save As. This saves the videotape data as an MP3 or WAV file. Using a Sound Card Mixer for Windows If you cannot locate your sound card as an input device in Audio Editor , you can use the Windows Volume Control instead. 1. In the Taskbar tray, in the lower right corner of the computer screen, double-click the speaker icon. The Volume Control dialog box appears. Tip: If you do not have a speaker icon in your taskbar tray, you can display the Recording Control directly. To display it in Windows 98 or ME, click Start > Settings > Control Panel. You can then click Sounds and Multimedia. On the Audio tab of the Sounds and Multimedia dialog box, click the Volume button in the Sound Playback group. In Windows XP, click Start > Control Panel. Click the Sounds and Audio icon. On the Audio tab of the Sounds and Audio Devices Properties dialog box, click Volume. 2. You can control which sound card speaker-input controls appear in the Volume Control window. In the Volume Control window, click Options > Properties. 3. Select the controls that you want to appear. 4. For each speaker-input shown, you can see a Volume slider and Mute checkbox, and perhaps other controls for balance, and so forth. The Volume slider controls the loudness for that particular speaker input and Mute turns it off completely. Important: The Volume Control dialog box only sets options for speaker output and does not control recording. Do not clear the checkbox for the Microphone Mute control and turn up the microphone volume. If you do this, the Audio Editor cannot record from the microphone. 5. Click Options > Properties again. 6. Select Recording and select all the controls. The Volume Control dialog box is replaced by Record Control. 7. For each recording input, you can click a Select checkbox and adjust Volume slider. Do one of the following: a. If you want to record from the microphone, check the Microphone Select checkbox. b. If you want to record from Line-In, select the Line-In Select checkbox. 8. If the recording volume is too low, turn up the appropriate Volume slider. Page 108 Tip: Sometimes you might wish to record streaming audio. Many modern sound cards present a recording input called Wave (Stereo mixer) that may work. Several sound cards also offer a recording input called What U Hear or a similar name, that records anything that can be heard over the computer speakers. Page 109 Audio Editor Save a Session of an Audio File Save a Session of an Audio File 1. Open an audio file; 2. Drag your mouse with left button down along the waveform until the point where you desire to select a session of the file; 3. Click File->Save selection as... to save the selection in a desired directory. You can set the output file format and you can also change the output audio file's sample rate, channel and bit rate information by click Options -> Output Format Settings. Page 110 Audio Editor Merge Two or More Selections Together Merge Two or More Selections Together 1. Open an audio file; 2. Drag your mouse with left button down along the waveform until the point where you desire to select a session of the file; 3. Click Edit->Copy to copy the selection to the clipboard; 4. Open another audio file; 5. Move the mouse to the point where you want to paste the selection to and left click it; 6. Click Edit->Paste to paste the previous selection into the second file. Now two audio files are in the same file, you can then edit them as you like, and save them as one file. Page 111 Audio Editor Mix Audio Data Mix Audio Data To mix any audio data from the files with the current wave open Edit/Mix from file menu. To mix any audio data from the clipboard with the current wave open Edit/Mix menu. Clipboard data is overlapped starting at the current insertion point or selection. If the format of the waveform data on the clipboard differs from the format of the file it is being pasted into, Audio Editor Gold converts it before pasting. Page 112 Audio Editor Modify Settings Modify Settings Customize Audio Editor Gold Temporary folder, Play/Record buffer, Undo/Redo level, transform smooth, and smooth time in Options -> Properties menu. 1. Temporary folder The Temporary folder is the path to store the temporary file created by Audio Editor. Audio Editor creates temporary files on a HDD after applying all edits. The files' name is NCT*.tmp, for example NCT7A.tmp. Each file name generates randomly. The files are in the Uncompressed PCM format (WAV). You can change the extension to .wav and play it with any audio player. The first temporary file is created only after the New or Open methods. 2. Play/Record buffer It is the buffer for the following operations with an audio file: Copy, Cut, Paste, Mix. The computers of modern release can work with the maximum value of File Buffer Size, but old releases usually require a lesser value. 3. Undo/Redo level Audio Editor creates temporary files on a HDD after applying each transform method from. It always takes some time to save a temporary file. Time depends on the size of the current file. So some large files may cause low memory conditions that could slow down the system. To speed it up you can set Undo/Redo level property to 1, but in this case it will be possible to reverse or restore only the last action. 4. Transform smooth enabled/Transform smooth time Any supported effect has sudden change on the bound. The Smooth enabled property enables smoothing on this bound and bound neighborhood. You can also set Transform smooth time. Default smooth time is set to be 50ms. Page 113 CD Burner Introduction Introduction The CD Burner is an easy-to-use program, without bells and whistles, specially designed to burn CD. With the CD Burner you can digitize a sound and save it to the hard disk in a way that is suitable to burn it on an audio CD. See also: ● How to proceed Page 114 CD Burner How to proceed How to proceed • Add Files : Click the Add button to add the files to your project list you want to burn on CD. A browser dialog will open in which you can browse for the files you want to add to the list. • Delete File : Remove files using the delete button. • Clear: Use the Clear buttons to delete all the selected files. • Question Icon: Display information about the software. • Device: Select the device in the drop list. • Write Speed: Select the write speed in the drop list. • Write Disc: Press this button to burn. • Cancel: Press this button to stop burning. • Burning Progress : See details of burning status. Page 115 MP3 CD Burner Introduction Introduction The MP3 CD Burner is an easy-to-use program, without bells and whistles, specially designed to burn MP3 to CD. With the MP3 CD Burner you can digitize MP3 to the hard disk, in a way that is suitable to burn it on an audio CD. See also: ● How to proceed Page 116 MP3 CD Burner How to proceed How to proceed • Move Down Icon : Select operation of burning process in the pop up dialog. • Add File : Click on the Add button to add the MP3 files to your project list you want to burn on CD. A browser dialog will open in which you can browse for the files you want to add to the list. • Delete File : Remove files using the delete button. • Delete folder: Delete the added folder using this button. • Clear: Use the Clear buttons to delete all the selected files. • Question Icon: Displays information about the software. • Device: Select the device in the drop list. • Write Speed: Select the write speed in the drop list. • Write Disc: Press this button to burn now! • Cancel: Press this button to stop burning. • Check box : Click a check box to apply related actions. Page 117 CD Grabber Introduction Introduction CD Grabber is a convenient, fast, and powerful program for digitally extracting audio from CD-ROMs, written for 32-bit Windows platforms (95/98/2000/NT). If the CD-ROM unit on your computer supports Digital Audio Extraction and has an ASPI manager installed, CD Grabber can directly read the audio from your music CD-ROMs and store it on your hard drive in either WAV, MP3 or Ogg Vorbis format. Under Windows NT and 2000, it can even work without an ASPI manager via the SCSI passthrough interface. For MP3 encoding, the Blade Encoder DLL and LAME Encoder DLLs are both supported. It works on most all ATAPI (IDE) CD-ROMs, and on some SCSI and CD-R/RW devices. Refresh CD: Rescans the TOC of the currently loaded CD. ID3 Settings: Edit ID3 tag information. Rip Tracks: Begins ripping all tracks marked with a check mark. Settings: Brings up the options dialog. Artist: Edit the Artist's name. Included in the ID3 tag. Album: Edit the Album title. Included in the ID3 tag. Page 118 CD Grabber Quick Start Quick Start The following instructions should get you ripping tracks in no time! 1. Start the program. The default location is Start->CD Grabber. 2. Select a CD unit by pressing the Options button to bring up the CD options dialog. Place a CD into the CD drive on your computer and hit the "Refresh" button. You can cause CD Grabber to automatically scan the TOC on startup by clicking on the Options Button on the toolbar and checking the Auto scan TOC checkbox. 3. Check your output directory and format. During the installation procedure, an "output" directory will be formed in the directory where you installed CD Grabber. If you don't want to use this default, change it by clicking on the Options->Output Options menu item. This is also where you select the output encoder to use (Raw audio, WAV, Lame_enc, Vorb_Enc). Page 119 4. Check the track(s) you want to rip. To select all tracks, click on the Select All item. To automatically check all tracks, check the "Autocheck track" checkbox in the Options. 5. Check the MP3 Options to encode to MP3 files. Page 120 6. To edit the names of the tracks, either left click on the track name, and click on the Rename item (right-click on the track name) and select Rename from the popup menu. 7. If you have enabled ID3 tags in the MP3 options, you'll need to set the ID3 info for the CD. Click on the ID3 button to do this. Page 121 9. Click the button to begin extracting all checked tracks. Page 122 CD Grabber CD Options Dialog CD Options Dialog Drive: Selects the CD-rom unit to use. Read Algorithm: Selects the read algorithm used by the program. Most users will want to leave this on Autodetect. If you are unable to rip tracks using autodetect, or if the sound is garbled, experiment and try the other settings for the read algorithm. Autoscan TOC: When checked, the program will automatically scan the CD in the default drive when the program is started. Autocheck tracks: When checked, the program will automatically check all tracks after an automatic scan of the TOC or after pressing the "Refresh" button. Jitter Correction: When set to "Always", the program will always attempt to align the output file by using overlapped reads. For "On Error", it will attempt jitter correction only after an error is reported by the CD. "Never" disables jitter correction. "On Error" gives almost as good results as "Always", and is much faster, since the drive has to seek after every read when in "Always" mode. Page 123 Read Tracks: Maximum number of frames that will be read at once. Some drives can handle larger values, but some can't handle more than 27. Jitter Check: When using overlapped reads (for Jitter correction modes "always" and "on error"), this is the number of frames that the program will attempt to match. Overlap: When performing jitter correction, this is the number of frames that will be overlapped. Overlap must be at least two greater than the value used for Jitter Check. Reset: Resets the Jitter Correction configuration to default values. Page 124 CD Grabber Output Options Dialog Output Options Dialog Output Folder: The folder where output files will be created Browse: Clicking on the Browse button allows you to select the directory that output files will be created in. Encoder: Selects the encoder and output format to use. Currently supported encoders are Lame_Enc. dll, BladeEnc.dll, and Vorb_Enc.dll. You may also select output to WAV files and raw data. Page 125 CD Grabber MP3 Options Dialog MP3 Options Dialog General Options: Bit rate: Selects the constant bitrate for the MP3 file in kbit/sec. Note: when using VBR(Variable Bit Rate) under LAME_ENC, this represents the minimum bitr ate. Enable ID3 Tags: When checked, an ID3v1 tag will be added to the MP3 file. If no ID3 information was input for the current CD in the drive, no tag will be written, even if the item is checked. Generate CRC: When checked, a CRC will be generated for each MP3 frame. Original: Sets the "Original" flag in the MP3 file. Copyright: Sets the Copyright flag in the MP3 file. Private: Sets the Private flag in the MP3 file. Lame Encoder Options: Page 126 VBR Quality: A value from 0 to 9. While 0 represents the highest quality, it increases the overall encoding time. According to the LAME documentation, for the highest quality files, values for VBR Quality should be 4 or less. VBR Max. Bit rate: The maximum bit rate used when VBR is enabled. MPEG Quality: The overall quality of the MP3 file: Normal, Low, High, Voice. Enable VBR: When checked, the VBR (Variable Bit Rate) option is enabled. Write VBR Header: Causes the VBR header to be written to the MP3 file. When using VBR, this header will allow MP3 players to determine the proper length of the file. Page 127 CD Grabber Vorbis Options Dialog Vorbis Options Dialog Ogg Vorbis is a new, open-source, lossy audio codec similar in quality and compression to MP3. However, unlike MP3 it is not emcumbered by patent issues. This means that it can be included in a freeware product without having to obtain a costly license. Also, unlike MP3, it is inherently VBR, so the encoder only uses the amount of bits it needs, resulting in smaller files of the same quality. Vorb_enc.dll, which is included in this distribution, is based on the libraries from xiph.org. VBR Bit rate: The bit rate with which to encode. Vorbis is inherently VBR(variable bit rate), and the bit rate that you select will be an ideal average. Version: Used to designate multiple versions of same track. Stored in the Vorbis comment header. Description: Short description of track's contents. Genre: The overall genre (if any) that the music belongs to. Date: Date the track was recorded. Page 128 Location: Where the track was recorded. Copyright: Copyright info for the track. Page 129 CD Grabber Freedb Options Freedb Options CD Grabber is capable of querying the Freedb database and other databases based on the original protocol on the Internet to automatically fill in the artist name, album title and the titles of all of the songs. To use this feature, make sure that "Enable Freedb" is checked on the Tools menu. Server: Address of the Freedb server to use. CGI Script: This should contain the relative address of the CGI used for submitting queries on the server. Get List: Gets the available server list from the currently configured server. Note: If you change the Freedb server, you must click on "Apply" before you can use the "Get List" button. Reset List: Resets the list of available servers to "freedb.freedb.org". Do not reset the configured server. Use Proxy: If you are located behind a firewall and need to connect through an HTTP proxy, check this box. Page 130 Proxy Server: Address of the proxy server. Contact your system administrator for this information. Proxy Port: Port on which to contact the proxy server. Contact your system administrator for this information. Page 131 CD Grabber Misc Options Dialog Misc Option Dialog M3U Play list Enabled: When checked, an M3U play list file (used by WinAmp) will be generated containing all of the tracks extracted. Use Album Name As Filename: When selected, the M3U file will use the album name as it's filename, with the .M3U extension, in the same directory as the files being extracted. Specify Filename: Specify the file to use for M3U files. Filename Macros Specify how the output files will be named. The mechanism works thusly: 1.If a macro is entered in the provided edit box, it will be used. "$T" will be replaced with the track number, "$N" with the track name, "$A" with the artist, and "$L" with the album title. Note: if an item is not supplied, it will be simply be skipped, so you must ensure that all items are supplied. 2.If no macro is supplied, but the file has been renamed (by or manually), that name will be used Page 132 3.Otherwise the track will be named "Track x.ext", where x is the track number and .ext is the extension for the configured output format. Page 133 CD Grabber ID3 Tags ID3 Tags ID3 tagging is a method of including information about the artist's name, album title, song title, year and genre directly in an MP3 file. Currently, only ID3v1 is supported, since most MP3 players support it. ID3v2 is still under development and will be enabled in future releases after the format is finalized. For more information on ID3, you can visit www.id3.org. The "ID3 Info" dialog is available either by pressing the ID3 button on the toolbar, or by selecting the "Options->Edit ID3 Tag" menu item. Artist: Enter the name of the artist here. Album: Enter the name of the album here. Year: The year in which the track was recorded. Genre: The genre that the track best fits into. Enable ID3 Tags: When checked, an ID3 tag will be generated for MP3 files. If the artist or album name are not filled in, no MP3 tag will be generated, regardless of the state of this checkbox. Page 134 CD Grabber Rip Segment Dialog Rip Segment Dialog If you need to rip just a portion of one or more track, or to combine one or more tracks, click on "Rip Segment" to bring up the Rip Segment dialog. The top slider represents the start frame for the segment to rip, and the bottom slider represents the end frame. You can "snap" the sliders to the beginning of the current or next track by clicking directly to the left or to the right of the slider. You can manually enter the start/end frames -- the length of the currently selected segment is shown in (minute:second:frame) format. A frame is 1/75 of a second. It also indicates where the selected segment starts and ends relative to the start of tracks. In the example above, it is set to rip tracks 2 and 3 as one contiguous segment -- the overall length of the segment is 42923 frames, or 9 minutes, 32 seconds and 23 frames (or about 0.31 sec.). Page 135 CD Grabber Frequently Asked Questions Frequently Asked Questions Q: What's an ASPI manager, and how do I know if I have one? A: ASPI is an interface created by Adaptec, and is used by CD Grabber to access the CD-ROM hardware. Windows 95 comes with the ASPI manager pre-installed, while NT does not. To tell if you have an ASPI manager installed, look for a file called WNASPI32.DLL in your Windows system directory (c:\windows\system or c:\winnt\system32 are common locations). For NT, it is usually supplied by the manufacturer of your SCSI adapter or devices -- unfortunately, not usually supplied for IDE devices under NT. Some ATAPI CD-R and CD-RW devices do however supply the ASPI manager, specifically so that it can interface with the CD-R and CD-RW burning software. Q: Does CD Grabber work without an ASPI manager? A: Under Windows NT (SP 4+) and Windows 2000, CD Grabber can use the SCSI pass through interface to gain low-level access to the CD unit. The preferred method is still via the ASPI manager, but since neither Windows 2000 nor NT has a built-in ASPI manager, this method is provided as a fallback. Q: What is "jitter", and just how does "jitter correction" work? A: "Jitter" is a term used for the inherent uncertainly in most CD-rom units, which is caused by the way audio is stored on a CD. Although one logical block on a CD takes up 2352 bytes, the amount of data stored in the block varies. For a data block, 2052 bytes are actual data, and the remaining 300 bytes are information used to accurately find the block. For audio, however, all 2352 bytes contain audio data -- there is no positioning information returned in the block read. When CDs first came out, they were used for audio, and it didn't matter if a CD player got within +/- 1/75 of a second of the intended start position. After it started, as long as the player kept reading, it could accurately read the data -- the problem only came about when initially seeking the start position. "Jitter correction" is the process of trying to compensate for "jitter" in software. Generally, it involves using overlapping reads, and attempting to match the end of one read with the beginning of the next, so that there are no gaps in the data read. These gaps cause clicks and pops in the resulting WAV or MP3 file produced. For instance, the program might begin reading a track at block 1000 and read 27 blocks total. On the next read, it would issue a read command starting at 1024, and would try to match the end of the first read in the beginning of the second read. Once it finds a match, it would cut off the beginning of the second read, and use only the part after the match. In this way, you can eliminate the clicks and pops. CD Grabber has an additional, more sophisticated mode for jitter correction. It will attempt to issue many read commands quickly and buffer the output. When ripping with CD Grabber, you can see this happening in the "Read buffer" gauge on the rip dialog -- it will attempt to buffer as much as it can quickly, and then wait for the encoder to process it. When the buffer is almost empty, it starts reading again. It only performs jitter correction after an error is reported by the CD unit. Most drives will read audio correctly as long as the drive doesn't stop reading for too long, and read commands are issued Page 136 sequentially, i.e. the next read starts immediately where the last read left off. Using this method results in a vast speed improvement over brute-force jitter correction. Most times, an LP or music cassette also contains multiple separated tracks, so that you can easily digitize each track one by one, or you can use the Audio Editor to separate tracks if you record an entire LP or cassette side at once. Q: I can't seem to rip any tracks at all. Help! A: Try resetting the jitter correction values to their defaults in the CD Options dialog (click on the "Reset" button). If that doesn't work, In the CD Options dialog, try using the "Auto detect" read algorithm. If it still doesn't work, try the others individually. If none of this helps, send an email to [email protected] with the make and model of your CD rom, operating system (Win95/98/NT,2000), whether it's a SCSI, ATAPI, CD-R, etc. and a description of the problem. It's also possible that your drive simply doesn't support digital audio extraction -- while most SCSI drives support digital audio extraction, not all IDE drives do. Q: I can rip, but it seems to rip very slowly. A: Try checking the "On Error" jitter correction in the "CD Options" page. This mode is faster than the "Always" setting, and should produce results comparable to "Always". Q: How can I tell if my CD supports digital audio extraction? A: If CD Grabber doesn't seem to work with your CD, try a different program -- you can find many shareware and freeware programs at http://www.magic-video-software.com/. Q: I'm still getting clicks and pops in the ripped tracks. What can I do? A: Go to the CD Options page by selecting the Options->CD Settings menu item. Try using the "Always" setting for jitter correction -- this setting will attempt to correct inaccuracies in the positioning of the read regardless of whether the CD reported an error or not. If you receive errors, try increasing the overlap a little; this will increase the size of the buffer that is used to align the read, and so increases the chances for successful alignment. Page 137 Magic Music Workshop Appendix Appendix An important stage of mp3 authoring is specifying the MP3 setting. This involves multiplexing the project’s channel, encoding selecting, VBR and etc into MP3-compliant form. This section describes the various output options in MP3 setting. The following table documents contain options for specifying Channel Mode and Encode Quality. These options should be configured according to personal preference or hardware requirement. Channel Channel Description In this mode, the encoder makes no use of potentially existing Mono correlations between the two input channels. It can, however, negotiate the bit demand between both channels, i.e. give one channel more bits if the other contains silence. In this mode, the encoder will make use of a correlation between both channels. The signal will be matrixes into a sum ("mid") and difference ("side") signal. For quasi-mono signals, this will Joint stereo give a significant gain in encoding quality. This mode does not destroy phase information like IS stereo that may be used by other encoders. This setting can be used to encode DOLBY ProLogic surround signals. Forced Joint Stereo This mode will force MS joint stereo on all frames. It's faster and it uses some special mid and side masking threshold. In this mode, the 2 channels will be totally independently encoded. Each channel will have exactly half of the bit rate. This Dual Channels mode is designed for applications like dual languages encoding (for example: English in one channel and French in the other). Using this encoding mode for regular stereo files will result in a lower quality encoding. This option will generate a mono file, if the input file is a stereo Stereo file, the input stream will be down sampled to a mono file by averaging the left and right channel. VBR Coding Method Page 138 Coding Method Description None Do not use VBR, it is encoding with a Constant Bit Rate (CBR). Default Use the default VBR method (currently set to VBR-MTRH ). Old The functional approach, based on masking, bisection in the bit domain . New The approach, based on masking and direct noise allocation . MTRH A merger of old and new (VBR) routine. ABR The Average Bit Rate (ABR) setting, the encoding principle is based on perceptual entropy, but more like CBR than VBR. Maximum VBR Bit rate:Allows to specify an maximum bit rate when using VBR (Variable Bit Rate), this selecting depends on what base bit rate you have chosen in the main encoder tab. It's recommended to leave this set to 320 kbit/s unless you want low quality VBR files. Please do not worry if you haven't received the registration information right away. Usually it happens due to too secure settings of spam filters used by our clients. And it may happen so that our message is rejected as a spam message by the mail service you use. VBR Quality:In VBR mode, you are able to specify a quality setting which will affect encoding bit rate allocation. If you use quality 0, the max bit rate will be reached easily, while using quality 9 the bit rate usually will be around the base bit rate. The lower the VBR quality value, the better the audio quality, but also the bigger the output file. Recommended setting for high quality VBR encoding is 1 or 0. Write VBR Header:This tag is embedded in frame 0 of the MP3 file. It lets VBR aware players correctly seek and calculate playing times of VBR files. Target bit rate for ABR:The allowed range of the ABR bit rate is 4 - 310 kbit/s, you can use any integer value within that range. Page 139