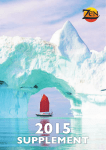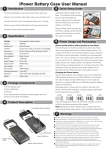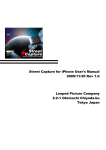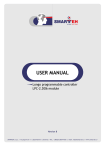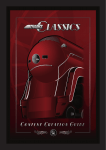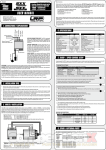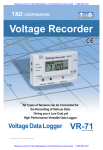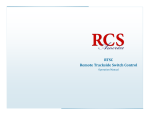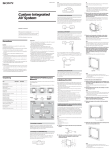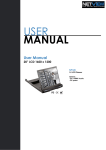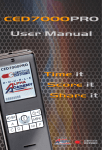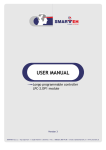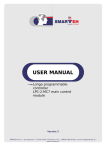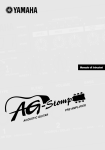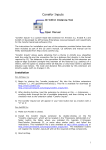Download Team Orion Pro LCS English Manual
Transcript
TEAM ORION PRO LCS LAP COUNTING SYSTEM V.4.1 The personal lap counting system for R/C User Manual Thank you for purchasing your TEAM ORION «PRO-LCS» portable lap counting system. Racers have always wanted to precisely track their lap times without requiring extra assistance. This is now possible with TEAM ORION’s «PROLCS» portable lap counting system. Here are some examples of what you can do with the system: a) Track lap time differences from various car setups. b) Find the appropriate gearing for current track conditions. c) Find out how to improve your racing lines during practice runs, to further improve your lap times. Chapter 1: Specications a) Lap time measurement The system is able to measure lap times in 0.01sec increments. However, an error within +/-0.02sec may occur in some cases as described below: Vehicle angle of approach. The «PRO LCS» lap-counting unit (receiver) uses Infrared (IR) light to communicate with the vehicle’s transmitting unit. If a vehicle passes by the counting unit on a trajectory other than close to parallel (perpendicularly or at an angle along the track passing the receiver) a small delay may occur. Environmental inuences. The system may detect infrared rays in the ambient sunlight, or if several vehicles using the system pass the counting unit (receiver) at the same time, the system may try to re-read the vehicle’s transponder ID number again (or the system may fail to detect a vehicle’s IR signal). Also, IR reections may cause detection errors. b) Lap counting The system’s memory can hold lap times for up to 60 laps, after reaching this limit the system is powered down. c) Time measurement The system can measure lap times of up to 11 minutes (655.35 seconds). d) Lap time display The counting unit has a Liquid Crystal Display (LCD). After a run, the LCD will display the lap time information as listed below: - Best lap time - Average lap time - Every lap time with lap number and total time. - Complete race time with total laps. e) Acoustic signaling The counting unit (receiver) has a built-in buzzer. During operation, when a vehicle passes by the receiver, the buzzer will beep 2 times. If the last completed lap is faster than the «target lap time» you entered, the buzzer will beep 4 times. Another great feature is that when a lap is faster than the previous «best lap», the buzzer will emit 3 beeps with a different sound. These features allow you to monitor your lap time progression throughout the run just by listening to these acoustic signals. f) Minimum lap time intervals The system can be set up for minimum lap times of 3 to 30 seconds to minimize «fail to detect» errors or «double detection» errors due to accidental vehicle spins in the vicinity of the receiving unit. g) Two «Start» modes Stagger: When a vehicle passes the receiver on a running start, the receiver will start counting automatically, like on a IFMAR style qualifying run. Count Down Signal Start: The unit will emit a beep every second and then emit a louder and different beep during the last few seconds of the countdown, then the counting will start, like for a standing start that is used for nals. h) Reception range Indoor tracks: approx. 10 meters (32 feet). Outdoor tracks: approx. 5 meters (16 feet) under direct sunlight. Chapter 2: System Check When unpacking the device, please check that no damage as occurred during shipping. If you notice any damage to the case, please contact us. Chapter 3: Receiver power supply The system includes a test battery, which may be empty when you unpack it. The battery is capable of powering the unit for 2 to 3 hours of continuous use. Make sure you power down the unit when you are not using it. If the LCD is blurry or the system’s IR reception is faulty, battery replacement is necessary. CAUTION! Do NOT change the battery while the power switch is ON! The system’s microprocessor may be damaged. Use a 006P9V battery as a standard replacement. Only use new batteries with system, if old batteries are used in the receiver the system’s IR reception may be greatly reduced. Only use 9V dry batteries to power the receiver, if any other power source is used, this will void the warranty. Chapter 4: Checking Receiver Operation After a fresh battery has been properly connected, place the power switch in the «ON» position. Once the unit is switched «ON», the LCD will display the text below: *PRO-LCS* Ver4.1 ***TEAM ORION*** If the LCD does not display any characters, please re-check the 9V battery and then press the «RESET» button once (If this does not solve the problem, please contact us). Supplement: There is a potentiometer at the lower left of LCD to adjust the display contrast. NOTE: The brightness of ambient light or temperature can affect the contrast of the LCD. Chapter 5: Checking IR Operations of the System Step #1: Power «ON» the receiver. Place the power switch in the «ON» position and push the «RESET» button once to avoid any malfunctions. Step #2: Enter lap counter mode. Push the «MENU» button until «LAP» is displayed on the LCD, then push the «ENTER» button. Step #3: Connect IR transmitter. The IR transmitter has red/brown wires with a connector (red: positive / brown: negative). Connect these wires into an empty channel of the radio control system’s receiver on the vehicle (or BEC terminal of electric powered car). Don’t forget to adapt the connector pins location accordingly if you are using Ex-Sanwa or Ex-KO receivers. CAUTION! Do NOT reverse polarities (the transmitter does not contain polarity safety circuit.). Damages caused by misconnections will void the warranty. CAUTION! Always disconnect the battery before rewiring. In case you are not sure how to rewire, please contact a shop or Team ORION. Step #4: Conrmation of the signal. Turn the transmitter towards the receiver at a distance of 5 meters (16 feet) indoors. When the buzzer emits a beep, it means the IR system is functional and detected the signal properly. If the system does not work properly, it may be caused by a wrong transmitter ID setting. Please check and set the correct ID for the transmitter unit, and try again. Chapter 6: Positioning the Receiver at Trackside Trackside placement. The receiver must be placed parallel to the track. Position the receiver unit horizontal and with the IR window facing the track in such a way as to detect IR transmissions from a passing vehicle. Buzzer volume. If the buzzer is too loud, try using cellophane tape to cover the holes on the receiver unit. Supplement: The IR system outputs horizontally from the transmitter, error detection from reections may occur depending on the layout of the track and reective objects near the receiver unit. Especially, in indoor tracks, the occurrence rate will be higher due to the absence of interference from sunlight. Such errors can be minimized by changing the placement of the receiver and/or using a «MIN LAP» setting. (b) Example: (B) (c) (A) (a) If you position the receiver at location (a), double detection may occur from vehicle positions (A) and (B) depending on the width of the track. In this case, reposition the receiver to location (b). June/2001 Copyright(C) 2001 by ALEX There is a possibility of detection errors at location (d) due to a vehicle’s trajectory not being parallel enough with the receiver’s IR window. To minimize detection errors and obtain the best possible parallel trajectory between system units, optimum placement may be a position such as location (c) with the IR window facing (a). Chapter 7: How to Install the IR Transmitter Install the IR transmitter unit at the same place you would t a transponder. The weight of the IR transmitter unit is 20g (0.64oz). Position the IR LED in front of the right or left window of the vehicle to transmit towards the IR receiver unit located trackside (attach the IR LED with an «L» shaped piece of lexan for example). The IR transmitter unit does not have a power switch, it will remain ON as long as the unit is connected to the vehicle’s power supply. Chapter 8: Receiver Button Descriptions The «TEAM ORION PRO LCS» system has 5 buttons on the receiver faceplate. MENU: The «MENU» button scrolls through the functions listed below. (1) LAP: Lap counting (2) DISPLAY: Lap time display (3) ID: Transmitter unit ID setup (4) MIN LAP: Minimum lap time setup (5) SET LAP: Target lap time setup (6) TIME: Race time setup (7) MODE: Race start mode setup (8) CALIBRA: Clock calibration (9) PC-LINK: Computer link. DOWN: Decrease value. Scroll lap times down. UP: Increase value. Scroll lap times up. ENTER: Validate a setting. Start countdown. RESET: System Reset. Stops counting. Chapter 9: How to Operate the Receiver. LAP: When you push «ENTER», then lap counter starts. In «STAGGER» start mode: When a vehicle passes by the receiver on a running start, the counter will start timing automatically. In a Count Down signal start mode: «DOWN20s», after the count for 20 seconds, the counter will start with a beep. (See «MODE» description below for setting details) If you wish to stop counting laps, press «RESET». The system memory can hold lap times for up to 60 rounds, after that the system is powered down. You can use a hidden command by holding the «DOWN» button and simultaneously pressing the «ENTER» Button, this is the lap concealing mode. This function is useful if you want to hide your Lap times from people nearby. Also, if you press the «ENTER» button after starting a lap count, the receiver can be used as a stopwatch. You can also count laps manually by pressing the «ENTER» button, this function can be used when timing a vehicle without an IR transmitter. DISPLAY: When you press «ENTER», the LCD shows the lap times saved in the system’s memory. First, the best lap time is shown. Pressing the «UP» and «DOWN» buttons will cycle through all lap times up to the nal round saved. ID: You can set the transmitter’s ID number by pressing «UP» and «DOWN» buttons. The ranges are from #1 to #100. MIN LAP: You can set the interval for a minimum lap time (in seconds) by pressing the «UP» and «DOWN» buttons. The range is from 3 to 30 seconds. The interval of the minimum lap time is the minimum time between detection, the system never detects within this time. For example, if one lap of the track takes 15 seconds, then it would be best to set the «MIN LAP» to about 13 seconds. This minimizes double detection during an accidental vehicle spin in front of the receiver unit and other detection errors. SET LAP: You can set your target lap time (seconds) by pressing the «UP» and «DOWN» buttons. The range is from 3.0 to 30.0 seconds in 0.1 second increments. If a current lap time is faster than your target time, the buzzer will beep 4 times, otherwise, the buzzer will beep only twice. This feature allows you to monitor your lap time progression throughout the run, just by listening to these acoustic signals. TIME: You can set the race time (minutes) by pressing the «UP» and «DOWN» buttons. The range is from 1 to 10 minutes. The buzzer will beep and inform you of the nish of the race when the vehicle passes the receiver after the race time setting has elapsed. The counter will also stop. MODE: You can set the race mode by pressing the «UP» and «DOWN» buttons. Stagger: When a vehicle passes by the receiver on a running start, the receiver will start counting automatically, like on a qualifying run. f) Launch the PC-LINK software. g) Click the Transfer START button (or click the Start button in the transfer menu in the menu bar). h) Press the ENTER button of the PRO-LCS. i) When the LCD display of the PRO-LCS shows «END», click the Transfer END button (or click the END button in the transfer menu in the menu bar). Chapter 3: Tabs There are three different tabs to choose from on the screen, depending on what info you want to display. Chapter 4: Lap display The lap data transferred from the PRO-LCS will be shown as on the example below: File New: Reset the data. Open: Open the lap data le saved Save: Save the data CSV Output: this allows you to save the lap data in the CSV format. So that it can be used with programs that support it, like Microsoft Excel. Print: Print the lap data, setting data, etc. Exit: Close the program. Transfer Start: Start transferring data from the PRO LCS to your computer. End: Stop transferring data from the PRO LCS to your computer. Tool Setup: Setup the forms and display, load a comparison graphic. Item: Add or delete items for the setting dis Chapter 8: Setup Count Down Signal Start: The unit will emit a beep every second and then emit a louder and different beep during the last seconds, then the counting will start, like for a standing start that is used for nals. The unit can be set to: «DOWN10s» 10 second countdown, «DOWN20s» 20 second countdown, and «DOWN30s» 30 second countdown. CALIBRA(TION): You can calibrate the clock by pressing the «UP» and «DOWN» buttons. The range is from 1 to 10. Default is 5. Decreasing the value makes the clock count time slower. You may need to adjust this value when you acquire the system due to the tolerances in the chips used. Chapter 10: Patent and utility model right Patent and utility model right pending. Production and/or sale of products similar to this system without prior notice to TEAM ORION may be subject to penalties. Chapter 11: The Warranty Six months limited warranty. TEAM ORION will, at it’s discretion, repair or replace any unit deemed defective within the warranty period. The warranty period is determined by the date of purchase. Keep the receipt as proof of purchase. If no proof of purchase can be presented, the warranty period will be determined by the date of production. This warranty does not apply to a damage caused by accident, misuse or tampering, and excludes all consequential damage except in jurisdictions not allowing such exclusions or limitations. Chapter 12: Remarks We will be glad to receive feedback from our valued customers. Feel free to submit to us any ideas you have about this system. Symbol explanation : Lap: 1 - 60 laps B: Best, 2: 2nd, 3: 3rd, X: Crash and the data excluded. Lap time - Elapsed time since the beginning - Best lap The second best lap - The third best lap - The average lap C average lap: the average lap excluding the crash time. Race time: 1m - 10m in units of one minute. Crash time: 0.5s - 10.0s in units of 0.5s. Time longer than the best lap and crash time combined will be excluded. Stagger: the PRO-LCS starts counting when the car passes in front of the unit for the rst time, like in a qualifying run. Race: The rst lap is not for a full lap, like in a nal run. Goal forecast time assuming all the laps are made in best lap time. Goal forecast time assuming all the laps are made in an average lap time. Goal forecast time assuming all the laps are made in C average lap time. Chapter 5: Graphic display The graphic display shows your lap data as a graphic. Your average lap time will come around the center. Symbol explanation Designate a RS232C port. Min-Sec Style: (example: 00m12s34) Sec-Style: (example: 12.34) Choose comparison les for the graphic. Path to the comparison le for the graphic. Save the above settings to nish the setup. Cancel changes made. Chapter 9: Item Here you can add or delete items that will show up in the listboxes on the setting page. When you click an item that you would like to edit, a list will appear. Thanks in advance. Optional : ORI36020 PC-LINK AND SOFTWARE Thank you for buying the PRO LCS PC-LINK V4.1 software. This package will allow you to transfer the lap data from your TEAM ORION PRO LCS V4.1 to your computer and add extra information through our specially designed software. The different features of the software will allow you to use the TEAM ORION PRO LCS V4.1 to it’s full potential. Chapter 1: Serial Port setup The PRO LCS PC-LINK uses your computer’s RS232C communication port for transferring the data, depending on your conguration, you may need to designate a different COM port number of your computer for the software to work. The default port is COM1. a) Launch the PC-LINK software on your computer. b) Click the Setup button in the menu bar. c) Specify a COM port. d) click the save button to save the changes. Symbols explanation : You can adjust the minimum and maximum range of the graphic by changing the gures here. You can add extra lap data by checking the box. The extra graphic will be shown in yellow. Setup the comparison le by clicking the Setup button in the Tool. The graphic will be shown here. Chapter 6: Setting display Here you can add all the extra information relative to your car setup, track conditions, etc… All you have to do is select items in the list boxes. You can also edit, add or delete items in the list boxes. Please refer to Chapter 9: Item section for the instructions on how to do this. Add an item: Type the text in and click the ENTER button. Delete an item: Click the item you would like to delete and then press the Delete button. Copy: Double-click the item you would like to copy the text will appear in, then use the standard copy and paste system to copy and paste the text where you want to. Save: Press the Save button to save the items after editing. Cancel: Cancel the changes made. Chapter 10: Contacting Us Team Orion Europe 363 rte de Bernex 1233 Bernex, Geneva, Switzerland [email protected] Team Orion PRO LCS products and part numbers ORI36000 PRO LCS Chapter 2: Transfering data from the PRO-LCS to the computer. Follow these steps to transfer the data from your PRO-LCS to your computer : a) Switch off the PRO LCS. b) Connect the PC-LINK cable to the connector on the PROLCS, the special connector on the cable is made so that it can only be connected one way. c) Connect the other side of the PC-LINK cable to a COM port on the computer. d) Switch on the PRO-LCS. e) Press the MENU button on the PRO-LCS until the display shows «PC-LINK». ORI36020 PC-LINK ORI36010 ADDITONAL TRANSPONDER Chapter 7: MENU bar WWW.TEAM-ORION.COM