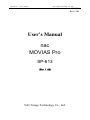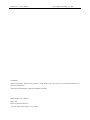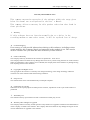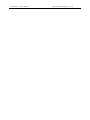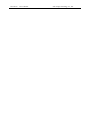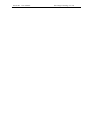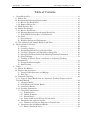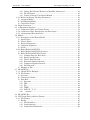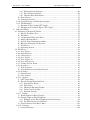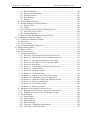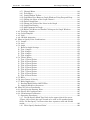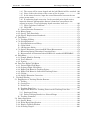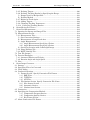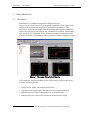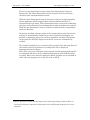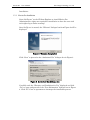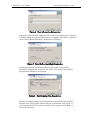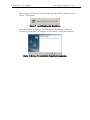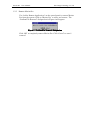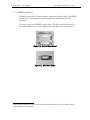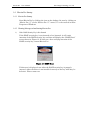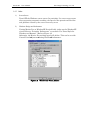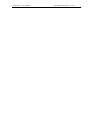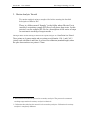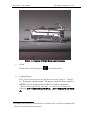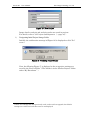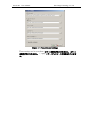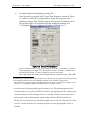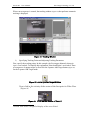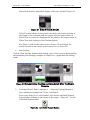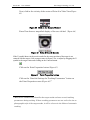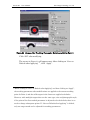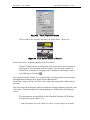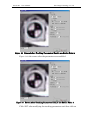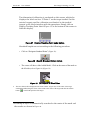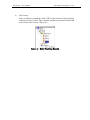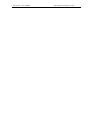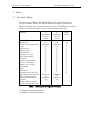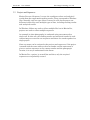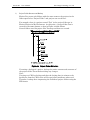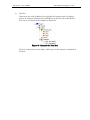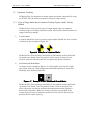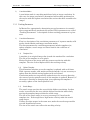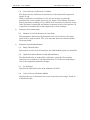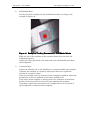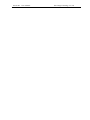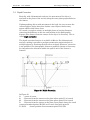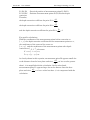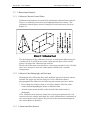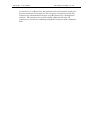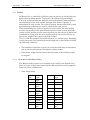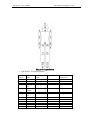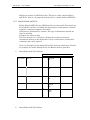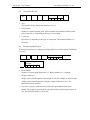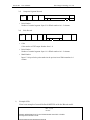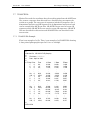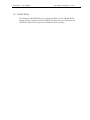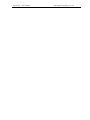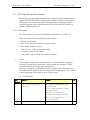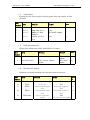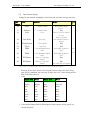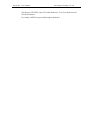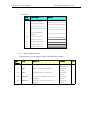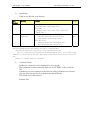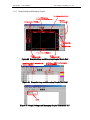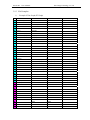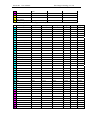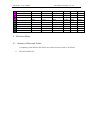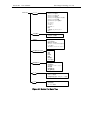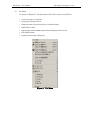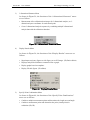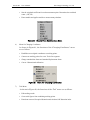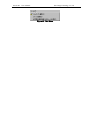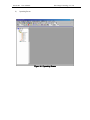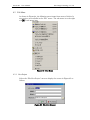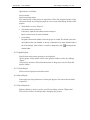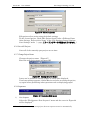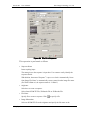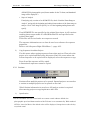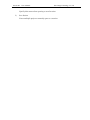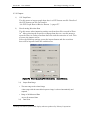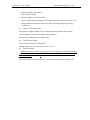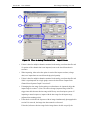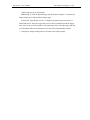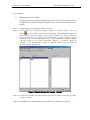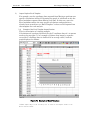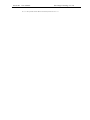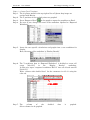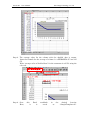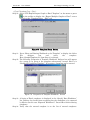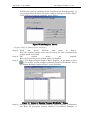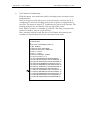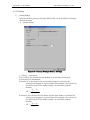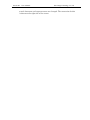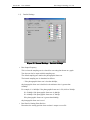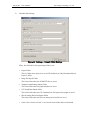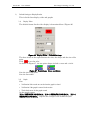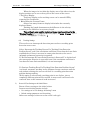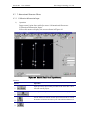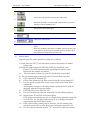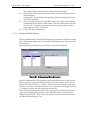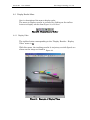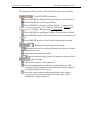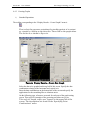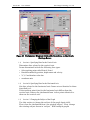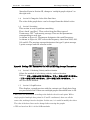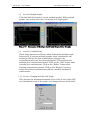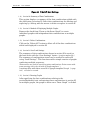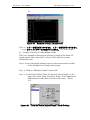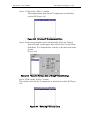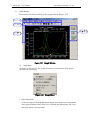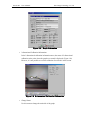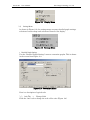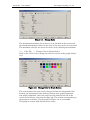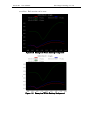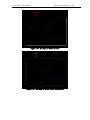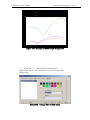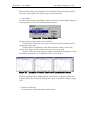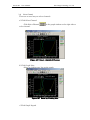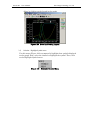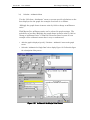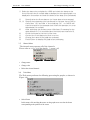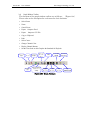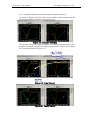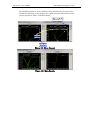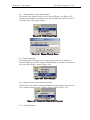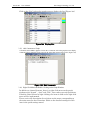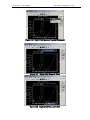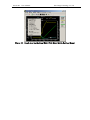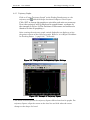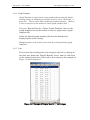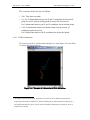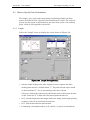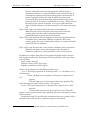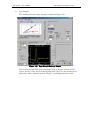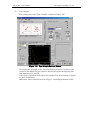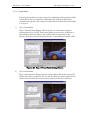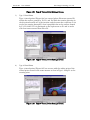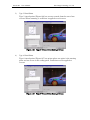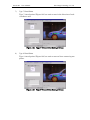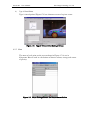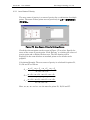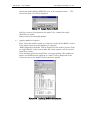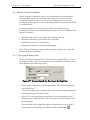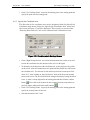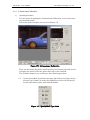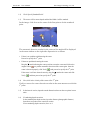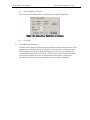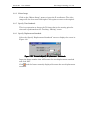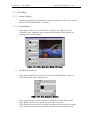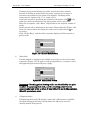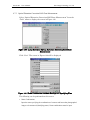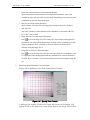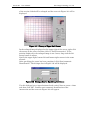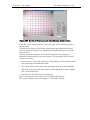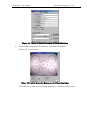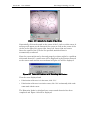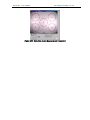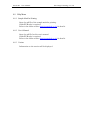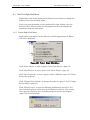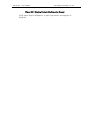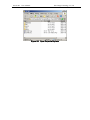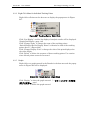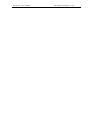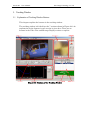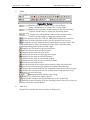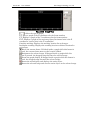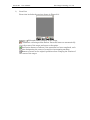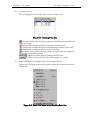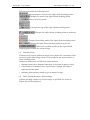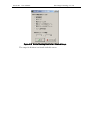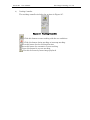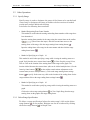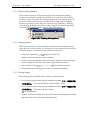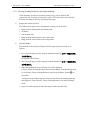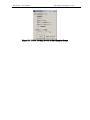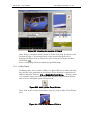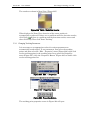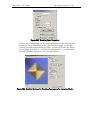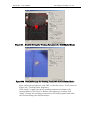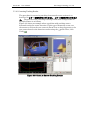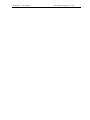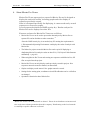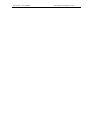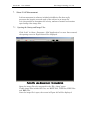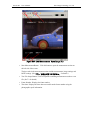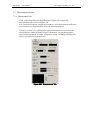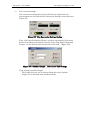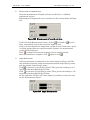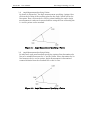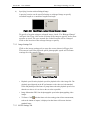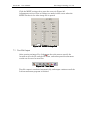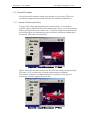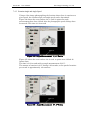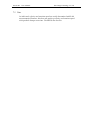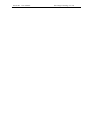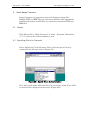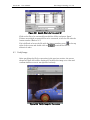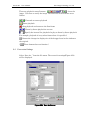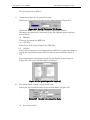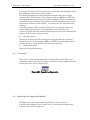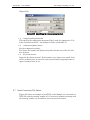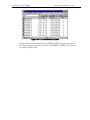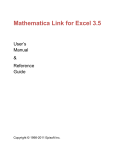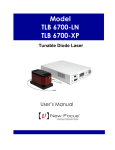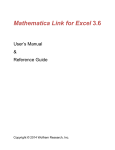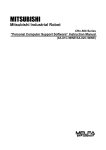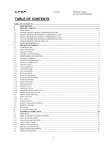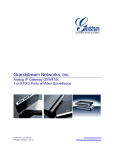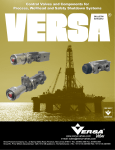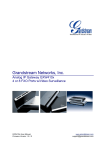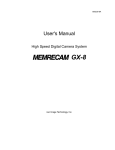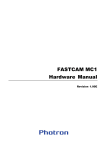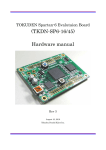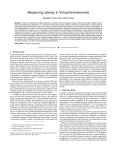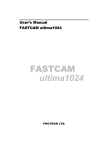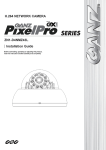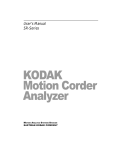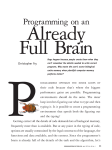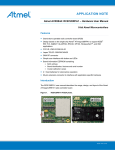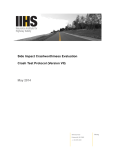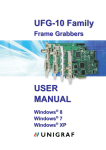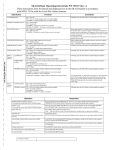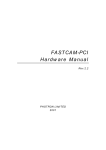Download User`s Manual nac MOVIAS Pro
Transcript
Movias Pro User’s Manual NAC Image Technology Co., Ltd. 800132-0 March 2006 User’s Manual nac MOVIAS Pro SP-613 (Ver.1.63) NAC Image Technology Co., Ltd. Movias Pro User’s Manual NAC Image Technology Co., Ltd. Trademarks Microsoft Windows, Windows XP, Windows 2000, Windows NT and Excel are all registered trademarks of Microsoft Corporation. Adobe and Acrobat Reader registered trademarks of Adobe. MOVIAS Pro User’s Manual March 200 Reference Number 800132-0 (C) NAC Image Technology Co., Ltd., 2006 Movias Pro User’s Manual NAC Image Technology Co., Ltd. Warranty and Conditions of Use This company warranties operation of the software within the range given below for normal use as stipulated in the User’s Manual. This company offers no warrany for this product other than that found in these provisions. 1.Warranty If this software does not function normally due to a defect in the recording medium or some other reason, it will be replaced free of charge. 2.Customer Support If necessary, we will provide information relating to this software, including serious errors made by this company (bugs) and upgrades in the method of use. This service shall be valid for one year from the date of delivery of this software. 3.Limits of Warranty This company shall only be liable for this software as stiplated in 1. and 2. above. This company shall not be liable for any damage that occurs for any reason arising from the use of this software. While we attempted to create a flawless User’s Manual, this company shall not be liable for any damage arising from anything written in this document. 4.Copyrights and Rights of Use The copyright for this software is owned by NAC Image Technology. NAC Image Techology authorizes customers use of this software under the following conditions. 5.Scope of Use This software shall not be used simultaneously on multiple computers. 6.Limitations on Copying Other than for the express purpose of backup for the customer, reproduction of all or part of this software is prohibited. 7.Third Party Use This software and any copies shall not be lent or transfered to a third party for use. 8.Warranty After Changes or Upgrade This company shall not warranty normal operation if any alterations or upgrades unrelated to the administration of this company are made to this software. This company shall not be liable for any damages arising for the use of such modifications or upgrades to this software. Movias Pro User’s Manual NAC Image Technology Co., Ltd. Movias Pro User’s Manual NAC Image Technology Co., Ltd. Movias Pro User’s Manual NAC Image Technology Co., Ltd. Movias Pro User’s Manual NAC Image Technology Co., Ltd. Table of Contents 1. About Movias Pro .......................................................................................................... 13 1.1 Movias Pro.................................................................................................................. 13 1.2 Recommended Operating Environment ................................................................... 15 1.2.1 Movias Pro Installation....................................................................................... 16 1.2.2 Remove Movias Pro ............................................................................................. 19 1.3 HASP Security Key.................................................................................................... 20 1.4 Movias Pro Startup.................................................................................................... 21 1.4.1 Movias Pro Startup ............................................................................................. 21 1.4.2 Warning Messages when Starting Movias Pro .................................................. 21 1) If the HASP Security Key is Not Inserted ......................................................... 21 1.4.3 Other ....................................................................................................................22 1) Screen Savers ...................................................................................................... 22 2) Windows Design and Performance ..................................................................... 22 1.5 User’s Manual and Sample Marks in pdf Files........................................................ 23 2. Motion Analysis Tutorial............................................................................................... 25 1) Startup ................................................................................................................. 26 2) Creating a Project................................................................................................ 26 3) Designating Initial Project Storage Folder ........................................................ 27 4) Creating a Sequence and Opening an Image File ............................................. 29 5) Specifying Tracking Points and Adjusting Tracking Parameters ..................... 30 6) Start Tracking...................................................................................................... 31 7) Tracking of Point 2, Point 3 and Point 4 <Adjusting Tracking Parameters>............................................................................................................... 31 8) Setting Standard Lengths................................................................................... 37 9) End Tracking ....................................................................................................... 40 3. Notes .............................................................................................................................. 42 3.1 Movias Pro Edition .................................................................................................... 42 3.2 Projects and Sequences ............................................................................................. 43 1) Project Folder Structure and Backup................................................................. 44 2) Data Tree ............................................................................................................. 45 3.3 Automatic Tracking ................................................................................................... 46 3.3.1 Types of Target Marks that are Automatic Tracking Targets, and the Tracking Method ...........................................................................................................46 1) 4-quarter Marks .................................................................................................. 46 2) Solid Marks and Shaded Marks ......................................................................... 46 3) Correlation Marks ............................................................................................... 47 3.3.2 Tracking Parameters........................................................................................... 47 1) Correlation Parameters ...................................................................................... 47 1-1) Template Size................................................................................................ 47 1-2) Update Template .......................................................................................... 47 1-3) Search Range ................................................................................................ 47 1-4) Lower Limit for Coefficient of Correlation .................................................. 48 2) Parameters for 4-quarter marks......................................................................... 48 2-1) Diameter of Circle for Detection of Center Point........................................ 48 3) Parameters for Solid/Shaded Marks .................................................................. 48 3-1) Binary Threshold Value ............................................................................... 48 Movias Pro User’s Manual NAC Image Technology Co., Ltd. 3-2) Update Each Frame (Relative to Max/Min Luminance) ............................ 48 3-3) Fix All Frames .............................................................................................. 48 3-4) Center of Gravity Calculation Method ........................................................ 48 3.3.3 Method of Setting Tracking Parameters ............................................................ 49 1) 4-quarter Marks .................................................................................................. 49 2) Solid/Shaded Marks ............................................................................................ 50 3) Correlation Target ............................................................................................... 50 3.4 Depth Correction........................................................................................................ 52 3.5 3-dimensional Analysis.............................................................................................. 54 3.5.1 Calibration Chart and Control Points................................................................ 54 3.5.2 Calibration Chart Photography and Data Input ............................................... 54 3.5.3 3-dimensional Data Structure ............................................................................ 54 3.6 Models ........................................................................................................................ 56 3.6.1 Description of the Matsui Model ........................................................................ 56 1) Input Points ......................................................................................................... 58 2) Virtual Points ...................................................................................................... 58 3) Essential Segments ............................................................................................. 58 4) Composite Segments ........................................................................................... 58 5) Sticks.................................................................................................................... 58 3.6.2 Model Defined ASCII File ................................................................................... 59 1) Model Defined ASCII File Structure .................................................................. 59 2) Model Defined ASCII File Format...................................................................... 59 2-1) Common Data for Each Item ....................................................................... 60 2-2) Input Point Records...................................................................................... 60 2-3) Virtual Point Records ................................................................................... 61 2-4) Essential Segment Records.......................................................................... 61 2-5) Composite Segment Records ........................................................................ 62 2-6) Stick Records ................................................................................................ 62 3) Example of File.................................................................................................... 62 3.7 3D ASCII File ............................................................................................................. 63 3.7.1 3D ASCII File Example....................................................................................... 63 3.7.2 File Format .......................................................................................................... 64 1) Structure .............................................................................................................. 64 2) Comments Column .............................................................................................. 64 3) Data Row.............................................................................................................. 64 3-1) Structure ....................................................................................................... 64 3-2) FSN ...............................................................................................................64 1-3) PN.................................................................................................................. 64 3-4) TIME ............................................................................................................. 64 3-5) DATA-X、-Y、-Z ............................................................................................. 64 3-6) , (comma)...................................................................................................... 64 3.8 2D ASCII FIles...........................................................................................................65 3.9 CSV Graph Data in Movias Format ......................................................................... 67 3.9.1 File Format .......................................................................................................... 67 1) Header.................................................................................................................. 67 1-1) File Identifiers .............................................................................................. 67 1-2) Graph Settings.............................................................................................. 68 1-3) Graph Data Information .............................................................................. 68 Movias Pro User’s Manual NAC Image Technology Co., Ltd. 1-4) Horizontal Axis Settings .............................................................................. 68 1-5) Data Channel Settings ................................................................................. 69 1-6) Channel Data Information........................................................................... 71 2) Data Section......................................................................................................... 72 3) Comments Section ............................................................................................... 72 3.9.2 Graph Settings and Managing Graphs .............................................................. 73 3.9.3 File Examples ...................................................................................................... 74 1) Example of Time Graph (XT Graph) .................................................................. 74 2) Example of Correlation Figure (XY Graph) ....................................................... 75 4. Reference Menu ............................................................................................................. 76 4.1 Summary of Menu and Toolbar................................................................................. 76 1) Movias Pro Menu Tree ........................................................................................ 76 2) File Menu ............................................................................................................. 78 3) 3-dimensional Structure Menu........................................................................... 79 4) Display Results Menu ......................................................................................... 79 5) Specify Point Combinations Menu ..................................................................... 79 6) Menu for Changing Coordinates......................................................................... 80 7) Tool Menu.............................................................................................................80 8) Operating Screen................................................................................................. 82 4.2 File Menu ................................................................................................................... 83 4.2.1 New Project.......................................................................................................... 83 4.2.2 Open Projects....................................................................................................... 84 4.2.3 Close Project ........................................................................................................ 84 4.2.4 Save Project ......................................................................................................... 84 4.2.5 Save Project As .................................................................................................... 84 4.2.6 Save All Projects .................................................................................................. 85 4.2.7 Change Project Name.......................................................................................... 85 4.2.8 Sequences............................................................................................................. 85 1) New Sequence...................................................................................................... 85 2) Copy Sequences from Other Projects ................................................................. 87 4.2.9 Sessions................................................................................................................ 87 1) Open Session........................................................................................................ 87 2) Save Session ........................................................................................................ 88 4.2.10 Import ............................................................................................................... 89 1) CSV Graph Data.................................................................................................. 89 2) WaveIn Analog Waveform Data .......................................................................... 89 2-1) Import Data Range ....................................................................................... 89 2-2) Data Units..................................................................................................... 89 2-3) Method of Drawing Graphs.......................................................................... 90 2-4) Units Used in Graphs................................................................................... 90 2-5) Detailed Settings .......................................................................................... 90 4.2.11 Export ............................................................................................................... 93 1) Batch Output for Excel Graphs .......................................................................... 93 2) Output Graph to Excel Template........................................................................ 94 2-1) Example of the Excel Template Output Function....................................... 94 2-2) For More Precision with Excel................................................................... 100 3) Text Formatted Coordinate Data...................................................................... 101 4.2.12 Settings...........................................................................................................102 1) General Settings................................................................................................ 102 Movias Pro User’s Manual NAC Image Technology Co., Ltd. 1-1) Default Settings.......................................................................................... 102 1-2) Default Graph Settings .............................................................................. 103 1-3) Detailed Settings ........................................................................................ 105 1-4) Save Settings .............................................................................................. 106 1-5) Export.......................................................................................................... 106 2) Default Folder Settings..................................................................................... 107 3) Default Settings to Display Results ................................................................. 108 3-1) Display Video .............................................................................................. 108 3-2) Graph .......................................................................................................... 108 4) User Settings for the Tracking・Editing Screen ............................................... 109 4-1) Overview of View Video .............................................................................. 109 4-2) Tracking Settings........................................................................................ 110 5) Reset All User Settings to the Initial Values ................................................... 110 4.3 3-dimensional Structure Menu ............................................................................... 111 4.3.1 Calibration Information Input.......................................................................... 111 1) Operation ........................................................................................................... 111 2) Specific Steps ..................................................................................................... 112 4.3.2 3-dimensional Data Structure .......................................................................... 113 4.4 Display Results Menu.............................................................................................. 114 4.4.1 Display Video ..................................................................................................... 114 4.4.2 Creating Graphs ................................................................................................ 116 1) Standard Operations ......................................................................................... 116 1-1) Section A: Specifying Data for the Vertical Axis...................................... 117 1-2) Section B: Specifying Data for the Horizontal Axis ................................. 117 1-3) Section C: Changing the Subject of the Graph ........................................ 117 1-4) Section D: Change the Color of the Data Lines ....................................... 118 1-5) Section E:Smoothing.................................................................................. 118 1-6) Section F: Calculating Velocity and Acceleration..................................... 118 1-7) Section G: Graph Preview ......................................................................... 118 1-8) Section H: Multiple Graphs ...................................................................... 119 1-9) Section K: Combined Entry....................................................................... 119 1-10) Section L: Changing the Scale of the Graph ............................................ 119 1-11) Section M: Summary of Data Combinations............................................ 120 1-12) Section N: Method of Displaying Multiple Graphs .................................. 120 1-13) Section P: Delete Combinations................................................................ 120 1-14) Section R: Save/Load Settings .................................................................. 120 1-15) Section S: Drawing Graphs....................................................................... 120 2) Examples of the Graph Creation Process......................................................... 121 2-1) Example of Graph (Single Data) Creation Process................................... 121 2-2) Example of Process to Create Multiple Graphs ........................................ 122 3) Graph Window ................................................................................................... 125 3-1) Graph Menu................................................................................................ 125 3-2) Display Menu.............................................................................................. 127 3-3) Settings Menu............................................................................................. 128 3-4) Select Channel ............................................................................................ 135 3-5) Calculate -Highlight Symbol menu ......................................................... 136 3-6) Calculate-Arithmetic Menu ..................................................................... 137 Movias Pro User’s Manual NAC Image Technology Co., Ltd. 3-7) Channel Menu ............................................................................................138 3-8) Tools Menu .................................................................................................. 138 3-9) Graph Window Toolbar............................................................................... 140 3-10) Copy/Move Data Between Graph Windows Using Drag and Drop.......... 141 3-11) Change the Name of the Graph Channel .................................................. 143 3-12) Delete Graph Data...................................................................................... 143 3-13) Change the Colors of the Lines in the Graph ........................................... 143 3-14) Graph List Display ..................................................................................... 143 3-15) Add Comments to Graph............................................................................ 144 3-16) Right Click Menu and Double Clicking on the Graph Windows.............. 144 4.4.3 Trajectory Graphs.............................................................................................. 148 4.4.4 Graph Template................................................................................................. 149 4.4.5 Lists.................................................................................................................... 149 4.4.6 3D Stick Animation ........................................................................................... 150 4.5 Menu to Specify Point Combinations...................................................................... 151 4.5.1 Length ................................................................................................................151 4.5.2 Area .................................................................................................................... 152 4.5.3 Angle .................................................................................................................. 152 1) Basis for Angle Settings .................................................................................... 152 2) Type 1 Angles..................................................................................................... 154 3) Type 2 Angles..................................................................................................... 155 4) Type 3 Angles..................................................................................................... 156 5) Type 4 Angles..................................................................................................... 157 4.5.4 Virtual Points .................................................................................................... 158 1) Type 1 Virtual Points ........................................................................................ 158 2) Type 2 Virtual Points ........................................................................................ 158 3) Type 3 Virtual Points ........................................................................................ 159 4) Type 4 Virtual Points ........................................................................................ 159 5) Type 5 Virtual Points ........................................................................................ 160 6) Type 6 Virtual Points ........................................................................................ 160 7) Type 7 Virtual Points ........................................................................................ 161 8) Type 8 Virtual Points ........................................................................................ 161 9) Type 9 Virtual Points ........................................................................................ 162 4.5.5 Mass ................................................................................................................... 162 4.5.6 Area Center of Gravity...................................................................................... 163 4.5.7 Model Application.............................................................................................. 164 1) Reading Model Defined ASCII Files................................................................. 164 2) Applying Models to Sequences.......................................................................... 165 4.6 Menu to Convert Coordinates ................................................................................. 166 4.6.1 Specifying the Starting Point ........................................................................... 166 4.6.2 Specify the Coordinate Axis .............................................................................. 167 4.6.3 2-dimensional Calibration ................................................................................ 168 1) Operating Procedures........................................................................................ 168 1-1) Use the Specify Mark Type block in the upper right of the screen (Figure 180)to select the type of mark to be used as the standard point. Select “Do Not Specify” for those other than 4-quarter, solid and shaded marks. ...................................................................................................................168 1-2) Click “Specify Standard Point”. ................................................................. 169 Movias Pro User’s Manual NAC Image Technology Co., Ltd. 1-3) The cursor will be arrow shaped and the label Mark1 will be attached. 169 1-4) Next, click in the vicinity of the center of the 2nd point............................ 169 1-5) In the interval section, input the actual dimensions between the two points in mm units. .............................................................................................. 169 1-6) If conducting depth correction In the standard point depth section, input the distance (photographic distance) from these two points to the camera in m units. If not conducting depth correction, leave as 1. .................. 169 1-7) Click “Calculate Coefficient”. ..................................................................... 170 1-8) Click “OK”. .................................................................................................. 170 2) Center Detection Parameters ........................................................................... 170 4.6.4 Mirror Image ..................................................................................................... 171 4.6.5 Specify Time Standards .................................................................................... 171 4.6.6 Specify Displacement Standards ...................................................................... 171 4.7 Tools Menu ...............................................................................................................172 4.7.1 Tracking・Editing ............................................................................................... 172 4.7.2 Stick Definitions ................................................................................................ 172 1) Stick Definitions and Entry .............................................................................. 172 2) Global Stick........................................................................................................ 173 3) 3D Sequence Sticks ........................................................................................... 173 4.7.3 Optical Distortion Correction/SAE Chart Measurement ................................ 174 1) Measuring Optical Distortion Correction Data ............................................... 175 2) Measurement of Distortion Index(SAE J211/2 standards REV.MAR95) ...... 178 4.8 Help Menu................................................................................................................ 181 4.8.1 Sample Mark for Printing................................................................................. 181 4.8.2 User’s Manual.................................................................................................... 181 4.8.3 Version ............................................................................................................... 181 4.9 Data Tree Right Click Menu ................................................................................... 182 4.9.1 Project Right Click Menu .................................................................................. 182 4.9.2 Sequence Right Click Menu .............................................................................. 185 4.9.3 Right Click Menu for Tracking Points.............................................................. 186 4.9.4 Right Click Menu for Individual Tracking Points ........................................... 188 4.9.5 Graphs................................................................................................................188 4.9.6 Optical Distortion Correction ........................................................................... 189 5. Tracking Window......................................................................................................... 191 5.1 Explanation of Tracking Window Buttons.............................................................. 191 1) Toolbar................................................................................................................ 192 2) Graph View ........................................................................................................ 192 3) Zoom View..........................................................................................................194 4) Tracking Point List............................................................................................ 195 5) Right Click Menus for Tracking Points on the Tracking Point List ............... 195 5-1) Stationary Points........................................................................................ 196 5-2) Delete Tracking Results in a Selected Range ........................................... 196 6) Tracking Controller ........................................................................................... 198 5.2 Other Operations ..................................................................................................... 199 5.2.1 Specify Range .................................................................................................... 199 5.2.2 Delete Range Specification ............................................................................... 199 5.2.3 Display Tracking Window ................................................................................. 200 5.2.4 Selecting Targets ............................................................................................... 200 Movias Pro User’s Manual NAC Image Technology Co., Ltd. 5.2.5 Deleting Targets ................................................................................................ 200 5.2.6 Deleting Tracking Results by Specifying the Range ....................................... 201 1) Ranges that Can Be Specified........................................................................... 201 2) Deletion Method ................................................................................................ 201 5.2.7 Method to Track Again ...................................................................................... 203 5.2.8 Adding Targets .................................................................................................. 204 5.2.9 Changing Tracking Parameters........................................................................ 205 5.2.10 Correcting Tracking Results.......................................................................... 208 6. About Movias Pro Viewer............................................................................................ 210 7. About LAA Measurement............................................................................................ 212 7.1 Opening the Startup and Image Files .................................................................... 212 7.2 Measurement Section .............................................................................................. 214 7.2.1 Measurement Tabs ............................................................................................ 214 1) Size Conversion Settings................................................................................... 215 2) Measurement of Length and Area .................................................................... 216 3) Angle Measurement .......................................................................................... 216 3-1) Angle Measurement Specifying 3 Points................................................... 217 3-2) Angle Measurement Specifying 4 Points................................................... 217 4) Specifying Location with an Enlarged Image .................................................. 218 7.2.2 Image Settings Tab............................................................................................ 218 7.2.3 MCFF Settings Tab ........................................................................................... 218 7.3 Text File Output....................................................................................................... 219 7.4 Practical Examples .................................................................................................. 220 7.4.1 Amount of Motion and Velocity......................................................................... 220 7.4.2 Rotation Angle and Angle Speed ...................................................................... 221 7.5 Note .......................................................................................................................... 222 8. About Image Converter............................................................................................... 224 8.1 Startup ..................................................................................................................... 224 8.2 Specifying File to be Converted .............................................................................. 224 8.3 Verify Image ............................................................................................................. 225 8.4 Conversion Settings................................................................................................. 226 1) Format Section Specify Conversion File Format ........................................... 227 1-1) BMP Files.................................................................................................... 227 1-2) TIFF Files ................................................................................................... 227 1-3) AVI Files......................................................................................................227 2) File Options Section Specify Conversion File Name...................................... 227 2-1) Save frames Section ................................................................................... 227 2-2) Automatic Section....................................................................................... 228 2-3) Number from Section ................................................................................. 228 8.5 Conversion................................................................................................................ 228 8.6 Specifying the Compression Method....................................................................... 228 1-1) Compression Program Section ................................................................... 229 1-2) Compression Quality Section..................................................................... 229 1-3) Key Frame Section ..................................................................................... 229 8.7 About Consecutive File Names ............................................................................... 229 Movias Pro User’s Manual NAC Image Technology Co., Ltd. 1. About Movias Pro 1.1 Movias Pro MOVIAS Pro is software designed for motion analysis. It uses a high speed camera to photograph automobile crash safety tests, cell phone drop tests and the physical movements of athletes. The movement of the target marks from the photographed graphic image file affixed to each part of the subject are automatically tracked. The tracked movement can be displayed as line drawings, graphs or numerals of the analytical results. An example of the analytical results is shown in Figure 1. Figure 1 Example of Analytical Results This shows an analysis example of the status with cell phone drop tests, with the following details. 1 • Top left screen : Image with tracked results labeled • Top right screen: Graph of the Y direction velocity for each tracked point • Bottom left screen: Graph of the trajectory for each tracked point • Bottom right screen: Graph of the imported acceleration sensor signals 1 This function to import electrical signals such as acceleration sensors is an option. Movias Pro User’s Manual NAC Image Technology Co., Ltd. There is a two-dimensional version and a three-dimensional version of Movias Pro. The three-dimensional version includes all of the functions included in the two-dimensional version. With the three-dimensional version, objects for analysis are photographed from a multitude of differing directions and two-dimensional data is extracted from each image. Three-dimensional data is created by combining this data with calibration chart information in order to perform an analysis. With the two-dimensional version, analysis is conducted only using images from one direction. In general, tracking of target marks in the images that become the base for analysis is automatically conducted but even if performed manually, it is possible to manually correct the results of automatic tracking. The images in the video file (AVI file) displayed on the PC screen are automatically tracked. The results are displayed as a numerical list, graph or line drawing. Some of the results (such as trajectories or stick figures) can be displayed superimposed on the images. Wave data 2 such as acceleration sensor signals and electromyograph signals are imported and these can be simultaneously played back with the image or graph. Data can be directly exported to Excel and data can be exported to other software programs via a text file such as ASCII. 2 Binary .WVB files created with the image・wave synchronous display software Wave-in produced by Library Corporation and text files with a CSV format for Movias Pro can be imported. Movias Pro User’s Manual NAC Image Technology Co., Ltd. 1.2 Recommended Operating Environment Movias Pro can be operated on PCs with the following specifications. CPU: Intel Pentium3, 500MHz or equivalent (Pentium 4 2GHz or higher recommended) Memory: 256MB or greater (512MB or greater recommended) Hard Drive: at least 500MB of free space (2GB or greater recommended) Display: Resolution 1024x768 or greater (1280x1024 or greater recommended) 24 bit color display (required) OS: Windows XP(SP1 or later recommended), Windows 2000 (SP4 or later recommended) Other: CD-ROM drive for software installation required. 1 USB port or 1 parallel port required for security key. Software: Microsoft Excel 3 required for use of the Excel output function. Adobe® Reader® (http://www.adobe.co.jp/) installation necessary for viewing supplemental manual and sample files. 3 Our version is for Excel 2003 (Windows XP SP2) and Excel 2000 (Windows 2000 SP4) and is not guaranteed to function with all environments. Movias Pro User’s Manual NAC Image Technology Co., Ltd. Installation 1.2.1 Movias Pro Installation Start “SetUp.exe” on the CD from Explorer to install Movias Pro. (Administrative rights are required for installation so have the user with such rights log on before starting) Once SetUp.exe is started, the “Welcome” dialogue box from Figure 2 will be displayed. Figure 2 Welcome dialogue box Click “Next” to proceed to the “Authorized Use” dialogue box in Figure 3. Figure 3 Authorized Use dialogue box Carefully read the “Warranty and Conditions for Use” displayed and click “Yes” to agree and proceed to the “User Information” dialogue box in Figure 4. Click “No” if not in agreement to interrupt the installation process. Movias Pro User’s Manual NAC Image Technology Co., Ltd. Figure 4 User Information dialogue box Input the user name and company name in the “User Information” dialogue box. Both items are required. Once input is complete, click “Next” to proceed to the “Select Before Installing” dialogue box in Figure 5. Figure 5 Select Before Installing dialogue box Designate the folder for installing Movias Pro in the “Select Before Installing” dialogue box and then click “Next”. The “Start Copying Files” dialogue box in Figure 6 will appear. Figure 6 Start Copying Files dialogue box Details of current settings will be displayed in this “Start Copying Files” dialogue box. Verify details and if there are no problems, click “Next” to start copying the files. If errors are found in the settings, click “Back” to correct the settings. Movias Pro User’s Manual NAC Image Technology Co., Ltd. After copying the files, the “Installing Security Key Driver” dialogue box in Figure 7 will appear. Figure 7 Installing Security Key Driver Once installation is complete, the “Movias Pro Installation Completed” dialogue box in Figure 8 will appear. Click “Finish” to end the operation. Figure 8 Movias Pro Installation Completed dialogue box Movias Pro User’s Manual 1.2.2 NAC Image Technology Co., Ltd. Remove Movias Pro Use “Add or Remove Applications” on the control panel to remove Movias Pro from the system. Click on “Movias Pro” to select and remove. The “Confirm File Removal” dialogue box in Figure 9 will appear. Figure 9 Confirm File Removal dialogue box Click “OK” to completely remove Movias Pro. Click “Cancel” to cancel removal. Movias Pro User’s Manual NAC Image Technology Co., Ltd. 1.3 HASP Security Key A HASP security key is used to protect programs in Movias Pro. If the HASP security key is not properly inserted into the PC, Movias Pro will not function. 4 There are two types of HASP security keys. The functions for the parallel port model (Figure 10) and the USB port model (Figure 11) are identical. Figure 10 Parallel Port Model Figure 11 USB Port Model 4 The HASP security key is not required for installation of Movias Pro. The HASP security key is required for operation. Movias Pro User’s Manual NAC Image Technology Co., Ltd. 1.4 Movias Pro Startup 1.4.1 Movias Pro Startup Start Movias Pro by clicking the icon on the desktop. Or start by clicking on “Movias Pro ***” on the “Movias Pro ***” menu (*** is the version) in Start Programs of Windows. 1.4.2 Warning Messages when Starting Movias Pro 1) If the HASP Security Key is Not Inserted If the HASP security key is not inserted or has loosened, it will await insertion of the HASP security key and then will display the “HASP Error” screen shown in Figure 12. In this case, after verifying insertion of the HASP security key, restart Movias Pro. Figure 12 HASP Error If this error is displayed even when the HASP security key is properly inserted, either the driver is not installed correctly or the key itself may be defective. Please contact us. Movias Pro User’s Manual NAC Image Technology Co., Ltd. 1.4.3 Other 1) Screen Savers Turn OFF the Windows screen savers. In particular, if a screen saver starts when processing automatic tracking, the speed of the operation will decline and problems caused by the screen saver may occur. 2) Windows Design and Performance If using Movias Pro on WindowsXP ServicePack2, either set the WindowsXP visual effects to “Prioritize Performance” or uncheck “Use Visual Style for Windows and Buttons”. (Refer to Figure 13) Otherwise, the Movias Pro tracking speed will decline. This can be set with Control Panel→System→Setting Details→Performance. Figure 13 WindowsXP Visual Effects Movias Pro User’s Manual NAC Image Technology Co., Ltd. 1.5 User’s Manual and Sample Marks in pdf Files There is an item called “User’s Manual” in the “Movias Pro ***” (*** denotes the version) menu in Windows Start Programs. Click on this item to open the User’s Manual (this document) converted to a pdf file 5. pdf files are copied into \doc folders of folders where Movias Pro has been installed. Distribute to those who use Movias Pro. Additionally, there is an item called “Sample Marks” in the “Movias Pro ***” (*** is the version) menu in Windows Start Programs. Click on this item to open the pdf file containing the target mark samples. Print this and use by affixing the mark of the appropriate size to the target for analysis (subject) with two-sided tape. pdf files are copied into \doc folders of folders where Movias Pro has been installed. 5 Adobe’s Adobe® Reader® is needed to open pdf files. Movias Pro User’s Manual NAC Image Technology Co., Ltd. Movias Pro User’s Manual NAC Image Technology Co., Ltd. 2. Motion Analysis Tutorial Try motion analysis using a sample video before starting the detailed description of Movias Pro. There is a folder named “Sample” in the folder where Movias Pro is installed, containing sample AVI files of cell phone drop tests. In this tutorial, use the sample AVI file for a description of the series of steps for automatic tracking of target marks. 6 The target marks used for tracking are shown as the 5 points in Figure 14 7 from Point 0 to Point 4. Three points are 4-quarter marks and two points are solid marks. CAL 1 and CAL 2 (jointly used with Point 4 and Point 1) are used for calibration (standard length) where the space between these two points is 72mm. 6 This tutorial describes the process for secondary analysis. The process for automatic tracking target marks for tertiary analysis is identical. 7 Calibration described in this tutorial is for secondary analysis. Calibration for tertiary analysis is completely different. Movias Pro User’s Manual NAC Image Technology Co., Ltd. Figure 14 Diagram of Target Marks and Calibration 1) Startup Double click on the desktop icon 2) to start Movias Pro. Creating Projects First, click on new project in the file menu to create a project. 8(Figure 15)Designate a project name. The project name for this tutorial is KEITAI since it analyzes the results of cell phone drop tests. (Before conducting this the first time, it is necessary to conduct the following エラー! 参照元が見つかりません。 エラー! 参照元が見つかりませ ん。) 8 Creating a new project is conducted first in Movias Pro. Analysis of multiple AVI files can be performed in one project. Movias Pro User’s Manual NAC Image Technology Co., Ltd. Figure 15 New Project Image data for analysis and analysis results are saved in projects. For details, refer to “3.2 Projects and Sequences (→page 43). 3) Designating Initial Project Storage Folder Initially, the confirmation message in(Figure 16) is displayed so click “Yes” to set. 9 Figure 16 Verifying Project Folder Next, the following Figure 17 is displayed so the new project settings are saved in the “Project Folder”. (The default is in the “Movias Projects” folder under “My Documents”. ) 9 If there are settings that were previously used, such as with an upgrade, the default settings are carried over and this screen is not displayed. Movias Pro User’s Manual NAC Image Technology Co., Ltd. Figure 17 Project Folder Settings These settings can be reset from “エラー! 参照元が見つかりません。 エラー! 参照元が見つかりません。(→page エラー! ブックマークが定義されていませ ん。)”. Movias Pro User’s Manual 4) NAC Image Technology Co., Ltd. Creating a Sequence and Opening an Image File Once a project is created, the Create New Sequence screen in Figure 18. 10 Here, an AVI file is designated to name the sequence and perform analysis. The AVI file used in this tutorial is Cellular.avi in the sample folder. (if installed with the standard settings, it is C:\Program Files\nac\Movias\Samples\Cellular.avi. 11 ) Figure 18 Create New Sequence Since “Automatically Create from Image File Name” is checked, it is ON so when specifying an image file, the sequence name “Cellular” is identical to the image file name. Create a sequence name if necessary. After specifying the image file and inputting the sequence name, click “OK”. 10 In Movias Pro, sequences are created in projects where analysis such as graph creation can be performed by tracking target marks in an AVI file. Multiple sequences can be created in a single project. Subsequently, new sequences can be created in the File-New-Sequence menu. The new sequence screen (Figure 18) is automatically displayed immediately after new project creation. 11 At this point, the photographic speed cannot be set. The photographic speed is automatically set to analyze AVI files created by our high-speed video cameras and camera software. In this example, there is a text file Cellular_avi.txt that stores information such as photographic speed, along with the AVI file Cellular.avi. Movias Pro automatically sets the photographic speed with the information in this text file. In this example, this function properly sets the photographic speed at 5000fps. Movias Pro User’s Manual NAC Image Technology Co., Ltd. When a new sequence is created, the tracking window (Figure 19) that performs automatic tracking is displayed. Figure 19 Tracking Window 5) Specifying Tracking Points and Adjusting Tracking Parameters First, specify the tracking points. In this example, the five targets ultimately shown in Figure 14 are tracked. To simplify this explanation, Point 0 and Point 1 are tracked. These two targets are 4-quarter targets so first click the 4-quarter Add Target button (Figure 20) for the 4-quarter Add Target mode. Figure 20 Add 4-quarter Target Button Next, click in the vicinity of the center of the first point in Video View. (Figure 21) 12 Figure 21 Click on the Center of Point 0 12 Zoom View shows a magnified display of the area clicked. Movias Pro User’s Manual NAC Image Technology Co., Ltd. Zoom View shows a magnified display of the area clicked. (Figure 22) Figure 22 Point 0 Search Results If the X symbol shown in the search results for the center position of the target is not centered with the target, click on target center in Zoom View, or correct by dragging the X symbol to the target center in Video View and clicking on the Confirm button. For Point 1, click on the center (refer to Figure 21) and adjust the search results for the center as necessary (refer to Figure 22). 6) Start Tracking Click the “Start Tracking” button to start tracking. Figure 23 shows screens during tracking and immediately after tracking is complete. In Graph View, a graph shows the tracking results. Figure 23 Screens During Tracking and Immediately After Tracking is Complete 7) Tracking of Point 2, Point 3 and Point 4 “Adjusting Tracking Parameters” Next, continue by tracking Point 2, Point 3 and Point 4. First, since Point 2 is a solid symbol, click on the Add Solid Symbol button before clicking on the center of the target (Figure 24) for the Add Solid Symbol mode. Figure 24 Add Solid Target Button Movias Pro User’s Manual NAC Image Technology Co., Ltd. Next, click in the vicinity of the center of Point 2 in Video View.(Figure 25) Figure 25 Click on the Center of Point 2 Zoom View shows a magnified display of the area clicked.(Figure 26) Figure 26 Point 2 Search Results If the X symbol shown in the search results for the center position of the target is not centered with the target, click on target center in Zoom View, or adjust by dragging the X symbol to the target center and clicking on the Confirm button. . Click on the Point Properties button (Figure 27). Figure 27 Point Properties button Click on the “Detailed Settings for Tracking Parameters” button on the Point Properties screen (Figure 28) 13. 13 Movias Pro automatically identifies the target marks and uses several tracking parameters during tracking. If these tracking parameters are not set for the size or photographic style of the target marks, it will be a factor in the failure of automatic tracking. Movias Pro User’s Manual NAC Image Technology Co., Ltd. Figure 28 Point Properties Screen The parameters are modified by accessing the Detailed Settings for Tracking Parameters screen (Figure 29). • Make the template size 10x10. (formerly 18x18) (cannot be modified any other way) Figure 29 Screen before Tracking Parameters Details are Set for Point 2 Figure 30 shows the screen after parameter modification. Movias Pro User’s Manual NAC Image Technology Co., Ltd. Figure 30 Screen after Tracking Parameter Details are Set for Point 2 Click “OK” after modifying. The screen in Figure 31 will appear next. After clicking on “Save as Default after Applying” 14, click “Apply”. 14 When clicking on “Save as Default after Applying” and then clicking on “Apply”, the tracking parameters after modifications are applied to the current tracking point for Point 2, and the solid targets in the future are applied as defaults. However, with multiple targets that are the same type, size and photographic style, if the point of the first tracked parameter is adjusted to be the default, there is no need to change subsequent points. If “Save as Default after Applying” is clicked, only one target mark can be adjusted for tracking parameters. Movias Pro User’s Manual NAC Image Technology Co., Ltd. Figure 31 Point Properties Screen Next, click in the vicinity of Point 3 in Video View.(Figure 32) Figure 32 Click on the Center of Point 3 Zoom View shows a magnified display of the area clicked. If the X symbol shown in the search results for the center position of the target is not centered with the target, click on target center in Zoom View, or adjust by dragging the X symbol to the target center and clicking on Confirm . Next, proceed to Point 4. Point 4 is a 4-quarter target so clicking on the 4-quarter target tracking button switches to the 4-quarter target addition mode. Click in the vicinity of Point 4 in Video View. Adjust the search results of the center as necessary. Then click on the Point Property button to modify the tracking parameters for Point 4 and click on the “ Detailed Settings for Tracking Parameters” button on the Point Property screen. The parameters are modified on the Detailed Settings for Tracking Parameters screen (Figure 33). • Make the template size of the search area 300%x (no other changes can be made). Movias Pro User’s Manual NAC Image Technology Co., Ltd. Figure 33 Screen before Tracking Parameters Details are Set for Point 4 Figure 34 is the screen after the parameters are modified. Figure 34 Screen after Tracking Parameter Details are Set for Point 4 Click “OK” after modifying the tracking parameters and then click on Movias Pro User’s Manual NAC Image Technology Co., Ltd. “Apply” on the next screen. Click “Start Tracking”. Tracking of Point 2, Point 3 and Point 4 will begin. (Since tracking of Point 0 and Point 1 has already been completed, they are not tracked.) Figure 35 shows the screens during tracking and immediately after tracking is complete. Figure 35 Screens During Tracking and Immediately After Tracking is Complete 8) Setting Standard Lengths Next, set the standard lengths. 15 Next, set the standard lengths. 1 Select the “Secondary Calibration Sequence” menu on the tracking screen. The screen in Figure 36 will appear. Figure 36 Two-dimensional Calibration 15 Standard lengths are set by inputting the gap between two points of an image. This enables a “coefficient for conversion to actual dimensions” to be determined for how many mm per pixel. Standard lengths can be set prior to tracking target marks. Movias Pro User’s Manual NAC Image Technology Co., Ltd. Two-dimensional calibration is conducted on this screen, which also displays the labels such as “X Point 0” on the target tracked. In this tutorial, targets used for calibration are identical to the tracked targets so the labels interfere with the operations. Simply click on Display Tracking Point Label (Figure 37) at the bottom of the screen to hide this display. Figure 37 Display Tracking Point Label button Standard lengths are set according to the following procedure. • Click on “Designate Standard Points” (Figure 38). Figure 38 Specify Standard Points button • The cursor will show a label called Mark1. Click on the center of the mark on the left side (refer to Figure 14).(Figure 39) Figure 39 Calibration of First Point • The area clicked will be displayed in the zoom window. (Figure 40) 16 If the center of the target searched has shifted, drag the center of the x mark to the center of the target and click the confirm button to confirm the position of the target. 16 Clicking on Figure 39 automatically searches for the center of the mark and the results are shown in Figure 40. Movias Pro User’s Manual NAC Image Technology Co., Ltd. Figure 40 Adjusting Center Position The coordinates of the first mark are displayed as Mark1, as shown in Figure 41. Figure 41 Screen after Confirmation of Calibration of First Point • The cursor label will be Mark2 so click on the center of the mark on the right side in the same manner as for the first point. If necessary, adjust the center position with the zoom window. • Input the actual dimensions between the two points in the appropriate column in mm units. • Click “Calculate Coefficient” to calculate the conversion coefficient for the actual dimensions. In this example, the conversion coefficient for the actual dimensions is approximately 0.275. (Figure 42) Figure 42 Screen upon Completion of Calibration • Click “OK”. The calibration screen will close and return to the tracking window from Figure 19. Movias Pro User’s Manual 9) NAC Image Technology Co., Ltd. End Tracking Once tracking is complete, click “OK” at the bottom of the tracking window screen to close. The 5 points tracked are entered on the left side of the main screen. (Figure 43) Figure 43 Enter Tracking Results Movias Pro User’s Manual NAC Image Technology Co., Ltd. Movias Pro User’s Manual NAC Image Technology Co., Ltd. 3. Notes 3.1 Movias Pro Edition The three types of Movias Pro include Movias Pro 3D (3-dimensional analysis version), Movias Pro 2D (2-dimensional analysis version) and Movias Pro Basic (Low cost basic function version). The differences in these editions are shown in Table 1 below. (representative items only) Function Number of tracking target points (max) Number of tracking frames (max) Axis rotation Moving origin Virtual points Length, area, angle Time, displacement standard Position, displacement, velocity, acceleration Motion, force, energy, momentum Stick 3D analysis Tracking result correction Excel batch output function Excel template function Analog waveform inport function Number of projects (max) Number of sequences (max) 3dimensional analysis version 2dimensional analysis version Basic version Unlimited (*1) Unlimited (*1) ○ ○ ○ ○ ○ ○ ○ ○ ○ ○ ○ ○ ○ Unlimited (*2) Unlimited (*2) Unlimited (*1) Unlimited (*1) ○ ○ ○ ○ ○ ○ ○ ○ × ○ ○ ○ ○ Unlimited (*2) Unlimited (*2) 8 150 × × × ○ × ○ × ○ × ○ × × × 1 2 Table 1 Differences in Program Functions *1: Depends on PC main memory. *2: Depends on PC disk memory. Movias Pro User’s Manual NAC Image Technology Co., Ltd. 3.2 Projects and Sequences Movias Pro uses “Sequences” to save the coordinate values and analytical results from the target mark tracking results. These correspond to Windows files. Normally, only one type of data is stored in a file but sequences are different in that they store multiple types of data, including tracking results and analytical results. In Windows, folders are used to collect multiple files but in Movias Pro, projects are used to collect multiple sequences. An example is when photography is conducted using two cameras for a single test. In this case, the tracking results and analytical results for each camera image are saved in two sequences and these are stored together in a single project. Since any name can be assigned to the projects and sequences, if the project is named with the same name as the test number and the same name is given to various sequences as the camera number and the photograph location, it is easy to understand in the future. In Movias Pro, a project is created first and then, only the required sequences are sequentially created. Movias Pro User’s Manual 1) NAC Image Technology Co., Ltd. Project Folder Structure and Backup Movias Pro creates sub-folders with the same name as the projects in the folder specified as “Project Folder” and projects are saved here. For example, there is a project named “Test” in the project folder set in Movias Projects in My Documents. At this point, a project folder Test is created in the same manner as that in Figure 44 that follows. Several folders used for project files Test.map and data are created. Figure 44 Project Folder Structure If creating a backup of a project, backup the entire contents and structure of the project folder Test without making any changes. Note: If saving to a CD-R as backup and then the backup data is written to the hard drive from the CD-R, there will be specialized attributes when read. Therefore, backup after compressing the individual project folders using the ZIP format. Movias Pro User’s Manual 2) NAC Image Technology Co., Ltd. Data Tree Data trees are used in Movias Pro to graphically express data. Creating a project or sequence displays these affiliations at the left side of the Movias Pro screen, as shown in the example in Figure 45. Figure 45 Example of a Data Tree Project1 is the project in the figure while seq01 is the sequence contained in Project1. Movias Pro User’s Manual NAC Image Technology Co., Ltd. 3.3 Automatic Tracking In Movias Pro, the movement of target marks is tracked automatically using an AVI file. This describes automatic tracking of target marks. 3.3.1 Types of Target Marks that are Automatic Tracking Targets, and the Tracking Method In Movias Pro, there are four types of target marks that are automatic tracking targets, including 4-quarter marks, solid marks, shaded marks and image correlation marks. 1) 4-quarter Marks 4-quarter marks are round or square target marks divided into four sections, as shown by the example in Figure 46. Figure 46 Examples of 4-quarter Marks In Movias Pro, first the image correlation is determined and the mark and its position are found. Next, the position of the center of gravity for the mark is used to divide the mark into 4 regions that detect sub-pixels. 2) Solid Marks and Shaded Marks As shown by the example in Figure 47, solid marks are formed of a light spot (white spot) on a dark background and shaded marks are formed of a dark spot on a shaded background. Figure 47 Examples of Solid Marks and Shaded Marks In Movias Pro, first the image correlation is determined and the mark and its position are found. Next, the position of the center of gravity for the object where the correlation contains the maximum amount of points is detected by sub-pixels. Either the center of gravity area method or the center of gravity area of luminance method can be used for detecting the position of the center of gravity. Movias Pro User’s Manual 3) NAC Image Technology Co., Ltd. Correlation Marks A correlation mark is a tracking mark based only on image correlation. In this case, the image correlation is determined and tracking performed on the section with the highest correlation (the section that most resembles the image). 3.3.2 Tracking Parameters In Movias Pro, appropriately determining several parameters is essential when target marks are automatically tracked. These parameters are called “Tracking Parameters”. A description of these tracking parameters is given next. 1) Correlation Parameters First is a description of the correlation parameters of 4-quarter marks, solid marks, shaded marks and image correlation marks The four parameters for correlation parameters include template size, update template, search range and lower limit for the coefficient of correlation. 1-1) Template Size A template is an original image that is made the standard for correlation. The size of the template is set in pixels. Movias Pro detects the image with the greatest correlation with this template. The size of the template affects the tracking velocity. 1-2) Update Template This determines whether or not the template is updated with each frame. With 4-quarter marks, solid marks and shaded marks, it is not necessary to update from the default setting (updates with each frame). Correlation marks are not generally updated since the accuracy detecting the center of gravity point decreases as the template is updated. However, if the target is rotating or changing form, since updating the template is necessary, update at the lowest possible level. 1-3) Search Range The search range searches the area with the highest correlation. In other words, it searches for the area with the highest correlation while slowly moving the template image within the search range. The size of the search range is set as a percentage (%), based on the template size. If the target has a high motion velocity, make the search range larger. If there are other targets in the same area, make the search range smaller to avoid identification errors. The size of the search area affects the tracking velocity. Movias Pro User’s Manual 1-4) NAC Image Technology Co., Ltd. Lower Limit for Coefficient of Correlation The degree for the coefficient of correlation can be numerically expressed from 0 to 100. With a coefficient of correlation at 100, the two images are perfectly matched and as the number decreases, the degree of correlation decreases. During automatic tracking, if the coefficient of correlation reaches the lower limit, tracking is suspended and further treatment is left to the operator. (It is possible to automatically avoid suspension via user settings.) 2) Parameters for 4-quarter marks 2-1) Diameter of Circle for Detection of Center Point This parameter determines the diameter of the circle to detect the center point of the 4-quarter mark. The circle detected must be contained within the target mark. 3) Parameters for Solid/Shaded Marks 3-1) Binary Threshold Value Determines at what level of luminance the solid/shaded points are identified. 3-2) Update Each Frame (Relative to Max/Min Luminance) The threshold value is updated for each frame, using the N% max/min luminance of a template as the threshold value. It is effective with images where the brightness gradually changes. 3-3) Fix All Frames Specifies the threshold value using luminance [0-255]. 3-4) Center of Gravity Calculation Method Specifies the way to determine the center of gravity for the range, based on a threshold value. Movias Pro User’s Manual NAC Image Technology Co., Ltd. 3.3.3 Method of Setting Tracking Parameters 1) 4-quarter Marks The size of the circle for detecting the point of the center of gravity depends on the image quality, but should be set for the 4-quarter marks according to the example in Figure 48. Figure 48 Example of Tracking Parameters for 4-quarter Marks The accuracy improves slightly with a larger circle but if the mark disappears, automatic tracking becomes impossible. Also, the accuracy may deteriorate when the shape is altered. The accuracy deteriorates slightly with a smaller circle and if the mark disappears or changes shape, automatic tracking may still be possible. Movias Pro User’s Manual 2) NAC Image Technology Co., Ltd. Solid/Shaded Marks Set the size of the template for the solid/shaded marks according to the example in Figure 49. Figure 49 Example of Tracking Parameters for Solid/Shaded Marks Make the size of the template so the template frame does not touch the solid/shaded points. Adjust the binary threshold value and extract the solid/shaded point from the background. 3) Correlation Target Adjust the template size so the identifies are contained within the template. Updating the template is essentical with targets that have significant rotation or changes in shape. Since the tracking accuracy decreases as the template is updated, adjust the parameters so they are updated at the lowest possible level. If the target rotates slightly or changes form, the coefficient of correlation declines so the best result is achieved by not updating the template. If tracking a small object that moves on a background, set so not much of the background is contained in the template. Movias Pro User’s Manual NAC Image Technology Co., Ltd. Movias Pro User’s Manual NAC Image Technology Co., Ltd. 3.4 Depth Correction Basically, with 2-dimensional analysis, the movement of the object is analyzed on the plane of the activity along the same plane perpendicular to the camera. If photographing objects with movement in the back, the area nearest the camera appears larger than those farther away. Objects farther away appear smaller than those closer. As a result, to analyze activity on multiple planes of varying distances, correcting the difference in the size and position of this photographic distance (the distance from the camera to the object) is necessary. This is called depth correction. The depth correction function is available in Movias Pro 2-dimensional analysis, making it possible to perform quantitative motion analysis on multiple planes by absorbing the differences in depth. (However, correction is not possible if the photographic distances gradually change so there may be times when the movement within the optical axis of the camera is limited.) Figure 50 Depth Correction In Figure 50, O : center of screen d1 : Distance from the camera on the plane where point P1 is located d2 : Distance from the camera on the plane where point P2 is located D : Distance from the camera on the plane (base plane) where the actual converted standard points (R1,R2) are located, along with point P3 P1,P2,P3 : Actual position of measurement points P1,P2,P3 Movias Pro User’s Manual NAC Image Technology Co., Ltd. P1',P2',P3' : Perceived position of measurement points P1,P2,P3 P1",P2"P3" : Position of measurement points P1,P2,P3 after depth correction Therefore, d1 D d2 the depth correction coefficient for point P2 is D the depth correction coefficient for point P1 is and the depth correction coefficient for point P3 is D = 1. D For specific calculations, With the coordinates of the measurement points before correction as ( x , y ) the depth correction coefficient for the measurement points as α , the coordinates of the center of the screen as ( cx , cy ) and the coordinates of the measurement points after depth ( X , Y ) , it becomes X = cx + ( x − cx ) × α . Y = cy + ( y − cy ) × α correction as As clearly shown in this equation, measurement point P2 appears small due to the distance from the base plane and since d2 = α has a value greater D than 1, it is magnified with the calculation. On the other hand, measurement point P1 appears large due to the distance from the base plane and since calculation. d1 = α has a value less than 1, it is compressed with the D Movias Pro User’s Manual NAC Image Technology Co., Ltd. 3.5 3-dimensional Analysis 3.5.1 Calibration Chart and Control Points Calibration information is essential for performing 3-dimensional analysis. There is a calibration chart that is photographed with the camera. The calibration chart displays several examples as solid structures, shown in Figure 51. Figure 51 Calibration Chart The black points on the calibration chart are control points. Measuring the coordinates (X, Y and Z) of the actual 3-dimensional space of the control points is required for 3-dimensional analysis. Ideally, the calibration chart should be a size large enough to cover all of the space to be analyzed. Also, the control points should have a random arrangement. 3.5.2 Calibration Chart Photography and Data Input Photograph this calibration chart with multiple cameras. It doesn’t matter whether the target for analysis (subject) or the calibration chart is photographed first. However, the following precautions need to be taken. • Do not change the position or angle of view (focus distance of the lens) of the camera when photographing the subject or calibration chart. • All of the control points should be visible from all of the cameras used for photography. Next, simultaneously measure (input) the control point positions for each camera with each camera and input the actual 3-dimensional coordinates of the control points. At this point, the process for the measurement/input of the control points is identical. 3.5.3 3-dimensional Data Structure Movias Pro User’s Manual NAC Image Technology Co., Ltd. As noted in 3.2, in Movias Pro, the tracking results and analysis results are processed and saved as sequences. The two types of sequences include 2D sequences for 2-dimensional analysis and 3D sequences for 3-dimensional analysis. 3D sequences are created to build 3-dimensional data. 3D sequences are created by combining multiple 2D sequences with calibration data. Movias Pro User’s Manual NAC Image Technology Co., Ltd. 3.6 Models In Movias Pro, it is possible to find the center of gravity for a body based on human body segment models. The model is described using an example. The body is often divided into multiple sections (segments) when analyzing the movements of the body and the position of the center of gravity is determined for each section. The center of gravity for the entire body is then determined by combining the centers of gravity for each section. When determining the center of gravity for each section, the relationship between the position of the representative point for that section (primarily joints) and the position for the center of gravity for that section is taken into consideration, along with the ratio of the weight for the section relative to that of the weight of the entire body (body weight). This is called the human body model and there are various types, depending on the researcher. The human body model employed by this software fulfills the following conditions. • The coordinates of the center of gravity for each section of the body are determined from at least two points that are representative of those sections. • Ratios for the weights of each section of the body relative to the total body weight are assigned. 3.6.1 Description of the Matsui Model The Matsui model is given as an example of the model of the human body. Next is a chart of the points input with the Matsui model and the segments formed by these combinations. • Chart of Input Points Input Point 1 2 3 4 5 6 7 8 9 10 Name of Region Right fingers Right wrist Right elbow Right shoulder Left fingers Left wrist Left elbow Left shoulder Right toes Right ankle Input Point Name of Region 11 Right knee 12 13 Right hip Left toes 14 Left ankle 15 Left knee 16 17 18 Left hip Top of head Back of the head Top of spine Bottom of spine 19 20 Movias Pro User’s Manual NAC Image Technology Co., Ltd. Figure 52 Input Points • Each Section(Essential Segments) Segment Number 1 2 3 4 5 6 7 8 9 10 11 12 13 Section Name Head Neck Spine Right upper arm Right forearm Right hand Left upper arm Left forearm Left hand Right thigh Right calf Right ankle Left thigh Input Number for Section 17, 18 18, 19 19, 20 4,3 Wt. Coefficient % 4.4 3.3 47.9 2.65 Center of gravity Coefficient % 37.0, 63.0 50.0, 50.0 48.0, 52.0 54.0, 46.0 3, 2 1.5 59.0, 41.0 2, 1 8, 7 0.9 2.65 50.0, 50.0 54.0, 46.0 7, 6 6, 5 12, 11 11, 10 10, 9 16, 15 1.5 0.9 10.0 5.35 1.9 10.0 59.0, 41.0 50.0, 50.0 58.0, 42.0 59.0, 41.0 50.0, 50.0 58.0, 42.0 Movias Pro User’s Manual 14 15 Left calf Left ankle • NAC Image Technology Co., Ltd. 15, 14 14, 13 5.35 1.9 59.0, 41.0 50.0, 50.0 Center of Gravity for Human Body(Composite Segments) Number of Composite Name Segment 1 Entire body Essential Segment Numbers 1,2,3,4,5,6,7,8,9,10,11,12,13,14,15 • Description A description is provided using the right forearm as an example. In the chart of each section, the input points on the right forearm include the right elbow and the right wrist. The weight is 1.5% of the body weight. The center of gravity for the right forearm section is calculated from coordinates of the right elbow and the right wrist as follows. The X coordinates for the right forearm section center of gravity are XG, the X coordinates for the right elbow (point number 3) are X3, and the X coordinates for the right wrist (point number 2) are X2, for X G = X 3 × 0. 59 + X 2 × 0. 41. (Y and Z coordinates are identical) In this manner, the center of gravity for each section is determined and the center of gravity for the entire body is calculated from these. In addition to the human body, models can be adapted to a wide range of analysis for machinery and equipment. The following describes the models. 1) Input Points 2) Names and codes are given to the input points (measurement points) used with models. The maximum number of input points that can be used with models is 30 per model. Virtual Points 3) Defines the virtual points based on input points. A maximum of 10 virtual points can be defined in a model. Essential Segments 4) Shows points (input points or virtual points) for essential segments as well as the weight coefficient and center of gravity coefficient. A maximum of 20 essential segments can be defined in a model. Composite Segments Shows the combinations of essential segments. A maximum of 10 composite segments can be defined in a model. 5) Sticks Shows the method of connecting points when drawing a stick figure using points found in models. A maximum of 10 sticks can be defined in a model. Movias Pro User’s Manual NAC Image Technology Co., Ltd. Models are written in ASCII text files. This file is called a model defined ASCII file. Next is a description of the details in a model defined ASCII file. 3.6.2 Model Defined ASCII File Model defined ASCII files are ASCII text files for the models. Five items can be included in the files, including the input points, virtual points, essential segments, composite segments and sticks. Notations are performed by columns. The type and formation method are listed in columns. Columns are called records. The first character is a / (slash) to validate the record and contains information relating to the model that can be viewed. Other records show comments and can be ignored. Next is a description of the model defined file structure and format. Finally, an example of a model defined file for the Matsui model is provided. 1) Model Defined ASCII File Structure Input Points Max 30 Defined Points Max 10 Max 20 Max 10 Sticks 2) Max 10 Model Defined ASCII File Format Defined Record No. Type of Point Parameter Input point 1 (IP) 2 : : i Virtual Point i+1 (VP) : : : j j+1 Essential segments : (ES) : k k+1 Composite : segments : (CS) M Sticks 1 (STK) 2 : N Movias Pro User’s Manual 2-1) Common Data for Each Item /No. • NAC Image Technology Co., Ltd. Type of Point Code Name → the following varies by type of point. Number Input points, virtual points, essential segments and composite segments are numbered starting with the number 1. New sticks are numbered starting with the number 1. Refer to the structure on the previous page for the definition of points and the number of maximum definitions. • Type of Point The type of point is expressed in 2-3 letters as follows: IP: Input Point VP: Virtual Point ES: Essential Segment CS: Composite Segment STK: Stick • Code Code numbers for points use 1~5 letters as desired • Name 1~20 letters can be input on the keyboard, excluding the "," (comma) and ";" (semi-colon). • Special Marks Expressed in the Description Item punctuation mark Punctuation mark in item Record complete mark 2-2) ↓ Input Point Records /No. IP Code Name ↓ Notation in the file "," (comma) ";" (semi-colon) CR + LF Movias Pro User’s Manual 2-3) Virtual Point Records / No. • NAC Image Technology Co., Ltd. VP Code Name Type Point No. ① ② ③ Coeff. ↓ ① ② Type Type number for the virtual point. Number from 1~9. • Point Number Number of essential structure point. Point of number lower than the defined virtual point. Input from 0~3 depending on the type of virtual point. • Coefficient Input from 0~2 depending on the type of virtual point. The numerical format is ± ####.### 2-4) Essential Segment Records Essential segments are composed of input points or virtual points (excluding vectors). /No. ES Code Name Type Point No. ① ② ③ ④ ⑤ Weight Coeff. Center of Gravity ↓ Coefficient ① ② ③ ④ ⑤ • Point Number Number of essential point. Input from 2~5. Whole numbers in 1~2 columns. • Weight Coefficient Weight of the essential segment a total weight of 100. (For example, at a total weigth of 80kg, if the essential segment is 10kg, the weight coefficient is 12.5) The numerical format is ####.### • The center of gravity coefficient is the same as the input amount for the point number. The weight is apportioned for each point with an essential segment mass of 100. The numerical format is ±####.###. Movias Pro User’s Manual 2-5) Composite Segment Records /No. • NAC Image Technology Co., Ltd. CS Code Name ↓ Point Number ① ② ・・・・・・ ⑳ Point Number Number of essential segment. Input 2~20. Whole numbers in 1~2 columns. 2-6) Stick Records /No. • STK Code Name Colo Point Number r ① ② ・・ Mark Number ↓ ⑩ Color Color number of CRT output. Number from 1~8. • Point Number Number of essential segment. Input 1~10. Whole numbers in 1~2 columns. • Mark Number Input if 1 is input for the point number in the previous item. Whole numbers in 1 column. 3) Example of File Next is an example of a model defined ASCII file with the Matsui model. MATSUI.MDL Dec. 17, '93 nac Inc. MODEL DEFINITION FILE for the HUMAN BODY GRAVITY CENTER based upon the MATSUI model. Movias Pro User’s Manual NAC Image Technology Co., Ltd. 3.7 3D ASCII File Movias Pro reads the coordinate data for tracking point from the ASCII text file, creates a sequence from this and has a function that can express the results as a graph. The two types of sequences include 3D sequences for 3dimensional analysis and 2D sequences for 2-dimensional analysis so both can be created from ASCII text files. 3D ASCII files are used to create 3D sequences while 2D ASCII files are used to create 2D sequences. 3D ASCII files are described in this section and 2D ASCII files are described in the next section. 3.7.1 3D ASCII File Example First is an example of a file. Then, is an example of a 3D ASCII file showing 3 data points (photographic speed of 0.1sec at 1000fps). # # Movias Pro 3D ASCII FILE (Sample) # # File Name : ********.*** # Date : April 1st 2003 # # F-Seq Point Time X Data 1, 0, 0.0, 0.000, 2, 0, 1.0, 0.628, 3, 0, 2.0, 1.253, : : : : : : : : 99, 0, 99.0, -0.628, 100, 0, 100.0, 0.000, 1, 1, 0.0, 10.000, 2, 1, 1.0, 9.980, 3, 1, 2.0, 9.921, : : : : : : : : 99, 1, 99.0, 9.980, 100, 1, 100.0, 10.000, 1, 2, 0.0, 10.000, 2, 2, 1.0, 10.608, 3, 2, 2.0, 11.174, : : : : : : : : 99, 2, 99.0, 9.352, 100, 2, 100.0, 10.000, # # End of file Y Data 9.848, 9.816, 9.782, : : -3.090, -3.256, 2.548, 2.681, 2.749, : : 9.164, 9.543, -8.145, -7.846, -7.175, : : 0.048, 0.263, Z Data -3.420 -3.584 -3.746 : : -8.830 -8.746 5.142 5.267 5.587 : : 2.498 2.175 0.124 0.128 0.121 : : 0.130 0.127 Movias Pro User’s Manual NAC Image Technology Co., Ltd. 3.7.2 File Format 1) Structure The files are in columns. The two types include a comments column to write notes and a data column to include data. 2) Comments Column The column starting with # is the comments column. A description of the contents of the file follows the #. There is no prescribed format and can include anything. When Movias Pro reads the file, columns beginning with # are disregarded. 3) Data Row 3-1) Structure The data row has the following structure. FSN 3-2) , PN , TIME , DATA-X , DATA-Y , DATA-Z Enter FSN Whole numbers starting with 1 are written as half-width characters using the frame sequence number. 3-3) PN Whole numbers starting with 0 are written as half-width characters using the point number. 3-4) TIME Time data. Actual numbers are written as half-width characters using the time data in miliseconds starting with 0, as shown in the example. 3-5) DATA-X,-Y,-Z Point coordinate data. Actual numbers are written as half-width charactesr as shown in the example. 3-6) , (comma) Data punctuation. The half-width comma is written. For ease of viewing, several spaces or a tab can be inserted after the comma. Movias Pro User’s Manual NAC Image Technology Co., Ltd. 3.8 2D ASCII FIles The format for 2D ASCII files is an abbreviated form of the 3D ASCII file format, with a comma just before DATA-Z. If using the same format as 3D ASCII files, Movias Pro ignores the DATA-Z when reading it. Movias Pro User’s Manual NAC Image Technology Co., Ltd. Movias Pro User’s Manual NAC Image Technology Co., Ltd. 3.9 CSV Graph Data in Movias Format Movias Pro can import/export graph data using text data punctuated with commas (CSV format) The two types of file formats include a time graph (XT graph) and a correlation figure (XY graph) like a trajectory figure. Imported graphs can be simultaneously played back with AVI images or graphs analyzed by Movias. 3.9.1 File Format The file format is a text data file (CSV file) separated by a comma (,). Files are constructed of the following three blocks. • Header (Fixed Length) Rows 1~29, contents for each row can be determined. • Data section (Variable Length) From row 30 to "EOD", contains graph data. • Comments section (Fixed Length) From "EOD" to the end of the file, includes comments. 1) Header The six parts of the header are constructed of 1) file identifier, 2) graph settings, 3) graph data information, 4) horizontal axis settings, 5) data channel settings, 6) channel data information. Of these, 3) graph data information and 6) channel data information are only added when exported and are disregarded during imports. “#” is added to the beginning of the name of each of these items. 1-1) Row Number 1 2 File Identifiers Details Format File format and version identifier Movias**GraphV## (all half-width) **:Graph format (XT for a time graph and XY with a correlation figure) ##:Version for this format (columns of half-width numerals) Ex.) For XT graph and Ver. 1.1 MoviasXTGraphV11 Reserved Note s Movias Pro User’s Manual 1-2) NAC Image Technology Co., Ltd. Graph Settings Settings for the entire graph, including graph title and number of data channels Row Item Number 3 Title 4 5 SubTitle NDataCh 6 Creator Details Format Graph Title Text Graph Sub-title Number of data channels Creator of this file Text Half-width number Notes *1) Text *1) Note the creator and version of this file. 1-3) Graph Data Information Graph data information added when Movias is output Row Item Number Details Format Notes 7 #NData Data number Half-width number *2) 8 #FrameInterval[ms] Time interval between frames Half-width number *2) *2) Disregarded when importing. 1-4) Horizontal Axis Settings Horizontal axis settings including titles of the horizontal axis and scale Row Number 9 Item Details Note s Format XAxisCaption X axis caption Text 10 11 XUnit XMin 12 XMax 13 XChName X axis unit X axis minimum display value X axis maximum display value Name of X axis data channel Text Half-width decimal or “Auto” Half-width decimal or “Auto” Text (only used with XT graphs) *3) If “Auto” is specified in Xmin, Xmax, the scale of the axis will be automatic. *3) *3) Movias Pro User’s Manual 1-5) NAC Image Technology Co., Ltd. Data Channel Settings Setting for each channel, including the vertical axis title and scale, line type and color Row Number 16 Item Details Format ChNo Channel number 17 18 ChName Color Channel name Color 19 Line Style Line style 20 21 22 YAxisCaption YUnit YMin 23 YMax 24 YChName 25 XChName Y axis caption Y axis Unit Y axis minimum display value Y axis maximum display value Name of Y axis data channel Name of X axis data channel Half-width number 1,2,3,4.... Text Name of color or number of color (Refer to below) Line number ( Refer to below ) Text Text Half-width decimal or “Auto” Half-width decimal or “Auto” Text Note s *4) *4) Text (only used with XY graphs) *4) If “Auto” is specified in Ymin, Ymax, the scale of the axis will be automatic. Caution: If the same Y axis unit extends for more than two rows, these axes will be combined into one axis. In this case, the Y asix setting will be that of the first axis set. • • Color Color Name Color Color Name Color Yellow Yellow Maroon Maroon Fuchsia Magenta Navy Navy blue Aqua cyan Purple Purple Red Red Teal Teal Blue Blue Black Black Green Green Gray Gray Lime Lime Silver Silver Olive Olive White White Color number: Shown with 16 decimal places in the sequence of blue, green, red after the pound (#). Movias Pro User’s Manual NAC Image Technology Co., Ltd. The format is #XXYYZZ, where XX is Blue luminance, YY is Green luminance and ZZ is Red luminance. For example, #00FF00 is green with the highest luminance. Movias Pro User’s Manual • Line Style Line Number 1 Line Style Legend Solid line (width 0) 2 Dashed line (width 0) 3 Dotted line (width 0) 4 10 Single dashed line (width 0) Double dashed line (width 0) Solid line (width 1) 6 Solid line (width 2) 11 Solid line (width 3) 7 Solid line (width 4) 12 Solid line (width 5) 5 1-6) NAC Image Technology Co., Ltd. Channel Data Information Information for each channel added when Movias is output Row Number Item Details Format 15 #ExcelRange Channel data cell range in Excel 26 #Min Minimum value for channel data 27 #Max Maximum value for channel data 28 #MinTime 29 #MaxTime Time [ms] when channel data is at a minimum Time [ms] when channel data is at a maximum Excel standard Ex) B12:C20 Half-width decimal Half-width decimal Half-width decimal Half-width decimal Note s Movias Pro User’s Manual 2) NAC Image Technology Co., Ltd. Data Section Time series data for each channel Row Number Details Format 30 Data section items 31~EOD Rows for time and channel data (XT graph) Time[ms], Ch1Y, Ch2Y, Ch3Y, Ch4Y..... (XY graph) Time[ms], Ch1X, Ch1Y, Ch2X, Ch2Y, Ch3X, Ch3Y, Ch4X, Ch4Y..... (1st row) Time data. Msec units, half-width decimal. Time segments are all regularly spaced. (after the 2nd row) Numerical channel data. Half-width decimal. Data arranged identical to the 30th row Notes *5) *6) *5) If there is no data (points not tracked) ""(blank), and if there is no data outside the graph range, (if the graph data was copied from sequences with a different time range), it is noted with "#N/A". *The character string does not change if there is no data after Movias Pro Ver1.61. Select “Ver. 1.60 Format”in the “File>Settings>General Settings>Export” menu to use the existing settings. *6) If there are comments after the data string, “EOD” will be entered in the first string of the next row in the last data. If there are no comments, EOD can be abbreviated. 3) Comments Section In Movias, comments can be displayed for each graph. The comments section is from the first row of the "EOD" to the end of the file. Comments are only captured in the first row and if comments are entered, they are also entered into the comment section of Movias. This block can be abbreviated. Format: Text Movias Pro User’s Manual NAC Image Technology Co., Ltd. 3.9.2 Graph Settings and Managing Graphs 17: C hN am e(チ ャ ン ネ ル 名 ) 3: T itle (グ ラ フ タ イ ト ル ) 4 : S u b T itle ( グ ラ フ サ ブ タ イ ト ル ) 5: N D ataC h (チ ャ ン ネ ル 数 ) 20: YA xisC ap ion (Y 軸 見 出 し ) 22 : Y M ax (Y 軸 表 示 最 大 値 ) 22 : Y M in (Y 軸 表 示 最 小 値 ) 9 : X A xisC a p ion ( X 軸 見 出 し ) 1 1: X M in (X 軸 表 示 最 小 値 ) 12: X M a x (X 軸 表 示 最 大 値 ) Figure 53 Graph Settings and Managing Graphs (Graph Tab) 13: XChName (X軸データチャンネル名) 10: XUnit (X軸単位) 24: XChName (X軸データチャンネル名) 21: XUnit (X軸単位) Figure 54 Graph Settings and Managing Graphs (List Tab) コメント Figure 55 Graph Settings and Managing Graphs (Comments Tab) Movias Pro User’s Manual NAC Image Technology Co., Ltd. 3.9.3 File Examples 1) Example of Time Graph (XT Graph) A 1 B C D MoviasXTGraphV11 2 3 Title Vehicle Graph 4 SubTitle Test1 5 NDataCh 3 6 Creator MoviasPro 7 #NData 12 8 #FrameInterval[ms] 1 9 XAxisCaption Time [ms] 10 XUnit ms 11 XMin Auto 12 XMax Auto 13 XChName Time 14 15 #ExcelRange B31:B42 C31:C42 D31:D42 16 ChNo 1 2 3 17 ChName Vehicle displacement Vehicle velocity Vehicle acceleration 18 Color Red blue #FF00FF 19 LineStyle 1 3 4 20 YAxisCaption Displacement [mm] Velocity [m/s] Acceleration [ms-2] 21 YUnit m m/s ms-2 22 YMin Auto Auto -100 23 YMax Auto Auto 24 YChName Point 0 displacement [mm] Point 0 velocity [m/s] Point0 acceleration [m/s2] 2.4596 -11.713 100 25 26 #Min -2.9832 27 #Max 31.811 31.811 85.973 28 #MinTime -4 -3 2 29 #MaxTime 7 7 -2 30 Time[ms] Ch1Y Ch2Y Ch3Y 31 -4 2.4596 32 -3 3.4016 -2.9832 33 -2 5.5686 -2.9621 85.973 34 -1 8.3906 -2.9171 68.885 35 0 11.433 -2.8809 26.959 36 1 14.491 -2.8835 -10.944 37 2 17.521 -2.904 -11.713 38 3 20.5 -2.9013 14.235 39 4 23.412 -2.8695 36 40 5 26.254 -2.8252 36.987 41 6 29.041 -2.7936 Movias Pro User’s Manual 42 7 NAC Image Technology Co., Ltd. 31.811 43 EOD 44 Tester:Sato 45 Test Date:2005/01/28 46 Filter:CFC60 2) Example of Correlation Figure (XY Graph) A 1 B C D E F G MoviasXYGraphV11 2 3 Title 4 Diagram of vehicle SubTitle 5 NDataCh 3 6 Creator MoviasPro 7 #NData 18 8 #FrameInterval[ms] 1 9 XAxisCaption X coordinates[m] 10 XUnit 11 XMin m 12 XMax 13 Auto Auto 14 15 #ExcelRange 16 ChNo B31:C48 D31:E48 F31:G48 1 2 3 17 ChName 18 Color Point 0 Point 1 Point 2 Yellow Fuchsia Aqua 19 LineStyle 20 YAxisCaption Left 1 1 door Rear 1 door Front trajectory 21 YUnit 22 YMin m m m Auto Auto Auto 23 YMax 24 YChName Auto Auto Auto Y coordinates of Y coordinates of Y coordinates of 25 XChName 26 #Min X coordinates of X coordinates of X coordinates of 0.37918 -0.15316 0.43286 -0.15308 0.48135 -0.23094 27 #Max 28 #MinTime 0.42791 -0.15171 0.48036 -0.1519 0.48904 -0.23002 17 0 17 0 17 14 29 #MaxTime 30 Time[ms] 0 17 0 17 10 17 Ch1X Ch1Y Ch2X Ch2Y Ch3X Ch3Y 31 0 0.42791 -0.15316 0.48036 -0.15308 32 1 33 2 0.42492 -0.15281 0.47765 -0.15291 0.42186 -0.15176 0.47467 -0.1518 0.41886 -0.15187 0.47169 -0.15212 34 3 35 4 0.41596 -0.1526 0.46897 -0.15274 36 5 37 6 0.4135 -0.1524 0.4662 -0.1524 0.41035 -0.15263 0.46322 -0.15275 38 7 0.40735 -0.15254 0.46023 -0.15254 Movias Pro User’s Manual NAC Image Technology Co., Ltd. 39 8 40 9 0.4045 -0.15179 0.45808 -0.15191 0.40152 -0.15156 0.4551 -0.15178 41 10 42 11 0.39894 -0.15096 0.45214 -0.15104 0.50684 -0.22939 0.39602 -0.15153 0.44938 -0.15188 0.50484 -0.23039 43 12 44 13 0.39348 -0.15211 0.44657 -0.15224 0.50234 -0.23073 0.39047 -0.15205 0.44352 -0.15227 0.49975 -0.23038 45 14 46 15 0.38751 -0.15228 0.44088 -0.15244 0.49717 -0.23094 0.38466 -0.15232 0.43812 -0.15245 0.49431 -0.2308 0.38212 -0.15198 0.43573 -0.15229 0.49188 -0.23054 0.37918 -0.15171 0.43286 -0.1519 0.48904 -0.23002 47 16 48 17 4. Reference Menu 4.1 Summary of Menu and Toolbar A summary of the Movias Pro menu tree and each menu item is as follows. 1) Movias Pro Menu Tree Movias Pro User’s Manual Movias Pro NAC Image Technology Co., Ltd. ファイル ・新規プロジェクト ・プロジェクトを開く ・プロジェクトを閉じる ・プロジェクトを保存 ・プロジェクトに名前をつけて保存 ・プロジェクト名を変更 ・全てのプロジェクトを保存 ・シーケンス ・セッション ・インポート ・エクスポート ・設定 ・(最近使ったプロジェクト) ・終了 3次元構築 ・キャリブレーション情報入力 ・3次元データ構築 結果表示 ・ビデオ表示 ・グラフを作成 ・軌跡グラフを作成 ・テンプレートからグラフを作成 ・リスト表示 ・3Dスティックアニメーション 点の組み合わせ指定 ・長さ ・面積 ・角度 ・仮想点 ・質量 ・部分重心 ・モデル適用 座標変換など ・原点指定 ・座標軸指定 ・2次元キャリブレーション ・鏡面変換 ・時間基準指定 ・変位基準指定 ツール ・トラッキング・編集 ・スティック定義 ・光学歪み補正登録/SAEチャート計測 ヘルプ ・印刷用サンプルマーカ ・取扱説明書 ・バージョン情報 Figure 56 Movias Pro Menu Tree Movias Pro User’s Manual 2) NAC Image Technology Co., Ltd. File Menu As shown in Figure 57, the functions of the “File” menu are as follows. • Create new project or sequence. • Open projects already created. • Change the name of projects and save as a different name. • Import Wave-in data. • Output target mark coordinates that are the tracking results to text files. • Edit default settings. • Open the most recently used project Figure 57 File Menu Movias Pro User’s Manual 3) NAC Image Technology Co., Ltd. 3-dimensional Structure Menu As shown in Figure 58, the functions of the “3-dimensional Structure” menu are as follows. • Measurement of the calibration chart images for 3-dimensional analysis, set 3dimensional space coordinates for each control point. • Create 3-dimensional analysis sequences by combining multiple 2-dimensional analysis data with the calibration chart data. Figure 58 3-dimensional Structure Menu 4) Display Results Menu As shown in Figure 59, the functions of the “Display Results” menu are as follows. • Superimpose trajectory figures or stick figures on to AVI images. (2D, Basic edition) • Displays analytical result data as a numerical list or graph. • Display graphs based on templates. • Display 3D stick figures. (3D edition) Figure 59 Display Results Menu 5) Specify Point Combinations Menu As shown in Figure 60, the functions of the “Specify Point Combinations” menu are as follows. • Combines multiple measurement points and determines the length, area and angle. • Combines measurement points and determines the point (virtual point) for calculation (2D, 3D) Movias Pro User’s Manual • NAC Image Technology Co., Ltd. Sets the weighted coefficient for each measurement point. Determines the combined center. (2D, 3D) • Enters models and applies models to measurement point data. Figure 60 Specify Point Combinations Menu 6) Menu for Changing Coordinates As shown in Figure 61, the functions of the “Changing Coordinates” menu are as follows. • Establishes new original coordinates as tracking points. • Connect two tracking points for a new X axis line segment. • Change standard time frame and standard displacement frame. • Correct 2-dimensional calibration. Figure 61 Menu for Changing Coordinates 7) Tool Menu As shown in Figure 62, the functions of the “Tool” menu are as follows. • Edit tracking results. • Create stick figures from combining tracking points. • Enter data corrected for optical distortion and calculate SAE distortion index. Movias Pro User’s Manual NAC Image Technology Co., Ltd. Figure 62 Tool Menu Movias Pro User’s Manual 8) NAC Image Technology Co., Ltd. Operating Screen Figure 63 Operating Screen Movias Pro User’s Manual NAC Image Technology Co., Ltd. 4.2 File Menu As shown in Figure 64, the following menu items from start to finish of a new project are available in the “File” menu. The sub-menu is to the right side of each menu item. Figure 64 File Menu 4.2.1 New Project Select the “File-New Project” menu to display the screen in Figure 65 as follows. Figure 65 File-New Project Movias Pro User’s Manual NAC Image Technology Co., Ltd. Operation is as follows. Project name Items requiring input. The name given to the project is input here. Since the assigned name is also the named used for saving the projects, use a name identifying details of the project. • The default is set to be ‘Project1”. • Test number, name of analyzer If necessary, input the test number, name of analyzer Input is not necessary. It can be left blank. • Create folder Designates the location (folder) where the project is created. The default is the foler where Movias Pro was installed, or specify a folder that is set in the default folder of the “File-Settings” menu. If there is a need to change this, click to designate the desired folder. 4.2.2 Open Projects Specify this menu when opening a saved project. At this point, either double click on the project folder or select by clicking “Open”. (in previous versions, files with extensions of .map were selected from the project folder) 4.2.3 Close Project Closes selected projects with this menu. 4.2.4 Save Project Saves projects using this menu. Saving the project also saves the attached sequences. 4.2.5 Save Project As During editing, a project can be saved by attaching a name. (Figure 66) This can be used as a backup before changing the project. Movias Pro User’s Manual NAC Image Technology Co., Ltd. Figure 66 Save Project As Edit projects after saving using the default settings. To edit a saved project, check “Edit Project Saved Under a Different Name After Saving a Project with a Name” in the “File-Settings-General SettingsSave Settings” menu (→page エラー! ブックマークが定義されていません。). 4.2.6 Save All Projects Saves all of the currently open projects at one time. 4.2.7 Change Project Name Changes the project name.(Figure 67) Enter the new project name and press OK. Figure 67 Change Project Name It may not be possible to change graphs or videos when displayed. If an error message appears, restart Movias and after accessing the project, try again before performing other operations such as displaying graphs. 4.2.8 Sequences Figure 68 Sequence Sub-menu 1) New Sequence Select the “File-Sequence-New Sequence” menu and the screen in Figure 69 will be displayed 17. 17 Immediately after creating a new project, the new sequence screen is automatically Movias Pro User’s Manual NAC Image Technology Co., Ltd. Figure 69 File-New-Sequence This operation is performed as follows. • Sequence Name Items requiring input. The name given to the sequence is input here. Use a name to easily identify the sequence details. With defaults, the name of Sequence 1 is pre-set so check “Automatically Create from Image File Name” to automatically create a name from the image file name. (Ex: With Cellular.avi, the sequence name is “Cellular”) • Originator Select how to create a sequence. Select from AVI/MCFF File, 2D Results File or 3D Results File. • File Name Specify file to create a sequence. Click • to specify a file. Image Information Select an AVI/MCFF file as the originator and specify the file name so the displayed. Movias Pro User’s Manual NAC Image Technology Co., Ltd. AVI/MCFF file photographic speed, frame number for the T0 frame, and thumbnail image will be displayed. 18 • Scope of Analysis If analyzing only a section of an AVI/MCFF file, check “Limit the Frame Range to Analyze” and specify the beginning and ending frame numbers of the frame range to analyze. Click “View Image to Specify” to view the beginning/ending frames and specify. If an AVI/MCFF file was specified as the original data input, it will continue tracking these target marks. If a 2D/3D Results File was specified as the original data input, These files will be read and a new sequence created. The sequence information set can later be used as a reference for sequence properties. Refer to 4.9.2 Sequence Right Click Menu(→page 185). 2) Copy Sequences from Other Projects Use this menu when copying sequences from other projects. First select the project to be copied and then select this menu. Since the screen where the selected sequence to be copied will be displayed, select the sequence to copy. Press O and the sequence will be copied. 3-dimensional sequences cannot be copied. 4.2.9 Sessions Figure 70 Session Sub-menu Sessions allow multiple projects to be opened. Opened projects are stored as a session so multiple projects can be opened at one time. (Note) Session information is saved as a full path so caution is required when moving projects or copying them to other PCs. 1) Open Session 18 If the AVI/MCFF file was created with our camera control software fxLink, the photographic speed and frame number of the To frame is set automatically. With standard AVI files, since the Movias Pro default value will be displayed, change these values if they vary from actual. Movias Pro User’s Manual NAC Image Technology Co., Ltd. Specify this menu when opening a saved session. 2) Save Session Saves multiple projects currently open as a session. Movias Pro User’s Manual NAC Image Technology Co., Ltd. 4.2.10 Import 1) CSV Graph Data Use this menu to import graph data that is a CSV format text file. Details of the CSV format text file are found in “3.9 CSV Graph Data in Movias Format(→page 67)”. 2) WaveIn Analog Waveform Data Use this menu when importing analog waveform data files created in Wavein 19. After selecting the sequence to import from the tree, use this menu to open the Wave-in analog waveform data file with the extension of .wvb. This accesses the import screen. Select the following settings, press the import button and the waveform data will be imported with the conditions set. Figure 71 Wave-in Analog Waveform Data 2-1) • Import Screen Import Data Range The same range as the related image A time range with the same added sequence image is selected automatically and captured. • Range of All Measured Data Access all measured data. 2-2) Data Units 19 Image・waveform synchronized display software produced by Library Corporation. Movias Pro User’s Manual • NAC Image Technology Co., Ltd. Measured Voltage(Raw Data) Plot measured voltage. • Physical Quantity(Converted Data) Plots calculated physical quantity based on the conversion coefficient set by Wave-in during voltage measurement. Refer to the Wave-in manual produced by Library Corporation. 2-3) Method of Drawing Graphs Plots data for multiple channels input to separate graphs by channel. (For example, create 3 graphs from measurement data from 3 channels.) Plots all of the channel data on a single graph. 2-4) Units Used in Graphs Select the units used for drawing graphs. Voltage can be in V, mV while time can be in sec, ms. 2-5) Detailed Settings Detailed settings are required in special cases where the import range has shifted and is not synchronized with the image. In general, use the simple setting screen in Figure 71. Press the detailed settings button to open the screen shown in Figure 72. Movias Pro User’s Manual NAC Image Technology Co., Ltd. A B C D E F Figure 72 Wave-in Analog Waveform Data • Import Screen If there is data for multiple channels contained in the analog waveform data file and if a portion of the channel data is not imported, remove the check from these in section A. • When importing, either select the option in section B to import raw data (voltage data) or to import data converted from the physical quantity. • If there is data for multiple channels contained in the analog waveform data file and if this is superimposed on a single graph, remove the check from “Import Each Channel from Separate Graphs” in section E. • If changing the time range for the analog waveform data to be imported, adjust the import range in section C. (Note: The retrieved range (imported range) data ID・ trigger time table become the time range with Library waveform input systems. If importing to actual sequences, import with the time range for the import range (adjusted time starting point).) • If the check to reference the sequence with an image simultaneously photographed in section D is removed, the image time data cannot be referenced. If checked, reference the time range for the image data to be able to specify the Movias Pro User’s Manual NAC Image Technology Co., Ltd. import range for the waveform data. Additionally, if “Link the Import Range with the Sequence Region” is checked, the import range can be linked with the image range. At this point, if the ROI in section F is changed, the import range in section C is linked and moved. Then, the trigger time series will be synchronized with the trigger time series of the waveform input so if the time range retrieved for the image data and waveform data differ, the common space for both can be automatically selected. • Pressing the simple settings button will return to the simple settings. Movias Pro User’s Manual NAC Image Technology Co., Ltd. 4.2.11 Export 1) Batch Output for Excel Graphs Using this function enables multiple graph data to be batched and output to a single Excel workbook. Single graph data for each Excel worksheet can be output. Step-1: Display the graph to be exported to Excel on the screen. Step-2: Either select the “File-Export-Batch Output for Excel Graphs” menu or press on the toolbar to display the following “Export Multiple Graphs to Excel” screen. Enter the graph to be output to Excel in the “Output Graphs” list and press OK. The name of the worksheet for each graph output is displayed in the “Worksheet Name” list. In this example, a “Position” graph can be output to the Excel worksheet “Data1”, a “Velocity” graph to “Data2”, or an “Acceleration” graph to “Data3”. Graph titles are displayed on the “Output Graphs” list. Figure 73 Batch Output for Graphs Screen Step-3: Press OK to display the save dialogue box for the Excel file output and add a name to save. Step-4: Start Excel to automatically open the Excel file specified in Step-3:. Movias Pro User’s Manual 2) NAC Image Technology Co., Ltd. Output Graph to Excel Template For example, use the coordinate data exported from Movias to perform user specific calculations in Excel. If drawing the graph, it is difficult to edit the Excel worksheet exported from Movias each time. In this case, enter the Excel worksheet where the user specific calculations and graphs have already been created into an “Excel Template” so data can be exported into that template for each analysis. 2-1) Example of the Excel Template Output Function This is a description of a simple example. Calculations are conducted on Excel for the Y coordinate data of a 4-quarter mark at the top right (*1) of a sample cell phone drop image by separate users (the Y coordinate data is doubled for an average value), with the graph displayed as follows. Figure 74 Example of Excel Template (*1)The sample image of the cell drop test is found in the Samples folder of the Movias Install folder. Movias Pro User’s Manual NAC Image Technology Co., Ltd. Ex.) C:\ProgramFiles\nac\MoviasPro\Samples\Cellular.avi Movias Pro User’s Manual NAC Image Technology Co., Ltd. Step-1: (Create Excel Template) Step-1: The 4-quarter marks on the top right of the cell phone drop image are tracked with Movias. Step-2: The Y positions of the tracked points are graphed. Step-3: Press “Export to Excel” on the graph to export the graph data to Excel. Step-4: For ease of use, change the name of the worksheet exported to “Exported Worksheet”. Step-5: Insert the user specific calculations and graphs into a new worksheet for display. Here, the name of the worksheet is “Display Results”. Step-6: The Y coordinate data in “Exported Worksheet” is doubled to create cell range [A2:A151] in the “Display Results” worksheet. In this case, input “=exported worksheet !B31*2” into cell A2 and auto-fill [A2:A151]. Write “column with doubled data” for the comments in cell A1 using the color red. A2セルの数式 Step-7: The column of the Select column A to be graphed. doubled data is graphed. Movias Pro User’s Manual NAC Image Technology Co., Ltd. Step-8: The average value for the column with the doubled data is output. Input the formula for the average of column A “=AVERAGE(A:A)” into cell C4. Write “average value of doubled data” for the comments in cell C3 using the color red. C4セルの数式 Step-9: Save Here, this it Excel is workbook saved in the as desired location. “SampleTemplate.xls”. Movias Pro User’s Manual NAC Image Technology Co., Ltd. <Excel Template Entry・Edit> Step-10: Select “File-Export-Output Graph to Excel Template” on the menu or press on the toolbar to display the “Export Multiple Graphs to Excel” screen and select the “Template Entry ・Edit” tab. Figure 75 Template Entry Screen Step-11: Press “Enter an Existing Workbook as the Template” to display the Select File dialogue box and select the template. Here “SampleTemplate.xls” from Step-9: is selected. Step-12: The following “Properties of Template Workbook” dialogue box will appear for a name to be given to the template subsequently created. Here it is “Doubled Y Coordinate Template”. If necessary, comments can be entered. Figure 76 Properties of Template Workbook Screen Step-13: A listing of Excel templates is displayed in the “Specify Data Worksheet” list. Remove the checks from everything but the worksheet to be exported by Movias (in this case “Exported Worksheet”). Press OK to finish entering templates. Step-14: Verify that the entered template is on the list of entered templates. Movias Pro User’s Manual NAC Image Technology Co., Ltd. If editing the name or comments on the template press “Edit Properties”. If referencing/editing the Excel file in the template itself, press “Edit in Excel” and if deleting an entered templated, press “Delete”. Figure 77 Edit Template Screen <Output Graph to Existing Excel Template> Step-15: Track new points different from those in Step-1:. Here, the 4-quarter marks at the very left side of the same cell phone drop sample image are tracked. Step-16: The tracked points are graphed. Here, the X positions of the tracked points are graphed. Step-17: Select “File-Export-Output Graph to Excel Template” on the menu or press on the toolbar and the “Output to Existing Template Workbooks” tab on the “Export Multiple Graphs to Excel” screen will open. Figure 78 Output to Existing Template Workbooks Screen Step-18: Select the template to be exported from the “Select Template” combination box. Here, the previously created “Doubled Y Coordinate Template” is Movias Pro User’s Manual NAC Image Technology Co., Ltd. selected. Select the template to display a listing of worksheet names for export and a listing of graphs displayed on the screen. Step-19: Add the graph corresponding to the worksheet name to be output to the “Graphs” list and press OK. In this case, the graph for the position of X coordinates drawn previously in “Exported Worksheet” is output. Step-20: A dialogue box specifying the location where the Excel workbook is saved will be displayed so save by adding the desired name and the corresponding Excel file will start automatically. Verify the average of the doubled data for the X coordinates of the new tracked points and the graph. 2-2) For More Precision with Excel Use the Excel VBA macro function for more precision with Excel. After Movias exports data to an Excel template, this starts MoviasStart() so it should be used for automatic processing after exporting. Movias Pro User’s Manual 3) NAC Image Technology Co., Ltd. Text Formatted Coordinate Data With this menu, raw coordinate data for tracking points is output to text formatted files. Click on sequence in the data tree to select this menu and save the X, Y coordinates for all of the tracking point in the sequence to a hard disk as text files. The units for these X, Y coordinates are pixels in AVI images. The starting point for the coordinates is the top left of the screen. Next, Figure 79 shows an example of a text file. The data is separated by commas to make it easy to access in Excel. Here, starting with the row # Pix Size at Cal Depth, the numerals are coordinates in pixels that have been converted to mm units. # # MOVIAS PRO # # file name : D:\Work\Export_ASCII.csv # date : 02/08/20 # Sequence Name : MIRA BLUE # Sequence Source File : S0099v3.avi # Point : 0 = Point 0 # Point : 1 = Point 1 # Pix Size at Cal Depth , 6.23638 # F-seq, Point, time, X, Y, Z 0,0,0,427.334299033567,230.859412522263,10 1,0,0.001,424.892176130767,231.547336800701,10 2,0,0.002,421.854097573042,232.301120242838,10 3,0,0.003,418.85780280482,231.852017877732,10 4,0,0.004,415.898853921539,231.936674457328,10 5,0,0.005,413.164865734215,232.025465487598,10 0,1,0,480.336618284009,230.867379647052,10 1,1,0.001,477.755161396579,231.171027661172,10 Figure 79 Example of File-Export-ASCII Output 2,1,0.002,474.388188303128,232.303173380077,10 3,1,0.003,472.028496109502,231.590372797911,10 4,1,0.004,468.94655237997,231.811649935502,10 5,1,0.005,466.59564176589,231.902456552889,10 # Movias Pro User’s Manual NAC Image Technology Co., Ltd. 4.2.12 Settings 1) General Settings All of the default settings relating to Movias Pro can be decided in “SettingsGeneral Settings”. 1-1) Default Settings Figure 80 General Settings-Default Settings • Velocity・Acceleration This is where the defaults for the method of calculating velocity and acceleration are determined. Formula 1:Use the data for the surrounding frames to calculate the velocity/acceleration for a given frame. For example, the velocity for the X direction VX for frame number i is calculated with the formula VX i = X i +1 − X i −1 . Ti +1 − Ti −1 Formula 2: Use the data for this frame and the next frame to calculate the velocity/acceleration for a given frame. For example, the velocity for the X direction VX for frame number i is calculated with the formula VX i = X i +1 − X i . Ti +1 − Ti Movias Pro User’s Manual NAC Image Technology Co., Ltd. • Default for Starting Point Either set the default starting point at the top left or the bottom left of the screen. • Default Photographic Speed If analyzing images without photographic speed information, the photographic speed set here will be displayed as the default. Set the photographic speed with the highest speed used. 1-2) Default Graph Settings Figure 81 General Settings-Default Graph Settings This is where the default for the characters showing the graph title and axis captions are determined. When characters starting with $ are graphed, the Movias Pro User’s Manual NAC Image Technology Co., Ltd. actual data name and sequence name are changed. The conversion for this is shown on the right side of the screen. Movias Pro User’s Manual 1-3) NAC Image Technology Co., Ltd. Detailed Settings Figure 82 General Settings-Detailed Settings • Data Output Frequency This is where the sampling rate is selected for converting data shown on a graph. Text data can also be output with this sampling rate. The default sampling rate matches the photographic frame rate. The internal sampling rate is determined as follows. ・If the photographic frame rate is less than 8000fps, the photographic frame rate is doubled so the miniumu value is greater than 10000fps. For example, it is 10000fps if the photographic frame rate is 500, 1000 or 5000fps. It is 12000fps if the photographic frame rate is 4000fps. It is 14000fps if the photographic frame rate is 7000fps. If the photographic frame rate is greater than 8000fps, the photographic frame rate is used. • Raw Data for Starting Point Position Determines the starting position when raw data is output to a text file. Movias Pro User’s Manual • NAC Image Technology Co., Ltd. Color Sequence for Point Determines the color of the data line when graphs are output. If the number of points exceeds 16, it repeats from the first color. 1-4) Save Settings Figure 83 General Settings-Save Settings * Project Check “Edit Project Saved under a Different Name after Saving a Project with a Name” to open a project saved under a different name and then edit it. * Session Check “Verify if a Session was Saved when an Application was Ended” to determine if a session was saved when MoviasPro was ended. 1-5) Export Figure 84 General Settings -Export Sets the characters for Excel/CSV output for graphs. Refer to “3.9 CSV Graph Data in Movias Format(→page 67” for the output format. Movias Pro User’s Manual 2) NAC Image Technology Co., Ltd. Default Folder Settings Figure 85 Settings- Default Folder Settings Here, the default for the operating folder is set. • Project Folder This is a folder where projects are saved. The default is the “My Documents\Movias Projects” folder. • Image File Import Folder This is the folder where the AVI/MCFF files are saved. • Template Graph Settings Import Folder This is the folder where the graph templates are saved. • CSV Graph Data Import Folder This is the folder where the CSV formatted text files imported as graphs are saved. • WaveIn Analog Waveform Import Folder This is the folder where the Wave-in analog waveform files are saved. • Check “Save where Last Used” to save the file in the folder that was last loaded. Movias Pro User’s Manual 3) NAC Image Technology Co., Ltd. Default Settings to Display Results This is divided into display video and graphs. 3-1) Display Video The default format for the video display is determined here. (Figure 86) Figure 86 Display Video ―Default Settings The three items at the top determine the color, the shape and the size of the point. to set the color. Click As shown in Figure 87, the two point shapes include a cross and a circle. Figure 87 Point Shape Cross and Circle Sets the size of the point. Sets the line width. 3-2) Graph Sets • Verification if the results are saved when the graph is closed • Verification if the graph is entered in the results • The default cursor for the graph created for the graph output. エラー! 参照元が見つかりません。エラー! 参照元が見つかりません。 エラー! 参照元が見つかりません。 explains the changes to the standard styles. Movias Pro User’s Manual NAC Image Technology Co., Ltd. Figure 88 Graph-Default Settings 4) User Settings for the Tracking・Editing Screen Sets the operations for tracking. (Figure 89) Figure 89 Settings- User Settings for Tracking・Editing Screen 4-1) Overview of View Video The display color for tracking points selected as well as other tracking points and the tracking trajectory display is set in the tracking window. * Display Color of Tracking Points Sets the display color of tracking points. Points selected can be set separately from points not selected. * Image Display Position Movias Pro User’s Manual NAC Image Technology Co., Ltd. When the image size is within the display area of the video view, the display position can be set to the top left or the center of the screen. * Trajectory Display Trajectory display on the tracking screen can be turned OFF by removing the check mark. * Before/After the Current Frame Selects how many frames to display before/after the currently displayed frame. Limiting the length demonstrates the difference in the velocity according to the difference in trajectory length. This setting is also used for trajectory frame drawing settings in the “Display Results―エラー! 参照元が見つかりません。” menu(→page エラー! ブックマークが定義されていません。). 4-2) Tracking Settings This can be set to interrupt the detection process when a tracking point detection error occurs. Select “Interrupt the Tracking Process If a Tracking Point Detection Problem Occurs” and if the correlation coefficient is less than the lower limit established or if there is an error in center point detection, the user is informed and manual correction is required. If “Do Not Interrupt If Center Point Detection is Successful” is checked and the center point detection is successful even if the correlation coefficient is less than the lower limit established, it is not interrupted. If “Continue Tracking Even If a Tracking Point Detection Problem Occurs” is selected, automatic tracking in the designated range continues until the end without advising the user even if there is a tracking point detection problem during tracking. (If this option is selected and a tracking point is out of place, since a completely different point will be tracked, in most cases it will need to be corrected later so the amount of work increases.) 5) Reset All User Settings to the Initial Values Resets all user settings to the initial values. Items reset with this function include • • User settings set in “File-Settings-All Settings” menu Default settings parameters used for tracking Other user settings (values set at the end of each type) Movias Pro User’s Manual NAC Image Technology Co., Ltd. 4.3 3-dimensional Structure Menu 4.3.1 Calibration Information Input 1) Operation Input control point data with the menu “3-dimensional StructureCalibration Information Input”. Select this menu to display the screen shown in Figure 90. Figure 90 Control Point Data Input Screen Functions Button ① Operation Opens previously input control point data saved on the disk. Can be used with current projects. Saves input control point data to the disk for use in other projects. ② ③ Sets the number of cameras used for input. Each time this is clicked, the number of cameras increases by one. The minimum number is 2. Deletes the last camera set with 'Add Camera'. ④ Movias Pro User’s Manual NAC Image Technology Co., Ltd. Click on the control point position in the image. ⑤ Verifies the center position setting for the control points. ⑥ Determines the number of control points used. Increases by one each time this is clicked. (Minimum of 6) ⑦ Decreases the control points used. ⑧ Changes the cameras. ⑨ Changes the control points. ⑩ ⑪ X, Y, Z Inputs the actual 3-dimensional coordinate values for the control points. Please use coordinate values from a coordinate system where the front of the subject is the X axis (movement direction), the left side is the Z axis and the top (ceiling direction) is the Y axis. 2) Specific Steps Specific steps for control point data input are as follows. 1) Click “Increase CP”(⑦) several times to adjust the number of control points used. 2) Load the camera image file (Tiff file or AVI file) used with “Add Camera”(③) while simultaneously specifying the camera name. Repeat for the number of cameras. 3) Use the camera selection section (⑨) for the first camera (#0). 4) Use the control point selection section (⑩) for the first point (#1). 5) Click “Specify CP Position”(⑤). 6) Click on the position of the first control point (#1) on the image(⑭). 7) Use the mouse to right click on the center of the point in the zoom window(⑮), At this point, changes in the image display position can be made by dragging with the left mouse button. 8) Click “Specify Center Position” (⑥). 9) Use the control point selection section (⑩) for the following points. 10) Repeat from (5) until the last control point. If all of the control points are not in a single frame when the image file is an AVI file, use the play frame button in ⑯ to display the frames capturing the specified control points. 11) If the center of the control point is incorrect, use the control point selection section (⑩) to select that point and repeat steps (6) to (8). 12) Use the camera selection section(⑨)to proceed to the next camera. Movias Pro User’s Manual 13) 14) 15) NAC Image Technology Co., Ltd. The image for this camera will be automatically displayed. Repeat from step 4) and specify the center of the control points for all of the cameras. At this point, the procedure for specifying control points for all of the cameras is identical. Once the centers have been specified, input the actual 3-dimensional coordinates for all of the control points. Use the control point selection section(⑩)for input to replace the points. At this point, it doesn’t matter which camera is selected. Click “OK” upon completion. 4.3.2 3-dimensional Data Structure Specify combinations of multiple 2D sequences and control point data using the “3-dimensional Structure-3-dimensional Data Structure” menu to create 3D sequences. Specify this menu and the screen in Figure 91 will be displayed. Figure 91 3-dimensional Data Structure Specify combinations of 2D sequences and control point data in this screen. Select sequences and control point data for the same camera on the list to the left and then click the > > button. Perform this for multiple sequences. If there is an error, select the incorrect item on the list to the right, click the > > button to delete and then make the corrections. If one of the measurement points is the starting point for the coordinates, select the 2-dimensional sequences and calibration data and then check “Move Starting Point”. Then, select the point to be the starting point from the “Move Starting Point” list. Movias Pro User’s Manual NAC Image Technology Co., Ltd. 4.4 Display Results Menu Next is a description of the menu to display results. The menu to display results is accessed by clicking on the toolbar button to display results from Figure 92, as follows. Figure 92 Display Results Toolbar 4.4.1 Display Video The toolbar button corresponding to the “Display Results – Display Video” menu is . With this menu, the tracking results (a trajectory or stick figure) are shown on the image as found in Figure 93. Figure 93 Example of Display Video Movias Pro User’s Manual NAC Image Technology Co., Ltd. The functions of the buttons at the top of the screen are as follows. : Turns ON/OFF each display. : Turns ON/OFF the display of the point name, such as Point 0. : Turns ON/OFF the video image display. : Turns ON/OFF the trajectory figure display.(Settings for the number of frames displayed on the trajectory are made in “4.2.124) User Settings for the Tracking・Editing Screen(→page 109)”.) : Turns ON/OFF the stick figure display (if the stick is defined). : Turns ON/OFF display of the coordinate axis (if coordinate axis is given). : Turns ON/OFF display of the O mark showing the tracking point. : Displays enlarge/reduce of the image. : Enlarges/reduces the display each time the button is clicked. : Displays pixel rate. : Adjusts the size with the window. : Displays optional sizing. Enter the number and press Enter. : Other settings : Copies video display to the clipboard. : Sets the background color when the image display is OFF. Changing the background color makes the trajectory figures and point displays easier to see. : Press this button when displaying multiple video display sequences to set the time interval for the image to the standard for image playback. Movias Pro User’s Manual NAC Image Technology Co., Ltd. 4.4.2 Creating Graphs 1) Standard Operations The toolbar corresponding to the “Display Results – Create Graphs” menu is . First, select the sequence containing the tracking points to be output as a graph by clicking on the data tree. Then click on the graph menu. The screen is as shown in Figure 94. Figure 94 Display Results – Create New Graph Select the data to be graphed on the top half of this screen. Specify the data combinations relating to the horizontal and vertical axis. Enter the data combinations on the bottom half of the screen and specify the applications for the smoothing filter to eliminate noise. On the following page, references are noted for each part of the graph setting screen. Then, specific examples of the operating procedures are given. Tabs such as “length, angle, area” appear on the upper left of the screen. The descriptions are found on the “Specifying Point Combinations” menu. Movias Pro User’s Manual NAC Image Technology Co., Ltd. Figure 95 Explanatory Diagram for Specific Operations on the Graph Settings Screen 1-1) Section A: Specifying Data for the Vertical Axis Determine data related to the vertical axis. Items determined include the following four types. • Select tracking points called Point 0, Point 1 • Data differentiated by position, displacement and velocity • X, Y, Z and absolute value data • 1-2) m and mm units Section B: Specifying Data for the Horizontal Axis Set data related to the horizontal axis. Items set are identical to those described in A. If the tracking point data for the horizontal axis differs from the vertical axis, remove the checkmark from “select points identical to those on the vertical axis”. 1-3) Section C: Changing the Subject of the Graph Use this section to change the subject of the graph (main title). First, clear the checkmark from “use existing subject”. Next, change the existing subject shown in “subject”. With multiple graphs Movias Pro User’s Manual NAC Image Technology Co., Ltd. (described later in Section H), change to “multiple graph subjects” on the right side. 1-4) Section D: Change the Color of the Data Lines The color of the graph data 20 can be changed from the default value. 1-5) Section E: Smoothing This section is used to perform smoothing. First, check “use filter”. Then, select from the filter types of Vaatwasser, CFC 21and moving average. Then set the parameters corresponding to each type. As shown in Figure 95, Vaatwasser designates the cutoff frequency. As shown in Figure 96, CFC selects the frequency class from 1000, 600, 180 and 60. The moving average designates the type (3 point average, 5 point average) and the relevant count. Figure 96 Setting CFC Parameters (at left) and Moving Average Parameters 1-6) Section F: Calculating Velocity and Acceleration Select the method of calculating velocity and acceleration. Refer to エラー! 参照元が見つかりません。エラー! 参照元が見つかりません。 のエラー! 参照元が見つかりません。エラー! 参照元が見つかりません。 for the calculation method. 1-7) Section G: Graph Preview This displays a graph preview with the contents set. Single data lines are previewed even if there are multiple graphs (described later in H). 20 Data lines are determined according to the default colors for each point. With a single graph of multiple data points (ie: X and Y coordinates), these are all the same color, making it hard to decipher. In this case, it is useful to modify the colors. The color of the data lines can be changed after creating the graphs. 21 CFC are based on J211-1 of the SAE standards. Movias Pro User’s Manual 1-8) NAC Image Technology Co., Ltd. Section H: Multiple Graphs Click and hold this button to create multiple graphs. With multiple graphs, two or more data lines are drawn on a single graph. Figure 97 Examples of Multiple (Left) and Single Data Graphs 1-9) Section K: Combined Entry These three buttons are effective when clicking the multiple graph button in H. If creating multiple graphs, these combinations are entered in M after the data combinations relating to the vertical/horizontal axis have been designated. This performs the multiple data combinations desired. Click on the “Add” button when entering data combinations. Click on the “Delete” button when deleting combinations entered. Click on the “Replace” button to switch the entered combinations with the currently designated combinations. 1-10) Section L: Changing the Scale of the Graph This changes the minimum/maximum value of the Y axis (vertical)/X axis (horizontal) scale of the graph, and changes the axis label (title). Movias Pro User’s Manual NAC Image Technology Co., Ltd. Figure 98 X Axis/Y Axis Settings 1-11) Section M: Summary of Data Combinations This section displays a summary of the data combinations added with the Add button in section K. Select data combinations for deleting and replacing by clicking with the mouse to delete or replace in section K. 1-12) Section N: Method of Displaying Multiple Graphs Remove the check from “Draw on the Same Graph” to create individual graphs with independent data combinations on multiple graphs. 1-13) Section P: Delete Combinations Click on the “Delete All” button to delete all of the data combinations added and displayed in section M. 1-14) Section R: Save/Load Settings The summary of data combinations shown in section M is saved on the hard drive with the “Save Settings” button (graph template file) The summary of combinations stored can be restored to section M using “Load Settings”. This function enables simple creation of graphs combining multiple sequences. (Point names are used for specifying point combinations. Point names with some meaning aid in the creation of graph templates. ) A settings files with these saved in it (graph template) Graph(→page 149) can also be created. 1-15) Section S: Drawing Graphs After specifying the data combinations relating to the vertical/horizontal axis and entering these combinations in section M for multiple graphs, the graph is drawn once “Draw Graph” is clicked. Movias Pro User’s Manual 2) NAC Image Technology Co., Ltd. Examples of the Graph Creation Process Next are specific examples of creating graphs. In this generic example, the titles and color of the data lines are changed accordingly, and smoothing processes are specified. 2-1) Example of Graph (Single Data) Creation Process This is an example of the process to create a graph of the Point 2 Y displacement over time (horizontal axis). Step-1: First, select the desired sequence for graph creation from the data tree on the left side by clicking on the mouse. Next, specify with the “Display Results – Graph” menu or the graph tool . This opens the graph settings screen (Figure 99). Figure 99 Graph Settings Screen Step-2: In the block labeled “Data for Vertical Axis of Graph” at the upper left, select Point 2 in Select Points, Y in Components, displacement as the data and mm as the units. (Figure 100) Figure 100 “Data for Vertical Axis of Graph” Block Settings Step-3: Click on “Draw Graph”. This creates the graph shown in Figure Movias Pro User’s Manual NAC Image Technology Co., Ltd. 101. Figure 101 Example of Graph (Single Data) Refer to “エラー! 参照元が見つかりません。 エラー! 参照元が見つかりません。 (→page エラー! ブックマークが定義されていません。)” to create graphs. 2-2) Example of Process to Create Multiple Graphs This is an example of the process creating a graph of the Point 2 Y displacement (unit: mm) and Y velocity (unit: mm/s) over time (horizontal axis). Step-1: Access the graph settings screen in the same manner as that in the example for a (single data) graph. Step –2: Click on “Multiple Graphs” (section H). Step –3: In the block labeled “Data for Vertical Axis of Graph” at the upper left, select Point 2 in Select Points, Y in Components, displacement as the data and mm as the units. (Figure 102) Figure 102 “Data for Vertical Axis of Graph” Block Settings Movias Pro User’s Manual NAC Image Technology Co., Ltd. Step-4: Click on the “Add >>” button. The displacement data for the Y component is entered in section M. (Figure 103) Figure 103 Entering Y Displacement Data Step-5: In the same manner, in the block labeled “Data for Vertical Axis of Graph” at the upper left, select Point 2 in the Point Selections, Y in Components, velocity as the data and units of mm. (Figure 104) Figure 104 “Data for Vertical Axis of Graph” Block Settings Step-6: Click on the “Add >>” button. The velocity data for the Y component is entered in section M. (Figure 105) Figure 105 Entering Y Velocity Data Movias Pro User’s Manual NAC Image Technology Co., Ltd. Step-7: Click on “Draw Graph”. This creates the graph shown in Figure 106. Figure 106 Example of Multiple Graphs Movias Pro User’s Manual 3) NAC Image Technology Co., Ltd. Graph Window This section describes working in the graph window. (Figure 107) Figure 107 Graph Window 3-1) Graph Menu As shown in Figure 108, the graph menu has six sub-menus, from graph information to printing. Figure 108 Graph Menu • Graph Information As shown in Figure 109, graph information display and settings can be implemented in the graph information menu. Items to be set include the channel name, the X axis data name and the Y axis data name. Movias Pro User’s Manual NAC Image Technology Co., Ltd. Figure 109 Graph Information • 2-dimensional Calibration Information In the 2-dimensional calibration information menu, the status of 2-dimensional calibration at the point where the graph was created is displayed. (Figure 110) However, it is not possible to reset the calibration for reference in this screen. Figure 110 2-dimensional Calibration Information • Change Name Use this menu to change the main title of the graph. Movias Pro User’s Manual • NAC Image Technology Co., Ltd. Copy to Clipboard Use this menu to copy graphs to the clipboard as images. The copy format is the Enhanced WindowsMetaFile format. Image files can be saved using an application such as “Paint” by attaching to a word processing document. • Export CSV File Use this menu to output data displayed in a graph to a text file with CSV Graph Data in Movias Format(→page 67). • Export Output to Excel If Microsoft Excel is installed on the computer, use this menu to output data displayed in a graph with CSV Graph Data in Movias Format(→page 67)directly to Excel. • Export T/HIS Use this menu to output data displayed in a graph and time data to a text file. If there are multiple graphs, single data can be output to text files. Select this menu to open the dialogue box specifying the output destination and file name for the text file and specify these. T/HIS format text files can be created for single data. For example, two T/HIS format text files can be created to correspond to each point from a time change graph for the Y coordinates of Point 0 and Point 1. At this point, the dialogue box specifying the output destination and file name for each point will continue to remain open. • Print Print Prints graphs with the printer. • Print Old Printer/File Menu This is a menu to maintain compatibility with old versions. 3-2) Display Menu As shown in Figure 111, use the display menu to turn the graph toolbar and graph legend ON/OFF. Movias Pro User’s Manual NAC Image Technology Co., Ltd. Figure 111 Display Menu 3-3) Settings Menu As shown in Figure 112, the settings menu executes detailed graph settings, selection of cursor shape and selection of fonts for list display. Figure 112 Settings Menu • Detailed Graph Settings Use the “Detailed Graph Settings” menu to customize graphs. This is shown in the screen from Figure 113. Figure 113 Customized Menu Next is a description of typical tabs. >> Axis Tab → Change Scale Click the “Axis” tab to change the scale of the axis. (Figure 114) Movias Pro User’s Manual NAC Image Technology Co., Ltd. Figure 114 Change Scale The minimums/maximums for each axis can be checked on this screen and the minimum/maximum values for the scale of the axis can be set as desired. The maximum value for the axis scale can be set by checking the maximum. >> Color Tab → Change Color in Graph Section Click on the “Color” tab to change the color in a section of the graph. (Figure 115) Figure 115 Change Color in Graph Section The sections where the color can be changed include the foreground of the desktop, the background of the desktop, shadow color, graph foreground, and graph background. Select the target section from the left side of the screen and select the color from the right side. The sections corresponding to the graph are as follows. Use the graph in Figure 116 as an example. This graph is created with default section colors. Movias Pro User’s Manual NAC Image Technology Co., Ltd. Figure 116 Graph with Default Settings The graph in Figure 117 is created using black in all of the sections. Figure 117 Graph using Black in All of the Sections The next graph is based on the graph in Figure 117 where all of the sections Movias Pro User’s Manual NAC Image Technology Co., Ltd. are white. Each section can be seen. Figure 118 Example of White Desktop Foreground Figure 119 Example of White Desktop Background Movias Pro User’s Manual NAC Image Technology Co., Ltd. Figure 120 Example of White Shadow Figure 121 Example of White Graph Foreground Movias Pro User’s Manual NAC Image Technology Co., Ltd. Figure 122 Example of White Graph Background >> Style Tab → Change Style of Data Lines Click on the “Style” tab to change the style of the data lines. (Figure 123) Figure 123 Change Style of Data Lines Movias Pro User’s Manual NAC Image Technology Co., Ltd. Select the data line to be changed on the left side of the screen and specify the color, type of point and the line type on the right side. • Cursor Shape Use the cursor shape menu (Figure 124) to select the cursor shape displayed in the graph as a vertical line/crossed lines/square. Figure 124 Cursor Shape Menu Characteristics of each cursor are as follows. Vertical Line: Times are very easy to read when the horizontal axis of the graph is time data. Crossed Lines: In addition to the characteristics of the vertical line cursor, data values on the vertical axis are very easy to read. Square:Effective with trajectory figures (with the X coordinates on the horizontal axis and the Y coordinates on the vertical axis). Figure 125 Examples of Vertical Line/Crossed Lines/Square Cursors If there is multiple data displayed and crossed lines or square cursors are selected, select the channel to display the cursor. 3-4) Select Channel→page 135) • Fonts for List Display Use this menu to set the font and size for list output. Movias Pro User’s Manual 3-4) NAC Image Technology Co., Ltd. Select Channel There are several ways to select channels. a) Click Select Channel Click Select Channel select channel. in the graph window on the right side to Figure 126 Select with Select Channel b) Click Graph Line Select by clicking on a line on the graph. Figure 127 Select by Clicking Line c) Click Graph Legend Movias Pro User’s Manual NAC Image Technology Co., Ltd. Select by clicking on the legend in the graph. Figure 128 Select by Clicking Legend 3-5) Calculate - Highlight Symbol menu Use this menu (Figure 129) to temporarily highlight data symbols displayed on the graph. First, select the channel to highlight the symbol. Then, click on the Highlight Symbol menu. Figure 129 Highlight Symbol Menu Movias Pro User’s Manual 3-6) NAC Image Technology Co., Ltd. Calculate-Arithmetic Menu Use the “Calculate-Arithmetic” menu to execute special calculations on the data displayed on the graph. An example of such use is as follows. “Multiply the graph shown in meter units by 1000 to change to millimeter units.” With Movias Pro, millimeter units can be selected in graph settings. The probability of needing “Multiply the graph shown in meter units by 1000 to change to millimeter units” is slim but is described here because it is an example of the arithmetic menu that is easy to understand. • After the graph is displayed, specify “Calculate – Arithmetic” menu on the graph screen. • Select the “Arithmetic for Single Data” tab to display Figure 130. Follow this figure for a description of the process. Figure 130 Arithmetic for Single Data Screen Movias Pro User’s Manual NAC Image Technology Co., Ltd. ① Select the data to be multiplied by 1000 and check the boxes at the front of these rows. If multiple data is displayed in the original graph, it is displayed in this section so check the boxes of the data to be processed. ② ③、④ ⑤ ⑥ ⑦ ⑧ ⑨ 3-7) Specify either the X axis data or the Y axis data to be processed. Specify the processing to be performed. In this case, input 1000 in the list box (③)and click * for multiplying(④). mu(1000) will then be entered in the operation box under the operation. mu is an abbreviation for multiple. After specifying the process, press “Calculate”. Processing for the data selected in ① is conducted and the results are entered in ⑥. Check the boxes at the front of the rows. Convert the Y axis data units from m to mm. Change the name of the graph as necessary. Press “Draw” to display the graph after processing. Channel Menu The channel menu operates all of the channels. Please refer to 3-11)~ 3-13) for details. (→page 143) Figure 131 Channel Menu • Change name • Change color • Delete the selected channel 3-8) Tools Menu The Tools menu performs the following processing for graphs, as shown in Figure 132. Figure 132 Tools Menu • Select Frame In this menu, click and drag the mouse on the graph screen to select the frame corresponding to the position of the cursor. Movias Pro User’s Manual • NAC Image Technology Co., Ltd. Zoom Click and the cursor will become a magnifying glass. Drag to the area to be zoomed. This will zoom the area inside. Figure 133 Zoom Screen • Cancel Zoom This menu cancels the zoom and reverts to the original. • During playback, set the time scale on this graph as the standard If displaying graphs for multiple sequences or video images with image files of varying photographic speeds, the time data for the graph clicked in this menu is used as the standard for the playback speed. For example, if the image is 1000fps and the waveform data graph is 10000Hz, data is played at 10000Hz sampling intervals. • Correct the time data for this graph so the current frame is time 0 Click on this menu and the time for the current frame becomes 0 and the time data for the graph is converted. This time data conversion impacts only the graph specified and does not impact the sequence data itself. Movias Pro User’s Manual 3-9) NAC Image Technology Co., Ltd. Graph Window Toolbar The functions of the graph window toolbar are as follows. 。(Figure 134) Please refer to the description for each menu for their functions. • Select Frame • Zoom • Cancel Zoom • Export Output to Excel • Export Output to CSV File • Copy to Clipboard • Print • Select Cursor • Change Channel Color • Display Channel Buttons • Set the Time Scale on this Graph as the Standard for Playback フレーム 選択 ズーム Excelに 出力 ズーム 取り消し クリップ ボードに コピー Movias形式の csvファイル で保存 印刷 垂直線 カーソル チャンネル 色変更 十字線 カーソル Figure 134 Graph Toolbars チャンネル ボタン表示 四角 カーソル 再生 時間刻み基準 Movias Pro User’s Manual NAC Image Technology Co., Ltd. 3-10) Copy/Move Data Between Graph Windows Using Drag and Drop As shown in Figure 135 below, data can be copied or moved using drag and drop when graphs are displayed on two screens. Figure 135 Example of Graphs To copy data, drag and drop the channel select button for that data to the graph to be copied using the left button on the mouse. (Figure 136) Graphs are created as shown in Figure 137. Figure 136 Copy Channel Figure 137 Copied Results Movias Pro User’s Manual NAC Image Technology Co., Ltd. In a similar manner, to move channels, drag and drop the channel select button for that data to the graph to be copied using the left button on the mouse and select “Move” from that menu. Figure 138 Move Channel Figure 139 Move Results Movias Pro User’s Manual NAC Image Technology Co., Ltd. 3-11) Change the Name of the Graph Channel The name of the graph channel can be altered. (Figure 140,Figure 141) Graph channel names are displayed in the multiple line legend section on the right side of the graph window. Figure 140 Click Change Name Figure 141 Change Channel Name 3-12) Delete Graph Data If multiple data is displayed on a single graph, data can be deleted as desired. Right click on the channel corresponding to the data to be deleted and select the “Delete” menu. (Figure 142) Figure 142 Delete Channel 3-13) Change the Colors of the Lines in the Graph Right click on the channel corresponding to the graph where the colors are to be changed and select the “Change Colors” menu. (Figure 143) Figure 143 Change the Colors of the Channels 3-14) Graph List Display Movias Pro User’s Manual NAC Image Technology Co., Ltd. Click on the “List” tab on the graph screen to display the list. (Figure 144) Figure 144 Display List 3-15) Add Comments to Graph. Comments can be added to graphs. Click on the “Comments” tab on the graph screen to display comments. These comments can be output to the end of data output to Excel/CSV. (Figure 145) Figure 145 Edit Comments 3-16) Right Click Menu and Double Clicking on the Graph Windows In addition to channel buttons, there is a right click menu on the graph windows with “Legend” , “Axis” and “Title”, that conduct several operations. If double clicked instead of right clicking, the items in bold on the right click menu will be implemented. Please review the description for each item on the menu corresponding to the main menu for these functions. (Refer to the detailed settings for each item in the quick settings menu) Movias Pro User’s Manual NAC Image Technology Co., Ltd. Figure 146 Right Click Menu on Legend (Channels) Figure 147 Right Click Menu on Titles Figure 148 Right Click Menu on X Axis Movias Pro User’s Manual NAC Image Technology Co., Ltd. Figure 149 Right Click Menu on Y Axis Figure 150 Graph Area (Right Click Menu on Desktop) Movias Pro User’s Manual NAC Image Technology Co., Ltd. Figure 151 Graph Area (not desktop) Right Click Menu (Quick Settings Menu) Movias Pro User’s Manual NAC Image Technology Co., Ltd. 4.4.3 Trajectory Graphs Click on “Create Trajectory Graph” on the Display Results menu or the and the dialogue box shown inFigure 152 will open. trajectory tool Click “OK” to change the graphs or axis titles and units as necessary. Next, the trajectory will be displayed in graph format, as shown by the example in Figure 153The functions of this menu and toolbar are identical to that in graphing. 22 After creating the trajectory graph, switch display/do not display to select the points to draw on the trajectory graph. Refer to “4.9.3 Right Click Menu for Tracking Points (→page 186)” for details. Figure 152 Dialogue Box for Trajectory Figure Settings Figure 153 Example of Trajectory Figure 22 The frame selection process for trajectory figures differs from that for graphs. For trajectory figures, align the cursor on the data line and click when the cursor changes to the shape of a hand. Movias Pro User’s Manual NAC Image Technology Co., Ltd. 4.4.4 Graph Template Graph Template is a function to create graphs without using the Graph Settings screen, by following the settings saved in “4.4.21-14) Section (→ page 120)”. This is useful when conducting standard analysis. (Refer to 4.4.21-14) Section for the method to create graph template files. ) Select the “Display Results – Create Graph Template” menu or the graph template tool on the toolbar to create a graph from a graph template file. Select the desired graph template file from the dialogue box displaying the saved settings. Multiple graphs can be created at one time by selecting multiple graph templates. 4.4.5 Lists First, select the tracked points to be output to the list by clicking on the data tree. Select the “Display Results –Lists” menu or click Lists on the toolbar button list. A list such as that shown in the example in Figure 154 will be displayed. Figure 154 Example of Display Results - List Output Movias Pro User’s Manual NAC Image Technology Co., Ltd. The contents of this list are as follows. • Time: Time data in seconds. • X, Y: For 2-dimensional analysis, the X and Y coordinates for the tracked • points for pixels, with the starting point at the top left of the screen. For 3-dimensional analysis, the X and Y coordinates for the tracked points. Z: For 2-dimensional analysis, the distance data from the camera. (if conducting depth correction) For 3-dimensional analysis, the Z coordinates for the tracked points. 4.4.6 3D Stick Animation This menu provides a 3-dimensional display of a stick figure. Use the slider to change the line of vision 23. Figure 155 Example of 3-dimensional Stick Animation 23 To display 3-dimensional stick animation, the stick in the 3-dimensional sequence displaying this must be defined. Or, before building the 3-dimensional data structure, a stick definition must be given for one of the multiple 2-dimensional sequences in the 3dimensional version. Movias Pro User’s Manual NAC Image Technology Co., Ltd. 4.5 Menu to Specify Point Combinations The length, area, angle and virtual points combining multiple tracking points are defined in the “Specify Point Combinations” menu. The center of gravity for the region is determined by the mass data set for each tracking point, which is then applied to the model. 4.5.1 Length Select the “Length” menu to display the screen shown in Figure 156. Figure 156 Length Settings Screen • Select by double clicking on the order of points to create a segment from those tracking points shown in “Available Points ①”. The points selected will be entered as “Selected Points ②”. Two or more tracking points can be selected. If an error is made in the points selected, either double click on those points to delete or click “Delete All ③” to delete all of the selected points and start over. • In ④, select the length of the data output and the time change for the length (primary, secondary). Units can be specified at the same time. • In ⑤, select the horizontal axis data and units. • If conducting 3-dimensional analysis, in ⑥, check Lx, Ly and Lz to determine the Movias Pro User’s Manual NAC Image Technology Co., Ltd. length when each is projected on a surface with coordinates. Check La to determine the length of the space. With 2-dimensional analysis, check La. • Check ⑦ “Automatic Stick” to define a specific length as a stick. • After selecting, click “Draw Graph”. The results are displayed as a graph. • The lower half of the settings screen is the same as that of graph. 4.5.2 Area Select the “Area” menu to display the screen shown in Figure 157. This functions in the same manner as Length. Three or more points can be selected. Figure 157 Area Settings Screen 4.5.3 Angle 1) Basis for Angle Settings In Movias Pro, the following four types of angles can be set. Type 1:Two line segments of two tracking points are selected and the angle of the intersection of these is determined. With these two line segments, Movias Pro User’s Manual NAC Image Technology Co., Ltd. the first selected becomes the starting point, and the angle is measured clockwise or counterclockwise to the second selected. If selecting line segments with two tracking points, the direction of the line segments follows the order in which the points were selected (the direction from the first point selected to the second point selected). It is easier to understand as vectors. With vectors, if the origin of two vectors is aligned, it is easy to understand the angle of which section is to be determined. It is the same with types 2-4. Type 2: The angle of sections between 2 vectors is determined 24. With these two vectors, the first vector selected becomes the starting point, and the angle is measured clockwise or counterclockwise to the second vector selected. Type 3: The angle between the line segment of two tracking points and the coordinate axis is measured. With the coordinate axis as the starting point, the angle is measured clockwise or counterclockwise to the selected line segment. Type 4: The angle between the vector and the coordinate axis is measured. With the coordinate axis as the starting point, the angle is measured clockwise or counterclockwise to the selected vector. In addition to angles, data that can be graphed includes angular velocity and angular acceleration. Units that can be specified for each type of data are as follows. Angle: radian, degrees Angular velocity: rad/s, deg/s, rpm Angular acceleration:rad/s2, deg/s2 Angles can be expressed in the following three ways. -π to π: The angle expressed as an integer from –π (-180 degrees) to π (180 degrees). If over 180 degrees, for example, 181 degrees is expressed as – 179 degrees. This will appear as an unconnected line when graphed. The same will apply for those with less than –180 degrees. 0 to 2π: The angle expressed as an integer from 0 degrees to 2π (360 degrees). If items that rotate exceed 360, it will reset at 0. This will appear as an unconnected line when graphed. The same will apply for those with less than 0. Cumulative angle: To avoid having unconnected lines on a graph such as that when 361 exceeds 360, a continuous angle is determined. 24 Vectors for type 2 and type 4 must be defined as virtual points (described later). Movias Pro User’s Manual 2) NAC Image Technology Co., Ltd. Type 1 Angles The settings screen for Type 1 angles is shown in Figure 158. Figure 158 Type 1 Angle Settings Screen Four points are specified to determine two line segments in the “Starting Points or Vectors” section of this screen. Set two points P1 and P2 specifying the line segment that will become the starting point. Set two points P3 andP4 specifying the second line segment. Set the data type, unit, angle expression and angle direction in the “Y Axis (vertical axis)” section. Set the data type and unit in the “X Axis (horizontal axis)” section. Check “Automatic Stick” to define the stick figure of connected dots using the angle settings. The bottom half of the screen is identical to graph. Movias Pro User’s Manual 3) NAC Image Technology Co., Ltd. Type 2 Angles The settings screen for Type 2 angles is shown in Figure 159. Figure 159 Type 2 Angle Settings Screen Two vectors are specified in the “Starting Points or Vectors” section of this screen. Set V1 as the vector of the starting point. Set V2 as the second vector. Otherwise, this is identical to that of Type 1. (excluding automatic stick) Movias Pro User’s Manual 4) NAC Image Technology Co., Ltd. Type 3 Angles The settings screen for Type 3 angles is shown in Figure 160. Figure 160 Type 3 Angle Settings Screen Two points are specified in the “Starting Points or Vectors” section of this screen to determine the line segment. Set the two points designating the line segment as P1 and P2. Select axis coordinates that will be the standard for measurement of angles in “Axis Coordinates”. Otherwise, this is identical to that of Type 1. (excluding automatic stick) Movias Pro User’s Manual 5) NAC Image Technology Co., Ltd. Type 4 Angles The settings screen for Type 4 angles is shown in Figure 161. Figure 161 Type 4 Angle Settings Screen Vectors are specified in the “Starting Points or Vectors” section of this screen to determine the angle. Otherwise, this is identical to that of Type 3. Movias Pro User’s Manual NAC Image Technology Co., Ltd. 4.5.4 Virtual Points Virtual points points or vectors created by combining tracking points. Other virtual points can be created by combining them with other previously created virtual points. The 9 ytpes of virtual points include those from Type 1 to Type 9. 1) Type 1 Virtual Points Type 1 Virtual Points (Figure 162) are points on a line connecting two tracking points P1 and P2. This virtual point is created by a coefficient of the numbers of the two points. The coefficient(k) is expressed as the distance from P1 to the virtual point (with 1 as the distance from P1 toP2). Figure 162 Type 1 Virtual Point Settings Screen 2) Type 2 Virtual Points Type 2 virtual points (Figure 163) are created where P2 rotates around P1 within the surface created by P1, P2, and P3. With the rotation direction in the direction from P2 to P3, the rotation angle becomes the coefficient. Movias Pro User’s Manual NAC Image Technology Co., Ltd. Figure 163 Type 2 Virtual Point Settings Screen 3) Type 3 Virtual Points Type 3 virtual points (Figure 164) are created where P2 rotates around P1 within the surface created by P1, P2, and P4. With the rotation direction in the direction from P2 to P4, the rotation angle becomes the coefficient. P4 is on the line passing through P1 that is perpendicular to the surface formed by P1, P2, and P3. P4 is positioned on the right screw on P1 and is on the side that rotates around from P2 to P3. Figure 164 Type 3 Virtual Point Settings Screen 4) Type 4 Virtual Points Type 4 virtual points (Figure 165) are vectors with the ending point of the virtual point created in the same manner as that in Type 1 using P1 as the starting point Figure 165 Type 4 Virtual Point Settings Screen Movias Pro User’s Manual 5) NAC Image Technology Co., Ltd. Type 5 Virtual Points Type 5 virtual points (Figure 166) are vectors created from the sum of two vectors. When summing, a coefficient is applied to each vector. Figure 166 Type 5 Virtual Point Settings Screen 6) Type 6 Virtual Points Type 6 virtual points (Figure 167) are points where one point is the starting point and one vector is the ending point. Coefficients can be applied to vectors. Figure 167 Type 6 Virtual Point Settings Screen Movias Pro User’s Manual 7) NAC Image Technology Co., Ltd. Type 7 Virtual Points Type 7 virtual points (Figure 168) are unit vectors in the direction of each coordinate axis. Figure 168 Type 7 Virtual Point Settings Screen 8) Type 8 Virtual Points Type 8 virtual points (Figure 169) are unit vectors on lines connecting two points. Figure 169 Type 8 Virtual Point Settings Screen Movias Pro User’s Manual 9) NAC Image Technology Co., Ltd. Type 9 Virtual Points Type 9 virtual points (Figure 170) are element vectors of a given vector. Figure 170 Type 9 Virtual Point Settings Screen 4.5.5 Mass The mass of each point on the screen shown in Figure 171 is set in kilograms. Mass is used in calculations of kinetic volume, energy and center of gravity. Figure 171 Mass Settings Screen for Measurement Points Movias Pro User’s Manual NAC Image Technology Co., Ltd. 4.5.6 Area Center of Gravity The area center of gravity is a center of gravity for a combination of multiple points. The mass of these points was set previously in エラー! 参照元が見つ かりません。. Figure 172 Area Center of Gravity Settings Screen Check the relevant points on the screen in Figure 172 to select. Specify the name of the center of gravity point. Click “Execute” to calculate the center of gravity point and to display the data tree. The AVI drawing will be displayed in the same manner as standard points so the results can be graphed. Calculation Example: The area center of gravity is calculated for points P1, P3, P6 and P7 as follows. GX = m1 × P1 X + m3 × P3 X + m6 × P6 X + m7 × P7 X m1 + m3 + m6 + m7 GY = m1 × P1Y + m3 × P3Y + m6 × P6Y + m7 × P7Y m1 + m3 + m6 + m7 GZ = m1 × P1Z + m3 × P3Z + m6 × P6 Z + m7 × P7 Z m1 + m3 + m6 + m7 Here, m1, m3, m6 and m7 are the mass for points P1, P3, P6 and P7. Movias Pro User’s Manual NAC Image Technology Co., Ltd. 4.5.7 Model Application Refer to “エラー! 参照元が見つかりません。エラー! 参照元が見つかりませ ん。” for models and model defined ASCII files. 1) Reading Model Defined ASCII Files After selecting a sequence, select the “Model Applications” menu. The screen in Figure 173 will be displayed. Figure 173 Reading Model Defined ASCII Files Click “Read Model” on this screen. The screen in Figure 174 will be displayed. Figure 174 Model Defined ASCII File Settings Movias Pro User’s Manual NAC Image Technology Co., Ltd. Specify the model defined ASCII file to be read using this screen. screen in Figure 175 will be displayed. The Figure 175 Assign Name to Model Specify a name to be assigned to the model. Use a name that easily identifies the model. Repeat this to read multiple models. 2) Applying Models to Sequences First, select the model to apply to a sequence in the “Select Model” section. If the model selected can be applied to a sequence, “Model Application Possible” will be displayed in the verdict section. Click on “Apply Model” at the bottom right and a new sequence will be created from those results. If the tracking points are insufficient, a message stating “The number of points are insufficient for applying to a model” will be displayed in the verdict section as the model selected cannot be applied. Figure 176 Applying Models to Sequences Movias Pro User’s Manual NAC Image Technology Co., Ltd. 4.6 Menu to Convert Coordinates In the “Convert Coordinates” menu, new coordinates can be determined using tracking points and coordinates for points can be corrected with calculations based on these. Use one of the tracking points as the new coordinate starting point, or use two tracking points to determine the X and Y coordinate axis. As demonstrated below, the settings for these new coordinates are particularly effective when determining the motion of an area different from the area in motion. • Manequin motion relative to the vehicle for automobile crash tests • Movement of another area of the body relative to the hips • Mechanical movement on a vibrating table • Elimination of camera movement during photography This “Convert Coordinates” menu is also used for changing time data and displacement data standards. 4.6.1 Specifying the Starting Point Select the “Specify Starting Point” menu and the screen in Figure 177 will be displayed. This screen is a section of the “Starting Point and Axis” tab on the 2-dimensional calibration screen. Figure 177 Screen to Specify the Coordinate Starting Point • Check “Bottom Left of Screen” and the starting point will become the bottom left corner of the screen. (In the File-Settings menu, if the upper left is selected as the default starting point, this will be at the upper left of the screen. ) • Check “Fix” to set a particular location on the screen as the starting pont. After clicking on “Specify Starting Point” click on the location on the screen that will be the starting point. The area clicked will be enlarged for display so drag the mouse so the × mark is exactly aligned for the starting point and then click the confirm button . Movias Pro User’s Manual • NAC Image Technology Co., Ltd. Check “Use Tracking Points” to specify the tracking point as the starting point and specify the point to be the starting point. 4.6.2 Specify the Coordinate Axis The direction of the coordinate axis can be designated with the Specify the Coordinate Axis menu. Select the “Specify the Coordinate Axis” menu and the screen in Figure 178 will be displayed. This screen is a section of the “Starting Point and Axis” tab on the 2-dimensional calibration screen. Figure 178 Coordinate Axis Settings Screen • Check “Right Facing Horizon” and vertical and horizontal lines on the screen will become the coordinate axis (the direction of the axis is to the right). • To arbitrarily set the direction of the coordinate axis, set the position of two points on the screen. A line will connect these two points and the parallel line will become the coordinate axis. The direction is from the first point to the second point. First check “Fix”. After clicking on “Specify Position” click on the first point (starting point) on the screen. The area clicked will be enlarged for display so drag the mouse so the × mark is exactly aligned for the starting point and then click the confirm button . Next, click on the location for the second point in the same manner to precisely align it and then click the confirm button • Check “Use Tracking Points” to specify the tracking point as the starting point and specify the second point to be the axis. • . Select the direction of the Y axis. Movias Pro User’s Manual NAC Image Technology Co., Ltd. 4.6.3 2-dimensional Calibration 1) Operating Procedures Use this menu to implement “2-dimensional Calibration” to set and correct the standard length. Select this menu to display the screen in Figure 179. Figure 179 2-dimensional Calibration First, use the frame playback control button at the bottom left of the screen to display the frame of the two points that will be the standard. The standard length is set according to the following procedure. 1-1) Use the Specify Mark Type block in the upper right of the screen (Figure 180) to select the type of mark to be used as the standard point. Select “Do Not Specify” for those other than 4-quarter, solid and shaded marks. Figure 180 Specify Mark Type block Movias Pro User’s Manual NAC Image Technology Co., Ltd. 1-2) Click “Specify Standard Point”. 1-3) The cursor will be arrow shaped and the label Mark1 will be attached. In the image, click close to the center of the first point to be the standard point. Figure 181 Calibration 1st Point The automatic detection results for the center of the mark will be displayed in the zoom window on the right side. Operation is as follows. • If there is no problem with detecting the center Proceed to specify the 2nd point. • If there are problems detecting the center Drag the × mark indicating the center position to near the center and click on the magnet button ( ) to perform automatic detection of the center again. Once the center is detected properly, click Verify ( ) and proceed to specify the 2nd point. If the center is still not detected correctly, drag the × mark to the center and click Verify ( 1-4) ) and then proceed to specify the 2nd point. Next, click in the vicinity of the center of the 2nd point. Verify or correct the center detection results in the same manner as with the 1st point. 1-5) In the interval section, input the actual dimensions between the two points in mm units. 1-6) If conducting depth correction In the standard point depth section, input the distance (photographic distance) from these two points to the camera in m units. If not conducting depth correction, leave as 1. Movias Pro User’s Manual 1-7) NAC Image Technology Co., Ltd. Click “Calculate Coefficient”. The conversion coefficient for actual dimensions will be displayed. Figure 182 Screen when Calibration is Complete 1-8) 2) Click “OK”. Center Detection Parameters Various center detection parameters are used for center mark detection. The parameters used those saved as defaults in the automatic tracking section. (If the parameters in the automatic tracking section are not changed, the system default parameters are used. ) If the center mark cannot be properly detected even when there are no problems with the image, modify the parameters in the tracking screen and save the results as defaults. Movias Pro User’s Manual NAC Image Technology Co., Ltd. 4.6.4 Mirror Image Click on the “Mirror Image” menu to invert the X coordinates. The video image will also be reversed left/right. Click again to revert to the original. 4.6.5 Specify Time Standards This is an operation to change the To frame that is the starting point for time and is performed on the “Tracking - Editing” screen. 4.6.6 Specify Displacement Standards Select the “Specify Displacement Standards” menu to display the screen in Figure 183. Figure 183 Screen to Specify Displacement Standards Input the frame number that will become the new displacement standard and click “OK”. Click and the frame currently displayed becomes the new displacement standard. Movias Pro User’s Manual NAC Image Technology Co., Ltd. 4.7 Tools Menu 4.7.1 Tracking - Editing Automatic tracking is performed here and the tracking results can be edited. Refer to “5Tracking Window” for details. 4.7.2 Stick Definitions Stick figure definitions are located here. Stick figures (Figure 184) are defined as lines connecting two or more tracking points. Stick figures are superimposed on AVI images. Figure 184 Entire Screen for Stick Definitions 1) Stick Definitions and Entry Stick figure definitions are conducted in the “Stick Definitions” section at the top left of the screen. (Figure 185). Figure 185 Stick Definition Section First, input the name of the stick to be defined in the Stick Title section. Next, double click on the color section to set the stick color. Then display the frame that is suitable for defining sticks and click in order of the labels for the points forming the sticks (section displaying Point 0). Movias Pro User’s Manual NAC Image Technology Co., Ltd. Numbers of the points forming the sticks are punctuated by commas. Instead of clicking on points inside the image, commas can be input to punctuate the numbers of the points. For example, if defining sticks connecting the 4 points of 2, 5, 8, 9, input 2,5,8,9. If an error is made in specifying the numbers of the points, click on the right side, delete the numbers of the input points and re-enter them. Once this is complete, click “Enter”. Repeat this for the required number of sticks. Sticks entered will be displayed in the section “Entered Sticks” (Figure 186). Since the entered sticks are displayed, sticks can be replaced with as necessary. Click “Global Entry” and the sticks currently displayed will be entered as global sticks. Figure 186 Entered Stick Section 2) Global Stick If sticks defined by sequences are globally saved, they can be used in other sequences. (Figure 187) To apply a stick saved globally to a sequence, select the applicable global stick and press “Apply”. Figure 187 Global Stick Section Important : Tracking points forming sticks are identified by the point number. If applying global stick, and if a tracking point with the same number and order as when it was defined is not in the sequence, this will generate an error. 3) 3D Sequence Sticks If displaying sticks with 3D analysis, start with a 3D structure and define the sticks during the 2D stage. Sticks defined in 2D can be moved to initially formed 3D sequences. Movias Pro User’s Manual NAC Image Technology Co., Ltd. 4.7.3 Optical Distortion Correction/SAE Chart Measurement Select “Optical Distortion Correction/SAE Chart Measurement” from the “Tools” menu to display the screen in Figure 188. Figure 188 Initial Screen for Optical Distortion Correction/SAE Chart Measurement Click “New”. The screen in Figure 189 will be displayed. Figure 189 Name Combination Attribute Settings and Specifying Files The following can be performed on this screen. • Name Combinations Input the name specifying the combinations of cameras and lenses that photographed images to be measured (identifying name). Name combinations must be input. Movias Pro User’s Manual • NAC Image Technology Co., Ltd. Items from Camera Names to Lens Production Number Input items from the camera names to the lens production number. Input is not essential but since this is the basis for specifically determining what camera and lens combination is involved, it should be input. • Data for Correcting Optical Distortion Shows whether or not data for correcting optical distortion has been calculated. • SAE J211 D/I This value is displayed when distortion index calculation is conducted with SAE J211. This is not essential. • Image Files for Correcting Optical Distortion Press to select the image file (TIFF image file) where images photographed of the chart for correcting optical distortion are recorded with the combination of these cameras and lenses. Press “Calculate” to measure data for correcting optical distortion using the image file (1). • Image File for SAE J211 Distortion Index Press to select the image file (AVI file) where the image for calculating the SAE J211 Distortion Index photographed with this combination of cameras and lenses is recorded. Press “Calculate” to measure the distortion index data using the image file (0). 1) Measuring Optical Distortion Correction Data Figure 190 is displayed next. Click “Specify Four Corners”. Figure 190 Specify Four Corners A dialogue box stating “Click on the Upper Left Corner of the Image” will appear. Click on the upper left corner of the chart in the image. The borders Movias Pro User’s Manual NAC Image Technology Co., Ltd. of the section clicked will be enlarged and the screen in Figure 191 will be displayed. Figure 191 Closeup of Upper Left Corner In the enlarged image displayed at the upper right of the screen, right click the mouse on the corner and then click on “Verify Intersection”. If the position displayed in the enlarged image is not correct, drag with the left mouse button to adjust. Specify the upper right, bottom left and bottom right corners in the same manner. After specifying the corner has been completed, click “Semi-automatic Identification”. The dialogue box in Figure 192 will be displayed. Figure 192 Dialogue Box for Specifying Grid Lines Use this dialogue box to input horizontal and vertical lines to create a chart and then click “OK”. Conduct semi-automatic identification of the intersection and the screen in Figure 193 will appear. Movias Pro User’s Manual NAC Image Technology Co., Ltd. Figure 193 Results of Semi-automatic Identification of Intersection View this screen and determine if there are any errors in identifying the intersections. If there are no errors and all of the intersections are properly identified, click “Calculate Coefficient” to complete the identification process for the intersections. If there are errors and there are intersections that are not properly identified, first manually correct the errors. The procedure for correcting errors is as follows. • Use the mouse to click on the small circle corresponding to the intersection with the error in the image of identification results. • The section clicked will be displayed as an enlarged image to the top right. Right click at the intersection in the same manner as when inputting the corners and then click “Verify Intersection”. • Repeat this for all of the intersections with errors. After correcting all of the errors, click “Calculate Coefficient”. The screen in Figure 194 will reappear. Click “OK” to finish. Movias Pro User’s Manual NAC Image Technology Co., Ltd. Figure 194 Screen to Finish Correction of Optical Distortion 2) Measurement of Distortion Index (SAE J211/2 standards REV.MAR95) Figure 195 is shown next. Figure 195 Initial Screen for Measurement of Distortion Index Click “Measure” after selecting “Semi-Automatic”. Continue to Figure 196. Movias Pro User’s Manual NAC Image Technology Co., Ltd. Figure 196 Indicate the Center of the Circle Sequentially click on the mark in the center of the 5 circles on this screen. A message will appear on the bottom of the screen to click on the center of the circles at the upper left, upper right, lower left, lower right and center. Once the centers of the 5 circles are specified, mark detection is automatically conducted. Since the center might not be detected properly or there might be a problem with mark detection, a small cross will be displayed in the location detected as the center mark and the screen shown in Figure 197 will be displayed. Figure 197 Potential Problems with Detecting the Centers View the cross displayed and • If the location of the cross is in the center, click “Yes”. • If the location of the cross is not in the center, click “No” and manually click on the center mark with the cursor. The Distortion Index is calculated once center mark detection has been completed and Figure 198 will be displayed. Movias Pro User’s Manual NAC Image Technology Co., Ltd. Figure 198 Distortion Index Measurement Completed Movias Pro User’s Manual NAC Image Technology Co., Ltd. 4.8 Help Menu 4.8.1 Sample Mark for Printing Open the pdf file of the sample mark for printing. Adobe(R) Reader is required. Refer to the Adobe website http://www.adobe.co.jp/ for details. 4.8.2 User’s Manual Open the pdf file for this user’s manual. Adobe(R) Reader is required. Refer to the Adobe website http://www.adobe.co.jp/ for details. 4.8.3 Version Information on the version will be displayed. Movias Pro User’s Manual NAC Image Technology Co., Ltd. 4.9 Data Tree Right Click Menu Right click on the items displayed on the data tree to delete or change the display color of the tracking points. Since only some operations can be conducted by right clicking, they are described here. Please review the descriptions on the related pages for operations from the main menu. 4.9.1 Project Right Click Menu Right click on the project on the data tree and the popup menu in Figure 199 will be displayed. Figure 199 Project Right Click Menu Click “Close Project” to close a project.(4.2.3 Close Project→page 84) Click “Save Project” to save a project.(4.2.4 Save Project→page 84) Click “Save Project As” to save a project under a different name. (4.2.5 Save Project As→page 84) Click “Change Project Name” to change the name of a project. (4.2.7 Change Project Name→page 85) Click “Delete Project” to open the following confirmation screen. If “Yes”, any unwanted projects can be sent to the Explorer trash bin. Use caution when moving all project files, including analytical results and original image files to the trash bin. Movias Pro User’s Manual NAC Image Technology Co., Ltd. Figure 200 Deleting Projects(Confirmation Screen) Click “Open Project in Explorer” to open a previously saved project in Explorer. Movias Pro User’s Manual NAC Image Technology Co., Ltd. Figure 201 Open Project in Explorer Movias Pro User’s Manual NAC Image Technology Co., Ltd. Click “Properties” to display the project information in Figure 202. Figure 202 Project Information 4.9.2 Sequence Right Click Menu Right click Sequence on the data tree to display the popup menu in Figure 203. Figure 203 Sequence Right Click Click “Properties” to display the sequence properties shown in Figure 204. Click “Change Name” to change the sequence name. Click “Delete” to delete the sequence. Use caution since it cannot be recovered. Movias Pro User’s Manual NAC Image Technology Co., Ltd. Figure 204 Sequence Properties 4.9.3 Right Click Menu for Tracking Points Right click the tracking points on the data tree to display the popup menu in Figure 205. Figure 205 Tracking Points Right Click Click “Tracking-Editing” to open the tracking screen again. Add or edit tracking points (correct results) here. (5 Tracking Window→page 191) Click “Display Video” to display the video. (エラー! 参照元が見つかりません。 →page エラー! ブックマークが定義されていません。) Movias Pro User’s Manual NAC Image Technology Co., Ltd. Click “Create Graph” to create a graph of the selected sequence. (エラー! 参 照元が見つかりません。 エラー! 参照元が見つかりません。→page エラー! ブ ックマークが定義されていません。) Click “Create Trajectory Graph” to create a trajectory graph of the selected sequence. (エラー! 参照元が見つかりません。 エラー! 参照元が見つかりませ ん。→page エラー! ブックマークが定義されていません。) Click “Create Graph From a Template” to create a template graph of the selected sequence. (4.4.4 Graph→page 149) Click “2-dimensional Calibration” to display -set 2-dimensional calibration information for the selected sequence. (4.6.3 2-dimensional Calibration → page 168) Click “Switch Display/Do Not Display Points” and the screen in Figure 206 will be displayed. Check the points to be displayed when displaying points in a trajectory figure or video display or remove checks when not displaying points. Figure 206 Display/Do Not Display Points Movias Pro User’s Manual NAC Image Technology Co., Ltd. 4.9.4 Right Click Menu for Individual Tracking Points Right click on Points on the data tree to display the popup menu in Figure 207. Figure 207 Tracking Points Right Click Click “List Display” and the list display of analysis results will be displayed. (Graph List Display→page 143) Click “Change Name” to change the name of the tracking points. “Switch Display/Do Not Display Points” is identical to that of the tracking points above. (→Figure 206) Click “Change Display Color” to change the color of the point displayed on the video display. Click “Delete” to delete the sequence of these tracking points. Use caution since deleted points cannot be recovered. 4.9.5 Graphs Right click on a graph entered in the Results in the data tree and the popup menu in Figure 208 will be displayed. Figure 208 Graph Results Right Click Click “Display” to show the graph entered. (→エラー! ブックマークが定義 されていません。 page) Click “Delete” to delete the graph entered. Movias Pro User’s Manual NAC Image Technology Co., Ltd. 4.9.6 Optical Distortion Correction Click ODC on the data tree to display the popup menu in Figure 209. Figure 209 Optical Distortion Correction Right Click Click “Apply” and optical distortion correction will be applied to this sequence. Click “Delete” and the optical distortion correction applied to this sequence will be deleted. Movias Pro User’s Manual NAC Image Technology Co., Ltd. Movias Pro User’s Manual NAC Image Technology Co., Ltd. 5. Tracking Window 5.1 Explanation of Tracking Window Buttons This chapter explains the buttons in the tracking window. The tracking window is divided into the 7 sections shown in Figure 210. An explanation for the buttons in each section is given here. There are no buttons in the Video View and Message Display sections to explain. Figure 210 Sections of the Tracking Window Movias Pro User’s Manual 1) NAC Image Technology Co., Ltd. Toolbar The toolbar includes the sections shown in Figure 211. Figure 211 Toolbar : Displays the frame number of the current frame. Input a number here to change the current frame. : Displays the beginning frame number of the selected range. Input a number here to change the beginning frame. : Displays the ending frame number of the selected range. Input a number here to change the ending frame. , :Plays back the video file (AVI file, MCFF file) forward or in reverse. , :Frame by frame playback of the video file forward or in reverse. , :Jumps the current frame to the one immediately before or after. The jump frame must be either the first/last frame of the video file or the beginning/ending frame of the selected range. : Jumps to the T0 frame as the current frame. : Sets the current frame as the To frame. : Changes to the point selection mode. : Changes to the mode to add 4-quarter targets. : Changes to the mode to add solid targets. : Changes to the mode to add shaded targets. : Changes to the mode to add correlation targets. : Deletes the (selected) targets. : Sets the position of the target (when tracking again after deleting). : Deletes the (selected) targets within the current selected range. : Changes the current frames to the beginning frame of the selected range. : Changes the current frames to the ending frame of the selected range. : Deletes the selected range. : Enlarged/reduced display of the image. : Displays 1:1 sizing of the image. (pixels) : Displays the image in exactly the same size as the Video View. : Switches between display all of the tracking points in the video view and display of only the selected points. 2) Graph View Graph View includes the sections shown in Figure 212. Movias Pro User’s Manual NAC Image Technology Co., Ltd. Figure 212 Graph View : Select the type of graph. X-T: plays a graph of the X coordinates for the frame number. Y-T: Displays a graph of the Y coordinates for the frame number. XY-T: Displays a graph of the trajectory figure (horizontal axis is the X coordinates, vertical axis is the Y coordinates) Complete tracking: Displays the tracking location for each target. Incomplete tracking: Displays the tracking location or deleted location for each target. : Moves the current frame. If clicked inside a graph while this button is pressed, the current frame moves to the location clicked. : Designates the selected range. If dragged inside a graph while this button is pressed, the dragged range becomes the selected range. : Zooms the graph display. If dragged inside a graph while this button is pressed, the dragged range becomes the selected range. : Resets the zoom display and displays the entire object. : Resets the selected range and sets the entire object as the selected range. Movias Pro User’s Manual 3) NAC Image Technology Co., Ltd. Zoom View Zoom view includes the sections shown in Figure 213. Figure 213 Zoom View : Enlarged/reduced display of the image. :Automatic centering toolbar button. Press this button to automatically view the center of the target and move to that point. : Verification button to indicate if the operation has been completed, such as when designating the center of a target or interrupting tracking. : Button to return to the original operation when changing the location of the center of the target. Movias Pro User’s Manual 4) NAC Image Technology Co., Ltd. Tracking Point List The tracking point list includes the sections in Figure 214. Figure 214 Tracking Point List : Click this button after selecting a target to switch between track/do not track the target. : Changes the tracking method to automatic tracking (auto). : Changes the tracking method to semiautomatic tracking (semi-auto). : Changes the tracking method to manual tracking. : Click this button after selecting a target to switch between display/do not display the tracking results. : Opens the target property settings dialogue box. : Click this button to select all tracking points as a group. 5) Right Click Menus for Tracking Points on the Tracking Point List Right click a tracking point on the tracking point list to open the screen in Figure 215. Figure 215 Right Click Menu for the Tracking Point List Movias Pro User’s Manual NAC Image Technology Co., Ltd. This menu includes the following items. : Opens properties screen for the right clicked tracking points. : Changes the name of the right clicked tracking points. : Selects all of the points. : Changes the type of the right clicked tracking points. : Changes the right clicked tracking points to stationary points. : Changes the tracking mode of the right clicked tracking points. : Deletes the right clicked tracking points from the list. : Deletes the tracking results for the right clicked tracking points within the selected range. 5-1) Stationary Points If desired, any location within an image can be made into a stationery (does not move) point. After being entered, it is handled in the same manner as other tracking points. Stationary points have the following characteristics. • Stationary points can be designated where there are no marks (4-quarter or solid). • If the location of a stationary point in a given frame is changed, this change is applied to all of the frames. • 5-2) Stationary points cannot be deleted in a given section of a range. Delete Tracking Results in a Selected Range If delete tracking results in a selected range is specified, the screen in Figure 216 will be displayed. Movias Pro User’s Manual NAC Image Technology Co., Ltd. Figure 216 Delete Tracking Results in a Selected Range The range for deletion is selected with this screen. Movias Pro User’s Manual 6) NAC Image Technology Co., Ltd. Tracking Controller The tracking controller includes the sections in Figure 217. Figure 217 Tracking Controller : Click this button to start tracking with the set conditions. : Click this button during tracking to interrupt tracking. : Press this button for the tracking direction. : Press this button for automatic reverse tracking. : Press this button for reverse tracking. :Use this for frame by frame image playback. Movias Pro User’s Manual NAC Image Technology Co., Ltd. 5.2 Other Operations 5.2.1 Specify Range Specify range is used to designate the range of the frames to be tracked and is necessary to designate the range of frames to delete sections of tracked results and conduct additional tracking. It includes the following three methods. • Method Designating Exact Frame Number This method is useful when the starting and ending frame numbers of the range have been determined. Input the starting frame number for the range using the current frame on the toolbar ( ). (Press Enter after input.) After the current frame moves to the starting frame of the range, click the range starting frame settting button ( ). Input the ending frame of the range in the same manner and then click the range ending frame button ( ). • Method of Specifying on a Graph #1 This method is useful when specifying a range while viewing the tracking status on a graph. Verify that the move current frame button ( ) in View Graph is pressed. If not, click it. Click on the location of the starting frame of the range on the graph. The location clicked becomes the current frame. (this can be clicked multiple times.) Use the frame by frame buttons ( 、 ) on the toolbar to make minute adjustments to the current frame (to move multiple frames) , Click on the range starting frame settings button ( ) to specify. In the same way, click on the location of the ending frame for the range and then click on the range ending frame settings button ( ). • Method of Specifying on a Graph #2 This method is useful when specifying a range while viewing the tracking status on a graph. Click on the select range settings button ( ) in View Graph. Drag from the range starting frame on the graph to the range ending frame. 5.2.2 Delete Range Specification To delete a range specification (select the entire range), click on the delete range button ( ) on the toolbar. Deletion can also be conducted by clicking the delete range button ( ) in Graph View. Movias Pro User’s Manual NAC Image Technology Co., Ltd. 5.2.3 Display Tracking Window If it becomes necessary to track new points after closing the tracking window when initially completing tracking, or if correcting the tracking results becomes necessary, the tracking window must be opened again. To open the tracking window again, double click or right click on Tracking Points in sequences on the data tree and select the “Tracking ・Editing” menu displayed. (Figure 218) The tracking window can also be opened by selecting the Tracking-Editing” menu on the Tools menu. Figure 218 Tracking・Editing Menu 5.2.4 Selecting Targets When performing any activity relating to targets in the tracking window, there may be occasions when it is necessary to select targets for the activity. Selecting targets is conducted in the following 4 manners. • Click on the target mark ( or ) displayed in Video View. Targets selected will be shown in yellow (default). • Click on the line corresponding to the selected target from those lines on the graph shown in Graph View. The line of the selected target will become thicker. • Select from the list box ( • Click from the list of tracking points on the row with the selected target. ) in the Zoom View section. 5.2.5 Deleting Targets The following three methods exist to delete tracking targets. • First, select the target to delete using the method described in エラー! 参照元が見 つかりません。. Then, select the delete menu for Editing – Points. • First, select the target to delete using the method described in エラー! 参照元が見 つかりません。. Then click on the delete button ( ) for Toolbar points. • Align the cursor with the target to be deleted from the list of tracking points and then right click. Then, click on the menu for deleting points. Movias Pro User’s Manual NAC Image Technology Co., Ltd. 5.2.6 Deleting Tracking Results by Specifying the Range If the tracking results are partially wrong, they can be deleted and corrections can be made on only that section. This describes the method of deleting tracking results by specifying the range. 1) Ranges that Can Be Specified The following 5 types can be designated as ranges to be deleted. 2) • Range between starting frame and ending frame • All frames • Current frame only • Range from the starting frame to the current frame • Range from the current frame to the ending frame Deletion Method The method for deleting tracking results by specifying the range is as follows. • First, select the range to delete using the method described in エラー! 参照元が見 つかりません。. Or adjust the current frame. • Next, select the target to delete using the method described in エラー! 参照元が見 つかりません。. • With either method, the screen in Figure 219 will be displayed. 1) Select “Delete Tracking Results by Specifying the Range” from the Editing menu. 2) Click on the “Delete Tracking Results by Specifying the Range” button ( ) on the toolbar. 3) Align the cursor with the target to be deleted from the list of tracking points and then right click. Then select the “Delete Tracking Results for the Selected Range” menu. • Figure 219 will be displayed. Select the range to delete and click “OK”. Movias Pro User’s Manual NAC Image Technology Co., Ltd. Figure 219 Delete Tracking Results by Specifying the Range Movias Pro User’s Manual NAC Image Technology Co., Ltd. 5.2.7 Method to Track Again Figure 220 is a reference screen when Point 1 has been partially deleted. Figure 220 Partially Deleted Point 1 In this example, Point 1 in the range of frames 100~200 is partially deleted. The current frame is 150. To begin retracking Point 1, click the “Start Tracking” button. The dialogue box in Figure 221 will be displayed to specify the location of Point 1. Figure 221 Dialogue Box to Specify the Location of Point 1 Click “Yes”. The screen in Figure 222 will be displayed to reset the location of Point 1. Movias Pro User’s Manual NAC Image Technology Co., Ltd. Figure 222 Resetting the Location of Point 1 After Point 1 is displayed with a frame in Video View, drag this frame to the location of Point 1. An enlarged figure of the location dragged will be displayed in Zoom View so click on the exact center of the target and then click Verify . Point 1 retracking will begin within the specified range. 5.2.8 Adding Targets If adding points, such as when adding a 5th point (Point 4) to where tracking has already been completed on four points, this is identical to that found in 2Motion Analysis Tutorial エラー! 参照元が見つかりません。. If the 5th point is a 4-quarter target, first click on the Add 4-quarter Target button (Figure 223) to access the Add 4-quarter Target mode. Figure 223 Add 4-quarter Target Button Next, click in the vicinity of the center of the 5th point in Video View. (Figure 224) Figure 224 Click on the Center of Point 4 Movias Pro User’s Manual NAC Image Technology Co., Ltd. The results are shown in Zoom View. (Figure 225) Figure 225 Point 4 Detection Results When displayed in Zoom View, detection of the center position is automatically conducted. If there are no problems with the detection results, click Verify . If there is a problem with the detection results, correct and then click Verify. Then click “Start Tracking”. 5.2.9 Changing Tracking Parameters It is necessary to set appropriate values for various parameters to automatically track targets. To set parameters, first select the tracking points and then select the “Edit – Properties” menu (Figure 226), right click on the tracking points in the tracking point list to select the Properties menu (Figure 227), click the “Properties Button” (Figure 228) or double click on the tracking points list. Figure 226 Edit - Properties Figure 227 Properties Menu Figure 228 Properties Button The tracking point properties screen in Figure 229 will open. Movias Pro User’s Manual NAC Image Technology Co., Ltd. Figure 229 Tracking Point Properties Click on “Detailed Settings for Tracking Parameters” on the tracking point properties screen. Depending on the type of tracking point, the detailed settings for tracking parameters will open, as shown in Figure 230, Figure 231 or Figure 232. Refer to “3.3.2Tracking Parameters” or “3.3.3Method of Setting Tracking Parameters “ to set the parameters. Figure 230 Detailed Settings for Tracking Parameters for 4-quarter Marks Movias Pro User’s Manual NAC Image Technology Co., Ltd. Figure 231 Detailed Settings for Tracking Parameters for Solid/Shaded Marks Figure 232 Detailed Settings for Tracking Parameters for Correlation Marks After setting the parameters, click “OK” to close the screen. It will return to Figure 229 Tracking Point Properties. Click “Apply” to apply the specific tracking parameter settings to the tracking points. Click “Save as Default after Applying” and then click “Apply” to apply the tracking parameters to the tracking points and make the current settings the default settings. Movias Pro User’s Manual NAC Image Technology Co., Ltd. 5.2.10 Correcting Tracking Results The procedure for correcting tracking that extends across sections is as described in エラー! 参照元が見つかりません。 エラー! 参照元が見つかりませ ん。 . The procedure for correcting tracking results from a single frame to multiple frames is as follows. Figure 233 shows an example where a problem with tracking causes distorted results for center detection. If this type of distortion occurs, use the mouse to click on the true center in Zoom View or drag the mouse to the true center based on the detection results using the mark. Then, click Verify . Figure 233 Screen to Correct Tracking Results Movias Pro User’s Manual NAC Image Technology Co., Ltd. Movias Pro User’s Manual NAC Image Technology Co., Ltd. 6. About Movias Pro Viewer Movias Pro Viewer opens projects created in Movias Pro and is designed to display the analytical results, including graphs and video display of sequences previously created. Since it is designed specifically for displaying, it cannot track newly created sequences or create new graphs. It can be operated without the HASP security key. Results analyzed in Movias Pro can be displayed on other PCs. Features and notes for Movias Pro Viewer are as follows. • Movias Pro Viewer can be used to present the data analyzed by Movias Pro on separate PCs and to distribute to other researchers. 25 Since the HASP security key is not needed, any PC meeting the requirements in 1.2Recommended Operating Environment can display the results of analysis with Movias Pro. • The folders for projects created in Movias Pro can be copied if displaying or distributing Movias Pro analysis results on other PCs.(3.21) Project Folder Structure and Backup → page 44) • When using Movias Pro Viewer and creating new sequences with Movias Pro, AVI files are copied into the projects. • Movias Pro Viewer can only display results previously created in projects. New sequences cannot be created or tracked, nor data edited. • Graphs can display results entered. New graphs cannot be created. • Settings for the starting point, coordinate axis and 2D calibration can be verified but not changed. • 25 Operation is identical to that of Movias Pro. Movias Pro Viewer can be distributed as desired. Please do not distribute on internet web sites or ftp sites without permission from this company. Distributing on the local network or emailing to specific addresses is allowed. Movias Pro User’s Manual NAC Image Technology Co., Ltd. Movias Pro User’s Manual NAC Image Technology Co., Ltd. 7. About LAA Measurement LAA measurement is software included with Movias Pro that easily measures the length, area and angle of the subject in an image file. It is also possible to determine the velocity, amount of motion and rotation speed using video image files. 7.1 Opening the Startup and Image Files Click “LAA” in “Start-Programs-NAC Applications” to start. Once started, the opening screen in Figure 234 will be displayed. Figure 234 LAA Measurement Opening Screen Open the image file to be measured in the “File-Open” menu. Usable image files include AVI files, nac MCFF files, TIFF files, JPEG files and BMP files. Once the image file is open, the screen in Figure 235 will be displayed. Movias Pro User’s Manual NAC Image Technology Co., Ltd. Figure 235 LAA Measurement Open Image File • Start Measurement Button Click this button to open the measurement section on the left side of the screen. The three tabs in the measurement section include measurement, image settings and MCFF settings. (See エラー! 参照元が見つかりません。 for details.) • Text File Output Button Click to output the remaining measurement results to a text file. (See7.3 for details) • Frame Number Displays the frame number. • Time data Displays the time data converted from the frame number using the photographic speed information. Movias Pro User’s Manual NAC Image Technology Co., Ltd. 7.2 Measurement Section 7.2.1 Measurement Tabs Click on the Start Measurement Button in Figure 235 to open the measurement tab screen in Figure 236. Size conversion settings, length measurement, area measurement and angle measurement can be performed using the measurement tab. If there is a need to set photographic speed information such as when the time difference between frames must be measured, set the photographic speed information and To frame information using 7.2.2Image Settings Tab before using this measurement tab. Figure 236 Measurement Tab Movias Pro User’s Manual 1) NAC Image Technology Co., Ltd. Size Conversion Settings Size conversion settings that become the basis for length and area measurement are set with the Size Conversion Settings section shown in Figure 237. Figure 237 Size Conversion Settings Section First, click “Specify Standard Points” and then sequentially click on two points in the image with known intervals. Next, click “Specify Standard Length”, set the interval and unit and then click “OK”. (Figure 238) Figure 238 Standard Length Interval and Unit Settings If not setting a standard length, ・ The length and area can be obtained from the result of pixels. ・ Angles can be obtained from standard results. Movias Pro User’s Manual 2) NAC Image Technology Co., Ltd. Measurement of Length and Area Since the measurement of length and area are identical, a combined explanation is given. Measurement of length and area is conducted in the section shown in Figure 239. Figure 239 Measurement of Length and Area for length or for area. Under the Start Measurement button, click on Next, sequentially click on the section for length or area. Click on at least 2 points for length and 3 points for area. Each time a point is clicked greater than the required number of points, the measurement results will be displayed. to jump to measure the length or area of another section. Click Once measurement is complete, click again or click . 3) Angle Measurement Angle measurement is conducted in the section shown in Figure 240. The two methods include the angle measurement method of specifying 3 points and the method of specifying 4 points. Click to measure by specifying 3 points. Then, proceed according to 3-1) Angle Measurement Specifying 3 Points . Click to measure by specifying 4 points. Then, proceed according to 3-2) Angle Measurement Specifying 4 Points . On the right side of Figure 240, check degrees or radians to select the unit for the measurement results. Figure 240 Angle Measurement Movias Pro User’s Manual 3-1) NAC Image Technology Co., Ltd. Angle Measurement Specifying 3 Points As shown in Figure 241, for angle measurement specifying 3 points, first click on the location of the starting point for the angle, which will be the first point. Next, click on the 2nd and 3rd points forming the angle. Angle measurement is conducted counterclockwise using the line connecting the 1st and 2nd points as the standard. Figure 241 Angle Measurement Specifying 3 Points 3-2) Angle Measurement Specifying 4 Points As indicated, angle measurement specifying 4 points first determines the line to be standard between the 1st and 2nd points. Next, determine the 2nd line between the 3rd and 4th points. Angle measurement is determined counterclockwise from the standard line to the 2nd line. Figure 242 Angle Measurement Specifying 4 Points Movias Pro User’s Manual 4) NAC Image Technology Co., Ltd. Specifying Location with an Enlarged Image A precise location can be specified using an enlarged image to specify standard length or to measure length/area/angle. Figure 243 Specifying Location with an Enlarged Image To specify a location using an enlarged image, check “Use Enlarged Image” in Figure 243. Then, click on the location in the image to specify in the same manner as usual. The area around the clicked location will be enlarged. Click on the location of the enlarged image to specify. 7.2.2 Image Settings Tab Click on the image settings tab to open the screen shown in Figure 244. This screen is used for playback speed, photographic speed and To frame settings for video image files. Figure 244 Image Settings Tab • Playback speed Sets the playback speed for playback of the video image file. The playback speed depends on the PC performance so the value set is the standard. Check Playback Speed Preference to jump frames when the playback speed is less than the set value so it is as close to the set value as possible. • Image Information FPS Sets the photographic speed when photographing video images. • T0 Frame Click after the frame to be the starting point of time measurement, such as the instant of impact, is displayed so that frame will become the time standard frame. 7.2.3 MCFF Settings Tab Movias Pro User’s Manual NAC Image Technology Co., Ltd. Click the MCFF settings tab to open the screen in Figure 245. Adjustments such as Gain or Gamma are made in this screen when the MCFF file that is the video image file is opened. Figure 245 MCFF Settings Tab 7.3 Text File Output After opening an image file, click on the tools menu to specify the location to save the file and the file name, and subsequent measurement results can be saved as text files. Figure 246 Tools Menu Text file output is conducted automatically, and output continues until the LAA measurement program is finished. Movias Pro User’s Manual NAC Image Technology Co., Ltd. 7.4 Practical Examples Several practical examples using video images are given here. These are provided to explain the procedure and have no numerical significance. 7.4.1 Amount of Motion and Velocity Using a video image photographing the location where an automobile reaches a given speed, the amount of motion and velocity can be determined. Figure 247 shows the screen where the 1st point for length measurement has been clicked after the photographic speed and size conversion settings have been made. The time is 0.02 seconds. Figure 247 Length Measurement 1st Point Figure 248 shows the screen where the 2nd point was clicked 15 frames later. The time is 0.05 seconds with a length measurement of 0.0668m. The amount of motion is 0.0668m during 0.03 seconds, so the speed of motion per second is approximately 2.2m. Figure 248 Length Measurement 2nd Point Movias Pro User’s Manual NAC Image Technology Co., Ltd. 7.4.2 Rotation Angle and Angle Speed Using a video image photographing the location where there is rotation at a given speed, the rotation angle and angle speed can be determined. Figure 249 shows the screen where the 1st and 2nd points for angle measurement have been clicked after the photographic speed settings have been made. This time is 0.0 seconds Figure 249 Angle Measurement 1st, 2nd Points Figure 250 shows the screen where the 3rd and 4th points were clicked 20 frames later. The time is 0.02 seconds with an angle measurement of 30.5°. The amount of rotation is 30.5° during 0.02 seconds, so the speed of rotation per second is approximately 4.2 rotations. Figure 250 Angle Measurement 3rd, 4th Points Movias Pro User’s Manual NAC Image Technology Co., Ltd. 7.5 Note As indicated, velocity and rotation speed are easily determined with LAA measurement. However, this does not apply to velocity and rotation speed with gradual changes over time. Use Movias Pro for this. Movias Pro User’s Manual NAC Image Technology Co., Ltd. Movias Pro User’s Manual NAC Image Technology Co., Ltd. 8. About Image Converter Image Converter is a program to convert the format for image files. Multiple TIFF and BMP files are converted to AVI files with sequentially numbered file names and AVI files are converted to sequential TIFF and BMP files. 8.1 Startup Click “Movias Tool – Image Converter” in “Start-Programs-Movias Pro ***” (*** refers to the version number) to start. 8.2 Specifying File to be Converted Select “Open Local” in the file menu. First, select the type of file to be converted in the file type section. (Figure 251) Figure 251 Specify File to be Converted (1) Next, move to the folder where the file to be converted is saved. A list of files to convert will be displayed on the screen. (Figure 252) Movias Pro User’s Manual NAC Image Technology Co., Ltd. Figure 252 Specify File to be Converted (2) Click on the file to be converted from this list of files and press “Open”. If there are multiple sequential files to be converted, select the file with the lowest number. (Refer to 8.7) at the top If it is difficult to locate the file with the lowest number, press right of the screen and double click on to switch the files to numerical order. 8.3 Verify Image After specifying the file for conversion in the previous section, the screen shown in Figure 253 will be displayed. Playback this image as a video and confirm whether or not it was specified correctly. Figure 253 Verify Image for Conversion Movias Pro User’s Manual NAC Image Technology Co., Ltd. There are playback control buttons ( )above the image. Use these to verify the image. The functions of the buttons are as follows. , : Forward or reverse playback : Pause playback : Stop playback and return to the first frame , : Frame by frame playback or reverse : Specify the interval for playback for play or frame by frame playback For example, playback of every other frame when 2 is specified. : Return the changes in display size of the dragged area in the window to the original. ( :These buttons have no function.) 8.4 Conversion Settings Select “Save As...” from the file menu. The screen for settings(Figure 254) will be displayed. Figure 254 Save As Screen Movias Pro User’s Manual NAC Image Technology Co., Ltd. The operations are as follows. 1) Format Section Specify Conversion File Format Specify the conversion file format in the section shown in Figure 255. Figure 255 Specify Conversion File Format Specify the BMP, TIFF or AVI file format in the Format section. Designate the options for each format in the File Options section. Options are as follows. 1-1) BMP Files There are no options for BMP files. 1-2) TIFF Files Select None of the several options for TIFF files. 1-3) AVI Files Select either Compress or Uncompressed for AVI files. If selecting Compress, specify the compression format with the steps to create AVI files. (refer to 8.6) There are no special operations required in the Format section shown in Figure 256. The screen should remain unchanged. Figure 256 (no special operation required) 2) File Options Section Specify Conversion File Name Specify the conversion file name in the section shown in Figure 257. Figure 257 Specify Conversion File Name 2-1) Save frames Section Movias Pro User’s Manual NAC Image Technology Co., Ltd. The range of frames to be converted is set by specifying the minimum value and maximum value for the frame number. The defaults displayed are the maximum and minimum values for the conversion file. At this point, if the conversion file is a BMP or a TIFF file, the minimum and maximum values will be displayed. If the conversion file is an AVI file, the minimum value will be 0 and the maximum value will be the number of frames in the AVI file. (in reality, one less than the frame number) If all of the frames in the conversion file are to be converted, there is no need to change these figures. If changing the range of frames to be converted, specify both the number of the frame to begin conversion and the number of the frame to end conversion. 2-2) Automatic Section Specify the location and file name for the conversion file (the converted results) to be saved. If selecting a BMP or a TIFF file as the format for the conversion file, it will be added to the file name specified. 2-3) Number from Section Specify the beginning number. 8.5 Conversion Click “Save” at the bottom right of the screen in Figure 254. This starts conversion. Once conversion is complete, “All Done” will be displayed at the bottom left of the screen. (Figure 258) Figure 258 Completing Conversion 8.6 Specifying the Compression Method If Compress has been specified for the AVI file to be converted in 8.4Conversion Settings, after clicking “Save”, the following compression settings screen will be displayed. Movias Pro User’s Manual NAC Image Technology Co., Ltd. (Figure 259) Figure 259 Specifying the Compression Method 1-1) Compression Program Section This specifes the compression program (Codec) used for compression. Use Codec installed on the PC. An example of Codec is IndeoR 5.10. 1-2) Compression Quality Section Set the compression quality. The larger the number, the higher the quality but the size of the file will also increase. 1-3) Key Frame Section Input the key frame interval. If the number is too large or too small, there will be problems such as excessive time required when jumping frames so input a number from 10~30. 8.7 About Consecutive File Names Figure 260 shows an example of an AVI file called Sample.avi converted to a TIFF file with the starting number of 0. Consecutive numbers starting with the starting number can be added to the conversion file names. Movias Pro User’s Manual NAC Image Technology Co., Ltd. Figure 260 Consecutive File Names On the other hand, if multiple copies of BMP or TIFF files are converted to AVI files, assign consecutive file names to the BMP or TIFF files in advance, as shown in Figure 260.