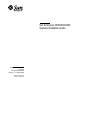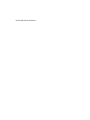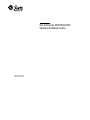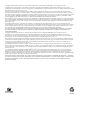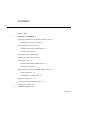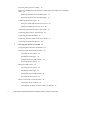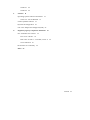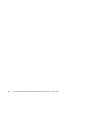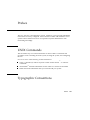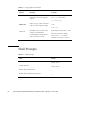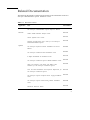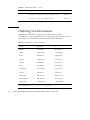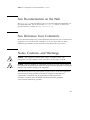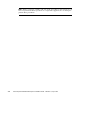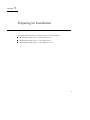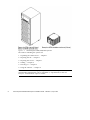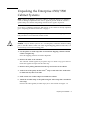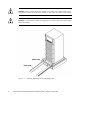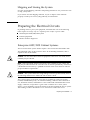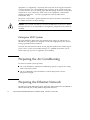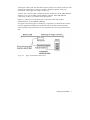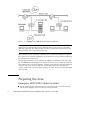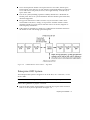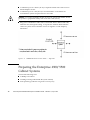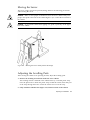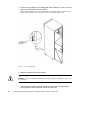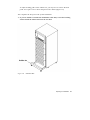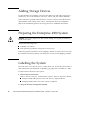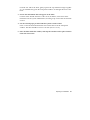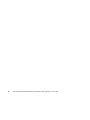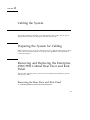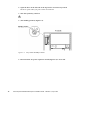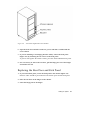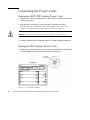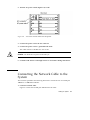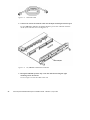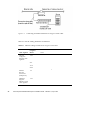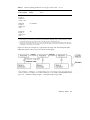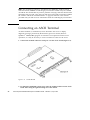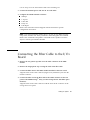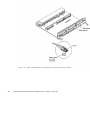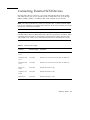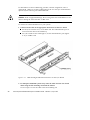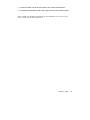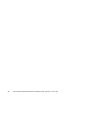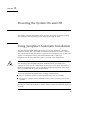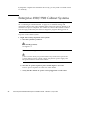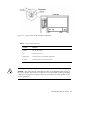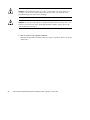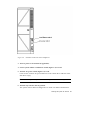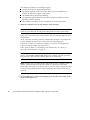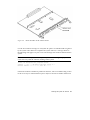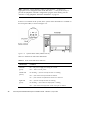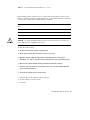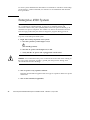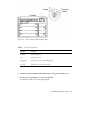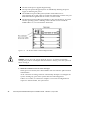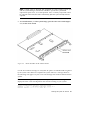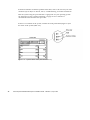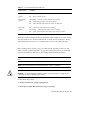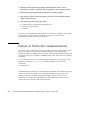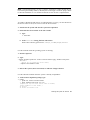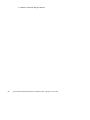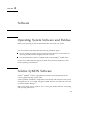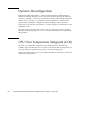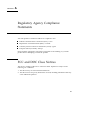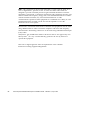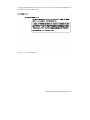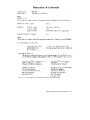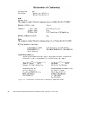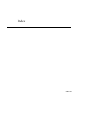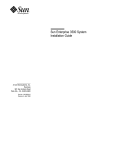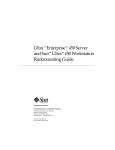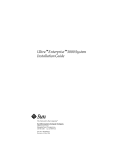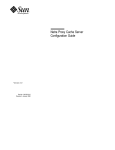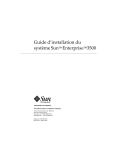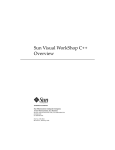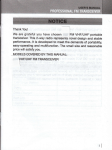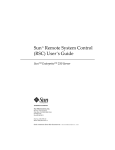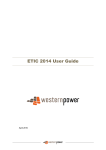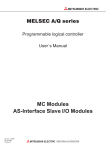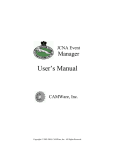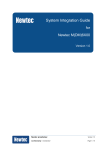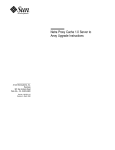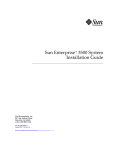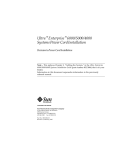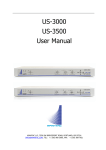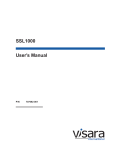Download Sun Enterprise 6500/5500/4500 Systems Installation Guide
Transcript
Sun Enterprise 6500/5500/4500 Systems Installation Guide A Sun Microsystems, Inc. Business 901 San Antonio Road Palo Alto, , CA 94303-4900 Part No: 805-2631-10 Revision A, April 1998 USA 650 960-1300 fax 650 969-9131 Sun Enterprise 6500/5500/4500 Systems Installation Guide Part No: 805-2631-10 Revision A, April 1998 Copyright 1998 Sun Microsystems, Inc. 901 San Antonio Road, Palo Alto, California 94303-4900 U.S.A. All rights reserved. All rights reserved. This product or document is protected by copyright and distributed under licenses restricting its use, copying, distribution, and decompilation. No part of this product or document may be reproduced in any form by any means without prior written authorization of Sun and its licensors, if any. Portions of this product may be derived from the UNIX® system, licensed from Novell, Inc., and from the Berkeley 4.3 BSD system, licensed from the University of California. UNIX is a registered trademark in the United States and in other countries and is exclusively licensed by X/Open Company Ltd. Third-party software, including font technology in this product, is protected by copyright and licensed from Sun’s suppliers. RESTRICTED RIGHTS: Use, duplication, or disclosure by the U.S. Government is subject to restrictions of FAR 52.227-14(g)(2)(6/87) and FAR 52.227-19(6/87), or DFAR 252.227-7015(b)(6/95) and DFAR 227.7202-3(a). Sun, Sun Microsystems, the Sun logo, and Solaris are trademarks or registered trademarks of Sun Microsystems, Inc. in the United States and in other countries. All SPARC trademarks are used under license and are trademarks or registered trademarks of SPARC International, Inc. in the United States and in other countries. Products bearing SPARC trademarks are based upon an architecture developed by Sun Microsystems, Inc. TM The OPEN LOOK® and Sun Graphical User Interfaces were developed by Sun Microsystems, Inc. for its users and licensees. Sun acknowledges the pioneering efforts of Xerox Corporation in researching and developing the concept of visual or graphical user interfaces for the computer industry. Sun holds a nonexclusive license from Xerox to the Xerox Graphical User Interface, which license also covers Sun’s licensees who implement OPEN LOOK GUIs and otherwise comply with Sun’s written license agreements. THIS PUBLICATION IS PROVIDED “AS IS” WITHOUT WARRANTY OF ANY KIND, EITHER EXPRESS OR IMPLIED, INCLUDING, BUT NOT LIMITED TO, THE IMPLIED WARRANTIES OF MERCHANTABILITY, FITNESS FOR A PARTICULAR PURPOSE, OR NON-INFRINGEMENT. Copyright 1998 Sun Microsystems, Inc., 901 San Antonio Road, Palo Alto, Californie 94303-4900 U.S.A. Tous droits réservés. Ce produit ou document est protégé par un copyright et distribué avec des licences qui en restreignent l’utilisation, la copie et la décompilation. Aucune partie de ce produit ou de sa documentation associée ne peut être reproduite sous aucune forme, par quelque moyen que ce soit, sans l’autorisation préalable et écrite de Sun et de ses bailleurs de licence, s’il y en a. Des parties de ce produit pourront être derivées du système UNIX® licencié par Novell, Inc. et du système Berkeley 4.3 BSD licencié par l’Université de Californie. UNIX est une marque enregistrée aux Etats-Unis et dans d’autres pays, et licenciée exclusivement par X/Open Company Ltd. Le logiciel détenu par des tiers, et qui comprend la technologie relative aux polices de caractères, est protégé par un copyright et licencié par des fournisseurs de Sun. Sun, Sun Microsystems, le logo Sun, et Solaris sont des marques déposées ou enregistrées de Sun Microsystems, Inc. aux Etats-Unis et dans d’autres pays. Toutes les marques SPARC, utilisées sous licence, sont des marques déposées ou enregistrées de SPARC International, Inc. aux Etats-Unis et dans d’autres pays. Les produits portant les marques SPARC sont basés sur une architecture développée par Sun Microsystems, Inc. TM Les utilisateurs d’interfaces graphiques OPEN LOOK® et Sun ont été développés de Sun Microsystems, Inc. pour ses utilisateurs et licenciés. Sun reconnaît les efforts de pionniers de Xerox Corporation pour la recherche et le développement du concept des interfaces d’utilisation visuelle ou graphique pour l’industrie de l’informatique. Sun détient une licence non exclusive de Xerox sur l’interface d’utilisation graphique, cette licence couvrant aussi les licenciés de Sun qui mettent en place les utilisateurs d’interfaces graphiques OPEN LOOK et qui en outre se conforment aux licences écrites de Sun. CETTE PUBLICATION EST FOURNIE "EN L’ETAT" SANS GARANTIE D’AUCUNE SORTE, NI EXPRESSE NI IMPLICITE, Y COMPRIS, ET SANS QUE CETTE LISTE NE SOIT LIMITATIVE, DES GARANTIES CONCERNANT LA VALEUR MARCHANDE, L’APTITUDE DES PRODUITS A REPONDRE A UNE UTILISATION PARTICULIERE OU LE FAIT QU’ILS NE SOIENT PAS CONTREFAISANTS DE PRODUITS DE TIERS. Please Recycle Contents Preface 1. viii Preparing for Installation 1 Unpacking the Enterprise 6500/5500 Cabinet Systems 3 Shipping and Storing the System 5 Preparing the Electrical Circuits 5 Enterprise 6500/5500 Cabinet Systems 5 Enterprise 4500 System 6 Preparing the Air Conditioning 6 Preparing the Ethernet Network Preparing the Area 6 8 Enterprise 6500/5500 Cabinet Systems 8 Enterprise 4500 System 9 Preparing the Enterprise 6500/5500 Cabinet Systems 10 Moving the Server 11 Adjusting the Levelling Pads 11 Adding Storage Devices 14 Preparing the Enterprise 4500 System 14 Labelling the System 14 2. Cabling the System 17 Contents iv Preparing the System for Cabling 17 Removing and Replacing the Enterprise 6500/5500 Cabinet Rear Door and Kick Panel 17 Removing the Rear Door and Kick Panel 17 Replacing the Rear Door and Kick Panel 19 Connecting the Power Cords 20 Enterprise 6500/5500 System Power Cord 20 Enterprise 4500 System Power Cord 20 Connecting the Network Cable to the System 21 Connecting the System to the Network Connecting an ASCII Terminal 23 26 Connecting the Fiber Cable to the I/O+ Board 3. Connecting External SCSI Devices 29 Powering the System On and Off 33 27 Using JumpStart Automatic Installation 33 Enterprise 6500/5500 Cabinet Systems 34 Powering On the System 34 Reading Boot Messages 39 Interpreting Status LED Patterns Powering Off the System 40 41 Enterprise 4500 System 42 Powering On the System 42 Reading Boot Messages 45 Interpreting Status LED Patterns Powering Off the System 46 47 Failure of Network Communications 48 Description of the Problem 48 Determining the Device Names of the I/O+ Boards 49 v Sun Enterprise 6500/5500/4500 Systems Installation Guide ♦ Revision A, April 1998 Solution 1 49 Solution 2 49 4. Software 51 Operating System Software and Patches 51 Solaris 2.6 - Patch 105375-04 51 Solstice SyMON Software 51 Dynamic Reconfiguration 52 CPU Over Temperature Safeguard (COS) A. 52 Regulatory Agency Compliance Statements 53 FCC and DOC Class Notices 53 FCC Class A Notice 53 DOC Class A Notice – Avis DOC, Classe A 54 VCCI Statement 55 Declarations of Conformity 56 Index 59 Contents vi vii Sun Enterprise 6500/5500/4500 Systems Installation Guide ♦ Revision A, April 1998 Preface The Sun Enterprise 6500/5500/4500 Systems Installation Guide provides installation instructions for factory-configured 16-slot and 8-slot cabinet and standalone server systems. These instructions are for an experienced system administrator with networking knowledge. UNIX Commands This document may not contain information on basic UNIX®® commands and procedures such as shutting down the system, booting the system, and configuring devices. See one or more of the following for this information: TM 4 Solaris 2.x Handbook for SMCC Peripherals which contains Solaris commands 4 AnswerBook TM 2.x software online documentation for the Solaris 2.x software environment 4 Other software documentation that you received with your system Typographic Conventions Preface viii TABLE P–1 Typographic Conventions Typeface or Symbol AaBbCc123 Meaning Examples The names of commands, files, and directories; on-screen computer output. Edit your .login file. Use ls -a to list all files. % You have mail. AaBbCc123 What you type, when contrasted with on-screen computer output. % su Password: Book titles, new words or terms, words to be emphasized. AaBbCc123 Command-line variable; replace with a real name or value. Read Chapter 6 in the User’s Guide. These are called class options. You must be root to do this. To delete a file, type rm filename. Shell Prompts TABLE P–2 ix Shell Prompts Shell Prompt C shell machine_name% C shell superuser machine_name# Bourne shell and Korn shell $ Bourne shell and Korn shell superuser # Sun Enterprise 6500/5500/4500 Systems Installation Guide ♦ Revision A, April 1998 Related Documentation The following documents contain topics that relate to the information in the Sun Enterprise 6500/5500/4500 Systems Installation Guide. TABLE P–3 Related Documents Application Service Software Options Title Part Number Sun Enterprise 6500/5500/4500 Systems Reference Manual 805-2632 SMCC SPARC Hardware Platform Guide 802-5341 Solstice SyMON User’s Guide 802-5355 Dynamic Reconfiguration User’s Guide for Sun Enterprise 6x00/5x00/4x00/3x00 Systems 805-3530 Sun Enterprise Expansion Cabinet Installation and Service Manual 805-4009 Sun Enterprise 6/5/4/3x00 Board Installation Guide 805-4007 4 Mbyte UltraSPARC II Installation Guide 805-1150 Sun Enterprise 6/5/4/3x00 Systems SIMM Installation Guide 802-5032 SBus+ and Graphics+ I/O Boards (100 MB/sec Fibre Channels) for Sun Enterprise 6/5/4/3x00 Systems 805-2704 PCI+ I/O Board Installation and Component Replacement for Sun Enterprise 6/5/4/3x00 Systems 805-1372 Sun Enterprise Systems Peripheral Power Supply Installation Guide 802-5033 Sun Enterprise Systems Power/Cooling Module Installation Guide 802-6244 Rackmount Placement Matrix 802-6945 x TABLE P–3 Related Documents Application (continued) Title Part Number Sun Enterprise Cabinet Floor Brackets Mounting Guide 802-7543 Sun Enterprise Caster Base Installation Guide 802-5034 Ordering Sun Documents SunDocsSM is a distribution program for Sun Microsystems technical documentation. Contact SunExpress for easy ordering and quick delivery. You can find a listing of available Sun documentation on the World Wide Web. TABLE P–4 SunExpress Contact Information Country Telephone Fax Belgium 02-720-09-09 02-725-88-50 Canada 1-800-873-7869 1-800-944-0661 France 0800-90-61-57 0800-90-61-58 Germany 01-30-81-61-91 01-30-81-61-92 Holland 06-022-34-45 06-022-34-46 Japan 0120-33-9096 0120-33-9097 Luxembourg 32-2-720-09-09 32-2-725-88-50 Sweden 020-79-57-26 020-79-57-27 Switzerland 0800-55-19-26 0800-55-19-27 United Kingdom 0800-89-88-88 0800-89-88-87 United States 1-800-873-7869 1-800-944-0661 World Wide Web: http://www.sun.com/sunexpress/ xi Sun Enterprise 6500/5500/4500 Systems Installation Guide ♦ Revision A, April 1998 TABLE P–4 SunExpress Contact Information (continued) Sun Documentation on the Web The docs.sun.com web site enables you to access Sun technical documentation on the World Wide Web. You can browse the docs.sun.com archive or search for a specific book title or subject at http://docs.sun.com. Sun Welcomes Your Comments We are interested in improving our documentation and welcome your comments and suggestions. You can email your comments to us at [email protected]. Please include the part number of your document in the subject line of your email. Notes, Cautions, and Warnings Caution - This equipment contains lethal voltage. Accidental contact with centerplane, card cage, and drive areas can result in serious injury or death. Caution - Improper handling by unqualified personnel can cause serious damage to this equipment. Unqualified personnel who tamper with this equipment may be held liable for any resultant damage to the equipment. Individuals who remove any outer panels or open covers to access this equipment must observe all safety precautions and ensure compliance with skill level requirements, certification, and all applicable local and national laws. Procedures contained in this document must be performed by qualified service-trained maintenance providers. xii Note - Before you begin, carefully read each of the procedures in this manual. If you have not performed similar operations on comparable equipment, do not attempt to perform these procedures. xiii Sun Enterprise 6500/5500/4500 Systems Installation Guide ♦ Revision A, April 1998 CHAPTER 1 Preparing for Installation This chapter describes how to prepare your site for these systems: 4 Sun Enterprise 6500 system—16-slot cabinet server 4 Sun Enterprise 5500 system— 8-slot cabinet server 4 Sun Enterprise 4500 system— 8-slot standalone server 1 Figure 1–1 Sun Enterprise 6500/5500/4500 Systems The tasks for installing the systems are: 1. Unpacking the cabinet server — Chapter 1 2. Preparing the site — Chapter 1 3. Preparing the servers — Chapter 1 4. Cabling — Chapter 2 5. Powering on — Chapter 3 6. Using the software — Chapter 4 Note - For information about physical specifications, electrical specifications, and environmental requirements, refer to Appendix A, “Specifications, in the Sun Enterprise 6500/5500/4500 Systems Manual. 2 Sun Enterprise 6500/5500/4500 Systems Installation Guide ♦ Revision A, April 1998 Unpacking the Enterprise 6500/5500 Cabinet Systems Note - Inspect all shipping cartons for evidence of physical damage. If a shipping carton is damaged, request that the carrier’s agent be present when the carton is opened. Keep all contents and packing material for the agent’s inspection. If you have a standalone Enterprise 4500 system, or the cabinet is already unpacked, go to “Preparing the Electrical Circuits” on page 5. Note - Any unpacking instructions printed on the outside of the shipping carton take precedence over instructions in this section. Caution - If your cabinet system is on a wooden pallet, extend the cabinet levelling pads so that the cabinet cannot roll. If the original shipping pallet has side rails, it is not necessary to lower the levelling pads. 1. Cut the plastic or metal straps that are around the shipping container and lift off the corrugated top. Store the shipping materials for future shipments. 2. Remove the sides of the container. The container is held together by six plastic clips. To unlock a clip, press the two inner tabs together and pull out the entire clip. 3. Remove inner packing materials from the top and corners of the cabinet. 4. At the front of the pallet, lift the Velcro to detach the bar, then set it aside. TM strip at each end of the wooden bar 5. Slide out the two wooden ramps from under the cabinet. 6. Attach the wooden ramps to the pallet using the Velcro strip that is attached to each ramp. Ensure both wheel guides (wooden strips) are to the outside. See Figure 1–2. Preparing for Installation 3 Caution - Three or more people are needed to move the server cabinet safely. Two people must push at the front of the cabinet to control the movement of the cabinet. Caution - To prevent the cabinet from tipping over, push or pull only on the upper half of the cabinet. Figure 1–2 4 Attaching the Ramps to the Shipping Pallet Sun Enterprise 6500/5500/4500 Systems Installation Guide ♦ Revision A, April 1998 Shipping and Storing the System Save the original shipping containers and packing materials in case you need to store or ship your system. If you cannot store the shipping materials, recycle or dispose of the materials properly. Consult your local recycling authority for information. Preparing the Electrical Circuits In planning where to place your equipment, remember that each of the following items requires access (by way of a separate power cord) to a power outlet: 4 Sun Enterprise 6500/5500/4500 system 4 External peripherals 4 Monitor used for diagnostics Enterprise 6500/5500 Cabinet Systems The 16-slot and 8-slot system cabinets require a 30A circuit and a detachable cable. The equipment relies on the protective device in the building installation; thus it requires a 30A circuit breaker. Caution - Do not attach other electrical equipment to the server AC circuit; server reliability may be affected. Note - If the appropriate electrical receptacle is not available in your country, the plug may be removed from the cord. The cord can then be permanently connected to a dedicated branch circuit by a qualified electrician. Check local electrical codes for proper installation requirements. Caution - The system cabinet has a high leakage current to ground. Strictly observe the following instructions to reduce the risk of electric shock. The system requires an electrical circuit that is grounded to earth. The UL1950, CSA950, and EN60950 specify:“An insulated earthing conductor that is identical in size, insulation material, and thickness to the earthed and unearthed branch-circuit supply conductors, except that it is green with or without one or more yellow stripes, is to be installed as part of the branch circuit that supplies the unit or system. The earthing conductor described is to be connected to earth at the service Preparing for Installation 5 equipment or, if supplied by a separately derived system, at the supply transformer or motor-generator set.”“The attachment-plug receptacles in the vicinity of the unit or system are all to be of an earthing type, and the earthing conductors serving these receptacles are to be connected to earth at the service equipment.”“(Information Technology Equipment — UL 1950, copyright 1989, 1991 by Underwriters Laboratories, Inc.)” The power cord provides a ground path that will protect the drives and boards in the cabinet from static electricity damage. Caution - Do not make mechanical or electrical modifications to the server cabinet. Sun Microsystems® is not responsible for the regulatory compliance if the cabinet is modified. Enterprise 4500 System The 8-slot Enterprise 4500 system uses nominal input voltages of 100-120 VAC or 200-240 VAC. Sun products are designed to work with single-phase power systems having a grounded neutral conductor. To reduce the risk of electrical shock, do not plug Sun products into another type of power source. Contact your facilities manager or a qualified electrician if you are unsure what type of power is supplied to your building. Preparing the Air Conditioning For the most reliable system operation: 4 The room should have sufficient air-conditioning capacity to support the cooling needs of the entire system. 4 The air-conditioning system should have controls that prevent excessive temperature changes. Preparing the Ethernet Network The Enterprise 6500/5500/4500 systems follow the IEEE standard for 10/100BASE-T Ethernet (twisted-pair) or MII (Media Independent Interface). 6 Sun Enterprise 6500/5500/4500 Systems Installation Guide ♦ Revision A, April 1998 Twisted-pair cables used with Sun Microsystems products have RJ-45 connectors that resemble the smaller RJ-11 connectors used for modular telephone cables. For twisted-pair cable length, see Chapter 2, Table 2–1. A MII to AUI converter cable, available from Sun, enables the 10/100 Mbps Ethernet interface to run over 10 Mbps coaxial Ethernet networks. Other MII Ethernet connectivity products are available from third parties. Figure 1–3 and Figure 1–4 illustrate types of network cables and possible implementations of 10/100BASE-T Ethernet. Set up the network using Sun or third-party components. To obtain the best results, read any applicable manufacturer instructions. Be aware that Sun Microsystems cannot guarantee the performance of any components that are not purchased from Sun. Figure 1–3 Types of Network Cables Used Preparing for Installation 7 Figure 1–4 Example of 10/100BASE-T (Twisted-Pair) Ethernet Note - Multiplexer boxes require a transceiver when used with the Ethernet applications described in this manual. Although these transceivers are compatible with Sun equipment, Sun Microsystems does not guarantee the performance of any component that was not purchased from Sun. Many transceivers are compatible with both level-1 and level-2 Ethernet. To operate these transceivers with Sun equipment, set the device for level-2 operation following the manufacturer’s instructions. Sun equipment conforms to the Ethernet 10/100BASE-T standard, which states that the 10/100BASE-T Link Integrity Test function should always be enabled on both the host and the hub. If you have problems verifying connection between Sun equipment and your hub, verify that your hub also has the link test function enabled. See “Failure of Network Communications” on page 48, and refer to the manual provided with your hub. Preparing the Area Enterprise 6500/5500 Cabinet Systems 4 Server cabinets require approximately 4 feet (120 cm) of space in front and 3 feet (90 cm) in back (Figure 1–5) for access by service personnel. 8 Sun Enterprise 6500/5500/4500 Systems Installation Guide ♦ Revision A, April 1998 4 Server and expansion cabinets can be placed next to each other, without space between them, since there are no side clearance requirements during operation. To access and remove side panels, however, allow approximately 1 foot (30 cm) of space on the sides. 4 The server system (including expansion cabinets) should have a dedicated AC breaker panel. The server system should not share this breaker panel with other, unrelated equipment. 4 Keep power and interface cables out of the way of foot traffic. Cables can be routed inside walls, floors, ceilings, or in protective channels. Interface cables should be routed away from motors and other sources of electric/magnetic or radio frequency interference. 4 If the cabinet is installed on a raised floor, conditioned air should be directed to the bottom of each rack through perforated panels. Figure 1–5 Cabinet Server Access Areas — Top View Enterprise 4500 System The Enterprise 4500 system is designed to sit on the floor, on a caster base, or on a desk or table. Note - Do not stack multiple Enterprise 4500 systems directly on top of each other. Follow these guidelines to prepare a location. 4 The server unit requires approximately 1.5 feet (50 cm) of space in the front and back for access by service personnel. See Figure 1–6. Preparing for Installation 9 4 A minimum space of 6 inches (16 cm) is required on both sides of the server to afford adequate air flow. 4 A minimum space of 3 feet (90 cm) is recommended to avoid exhaust air recirculation if systems are placed next to each other. Caution - To avoid recirculating exhaust air from one system into another, do not put systems or peripherals side by side closer than 3 feet (90 cm). 4 Keep power and interface cables clear of foot traffic. Route cables inside walls, under the floor, through the ceiling, or in protective channels. Route interface cables away from motors and other sources of magnetic or radio frequency interference. Figure 1–6 Standalone Server Access Areas — Top View Preparing the Enterprise 6500/5500 Cabinet Systems You need the following tools: 4 #1 Phillips screwdriver 4 Levelling wrench (packed inside the system cabinet) 4 Front panel key (packed in a bag in the accessory box) 10 Sun Enterprise 6500/5500/4500 Systems Installation Guide ♦ Revision A, April 1998 Moving the Server The server weighs at least 835 pounds (375 kg). Observe the following precautions when moving the server. Caution - Three or more people are needed to move the server cabinet safely. Two people must push at the front of the cabinet Figure 1–7) to control the movement of the cabinet. Caution - To prevent the cabinet from tipping over, push or pull only on the upper half of the cabinet. Figure 1–7 Moving the Server Safely Down the Ramps Adjusting the Levelling Pads After moving the cabinet to its operating location, adjust the levelling pads. 1. Remove the levelling wrench from inside the server cabinet. The levelling wrench is attached to the cabinet frame by a reusable plastic strap. Press the plastic tab to unlock the plastic strap around the wrench, then slide part of the strap through the lock to loosen the wrench. Do not cut the strap. 2. Fully extend the stabilizer bar (Figure 1–9) from the bottom of the cabinet. Preparing for Installation 11 3. Screw the two stabilizer bar levelling pads down until they are 1/8- to 1/4-inch (three to six millimeters) above the floor. Make sure both pads are at equal heights above the floor. This clearance allows an extended stabilizer bar to stop the cabinet if it should begin to tilt. Figure 1–8 Levelling Pad 4. Slide the stabilizer bar into the cabinet. Caution - Always extend the stabilizer bar before pulling the disk drive trays out for servicing. 5. Adjust the four levelling pads on the cabinet frame. The four pads should press against the floor so that the cabinet does not move. 12 Sun Enterprise 6500/5500/4500 Systems Installation Guide ♦ Revision A, April 1998 To adjust levelling pads on the cabinet rear, you may have to remove the kick panel. Two captive screws attach the panel to the cabinet (Figure 1–8). This completes the first part of the system installation. 1. If you are unable to continue the installation at this time, secure the levelling wrench inside the cabinet and close the rear door. Figure 1–9 Stabilizer Bar Preparing for Installation 13 Adding Storage Devices For hole numbers for mounting screws for Sun disk arrays and other storage trays and devices, refer to the Rackmount Placement Matrix, Sun part number 802-6945. Unless otherwise specified in the Rackmount Placement Matrix, mount the heaviest subassemblies at the bottom of the racks to minimize the effects of earthquakes. Refer to the installation guide for the storage device for additional instructions. Preparing the Enterprise 4500 System Caution - The server weighs more than 150 lbs (68 kg). Two people are needed to lift the server safely. You need the following tools: 4 #1 Phillips screwdriver 4 Front panel key (packed in a bag in the accessory box) Follow the graphic instructions on the shipping container to remove the server from the container. The front panel key and the power cord are in the shipping container. Labelling the System The front of the server has an area for a label where you can list the system name or other information. The document set includes gray paper that is suitable for a label. To add a label to the front of the system: 1. Remove the top front bezel. Refer to the Sun Enterprise 6500/5500/4500 Systems Reference Manual for details: 4 Enterprise 6500/5500 systems: refer to the section, “Top Front Bezel.” 4 Enterprise 4500 system: refer to the section, “Top Bezel.” 2. Snap out the narrow transparent window. 14 Sun Enterprise 6500/5500/4500 Systems Installation Guide ♦ Revision A, April 1998 From the rear side of the bezel, gently squeeze the top and bottom edges together as you simultaneously push the transparent window out through the front of the bezel. 3. Choose the information that will appear on the label. Common items include the name of the server, IP address, name and contact information for the system administrator, and the group of users that the machine services. 4. Use the colored paper provided with the system to make a label. Print or write the desired information and cut the label to fit the transparent window. The label should be 12 mm x 150 mm (0.5 in x 5.9 in). 5. Place the label inside the window, and snap the window back in place from the front side of the bezel. Preparing for Installation 15 16 Sun Enterprise 6500/5500/4500 Systems Installation Guide ♦ Revision A, April 1998 CHAPTER 2 Cabling the System This chapter contains procedures for connecting the power cord to the AC power supply and instructions for cabling the system to the network. Preparing the System for Cabling Make sure the server is in an area that allows access to both the front and rear of the chassis. This site should conform to site preparation guidelines and specifications covered in Chapter 1. Removing and Replacing the Enterprise 6500/5500 Cabinet Rear Door and Kick Panel The rear door and kick panel can be removed to facilitate the installation of power and interface cables. Removing the Rear Door and Kick Panel 1. Locate the plastic key that is in the accessory box. 17 2. Open the door on the left side of the top bezel to access the key switch. The door opens when you press on the recessed area. 3. Turn the system key switch to 4. (the Standby position) (Figure 2–1). Figure 2–1 Key Switch Standby Position 5. Ensure that the AC power sequencer switch (Figure 2–2) is set to Off. 18 Sun Enterprise 6500/5500/4500 Systems Installation Guide ♦ Revision A, April 1998 Figure 2–2 AC Power Sequencer Power Switch 6. Open the back door and take out the AC power cord that is coiled inside the server cabinet. 7. If you are installing or rearranging interface cables, remove the kick panel (Figure 2–2) by loosening the two screws on the kick panel. To protect and organize the interface cables, place the cables behind the kick panel. 8. If it is necessary to remove the rear door, pull the hinge pins out of the hinges and lift the door off. Replacing the Rear Door and Kick Panel 1. If you removed the panel, secure the kick panel to the cabinet (Figure 2–2). Interface cables should be placed between the bottom panel and the kick panel. 2. Place the rear door on the hinges on the cabinet. 3. Insert the hinge pins in the hinges. Cabling the System 19 Connecting the Power Cords Enterprise 6500/5500 System Power Cord 1. Open the AC socket cover (Figure 2–2) on the AC power sequencer and connect the AC power cord. 2. Plug the other end of the AC power cord into a grounded wall outlet. The outlet must be a 200-240 VAC 30A circuit, dedicated solely to the server cabinet, as described in the site preparation instructions in Chapter 1. Caution - Risk of electric shock. Do NOT turn on AC power to the unit yet. 3. Continue with Section 2.4 through Section 2.7 for further cabling instructions. Enterprise 4500 System Power Cord 1. Insert the key provided with your system into the front panel key switch. Turn it to the Standby position (fully counterclockwise, Figure 2–3). Figure 2–3 20 Key Switch Positions Sun Enterprise 6500/5500/4500 Systems Installation Guide ♦ Revision A, April 1998 2. Turn the AC power switch (Figure 2–4) to Off. Figure 2–4 AC Power Switch and Power Receptacle 3. Connect the power cord to the AC connector. 4. Connect the power cord to a grounded wall outlet. The outlet must be a 100-240 VAC 15A circuit. Caution - Do NOT turn on power to the unit yet. 5. Continue with Section 2.4 through Section 2.7 for further cabling instructions. Connecting the Network Cable to the System The locations specified in the following instructions assume the use of twisted-pair 10BASE-T or 100BASE-T Ethernet. 1. Locate the network cable. Figure 2–5 shows the twisted-pair Ethernet network cable. Cabling the System 21 Figure 2–5 Network Cable 2. Connect one end of the network cable into the RJ-45 twisted-pair network port. For 10/100BASE-T Ethernet, the default interface port is the onboard connector on the I/O+ board in slot 1. See Figure 2–6. Figure 2–6 10/100BASE-T Ethernet Connection 3. Enterprise 6500/5500 systems only: route the cable down along the right mounting rail of the chassis. Use tie wraps to secure the cable to the rail. 22 Sun Enterprise 6500/5500/4500 Systems Installation Guide ♦ Revision A, April 1998 Connecting the System to the Network 1. Connect the network cable to a twisted-pair-to-transceiver interface box. 2. Connect the interface box with an appropriate cable to a network transceiver. Figure 2–7 shows a typical arrangement for connecting the system to an Ethernet network. 3. For Ethernet cables, determine if the cable has N-type screw-on connectors at the ends. 4 If the Ethernet cable lacks N-type connectors at the ends, use a “vampire” tap to connect the cable to the transceiver. See Figure 2–7. To connect the cable to the transceiver, use instructions provided with the vampire tap. 4 If the Ethernet cable has N-type connectors, connect the Ethernet cable to the transceiver: a. Screw the Ethernet coaxial cable into one of the round screw-on type connectors on the transceiver. Use either one of the transceiver connectors. b. Screw the other end of Ethernet cable into the connector on the transceiver. 4. Determine if a terminator should be installed. Table 2–1 lists the cabling limitations for Ethernet. 5. If termination is required, install a 50-ohm terminator in the unused transceiver N connector or at the end of the coaxial cable. Use a female double N-type connector. Figure 2–7 shows the elements used in the installation process. Cabling the System 23 Figure 2–7 Connecting Twisted Pair Ethernet to N-type Coaxial Cable Table 2–1 lists the cabling limitations for Ethernet. TABLE 2–1 Ethernet Cabling Limitations for N-type Coaxial Cable Cable Segment Allowed contiguous length of cable segments Length in Meters 23.4 Notes 1 70.2 117.0 500.0 24 Distance between transceivers (multiples-of) 2.5 Minimum length of Ethernet coaxial cable segments 23.4 2 Sun Enterprise 6500/5500/4500 Systems Installation Guide ♦ Revision A, April 1998 TABLE 2–1 Ethernet Cabling Limitations for N-type Coaxial Cable Cable Segment Length in Meters Maximum length of transceiver “drop” cable 50.0 Minimum length of twisted pair cable no minimum Maximum length of twisted pair cable 110. 1. 2. (continued) Notes Finite lengths (as constrained by transmission line phenomena). Minimum length = 23.4M; maximum = 500M. If cable falls shorter than one of these values, add cable to achieve next-highest value. Transceivers are placed at intervals of 2.5 meters, or multiples of 2.5 meters along the Ethernet cable. Example: transceivers are connected 2.5 meters apart, not 2.0 meters. Example: transceivers are connected 15 meters apart (6 multiples of 2.5 meters), not 14.0 meters. Figure 2–8 shows an example of a typical network setup. The Sun Enterprise 6500/ 5500/4500 systems can be any server shown in this figure. Figure 2–8 Ethernet Cabling Length — Example Using N-type Cable Cabling the System 25 Note - Sun equipment conforms to the Ethernet 10/100BASE-T standard, which states that the 10/100BASE-T Link Integrity Test function should always be enabled on both the host and the hub. If you have problems verifying connection between Sun equipment and your hub, verify that your hub also has the link test function enabled. See “Failure of Network Communications” on page 48, and refer to the manual provided with your hub for more information about the Link Integrity Test function. Connecting an ASCII Terminal An ASCII terminal (or workstation) can be attached to the server to display diagnosticTMmessages produced by the firmware (power-on self-test/POST or OpenBoot PROM/OBP) program. A terminal is not required for normal server operations, so it may be necessary to locate a terminal to connect to the server. 1. Connect the terminal cable into serial port A on the clock+ board (Figure 2–9). Figure 2–9 Clock+ Board 2. For Enterprise 6500/5500 systems only: route the terminal cable from the clock+ board down along the right mounting rail of the cabinet. 26 Sun Enterprise 6500/5500/4500 Systems Installation Guide ♦ Revision A, April 1998 Use tie wraps to secure the terminal cable to the mounting rail. 3. Connect the terminal power cord into an AC wall outlet. 4. Configure the ASCII terminal as follows: 4 9600 bps 4 1 stop bit 4 8 data bits 4 Parity off 4 Full duplex Refer to the instruction manual shipped with the terminal for specific configuration instructions. Note - The setup parameters listed in Step 1 on page 17 may differ from the setup at the customer site. These parameters can be changed in the NVRAM. Refer to the set-defaults and printenv commands in the OpenBoot Command Reference manual, part number 802-3242. Connecting the Fiber Cable to the I/O+ Board 1. Remove the two plastic caps that cover the cable connector on the GBIC module. 2. Remove the single plastic cap covering the ends of the fiber cable. 3. Connect the fiber cable to the GBIC module installed on the I/O+ board. Align the notch in the cable connector (Figure 2–10) with the key notch in the module connector. 4. Connect the other end of the fiber cable to the GBIC connector on the rear TM panel of the SPARCstorage Array (or other storage device with fiber optics interface). Align the notch in the cable connector with the notch in the connector on the storage device rear panel. Cabling the System 27 Figure 2–10 28 Fiber Cable and Fibre Card Connectors and Ports on the I/O+ Board Sun Enterprise 6500/5500/4500 Systems Installation Guide ♦ Revision A, April 1998 Connecting External SCSI Devices External SCSI-2 devices connect to your system through the built-in single-ended Fast/Wide SCSI-2 port on I/O+ boards (except for the board in slot 1), or through FSBE/S, DSBE/S, SWIS/S, or DWIS/S SBus cards installed on I/O+ boards. Note - The onboard SCSI-2 bus on the I/O+ board in slot 1 controls internal media tray devices. Therefore, the external SCSI connector on the I/O+ board in slot 1 must always have a terminator installed. Note - The maximum combined length for a string of SCSI cables is 6 meters for non-differential cables. For differential SCSI cables, the maximum is 25 meters. When calculating the total length of a SCSI string, include external cables, internal cables, and printed traces. Table 2–2 lists internal measurements for the Enterprise servers. TABLE 2–2 Internal SCSI Lengths Location Internal Length Comments Enterprise 6500 slot 1 3.7 meters Includes I/O+ board traces and cables to media tray Enterprise 5500 slot 1 3.7 meters Includes I/O+ board traces and cables to media tray Enterprise 4500 slot 1 1.4 meters Includes I/O+ board traces and cables to media tray SBus+ I/O board 0.43 meter Includes board traces only Graphics+ I/O board 0.43 meter Includes board traces only Disk board 0.64 meter Includes board traces only Cabling the System 29 For information on device addressing, priorities, and slot assignments, refer to Appendix D, “Rules for System Configuration in the Sun Enterprise 6500/5500/4500 Systems Reference Manual, part number 805-2632. Caution - Risk of equipment damage. Do not assign the same SCSI address to two devices sharing the same SCSI bus or SBus card. To connect an external SCSI device to your system: 1. Connect a SCSI cable to the appropriate SCSI-2 host on the I/O+ board. 4 For the I/O+ board in slot 1, use an SBus card. The onboard SCSI-2 port is reserved for the cable to the media tray. 4 For I/O+ boards in slots 2 through 15, use the onboard SCSI-2 port (Figure 2–11) or an SBus card. Figure 2–11 Onboard Single-ended SCSI Connector on the I/O+ Board 2. For Enterprise 6500/5500 systems only: route the cable from the I/O+ board down along the left mounting rail inside the cabinet. Use tie wraps to secure the cable to the left mounting rail. 30 Sun Enterprise 6500/5500/4500 Systems Installation Guide ♦ Revision A, April 1998 3. Connect the other end of the SCSI cable to the external SCSI-2 device. 4. For Enterprise 6500/5500 systems only: replace the rear door and kick panel. This concludes the hardware installation for the standalone server. You can now power on the system and test the server. Cabling the System 31 32 Sun Enterprise 6500/5500/4500 Systems Installation Guide ♦ Revision A, April 1998 CHAPTER 3 Powering the System On and Off This chapter contains information about powering the system on and off, reading boot messages, and interpreting system status by viewing the LEDs. Using JumpStart Automatic Installation TM The Sun Enterprise 6500/5500/4500 systems can use the JumpStart automatic installation feature that is described in installation documents for Solaris software. The software that enables this feature is present on a hard disk in your system if the system was built at the factory with internal disk boards or disk trays. JumpStart will run only when the system is powered on for the first time. Caution - JumpStart may incorrectly install the system as a standalone workstation. You should prevent JumpStart automatic installation from proceeding if the appropriate server-specific configuration information is not in place. Information about the JumpStart feature is on a card titled “JumpStart Installation Instructions” that is provided with the system documentation. To prevent JumpStart installation from occurring unintentionally: 4 Do not connect the system to a network when you power it on initially. 4 Do not place a Solaris release CD-ROM in a drive when you first power on the machine. Note - If JumpStart automatic installation begins unintentionally, interrupt it by pressing L1-A (Stop-A) or Break (on TTYa). Perform a manual installation when you are ready. 33 If JumpStart completes the installation incorrectly, you may need to reinstall Solaris 2.x manually. Enterprise 6500/5500 Cabinet Systems Note - It is advisable to connect an ASCII terminal to the system during installation. See “Connecting an ASCII Terminal” on page 26, for terminal settings and connections. Observe the yellow (middle) LED on the front panel. It should go off when the boot process completes. If it remains lit, observe the terminal screen for boot messages produced by the firmware diagnostic program during power on. To power on the cabinet system: 1. Begin with a safety inspection of the system: a. Turn the system key switch to (the Standby position). See Figure 3–1. Note - The standby position ( ) does not turn off any AC-powered drive trays in the lower part of the system cabinet. The key switch controls only the DC power supply and DC-powered devices in the main cabinet. b. Turn the AC power sequencer power switch (Figure 3–2) to Off. The AC power sequencer is at the rear of the cabinet. c. Verify that the cabinet AC power cord is plugged into a wall socket. 34 Sun Enterprise 6500/5500/4500 Systems Installation Guide ♦ Revision A, April 1998 Figure 3–1 TABLE 3–1 Key Switch on the Enterprise 6500/5500 Key Switch Positions Position Function Standby Off, no DC power On Normal power on Diagnostics Normal power on, with full diagnostics Locked Normal power on, in secure mode Caution - The outlet must be a 200-240 VAC 30A circuit intended solely for use by the server cabinet. The electrical receptacles must be grounded, and the grounding conductors serving these receptacles must be connected to the earth ground at the service equipment. Powering the System On and Off 35 Caution - Do not disconnect the AC power cord from the wall socket when you work on or in the server cabinet. This connection provides a ground path that prevents damage from electrostatic discharge. Caution - Never move the system or expansion cabinets when system power is on. Excessive movement can cause catastrophic disk drive failure. Always power the system OFF before moving it. 2. Turn on power to any expansion cabinets. Read the documentation supplied with each type of expansion cabinet for specific instructions. 36 Sun Enterprise 6500/5500/4500 Systems Installation Guide ♦ Revision A, April 1998 Figure 3–2 Switches on the AC Power Sequencer 3. Turn on power to the terminal (if applicable). 4. Set the system cabinet Local/Remote switch (Figure 3–2) to Local. 5. Turn the AC power switch (Figure 3–2) to On. Listen for the sound of AC-powered devices such as disk drives and fans in the disk drive tray(s). Note - The front panel keys for this switch are packed in the accessory box. 6. Turn the key switch to the On position. The system will run firmware diagnostics for about one minute and then boot. Powering the System On and Off 37 You should see and hear several things happen: 4 The fans in the power supplies begin turning. 4 The left LED (green) on the front of the cabinet turns on immediately to indicate the DC power supply is functioning. 4 The middle LED (yellow) begins flashing. 4 The right LED (green) flashes after firmware completes to denote that the operating system is running. 4 The terminal screen lights up upon completion of the internal self-test. 7. Watch the terminal screen for any firmware error messages. Note - If the middle front panel LED remains lit after the system has booted, firmware has found (and deconfigured) failing hardware in the main cabinet. POST (power-on-self-test) tests subassemblies and some interface paths between subassemblies. At the conclusion of testing, firmware automatically attempts to reconfigure the system, omitting any parts of the system that have failed diagnostics. If there are no faults, or if firmware completes a successful reconfiguration in response to detected faults, the system boots. If the system is unable to communicate with the network, see “Failure of Network Communications” on page 48. Note - POST does not test drives or internal parts of SBus cards. To test these devices, run OpenBoot PROM (OBP) diagnostics manually after the system has booted. Refer to the OpenBoot Command Reference for instructions. Note - If faulty parts are detected and configured out of the working system, you and the system manager must decide whether to operate the system until replacement parts arrive, or to halt operation. Also, if a faulty component cannot be replaced in the field, the entire subassembly (like the system board) must be replaced. 8. To restart firmware, or if the system hangs, press the CPU reset switch on the clock+ board (Figure 3–3). 38 Sun Enterprise 6500/5500/4500 Systems Installation Guide ♦ Revision A, April 1998 Figure 3–3 Reset Switches on the Clock+ Board Use the boot software messages to verify that all options are installed and recognized by the system. After firmware completes the system self-test, a message similar to the following will appear on your screen. The message lists hardware detected in the system. Note - This screen display is an example only. The actual message displayed on the screen will vary with the software running on the system. 16-slot Sun Enterprise 6500, Keyboard Present OpenBoot -.- FCS, --- MB memory installed, Serial #---. Ethernet address -:-:--:-:--:--, Host ID: ------. If firmware indicates a hardware problem at this time, refer to troubleshooting section in the Sun Enterprise 6500/5500/4500 Systems Reference Manual for further instructions. Powering the System On and Off 39 Note - When the system finishes booting for the first time — if there is no appropriate server configuration file on the disk drive — it may be necessary to prevent the JumpStart automatic configuration program from running. See the caution in “Using JumpStart Automatic Installation” on page 33. If there is no terminal on the system, basic system status information is available on the front panel LEDs, as shown in Figure 3–4. Figure 3–4 System Status LEDs (Cabinet Server) Table 3–2 summarizes LED status indications. TABLE 3–2 Front Panel LED Status Indicators LED Position Condition Left LED On — DC power supply is receiving AC current. (green) Off — There is no DC power. Middle LED (yellow) On Flashing — (first 60 seconds) self-tests are running. Off — (after self-tests end) No hardware failures. On — (after self-tests end) Hardware failure was detected. Right LED Off — (first 60 seconds) self-tests are running. (green) On Flashing — (after self-tests end) System is running. Off — (after self-tests end) System cannot run; repair is needed. 40 Sun Enterprise 6500/5500/4500 Systems Installation Guide ♦ Revision A, April 1998 TABLE 3–2 Front Panel LED Status Indicators (continued) Before turning off the system power, you must halt the operating system. See the Preface, “UNIX Commands, to find references if you need help with the commands for this task or other system administration procedures. Note - Failure to halt the operating system properly can cause the loss of disk drive data. Note - Do not disconnect the terminal while the system is running. Caution - To avoid damaging internal circuits, do not disconnect or connect any cable while power is applied to the system. To shut down the system: 1. Notify users that the system is going down. 2. Back up the system files and data to tape, if necessary. 3. Halt the system using the appropriate commands. Refer to the Solaris Handbook for SMCC Peripherals that corresponds to your operating system. 4. Wait for the system-halted message and the boot monitor prompt. 5. Turn the key switch on the front panel of the server to the Standby position (fully counterclockwise). 6. Turn off the system power in this order: 1. External drives and expansion cabinets (if any) 2. System cabinet AC power switch 3. Terminal Powering the System On and Off 41 For more system administration information on methods for shut-down and backup, see the Preface, “UNIX Commands, for references to documentation that describes these procedures. Enterprise 4500 System Note - It is advisable to connect an ASCII terminal to the system during installation. See “Connecting an ASCII Terminal” on page 26, for terminal settings and connections. Observe the yellow (middle) LED on the front panel. It should go off when the boot process completes. If it remains on, observe the terminal screen for boot messages produced by the firmware diagnostic program during power-on. To power on the Enterprise 4500 system: 1. Begin with a safety inspection of the system. a. Turn the system key switch (Figure 3–5) to (the Standby position). b. Turn the AC power switch (Figure 3–6) to Off. c. Verify that the AC power cord is plugged into a wall socket. Caution - Do not disconnect the power cord from the wall socket when working on the server. This connection provides a ground path that prevents damage from uncontrolled electrostatic discharge. 2. Turn on power to any expansion cabinets. Read the documentation supplied with each type of expansion cabinet for specific instructions. 3. Turn on the terminal (if applicable). 42 Sun Enterprise 6500/5500/4500 Systems Installation Guide ♦ Revision A, April 1998 Figure 3–5 TABLE 3–3 Key Switch on the Enterprise 4500 Key Switch Positions Position Function Standby Off, no DC power On Normal power on Diagnostics Normal power on, with full diagnostics Locked Normal power on, in secure mode 4. At the rear of the Enterprise 4500 cabinet, turn the AC power switch to On. 5. Turn the key switch (Figure 3–6) to the On position. You should see and hear several things happen: Powering the System On and Off 43 4 The fans in the power supplies begin turning. 4 The top front panel LED (green) turns on immediately denoting the power supply is delivering DC power. 4 The middle front panel LED (yellow) flashes while POST runs for approximately 60 seconds. After 60 seconds, this LED turns off if the tests pass. If the LED remains lighted after 60 seconds, a test has failed. 4 The bottom front panel LED (green) flashes to show that booting is successful and the operating system is running. If this LED fails to turn on and the middle LED is on, a severe hardware fault exists. Figure 3–6 AC Power Switch on the Enterprise 4500 Caution - Never move the system when the power is on. Failure to heed this warning may result in catastrophic disk drive failure. Always power the system off before moving it. 6. Watch the terminal screen for error messages. POST (power-on-self-test) tests subassemblies and some interface paths between subassemblies. At the conclusion of testing, firmware automatically attempts to reconfigure the system, omitting any parts of the system that have failed diagnostics. If there are no faults, or if firmware completes a successful reconfiguration in response to detected faults, the system boots. 44 Sun Enterprise 6500/5500/4500 Systems Installation Guide ♦ Revision A, April 1998 Note - If faulty parts are detected and configured out of the working system, you and the system manager must decide whether to operate the system until replacement parts arrive, or to halt operation. Also, if a faulty component cannot be replaced in the field, the entire subassembly (like the system board) must be replaced. 7. To restart firmware, or if the system hangs, press the CPU reset switch (Figure 3–7) on the clock+ board. Figure 3–7 Reset Switches on the Clock+ Board Use the boot software messages to verify that all options are installed and recognized by the system. After firmware completes the system self-test, a message similar to the following will appear on your screen. The message lists hardware detected in the system. Note - The following screen display is an example only. The actual message displayed on the screen will depend on the software running on your system. 8-slot Sun Enterprise 5500/4500, Keyboard Present OpenBoot -.- FCS, --- MB memory installed, Serial #---. Ethernet address -:-:--:-:--:--, Host ID: ------. Powering the System On and Off 45 If firmware indicates a hardware problem at this time, refer to the Sun Enterprise 6500/ 5500/4500 Systems Reference Manual, Part 3, “Troubleshooting, for further instructions. Boot the system using the procedure that is appropriate for your operating system. See the Preface section “UNIX Commands” on page viii for a reference to documentation that describes this procedure. If there is no terminal on the system, examine the front panel LEDs (Figure 3–8) for the status of the system (Table 3–4). Figure 3–8 46 System Status LEDs (Standalone Server) Sun Enterprise 6500/5500/4500 Systems Installation Guide ♦ Revision A, April 1998 TABLE 3–4 Front Panel LED Status Indicators LED Position Condition Left LED On — DC power supply is receiving AC current. (green) Off — There is no DC power. Middle LED (yellow) On Flashing — (first 60 seconds) self-tests are running. Off — (after self-tests end) No hardware failures. On — (after self-tests end) Hardware failure was detected. Right LED Off — (first 60 seconds) self-tests are running. (green) On Flashing — (after self-tests end) System is running. Off — (after self-tests end) System cannot run; repair is needed. When the self-test completes, both top and bottom LEDs should be on. If the system runs but needs service, all three LEDs will be on. If the system cannot boot, the top and middle LEDs will be on. In a complete failure, none of the LEDs will light. Before turning off the system power, you must halt the operating system. See the Preface section “UNIX Commands” on page viii to find references if you need help with the commands for this task or other system administration procedures. Note - Failure to halt the operating system properly can cause the loss of disk drive data. Note - Do not disconnect the terminal while the system is running. Caution - To avoid damaging internal circuits, do not disconnect or plug in any cable while power is applied to the system. To shut down the system: 1. Notify users that the system is going down. 2. Back up the system files and data to tape, if necessary. Powering the System On and Off 47 3. Halt the system using the appropriate commands. Refer to the Solaris Handbook for SMCC Peripherals that corresponds to your operating system. 4. Wait for the system-halted message and the boot monitor prompt. 5. Turn the key switch on the front panel of the server to the Standby position (fully counterclockwise). 6. Turn off the system power in this order: 1. External drives and expansion cabinets (if any) 2. System AC power switch 3. Terminal For more system administration information on methods for shut-down and backup, see the Preface section “UNIX Commands” on page viii for references to documentation that describes these procedures. Failure of Network Communications The system cannot communicate with a network if the system and the network hub are not set in the same way for the Ethernet link integrity test. This problem particularly applies to 10BASE-T network hubs, where the Ethernet link integrity test is optional. This is not a problem for 100BASE-T networks, where the test is enabled by default. If you connect the system to a network and the network does not respond, use the OpenBoot command watch-net-all to display conditions for all network connections: ok watch-net-all For SBus Ethernet cards, the test can be enabled or disabled with a hardware jumper, which you must set manually. For the TPE and MII onboard ports on the I/O+ board, the link test is enabled or disabled through software, as shown below. Remember also that the TPE and MII ports are not independent circuits and as a result, both ports cannot be used at the same time. 48 Sun Enterprise 6500/5500/4500 Systems Installation Guide ♦ Revision A, April 1998 Note - Some hub designs do not use a software command to enable/disable the test, but instead permanently enable (or disable) the test through a hardware jumper. Refer to the hub installation or user manual for details of how the test is implemented. To enable or disable the link test for an onboard TPE (hme) port, you must first know the device name for the I/O+ board. To list the device names: 1. Shut down the system and take the system into OpenBoot. 2. Determine the device names of the I/O+ boards: a. Type: ok show-devs b. In the show-devs listing, find the node names. Node names take the general form /sbus@3,0/SUNW,hme@3,8c00000. Use this method while the operating system is running: 1. Become superuser. 2. Type: # eeprom nvramrc="probe-all install-console banner apply disable-link-pulse \ device-name " (Repeat for any additional device names.) # eeprom "use-nvramrc?"=true 3. Reboot the system (when convenient) to make the changes effective. Use this alternate method when the system is already in OpenBoot: 1. At the monitor OpenBoot prompt, type: ok nvedit 0: probe-all install-console banner 1: apply disable-link-pulse device-name (Repeat this step for other device names as needed.) (Press CONTROL-C to exit nvedit.) ok nvstore ok setenv use-nvramrc? true Powering the System On and Off 49 2. Reboot to make the changes effective. 50 Sun Enterprise 6500/5500/4500 Systems Installation Guide ♦ Revision A, April 1998 CHAPTER 4 Software Operating System Software and Patches Refer to the operating system documentation that came with your system. You must install Patch 105375-04 if the following conditions apply: 4 You are running an earlier revision operating system (previous to the Solaris 2.6 operating environment that shipped with your system). 4 Your Sun Enterprise system is configured with a Sun StorEdge TM A5000 device. Contact your authorized Sun support provider about patch information for other Solaris operating environments. Solstice SyMON Software TM TM Solstice SyMON features a graphical user interface (GUI) display that shows various graphs reflecting system status. Solstice SyMON, intended to complement network-wide and enterprise-wide system management tools, is accessible through an SNMP interface from network tools such TM as Solstice SunNet Manager . Refer to the online Solstice SyMON User’s Guide, part number 802-5355, for starting and operating instructions. 51 Dynamic Reconfiguration Dynamic Reconfiguration (DR) is a software enhancement that enables hardware alterations while the Enterprise server is powered-on. DR works with the hardware “hot plug” capability —the process of physically removing and inserting components while a server is running— to enable the system administrator to add or remove system boards, altering the configuration without needing to reboot the server. Check with your Sun sales representative or systems engineer for information on the availability of DR. The online Dynamic Reconfiguration User’s Guide for Sun Enterprise Systems provides information about preparing your server to use DR, and instructions for performing DR operations. CPU Over Temperature Safeguard (COS) The CPU over temperature safeguard (COS) software feature is automatically available on the Sun Enterprise server systems. COS ensures that the temperature on any CPU/Memory+ board does not go above the safe operating range. Refer to the online Platform Notes, part number 805-2022, for information about COS requirements and operation. 52 Sun Enterprise 6500/5500/4500 Systems Installation Guide ♦ Revision A, April 1998 APPENDIX A Regulatory Agency Compliance Statements Your Sun product is marked to indicate its compliance class: 4 Federal Communications Commission (FCC)—U.S.A. 4 Department of Communications (DOC)—Canada 4 Voluntary Control Council for Interference (VCCI)—Japan 4 European Union (CE mark)—Europe Please read the appropriate section that corresponds to the marking on your Sun product before attempting to install the product. FCC and DOC Class Notices This device complies with Part 15 of the FCC Rules. Operation is subject to the following two conditions: 1. This device may not cause harmful interference. 2. This device must accept any interference received, including interference that may cause undesired operation. 53 Note - This equipment has been tested and found to comply with the limits for a Class A digital device, pursuant to Part 15 of the FCC Rules. These limits are designed to provide reasonable protection against harmful interference when the equipment is operated in a commercial environment. This equipment generates, uses and can radiate radio frequency energy and, if not installed and used in accordance with the instruction manual, may cause harmful interference to radio communications. Operation of this equipment in a residential area is likely to cause harmful interference in which case the user will be required to correct the interference at his own expense. Shielded Cables: Connections between the workstation and peripherals must be made using shielded cables in order to maintain compliance with FCC radio frequency emission limits. Networking connections can be made using unshielded twisted-pair (UTP) cables. Modifications: TM Any modifications made to this device that are not approved by Sun Microsystems , Inc. may void the authority granted to the user by the FCC to operate this equipment. This Class A digital apparatus meets all requirements of the Canadian Interference-Causing Equipment Regulations. 54 Sun Enterprise 6500/5500/4500 Systems Installation Guide ♦ Revision A, April 1998 Cet appareil numérique de la classe A respecte toutes les exigences du Règlement sur le matériel brouilleur du Canada. Figure A–1 VCCI Statement Regulatory Agency Compliance Statements 55 Declarations of Conformity Figure A–2 56 Declaration of Conformity for Enterprise 6500 Family Sun Enterprise 6500/5500/4500 Systems Installation Guide ♦ Revision A, April 1998 Figure A–3 Declaration of Conformity for Enterprise 5500 Family Regulatory Agency Compliance Statements 57 Figure A–4 58 Declaration of Conformity for Enterprise 4000/4500 Family Sun Enterprise 6500/5500/4500 Systems Installation Guide ♦ Revision A, April 1998 Index Index-59