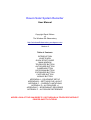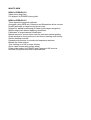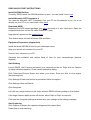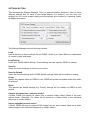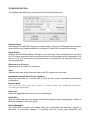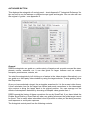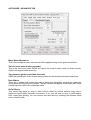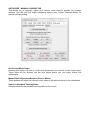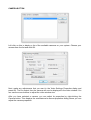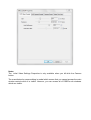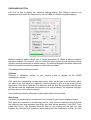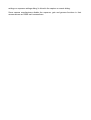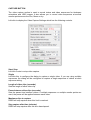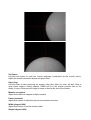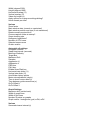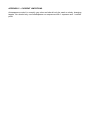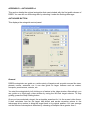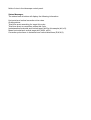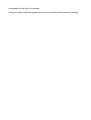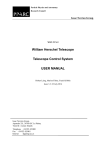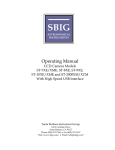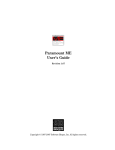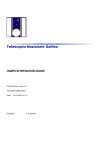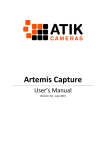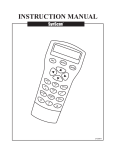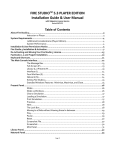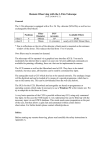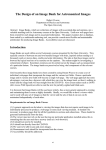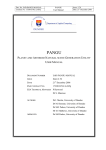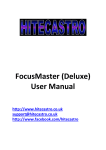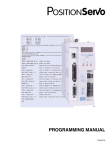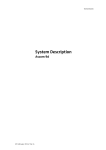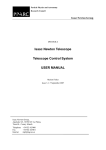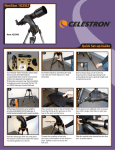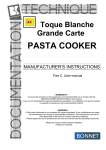Download Dave`s Solar System Recorder - Starry Dave`s Window Sill
Transcript
Dave's Solar System Recorder User Manual Copyright David Wilson of The Window Sill Observatory http://windowsillobservatory.wordpress.com Version 4 Table of Contents INTRODUCTION WHAT'S NEW QUICK START GUIDE MAIN WINDOW TELESCOPE BUTTON AUTOGUIDE BUTTON CAMERA BUTTON HISTOGRAM BUTTON EXPOSURES BUTTON CAPTURE BUTTON MOSAIC BUTTON APPENDIX A – EQUIPMENT SETUP APPENDIX B – SETTINGS FILE LAYOUT APPENDIX C – CURRENT LIMITATIONS APPENDIX D – AUTOGUIDER v1 APPENDIX E – SCREENSHOT RECORDER APPENDIX F – AUTOGUIDE REFERENCE NEVER LOOK AT THE SUN DIRECTLY OR THROUGH A TELESCOPE WITHOUT PROPER SAFETY FILTERS!! INTRODUCTION Dave's Solar System Recorder (DSSR) is software that can control your telescope and video camera to capture videos of astro objects. It is designed to be very simple to use with all commands available via buttons – it has no menu bar. DSSR can perform the following actions. Autoguide on stars, planets, sunspots, solar prominences and active regions, craters. Capture single videos or sequences of videos for timelapse animations Capture sequences of videos on several points on the Sun or Moon. Capture video tiles needed to construct large mosaic images of the Sun or Moon. Apply multiple exposure settings to each video – e.g. capture solar prominences and surface features. Multiple exposures can be applied to sequences and mosaics for high dynamic range (HDR) images and animations. Autoguide on a third party video window. Useful for non-standard cameras. Measure tracking errors on your mount. WHAT'S NEW NEW in VERSION 3.6 Video pause bug fixed. Full support for EQMOD pulse guide. NEW in VERSION 3.0 Three separate autoguide methods. Autoguide using GEM and Celestron and Skywatcher alt-az mounts. SmartTrak keeps on target during cloud cover. Support for parallel processing for faster guide target recognition. Monitor target drift without applying corrections. Calibration of scope/camera combination. Manual control of mount motor rates for precision manual guiding. Graph window to show guide error and mount tracking error history. Screen desktop recorder. Separate stop buttons for mosaic and sequence captures. Mosaic tile rotate options. Turn tracking on or off in scope window. Zoom video window with mouse wheel. Pulse guide support for EQMOD and Paramount MX mounts. And lots of bug fixes and other improvements. DSSR QUICK START INSTRUCTIONS Install ASCOM Platform Currently, DSSR needs the ASCOM platform to work. You can install it from here. Install Microsoft .NET Framework 4 You need the Microsoft .NET Framework 4 on your PC for this software to run. If it is not already on your PC or you can install it from here. Download DSSR Download the DFM zipped package from here and unzip it to your hard drive. Open the unzipped folder and run the file called DSSRv4.0 (.exe). Upgrades are posted on the support forum. This version works on both Windows 32bit and 64bit. Equipment Preparation (Appendix A) Install the latest ASCOM drivers for your telescope mount. Align your mount and connect it to your PC. Connect your camera to your PC. Calculate the horizontal and vertical fields of view for your camera/scope (decimal degrees). Start Guiding Launch DSSR, click Camera and select your camera from the list. Right click on Camera to adjust camera properties. Close camera properties dialog. Click Telescope>Choose Scope and select your scope. Enter the field of view angles (decimal degrees). Click Settings>Folder and choose a permanent folder for capture. Click Settings>Save as Default. Click Autoguide. Left click on a target feature on the video window. DSSR will start guiding on that feature. If the target feature rapidly moves off screen, select FlipH or FlipV as required. Fine tune the Autoguide settings and then save your settings in the settings manager. Start Capturing Click Capture to display the capture settings and then press Start. Press Stop to stop capturing. DSSR MAIN WINDOW General The DSSR main window has a toolbar at top and a status bar at bottom. Also, the top title bar is used to display timestamped messages to the user. The video window is displayed after you have selected a camera. The toolbar buttons are arranged in the following groups: View – recticle and zoom buttons. Telescope – telescope selector and autoguider controls. Camera– camera selector, histogram and exposures controls. Capture – video and mosaic capture controls. The bottom status bar displays the following (left to right): Currently loaded settings file Telescope status. Mount type. Side of pier telescope is on. Autoguider status. Video window zoom factor. Current azimuth Current right ascension. Current declination. Video capture progress bar. Camera mean light level bar and readout (0-2550). PC system time converted to UT. Camera status - capturing or live previewing. Free space on capture disk (GB). Number of parallel threads in use for guide target recognition. The main window also has the following buttons. All Stop This button will stop all capture and telescope operations. It is repeated on all subwindows for convenience. Settings Displays the Settings Manager. Start Log or Logging This turns on or turns off DSSR logging. Recticle This displays or hides the cross-hair recticle. Right-click on it to change the color. The centre of the recticle is the exact point at which the telescope is pointing. Zoom+ (or Mouse Wheel Forward) Zoom in to the video window. Scroll bars will appear automatically if you zoom beyond the DSSR window size. Zoom- (or Mouse Wheel Backward) Zoom out from the video window. 100% Sets zoom on the video window to 100%. Fit Fits the video window to the limits of the main window. Snapshot Left-click this to take a snapshot of the visible portion of the video window which is saved to the capture folder in PNG format. Hold down the Shift button while clicking Snapshot to capture the DSSR main window or the Ctrl button to capture the entire PC screen. SETTINGS BUTTON This launches the Settings Manager. This is a powerful feature because it lets you store different settings files for each of your target objects. For instance, you can have one settings file for a solar scope looking at prominences and another for capturing Jupiter timelapse animations. The Settings Manager has the following controls. Load Load a previously saved settings file into DSSR. Useful if you have different combinations of camera, scope and target. Load Default Loads your DSSR default settings. These settings are also used by DSSR on startup. Save As Saves the current settings to a file of your choice. Save As Default Saves the current settings as the DSSR default settings which will be loaded on startup. Folder Specify the capture folder for DSSR to use. DSSR will create sub-folders within this folder as required. Reset This deletes the default settings file. Factory settings will be loaded by DSSR at next startup. Capture all videos into a common folder? If ticked, DSSR will capture all videos into a common folder called Videos in the main capture folder. Otherwise, the videos will be saved to a Videos folder in the individual sequence or mosaic folders. Save a snapshot for each video? If ticked, DSSR will save a snapshot PNG image from the start of each video into a folder called Images in the individual sequence or mosaic folders. Start DSSR log on startup? If ticked, DSSR will start logging its activities on startup. This log is saved in the capture folder and is useful for solving problems. Choose Capture Folder at Startup? Useful if you use portable drives. This option forces you to select an available drive. Number of Processor Cores to Use DSSR can use parallel processing which greatly speeds up the guide target acquisition routines. DSSR will attempt to use this number of CPU cores but your PC may force it to use a higher number. For instance, my 8-core processor can only work as 4 or 8 core. Warning: Prolonged use of all CPU cores may damage your PC. AutoGuider Version DSSR has a new autoguider module version 2 that is now used by default. However, you can use version 1 by selecting this option. See Appendix D. Save Screenshot Every ? Seconds DSSR will create a directory called Screenshots in the main capture folder. It will then save a desktop screenshot image into this folder at the set intervals. See Appendix E for details of how to use this feature. Set a value of 1000000 to disable this feature. You can delete the Screenshots folder after each session. Status Messages The status bar at bottom will display the current capture folder and settings file. Notes. You should save a default settings file as soon as possible. Otherwise, DSSR will startup with factory settings. Many of DSSR's functions (Autoguide, Histogram, Snapshots) use the video window. You should ensure that it is not hidden by other windows as much as possible. All DSSR windows have a hide button that you can use to hide it after you have set up its settings. Snapshots are saved from the visible video window. You should zoom out if you want to take a snapshot of the whole camera view. The most important settings for DSSR are the fields of view in the Telescope Control Panel. These are needed for accurate autoguiding and mosaic capture. TELESCOPE BUTTON This displays the telescope control panel with the following controls. Choose Scope This displays the ASCOM telescope chooser dialog. Select your telescope from the dropdown and use the Properties button to configure it. Press OK to accept the telescope. Setup Scope Displays the ASCOM properties dialog for your telescope. Some telescopes do not allow you to change properties while connected and an error message will be displayed in the top bar. If so, you can use the Disconnect button to disconnect the telescope while you change properties. Disconnect or Connect Disconnects or connects the telescope. Time Sets the telescope mount time and date to the PC system time and date. Horizontal (vertical) field of view (degrees) Enter the horizontal (or vertical) field of view for the current camera/telescope/barlow combination. Portrait mode Tick this if you are using your camera in portrait rather than landscape orientation. Currently not operational. Drive rate Select the applicable drive rate for your current target. Settle time Sets the settle time which the scope needs after slewing to start tracking again. Useful to allow for backlash in the drive gears. Status Messages The status bar at bottom will display local site coordinates and date-time, whether a telescope is connected, whether it is tracking and the current right ascension and declination coordinates. Notes Fields of view are measured in degrees. To convert from arc-minutes to degrees, divide by 60. Fields of view are very important to DSSR. It uses them during autoguiding and mosaic captures. There are many free FOV calculators available on the web. Some telescope mounts do not allow you to read or set the time from your PC. In this case, the PC system time will be displayed in the status bar. AUTOGUIDE BUTTON This displays the autoguide v2 control panel – check Appendix F 'Autoguide Reference' for tips on how to use its features on different scope types and targets. You can also still use the original v1 guider – see Appendix D. General DSSR's autoguider can guide on a wide variety of targets such as point sources like stars, planets, moons, asteroids, etc. It can also guide on larger features such as craters, sunspots, prominences, comets, etc. You start the autoguider by left clicking on a feature in the video window. Alternatively, you can guide on a third party video window by using the target selector. To stop guiding, press the Stop button. Once you have selected a target, the autoguider searches for it in the current video frame. It then calculates how far the target has drifted and sends corrections to the telescope's drive motors to bring the target back to its original position. You can average out the effects of atmospheric distortion by choosing a Samples value greater than 1. DSSR records the history of these corrections for use by SmartTrak. If you have ticked the Enable SmartTrak box, SmartTrak will take over guiding whenever the guide target cannot be found. This is useful when intermittent cloud is present or when you are doing mosaics, multi-exposure or multi-point captures. The Autoguide control panel has the following controls. AUTOGUIDE - TOP TOOLBAR Target This allows you to autoguide on a third party video window. When you press the button a semi-transparent target selector window opens. You can drag this using its title bar over the video window to select a guide target. Click Start guiding on the selector to start the autoguider. The target selector status bar shows you the current target X and Y coordinates measured from top left of the desktop. Move the slider to adjust the transparency. Stop Stops the DSSR autoguider. Graph Opens the graph window that displays the guiding drift history. Reset Resets the SmartTrak guiding history logs. Guide Method DSSR has 3 autoguide methods – pulse guide, motor guide and goto guide. Pulse guiding only works on GEM mounts while the other methods work with GEM and Alt-Az mounts. All of them work by adjusting the mount motors depending on the mean horizontal and vertical target drifts (mDH and mDV). Pulse guide works by DSSR sending a correction pulse to each motor. The length of each pulse is determined by mDH and mDV and the aggression settings. Some mounts also allow you to set the correction pulse rate using the sliders in the Advanced tab. Motor guide first checks to see whether mDH is positive or negative. It then adjusts the horizontal drive rate until mDH changes sign and repeats for the vertical direction. The amount of adjustment is determined by the Motor Rate Adjustment in the advanced tab and the relevant aggressions. You may need aggressions of 200 or 300 for this to work with Alt-Az scopes. GoTo guiding first measures how far in degrees the target has drifted in each direction. It then subtracts this from its current position and moves to the new corrected position. The correction movements are scaled by the relevant aggressions. You can also add fixed offsets (in pixels) to each move to correct fixed mount errors (see below). AUTOGUIDE - GUIDING TAB Swap Time seconds DSSR will replace the autoguide target with the current best match at this interval. This is useful if you are guiding on a rapidly changing feature. Too low an interval will result in DSSR chasing its tail over the solar surface. Set it to 1000000 to disable swapping. Minimum Similarity The autoguider assigns a value between 0 and 1000 to the best match it can find for the guide target. A perfect match is 1000. Use this value to filter out any false matches that can occur during light cloud, etc. Target Specifies the size of the autoguide target square. Larger values slow down the search routine. Max Search Specifies the maximum distance from the target centre to search for the guide target. Larger values slow down the search routine. Samples Atmospheric distortion can cause the guide target to jump around on the video window. Setting samples to say 4 means that DSSR will average the target drift over 4 consecutive snapshots. This reduces the corrections that the autoguider needs to make. FlipH and FlipV Tick these boxes to reverse the direction of the correction pulses in the horizontal and/or vertical directions. This compensates for any mirroring introduced by the optical path. Tick the relevant box if the autoguider immediately sends the target off screen when engaged. Aggression (Horizontal and Vertical) Use this to amplify or reduce the effect of the autoguide corrections. For example, 100% is normal, 50% will halve the corrections and 200% will double them. Enable SmartTrak (currently for pulse guide only) If ticked, SmartTrak will automatically take over guiding when the guide target is lost. SmartTrak uses the autoguide history to maintain guiding when the guide target cannot be found. This could occur during cloud cover, multiple exposures or moving to a different monitor point. AUTOGUIDE - ADVANCED TAB Motor Rate Adjustment This is the change in motor rates which will be applied during motor guide corrections. Time to check axes motors (seconds) This is the time over which DSSR will check the current motor rates on alt-az mounts. Higher values give better accuracy. Time between guide corrections (seconds) DSSR will switch back to the mount tracking rates for this duration between corrections. Rate Sliders There are 2 sliders that control the rate at which the autoguider corrects the telescope during pulse guiding correction pulses. The rate chosen will appear in the status bar. Some mounts can only offer a few correction rates. GoTo Offsets Your mount may have an error in that it will be offset by a fixed amount every time it performs a goto guide correction movement. If so, you will see an error in mDH and/or mDV under goto guiding. You can remove this fixed error by entering the relevant offset error in these boxes. AUTOGUIDE - MANUAL GUIDING TAB This allows you to manually adjust your mount's motor rates to provide very precise tracking. Use this with the target monitoring feature (see Further Features below) for precise manual guiding. Get Current Motor Rates Pressing this button will start a routine that measures your mount's current motor rates. These rates will be entered into the rate boxes where you can make further fine adjustments. Manual Rate Adjustment Buttons (Plus or Minus) These buttons will adjust the relevant motor rates by the amount shown in the dropdowns. Switch to Standard Tracking Rates Switches back the the standard tracking rates for the mount. AUTOGUIDE - GRAPHS TAB Use this to set the options for the history graph window (guess where I kicked the mount) AUTOGUIDE - FURTHER FEATURES Scope/Camera Calibration Routine Hold down the Shift key while you left-click on a target feature in the video window. DSSR will then calculate your scope/camera fields of view and the correct Flip box status. Currently, the fields of view are only within +/- 20% of the calculated values and we are working on improving this. However, the Flip boxes should be correctly calculated. Monitor Target Drift without Corrections Right-click on a target feature in the video window or click Start Monitoring in the Target Selector window. DSSR will follow the target and report the instantaneous and averaged drifts in the status bar. You can use this feature to check your periodic drive errors and to aid during drift alignment of your mount. You can also watch the drifts using the Graph window. AUTOGUIDE - STATUS MESSAGES The status bars at bottom will display the following information. Similarity of target (next closest target above the minimum in brackets) Horizontal and vertical motor rates or correction drive rates. Guiding status. Total time spent searching for target this cycle. Total time spent on correction pulses this cycle. Instantaneous horizontal and vertical target drift for this sample (dH, dV). Mean horizontal and vertical target drift (mDH, mDV). Correction pulse times in horizontal and vertical directions (E,W,N,S) or correction angles for GoTo guiding. CAMERA BUTTON Left click on this to display a list of the available cameras on your system. Choose your camera from the list and click OK. Next, make any adjustments that you want in the Video Settings Properties dialog and press OK. The live output from the camera will now be displayed in the video window. You can use the zoom buttons to adjust the video window size. After you have selected a camera, you can adjust its properties by right-clicking the Camera button. This displays the manufacturer's camera properties dialog where you can adjust the camera properties. Notes The initial Video Settings Properties is only available when you left-click the Camera button. The manufacturer's camera dialog is modal which means that you cannot access the main window controls while it is visible. However, you can access all of DSSR's sub windows which are visible. HISTOGRAM BUTTON Left-click on this to display a real-time, tri-channel histogram. This displays the brightness histograms for each of the red, green and blue color channels. It has the following control buttons Logarithmic - Linear Left-click on this to switch between the two vertical axes modes. Stop – Start Left-click on this to turn the histogram engine off or on. This will reduce the CPU load on your PC The histogram status bars display the mean levels for each of the three color channels as well as the overall mean brightness level. All levels are in the range 0 to 2550. Notes The histogram takes its readings from the portion of the video window visible on the screen, including any overlying windows. You should zoom out so that the video window is whole and unobstructed if you want accurate readings for the entire image. You should use 24 or 32 bit color depth for your PC display for the histogram to work. EXPOSURES BUTTON Left click on this to display the exposure settings dialog. This dialog is used to set brightness cut-off levels for videos and to set up DSSR for multiple exposure capture. Multiple exposure capture allows you to record sequences of videos at different camera exposure settings. For instance, you can record the solar surface at one exposure setting and then solar prominences at another setting. The stacked images from these videos can then be merged in foto editing software to show all solar details. This dialog has the following controls: Calibrate Performs a calibration routine on your camera which is needed for the DSSR autoexposure routine. First, point your camera at a constant light source. Next, set the gain to the minimum value you want to use and adjust the exposure time and gamma to give a video image you are happy with. Then press Calibrate. The exposure time will drop by one setting and the gain will increase until the brightness level returns to its original setting. The exposure and gain will then return to their original settings. Touch nothing during the calibration routine which takes a few seconds. Gain Curve Creates a file containing the coordinates of your camera's gain versus brightness curve. First, point your camera at a constant light source. Next, select an exposure time such that the minimum gain and maximum gain both give level values between 0 and 2550. Then press Gain Curve. The exposure time will drop by one setting and the gain will step between the minimum and maximum values and record the coordinates to disk. You can import this file into a spreadsheet programme to create a graph. Touch nothing during the gain curve routine which takes a few seconds. Skip video if mean level is less than ? (0-2550) Vary this setting to skip capture on any videos that are too dark. This is useful for skipping capture on mosaic tiles that are off-disk (corners) or during intermittent cloud cover. A value of 0 will disable this control. Skip video if mean level is more than ? (0-2550) Vary this setting to skip capture on any videos that are too bright. This is useful for skipping capture on the solar surface. For instance, you could set the exposure for prominences and then capture a solar mosaic. DSSR would then only capture the mosaic tiles around the solar rim. A value of 2550 will disable this control. AutoExposure with maximum Check this box to engage the AutoExposure module. This varies exposure time and gain to keep a constant mean video brightness level. Vary the maximum value to set the slowest exposure time you are willing to use. Camera Settings These controls let your set your camera's exposure time, gain and gamma without displaying the manufacturer's property dialog. Position your cursor over the text below each control (<exposure>, <gain> or <gamma>) and hold down the left mouse button. Dragging the cursor left or right with the left button held down will change that setting. Release the mouse button to accept the setting. Multiple Exposures Controls When DSSR starts, this dialog will show the number of saved exposures as 0. Add Click this button to save the current camera settings as an 'exposure'. Delete Click this button to delete the 'exposure' shown in the exposure # box. Exposure # box This will display the current loaded exposure. Changing the displayed number will load that exposure #. Exposure settle time (milliseconds) This is the time your camera needs to load a new exposure before it is displayed correctly on the video screen. Notes Brightness cutoff and multiple exposures will only be applied if the box marked 'Apply settings on exposure settings dialog' is ticked in the capture or mosaic dialog. Some camera manufacturers disable the exposure, gain and gamma functions in their camera drivers so DSSR can't access them. CAPTURE BUTTON The video capture routine is used to record videos and video sequences for timelapse animations and HDR images. It also allows you to record video sequences at several monitor points across the Sun, Moon or sky. Left-click to display the Video Capture Settings which has the following controls. Start, Stop Left-click to start or stop video capture. Single Left-click this to configure the dialog to capture a single video. If you are using multiple exposures, the dialog will be configured to capture a single sequence of videos at each exposure setting. Length of video clips (seconds) Sets the length of each video clip. Pause between video clips (seconds) Sets the pause time between videos. If multiple exposures or multiple monitor points are used, the pause will be applied between each video. Maximum clips to capture DSSR will stop capture when this limit is reached. Stop capture after time (minutes) DSSR will stop capture after this time has elapsed. Add index instead of timestamp? Tick this box to add a numeric index instead of a timestamp at the end of each video. You should tick this if you are capturing thru midnight. Apply options on exposure settings dialog? Tick this box to apply the brightness cut-offs or multiple exposures in the exposure settings dialog. Video prefix Use this to specify the prefix which DSSR will add to all video files. Monitor Points Use these controls to manage the DSSR monitor points. DSSR will record sequences of videos by moving your telescope to each monitor point in turn. This allows you to create time-lapse animations of several regions of the Sun. When DSSR starts, this dialog will show the number of saved monitor points as 0. If there are 2 or more monitor points, DSSR will automatically visit them in turn when capture starts. The controls are: Add monitor point Save the current telescope coordinates as a new monitor point. Go to Point the telescope at the currently selected monitor point. Delete Delete the currently selected monitor point. Status Messages This dialog displays the following information in the status bars. Current monitor point. Current exposure. Camera mean light level bar and readout (0-2550). Number of videos captured. Time elapsed (minutes) since start of capture. Notes DSSR will save the videos and preview snapshots to folders depending on your settings in the Settings Manager. You can use SmartTrak to ensure that DSSR can find the original autoguide target on completion of multi-exposure or multi-point capture. To do this, turn on autoguiding for a few minutes while your telescope is pointing at the first point and/or exposure. SmartTrak will then have enough guiding history to autoguide your telescope while it is capturing the remaining points and exposures. MOSAIC BUTTON Left-click this to display the Mosaic Control Panel. This allows you to set up DSSR to automatically capture the video tiles needed to construct large mosaic images of the Sun or Moon or parts of them. The mosaic capture uses the current telescope coordinates as the centre of the mosaic. The width and height are set using the numeric controls. DSSR gives you several ways to set the centre point and dimensions of the mosaic. The controls are as follows. Corner A – Corner B Move your telescope to point at one corner of your mosaic area and left-click Corner A. Then move to the diagonally opposite corner and left-click Corner B. DSSR will automatically calculate the centre point and dimensions of the mosaic area, fill in the dimension boxes and move to the mosaic centre. You can then press Start. 3 or 9 – 6 or 12 This is used on the Sun or Moon and is easier when the recticle is showing. First, move your telescope to point at the 3 or 9 o'clock position on the disk rim and left-click 3 or 9. Repeat for the 6 or 12 o'clock position. DSSR will automatically calculate the centre point and dimensions of the disk, fill in the dimension boxes and move to the disk centre. You can then hide the recticle and press Start. Set Centre Left-click this button to save the current telescope coordinates as the mosaic centre. Adjust the mosaic dimension boxes and press Start. Start, Stop Left-click Start to start capturing the mosaic video tiles. After you start, left-click Stop to stop mosaic capture. During capture, DSSR will fill in the mosaic preview tiles on the dialog. A copy of this preview image is saved to disk at the end of the mosaic. Mosaics to capture Adjust this number to capture multiple mosaics. Pause (seconds) Adjust this number to adjust the pause time between mosaics. Width (degree/1000) Adjust this number to set the mosaic width. Height (degree/1000) Adjust this number to set the mosaic height. Overlaps (%) Adjust these values to set the horizontal and vertical overlaps between adjacent mosaic tiles. Video clip length (s) Adjust this value to set the length of each video clip in seconds. Apply options on exposure settings dialog? Tick this box to apply the brightness cut-offs or multiple exposures in the exposure settings dialog. Invert/rotate mosaic preview? GEM telescopes can point at the same point in the sky from both sides of the mount. Not all mounts report which side the scope is on and consequently the mosaic preview may be inverted. Tick these boxes to correct this. Status Messages This dialog displays the following information in the status bars. Camera mean light level bar and readout (0-2550). Current mosaic, row, column, video and exposure #. Notes The recticle can help to accurately set the mosaic corners or clock positions. You can use SmartTrak to ensure that DSSR can find the original mosaic centre on completion of mosaic capture. To do this, turn on autoguiding for a few minutes while your telescope is pointing at the mosaic centre. SmartTrak will then have enough guiding history to autoguide your telescope while it is moving across the mosaic. Capturing mosaics while your target is crossing the meridian may result in pier flips. This will switch your telescope to the other side of the mount without warning. The mosaic preview image may not look right even when you invert or rotate the tiles. However, DSSR will still be recording the video tiles in the correct order. APPENDIX A – EQUIPMENT SETUP Telescope and Mount DSSR controls your telescope mount via the ASCOM platform which is available here http://ascom-standards.org/ You should download and install the latest ASCOM platform as well as the ASCOM drivers for your mount. You can connect your mount to your PC using a cable as described in your mount user manual. After you connect the cable, you can test the connection using the ASCOM POTH Scope-Dome Hub (under Programs>ASCOM>Scope-Dome Hubs). Before using DSSR, you must align your mount properly. You should enter the correct date, time, and site location and then perform one of your mount's built in alignment routines. NEVER LOOK AT THE SUN DIRECTLY OR THROUGH A TELESCOPE WITHOUT PROPER SAFETY FILTERS!! One method for daytime alignment of mounts that do not allow you to align on the Sun is as follows. 1. Make sure your solar safety filters are securely attached to your telescopes and guide scopes. 2. Use planetarium software to select the closest bright star to the Sun. 3. Align your mount using a 1-star alignment routine and enter the bright star when prompted. 4. Accept whatever position the mount slews to as the star 'location'. 5. Now slew normally to your target. 6. This method should be accurate enough for DSSR. Camera You should mount your camera so that pressing the left or right telescope HC direction buttons causes horizontal movement on the screen. DSSR uses the Windows Driver Model (WDM) drivers which are supplied with most video cameras. If your camera does not have a WDM driver, you can still use DSSR's WinTrak function to autoguide while you capture in your camera's software. PC DSSR takes a lot of snapshots of the video window during its operation. Some PCs are configured such that these snapshots are blacked out. If this happens, go into your Windows Control Panel and select Display properties. Then find the setting called 'Hardware Acceleration' and turn this down until DSSR can record the video snapshots properly. APPENDIX B – SETTINGS FILE LAYOUT DSSR saves a copy of the initial settings with each new sequence or mosaic capture. Also, a copy of the settings is saved at regular intervals in the log file. These settings are saved in the following order. (true = option box ticked, false = not ticked). Settings Manager Settings Capture folder Capture all videos into a common folder box Save a snapshot for each video box Start DSSR log on startup box Recticle color (argb format) Telescope Settings Portrait mode box Horizontal field of view Vertical field of view Settle time Autoguide v1 settings Swap target for best match box Swap time interval (seconds) Enable SmartTrak box Minimum Similarity Target Box Maximum Drift Samples FlipH box FlipV box Horizontal rate slider (%) Vertical rate slider (%) Aggression Exposures settings Skip video if mean level is less than ? (0-2550) Skip video if mean level is more than ? (0-2550) AutoExposure maximum exposure Exposure settle time (milliseconds) Video Settings Length of video clips (seconds) Pause between video clips (seconds) Maximum clips to capture Stop capture after time (minutes) Add index instead of timestamp box Apply options on exposure settings dialog box Video prefix Mosaic Settings Mosaics to capture Pause (seconds) Width (degree/1000) Height (degree/1000) Horizontal overlap (%) Vertical overlap (%) Video clip length (s) Apply options on exposure settings dialog? Invert mosaic preview? Various Zoom factor Main window state (normal or maximized) Main window position and size (if not maximized) Rotate mosaic preview tiles? Choose capture folder at startup? Scope tracking rate. Histogram logarithmic? Number of CPU cores Selected scope name Guider version Autoguide v2 settings Autoguide method Swap time interval (seconds) Minimum Similarity Target Box Maximum Drift Samples Aggression H Aggression V FlipH box FlipV box Enable SmartTrak box Horizontal rate slider (%) Vertical rate slider (%) AutoGuider history points Motor rate adjustment (deg/s) Time to check motor rates (s) Time between guide corrections (s) GoTo Offset H GoTo Offset V Graph Settings Maximum drift (vertical axis) Width of graph lines Width of grid lines Number of points on graphs Graph colors – background, grid, mDH, mDV Various Screenshot save interval (s) APPENDIX C – CURRENT LIMITATIONS Autoexposure control is currently very slow and should only be used on slowly changing targets. You should only use AutoExposure on sequences with 1 exposure and 1 monitor point. APPENDIX D – AUTOGUIDER v1 This section details the original autoguider that was included with the first public release of DSSR. You can still use this autoguider by selecting it under the Settings Manager. AUTOGUIDE BUTTON This displays the autoguide control panel. General DSSR's autoguider can guide on a wide variety of targets such as point sources like stars, planets, moons, asteroids, etc. It can also guide on larger features such as craters, sunspots, prominences, comets, etc. You start the autoguider by left clicking on a feature in the video window. Alternatively, you can guide on a third party video window by using the WinTrak target selector. To stop guiding, press the Stop Guiding button. Once you have selected a target, the autoguider searches for it in the current video frame. It then calculates how far the target has drifted and sends correction pulses to the telescopes drive motors to bring the target back to its original position. You can average out the effects of atmospheric distortion by choosing a Samples value greater than 1. The Autoguide control panel has the following controls. WinTrak WinTrak allows you to autoguide on a third party video window. When you press the button a semi-transparent target selector window opens. You can drag this using its title bar over the video window to select a guide target. Click Start guiding on the selector to start the autoguider. The WinTrak status bar shows you the current target X and Y coordinates measured from top left of the desktop. Stop Guiding Stops the DSSR autoguider. Reset History Resets the SmartTrak guiding history logs. Swap target for best match every ? seconds If ticked, DSSR will replace the autoguide target with the current best match at the determined intervals. This is useful if you are guiding on a rapidly changing feature. Too low an interval will result in DSSR chasing its tail over the solar surface. Minimum Similarity The autoguider assigns a value between 0 and 1000 to the best match it can find for the guide target. A perfect match is 1000. Use this value to filter out any false matches that can occur during light cloud, etc. Target Box Specifies the size of the autoguide target square. Larger values slow down the search routine. Maximum Drift Specifies the maximum allowable drift of the guide target. Larger values slow down the search routine. Samples Atmospheric distortion can cause the guide target to jump around on the video window. Setting samples to say 4 means that DSSR will average the target drift over 4 consecutive snapshots. This reduces the corrections that the autoguider needs to make. Telescope Guide Settings FlipH and FlipV Tick these boxes to reverse the direction of the correction pulses in the horizontal and/or vertical directions. This compensates for any mirroring introduced by the optical path. Tick the relevant box if the autoguider immediately sends the target off screen when engaged. Rate Sliders There are 2 sliders that control the rate at which the autoguider drives the telescope during correction pulses. The rate chosen will appear in the status bar. Aggression Use this to amplify or reduce the effect of the correction pulses. 100% is normal, 50% will halve the correction pulses and 200% will double them. Useful if you have not set the fields of view in the telescope control panel. Status Messages The status bars at bottom will display the following information. Horizontal and vertical correction drive rates. Guiding status. Total time spent searching for target this cycle. Total time spent on correction pulses this cycle. Instantaneous horizontal and vertical target drift for this sample (dH, dV). Mean horizontal and vertical target drift (mDH, mDV). Correction pulse times in horizontal and vertical directions (E,W,N,S). APPENDIX E – SCREENSHOT RECORDER The screenshot recorder records a copy of your desktop to an image file at regular intervals. This gives you a good record of your capture session which can be used for the following purposes: 1. 2. 3. 4. Troubleshooting. Making tutorial videos. Keeping a record of settings. Keeping a record of your sessions to look back on. Here is how to create a very small video file from your screenshots. 1. Open VirtualDub. 2. Click File>Open video file. 3. Check the Automatically load linked segments box. 4. Select the first screen shot (000001). 5. Click Video>Filters. 6. Click Add then select Resize from the filter list. Click OK. 7. Select the Absolute size option and enter 640 in the width box. Click OK then OK. 8. Click Video>Compression and select DivX from the codec list. Click OK. 9. Click File>Save as AVI and select a name and location for your video. 10. Click Save and VirtualDub will save your session to a small but still readable video. DSSR will continue recording screenshots even when minimised so you can use it to record other software as well. You can set the interval between captures to fractions of a second. I can record full screen lossless PNG images at 12 frames per second by setting the interval to 0.001. Using a very small interval may interfere with your video capture disk saves which could result in dropped frames. APPENDIX F – AUTOGUIDING REFERENCE Contents 1. 2. 3. 4. 5. 6. 7. How it works. Check mount alignment. Find your target. Pulse guider and SmartTrak. Motor guider. GoTo guider. WinTrak guider. HOW IT WORKS All DSSR autoguiders will attempt to keep your mount pointed at your guide target by performing the following steps: 1. Pause for a user defined interval while using the mount's built in track rates. 2. Find the guide target within the search area. The search area is defined by the maximum search setting. 3. Calculate how far the target has drifted in the screen vertical and horizontal directions. 4. Apply corrections to the mount motors to cancel out the drifts. 5. Repeat steps 1-4. If DSSR can't find the target at step 2 it will skip the correction step 4 unless you have SmartTrak enabled (section 4 below). CHECK MOUNT ALIGNMENT DSSR is designed to guide on very roughly aligned mounts. However, accurate mount alignment reduces the amount of work that the autoguider needs to do. You can check your mount alignment as follows: 1. Open the Graph window by clicking the autoguider graph button. 2. Make sure your mount is tracking by checking the 2 nd status window from left in the bottom status bar in the main window. 3. Decide on the maximum error you are willing to accept – say 2 pixels. 4. Go into the Advanced tab in the autoguider window and set the Time between guide corrections (s) to 1. 5. RIGHT-click on a target feature and time how long it takes for the target to drift off by 2 pixels. Let's say it takes 15 seconds for example. You now know that you need to make guide corrections every 15 seconds. Go into the Advanced tab in the autoguider window and set the Time between guide corrections (s) to 15. FIND YOUR TARGET When you first select a guide target, DSSR takes a snapshot of the video frame and copies a small square image box that is centred on your target centre. The size of this box is set by the Target variable – let's say 40. When the guider next looks for the target it copies out a bigger square that is centred on the original target coordinates. The side of this box is equal to the target box plus twice the maximum search variable. Le's say 50 for maximum search to give a search square of sides 140. There are 10,000 possible squares within the search box where the target box could be. DSSR checks every one of these possible squares and calculates how similar it is to the original target. The square with the highest similarity is chosen as the target and DSSR works out the tracking drift using its current position. Similarity is measured on a scale of 0-1000 with 1000 being a perfect match. If you want to smooth out atmospheric distortion or video noise you can choose to repeat the target search over several samples by setting the Samples variable. DSSR will then average out the drifts. Note that the time taken to search for the target goes up as the square of the target and search box sides and linearly by number of samples. DSSR will then report the mean horizontal and vertical drifts (mDH and mDV), the time taken to take the search samples (Samples = ?ms) and the similarity of the best and second best match for the target. You should adjust the Minimum Similarity variable to be greater than the second best matches. The similarity in brackets will then drop to 0. This means that if the main target is lost due to cloud cover or flares, DSSR will not drive the scope off to the second best target. Some targets such as Solar or planetary targets will change with time. You can use the Swap Time variable to force DSSR to swap the current target for the latest best match at regular intervals. Finding a good guide target is a bit of an art. You can train yourself by using DSSR's monitoring function to follow 'targets' on existing video files. To do this, start your video playing with repeat turned on in your video player. Open DSSR, click AutoGuide and click the Target button to show the third party window guide target selector. Move the selector over possible targets on the video window and click Start Monitoring. You can see in the Guide window and graph how well DSSR can follow each target as you change the variables. There is a selection of target training videos on our web site: http://windowsillobservatory.wordpress.com Finally, some tips on target selection: 1. 2. 3. 4. Choose a target with lots of contrast. Choose the base of prominences, not the tops. For stars and planets, make the target box just big enough to enclose the target. For large planets, zoom out the video to make the target smaller and reduce search times. PULSE GUIDER AND SMARTTRAK The pulse autoguide method is currently the most accurate but is only available for GEM mounts. It makes its guide corrections by applying a change to the relevant drive motor rate for a short pulse of time. The size of this rate change in degrees per second is shown in the RA= and DECL= status boxes. Some mounts allow you to change this rate using the sliders in the Advanced tab. At each correction, DSSR will work out how far the target has drifted and how long each motor's correction pulse needs to be. These are shown in the status bar as E, W, N or S with the pulse duration. DSSR also measures the actual time to complete these pulses and this is shown as Pulse=?ms. Start pulse guiding by left-clicking on the DSSR video window or use the third party target selector. You should use the graph window to observe the mean drifts at first. If the target accelerates off in one direction, check the relevant flip box. Once the guider has settled down, try adjusting the aggression values until you find the setting that gives the minimum drift on the graph. 100% aggressions will just bring the target back to centre. Higher aggressions can actually reduce the mean drifts. Save these settings using the Settings Manager. SmartTrak You can also enable SmartTrak with pulse guiding to make guide corrections when the target is lost due to cloud, solar flare, etc. SmartTrak records the timing and duration of each correction pulse when the target is visible. When the target is lost, SmartTrak applies averaged historic pulses to keep on track. When the target reappears, the pulse guider will resume normal guiding corrections. You should ensure that the maximum search variable is big enough so that the target is still inside the search box after extended SmartTrak guide periods. You can check this like so: 1. 2. 3. 4. 5. Show the recticle and centre a good guide target. Hide the recticle. Start guiding on the target with the SmartTrak box checked. After 30 minutes or so, 'lose' the target by setting Similarity to 999. SmartTrak will kick in automatically. Show the recticle and watch the target movement for another 30 minutes. You will probably see the target swing left and right and back again which is due to periodic error in the mount's RA drive train. If this swing is +/- 30 pixels say, then set the maximum search variable to 60 to be on the safe side. MOTOR GUIDE The motor autoguider is a very basic guider that is our second effort at an autoguider for alt-az mounts. It currently only works on Celestron and SkyWatcher alt-az mounts. It will also work on GEM mounts. It makes its guide corrections like so: 1. DSSR first works out the current drive rate for both motors. 2. It then checks to see whether the target has drifted left or right of the original target centre. 3. It then slows down or speeds up the horizontal motor (azimuth or RA) to bring the target to the other side of centre. 4. This correction is repeated for the vertical motor (altitude or declination). This correction is not nearly as subtle as pulse corrections but it seems to be a very robust guider and is fine for some solar system work. It is certainly better than sitting at the scope making manual adjustments. Start motor guiding by left-clicking on the DSSR video window or use the third party target selector. You should use the graph window to observe the mean drifts at first. If the target accelerates off in one direction, check the relevant flip box. Once the guider has settled down, try adjusting the aggression values until you find the setting that gives the minimum drift on the graph. Save these settings using the Settings Manager. There is a setting in the Advanced tab called Motor rate adjustment (deg/s) which determines how much each motor rate is varied during corrections. Here are some tips on using the motor guider: 1. 2. 3. 4. Align your mount as accurately as possible. Set samples to 1 to reduce the target search time. Use longer pauses between correction – minimum of say 5 seconds. Start with aggressions of 300 and then reduce them until the graph shows minimum mean drifts. 5. Synchronise your pauses between correction with your pauses between videos. This means all your videos will be captured while tracking normally. The guider correction movements will take place during the pause between videos. GOTO GUIDER The goto guider makes its corrections by converting the target drifts into correction angles. It then adds these angles to the current scope position and moves the scope there. It works with GEM and alt-az mounts. Some mounts have a built-in fixed goto error which you will see in the guide graph. You can cancel these errors by applying offsets in the Advanced tab. Start goto guiding by left-clicking on the DSSR video window or use the third party target selector. You should use the graph window to observe the mean drifts at first. If the target accelerates off in one direction, check the relevant flip box. Once the guider has settled down, try adjusting the offsets and aggression values until you find the setting that gives the minimum drift on the graph. Save these settings using the Settings Manager. Note that some alt-az mounts are designed to approach new positions from a certain direction which takes some time so this method may not be suitable. WINTRAK GUIDER WinTrak is our name for the target selector that lets you autoguide on third party video windows. DSSR can't tell the size or zoom level of your third party window so it can't work out what angle each pixel subtends. You therefore need to use the aggression settings to manually compensate for this lack of knowledge. Using your graph, tweak the aggressions until you minimise drift then save the settings.