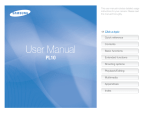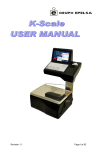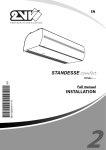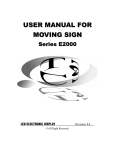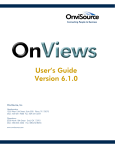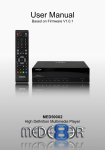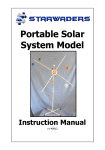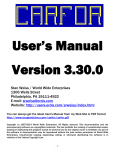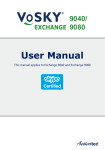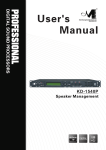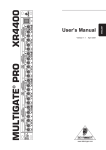Download Introduction 7 System Overview 9 Starting Up Your Postation 12
Transcript
VCS4.00 User Manual Draft_r5 Introduction 7 Overview About this Manual 7 8 System Overview 9 Signal Flow 9 Starting Up Your Postation 12 Powering Up the System Using the VCS Touch Screen 12 13 Main Screen Display 14 Channel Strips Phase Trim Delay Fader Level Track Name Direct Patching Sound Field Patching Sound Field Panning indicator Dynamics Slots 1 & 2 High and Low Pass filters EQ Settings Auxiliary Sends Channel On/OFF Buttons Track Name Pairing and Grouping Indicators DEP Selected Indicator Channel Detail Area Modifying Channel Parameters Phase Trim Delay Fader Level Indicator / 0dB Button Meters Channel Meter Gain Reduction Meter Modifying Dynamics Parameters Sound Field/Panning Selector Modifying EQ parameters Auxiliary Sends Main Mix Meters Mini Mix Meters Channel/Bus Fader Indicators/Bank selectors Multi Function Display 1 15 15 15 16 16 16 16 17 17 18 18 18 18 18 18 19 19 19 19 20 20 20 20 21 21 22 23 23 24 24 VCS4.00 User Manual Draft_r5 Dynamics Graph Display EQ Curve Display Reset Button Surround Panner Speaker Symbols Source Target Centre Button Field On/Off Button Divergence Sub-bass Level Trim Main Menu Button System Status Display ON/Solo/Talk/Patch ON / Solo Talk - Talkback Patch 24 25 25 26 26 26 27 27 27 27 27 28 28 28 28 29 29 Menu Functions 30 Plugin Page Grouping Page Assigning Channels to Groups Naming Groups Selecting Parameters to Group Grouped Faders Grouped EQ Grouped Pans Grouped Aux Sends Grouped Dynamics Selecting a Group Trim Fader Pairing Page File Functions Loading Stored Setups Loading a Complete Setup Loading a Scene Setup Loading a Channel Setup Loading Grouping Setups Loading Mix Format Setups Loading a Monitor Setup Loading Patching Setups Saving Setup Files 30 30 31 31 31 32 32 32 33 33 33 34 34 35 36 36 38 39 40 41 41 42 2 VCS4.00 User Manual Draft_r5 Saving Channel Setups Deleting Setup Files Patching Page Activating the Patching Screen Patching Screen Display Zooming/Panning the Patch Display Interrogating Patching Patch Point Columns Inputs Channels Buses Extra Buses Outputs Labelling Patch Points Grouping Points Patching Procedure Input Patching Channel Patching Bus Patching Output Patching Mix Formats About Mix Formats Setting a Mix format Reset Load Save Linking Mixes Reset Load Save Mix Naming Loading Mix Format Setup Files Saving Mix Format Setups Deleting Mix Format Setups Monitoring Configuration About Monitoring Configuration Setting Monitoring Configurations Zooming/Panning the Patch Display Labelling Analogue Input Patch Points 3 44 45 46 46 47 47 48 49 49 49 49 49 49 50 50 51 51 52 52 53 53 53 54 55 55 55 56 56 56 56 57 57 58 59 59 59 60 61 61 VCS4.00 User Manual Draft_r5 Grouping Analogue Input Patch Points Assigning Monitor Inputs Reset Loading Monitoring Setups Saving Monitoring Setups Deleting Monitoring Setups Setting Monitoring Mute Delay Setting Channels to Solo Safe Selecting Active Solo System Menu Settings Locking the TouchScreen Setting Screen Colours Setting General Options Knob and Button Hard Touch Permanent Hold Peak Metering Oscillator Calibrating Faders Displaying the VCS Logo Shutting Down the System Speed Monitor Console 62 62 64 64 64 65 66 66 67 68 68 69 70 70 70 71 71 72 73 73 75 Introduction Speed Monitor Operation Adjusting Control Room Listening Volume REF - Reference Listening Level DIM - Control Room Monitor Dim Selecting Speaker Systems Selecting Speakers Listening in Mono Adjusting Mono Level Source Selection Monitoring Tape Returns Talkback to Artist Latching Talkback Talkback Microphone Com and Slate Patching Headphones Control Toggle sources with the phones button. 4 75 76 76 76 76 77 77 78 79 79 79 80 80 80 80 81 81 VCS4.00 User Manual Draft_r5 Ergonomic Logic Speed Monitor Configuration and Calibration Monitor Calibration Procedure Preliminary adjustments Calibrating the Reference Level Setting Relative Trims Resetting Trim Levels Speed Fader Console 81 82 82 82 83 83 84 85 Introduction Channel/Bus Faders Relative levels for paired faders Master Fader Active Knob Active button Example Operating Procedures 85 85 86 86 86 86 87 Studio Patching Naming Patch Points Grouping inputs and outputs Viewing the Channel Strips Patching Inputs to Channels Saving Patch Setups Monitoring Tape Return Patching Recording Track Lay Up and Monitor Configuration Configuring Mix Formats Naming Mixes Assigning Speed Monitor Source Buttons Assigning Channels to Mixes Patching Inputs to Outputs Monitoring a Mix Recording to the DEP Recording Voice-Overs Patching Channels to Direct Outputs Studio Headphone Monitoring Setting Channel Parameters Editing Mixing Pairing Mix Linking 5 87 87 88 89 89 90 90 91 91 91 92 92 93 93 94 94 94 94 95 95 96 97 97 97 VCS4.00 User Manual Draft_r5 Panning Recording Automation Layback Patching Mixes to Outputs Machine Control 97 98 98 99 99 System Configuration 100 Windows NT Configuration Touchscreen Hardware Calibration Software Configuration Touch Configuration Hardware Configuration Faders DEP Comms DEP Comms Input Side Meter Format Fader 0dB Flat Spot (%) Screen saver delay (mins) I/O boxes Channel engines Internal bus x 32 Bus engines Monitor output count First monitor output Direct output count First direct output Aux bus count Com input Com attenuation Slate input Command Line Options Start-up Errors Switching to the Windows desktop. Sharing Setup and Scene Data Between Systems Hardware Installation Software Installation Index 100 100 100 101 101 102 102 102 103 103 103 103 103 103 103 104 104 104 104 104 104 104 104 105 105 105 105 106 106 107 6 Introduction VCS4.00 User Manual Draft_r5 Overview Introduction Overview The VCS4 provides an ergonomic interface to control audio signal routing, mixing and effects. It controls: Digital input and output patching. Internal signal routing from inputs to channels, buses and outputs All normal mixer functions including faders, equalisation, dynamics and effects, auxiliary sends and returns. Surround field mixing and control room monitoring in multiple formats (mono, stereo, Dolby stereo LCRS and 5.1) with the option of simultaneous mixdowns from master formats to sub formats. The VCS4 can optionally maintain multiple mix stems for each of the possible mix formats providing for easy extraction of fully mixed stems e.g. dialogue, music and effects sub mixes. The VCS4 integrates with the DSP Postation II to provide the ultimate audio production environment. All VCS4 parameters are dynamically recorded in DEP project automation. 7 Introduction VCS 4.00 User Manual Draft_r5 About this Manual About this Manual This user manual provides all the information you need to understand and use the VCS4. For information on installation and maintenance, refer to the Postation II Installation and Technical Reference Manual. The logical sequence for understanding the operation of the VCS4 is: • System Overview - Postation II and mixer signal flow. • Touch Screen Interface - Introduction to the Display Screen Features and general operating procedures. • Menu Functions - Detailed description of the menu functions including: Plugins Grouping Pairing File Functions Patching Mix Configuration Monitoring Configuration System Functions • MD2 Speed Monitor Console - Features and operation of the monitoring system. • Speed Fader Console - Features and operation of the faders. • Example operating procedures - Using the VCS to complete common audio production activities. • System Configuration - Setup and configuration tasks. Each of these topics is discussed in its own section in the manual. You may read the user manual from cover to cover, or more likely use the table of contents or index to find the specific information you require. It is recommended that you read and understand the System Overview section before proceeding with the rest of the manual. If you want a quick start tutorial go straight to the Example operating procedures. 8 System Overview VCS4.00 User Manual Draft_r5 Signal Flow System Overview The VCS4 virtual control surface and the DMP32 digital mixing engine replace the function of a mixing console and patchbay or router in a conventional studio. Unlike a stand-alone mixer however, the Postation II benefits from total system integration. Control signals and automation data are shared between the VCS4, DEP, and Vmotion. The following section describes how audio signals are handled within the system. Signal Flow Physical connections to the Postation II are provided on the I/O Box. The system will be fitted with either one or two I/O boxes providing either 64 inputs and 64 outputs or 128 inputs and 128 outputs. Any of the physical inputs can optionally be set to digitally Sample Rate Convert any difference between the incoming signal and the sample rate of the current project. 9 System Overview VCS 4.00 User Manual Draft_r5 Signal Flow Once in the system, the VCS4 routes the audio at the inputs to channels, buses or directly to outputs. This is controlled via the patching page in the VCS4 menu - see “Patching Page” on page46. Mixes may be configured in 2, 4, 6, and 8 channel formats. There are eight mixes available at any time. Mix buses are automatically allocated when mixes are configured - see “Mix Formats” on page53. Channel signals are sent to mix buses via a panner or sound field. Record buses are automatically allocated when more than one channel is routed to a direct output. 10 System Overview VCS4.00 User Manual Draft_r5 11 Signal Flow Starting Up Your Postation VCS 4.00 User Manual Draft_r5 Powering Up the System Starting Up Your Postation Powering Up the System Switch on the power to the system, once the VCS4 has booted up you will see the Windows desktop. Press the VCS4 icon on the desktop twice, or select VCS4 from the Start>Programs>DSP Media Menu. The VCS4 start-up window will be displayed: Press RUN to start the VCS4 application. 12 Starting Up Your Postation VCS4.00 User Manual Draft_r5 Using the VCS Touch Screen Using the VCS Touch Screen The touch screen provides information on the current state of all mix parameters. The touch screen is also the main interface for navigating, selecting and controlling parameters and system settings. In most instances touching an area on the screen selects a different view or selects the item for control via the Active Knob and Active button on the Speed Fader Console. Some controls such as reset buttons and EQ controls have a touch and hold feature. Multiple channels may be turned on or off by swiping your finger across the ON/OFF buttons at the bottom of the channel strips. Switch between channel and bus banks quickly by pressing the channel bank selectors at the top of the screen. Navigate menu functions by pressing the MENU button and then pressing the menu tiles. Perform real-time panning by moving your finger across the panner display. Each display item is described in detail in the following section. To discover how the touchscreen works just touch it and see what happens. 13 Main Screen Display VCS 4.00 User Manual Draft_r5 Main Screen D i s p l a y ### screen shot ### With fly outs indicating the main areas: 14 Using the VCS Touch Screen Main Screen Display VCS4.00 User Manual Draft_r5 Channel Strips Channel Strips The VCS4 screen displays 16 channel “strips” at a time. Miniature indicators provide an overview of most of the parameters set for the channel and also function, where appropriate, as touch points to access detailed information about the parameter. Touching the miniature will select the channel and open a full version of the touched parameter in the Multifunction window. The 16 displayed channel strips can be bank switched by touching the desired Channel/Bus/Mix bank selector on the VCS4 screen see“Channel/Bus Fader Indicators/Bank selectors” on page24. Phase Trim Delay Displays the phase, trim level and delay parameters for the channel. To set these parameters, touch the miniature on the desired channel, this will select that channel and display Phase, Trim and Delay information for the channel in the displayed in the channel detail area - see“Any of the physical inputs can optionally be set to digitally Sample Rate Convert any difference between the incoming signal and the sample rate of the current project.” on page 9 . Touch either the Phase, Trim or Delay parameter in the channel detail area and adjust as desired using the active knob and/or button. The setting will be applied to the selected channel as the parameter is adjusted so the effect can be heard immediately. The settings are also be displayed in the miniature on the channel strip. Phase is shown as NOR (normal) or INV (inverted). Trim amount is shown in dB. 0dB indicates that attenuation (trim) is disabled. Delay applied to the channel is shown in milliseconds, printed in yellow. 0.0ms indicates that no delay is applied to the channel. The delay range is 0 - 680ms. The delay parameter has a coarse and a fine adjustment. To make a coarse adjustment, hold the active button down whist turning the active knob. For fine adjustments to the delay (digital sample by sample up to a maximum of 128), turn the active knob by itself. Fader Level Numbers (0-10) indicating the fader position for the channel. The indicator responds dynamically to both operator fader movements and automated moves. 15 Main Screen Display VCS 4.00 User Manual Draft_r5 Channel Strips Track Name Automatically inserted from the Patching page or from the DEP if the channel is a track from the disc recorder (DEP). Direct Patching Indicates the output(s) to which this channel is directly patched as small dots in the grid. Touching the indicator will open the direct patching page in the multifunction display where full details of the direct patching for the channel can be seen and set. On the multifunction Window, touch an output number to toggle it on(blue/pink) or off(grey) for the selected channel. Direct outputs do not go via a record bus unless more than one channel is patched to that output - in which case, the VCS4 will automatically assign a free record bus to perform the mixing. This is indicated by the output number turning Red on the Direct Patching display. If there are no free record buses available, the error message “No REC buses available” will appear in the top RH corner of the screen. In this case, the patch cannot be made. To patch a channel via a record bus or a particular record bus, use the main patching page - see “Example Operating Procedures” on page 87. Sound Field Patching Eight indicator lights to show which of the eight possible mixes produced by the VCS4 this channel contributes to. Each of the mixes may be mono through to a full 5.1 channel surround mix. Sound Field Panning indicator A miniature panning indicator whose mode changes from mono through to 5.1 depending on the type of mix currently selected. The cross indicates the panning position of the selected channel in the mix. The bar graph on the left hand side of the miniature indicates the sub send level (-∞ to +10 dB). The bar graph on the right hand side indicates the trim level for this channel into the selected mix (+/- 6 dB). Across the top, the bar graph indicates the divergence level (0-100%). See “Divergence” on page27. A divergence level of 0 includes the centre channel in left right panning whereas a divergence level of 100% completely excludes the centre channel from left right panning for the selected channel, in the selected mix. 16 Main Screen Display VCS4.00 User Manual Draft_r5 Channel Strips Touching the indicator will open a full size panning control for the selected channel in the Multifunction window. See “Surround Panner” on page26. Dynamics Slots 1 & 2 There are two dynamics processors available per channel on the VCS4. Miniature pictures of the dynamics curves are displayed in the channel strip in dull grey if the dynamics processor is turned off and in bright blue when active. Beside each miniature dynamics curve is a small gain reduction meter specific for the selected dynamic. Metering is active for the selected slot only, metering for the other dynamics slot will be inoperative (grey). Touching the miniatures will display a large version of the dynamics curve for the selected slot (dynamics processor 1 or 2) in the Multifunction Window. To change which slot is displayed in the Multifunction Window, select it in the Channel Detail Area. The two dynamics processors (slots) available per channel can be separately and independently activated. Processing occurs sequentially with the output of Slot1 feeding Slot 2 . Once a dynamics slot is activated, the settings for the compressor/expander can be adjusted by touching the desired parameter in the Channel Detail Area and setting it using the active knob and/or button. The settings for both dynamics processors can always be seen for the selected channel in the Channel Detail Area to the right of the channel strips High and Low Pass filters The gull wing indicators give an overview of any high and/or low pass filtering active on the channel. The wider the wing, the greater the frequency range affected by the filter. Details of the filters are shown in the Channel Detail Area to the right of the 16 channel strips. To adjust a filter, select the channel by touching it, then touch the desired parameter in the Channel Detail Area and set it using the Active knob and/or button. When the high or low pass gull wing is touched, the active knob will automatically be set to control frequency for that filter. This touch point is quite small though! Alternatively, select the desired channel (if necessary) then the high or low pass filter from the channel detail area. To turn the high or low pass filters off, turn the frequency off the end of the scale (i.e. turn the low pass filter up and off the high end of the frequency scale or the high pass filter down and off the low end of the frequency scale). See “High/Low Pass Filters” on page22. 17 Main Screen Display VCS 4.00 User Manual Draft_r5 Channel Strips EQ Settings The VCS4 provides 6 bands of equalisation for every channel. An overview of the first three bands is shown on the channel strip for each channel, the details for all six are shown for the selected channel in the Channel Detail Area. Auxiliary Sends Eight indicators for the send level and pre/post condition for each of the aux sends. The details for the selected channel can be seen and adjusted in the Channel Detail Area. Channel On/ OFF Buttons Buttons to toggle the channel completely on or off. The button lights bright Blue/Pink when on and dulls grey when the channel is turned off. In solo mode, the indicator turns red. Track Name Channel name or track name automatically inserted from the Patching page or from the DEP if the channel is a track from the disc recorder (DEP). Normally shown in White, the name turns Green when the fader for that channel is touched. Pairing and Grouping Indicators When channels are paired, a grey line is draw across both of them. When channels are grouped, a line, in the group colour, is draw under all the channels in the group. If the group is turned off, the grouping indicator will be reduced to half the width of each channel strip. The grouping indicator line disappears when a channel is removed from the group. Grouping is separate to channel pairing and may occur concurrently. The grey pairing indicator will bridge the gap between the grouping indicators where this occurs. See “Grouping Page” on page30. DEP Selected Indicator A white line at the very bottom of the channel strip indicates that the channel is a track from the DEP that is also selected for editing in the DEP. 18 Main Screen Display VCS4.00 User Manual Draft_r5 Channel Detail Area Channel Detail Area Modifying Channel Parameters All channel parameters for the active channel are displayed in the channel detail area. Select a channel by touching the channel strip. Touch a parameter in the channel strip or in the channel detail area to modify it with the Active Knob or Active Button on the Speed Fader Console. The active parameter is displayed in white when touched. Note: DEP automation must be off or in override to modify channel parameters. Phase Trim Delay The input section of the Channel Detail Area provides touch access to the phase, trim and delay parameters. Touch the phase, trim, delay section of the channel strip to activate this section. Trim amount is shown in dB from 0 to negative infinity or off. 0dB indicates that attenuation (trim) is disabled. Adjust the trim by turning the Active Knob. Phase is shown as NOR (normal) or INV (inverted). Switch the phase with Active Button. Delay applied to the channel is shown in milliseconds, printed in yellow. 0.0ms indicates that no delay is applied to the channel. The delay range is 0 - 680ms. Adjust the delay by turning the Active Knob. Fader Level Indicator / 0dB Button The Fader Level Indicator displays the current fader position and gain. To set a fader to 0dB or unity gain, select the desired channel, then touch and hold the 0dB button. The fader will snap to 0dB exactly. 19 Main Screen Display VCS 4.00 User Manual Draft_r5 Channel Detail Area Meters Channel Meter A high resolution master meter for the selected channel. The meter displays peak level or VU response. Level meter response is selected in the System>General Options menu, see “Peak Metering” on page71. Further meter options are available in the start-up hardware configuration menu, see “Meter Format” on page103. Gain Reduction Meter A high resolution gain reduction meter for the selected dynamics slot on the selected channel. Modifying Dynamics Parameters The dynamics sections of the Channel Detail area are made active by pressing one of the two dynamics displays on the channel strip. The two dynamics slots provide exclusive access to a range of dynamic range control processes, i.e. only one process of each type is available at one time, e.g. compressor in slot one and limiter in slot two. The dynamics slots may be turned on and off by pressing ON or OFF at the top of the dynamics section in the Channel Detail area, or by pressing the Active Button. The Individual parameters listed below can be controlled by pressing the associated area of the dynamics section. When the parameter is selected it is highlighted and can be varied with the active parameter knob. A graph of input level against output level is shown in the multifunction window. See “Dynamics Graph Display” on page24. Side Chain EQ One band of fully parametric, including shelving, equalisation may be applied to the side chain signal. Press the S.C. button to turn side chain EQ on. Adjust the EQ parameters with the Active Knob. Type The dynamic range control process type can be selected from the following options: compressor; limiter; expander; and gate. Only one process of each type can be run in a single channel strip at one time. Select the type by turning the Active Knob. Threshold Dynamic range reduction occurs when signals rise above the threshold level in the case of compression and limiting, or when signals fall below the threshold level in the case of expansion and gating. The threshold level is adjustable between 20 Main Screen Display VCS4.00 User Manual Draft_r5 Channel Detail Area -36dB and +24dB for compression and limiting; -50dB and +10dB for expansion; and -90dB and -30dB for gating. Adjust the Threshold with the Active Knob. Gain Reduction Ratio The ratio of input level to output level or gain reduction may be adjusted between 1:1 and infinity:1. Adjust the ratio by turning the Active knob. Attack Time The side chain detector attack time constant may be adjusted between 0 and 2 seconds. Adjust the attack time by turning the Active knob. Release Time The side chain detector release time may be adjusted between 0 and 2 seconds. Adjust the release time by turning the Active knob. Output Gain The output gain or gain make-up control may be adjusted between 0dB and 12dB. Adjust the output gain by turning the Active knob. Expansion Range The range over which gain reduction occurs when the signal falls below the threshold level may be adjusted between 0dB and 80dB. Adjust the range by turning the Active knob. Sound Field/ Panning Selector 8 panning indicators/selectors for the eight possible mixes the channel may be feeding. Touching these indicators will select the current mix or sound field format and automatically repatch the control room monitors (via the MD2) to monitor that mix. Pressing ON/OFF or the Active Button will assign the selected channel to the selected mix. The active sound field is displayed in the multifunction window for touch panning control. See “Surround Panner” on page26. Modifying EQ parameters Touching the lower control of an EQ section in a channel strip will make the gain of the selected filter active in the equalisation section of the channel detail area. Touching the upper control selects the frequency. Touch and hold the EQ section and the Q becomes active. The EQ may be turned on or off by pressing ON or OFF at the top of the EQ section or by pressing the Active Button. When an EQ section is turned on, it is displayed in colour. Filter sections are grouped by colour. 21 Main Screen Display VCS 4.00 User Manual Draft_r5 Channel Detail Area The Individual parameters listed below can be controlled by pressing the associated area of the equalisation section display. When a parameter is selected it is displayed in white and can be controlled with the Active Knob. A graph of frequency against equaliser gain is shown in the Multifunction window. See “EQ Curve Display” on page 25. High/Low Pass Filters The gull wing curves represent high and low pass filters. The high pass filter cut-off frequency may be varied between 20Hz and 1.8kHz. Below 20Hz the filter is switched off. The low pass filter cut-off frequency may be varied between 400Hz and 22.4kHz. Above 22.4kHz the filter is switched off. A filter role-off slope of 6 or 12dB per octave may be selected for these filters. Adjust filter parameters by turning the Active Knob. Parametric Equalisers Four parametric filters per channel are provided. Frequency is represented as a horizontal scale and is variable between 20Hz and 22.4kHz. Q is represented as a bandpass curve and is variable between 0.1 and 30. Below 0.1 the filter section becomes a shelving filter. Gain is represented by a radio dial wiper and is variable between -24dB and +24dB. Adjust equaliser parameters by turning the Active Knob. Auxiliary Sends Eight auxiliary sends are displayed. ON/OFF, Pre/Post and send level may be adjusted. Auxiliary send signals are derived after compression and equalisation sections and may be derived pre or post fader level control. To adjust auxiliary sends: 1. Select a channel by touching the auxiliary send section in the channel strip. 2. Touch the appropriate send in the channel detail area. The active send is highlighted in white. 4. Press ON/OFF or the Active Button to toggle the send on or off. 5. Press PRE/POST to toggle the send pre or post fader. 3. To adjust the send level, turn the Active Knob. 22 Main Screen Display VCS4.00 User Manual Draft_r5 Main Mix Meters Main Mix Meters Depending on the chosen mix, meters for Left, Right, Centre, Surround Left / Right and Sub-bass are displayed. The Main Mix Meters can display peak level, VU response, peak hold, permanent peak hold or a combination these. Pressing in the lower portion of the meter display cycles through the following display configurations: • Peak Level • VU Response • Peak and VU Pressing in the upper portion of the meter display toggles between Peak Hold and Permanent Peak Hold. Peak hold is only displayed with a peak level meter not VU. ###The meters display peak level or VU response. Level meter response is selected in the System>General Options menu, see “Peak Metering” on page71. Further meter options are available in the start-up hardware configuration menu, see “Meter Format” on page103. Mini Mix Meters 8 miniature meter blocks showing mix master meters for the 8 possible simultaneous mixes generated by the VCS4. Touching one of these miniature mix indicators has the same effect as selecting that mix on the MD2 i.e. the room monitoring is re-patched to match the selected mix and the Main Mix Meters show levels for the selected mix. 23 Main Screen Display VCS 4.00 User Manual Draft_r5 Channel/Bus Fader Indicators/Bank se- Channel/Bus Fader Indicators/Bank selectors Miniature displays of the banks of available channels with indicators showing the fader position for each channel on the system. Touching a patch of faders will switch the 16 channel strips and faders to the chosen bank. Your mixer may have: 32, 64, or 96 channels, 32 or 64 Buses, 32 or 64 Extra Buses (optional) and 32 user definable pages in two banks of 16 which may contain any combination of channels or buses as desired. Multi Function Display The large window at the top centre of the screen automatically changes to match the channel and parameter being adjusted. The window can show: Dynamics Graphs, Equalisation Curves, a surround panner, the VCS4 menus or the VCS4 logo screen. For more information on VCS4 menus see “Menu Functions” on page 30. Dynamics Graph Display A graph of input level against output level is shown in the multifunction window when a dynamics parameter is active. The dynamics graph displays parameter changes as they are modified by the operator. For information on dynamics see“Modifying Dynamics Parameters” on page 20. 24 Main Screen Display VCS4.00 User Manual Draft_r5 Multi Function Display EQ Curve Display A graph of frequency against gain is shown in the multifunction window when an equalisation parameter is active. The EQ curve displays parameter changes as they are modified by the user. Filter centre frequencies are indicated by vertical white lines. For more information on equalisation see“Modifying EQ parameters” on page21. Reset Button Press and hold the RST reset the equaliser. 25 Main Screen Display VCS 4.00 User Manual Draft_r5 Multi Function Display Surround Panner The multifunction window provides touch screen control of multiformat surround panning when a sound field or mix is selected in the channel detail area or on the MD2 Speed Monitor Console. The surround panner displays a virtual speaker map of the selected speaker system. To adjust the panner, touch the mix format selector in the channel detail area, or, touch a mini mix meter at the top left of the touch screen. Panning movements are captured by DEP automation. Pan control may be included in channel groups. Alternate channels within a group can be configured to pan in opposite directions, left to right or front to rear. See “Grouped Pans” on page32 for details on adding pans to groups. This screen shot shows the 5.1 surround panner. Other panners are displayed for LCRS and stereo soundfields. Speaker Symbols Virtual speaker locations are indicated on the edge of the panning display as capital letters: L - left; R - right; C - centre; S - surround; Ls - left surround; Rs - right surround. Source Target The circular target on the screen represents the perceived location of the sound source. Touch the screen in the area between the loudspeaker symbols to move the source target. Move the target by dragging your finger around the screen. 26 Main Screen Display VCS4.00 User Manual Draft_r5 Multi Function Display Centre Button Pressing the button with two triangles at the top of the panner will cause the source target to pan to the centre. Field On/Off Button 5.1 panners only - pressing the FLD button at the top of the screen will turn all the sound field bus outputs off except the Sub output. Pressing the Field button again will turn the sound field outputs on. Divergence Surround panners only - at the top of the panner display is a bar graph control for divergence. Divergence ranges from 0 - 100% and is a measure of the localisation of the perceived sound source. Low divergence values constrain the signal to the closest loudspeaker. Higher divergence values spread the signal amongst more loudspeakers. Towards 100% divergence, the panning behaviour changes, reducing the signal to the centre loudspeaker finally feeding signal only to main left and right and surround speakers. To adjust divergence touch the bar graph at the top of the panner display. The value is displayed white when active. Turn the Active Knob to adjust the value. Sub-bassLevel 5.1 panner only - at the left of the panner display is the sub-bass level control. Sub level may be adjusted from OFF to +10dB. To adjust sub level, touch the bar graph at the left of the panner display.The value is displayed white when active. Turn the Active Knob to adjust the value. To send a channel to the Sub-bass bus only, press the FLD field button to turn of the other sound field bus outputs. Trim At the right of the panner is the trim level control. This control trims the level of the current active channel being sent the current active mix. This is useful when multiple simultaneous mixes are being generated - a channel’s level can be modified without adjusting the fader level. Trim may be adjusted from +6dB to -6dB. To adjust trim level, touch the bar graph at the right of the panner display. The value is displayed white when active. Turn the Active Knob to adjust the value. 27 Main Screen Display VCS 4.00 User Manual Draft_r5 Main Menu Button Main Menu Button Touch the MENU button to activate the VCS4 menu system in the Multifunction Window. See “Menu Functions” on page30 for details of all menu items. System Status Display The system status display indicates the current selected bus or channel, system prompts and software version number information. ON/Solo/Talk/Patch ON / Solo These touch point buttons modify the function of the channel buttons at the bottom of each channel strip. In ON mode, the channel buttons toggle the channel on/off. In Solo mode, the channel buttons toggle the channel solo selection. To solo a channel: 1. Press solo. 2. For momentary channel solo (Active Solo), touch one or more channel faders. The current mix is replaced by the soloed channel or channels, and the soloed channel buttons are illuminated red. 3. For latching channel solo, touch the channel ON/OFF button at the bottom of the channel strip. The current mix is replaced by the soloed channel or channels and the soloed channel buttons are illuminated red. To clear soloed channels press the on button next to the solo button. Solo Safe Channels may be isolated from solo muting by making them SOLO SAFE. Solo Safe channels will remain in the solo mix when other channels are soloed. SOLO SAFE appears on the channel buttons when in solo mode. 28 Main Screen Display VCS4.00 User Manual Draft_r5 ON/Solo/Talk/Patch Channels are selected for solo safe in the Solo Safe page of the Monitoring menu. See “Setting Channels to Solo Safe” on page66 for more information. Solo safe channels may be temporarily removed from the solo mix by pressing the channel On/Off button, they will be restored to the main mix when leaving solo mode. Active Solo Active Solo facilitates fast soloing in solo mode. Simply touch a channel fader to solo the channel. Active Solo may be turned on or off in the Solo Options item in the Monitoring menu, see “Selecting Active Solo” on page67. Talk Talkback The talk button displays the Com and Slate channel strips. These two channels are dedicated to communications either for talkback to the studio monitoring or for slate recording identification. The Com and Slate channels can be patched and configured to suit any requirements. The Com and Slate channels correspond to the Com and Slate buttons on the MD2 Speed Monitor Console. These buttons provide momentary channel on/off switching. To latch the talkback channels: 1. Press the talk button. The Com and Slate channels are displayed. 2. Press one or both the channel ON/OFF buttons at the bottom of the channel strips. Signal sources for Com and Slate inputs are selected in the software configuration menu which is available when the VCS4 application is started. For further information see “Software Configuration” on page100. Any I/O box input may be selected. This input may be fed from the MD2 talkback microphone or any other source. For further information on talkback patching and configuration see “Talkback to Artist” on page 80 Patch Touching the patch button displays the patch window. See “Patching Page” on page46. 29 Menu Functions VCS 4.00 User Manual Draft_r5 Plugin Page Menu Functions To view the VCS4 menu functions press the MENU button at the top of the touch screen display. The main menu is displayed in the multifunction window. Touch a menu button to open that menu in the multifunction window. Plugin Page ### Grouping Page Groups allow channel functions to be ganged together. The VCS4 provides 8 groups, each of which can group any combination of Faders, EQ, Panning, Aux Sends, Dynamics, and On/Off State. In addition, the trim function specifies a master fader for the group, allowing the fader levels of a group of channels to be adjusted, relative to the automation recorded for those channels in a DEP project. 30 Menu Functions VCS4.00 User Manual Draft_r5 Grouping Page Assigning Channels to Groups Select Grouping from the main menu. The following group selection screen is displayed: Select one of the eight groups by pressing the group button. The current selected group is indicated by a coloured arrow to the left of the group button. Select the channels to be included in the group by pressing the channel buttons at the bottom of the channel strips. Each group button contains six indicators which show which parameters are controlled by the group. Naming Groups Press the name field to the right of the group button. A keyboard will appear in the Multifunction Window. Type the name and press the carriage return key. Selecting Parameters to Group Press the EDIT button. The following group parameter selection screen is displayed: 31 Menu Functions VCS 4.00 User Manual Draft_r5 Grouping Page Press a parameter button to add or remove that parameter from the control of the group. Grouped Faders Grouped faders maintain their relative levels with respect to other members in the group. i.e. a fader set 10dB higher than another with stay 10dB higher whenever either is adjusted up or down. To adjust the relative level of a single fader within a group, touch and hold any other member of the group whilst adjusting the desired fader. When both are released, the new relative position will be maintained whenever any single member of the group is moved. Grouped EQ Channels with grouped EQ will all adjust together as if the same EQ setting was manually applied to each member of the group. This feature is useful for applying EQ to a group of similar tracks such as Atmospheres etc. Channels will retain their settings if removed from the group but can then be separately adjusted again. Grouped Pans Channels with grouped pan controls will pan together - but retaining the same relative separation as they had when the group was formed. 32 Menu Functions VCS4.00 User Manual Draft_r5 Grouping Page The panning sense can also be set for each member of the group, independently for frontrear and left-right. This controls the direction that channel will pan, in relation to the group. Two channels with opposite sense will pan in opposite directions when either one of them is panned. Toggle the left-right and front-rear arrows on/off for each channel on the group page to set the panning sense. Grouped Aux Sends Channels with grouped Aux send controls will all adjust together as if the same setting was manually applied to each member of the group. Adjustments to the on/off state for each of the 8 aux sends, send level and pre/post condition for any member of the group will produce the same change in the others. Grouped Dynamics Grouping dynamics for channels will gang the dynamics controls together. Adjustments made to the dynamics parameters on one member of the group will affect all members of the group. Selecting a Group Trim Fader Pressing the Trim button will display the following screen: Select a trim controller fader by pressing the channel button at the bottom of the channel strip. 33 Menu Functions VCS 4.00 User Manual Draft_r5 Pairing Page Pairing Page Channels can be paired together, primarily for use as stereo pairs, in odd+even combinations i.e. 1+2, 11+12 ... not 2+3. Any parameter changes on one channel are mirrored in the other. Panning movements in one channel are reversed in the other. To set channel pairs, press the MENU button to view the main menu. Select Pairing from the main menu. The following menu is displayed in the multifunction window: Select channels for pairing by pressing the channel buttons at the bottom of the channel strip. Press Done when you have finished selecting channel pairs. File Functions The file menu provides functions for saving and loading system parameters to and from hard disk. Parameters may be stored in various functional groupings. These groupings are: • Complete - stores all parameter settings including channel settings, routing, grouping and naming. • Scene - stores all automated channel parameters for all channels and buses. • Channel - stores all automated channel parameters for a single channel. • Grouping - stores channel parameter grouping setups. • Mix Formats - stores mix format parameters. • Monitor Setup - stores Speed Monitor Console setup parameters. 34 Menu Functions VCS4.00 User Manual Draft_r5 File Functions • Patching - stores patching and routing setup. To access the File menu press the MENU button to view the main menu. Select File on the main menu. The following menu is displayed in the multifunction window: Loading Stored Setups Setups must first be stored and named prior to being re-loaded. For information on saving setups see “Saving Setup Files” on page 42. From the File menu, select Load. The following menu is displayed in the multifunction window: 35 Menu Functions Loading a Complete Setup VCS 4.00 User Manual Draft_r5 File Functions Complete setup files store all parameter settings including channel settings, routing, grouping and naming. On the File Load menu press Complete. The following Screen is displayed in the multifunction window: Select a previously stored setup file by touching the button next to the file name. The file is loaded and the mixer is updated. Stored files may be renamed by touching the name field next to the button. Loading a Scene Setup Scene setup files store all automated channel parameters for all channels and buses. This includes fader levels, EQ, dynamics, mute, input condition, sound field and pan, and auxiliary sends. On the File Load menu press Scene. The following screen is displayed in the multifunction window: 36 Menu Functions VCS4.00 User Manual Draft_r5 File Functions Stored files may be renamed by touching the name field next to the button. If the required file is not visible, scroll through the list by turning the Active Knob. Select a previously stored setup file by touching the button next to the file name. The following screen is displayed in the multifunction window: To load all scene parameters press the All Parameters button. All channels are selected by default and the state of the channel parameters is updated. To load channel parameters on specific channels only, select the desired channels first by pressing the channel ON/OFF button. ON/OFF buttons are illuminated on selected channels. To load channel parameters selectively, first select the desired channels, then select the desired parameters by choosing from the available buttons: • Mutes - Channel and Bus ON/OFF state. 37 Menu Functions Loading a Channel Setup VCS 4.00 User Manual Draft_r5 File Functions • Dynamics - Channel dynamics parameters. • EQ - Channel EQ parameters. • Levels - Channel and bus fader levels. • Aux - Auxiliary send levels. • Pan/surr - Channel sound field assignments and pan positions. Channel setup files store all automated channel parameters for a single channel. This includes fader levels, EQ, dynamics, mute, input condition, sound field and pan, and auxiliary sends. On the File Load menu press Channel. The following screen is displayed in the multifunction window: Stored files may be renamed by touching the name field next to the button. If the required file is not visible, scroll through the list by turning the Active Knob. Select a previously stored setup file by touching the button next to the file name. The following screen is displayed in the multifunction window: 38 Menu Functions VCS4.00 User Manual Draft_r5 File Functions To load channel parameters, first select the channel or channels to update by pressing the channel ON/OFF button. ON/OFF buttons are illuminated on selected channels. To load all channel parameters press the All Parameters button. To load channel parameters selectively, first select the desired channels, then select the desired parameters by choosing from the available buttons: Loading Grouping Setups • Mutes - Channel and Bus ON/OFF state. • Dynamics - Channel dynamics parameters. • EQ - Channel EQ parameters. • Levels - Channel and bus fader levels. • Aux - Auxiliary send levels. • Pan/surr - Channel sound field assignments and pan positions. Grouping setup files store parameter grouping configurations and group names. These configurations are set in the Grouping window, see “Grouping Page” on page30 for more information on grouping. 39 Menu Functions VCS 4.00 User Manual Draft_r5 File Functions To load grouping setups select Grouping from the File Load menu. The following screen is displayed in the multifunction window: Stored files may be renamed by touching the name field next to the button. If the required file is not visible, scroll through the list by turning the Active Knob. Select a previously stored setup file by touching the button next to the file name. The grouping setup is loaded into the mixer. Loading Mix Format Setups Mix Format setups store information about mix format configurations, mix linking, and names. These configurations are set in the Mix Format window see “Mix Formats” on page53 for more information on setting up mix formats. To load a mix format setup press Mix Formats on the on the File Load menu. The following screen is displayed in the multifunction window: Stored files may be renamed by touching the name field next to the button. If the required file is not visible, scroll through the list by turning the Active Knob. 40 Menu Functions VCS4.00 User Manual Draft_r5 File Functions Select a previously stored setup file by touching the button next to the file name. The mix format setup is loaded into the mixer. Loading a Monitor Setup Monitor setup files store information about the configuration of the MD2 Speed Monitor Console and MP1 analogue input names. Monitor configurations are set in the Monitoring page. See “Monitoring Configuration” on page59 for more information monitoring setups. To load a monitor setup press Monitoring on the on the File Load menu. The following screen is displayed in the multifunction window: Stored files may be renamed by touching the name field next to the button. If the required file is not visible, scroll through the list by turning the Active Knob. Select a previously stored setup file by touching the button next to the file name. The monitoring setup is loaded into the mixer. Loading Patching Setups Patching setup files contain information on input and channel naming, patching and routing. Patching is done in the Patching window. See “Patching Page” on page46 41 Menu Functions VCS 4.00 User Manual Draft_r5 File Functions To load a patching setup press Patching on the on the File Load menu. The following screen is displayed: Stored files may be renamed by touching the name field next to the button. If the required file is not visible, scroll through the list by turning the Active Knob. Select a previously stored setup file by touching the button next to the file name. The patching setup is loaded into the mixer. Setups can be compared by viewing the changes in the patch display. Saving Setup Files Mixer setups may be stored and re-loaded for future use. This provides a convenient method of resetting the mixer to various configurations to suit different types of projects. The following categories of data may stored to setup files: • Complete - stores all parameter settings including channel settings, routing, grouping and naming. 42 Menu Functions VCS4.00 User Manual Draft_r5 File Functions • Scene - stores all automated channel parameters for all channels and buses. This includes fader levels, EQ, dynamics, mute, input condition, sound field and pan, and auxiliary sends. • Channel - stores all automated channel parameters for a single channel. This includes fader levels, EQ, dynamics, mute, input condition, sound field and pan, and auxiliary sends. • Grouping - stores channel parameter grouping setups. • Mix Formats - stores mix format parameters. • Monitor Setup - stores Speed Monitor Console setup parameters. • Patching - stores patching and routing setup. To view the File Save menu, press MENU at the top of the VCS touchstone. From the File menu, select Save. The following menu is displayed in the multifunction window: 43 Menu Functions VCS 4.00 User Manual Draft_r5 File Functions To save a setup file press the button corresponding to the category you wish to save. In all cases you will be asked to name the setup file you are about to create. The following screen is displayed in the multifunction window: Type the name for the setup file by touching the keys on the screen. When you have finished press the carriage return key. If the name you have typed already exists you will be asked to confirm overwritten the file: Press Overwrite to proceed or No to cancel the save. Saving Channel Setups A setup for a single channel may be saved to a file for future use. Channel setup files store all automated channel parameters for a single channel. This includes fader levels, EQ, dynamics, mute, input condition, sound field and pan, and auxiliary sends. Channel setups can be copied to one or more channels, see “Loading a Channel Setup” on page38 for further information. 44 Menu Functions VCS4.00 User Manual Draft_r5 File Functions To save a channel setup press Channel on the File Save menu. The following screen is displayed in the multifunction window: Select the channel to save by pressing the channel ON/OFF button at the bottom of the channel strip. You will be prompted for a file name. Enter the name as described above. Deleting Setup Files Setup files of all categories may deleted from the system. This function removes unwanted files to keep menus clear and well organised. To view the File Delete menu, press MENU at the top of the VCS touchscreen. From the File menu, select Delete. The following menu is displayed in the multifunction window: 45 Menu Functions VCS 4.00 User Manual Draft_r5 Patching Page Choose the category of file you wish to delete by pressing the appropriate button. A screen similar to the following will be displayed: Select the unwanted file by pressing the button next to the filename. You will be asked to confirm deletion. Press Yes to continue or No to cancel deletion. Patching Page The VCS4 supports very sophisticated digital signal routing. To make sense of this, the patching page allows you to interrogate and adjust routing and patching on one convenient screen. Activating the Patching Screen The patching page is activated via the VCS4 menu. Touch the Menu button. The Multifunction Window displays the VCS4 Menu. Touch Patching to activate the patching Screen. 46 Menu Functions VCS4.00 User Manual Draft_r5 Patching Page Patching Screen Display The Multifuntion Window displays patching command options and the bottom of the screen displays an overview of all the patch points in the system. Patch points are shown in squares of 32. The bottom of the screen is divided into columns representing different types of patch points. From left to right, the columns are: Inputs, Channels, Buses, and Outputs. Zooming/ Panning the Patch Display To see a more detailed view of any section, touch the square of 32 points containing the point of interest. If zoomed out, the selected block of 32 will expand to fill the column. In the screen shot above, the Inputs column is zoomed out and the other columns are zoomed in. 47 Menu Functions VCS 4.00 User Manual Draft_r5 Patching Page The view can be zoomed back out using the zoom out button at the bottom centre of the column. Alternatively, the view can be “panned” to the previous or next block of 32 in the column using the arrow buttons on either side of the zoom button at the bottom of the column. The zoom and pan buttons are greyed out when the view is zoomed out. Pan buttons are greyed out when the view is fully panned in either direction. Named Points The points are named by their point number by default. If the point has been named, then the name is displayed. In the zoomed out display, only the first two characters of the name are displayed. Grouped Points If points are grouped together e.g. 2 as a stereo pair, 6 as a 5.1 mix etc. then only the first point of the group is named, the remaining points in the group are left empty to indicate that they are part of a group with the named point. Points cannot be separately patched whilst in a group, the whole group must be patched together. See “Patching Procedure” on page51. Interrogating Patching Patching on the VCS4 can be interrogated directly on the patching page. Select a point by touching it on the zoomed in display. The point will be indicated in white with red triangles and will remain selected even when the display is zoomed back out. Any points connected to the selected point are shown in white. Points that are indirectly connected to the selected point are shown in grey. Points that have connections, but NOT to the selected (white) point are shown in green. To see what one of these is connected to, touch it! Points that are not connected to any other point are shown in black. In the screen shot above bus 51 FM (displayed white with red arrows) is selected showing that all channels (displayed in white) are routed to that bus. The greyed inputs are patched to the channels. 48 Menu Functions VCS4.00 User Manual Draft_r5 Patching Page Patch Point Columns Inputs There will be as many input patch points as there are physical inputs to your system, up to a maximum of 256. Some of these points will be reserved as the inputs, to the mixer, from the disk recorder. Usually, these are the first inputs in the system; 1-32 in a 32 track system. These inputs will automatically be labelled with the names of the tracks in an open DEP project. Other inputs can be labelled according to any desired scheme such as the name of the device to which it is connected e.g. Inputs 47 and 48 might be labelled DAT1 and DAT2 respectively. DEP inputs should not be named as any names applied to these inputs will be overwritten as soon as a project is opened in the DEP. See “Labelling Patch Points” on page50. Channels The system may have 32, 64 or 96 channels. The channels are automatically named the same as the input to which they are patched i.e. with the input name or number for the input point number if the input is not named. Buses Your system may have 32 or 64 buses. Mix Buses Buses that are assigned to mixes (as configured in the mix format page) are named the same as the mix. The last 8 buses are used for the Auxiliary sends and are names AUX 1-8. See “Aux bus count” on page104 The remaining buses are record buses. Extra Buses If the system is configured with optional bus engine(s), an additional layer of 32 or 64 buses will be inserted between the standard buses and the outputs. Outputs There will be as many output patch points as there are physical outputs from your system, up to 128. 49 Menu Functions VCS 4.00 User Manual Draft_r5 Patching Page Some of these points will be configured as the direct outputs corresponding to the inputs to the disc recorder. Usually, these are the first outputs from the system; 1-32 in a 32 track system. These outputs will automatically be labelled the same as the tracks in an open DEP project. Outputs feeding to the studio monitors (via the MP1 rack unit) are reserved and cannot be patched to. These are assigned when the system is configured, see “Hardware Configuration” on page101. Most other outputs can be labelled according to any desired scheme such as the name of the device and channel to which it is connected e.g. Inputs 42 to 50 might be labelled DA88-1 to DA88-8. DEP outputs should not be re-labelled as any labels applied to these points by the user will be overwritten as soon as a project is opened in the DEP. Labelling Patch Points Ensure that the display is zoomed in on the block of 32 containing the point of interest. If necessary, touch the block of 32. Touch the particular point to select it. Touch the Name button in the Multifuntion Window. A keyboard will appear. Enter the name for the point and touch the Return key. Grouping Points Points can be grouped together for convenience when working with multi channel mixes. e.g. 6 outputs may be connected to a multi track recorder for mastering a 5.1 surround mix. Ensure that the display is zoomed in on the block of 32 containing the first point of the group to be formed. Touch the first point to select it. The point will highlight in White. Touch the 1, 2, 4, 6 or 8 button on the Multifunction Window. The VCS4 will form a group with the number of tracks you chose, starting at the track that was selected. The group will be named according to the point selected when the group was formed. 50 Menu Functions VCS4.00 User Manual Draft_r5 Patching Page All the members of the group will select together when any one of them is touched. note Groups of tracks can only be patched to other groups with the same number of points in the group. This is a useful feature for ensuring that members of a multi-track mix are not lost in the patching process and also saves time where multiple points need to be patched together. Patching Procedure Patches between points (or groups of points) can be toddled on/off. 1. Select one of the points to be patched by touching it. It may be necessary to first zoom in by touching the square containing the point of interest before the individual point can be selected. The point will highlight in White with red triangles. Any points to which the selected point is already patched will highlight in white. 2. Touch Patch in the Multifunction Window. 3. Touch a second point. 4. Touch Patch to complete the process. The VCS4 will toggle the patching between the two points i.e. if the points were not connected, the VCS4 will now patch them together. If the points were already patched together, the VCS4 will un-patch them. The sequence in which the points are selected does not matter e.g. patching input 40 to channel 6 is the same as patching channel 6 to input 40. The signal flow is still from left to right across the screen, i.e. input -> channel -> bus -> output. Input Patching Input patching controls the way in which inputs to the mixer, including tracks from the disc recorder (DEP) reach channels. Inputs are single input, multiple output points i.e. there can only ever be one thing feeding an input, but inputs can be patched to (feed) as many channels or outputs as desired. Inputs can only be patched to channels or outputs. 51 Menu Functions VCS 4.00 User Manual Draft_r5 Patching Page When an input is patched to a channel, the channel will acquire the name of the input to which it is patched, or Ixx if the input point is not named. Channel Patching Channels are single input, multiple output points i.e. only one thing can be patched to (feed) a channel at any one time but the channel can feed as many buses or outputs as desired. Patching an input to a channel will replace any other input previously patched to that channel. Channels can be patched to record buses, aux buses or outputs. Patching a channel to an output that is a direct-out (return to the disc recorder, usually 1-32) has the same effect as toggling on the corresponding direct out button on the main mix page for that channel. These two patching mechanisms operate in parallel. Patches made or broken on either screen can be seen on the other. Using the direct out buttons on the mix page has the advantage that more than one channel can easily be patch to the same output, the VCS4 automatically assigning and patching in a record bus between the channels and the output to mix the channels. As outputs are single input points, i.e. only one thing can feed an output at any one time, to patch more than one channel to an output manually, you must patch the channels to a free record bus and then patch that record bus to the desired output. Channels cannot be patched to mix buses in the Patching screen. Audio gets to the mix buses via panning in one of the defined mixes. To patch a channel to a mix turn the mix assignment on or off on the sound field selector in the channel detail area. See “Sound Field/Panning Selector” on page21 for more details. Bus Patching Buses are multiple input, multiple output points i.e. many channels may be patch to a bus and that bus may be patched to many outputs. Mix buses can be patched to outputs ready for recording. The outputs may be returns to the disc recorder or feed other recording devices. The output(s) to which a mix is patched must be a group of the same number of points as there are channels in the mix. e.g. a 5.1 mix can only be patched to a group of 6 output points and a stereo mix can only be patched to a group of 2 output points. Record Buses can only be patched to outputs. 52 Menu Functions VCS4.00 User Manual Draft_r5 Mix Formats Aux Buses can (only) be patched to outputs to feed effects units or headphone amplifiers etc. Returns from these units would be via inputs as per normal. Output Patching Outputs are single input points i.e. only one thing can be patched to an output at any one time. Patching a bus or input to an output will replace any other bus or input previously patched to that output. Output patching controls the way in which outputs from the mixer, including tracks going to (or back to) the disc recorder (DEP) reach the physical outputs. Buses and Channels are patched to outputs. Some outputs are reserved as feeds to the various configurations of studio monitoring for the different mixes produced. These go via the MP1 rack unit and are usually the last outputs in the range as assigned during setup of the VCS4. See “Hardware Configuration” on page101. Mix Formats About Mix Formats The VCS4 is capable of generating up to 8 simultaneous mixes. Each of these mixes can be in any format from 5.1 surround, LCRS or LRLsRs surround, LR stereo, Mono or None (disabled). Mixes can share channel pan, sub-bass level, divergence, and assignment settings, through mix linking. Mix linking can form a parent child relationship between mixes, with parameter values being inherited by subsequent mix generations. Once linked, the child mix is automatically generated using panning, sub-bass level, and divergence information from its parent mix. Mix linking can be configured to link mix assignment and or panning between mixes. Pan linking can be configured in either or both directions from parent to child or child to parent. It is usual to configure child mixes as “lower” formats than their parents and to configure pan linking down from parent to child only. 53 Menu Functions VCS 4.00 User Manual Draft_r5 Mix Formats e.g. Mix 1:5.1 surround, Mix2:LCRS surround, Mix3:LR Stereo, Mix4:Mono with Mix2 linked to Mix1, Mix3 linked to Mix2 and Mix 4 linked to Mix 3. In this configuration child mix pan settings can be modified without changing the parent mix. See “Linking Mixes” on page 56 and the associated screenshot for this configuration. The VCS4 will automatically assign buses to be used by the mixes within the limits of the available buses in the system. Setting a Mix format To set up mix formats press MENU. Select Mix Formats from the main menu. The following screen is displayed: Select Setup Formats. The following screen is displayed: 54 Menu Functions VCS4.00 User Manual Draft_r5 Mix Formats The screen shows the eight available mixes. Touch a radio dial wiper control and turn the Active Knob to select the desired format. The available formats are 5.1, LCRS, LR, Mono and None. The numbers (e.g. 7..10) indicate which mix buses are being used to generate the mix. There are 32 mix buses in total. The text below the radio dial wiper is the mix name. Reset Touch and hold the RST button to reset mix formats. Load Loads a mix configuration from a stored setup file. Press Load, select a mix format setup from the displayed list. Turn the Active Knob to scroll throught the list. See “Loading Mix Format Setups” on page40 for more details on setup files. Save Saves a mix configuration for later use. Press Save, type a name for the mix format setup file on the on screen keyboard. Press the return key. See“Saving Setup Files” on page42 for more details on setup files. 55 Menu Functions VCS 4.00 User Manual Draft_r5 Mix Formats Linking Mixes From the Mix Formats Menu select Setup Links. The following screen is displayed: To link channel mix assignment touch an On Link n-m button on the touch screen. e.g. to link Mix6 to Mix5 touch the On Link 5-6 button. On Link links the mix assignment On/Off parameter between pairs of mixes. To link pan control touch a Pan Link radio dial wiper and turn the Active Knob. Pan parameters from the selected mix can be set to control the mix above, the mix below or both. Pan Linked mixes obtain their initial panning, divergence and trim information from the parent in real time as it adjusted. They can subsequently be adjusted in both level and panning without affecting the parent mix. Reset Touch and hold the RST button to un-link any linked sub-mixes. Load Loads a mix configuration from a stored setup file. Press Load, select a mix format setup from the displayed list. Turn the Active Knob to scroll throught the list. See “Loading Mix Format Setups” on page40 for more details on setup files. Save Saves a mix configuration for later use. 56 Menu Functions VCS4.00 User Manual Draft_r5 Mix Formats Press Save, type a name for the mix format setup file on the on screen keyboard. Press the return key. See“Saving Setup Files” on page42 for more details on setup files. Mix Naming Mixes can be named for easy recognition. Mix names appear in the sound field selectors on the channel detail area. To name a mix select Name Mixes from the Mix Formats menu. The following screen is displayed: Touch the text field next to the mix button. A keyboard is displayed in the Multifunction window. Type the name and press the carriage return key to finish. Loading Mix Format Setup Files To load a previously saved mix configuration from a stored setup file. Select Load Mix Formats from the Mix Formats Menu. The following screen is displayed: 57 Menu Functions VCS 4.00 User Manual Draft_r5 Mix Formats Select a mix format setup by pressing the button next to the file name. If the setup you want is not displayed, turn the Active Knob to scroll through the list. Saving Mix Format Setups To save a mix format setup for future use select Save Mix Formats from the Mix Formats menu. The following screen is displayed: Type a name and press the carriage return key. 58 Menu Functions VCS4.00 User Manual Draft_r5 Monitoring Configuration Deleting Mix Format Setups To delete a previously stored mix format setup select Delete Mix Format from the Mix Formats menu. The following screen is displayed: Select the setup to delete. Choose carefully, as deletion cannot be undone. Monitoring Configuration About Monitoring Configuration The MD2 Speed Monitor Console provides fast and convenient control of all studio monitoring functions. The eight source buttons (labelled A-H) and eight tape buttons (labelled 1-8) provide access to mix buses and tape returns in any multi-channel format. These buttons may be configured on the monitor configuration screen. For further information on configuring the MD2 see “Speed Monitor Console” on page75. 59 Menu Functions VCS 4.00 User Manual Draft_r5 Monitoring Configuration Setting Monitoring Configurations To set control room monitoring configurations press MENU. Select Monitoring from the main menu to display the Monitor Configuration screen: The Multifunction Window displays monitor configuration menu and the bottom of the screen displays an overview of patch points relevant to the monitoring system. Patch points are shown in squares of 32. The bottom of the screen is divided into columns representing different types of patch points. From left to right, the columns are: Digital Inputs, Analogue Inputs, Buses. • Digital inputs represent the physical inputs into one of the I/O boxes. For the purposes of monitoring tape returns, one or more of these inputs may be used for the digital outputs of your recording devices. • Analogue inputs represent the physical analogue inputs to the MP1 monitor processor. For the purposes of monitoring tape returns, one or more of these inputs may be used for the analogue outputs of your recording devices. 60 Menu Functions VCS4.00 User Manual Draft_r5 Monitoring Configuration • Buses represent the VCS4 mix buses or sound fields. For more information on these features see “Patching Page” on page46 and “Mix Formats” on page53. Zooming/ Panning the Patch Display To see a more detailed view of any section, touch the square of 32 points containing the point of interest. The selected block of 32 will expand to fill the column. Named Points The patch points are named by their point number by default. The view can be zoomed back out using the zoom out button at the bottom centre of the column. Alternatively, the view can be “panned” to the previous or next block of 32 in the column using the arrow buttons on either side of the zoom button at the bottom of the column. If the point has been named, then the name is displayed. In the zoomed out display, only the first two characters of the name are displayed. Grouped Points If patch points are grouped together e.g. 2 as a stereo pair, 6 as a 5.1 mix, etc. then only the first point of the group is named, the remaining points in the group are left empty to indicate that they are part of a group with the named point. Points cannot be separately patched whilst in a group, the whole group must be patched together. See “Patching Procedure” on page51. Labelling Analogue Input Patch Points Analogue Input patch points can only be named here in the Monitor Configuration screen. Ensure that the display is zoomed in on the block of 32 containing the point of interest. If necessary, touch the block of 32. 1. Touch the particular point to select it. 2. Touch the Name button to the right of the display. A keyboard will appear. 3. Enter the name for the point and touch the Return key. 4. Touch Yes to confirm the change. 61 Menu Functions VCS 4.00 User Manual Draft_r5 Monitoring Configuration Grouping Analogue Input Patch Points Points can be grouped together for convenience when working with multi channel tape returns, e.g. 6 inputs may be fed from a multi track recorder for monitoring a 5.1 surround recording. Ensure that the display is zoomed in on the block of 32 containing the first point of the group to be formed. 1. Touch the first point to select it. The point will highlight in White. 2. Touch the 1, 2, 4, 6 or 8 button to the right of the display. The VCS4 will form a group with the number of tracks you chose, starting at the track that was selected. The group will be named according to the point selected when the group was formed. All the members of the group will select together when any one of them is touched. To ungroup, select the group and touch the 1 button to the right of the display. Assigning Monitor Inputs To select the signals which feed the MD2 Speed Monitor Console source and tape buttons, select Assign Monitor Inputs from the Monitoring menu: 62 Menu Functions VCS4.00 User Manual Draft_r5 Monitoring Configuration The Multifunction window display shows eight monitor buttons representing the eight source and eight tape buttons of the MD2 Speed Monitor Console. The input and bus names, if assigned, are displayed to the right of each button. By default mix buses one to eight are pre-assigned to source buttons A-H. The active selected button is indicated with an arrow to the left of the button. The bottom of the screen is divided into columns representing the three types of patch points which may be assigned to the buttons of the MD2 Speed Monitor Console. These are digital inputs, analog inputs and buses as described above, see “Setting Monitoring Configurations” on page60. MD2 Speed Monitor Console button assignments are defined as follows: 1. Select one of the monitor buttons in the Multifunction window by touching it. The selected button will be indicated by a coloured arrow at the left of the button. 2. To assign a tape button select one of the analogue or digital input points or groups by touching it. The point will highlight in white with red triangles. It may be necessary to first zoom in by touching the square containing the point of interest before the individual point can be selected. 63 Menu Functions VCS 4.00 User Manual Draft_r5 3. Reset Monitoring Configuration To assign a source button, select one of the bus points or groups by touching it. The point will highlight in white with red triangles. It may be necessary to first zoom in by touching the square containing the point of interest before the individual point can be selected. Press and hold the reset button at the top of the Multifunction Window to reset the monitor assignments. Loading Monitoring Setups Monitor setups can be saved and recalled to suit the requirements of changing equipment configurations and project requirements. To load a previously stored monitoring setup, press the Load button at the top of the monitor assignment window or select Load Monitoring Setup from the Monitoring menu: Select a monitoring setup by pressing the button next to the file name. If the setup you want is not displayed, turn the Active Knob to scroll through the list. Saving Monitoring Setups Monitor setups can be saved and recalled to suit the requirements of changing equipment configurations and project requirements. 64 Menu Functions VCS4.00 User Manual Draft_r5 Monitoring Configuration To save a monitoring setup, press the Save button at the top of the Monitor Assignment window or select Save Monitoring Setup from the Monitoring menu a keyboard is displayed: Type the name and press the carriage return key. Deleting Monitoring Setups To delete a previously stored monitoring setup select Delete Monitoring Setup from the Monitoring menu. The following screen is displayed: 65 Menu Functions VCS 4.00 User Manual Draft_r5 Monitoring Configuration Select a monitoring setup to delete by pressing the button next to the file name. If the setup you want is not displayed, turn the Active Knob to scroll through the list. Setting Monitoring Mute Delay The monitoring options menu contains the mute delay option. You can define a delay time during which monitor outputs are muted when a new tape or source button is selected. This feature eliminates noise caused by external converters while locking to new digital signal sources. To set monitoring options select Monitoring Options from the Monitoring menu. The following screen is displayed: Touch the mute delay radio dial wiper and turn the Active Knob to adjust the mute delay time. Setting Channels to Solo Safe Solo safe channels will not be muted when in solo mode. To select channels for solo safe select Solo Safe from the Monitoring menu: 66 Menu Functions VCS4.00 User Manual Draft_r5 Monitoring Configuration Select Channels by pressing the channel buttons at the bottom of the channel strips. Press Done when finished. Selecting Active Solo Active solo provides a fast method for soloing channels when in solo mode. When active solo is on, touching a channel fader in solo mode replaces the current mix with the channel signal. To turn active solo on select Solo Options from the Monitoring menu: See “ON / Solo” on page28 for information on solo mode. 67 Menu Functions VCS 4.00 User Manual Draft_r5 System Menu Settings System Menu Settings The system menu provides access to general utility functions. To access the system menu, touch MENU at the top of the VCS touch screen. Select System from the main menu. The following menu is displayed in the multifunction window: Locking the TouchScreen The VCS4 touchscreen can be locked to prevent accidental use. Select Lock Touchscreen from the System Menu. The touchscreen, except for the keyboard in the multifunction window, is now locked. Type “OK” and touch “Enter” on the screen keyboard to unlock. 68 Menu Functions VCS4.00 User Manual Draft_r5 System Menu Settings Setting Screen Colours The colour settings for nearly every component of the VCS4 screen can be adjusted to suit the operational environment or user preference. Select Set Colours from the System menu. The following menu is displayed in the multifunction window: Select the display component you wish to alter. To view the entire list, use the Active Knob to scroll down. Press the button next to the component description to select. The following menu is displayed in the multifunction window: To adjust the RGB colour values, touch the radio dial wipers and turn the Active Knob. Press REDRAW to view the changes. Press RESTORE to restore the previous colour setting. Press SAVE to make the changes permanent. 69 Menu Functions VCS 4.00 User Manual Draft_r5 System Menu Settings Setting General Options The General Options menu includes general user interface parameters. Select the General Options item from the System menu. The following screen is displayed in the multifunction window: Knob and Button Hard Touch The VCS4 interface incorporates the concept of a “hard” or “soft” touch for touch screen controls. For systems with pressure sensitive touch screens this parameter determines the sensitivity of buttons and control “knobs” on the display. For nonpressure sensitive displays the “hard” and “soft” parameters control the “touch and hold” time delay. “Buttons” include the patching Reset button, “knobs” include the EQ controls. A time delay can be set for reset buttons to prevent accidental loss of settings. When using EQ touching the top of and EQ section in a channel strip will make the gain parameter active, touching the bottom of an EQ section will make the frequency parameter active. Touch and hold the EQ section and the Q parameter will become active. To adjust the hard touch parameter, press the radio dial wiper and turn the Active knob. Permanent Hold Permanent hold makes the peak hold level indicator on the bus metering remain on permanently. To reset the peak hold indicator turn permanent hold off in the general options menu. 70 Menu Functions VCS4.00 User Manual Draft_r5 Peak Metering System Menu Settings This button toggles level meter response between peak level and VU response. Oscillator Select Oscillator from the System menu. The following screen is displayed in the multifunction window: The oscillator provides a reference level signal source to channels and buses. The oscillator is injected post-EQ and compression, immediately prior to the fader. The oscillator generates either sine tone or pink noise signals. Sine tone frequency is variable between 20Hz and 22400Hz. The level is variable between off and -10dB. To inject tone or pink noise into a channel: 1. Select the Oscillator from the System menu. 2. Switch the oscillator on by pressing the ON button on the screen. 3. Select Tone or Pink by pressing the associated button on the screen. 4. Set the level and frequency by touching the associated radio dial wiper and turning the Active Knob. 5. Select a channel or bus by pressing the channel ON/OFF button at the bottom of the channel strip. 71 Menu Functions VCS 4.00 User Manual Draft_r5 System Menu Settings Calibrating Faders Select Calibrate Faders from the System menu. The following screen is displayed in the multifunction window: The calibrate faders function calibrates the unity gain position of the fader to the 0dB calibration mark on the surface of the Speed Fader Console. Once calibrated, the VCS will store and recall this position as the 0dB position when the 0dB button on the channel detail area is pressed. To calibrate faders: 1. Select Calibrate Faders from the System menu. 2. Align the 16 channel faders to the 0dB calibration mark on the Speed Fader Console. 3. Press OK. The 0dB fader position is now stored. 72 Menu Functions VCS4.00 User Manual Draft_r5 System Menu Settings Displaying the VCS Logo Select Logo from the System menu. The following screen is displayed in the multifunction window: The logo screen displays the DSP Media VCS4 logo. This screen includes the software version number and build date. Shutting Down the System Select Shutdown from the System menu. The following menu is displayed in the multifunction window: The Shutdown menu offers two ways to shut down your VCS4 system. Exit will terminate the VCS4 application, leaving the Windows desktop visible. System Shutdown will terminate the VCS4 application and shutdown the Windows operating system leaving the VCS system ready to power down. 73 Menu Functions VCS 4.00 User Manual Draft_r5 System Menu Settings To shutdown your VCS: 1. Select Shutdown from the System menu. 2. Press Shutdown to terminate the VCS application and return to the Windows desktop or Press System Shutdown to terminate the VCS application and shutdown the windows operating system. 3. Windows displays the “Ready to Turn Off Your System” dialogue box. Switch off the VCS front panel power switch or shut down the main power supply to your system. 74 Speed Monitor Console VCS4.00 User Manual Draft_r5 Introduction Speed M o n i t o r C o n s o l e Introduction The MD2 Speed Monitor Console provides fast and efficient control of all studio and control room monitoring, and talk back.functions. The Speed Monitor Console allows monitoring of 8 Tape returns and automatically selects their appropriate speaker configurations. It also lets you monitor and easily switch between the 8 mixing formats generated by the VCS4. The Speed Monitor automatically: Switches between speaker formats as you switch between mastering machines and source mix outputs (mono, stereo to 7.1 surround). Provides convenient calibrated reference monitoring level. Recalls relative monitoring levels between speaker systems. Selects your chosen loudspeaker(s) when listening in mono. 75 Speed Monitor Console VCS 4.00 User Manual Draft_r5 Speed Monitor Operation Speed Monitor Operation Adjusting Control Room Listening Volume The large central volume knob adjusts the Control Room monitor volume. The volume knob should be set at around one o’clock for normal listening level. The position of the main Volume Control indicates the absolute volume UNLESS: DIM is active, in which case volume drops approximately 15dB (user adjustable). REF is active, in which case the volume becomes your calibrated reference level on the main speaker system or your pre-defined reference levels of the ALT, MINI and TV systems. REF - Reference Listening Level Pressing the REF button sets the main monitors to the calibrated reference sound pressure level. This overrides the main volume control and is illuminated to signify that the Main Volume is now set to your calibrated reference level. Pressing the REF button again returns the monitor level to that indicated by the large volume control and extinguishes the REF reference LED. See “Monitor Calibration Procedure” on page82. DIM - Control Room Monitor Dim Pressing the DIM button lowers the monitor levels approximately 15dB (user adjustable). Its LED lights green to indicate that DIM is active. Activating the Talkback also DIMs the monitors. The DIM button is also a rotary knob which allows you to fine-tune the amount that the Monitor Console DIMs. 76 Speed Monitor Console VCS4.00 User Manual Draft_r5 Speed Monitor Operation 1. Press DIM. Dim is now active and the LED will turn GREEN. 2. Rotate the DIM knob to fine-tune the DIM Level. Pressing DIM again releases DIM mode. This new DIM level is now stored for future use. Selecting Speaker Systems The Speed Monitor Console provides easy selection between four alternative loudspeaker systems. MAIN and ALT systems provide full 8 way surround feeds, MINI and TV systems provide stereo feeds. A typical collection of monitor systems might be: 1. Main Theatre System MAIN 2. Bookshelf Pro-Logic Surround ALT 3. Pair of Auratones MINI 4. Television Set TV The Speed Monitor Console has four speaker system buttons. (Main, Alt, Mini, & TV) Each button activates one of these systems - only one of which operates at a time. The buttons are illuminated when active. The Relative level between these four speaker systems can be adjusted: While pressing the Alt, Mini, or TV button - rotate the DIM pot. See “Setting Relative Trims” on page 8 3 Selecting Speakers Above the speaker system buttons on the Speed Monitor are eight buttons controlling the monitor feeds. These buttons control the monitor feeds to the speaker amplifiers and are labelled as follows: 77 Speed Monitor Console VCS 4.00 User Manual Draft_r5 1 L - Left 2 R - Right 3 C - Center 4 ML - Mid Left 5 MR - Mid Right 6 LS - Left Surround 7 RS - Right Surround 8 SUB - Sub-bass Speed Monitor Operation The buttons are illuminated to indicate that a monitor feed is ON. Pressing a monitor feed button toggles it ON or OFF. Double hitting a monitor feed button solos it by muting all others. Double Hitting a pair of monitor feeds (i.e. L + R) solos them. Another single press of any monitor feed releases 'SOLO'. Soloed feeds flash to indicate they are in SOLO mode. Listening in Mono True MONO referencing requires the summing of all monitor feeds to only one speaker. You may have a preference of which single speaker (or speakers) you wish to use. The Monitor Console remembers your preferred MONO Speaker(s) for each of the four speaker systems. 1. SELECT the speaker system for which you want to choose the MONO speaker 2. Press MONO 3. SELECT your preferred speaker(s) by muting all others 4. Press MONO again to de-select it. Each speaker system (Main, Alt, Mini, TV) has its own Mono speaker memory. The next time you select MONO, your favourite speaker(s) are selected automatically. 78 Speed Monitor Console Adjusting Mono Level VCS4.00 User Manual Draft_r5 Speed Monitor Operation The degree to which the summed monitor signals add will vary depending on the phase relationship of your mix components. Hence, the MONO level is adjustable. Mono level adjustment provides attenuation only. The maximum level is unity gain. 1. Hold down the MONO button. 2. Rotate the DIM knob to fine-tune your mono level. 3. Release the MONO button. Source Selection The eight SOURCE buttons labelled A to H provide fast access to any of the VCS4 mix buses. To select a source mix, press one of the eight SOURCE buttons. The Speed Monitor Console accommodates the multiple mix formats generated by the VCS4 - from Mono, normal Stereo L & R, to full eight way Surround. The different monitoring formats can be assigned to any of the eight Source/Tape buttons. Logically the Source Monitoring Format should match the Tape Monitoring Format assigned to the associated TAPE button, but this is not essential. See “Assigning Monitor Inputs” on page62 to define these formats. Monitoring Tape Returns The eight TAPE buttons labelled 1 to 8 provide fast access to the playback outputs of any recording device. To select a tape return, press one of the eight TAPE buttons. The Speed Monitor Console provides instant monitoring of any one of eight multichannel tape returns. These are patchable via the VCS4 from any of the I/O box digital inputs or from the 24 analogue inputs on the MP1 Monitor Processor. The MP1 Monitor Processor accepts 16 channels of balanced and eight channels of unbalanced (-10dB) analog inputs. Any machine connected to these two systems can be assigned to any TAPE button on the Monitor Console. For example, you might assign you master TC DAT output to Tape return 1, a six channel mastering machine (for 5.1 surround) to Tape return 2, and a CD player to Tape 3. To monitor a tape return press the associated TAPE (1-8) button to listen directly to that machine's output. The Speed Monitor Console automatically selects the correct speaker configuration (Mono, Stereo, 5.1,...) to match your machine according to its 79 Speed Monitor Console VCS 4.00 User Manual Draft_r5 Speed Monitor Operation configuration defined in the VCS4. See “Assigning Monitor Inputs” on page62 for tape monitor configuration. Talkback to Artist The MD2 Monitor Console provides Com and Slate buttons for communication with the studio and slate recording identification, respectively. A third button, All selects both com and slate. Pressing the Com or Slate button on the MD2 momentarily turns on the Com or Slate channel in the VCS4. The Com and Slate channels are controlled by pressing the Talk button on the VCS4 touch screen. From here the Com and Slate channels may be routed to the main mix bus, an auxiliary bus, or direct to an output. Latching Talkback Talkback can be latched ON for extended use by pressing the Com channel ON button on the VCS4. 1. Press the talk button at the left of the VCS4 touchscreen. The Com and Slate channel strips will appear. 2. Press the channel ON/OFF button at the bottom of the channel strip. Pressing the ON/OFF button again will turn the channel off. Talkback Microphone The MD2 Speed Monitor Console includes a talkback microphone at the top right of the front panel. This microphone may be connected via a pre-amplifier and analogue to digital convertor to any input on the I/O box. Com and Slate Patching Signal sources for Com and Slate inputs are selected in the software configuration menu which is available when the VCS4 application is started. For further information see “Software Configuration” on page100. Any I/O box input may be selected. The MD2 talkback microphone or any other source may be connected to the Com or Slate inputs. 80 Speed Monitor Console Headphones Control VCS4.00 User Manual Draft_r5 Speed Monitor Operation The Speed Console Headphones Controller has two Independent Stereo headphone outputs: A & B They are controlled by two potentiometers (pots) and two source selection buttons. Each pot controls the final output to stereo headphone amps: A & B. The phones button cycles through the three Stereo sources for each output. LEDs indicate the Stereo Sources feeding A & B. As you adjust the output levels of A or B, the feed to your control room headphones switches automatically to the output that you are adjusting. ON the left hand side of the Monitor Console is the headphone output jack for your control room headphones. It is being fed from the same power amplifier that feeds the musicians' headphones in the studio. (See MP1 connections.) This allows you to hear, not only the same balance, but also the same SPL and colouration as the talent. Each output is fed by one of three sources: MIX AUX PATCH These Sources correspond to the MIX; 3/4; and 5/6 phones selector stereo source inputs on the MP1. See MP1 installation manual. Toggle sources with the phones button. On turning one of the pots, the tiniest amount, its source LED will begin to flash red, indicating that the phones button is now active. Pressing the phones button will now cycle among the three sources (MIX, AUX, PATCH) that feed the current output: (A or B). The LED will keep flashing and the phones button will remain active for several seconds. Ergonomic Logic The philosophy behind this equipment is that it should always bring the control you need next - right to your fingertips. We anticipate that you will need to adjust the final volume of A or B as you switch between stereo sources. i.e. If you change to a different mix, the volume control is already in your hand. 81 Speed Monitor Console VCS 4.00 User Manual Draft_r5 Speed Monitor Configuration and Cali- The moment you begin adjusting a final output, the Monitor Console automatically sends that feed to the control room headphones so you can hear exactly what you are sending to the studio. Once the source has been decided, you wouldn't want to accidentally switch to another. Inadvertently switching to Aux from Mix, for example, could mute everyone's headphones. To prevent this, the phones button is active only while its LED is flashing - for a brief period after moving the pot. After this period the flashing stops. Speed Monitor Configuration and Calibration Monitor Calibration Procedure The MP1 monitor processor provides easy calibration to adjust all your speaker feeds independently from the Speed Monitor Console at the engineer's chair. BEFORE you enter calibration mode, we recommend you adjust your amplifier gains while listening and measuring, with a sound pressure level meter, in MONO to correct for general differences, inefficiencies, and faults, across and among your L, R, C and surround speakers. Adjusting the balance across your system in mono will improve the accuracy, headroom, and power distribution of the entire system. Do not worry about fine tuning, you'll be perfecting their independent levels from the desk in a moment. If your amplifier choices create a vast difference in monitor levels between systems, adjusting amplifier gains roughly now will allow the MP1 to operate within its optimum gain range. Preliminary adjustments 1. Reset the MP1 gain trims by pressing and holding SUB, REF and DIM buttons for 5 seconds. This will erase all level memories. 2. Press MONO. Adjust the volume control to around 3 o’clock. Activate only one speaker at a time. 82 Speed Monitor Console VCS4.00 User Manual Draft_r5 Speed Monitor Configuration and Cali- 3. Set amplifier gains for a uniform level from all speakers within each system and to make each system at an appropriate level for the type of loudspeakers. (i.e. MAIN system at around 85dB SPL; TV at normal television listening level) 4. Release MONO. 1. Generate Pink Noise and send to all eight mix buses at your house level of '0' VU (e.g. -18dB or -20dB FSD) 2. Select MAIN speaker system. 3. Enter calibration mode by pressing and holding down 3 buttons: L speaker mute, REF, DIM pot, for 5 seconds. (L, REF, & DIM begin flashing. Pink noise will emerge from Left speaker only.) 4. Measure the sound pressure level at the engineer’s operating position. Rotate DIM pot until the SPL = 85dB SPL, C weighted, slow response. 5. Press the R right speaker button. (only R active) Rotate DIM pot until the SPL = 85dB SPL, C weighted, slow response. 6. Press Center button. (only C active). Rotate DIM pot until the SPL = 85dB SPL, C weighted, slow response. 7. Repeat until all speakers individually equal same SPL. 8. Select ALT speaker system. 9. Repeat procedure for each speaker in the ALT system. 10. Press REF to store all level settings and exit calibration mode. Calibrating the Reference Level Setting Relative Trims You can easily adjust the relative levels of five systems. • ALT, MINI, & TV alternative speakers systems • MONO summing gain • DIM level attenuation 83 Speed Monitor Console VCS 4.00 User Manual Draft_r5 Speed Monitor Configuration and Cali- While holding down one of the above buttons, the DIM knob will trim that system's relative level. To trim the MINI speaker's relative level, for example: 1. Press & hold the MINI speaker button. The button illumination begins to flash as the DIM LED flashes green. 2. While holding the MINI button, rotate the DIM knob to fine-tune the MINI system's relative level. 3. Release the button. DONE. You have now stored this relative trim for future use. To trim the DIM attenuation: 1. Press the DIM knob. Its LED is illuminated. 2. Rotate the DIM knob to fine-tune the DIM attenuation. This level is stored as the new DIM attenuation level. 3. Press DIM again to return to normal monitoring level. Resetting Trim Levels Reset all relative and individual trim levels, REF and DIM levels to unity gain by pressing and holding down these three buttons simultaneously for 5 seconds: 1. SUB monitor feed button. 2. REF button. 3. DIM button. This activates the Reset Mode. These buttons will flash in unison for several seconds. Note: Use with caution: this procedure will erase all REF calibration, relative trim, DIM, MONO attenuation, and MONO speaker selection memories. 84 Speed Fader Console VCS4.00 User Manual Draft_r5 Introduction Speed Fader Console Introduction The Speed Fader console’s 17 touch sensitive moving faders allow fast and intuitive access to the DMP mix engine. The 16 faders on the left act as channel faders for the 16 channels shown on the screen. These may be paged between groups of 16 channels up to a maximum of 96 channels. The fader on the far right is the master mix fader. The motorised active knob and active button provide intuitive context sensitive control over the current active parameter such as pan, EQ, and dynamics. Channel/Bus Faders Channel/Bus faders provide level control for the bank of 16 channels or buses currently displayed on the touch screen. Channels may be paged between banks by touching the Channel/Bus Bank selectors at the top of the VCS4 touch screen. Touching a fader makes that channel or bus active, displaying detail in the channel detail area. The current fader level is displayed in the channel detail area on the touch screen display. 85 Speed Fader Console VCS 4.00 User Manual Draft_r5 Master Fader All fader movements can be recorded and played back as DEP automation. Touching a fader while DEP automation is being recorded instantly overrides subsequent automation data. Relative levels for paired faders When channels are paired or grouped, moving one fader in a group will cause all other faders in the group to move. Relative level offsets may be set within the pair or group by touching two or more faders in the group simultaneously and setting the relative level on the faders. Once set, these relative levels will be maintained when the group or pair is controlled by only one fader. Master Fader The master fader controls the level of all signals within the currently active mix bus. Active Knob The active knob controls the value of the currently active parameter. Parameters are selected by touching the control in the channel detail area or elsewhere on the touch screen as appropriate. Channel parameters controlled by the active knob include pan, EQ, dynamics, and others. The active knob also scrolls through all available menu items when the MENU button has been pressed. Active button The active button turns on or off the current active parameter. 86 Example Operating Procedures VCS4.00 User Manual Draft_r5 Studio Patching E x a m p l e Operating Procedures This section provides a tutorial to get you started on the Postation II. Studio Patching This section covers naming and patching patch points for equipment connected to your system. Refer to your Postation II Installation and Technical Reference Manual for more detailed information on connecting devices to the I/O box. In this section we’ll assume your studio has the following equipment: Postation II with a 32 channel DEP. Tascam DA88 DTRS audio recorder. Sony DVW500P Digital Betacam VTR. Remote microphone amplifier with AES/EBU output. 5.1 surround monitor speaker system. Let’s assume these devices are connected to your system as follows: DEP AES/EBU outputs 1-32 connected to I/O box AES/EBU inputs 1-32. DEP AES/EBU inputs 1-32 connected to I/O box AES/EBU outputs 1-32. DA88 digital outputs connected via a TDIF to AES/EBU convertor (e.g. Tascam IF-AE8) to I/O box AES/EBU inputs 33-40. DA88 digital inputs connected via a TDIF to AES/EBU convertor (e.g. Tascam IFAE8) to I/O box AES/EBU outputs 33-40. DVW500P AES/EBU outputs connected to I/O box AES/EBU inputs 41-44. DVW500P AES/EBU inputs connected to I/O box AES/EBU outputs 41-44. DVW500P analogue outputs connected to MP1 analogue inputs 1-4. Remote mic amp AES/EBU output connected to I/O box AES/EBU input 45. MP1 Monitor Processor MIX inputs connected via a digital to analogue convertor to I/O Box AES/EBU outputs 55-56 Naming Patch Points For convenience, inputs and outputs in the VCS4 patch window can be named corresponding to the connected devices. 87 Example Operating Procedures VCS 4.00 User Manual Draft_r5 Studio Patching Inputs from the DEP are automatically named according to the clip names in your DEP project. These names are passed on to the channels that the inputs are patched to. That’s the first 32 names completed! Next, we’ll name the inputs from the DA88. 1. Press the MENU button to display the main menu. 2. Press Patching to display the patching screen. 3. Press the input list table or paging arrows to select the second bank of 32 inputs. 3. Press input 33 to select it. It will be highlighted in white to indicate that it is selected. 5. Press NAME, a keyboard is displayed. Type in “DA88-1” and press the return key. The name will appear in the input list table. 6. Repeat this process for the remaining DA88 inputs 34-40. Now name inputs 41-44. We’ll call them “DBeta1-4”. Finally, name input 45 “Studio Mic”. That’s the input labelling finished. Now let’s name the outputs from the Postation. Once again outputs to the DEP are labelled automatically “DEP 1- 32”. Name the outputs to the DA88. 1. Press the output list table or paging arrows to select the second bank of 32 outputs. 3. Press output 33 to select it. It will be highlighted in white to indicate that it is selected. 4. Press NAME, a keyboard is displayed. Type in “DA88-1” and press the return key. The name will appear in the output list table. 5. Repeat this process for the remaining DA88 channels, outputs 34-40. Now name outputs 41-44. We’ll call them “DBeta1-4”. Also name the outputs to the MP1 Monitor Processor, outputs 55-56. Call them “Mon Mix”. Grouping inputs and outputs Inputs and outputs can be grouped for ease of patching multi-channel formats. We’ll use the DA88 for recording the six separate channels of a 5.1 surround mix so let’s group the first six channels. First the inputs. In the Patching screen: 88 Example Operating Procedures VCS4.00 User Manual Draft_r5 Studio Patching 1. Select input 33 which we have named DA88-1. It is highlighted white. 2. Press the 6 button to the right of the screen. The block of six channels are highlighted to show they are grouped. Pressing any channel in the group will now select the entire group of six. To clear the grouping, select the group and press 1. Now group the Digital Betacam inputs. We’ll assume the first two channels have location audio on them and we’ll eventually layback a stereo mix to channels three and four. 1. Select input 41 labelled DBeta-1. It is highlighted white. 2. Press the 2 button to the right of the screen. The block of two channels are highlighted to show they are grouped. 3. Select input 43 labelled DBeta-3. It is highlighted white. 4. Press the 2 button to the right of the screen. The block of two channels are highlighted to show they are grouped. Repeat this process for the outputs. Viewing the Channel Strips Press the Mix/Bus bank selectors at the top of the screen to the left of the Multifuntion Window to view the channel strips and jump between banks. Patching Inputs to Channels 16 tracks will be more than enough for our tutorial session. We’ll patch the first 16 DEP tracks to channels 1 to 16. 1. Press the Patching button at the left of the display to open the patching window. 2. Group inputs 1-8 and inputs 9-16. 3. Group channels 1-8 and channels 9-16. 3. Press input 1, press the Patch button, press channel 1, press the Patch button. The connected channels and inputs are coloured white to indicate that they are patched. 89 Example Operating Procedures 4. VCS 4.00 User Manual Draft_r5 Studio Patching Press input 9, press the Patch button, press channel 9, press the Patch button. That’s the DEP outputs patched into the mixer channels. Now let’s patch the microphone from input 45 to channel 17. You’ll notice that the input names appear at the bottom of the channel strips. Saving Patch Setups You’ve finished naming the digital input and outputs of the Postation. It’s a good idea to save this information. 1. In the patching screen press SAVE, a keyboard is displayed. Type in “Tutorial Patch” and press the return key. You can reload this setup any time by pressing LOAD or from the File menu. Monitoring Tape Return Patching Now let’s configure the tape returns for monitoring. These are the signals we hear when we press the TAPE buttons on the MD2 Monitor Console. We’ll use the DA88 to record the six separate channels of a 5.1 surround mix, and the Digital Betacam will record a stereo mix. 1. Press MENU at the top of the VCS4 touch screen. The main menu is displayed 2. Press the Monitoring menu item. The monitor configuration menu is displayed. 3. Press Assign monitor inputs. The eight monitor buttons are displayed along with the analogue inputs, digital inputs, and bus patch list. The monitor buttons on the screen correspond to the tape and source monitor buttons on the MD2 Speed Monitor Console. 4. Press the first monitor button. A coloured arrow to the side of the button appears to indicate that it is active. 5. Select Digital Input 33, DA88 1-6 are highlighted, and the name “DA88-1” appears next to the monitor button. You will now hear the outputs of the DA88 when you press TAPE button 1 on the MD2 Speed Monitor Console. Assign button monitor button two to the first pair Digital Betacam outputs, and monitor button three to the second pair Digital Betacam outputs. 90 Example Operating Procedures VCS4.00 User Manual Draft_r5 Recording Recording Track Lay Up and Monitor Configuration We are now ready to record some location audio from the Digital Betacam. We’ll be using both the DEP and NLV so you should have familiarised yourself with these beforehand. We’ll assume that the necessary 9-pin machine control connections are in place and that the Digital Betacam is connected and configured as VTR1. Refer to the Postation II Installation and Technical Reference Manual and DEP User Manual for more detailed information. As mentioned before we assume that there is location audio on tracks one and two of the Digital Betacam and that we’ll be laying back a stereo mix to tracks three and four. The process of laying up location tracks is more likely to be achieved by autoconforming from a video edit EDL, but in this tutorial we’ll record manually from the VTR. Configuring Mix Formats In order to monitor what is being recorded to the DEP we’ll need to set up some mix buses. 1. Press MENU at the top of the VCS4 touch screen. The main menu is displayed. 2. Press the Mix Formats menu item. The Mix Format menu is displayed. 3. Press Setup Formats. The Mix Format Configuration screen is displayed. 4. Press the first format radio dial. The dial is highlighted when active. 5. Turn the active knob to select the desired mix format. Select 5.1 6. Press the second format radio dial which is below the first. 7. Turn the active knob to select Stereo 8. Press the third format radio dial. 9. Turn the active knob to select Mono 91 Example Operating Procedures Naming Mixes VCS 4.00 User Manual Draft_r5 Recording You can name these mixes for easy reference. 1. Press MENU at the top of the VCS4 touch screen. The main menu is displayed. 2. Press the Mix Formats menu item. The Mix Format menu is displayed. 3. Press Name Mixes. The Mix Naming screen is displayed. 4. Press the name field next to MIX A. A keyboard is displayed. 5. Type “51” and press the return key. 6. Press the name field next to MIX B. A keyboard is displayed. 7. Type “Stereo” and press the return key. 8. Press the name field next to MIX C. A keyboard is displayed. 9. Type “Mono” and press the return key. Assigning Speed Monitor Source Buttons Now we need to assign these mixes to buttons on the MD2 Speed Monitor Console. 1. Press MENU at the top of the VCS4 touch screen. The main menu is displayed. 2. Press the Monitoring menu item. The monitor configuration menu is displayed. 3. Press Assign monitor inputs. The eight monitor buttons are displayed along with the analogue inputs, digital inputs, and bus patch lists. The monitor buttons on the screen correspond to the tape and source monitor buttons on the MD2 Speed Monitor Console. 4. Press the first monitor button. A coloured arrow to the side of the button appears to indicate that it is active. 5. Select Bus 1 labelled “51”. Buses 1-6 are highlighted, and the name “51” appears next to the monitor button below “DA88-1”. 92 Example Operating Procedures VCS4.00 User Manual Draft_r5 Recording You will now hear the 51 mix bus when you press SOURCE button A on the MD2 Speed Monitor Console. Assign the Stereo mix to source B, and the Mono mix to source C Assigning Channels to Mixes We’ll want to monitor the DEP outputs coming in to the mixer so we know what we’re recording. By default all channels are routed to MIX 1. If we want to we can assign the first two DEP channels to the stereo mix. 1. Touch the channel/bus bank selector for channels 1-16 at the top of the screen to the left of the MultiFunction Window. 2. Select channel 1 by touching anywhere in the channel strip 3. Press Sound Field 2 in the channel detail area, which we named Stereo. 4. Press ON above the Sound Field selector or press the Active Button. The Sound Field indictor in the channel strip will show channel 1 assigned to Sound Fields 1 and 2. 5. Repeat the assignment for channels 2 and 3. 6. Turn the channels on by pressing the On/Off buttons at the bottom of the channel strips. Patching Inputs to Outputs Now we need to patch the VTR audio outputs to the DEP inputs. 1. Press the Patch button at the left of the screen to display the patching screen. 2. Select input 41 by zooming in on the second bank of 32 inputs and touching the cell named DBeta 1. The cell will be displayed white with red triangles. 3. Press Patch in the Multifunction Window. 4. Select output 1. 5. Press Patch in the Multifunction Window. 6. Repeat for input 42 to output 2. 93 Example Operating Procedures Monitoring a Mix VCS 4.00 User Manual Draft_r5 Recording Now we’re ready to record. To make sure we can monitor what’s coming back off the disk recorder select source B on the Speed Monitor Console, select the Main monitors, and turn the volume knob up. Make sure the master mix fader is up on the Speed Fader Console. Also, check that the individual bus faders are up by switching to the first bank of 16 bus faders using the channel/bus bank selector at the top of the screen. Bring up channel faders 1,2 and 3 and turn the channels on. Recording to the DEP Assuming you can find your way around the DEP start a new project called Tutorial. Select machine control for the VTR. Lock the VTR to the DEP. Shuttle to before the start of the material you want to record. Unlock the VTR. Mark IN and OUT points on the DEP. Lock back to the VTR. ARM tracks 1 and 2 on the DEP. Press REC and you should be recording audio to the DEP. Audio on the DEP inputs will pass through to the outputs in DEP SYNC mode. The DEP is patched to channels 1 and 2 on the VCS. Channels 1 and 2 are assigned to mix bus 2 which is selected on the Speed Monitor Console. You should be hearing the audio coming off the VTR through the main control room monitors. Recording Voice-Overs Now we have audio in our project let’s add a voice-over track so we have something to edit into the program. You will need to have set up the monitoring and patching configuration as described in the previous section. Patching Channels to Direct Outputs 1. Select channel 17, Studio Mic, by touching the direct output section near the top of the channel strip. The direct output patching screen will be displayed in the Multifunction Window. 2. Select output 3. 94 Example Operating Procedures VCS4.00 User Manual Draft_r5 Recording The studio microphone is now patched through to DEP track 3. Make sure the microphone is not assigned to mix 2. We will monitor the microphone signal coming back in to the VCS from the DEP outputs. Bring up channel faders 3 and 17. You should be monitoring source 2, the stereo mix, from the Speed Monitor Console. Studio Headphone Monitoring For headphone monitoring we’ll let the voice-over artist hear what we’re hearing in the control room. We’ll connect the stereo mix to the MP1 Monitor Processor. 1. Press patch to display the patching screen. 2. Select the Stereo mix from the list of buses. The individual buses will have been automatically allocated when we configured the mix. Both buses will be displayed white with red triangles. 3. Press Patch. Press output 55 (as noted above we specified that I/O box outputs 55-56 are connected to the MP1 MIX input. Press Patch. Now when we select MIX on either A or B headphone outputs on the Speed Monitor Console we’ll be hearing the stereo mix. 1. Turn the PHONES level pot on the Speed Monitor Console to select the appropriate headphone output, the LED will flash. 2. Press the button to step through the sources to select MIX. Setting Channel Parameters Adjust the mic pre-amplifier and analogue to digital convertor as necessary to set the level coming in to the channel. Check the level on the channel meter in the channel detail section. Let’s apply a little bit of compression and roll of the low frequency to compensate for proximity. 1. Select channel 17 by pressing the top dynamics area in the channel strip. 2. Press the Active Button to turn on the dynamics processor on. 3. Select compressor type by pressing the dynamics type control in the channel detail area and turning the Active Knob. 4. Adjust the threshold by pressing the threshold control in the channel detail area and turning the Active Knob. 95 Example Operating Procedures VCS 4.00 User Manual Draft_r5 Editing 5. Adjust the ratio by pressing the ratio control in the channel detail area and turning the Active Knob. 6. Adjust the gain make-up by pressing the gain control in the channel detail area and turning the Active Knob. That’s the compression taken care of, let’s set up some EQ. 1. Select the equaliser by pressing the Frequency control of the bottom parametric section in the channel detail area. 2. Press the Active Button to turn the EQ on. 3. Turn the Active Knob to set the frequency at 100Hz. 3. Select the Q by touching the Q control of the bottom parametric section in the channel detail area. Turn the Active Knob fully anti-clockwise to set the filter to shelving. (If the frequency is above 500Hz the filter will be high cut instead of low cut) 4. Select the Gain by touching the gain control of the bottom parametric section in the channel detail area. Turn the Active Knob to adjust the gain. Check the level again and we’re ready to record. Unlock the VTR from the DEP. Locate the DEP to a location outside the material from the VTR, let’s say 1 hour. ARM track 3 on the DEP. Press Play and drop into record. You’ll have to provide the script for your voice-over session! Editing Now we’re ready to cut up our voice-over material and place it into the video program. On the VCS4 we’re ready to go. DEP tracks 1-3 are coming in to channels 1-3 which are assigned to the stereo mix. We’ve selected the stereo mix for monitoring on the Speed Monitor Console so we’re listening to whatever is played out from the DEP. Assemble the program material, lay-up some music tracks if required, and prepare the program to be mixed. 96 Example Operating Procedures VCS4.00 User Manual Draft_r5 Mixing Mixing This project is fairly basic but we may still need to do some level adjustment. We’re also going to create two mixes, a 5.1 mix and a stereo mix. Make sure channels 1-3 are assigned to mix 1 - 51 and mix 2 - Stereo. Pairing Let’s pair the two location tracks for convenience. 1 Press the MENU button at the top of the screen and select Pairing from the main menu. 2. Select channel 1 by pressing the channel button at the bottom of the channel strip. 3. Press Done in the Multifunction Window. Channels 1 and 2 are now paired. Mix Linking We need to set the mixes up so they share panning information. 1. Press the MENU button at the top of the screen and select Mix Formats from the main menu. 2. Select Mix Links from the Mix Formats menu. 3. Select the Pan Link control for the 51 Mix by pressing the first radio dial wiper. 4. Turn the Active Knob to select Pan Link from mix 1 to mix 2. 5. Press On Link 1-2 to link the mix assignment control between the mixes. Panning We’re going to pan channels 1 and 2, left and right respectively, and leave the voiceover channel in the centre. 1. Select channel 1 and press the 51 Sound Field selector in the channel detail area. The panning screen is displayed in the Multifunction Window. 2. Touch the middle of the panning screen and drag your finger to the top left corner next to the L indicating the left speaker. Select channel 2. Notice that it is panned to the right. This is because the channels are paired. 97 Example Operating Procedures VCS 4.00 User Manual Draft_r5 Layback Watch the miniature sound field displays in the channels as pan. Notice that the panner for channel 1 to mix 1 controls the panning for channel 1 and 2 in mixes 1 and 2. This is because the mixes are linked. So, in one simple move we have set the panning for two channels in two mixes simultaneously. Channel 3 is panned centre. This will be the centre speaker in the 5.1 mix and a phantom centre in the stereo mix. This is just how we want it so we’ll leave it that way. Recording Automation All channel parameters are recorded as automation data in DEP projects. On the DEP set IN and OUT points on either side of the material you want to mix. Set each fader to 0dB. Locate the DEP between the IN and OUT points. Turn DEP automation on by pressing the ATM button. Press the DEP REC button twice. The DEP project has taken a snapshot of the VCS4 settings. Notice that the fader automation curve is displayed on the DEP tracks. Locate the DEP to before the IN point. Press PLAY then REC. Touching a fader will set that channel to overwrite automation data between the IN and OUT points. Move the IN and OUT points to constrain automation overwrite. Press REC to drop in and out of automation at any time. You should now be able mix, and record and edit your automation data. All channel parameters are captured including EQ, dynamics and panning. Layback We’ve now finished a simple mix and we’re ready to lay it back to tape. In this case we’ll layback our stereo mix to tracks 4 and 5 of the VTR and we’ll record the 6 channels of the 5.1 mix to tracks 1-6 of the DA88. You will need to have set up the monitoring and patching configuration as described in the previous section. 98 Example Operating Procedures Patching Mixes to Outputs VCS4.00 User Manual Draft_r5 Layback Now we’ll patch the mix signals to the VTR and DA88 ready to layback. 1. Press the patch button at the left of the screen. 2. Select the 51 mix from the buses. The six buses should be displayed white with red triangles. 3. Press Patch in the MultiFunction window. 4. Select output 33 and press Patch. That’s the 5.1 mix patched, now the VTR 1. Select the Stereo mix from the buses. The two buses should be displayed white with red triangles. 2. Press Patch in the MultiFunction window. 3. Select output 43 and press Patch. Now we’re patched and ready to record. Machine Control Check the DEP user manual for more information on these procedures. Set the DEP to control both the VTR and the DA88 by adding them to the machine control group. In the DEP Machine Config page set the VTR to edit preset tracks 3 and 4 only. Set the DA88 tracks to record ready. Lock the machines and shuttle to just before the IN point. Press ARM and Video on the DEP. Press REC and the machines should drop into record at the IN point. Sound easy? It is - two mixes laid back to tape at once. Save the DEP project and all VCS4 settings are stored and will be recalled when you load the project again. That’s the end of the tutorial. There’s many more features in the VCS4. We’ve been through some very basic studio procedures. Rest assured the Postation will support nearly any application you can think of. Refer to the reference section above for more specific information on any feature. Check the table of contents and the index to help you find what you need. 99 System Configuration VCS 4.00 User Manual Draft_r5 Windows NT Configuration System Configuration The VCS4 is supplied as a turn key system. All the necessary hardware and software is pre-installed and configured prior to delivery. This information is included to assist in re-configuring or re-building a system. Windows NT Configuration The VCS4 operating system, application, and drivers are factory configured. End users are not expected to modify any system settings. To avoid system configuration issues, DO NOT install any third party software applications, except approved Soundscape Plugins, on your VCS4 system. Touchscreen Hardware Calibration Touchscreen hardware calibration is only necessary after installation or a change of monitor video settings. If touch control becomes mis-aligned, try the touch setup procedure on the VCS4 start-up screen see “Touch Configuration” on page101. If this procedure fails to rectify the problem run the MicroTouch Touchware application from the Windows desktop. Select the calibration option and follow the screen prompts. The calibration procedure requires you to touch and hold two targets on the screen. Software Configuration Hardware configuration and touch screen calibration options are available on the VCS4 start-up screen. When the VCS4 application is executed the following window is displayed: 100 System Configuration VCS4.00 User Manual Draft_r5 Software Configuration Touch Configuratio n Press Touch setup to display the touch screen calibration screen. Touch each of the control knob symbols as it is displayed. Hardware Configuratio n Press Configure to display the Hardware Configuration screen: Press Esc to abort. Press R to retry a point. Press X when finished. 101 System Configuration VCS 4.00 User Manual Draft_r5 Software Configuration This window has options for various hardware and patching parameters. Refer to the Postation II Installation and Technical Reference manual for more detailed information. Faders Fader Console fader format. Default - 18 channel synced. Other option provided for redundant hardware compatibility. DEP Comms DEP-VCS comms format and speed. Default - Hex IO card [x4]. Other options provided for system maintenance. Set the DEP Global Config. page - DEP-VCS Comms Speed setting to match this setting ([x4]). DEP Comms Input Side DEP comms connection setting. Default - 1. 0 option for Postation I cabling compatibility. 102 System Configuration Meter Format VCS4.00 User Manual Draft_r5 Software Configuration Peak level meter display format. Transition at -18dB: -INF to -18dB GREEN -18 to -1dB YELLOW -1dB TO 0dB Full Scale RED Transition at -20dB: -INF to -20dB GREEN -20 to -1dB YELLOW -1dB TO 0dB Full Scale RED Bar at -18dB: Yellow bar at -18dB Bar at -20dB: Yellow bar at -20dB Fader 0dB Flat Spot (%) Area of reduced fader resolution around 0dB for easier gain matching. Set as low as possible. Screen saver delay (mins) Set the delay time of inactivity after which the screen saver will appear. I/O boxes Number of I/O boxes in system. 64 AES/EBU I/O per I/O box. Channel engines Number of DMP32 channel engines in system. Internal bus x 32 Number of internal buses in system. 1 for DMP 32, 2 for DMP 64. Bus engines Number of dedicated bus engines in system. 103 System Configuration VCS 4.00 User Manual Draft_r5 Software Configuration Monitor output count Number of monitor outputs feeding the MP1 monitor processor (maximum 8). The MP1 has eight dedicated analogue monitor inputs for connection to I/O box outputs via a digital to analogue convertor. First monitor output Specify the I/O box output number of the first monitor output. Subsequent monitor outputs are numbered sequentially. Monitor outputs are indicated by MON and a grey back ground in the VCS4 Patching screen. Direct output count Number of direct outputs which appear on the VCS4 channel strips (maximum 32). Usually set to the number of record tracks on the DEP. First direct output Specify the I/O box output number of the first direct output. Subsequent direct outputs are numbered sequentially. Aux bus count Number of auxiliary buses (maximum 8). Auxiliary buses are patched to outputs in the VCS4 Patching screen. Com input Specify the I/O box input which is connected to the Com channel. This input may be fed from the MD2 Speed Monitor Console microphone via a microphone pre-amplifier and analogue to digital convertor, or from any other external source. For more information see “Talkback to Artist” on page 80. Com attenuation Specify the amount of attenuation applied to all other channels when the Com channel is selected. Slate input Specify the I/O box input which is connected to the Slate channel. This input may be fed from the MD2 Speed Monitor Console microphone or from any other external source. For more information see “Talkback to Artist” on page 80. 104 System Configuration VCS4.00 User Manual Draft_r5 Software Configuration Command Line Options No command line options are required for normal operation. Enter options here only as directed by DSP Media Customer Support. Start-up Errors The VCS4 start-up screen displays initialisation events and error messages. These messages may be useful in trouble shooting system problems. Refer to the Postation II Installation and Technical Reference Manual for details on the messages. Switching to the Windows desktop. After starting up the VCS4 system the VCS4 start up screen is displayed. At this point you can access the windows desktop and Start menu for system configuration and file management. Alternatively, when shutting down the VCS4 select Exit from System Shutdown menu. This will return you directly to the Windows desktop. In normal operation you will not be required to modify any Windows settings. For further information on using Windows refer to Windows help by pressing the Windows Start button. Sharing Setup and Scene Data Between Systems DEP projects contain a complete record of all VCS4 configuration data. To transport VCS4 settings between systems, set up the VCS4 as required and save a DEP project with automation data. Load the project on another system and save VCS4 settings as required. To copy Postation configurations from one system to another, you can use the file management features of the Windows Explorer from the Windows desktop. User created setup files are saved in the VCS4\Setup directory. Files can be copied across a network or via floppy disk. For more information on copying files refer to Windows help by clicking the START button on the Windows desktop. The following setup files are created by the VCS4 File Save functions: 105 System Configuration VCS 4.00 User Manual Draft_r5 Hardware Installation • *.acf - Grouping • *.ccf - Channel • *.gcf - Scene • *.mcf - Monitor Configuration • *.pcf - Patching • *.rcf - Mix Formats • *.ucf - Complete A further file, State.cfg is stored in the VCS4 directory. This file stores the total state of the mixer at any time and may be useful for making systems identical when transporting projects. This information is included for your reference only. Procedures involving the Windows operating system are not necessary for normal operation of the VCS4. Hardware Installation For complete hardware installation details refer to the Postation II Installation and Technical Reference Manual. Software Installation For complete software installation details refer to the Postation II Installation and Technical Reference Manual. 106 Index VCS4.00 User Manual Draft_r5 Index Numerics 0dB Button 19 Active Solo Analogue Inputs Assigning Monitor Inputs Auxiliary Sends Auxiliary Sends Grouped Auxillary Sends 67 60 62 22 33 18 Bank selectors Bus 24 A B C 85 53 52 Faders Mix Formats Patching Calibrating Faders Calibration Channel 72 100 20 34 15 85 38 44 19 18 52 Channel Meter Channel Setup Files Channel Strips Faders Loading Channel Setup Files Loading Setup Files Modifying Channel Parameters On/OFF Buttons Patching Colours Patching 69 29 , 80 80 Complete Setup Files Loading Complete Setup Files 34 36 Setting Screen Colours Com Complete D 15 , 19 Delay 107 Index VCS4.00 User Manual Draft_r5 Deleting 59 65 45 18 Mix Formats Monitoring Setups Setup Files DEP Selected Indicator Desktop 105 76 84 16 Switching to the Windows desktop DIM Setting DIM attenuation Direct Patching Display 14 17, 20 33 screen shot Dynamics E Grouped EQ 21 32 18 21 Grouped Settings Equalisation Equalisers 22 73 Parametric Exit VCS4 F 15, 19 Fader Level Faders 72 Calibration Files Deleting File Functions Loading Saving 45 34 35 42 High Pass 22 Filters G Gain Reduction Meter Grouping 20 30 33 33 32 32 34 Auxiliary Sends Dynamics EQ Faders Group Setup Files 108 Index H VCS4.00 User Manual Draft_r5 39 32 33 Loading Grouping Setup Files Pans Trim Fader Headphones Control High and Low Pass filters 81 17 Input Patching 51 Labelling Analogue Inputs Latching Talkback Linking Mixes Loading 61 80 56 I L 38 36 39 40 64 41 41 36 35 57 68 73 Channel Setups Complete Setups Group Setup Files Mix Format Setup Files Monioring Setups Monitoring Setup Files Patch Setup Files Scene Setup Files Stored Setups Loading Mix Format Setup Files Locking the TouchScreen Logo M Metering Permanent Hold 70 Main Mix Meters 23 53 59 56 57 40 34 57 58 54 Meters Mix Formats Deleting Linking Loading Loading Setup Files Mix Format Setup Files Naming Saving Setting Monitor Inputs 109 Index VCS4.00 User Manual Draft_r5 62 Assigning Monitoring Loading Setup Files Monitor Setup Files Monitoring Configuration Monitoring Options Mute Delay Relative Trim Levels Resetting Trim Levels 41 34 59 66 66 83 84 59 Deleting Loading Saving 65 64 64 78 24 Monitoring Configuration Monitoring Setups Mono Speaker Multi Function Display N Naming 57 Mix Formats Noise Noise on Monitor Outputs 71 66 ON Oscillator Output Patching 28 71 53 Pairing Pairing and Grouping Indicators Pan 34 18 Pink O P 32 56 22 Grouped Linking Mixes Parametric Patching 50 48 50 41 35 51 46 Grouping Points Interrogating Labelling Patch Points Loading Setup Files Patching Setup Files Procedure Patching Page 110 Index VCS4.00 User Manual Draft_r5 Permanent Hold Phase Pink Noise Procedures 70 15 , 19 71 87 REF Resetting Trim Levels 76 84 R S Saving 44 58 64 42 42 Channel Setup Files Mix Formats Monitoring Setups Setup Files Saving Setup Files Scene Sound Field Panning indicator Source Selections Speaker Output Feeds Speaker Systems Speed Monitor Console Start-up Screen System Menu Settings 36 34 69 66 73 9 29 , 80 80 28 67 28 , 66 16 79 77 77 75 12 68 Talk Talkback Talkback Microphone Tape Returns Tone Touch and Hold 29 29 , 80 80 79 71 70 Loading Scene Setup Files Scene Setup Files Screen Colours Setting Monitoring Options Shutting Down the System Signal Flow Slate Patching Solo Active Solo Solo Safe T 111 Index VCS4.00 User Manual Draft_r5 Touch Screen Calibration using 100 13 Locking 68 TouchScreen Touchscreen Tutorial 70 16, 18 15, 19 33 87 Version Number - Displaying Volume Control 73 76 touch and hold Track Name Trim Group V W Windows 12 105 starting VCS4 Switching to the Windows desktop 112