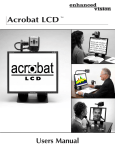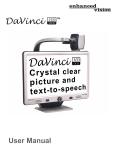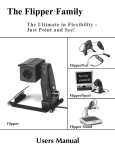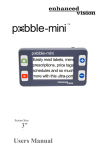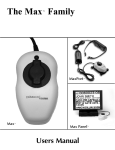Download Flipper™ - New England Low Vision
Transcript
Flipper ™ The Ultimate in Flexibility ‑ Just Point and See! FlipperPanel™ Flipper™ Flipper Stand™ Users Manual Congratulations on your purchase of one of the Flipper family of products. Enhanced Vision products are designed to give you the highest quality and convenience available. Flipper products can enable people with low vision to read, write and to see objects at any distance. The unique design of these products are the ultimate in flexibility and offer a large range of magnification with multiple viewing options that make reading easier than ever. Simply connect the Flipper to any television, LCD flat screen/computer monitor (equipped with composite video inputs) or laptop computer (additional hardware may be required). Prior to using this system, please carefully read and follow the instructions provided within this booklet. A thorough understanding of the functionality will allow you to fully benefit from the flexibility and great features of this device. If you have any questions, please contact the eyecare professional or the reseller from whom you have acquired the unit. Fcc Compliance Notice This device complies with Part 15 of the FCC Rules. Operation is subject to the following two conditions: (1) This device may not cause harmful interference, and (2) this device must accept any interference received, including interference that may cause undesired operation. This equipment has been tested and found to comply with the limits for a Class B digital device, pursuant to Part 15 of the FCC Rules. These limits are designed to provide reasonable protection against harmful interference in a residential installation. This equipment generates, uses, and can radiate radio frequency energy and, if not installed and used in accordance with the instructions, may cause harmful interference to radio communications. However, there is no guarantee that interference will not occur in a particular installation. If this equipment does cause harmful interference to radio or television reception, which can be determined by turning the equipment off and on, the user is encouraged to try to correct the interference by one or more of the following measures: – Reorient or relocate the receiving antenna. – Increase the separation between the equipment and receiver. – Connect the equipment into an outlet on a circuit different from that to which the receiver is connected. – Consult the dealer or an experienced radio/TV technician for help. Unauthorized changes or modification to this system can void the user’s authority to operate this equipment. If your Low Vision device has an option to connect to a TV, it must be used with shielded interface cables in order to meet FCC emissions limits for Class B digital devices. It is the responsibility of the user to use the shielded interface cables supplied with the equipment. FCC Compliance Notice Important Safety Precautions........................................... 4-5 Flipper.................................................................................. 7 Flipper Package Contents & Controls ....................................8-9 Flipper Installation...................................................................10-11 Using Flipper...........................................................................12-16 FlipperPanel........................................................................ 16 FlipperPanel Package Contents & Controls ...........................18-19 Using FlipperPanel..................................................................20-21 Using LCD Power Pack...........................................................22-24 Flipper Stand...................................................................... 25 Using Flipper Stand.................................................................26-29 Common Questions........................................................... 30-34 Flipper .....................................................................................30 FlipperPanel............................................................................31-32 Flipper Stand...........................................................................33-34 Important Safety Precautions To obtain the maximum benefits from your Flipper product, please read these safety precautions carefully. SYSTEM WARNINGS The Flipper family of products are designed to improve the quality of life for sight impaired individuals. The extent to which Flipper products can improve the ability to see images depends on an individual’s condition and level of visual impairment. These products are not designed to restore vision, correct eye conditions or halt degenerative vision loss. An eyecare professional can determine the suitability of Flipper products for a patient's condition. SYSTEM PRECAUTIONS n Avoid exposing Flipper products to extreme or rapid changes in temperature or humidity as these conditions may cause fogging or damage to products. Flipper products should never be placed near a radiator or heat register. n Do not smoke while using Flipper products. Cigarette, cigar and pipe smoke release abrasive particles which are potentially damaging to the Flipper optics. n Do not use this product near water, i.e., near a bathtub, kitchen sink, swimming pool, etc. n Do not place this product on an unstable cart, stand or table, as the product may fall, causing serious damage. Warranty Statement............................................................ 35 Other Enhanced Vision Products..................................... 36-38 Contact Information........................................................... 38 Important Safety Precautions 5 n Always place the excess cord in an area where it will not be damaged by persons walking on it. n To avoid the risk of electrical shock, do not disassemble this product. Return it to the place of purchase if service or repair work is required. Any attempt to disassemble your Flipper product will void the warranty. n Always use the power supply provided within your package. Do not attempt to use any other power supply, doing so will void the warranty. CARING FOR FLIPPER PRODUCTS n Always turn the power OFF when you are not using the system. n Make sure the power is OFF or unplug your Flipper product from the wall outlet before cleaning. Do not use liquid cleaners. n The plastic surfaces of your Flipper product may be dusted with a dry cloth. n The optical surfaces should be cleaned as needed for best performance. Dampen a lens cleaning tissue with a small amount of lens cleaning solution and gently wipe the optical surfaces clean. Never apply lens cleaning solution directly on any surface of your Flipper products. 6 Important Safety Precautions Flipper ™ Flipper package contents & controls Your Flipper is packaged in a convenient box for storage and transport. All required accessories for operation are included. Flipper is Comprised of: 1 1. Camera: Captures and enlarges the image. 2. Control Box: Connects the camera to the television set and turns Flipper ON/OFF. 6 3 4 5 3. Viewing Options Button: For switching between color, black & white, high contrast positive or high contrast negative viewing modes. 7 4. Magnification Dial: Ten preset magnification levels. 5. Light Switch: Turns the base light ON/OFF. The light can be used when the ambient lighting is not sufficient. 2 6. Video Cable: Connects Flipper to the TV via the “Video Input” jack. 7. Power Supply: Connects Flipper to an AC power outlet. 8 Flipper Package Contents & Controls Flipper Package Contents & Controls 9 Flipper Installation TV Connection Using Video Cable and "Video Input" Jack (Refer to Figure 1) 1.Remove the Flipper and the Control Unit from the package. 2. Remove the Video Cable from the package. (This is the thin cable that is not attached to any other component and has the same plug at both ends.) Plug one end of the Video Cable into the Control Box Jack labeled "VIDEO." 3. Plug the other end of the Video Cable into the yellow "VIDEO INPUT" jack of your TV. This jack could be located on either the front, back or side of your TV. 4. Remove the Power Supply from the package. Plug one end of the Power Supply into the black Control Box Jack labeled "POWER." Be sure the plug is fully inserted into the Control Box. Then plug in the other end of the Power Supply into an AC wall outlet. 5.Turn the power on. The ON and OFF switch is on the side of the black control box. Turn the television ON. You can switch between using Flipper and your TV with the TV remote control by changing between "Video" and "TV" mode. If you have a TV with a built in VCR, you can switch between using Flipper and your TV by pushing the “Input” button on your remote. 6.Now you can go to the Using Flipper section on page 12 to begin using your Flipper. 10 Flipper Installation Flipper Installation 11 USing Flipper Now that you have successfully installed your Flipper you can enjoy the ease of use and operation. Flipper can be used to view objects at a distance, up close, and at any range in between. To maximize your usage, here are some of the things you can do with Flipper. n Read n Write n View Distance n Work on Hobbies n See Self Image n Participate in Class The following steps will give you a quick start on using Flipper and practicing rotating the camera head. 1. Turn the Power ON On the side of the black Control Box, there is a switch that turns the power ON and OFF. Turn the power ON. Make sure the TV is also ON. 2. View the Magnified Image Simply point the camera in the desired direction and view the magnified image. The control knobs allow you to change the magnification level and contrast. 12 Using Flipper 3. Reading with Flipper There are at least three ways that you can magnify and read using Flipper. A. Reading with an Upright Book Stand (highly recommended) Place your reading material on a stand and place Flipper in front of the stand. Rotate the camera head and point it at the material. Magnify as needed using the Magnification dial. Roll Flipper from left to right, scanning across the page. When you reach the end of a line, roll back to the beginning of the line and rotate the camera down to the next line. There is no need to pick up or move the camera base. Just by rotating the camera and rolling Flipper from left to right, you will be able to cover the entire page. NOTE: The highest magnification setting is for distance viewing B. Reading without an Upright Book Stand only. (from at least 3 feet away) Simply place the Flipper on top of the page and roll the unit left to right on its easy to roll rollers. Once you reach the end of the line, roll Flipper back to the beginning of the line and rotate the camera to read the next line. C. Reading with the Flipper Stand Please see page 29 for details Using Flipper 13 You can repeat the above action and read more than half of the page by just rotating the camera head. Once you have read half of the page, move the unit and place it in the middle of the page and repeat the rotation of the camera head to cover the rest of the page. 4. Writing with Flipper Simply place the material in front of the Flipper, rotate the camera head and point it to the material. Adjust magnification using the magnification knob. Start writing and as you are writing, roll the unit left to right on its rollers. Repeat this action as needed. 5. Practice Using Flipper Practice the motion of rotating the camera head in different directions. Moving the camera head away from you is generally used for viewing distant objects, enjoying hobbies and reading items far away from you. Moving the camera head toward you is generally used for writing and/or reading 14 Using Flipper SELECTING A VIEWING OPTION You can choose a viewing option by presing the round white button on the Flipper labeled “Viewing Option.” Each press of the the button will change your viewing option. Push the button to cycle through all of the options. VIEWING OPTIONS FOR FLIPPER Full Color Image This mode is used most often because it gives you a true color representation of the image that is being magnified. This mode is ideal for viewing objects at any distance and for reading, writing and looking at photos. Crisp, Clear Text Images! Crisp, Clear Text Images! Black and White Image Based on your preference, you can choose the B&W mode for viewing objects at any distance. High-Contrast Positive Image This mode provides a white background with black foreground for text. This mode increases the contrast to offer crisp text images for reading. This mode is not appropriate for distance viewing. High-Contrast Negative Image This mode provides a black background with a white foreground for text. This mode increases the contrast to offer crisp text images for reading. This mode is not appropriate for distance viewing. Using Flipper 15 The magnification control for Flipper is very easy to use. The magnification control is a round dial that has ten preset magnification levels for you to select from. FlipperPanel ™ Changing the Magnification To increase the magnification, slowly turn the round knob clockwise until you feel a click. Each click will increase the magnification. Please note, the highest magnification setting is for distance viewing only. (from at least 3 feet away) To decrease the magnification, slowly turn the round knob counter clockwise until you feel a click. Each click will decrease the magnification. Lighting Option When reading with the camera facing down, Flipper has a built in light source that may be turned ON to enhance High Contrast Positive and Negative viewing modes. The light can be used when the ambient lighting is not sufficient. The On/Off switch for the light is located on the Flipper right above the light panel. 16 Using Flipper 17 Flipperpanel package contents & controls Your FlipperPanel is packaged in a soft case that is convenient for storage and transportation. All required accessories for operation are included. FlipperPanel is comprised of: 1. 12” LCD Screen. 2. LCD Screen mounting bracket. 3. LCD Power Pack. 4. Rechargeable Battery: energy source for 3 to 5 hours. 5. On/Off Switch for LCD Power Pack. 6. Flipper Camera: rotates 225 degrees to capture and enlarge the image. 7. Viewing Options Button: changes viewing options from color, black & white, high contrast positive and high contrast negative. 8. Magnification Dial: provides 10 different level of magnification. Accessories included: 9. Power Supply: connects to LCD Power Pack and power cord. 10.Power Cord: connects to power supply and wall outlet. 11. 6-foot RCA Video Cable: connects LCD Power Pack to a TV. 12.Lens Cloth: used to clean the Flipper camera and LCD screen. 13.Soft Carrying Case. Additional options (available separately): 14.Additional Rechargeable Battery: energy source for 3 to 5 hours. 18 FlipperPanel Package Contents & Controls 1 6 7 5 3 8 4 2 9 10 11 12 FlipperPanel Package Contents & Controls 13 19 USing Flipperpanel 3) Adjusting the LCD Screen 1) Connecting Acrobat to the LCD Power Pack If you have purchased your Flipper camera separately from the LCD Power Pack, you will need to connect them together. To do this, simply connect the end of Flipper control cable (which resembles a telephone connector) into the open jack labeled “Camera” on the back of the LCD Power Pack (See Figure 1). It is important to orient the LCD screen to provide the best viewing angle. To lift the screen put one hand on the back of the base and the other hand one the LCD and pull forward (see Figures 3 & 4). Figure 1 2) Turning the power ON/OFF On the right side of the LCD Power Pack, flip the switch from 0 to l (See Figure 2). The LCD screen and Flipper camera will automatically power ON within a few seconds. An image of what the Camera is pointing at should appear on the LCD screen. Turn the power OFF by flipping the same switch back to the 0 position. However, leave the power on for this training section. Note: If the battery is charged, there is no need to plug in the power supply and cord. If the battery is not charged, then refer to “Recharging the Battery” section. 20 Using FlipperPanel Figure 3 Figure 4 Once in the upright position, use both hands to adjust vertically (see Figure 5). Figure 2 4) Using the Flipper Camera Figure 5 To use the Flipper Camera, point the camera at your desired reading object and used the control knobs on the Flipper to adjust the magnification and contrast. The camera will automatically focus. The highest magnification should be used for distance viewing only. Note: For more information on using the Flipper Camera, please refer back to page 12-16, "Using Flipper". Using FlipperPanel 21 USing Lcd power pack Connecting the Flipper to the LCD Power Pack If you have purchased your Flipper camera separately from the LCD Power Pack, you will need to connect them together. To do this, simply connect the end of Flipper control cable (which resembles a telephone connector) into the open jack labeled “Camera” on the back of the LCD Power Pack (See Figure 1). Once this is done, refer to Using FlipperPanel on page 21. Note: This connector is similar to a phone jack and should be treated gently. Do not force the plug. Figure 1 Connecting LCD Power Pack to a TV Set with a "Video In" connection To connect the LCD Power Pack to a TV set with a video input, you will need the 6-foot RCA video cable found on page 19. Plug one end of the RCA cable into the yellow jack on the back of the LCD Power Pack labeled “Video Out” and the other end into the yellow “Video Input” jack on the front or back of your TV. Then switch your TV to Video Mode. This will allow you to view magnified images on your TV screen. See figure 2. Note: The LCD Power Pack video output standard will be identical to the type of Flipper camera used. (NTSC or PAL version) Using the LCD Power Pack with Wall Power You should always leave a battery in the LCD Power Pack. Once you are sure the battery is in the LCD power pack, then connect the desktop power supply and power cord together (See Figure 1). Next, connect the power cord to the wall and the other end of the desktop power supply to the back of the LCD power pack where it says “18 VDC 3AMPS” (See Figure 2 & 3). A green LED light will appear on the front top right corner of the power pack. If the light is solid then the battery is fully charged. If the light is blinking then refer to “Recharging the Battery” on page 24. It is not possible to “overcharge” the battery. Note: The battery will drain if you leave the power switch ON when you are not using the LCD Power Pack. To coserve battery life, turn the power OFF when not in use. Figure 1 Figure 2 18 VDC 3AMPS Yellow VIDEO IN on front or back of TV Video Out Display Camera 22 Figure 3 Figure 2 RCA Video Cable Using LCD Power Pack Using LCD Power Pack 23 Recharging the Battery The battery recharges in the LCD Power Pack. All you need to do is plug in the desktop power supply to the LCD Power Pack and the wall and the battery will automatically start charging. Refer to page 23. If the light is solid then the battery is fully charged. If the light is blinking then the battery is not fully charged. The battery will charge while in use as long as the system is plugged into a wall. The battery will charge at the same rate whether the LCD Power Pack is ON or OFF. You cannot overcharge the battery. The battery has no memory so you can charge it at any time. However, the more charge cycles, the shorter the battery life. Maximum charge time is 4 hours. Removing and inserting Battery from LCD Power Pack It is recommended to always keep a battery in the LCD Power Pack. The only reason you need to take the battery out is when you are changing batteries. To remove the battery, push down on the “RELEASE” button on the front top right of the LCD Power Pack. See Figure 1. The battery should release from the LCD Power Pack so you can slide it out. To insert the battery, gently insert the battery, label facing up, into the base of the LCD Power Pack. Make sure the battery is fully inserted. You should hear a click. See Figure 2. Figure 1 24 Figure 2 Using LCD Power Pack Flipper Stand ™ USing Flipper stand Using Your Flipper Stand 1.Place the Flipper Stand on a secure table with the X-Y table and platform facing you. X-Y Table Platform 2.With the magnification knob and control cable to your left (A), rotate the flipper camera away from you in a horizontal position (B). 3. Pick up the Flipper and slide it on the platform from left to right. Make sure the base of the Flipper fits snug against the back and right side of the platform. Side Back 4. In this position you can view objects at any distance. Simply turn the knob on the left side of Flipper for your preferred magnification (A), rotate the platform side-to-side (B) and keep the camera head away from you in a horizontal position (C). Moving the camera head and rotating the platform side-to-side enables you to scan various objects around the room. C B A B A 26 B Using Flipper Stand Using Flipper Stand 27 Using the X-Y Table on the Flipper Stand 4. Use the X-Y table to move reading materials under the camera, rather than moving the material manually, except small items such as a check book or a business card. New users should use two hands when moving the X-Y table for reading, until they become comfortable using the one hand with the table. 1. Rotate the camera head downward until it stops in the vertical position. The camera will be aiming down toward the X-Y table. In this position the Flipper automatically increases its magnification level for reading and writing. 2. The X-Y table can be locked to maintain a steady viewing position or unlocked to allow you to scan across a page for reading and viewing various objects. To lock the X-Y table, slide the lever all the way to the right until it clicks and locks (A). Tips for reading For easy reading with Flipper and its Desktop Stand please follow these steps: 1. Unlock the X-Y table and place a book, newspaper, etc., on the table with the top of the page against the back lip of the table. 2. Set the Flipper to its lowest magnification level and move the X-Y table to position the start of your reading in the approximate center of the monitor screen. 3. Increase the magnification level to enlarge the image to a comfortable size. 4. Glide the X-Y table to the left, which will make the words flow across the screen for reading. When you have reached the end of a line, glide the table back to the beginning of the line. Move the table away from you slightly to display the start of the next line of type. A For writing with Flipper and its Desktop Stand please follow these steps: 1. Lock the X-Y table and place the item you are going to write on, on the table. Beginners should start at a lower magnification size and increase magnification as they become more comfortable. The smaller the magnification size the bigger you will write; the higher the magnification size the smaller you will write. 3. To unlock the X-Y table, slide the lever to the right again and release the lever (B). This will allow the XY table to move freely in all directions. 2.Use a pen that makes a bold line, such as a heavy point roller ball pen, felt-tip marker, or a fine point marker for easier visibility. It may be helpful to use lined paper to find and keep your place. B 28 Using Flipper Stand Tips for writing 3. Begin by writing a few words at a time, them move the X-Y table and write again, rather than moving continually as you write. You can write in either color, black-and-white or enhanced positive viewing modes. Using Flipper Stand 29 Common Questions Flipper: Q. Reading with Flipper on top of the literature is difficult. Is there other method I can use for reading? A. Another method for reading with Flipper is to place the reading material on an upright bookstand. This method allows the camera to be pointed directly forward at the reading material. The camera can then be rolled left to right to scan the reading material. Refer to page 13. Q. The image appears dim on my television. How can I adjust the images brightness or contrast? A. There are no external adjustments on our products. However changes can be made through an adjustment menu or external button on your television. Please consult your television’s manufacturer user manual for additional information. Q. I have my product connected properly, but I’m still not seeing an image. What am I doing wrong? A. If your system is connected to the television’s “video in” port, check to see that your television is on the proper “video” mode, usually located on your remote control or your television’s menu options. 30 FlipperPanel: Q. How long will the battery last? A. The battery will last approximately 3 - 4 hours per complete charge. Q. How long does it take for the battery to recharge? A. The battery needs a minimum of 4 hours to recharge. Q. How does the battery recharge? A. There is no separate battery charger included with the FlipperPanel. Keep the battery inserted into the panel. Connect the Desktop Power Supply to the FlipperPanel and plug it into the wall power source. The battery will recharge while in the panel. The battery will also continue to charge if the panel is in use. Q. Can I use the FlipperPanel without the battery? A. Yes. The FlipperPanel comes with a Power Supply that can be connected to an AC wall outlet or power strip. Doing this will run the FlipperPanel and also recharge to battery at the same time. (please note the system will also operate in case where no battery is inserted and the wall adapter is used.) Some remote controls access this channel by pressing a TV/Video, Input, auxiliary (AUX), External (EXT), Game, or source. (Please note this channel differs depending on the television maker. Please consult your television manufacturer’s user manual for additional information). Q. Does the battery have to be completely discharged before I recharge it? A. No. The FlipperPanel has a lithium ion battery that does not need to be completely discharged before recharging it again. The battery cannot be over charged. However, the fewer the charging cycles, the longer the battery life. Common Questions Common Questions 31 FlipperPanel (cont.): Flipper Stand: Q. Can I connect the FlipperPanel to a television or monitor? A. Yes. The FlipperPanel includes an RCA cable that will allow it to connect to a television. The FlipperPanel can also be connected to a PC monitor through use of an adapter (not included). To connect the FlipperPanel to the TV set you will need the RCA video cable. Plug one end of the RCA cable into the yellow output jack on the back of the power pack labeled “Video Out” and the other end into the yellow “Video Input” jack on the front or the back of your TV. Then switch your TV to Video Mode. Q. What is the advantage of using Flipper Stand? A. When used with any television monitor, the Flipper Stand allows the Flipper to be used as a desktop video magnifier. The stand has a table that can be moved in any direction or be simply locked in place. This enables the user to place text, writing implements, photos, or any hobby or craft object and work with them under the Flipper camera. The object can be magnified and viewed on the television monitor, depending on how the Flipper is configured. Q. Is the LCD screen adjustable? A. The LCD screen can be adjusted both vertically and horizontally by gently rotating the frame up, down, left or right. Q. Can I adjust the height of the LCD screen? A. Yes, by loosening the mounting bracket on the back of the LCD screen and sliding the screen up or down to the desired location. However, we don’t recommend tampering with this as the system is set at the ideal height when shipped. Q. Can I adjust the LCD screen settings? A. No, the settings have been preset and cannot be changed. 32 Common Questions The Flipper Stand is a great advantage to students. The student can point the camera down to work with schoolwork on the moving table and also point outward or toward the blackboard and see the instructor. Q. Can I connect the Flipper Stand directly to my television? A. No. You will need to connect the Flipper directly to the television as normally required. The Flipper Stand has no video out capability. Q. How does my Flipper work with the Flipper Stand? A. The Flipper Stand is fitted with a “cradle” that sits above the moving table. the cradle has the ability to rotate side-to-side. A small magnet that is built into the Flipper allows the camera to adjust to work at the height that the cradle holds the Flipper above the table. The Flipper sets into the cradle allowing the camera to point down toward the table. If desired, the camera can also be positioned to view an object located at a distance. The side-to-side rotation of the cradle provides the ability to scan the area being viewed with the camera. Common Questions 33 Warranty Flipper Stand (cont.): Q. How can I make it easier for me to write using the Flipper Stand? A. The method of writing with the stand will vary from person to person. A good way to start is at the lowest level of magnification slowly increasing as needed. Using lined paper is also very helpful for writing. Another method is to place your finger under the camera until you see it on the television. Then take the point of your pen/pencil and meet it up with your finger. Now you have found your starting point. Q. What is the best way to read using the Flipper Stand? A. Place the book, magazine or paper on the table. Make certain that the locking mechanism is unlocked. Adjust the magnification as necessary. glide the table from right to left until you come to the end of the line. Move the table back to the beginning of the next line and repeat. Warranty Information (Warranty Form enclosed) Enhanced Vision products are designed to give you the highest quality, convenient features, ease-of-use and reliability. Flipper products have been inspected and tested prior to shipping. Enhanced Vision warrants the Flipper, FlipperPanel and Flipper Stand against manufacturer defects in material and workmanship under normal use, for one year from the date of purchase. Enhanced Vision at its option, will at no charge either repair or replace the defective product during the warranty period. There are no other expressed or implied warranties accompanying this product. This warranty does not cover the following: 1. Defects or damage from misuse, use in other than normal and customary manner, accident or neglect. 2. Defects or damage from improper operation, maintenance, installation, adjusment, alterations or modification. 3. Defects or damage from spills of food or liquid. 4. All plastic surfaces and all other externally exposed parts that are scratched or damaged due to normal use. 5. Damage due to operation of Flipper products with equipment not supplied by Enhanced Vision. Service Process In the event that technical support or repair service is needed, please contact your local Enhanced Vision representative or Enhanced Vision warranty service center. If warranty service is required, please contact Enhanced Vision at 1-800-440-9476 Monday through Friday, between 8 a.m. and 5 p.m. Pacific Standard Time (PST) to request a return authorization number. Warranty repairs will not be accepted without a valid return authorization number. You may wish to keep the original product packaging in case warranty service is required. The manufacturer cannot provide packaging for warranty repairs. 34 Common Questions Warranty 35 Other Enhanced Vision Products Merlin LCD – Easy to use! Merlin LCD is a video magnifier that pivots and swivels to the most comfortable viewing position. This product includes all the same features as the Merlin but with a sleek ergonomic design. Available in 17”, 19” or 22” LCD versions. Magnification: 2.4X – 77X Pebble – Compact, Ultra-Portable Magnification! The Pebble is a handheld electronic video magnifier that you can take anywhere. Weighing less than 8 ounces, Pebble features a uniquelydesigned folding handle and includes both nearviewing and table reading modes. Small enough to fit in your pocket or purse, the Pebble is the ideal companion to provide magnification, on the go. Featuring a built-in 3 ½” or 4.3”LCD screen, the Pebble's Freeze-Frame feature allows you to capture any still image and adjust magnification. Up to 28 different viewing modes allow you to choose alternate color combinations based on your personal preference. Pebble can be powered using standard rechargeable batteries (included) Magnification: 2X – 10X 36 Other Enhanced Vision Products Amigo – Your Portable Friend! Amigo is a truly portable desktop magnifier and is the lightest weight it its class. Optimal viewing is achieved with a tilting 6.5 inch viewing screen. Amigo is battery operated and can be taken anywhere. Magnification: 3.5X – 14X (digital) Acrobat LCD With your choice of a built-in 19” or 22” LCD, the Acrobat is a 3-in-1 video magnifier ideal for near, distance and self viewing. By rotating the camera, you can read, write, groom, and magnify images at any distance. The Acrobat LCD offers a complete system for those at work, school or home. Magnification: 2X – 65X (19” LCD) Magnification: 2X – 75X (22” LCD) Max - Powerful Magnifier A powerful, low-cost magnifier for reading. Connects to any TV in seconds. Available in either Full Color or Black & White versions. Magnification: 16X – 28X* *Maximum limit depends upon display size Other Enhanced Vision Products 37 Notes Merlin LCD Plus – Computer compatible! Merlin LCD Plus offers the same advanced features as the Merlin LCD but is also compatible with most computer workstations and offers a split screen mode. This mode lets the user view magnified images and computer files concurrently. The included foot switch and Split Screen Control Box provides line markers and window size controls. Contact information: Main Toll Free (800) 440-9476 Local Phone: (714) 465-3400 Fax: (714) 374-1821 Website: www.enhancedvision.com (UK Office) Phone: +44 (0)115 9442317 Fax: +44 (0)115 9440720 (DE Office) Phone: +49 (0)6691 911588 Fax: +49 (0)6691 807958 Technical Support: Main Toll Free (800) 440-9476 ext. 3 Local Phone: (714) 465-3400 ext. 3 E-mail: [email protected] 38 Other Enhanced Vision Products ___________________________________________________________ ___________________________________________________________ ___________________________________________________________ ___________________________________________________________ ___________________________________________________________ ___________________________________________________________ ___________________________________________________________ ___________________________________________________________ ___________________________________________________________ ___________________________________________________________ ___________________________________________________________ ___________________________________________________________ ___________________________________________________________ ___________________________________________________________ ___________________________________________________________ ___________________________________________________________ ___________________________________________________________ ___________________________________________________________ ___________________________________________________________ ___________________________________________________________ ___________________________________________________________ ___________________________________________________________ ___________________________________________________________ ___________________________________________________________ ___________________________________________________________ ___________________________________________________________ ___________________________________________________________ ___________________________________________________________ ___________________________________________________________ Notes 39 Flipper Family of products are designed to enlarge and enhance images to offer improvement in the quality of life for people with visual impairment. The extent to which Flipper products can improve the ability to see images depends on a person’s individual condition and level of visual impairment. Flipper products are not designed to restore vision, correct eye conditions or halt degenerative vision loss. An eyecare professional can determine the suitability of Flipper products for a patient’s individual condition. Flipper products are designed to be worn while sitting or standing still, and are not designed to be worn while walking, driving, or during mobility of any kind. www.enhancedvision.com (800) 440-9476 (US Office, toll free) (714)465-3400 (US Office) +44 (0) 9442317 (UK Office) +49 (0)6691 911588 (DE Office) Part # MAN-0200-00 May, 2010 Copyright © 2009 by Enhanced Vision. All rights reserved. Product specifications subject to change without prior notice.