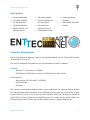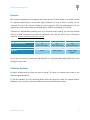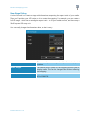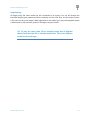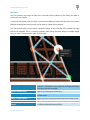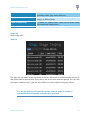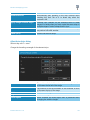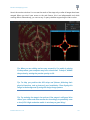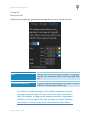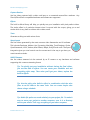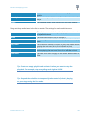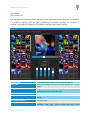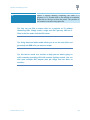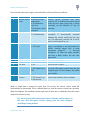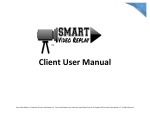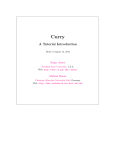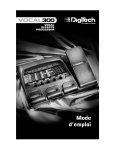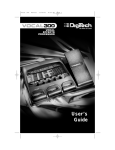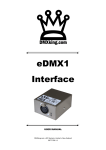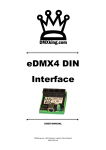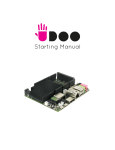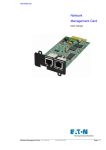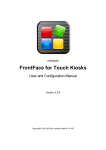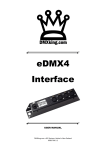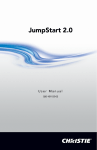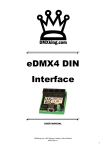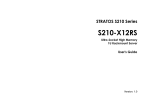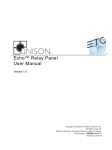Download User Manual - Cloudfront.net
Transcript
Effortless LED Mapping Effortless LED Mapping by Enttec Contents Key Features ...................................................................................................................................................................... 3 Computer Requirements .............................................................................................................................................. 3 Licenses ............................................................................................................................................................................... 5 Software Updates ............................................................................................................................................................ 5 Definitions .......................................................................................................................................................................... 6 Getting Started With LED Strips ................................................................................................................................ 7 Quick Overview ................................................................................................................................................................ 8 ELM Tour ............................................................................................................................................................................ 9 Home Screen ................................................................................................................................................................ 9 New Stage Dialog .................................................................................................................................................... 10 Stages........................................................................................................................................................................... 11 Status Indicator .................................................................................................................................................... 12 Stage Merging and Layering .......................................................................................................................... 12 Stage Syncing ....................................................................................................................................................... 13 Edit Zone ................................................................................................................................................................ 14 Strips Tab ............................................................................................................................................................... 15 Stage Tab ............................................................................................................................................................... 21 Testing Tab ............................................................................................................................................................ 23 Media Library ............................................................................................................................................................ 25 Schedules.................................................................................................................................................................... 27 Live Mode ................................................................................................................................................................... 29 Settings........................................................................................................................................................................ 31 Project ..................................................................................................................................................................... 31 Art-Net .................................................................................................................................................................... 31 sAcn .......................................................................................................................................................................... 31 Time.......................................................................................................................................................................... 32 License..................................................................................................................................................................... 32 Remote DMX Control ........................................................................................................................................ 32 EULA .................................................................................................................................................................................. 34 ELM User Manual rev 1.15 2 Effortless LED Mapping by Enttec Key Features Vector-based editor HD Video playback 512 DMX Universes Spout compatible for Art-Net and sACN live video inputs Scheduled playlists Remote control via a lighting console DVI outputs for Video loop library included RGB, RGBW, and white fixtures projectors and TVs Troubleshoot mode Computer Requirements ELM is compatible with Windows 7 and up, including Windows 8 and 10. 32 and 64 bit versions are provided to fit your OS. The .Net 4.5 framework is required and you’ll be prompted to install it if needed. Minimum - Windows 7+, 2GHz Intel i5, 2 GB RAM - ATI Radeon HD 5000 series or better, or NVIDIA GeForce 210 or better. Recommended - Windows 8 or 10, 2GHz Intel i7, 8 GB RAM - NVidia GTX 780 - SSD drive The computer requirements depend mainly on your media type. For example, playing multiple HD videos requires a good computer. A rule of thumb is you can play one full HD video @ 30fps for each 2GHz CPU core. So if you have an Intel i7 4GHz (4 cores), you can expect to be able to play 8 full HD videos. Increasing the playback speed to 2x means the fps also increases two times and the number of videos you can play simultaneously is roughly divided by two. ELM User Manual rev 1.15 3 Effortless LED Mapping by Enttec The next table gives you the approximate number of videos you can play simultaneously at 30 fps depending on your CPU. CPU Speed x Cores 2 GHz x 2 3 GHz x 2 4 GHz x 2 2 GHz x 4 3 GHz x 4 4 GHz x 4 3 GHz x 8 Full HD Videos 2 3 4 4 6 8 10 HD Videos 4 6 9 9 13 18 22 640x360 Videos 10 15 20 20 30 > 40 > 40 For live video performances, when you want to change the playback speed and go up to 10x, the recommended video resolution is 640x360. For the DMX output, a 1GBits network card should be able to handle 256 universes. For more universes, a supplementary network card and a second Ethernet network are recommended, but may not be necessary in your situation. ELM User Manual rev 1.15 4 Effortless LED Mapping by Enttec Licenses Each license is registered to one person and covers the use of the software on a certain number of computers depending on the license type purchased, so long as ELM is running on one computer at a time. The license is linked to your computer’s CPU and motherboard. You can upgrade any other components and reinstall the OS without invalidating your license. A license isn’t transferrable, meaning once your computer stops working, you can only activate ELM on another computer if you still have activations left. Use this online form to activate a computer: https://www.enttec.com/elm_license. DMX universes limit Software updates Support Student 16 (2720 RGB LEDs) All included Email Pro 96 (16320 RGB LEDs) All included email, Skype Architectural 512 (87040 RGB LEDs) All included email, Skype, phone To buy your license, you’ll need your Hardware ID. It’s displayed when starting ELM and in the Settings/License menu. Software Updates All minor updates and bug fixes are free of charge. This way, you always have access to the latest and greatest version. To get the updates, go in the Settings/About menu and press the check for updates button. Alternately, you can go on the Enttec website and download the latest version. ELM User Manual rev 1.15 5 Effortless LED Mapping by Enttec Definitions Art-Net: Protocol to transmit DMX over a standard Ethernet network. Designed by and Copyright Artistic Licence Holdings Ltd. DMX: One of the most common protocols used to control lighting fixtures. The full name is DMX512, which stands for Digital Multiplex. DMX universe: Represents 512 DMX channels. Enough for 170 RGB LEDs (1 LED takes 3 channels, one for red, one for green and one for blue). FPS: Frames per second. It refers to an output rate. LED strip/string: Lighting fixture that may contain many LED elements and have a certain physical length. Some LED strips are flexible and can be bent to create curves and all kind of shapes. ELM handles all lighting fixtures like strips, giving you a lot of positioning flexibility. Mapping: Mechanism used to associate a pixel from a media source to a specific lighting fixture element. Media: Any type of visual content, including videos and pictures. Patch: List of lighting fixtures and their corresponding DMX addresses. sAcn: Protocol to transmit DMX over a standard Ethernet network - like Art-Net. More specifically, the E1.31 subset is used for DMX control. Developed by ESTA. Spout: Real-time video sharing framework for Windows. Similar to Syphon on Mac. http://spout.zeal.co/ Stage: A mapping surface defining the position of the media placeholder and the position of lighting fixtures. ELM User Manual rev 1.15 6 Effortless LED Mapping by Enttec Getting Started With LED Strips ELM can control any DMX-enabled lighting fixtures – not only LED strips. This is made possible because ELM outputs Art-Net and sAcn. So feel free using ELM to control traditional dimmers and any RGB, RGBW and white DMX lighting fixtures. Controlling LED strips is a little bit different than traditional DMX fixtures. The main difference is that you need to use LED controllers to drive your strips. They replace the Art-Net nodes you use for traditional DMX fixtures. The LED controller receives DMX via Art-Net/sAcn and converts to the special protocol the LEDs understand. Enttec offers the Pixelator which takes 48 DMX universes and controls up to 8160 RGB LEDs. The next step is to get LED strips and DMX fixtures. Since there are many LED protocols out there, you need to make sure your LED controller fits with your LEDs. Common protocols for RGB LEDs are WS2811 and WS2812/B. For more information about getting compatible LEDs, contact your Enttec representative. Here’s the Enttec Pixelator that can be used to control the Phero and Enttec LED tapes: ELM User Manual rev 1.15 7 Effortless LED Mapping by Enttec Quick Overview ELM allows dividing your installation in multiple zones called stages. You control the media content independently for each stage. Stages can overlap and they are merged (blended) to generate the final result. A common scenario is to create a stage spanning the whole installation (overall stage) to be able to map media across the board. To enable precise control over specific zones, you can create smaller stages inside the overall stage. Then you activate these zones whenever you want. For example, in the installation below, we can play a video on the overall stage - which acts as the background - and when there’s a special event, we activate the logo zone and make it flash. To represent your LED strips and DMX fixtures inside a stage, ELM gives you a powerful vectorbased editor. This way, you can easily draw many types of shapes, including matrices, loops and curves. ELM computes the position of each LED for you based on your drawing. ELM User Manual rev 1.15 8 Effortless LED Mapping by Enttec ELM Tour Let’s go over the main screens and controls of ELM. Home Screen Welcome! Start a new project or load an existing one. To see the keyboard shortcut keys, press the alt key. New stage (alt-N) Load project (ctrl-O) Media (alt-M) Schedules (alt-H) Live (alt-L) Settings (alt-I) ELM User Manual rev 1.15 Creates your first stage and start the mapping process. Loads an existing project. Goes to the media library. Goes to the schedules. Goes to the live panel. Goes to the settings panel. 9 Effortless LED Mapping by Enttec New Stage Dialog A rule of thumb is to create a stage with dimensions respecting the aspect ratio of your media. Then you’ll position your LED strips on it to create the mapping. For example, you can create a full HD stage - which has a rectangular aspect ratio - to fit your media sources, and then map a 20x20 square LED array on it. You can easily change the dimensions later, so don’t worry. Name Width, Height Full HD, HD buttons ELM User Manual rev 1.15 The name of your new stage. Usually refers to its physical location. The desired size in pixels for the mapping surface used to display media. This can be changed later without affecting the mapping. Presets for common media sizes. Full HD is 1920x1080 and HD is 1280x720. 10 Effortless LED Mapping by Enttec Stages Shortcut key: alt-S You can create as many stages as you want. Generally, you’ll want an overall stage corresponding to the whole installation and multiple individual stages to target specific parts. The overall stage allows you to map content across the board. Then the other stages allow you to override specific parts of your installation when you want. You can select the current stage by clicking its name at the top. Drag and drop to reorder. Tip: Different effects may demand different mapping layouts. One goal of the mapping is to ease the content creation. So don’t hesitate creating multiple stages with the same LED strips but positioned in different ways. ELM User Manual rev 1.15 11 Effortless LED Mapping by Enttec Status Indicator At the left of the stage’s name, a small indicator tells you the actual control mode and its status. The activated status means a media is selected and the stage’s intensity (see Live Mode) is greater than 0%. ∙ Stage Manual control mode, stage deactivated. Stage Stage R Stage S Stage S Stage T Stage Manual control mode, stage activated. Remote control mode, stage deactivated. Remote control mode, stage activated. Schedule control mode, stage deactivated. Schedule control mode, stage activated. The testing mode is active. R Stage Merging and Layering When multiple stages contain the same LED strips, a merge occurs starting from the leftmost stage to the rightmost. This allows creating complex visuals by layering multiple stages on top of each other. A stage must be activated (a media is selected and the stage’s intensity is greater than 0) otherwise it is considered to be transparent and will not be part of the merge. There are 11 merge modes accessible via the Stage Tab. Overwrite Multiply Screen Overlay Darken Lighten Difference Add Subtract Black key Intensity ELM User Manual rev 1.15 Replaces completely the left stages. The right stage is fully opaque. Multiplies each pixel of the right stage with the corresponding pixel for the left stage. The result is a darker picture. The values of the pixels in the two stages are inverted, multiplied, and then inverted again. This yields the opposite effect to Multiply. The result is a brighter picture. Combines Multiply and Screen modes. The parts of the right stage where left stage is light become lighter, the parts where the left stage is dark become darker. Takes the smallest color component for each pixel. Takes the largest color component for each pixel. Subtracts the left stage from the right stage or the other way round, to always get a positive value. Adds pixel values of one stage with the other. Subtracts pixel values of the right stage to the left stage. Shows the pixels of the left stage only where the pixels of the right stage are black. In other words, black pixels are transparent. The stage’s intensity determines its opacity level. 12 Effortless LED Mapping by Enttec Stage Syncing All stages using the same media slot are considered to be synced. You can still change the individual stage output parameters like the intensity and the color filter, but the media content is the same on all synced stages. When applicable to the media type, the media playback speed is determined by the maximum speed of all stages using this media. Tip: To play the same video file on multiple stages but at different speeds, load the video file in multiple media slots. Then use a different media slot for each stage. ELM User Manual rev 1.15 13 Effortless LED Mapping by Enttec Edit Zone You can position your strips as they are in the real world or based on the effect you want to create with your media. A strip has start (green) and end (red) control points telling you about the direction of the patch. Multiple intermediate control points can be used to create various shapes. You can position parts of your strips outside the stage. In this case, the LEDs outside the stage will not be mapped. This is a common scenario when using the same strips in multiple stages and you want to target specific parts in each stage. Select strips Move a control point Add a control point Delete a control point Move around the stage Zoom in/out (ctrl-plus, ctrlminus) ELM User Manual rev 1.15 Click a strip to select. Hold the ctrl key to add to the selection. Hold shift to use a selection rectangle and select all strips inside the rectangle. Click on a control point and drag it. Right-click on the stage or a control point to use the context menu. Right-click on a control point and select the delete option. Click on the stage background and drag. Use the zoom control at the top. Zoom out when you want to offset the selected strips quickly. 14 Effortless LED Mapping by Enttec Show individual LED positions Copy/paste strips (ctrl-c ,ctrl-v) Delete selected strips Undo (ctrl-z), Redo (ctrl-y) When zoomed enough, the LEDs of the selected strips should be visible. They are the blue dots. Copy and paste the selected strips. You can paste the strips in a different stage. To delete the selected strips, open the Edit Strips Dialog and choose the Delete button. You can always use Undo and Redo while editing. Strips Tab Shortcut key: alt-P Strip List The strips for the current stage are shown in this list. Select one or multiple strips in the list to also select them in the edit zone. Right-click in the list for more selection options. You can click the column headers to sort. Type text in the filter box to filter based on the group names. Tip: Use the primary and secondary groups wisely in order to be able to use the filter box and quickly select the strips you want. ELM User Manual rev 1.15 15 Effortless LED Mapping by Enttec Add Strips Dialog (Quick patching) Shortcut key: alt-A Quickly patch one or multiple strips. Number of strips Patching direction Group – primary, secondary Strip shape LED type ELM User Manual rev 1.15 The number of LED strips/fixtures you want to patch. When creating an array with multiple strips, ELM gives you multiple ways to assign the DMX addresses. For example, you can patch from left to right, top to bottom or in a snake-like fashion. Use these two groups to help you quickly find your strips later. Select a predefined shape to position your strips on the stage. For arrays, you want to use lines. The loop creates circles. Also named pixel type. Corresponds to the color component order (RGB, BGR, GRB, etc.) and the capability (white only, RGBW, etc.). Many LED strips have the color components in a different order than red, green and blue. Usually, LED controllers give you the option to reorder the color components but ELM can handle this for you. 16 Effortless LED Mapping by Enttec (LED) Count DMX protocol Start universe Start address Break universe at The number of LEDs per strip. Select the output method for DMX. For example, Art-Net or sAcn E1.31. The universe of the first strip to be patched. The address of the first strip to be patched. Automatically start patching in the next universe when reaching this limit. Set to 0 to break only when the universe is full. Tip: You’ve got the patching direction wrong? No problem. You can easily flip your strips horizontally and vertically later. For snake mode, right-click in the strip list and use the select odd/even option. Duplicate Strips Dialog Shortcut key: alt-D Copy the selected strips and create new strips by applying certain transformations. ELM User Manual rev 1.15 17 Effortless LED Mapping by Enttec Number of duplicates Group – primary, secondary Universe offset Address offset X offset Y offset Rotate offset Rotate center The number of times you want to copy the selected strips. Use these two groups to help you quickly find your strips later. When creating multiple duplicates, the primary group will automatically be appended with a counter. The offset used to calculate the first DMX universe of the newly created strips. The offset used to calculate the first DMX address of the newly created strips. The horizontal position offset applied to the newly created strips. The vertical position offset applied to the newly created strips. The rotation in degrees applied to the newly created strips. The position where the rotation will occur. Tip: When you’re in the design phase of the lighting installation, keep in mind the duplicate options. They allow creating complex shapes by copying simple elements. This is a real time saver. Tip: To copy strips to another stage, select your strips and use the copy (ctrl-c) and paste (ctrl-v) keyboard shortcuts. ELM User Manual rev 1.15 18 Effortless LED Mapping by Enttec Edit Strips Dialog Shortcut key: alt-E Edit the selected strips and allow changing the patch. Group – primary, secondary Strip shape LED type (LED) Count DMX protocol Start universe ELM User Manual rev 1.15 Use these two groups to help you quickly find your strips later. Select a predefined shape to position your strips on the stage. For arrays, you want to use lines. Also named pixel type. This corresponds to the color component order (RGB, BGR, GRB, etc.) and the capability (white only, RGBW, etc.). Many LED strips have the color components in a different order than red, green and blue. Usually, LED controllers give you the option to reorder the components but ELM can handle this for you. The number of LEDs per strip. Select the output method for DMX. For example, Art-Net or sAcn E1.31. The universe of the first strip to be patched. 19 Effortless LED Mapping by Enttec Start address Break universe at Apply changes to other stages Re-Patch (alt-P) Delete (alt-L) The address of the first strip to be patched. Automatically start patching in the next universe when reaching this limit. Set to 0 to break only when the universe is full. Executes your changes on the matching strips in other stages. It is handy when you have copied the same strips in multiple stages in order to keep them in sync. Forces redoing the patch to make sure all selected strips are patched one after another. Deletes the selected strips. Offset/Resize Strips Dialog Shortcut key: alt-O + enter Change the bounding rectangle of the selected strips. X Y Width Height Linked option ELM User Manual rev 1.15 The position of the left boundary of the rectangle. A value of 0 means the far left of the stage. The position of the top boundary of the rectangle. A value of 0 means the top of the stage. The horizontal length. The vertical length. When checked, the initial aspect ratio is preserved when changing the width or height. 20 Effortless LED Mapping by Enttec Stage Tab Shortcut key: alt-g Name Size Merge mode Default media Preview opacity Design image (Design image) opacity Monitor (alt-O) Duplicate (alt-D) Resize Delete ELM User Manual rev 1.15 The name of the stage. You can change it by typing a new name. The mapping size of the stage. Change it with the resize button. Determines how to merge when multiple stages target the same LEDs. See Stage Merging and Layering. When first loading a stage, you can specify media to be played. Determines the visibility of the preview. You can disable the preview by setting the opacity to 0. To help you position the LED strips like in the real world, you can display an image in the background of the stage. Determines the visibility of the design. Opens a monitor window to help you see the final result of the mapping. Copies the stage and optionally resizes it. Changes the size of the mapping surface. The position of your LED strips will not be affected. Deletes the stage. Cannot be undone. 21 Effortless LED Mapping by Enttec Here’s the monitor window. You can see the result of the stage only or after all stages have been merged. When you don’t have access to the real fixtures, this is an indispensable tool while creating effects. Alternatively, you can use any 3rd party visualizer supporting Art-Net or sAcn. Tip: When you are editing and are very zoomed in, if a media is playing in the preview, your computer may have a hard time. To help it, disable the preview by setting the preview opacity to 0%. Tip: To help you position the LED strips and fixtures following their physical locations, take a picture of your installation. Then display this image in the background by using the design image feature. Tip: Try reducing the stage’s size and see if the output is still good. Also reduce your videos and other media size accordingly to potentially save a lot of CPU. High resolution media is not always a good thing! ELM User Manual rev 1.15 22 Effortless LED Mapping by Enttec Testing Tab Shortcut key: alt-T Quickly test the mapping by generating a rectangle that you can move over the strips. On/Off switch Color Width, Height Test selected strips only Activates the testing mode. Changes the color of the testing rectangle. It is handy to test the color component order of your strips (RGB, BGR, etc.). Changes the size of the testing rectangle. If checked, only the selected strips in the Strips Tab will be under test. The other strips will all be off. Tip: Reduce the width and height of the testing rectangle and drag the rectangle around the stage. This way, you can see if the patch order is right. For example, if dragging the rectangle from left to right makes the LEDs go on from right to left, then you know you need to flip them horizontally. To do so, go in the Strips Tab and click the Flip X button. ELM User Manual rev 1.15 23 Effortless LED Mapping by Enttec Tip: Quickly test the red, green and blue component order of your LEDs by generating a pure red, pure green and pure blue test. For each test, note the color of your LEDs. If you’re not getting a RGB order, edit your LED strips and select the LED type corresponding to the order you’ve observed (BGR, GRB, GBR…). Tip: While the testing mode is active, the DMX is constantly being outputted at the full output rate, even when there’s no change. This is handy while you’re configuring your LED controllers and want to see if it’s working. This is also a good way to test whether your network supports the load. Tip: Use the “test selected strips only” option, go in the Strips Tab and change the selection in the strip list. This is similar to traditional lighting consoles locate function. ELM User Manual rev 1.15 24 Effortless LED Mapping by Enttec Media Library Shortcut key: alt-M You can manage your media and see what’s active. Up to 99 media items can be loaded. Batch add (alt-A) Clear all Transcode Playback position indicator Monitor Delete button Loads multiple video and picture files at once. Resets the library. For videos, resize and convert to a mpeg4 format that should play on all computers. For videos, show the position and allow seeking, which is handy for long videos to test specific parts. Opens a window showing the images coming from a media source. Also displays the FPS and other information depending on the media type. Clears a media slot and allow selecting another media. Video Files Most video format is supported when the appropriate DirectShow video codecs are installed. A good free codec pack is called LAVFilters (https://github.com/Nevcairiel/LAVFilters/releases). There’s no video size and resolution limits. In the absence of supplementary codec packs, you can always play mpeg4 and avi files, which are natively supported by ELM If you’re having playback problems, use the transcode button to convert your video to an mpeg4. Picture Files Use static images like bmp, jpeg and png. ELM User Manual rev 1.15 25 Effortless LED Mapping by Enttec Capture Devices Use live videos captured with a video card input or a connected camera like a webcam. Any DirectX/DirectShow compatible hardware and software are supported. Effects The built-in effects library will help you quickly test your installation with pixel-perfect videos. The strobe effect is of particular interest since it’s synced with the output, giving you a real strobe which is very hard to achieve with a video source. Texts Generate scrolling text with various fonts. Spout Inputs Use live videos generated by the most common video frameworks and VJ software. This includes Resolume, Ableton Live, Processing, Max/Msp, TouchDesigner, Cinder, OpenFramework, VVVV, Isadora, After Effects, Mapio, Unity3D and more. The Spout integration gives you total control over the content and is the way to go when you want interactive visuals. MJPEG Streams Use live videos streamed via the network by an IP camera or any hardware and software supporting this common streaming format. Tip: To quickly test your installation without having the final videos, just use the built-in effects. You can create your schedules and test everything right away. Then when you’ll get your videos, replace the built-in effects. Tip: Use the plain color built-in effect in combination with the color filter to set all LEDs to the same color. You can create simple color chases using a schedule. Tip: Media file paths are saved relatively to your project file. To make it easy to move your project to another computer, save it in a directory next to your media. Then copy everything to your other computer. ELM User Manual rev 1.15 26 Effortless LED Mapping by Enttec Schedules Shortcut key: alt-H Each stage has its own 24/7 schedule. A schedule can contain as many playlists as you need and you trigger them with an activation time and day. Add playlist (alt-P) Stop during daylight Suspend scheduler Sunrise, Sunset times Creates a playlist for the current stage. Stops all schedules during daylight hours based on the sunset and sunrise times. Temporarily stops all schedules. It is handy to take over and manually select what’s playing on each stage in the live mode. This option isn’t saved to the project file. Computed based on your location. See Time. Select a playlist to see its settings. Double click to play. The playlist settings are: Add media (alt-A) Delete Start time Active days ELM User Manual rev 1.15 Adds one or multiple media to the playlist. Removes the selected items from the playlist. The time of the day to start the playlist. The days when the playlist can be played. 27 Effortless LED Mapping by Enttec Transition seconds Intensity level Speed The time of the fade out/in when changing the current media. The luminosity level (dimmer). Set to 0 to deactivate the stage. The playback speed. Does nothing for live video streams. Drag and drop media items in the list to reorder. The settings for each media item are: Status Media Duration Play count Play time Color filter The playing status, indicating the playing time and number of repetitions done. The associated media. Click to change it. For some types of media like video, displays the total play time. The maximum number of times to play this media before playing the next one. Set to 0 to indicate no limit. The maximum number of seconds to play this media before playing the next one. Set to 0 to indicate no limit. The RGB color filter to apply to the media. White means no filter. Tip: Create an empty playlist and activate it when you want to stop the playback. For example, stop everything each night at 11PM. Tip: Suspend the scheduler to temporarily take control of what’s playing on your stage using the live mode. ELM User Manual rev 1.15 28 Effortless LED Mapping by Enttec Live Mode Shortcut key: alt-L The first goal is to let you see what’s playing on each stage and monitor the status. For example, if a playlist is running, you’ll see what’s happening in real-time, including the transitions. If nothing is controlling the stage, you’ll be able to manually select what’s playing. A and B sides A-B Fader Crossfade Transition seconds Intensity Red, Green and Blue Speed ELM User Manual rev 1.15 Shows the loaded media. Click a media to select it. Smoothly changes the current media between the A and B sides. Automatically creates a crossfade from A to B or B to A depending on the most active side. The time of the automatic crossfade. The luminosity level (dimmer). Set to 0 to deactivate the stage. The color filter. The playback speed. Used for certain media types only, including video files, built-in effects and texts. Does 29 Effortless LED Mapping by Enttec nothing for live video streams. Opens a window allowing outputting the video to a projector or TV. Double-click on the window to maximize. Right-click at the top to show the menu. The position of the window is saved in the project file. DVI Tip: You can use ELM to output video to a projector or TV without controlling LEDs. Simply create a stage and don’t put any LEDs on it. Then in the live mode, click the DVI button. Tip: Using black and white media allows you to use the color filter and get exactly the RGB color you want as output. Tip: Use the live mode as a monitor to help you see what’s going on while remotely controlling ELM with another lighting console. You can also open multiple DVI outputs (one per stage) and use them as monitors. ELM User Manual rev 1.15 30 Effortless LED Mapping by Enttec Settings Shortcut key: alt-I Project This is the overall panel, displaying the most important info about your project status. New project Load (ctrl-o) Save as Save (ctrl-s) DMX Universes Stages Strips Mapped LEDs Output rate (fps) Closes the current project and start a new one. Opens an existing project. Saves the project under a new name. Saves the project. The number of DMX universes used by your project. This is the number used to calculate your license limit (if any). The number of stages in your project. The number of strips in all stages. The number of LEDs inside the mapping zones in all stages. The number of times per second DMX packets are sent. Default is 25. Art-Net Settings for the Art-Net universes. Adapter Scan nodes Universe IP addresses Selects a network adapter for the output and the input if using remote control with Art-Net. Opens a window and shows the detected Art-Net nodes (devices). For each universe, enter an IP address to enable unicast and send the DMX packet to a specific node. Type broadcast to send the universe to all connected nodes in the network. Unicast is preferred when using more than 16 Art-Net universes or a WiFi network. sAcn Settings for the sAcn universes. Adapter First universe Universe IP addresses ELM User Manual rev 1.15 Selects a network adapter for the output and the input if using remote control with sAcn. Since sAcn supports thousands of universes, set the first universe to use. For each universe, enter an IP address to enable unicast and send the DMX packet to a specific node. Type 31 Effortless LED Mapping by Enttec multicast to send the universe to all subscribed nodes in the network. Unicast is preferred when using more than 64 sAcn universes or a WiFi network. Time Settings for accurate sunrise and sunset times. Your position Offsets (minutes) Test helpers Your latitude and longitude position on Earth. You can also select a preset in the list. Offsets the sunrise and sunset times. For example, if you want to start the installation 2 hours before sunset, you enter (-120) in the sunset box. Temporarily modifies the current time and date to help you test your schedule. These values aren’t saved in the project file. License Manage your licenses. Backup Import Saves your license file in case you need to reinstall your OS. Imports a license file. Remote DMX Control Settings for remotely controlling ELM with a lighting console. Input mode Universe Address DMX value mode Selects how you want to remote control ELM. The current options are Art-Net and sAcn. Selects the DMX input universe. Selects the DMX address for the first stage. Percent: makes it easy for consoles working in percent. Raw: makes it easy for consoles working in the 0-255 DMX range. The DMX sheet showing what can be controlled and by which channel is integrated in ELM. It is dynamically generated based on the current remote settings and your stages. This way, you can’t lose it! ELM User Manual rev 1.15 32 Effortless LED Mapping by Enttec In the normal mode, each stage is controlled like an 8 channel fixture as follows: Channel 1 2 Name Values Remote control 0: Remote control mode deactivated 1-254: Reserved, don’t use 255: Remote control activated Media index 0: No function 1-99: Media index 3 Intensity level 0: Stage deactivated 1-255: Level 4 5 6 7 Red filter Green filter Blue filter Playback speed 0-255 0-255 0-255 0: Paused 1-255: Speed up to 10x 8 Transition duration 0: No transition 1-255: Duration up to 20 seconds Note Remote control activated only when receiving 255. 0 disables the remote control mode and the stage goes back to being controlled via the schedule (if any) or manually. The media to play. If needed, a transition (crossfade) is automatically executed between the current media and the new one. This effectively controls the A and B sides in the live panel for you. The output level (dimmer). When at 0%, the stage is considered to be deactivated and doesn’t override stages with a lower precedence anymore - it becomes transparent. To keep the stage activated and force a black output, use the color filters at 0%. Filters the color output. Filters the color output. Filters the color output. For some type of media like videos, effects and texts, the speed controls how fast the playback goes. For live streams, the speed has no effect. When transitioning between media, this controls the duration of the crossfade. When no DMX data is received for more than 15 minutes, the remote control mode will automatically be deactivated. This is a failsafe feature in case the remote console has a problem. When this happens, the schedule resumes right away. If there are no schedules, then the current media will continue to play. Tip: You can use a DMX input universe that is already used for output. In this case, ELM will ignore Art-Net coming from the same computer (including its own packets). ELM User Manual rev 1.15 33 Effortless LED Mapping by Enttec EULA This End-User License Agreement (EULA) is a legal agreement between you (either an individual or a single entity) and the mentioned authors (Lightjams inc. and Enttec LLC) of this Software for the software product identified above, which includes computer software and may include associated media, printed materials, and “online” or electronic documentation (“SOFTWARE PRODUCT”). By installing, copying, or otherwise using the SOFTWARE PRODUCT, you agree to be bounded by the terms of this EULA. If you do not agree to the terms of this EULA, do not install or use the SOFTWARE PRODUCT. SOFTWARE PRODUCT LICENSE 1. GRANT OF LICENSE. This EULA grants you the following rights: Installation and Use. Each license is registered to one person and covers the use of the SOFTWARE PRODUCT on one or multiple computers depending on the license type, so long as multiple computers are not used at the same time. The license is locked to the computer’s CPU and motherboard. 2. DESCRIPTION OF OTHER RIGHTS AND LIMITATIONS. Limitations exist on Reverse Engineering, Decompilation, Disassembly and changing (adding,deleting or modifying) the resources in the compiled assembly of the SOFTWARE PRODUCT. You may not reverse engineer, decompile, or disassemble the SOFTWARE PRODUCT, except and only to the extent that such activity is expressly permitted by applicable law notwithstanding this limitation. Updates and Maintenance ELM updatess are FREE of charge. Separation of Components. The SOFTWARE PRODUCT is licensed as a single product. Its component parts may not be separated for use on more than one computer. Software Transfer. You may not rent, lease or sublicense the SOFTWARE PRODUCT on a temporary or permanent basis. ELM User Manual rev 1.15 34 Effortless LED Mapping by Enttec Termination. Without prejudice to any other rights, the Author of this Software may terminate this EULA if you fail to comply with the terms and conditions of this EULA. In such event, you must destroy all copies of the SOFTWARE PRODUCT and all of its component parts. 3. COPYRIGHT. All title and copyrights in and to the SOFTWARE PRODUCT (including but not limited to any images, photographs, clipart, libraries, and examples incorporated into the SOFTWARE PRODUCT), the accompanying printed materials, and any copies of the SOFTWARE PRODUCT are owned by the Author of this Software. The SOFTWARE PRODUCT is protected by copyright laws and international treaty provisions. Therefore, you must treat the SOFTWARE PRODUCT like any other copyrighted material. LIMITED WARRANTY NO WARRANTIES. The Author of this Software expressly disclaims any warranty for the SOFTWARE PRODUCT. The SOFTWARE PRODUCT and any related documentation is provided “as is” without warranty of any kind, either express or implied, including, without limitation, the implied warranties of merchantability, fitness for a particular purpose, or noninfringement. The entire risk arising out of use or performance of the SOFTWARE PRODUCT remains with you. NO LIABILITY FOR DAMAGES. In no event shall the author of this Software be liable for any special, consequential, incidental or indirect damages whatsoever (including, without limitation, damages for loss of business profits, business interruption, loss of business information, or any other pecuniary loss) arising out of the use of or inability to use this product, even if the Author of this Software is aware of the possibility of such damages and known defects. ELM User Manual rev 1.15 35