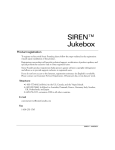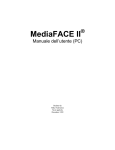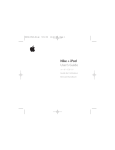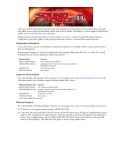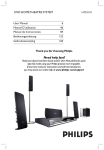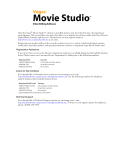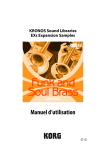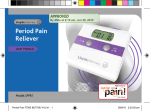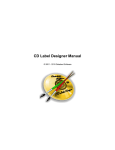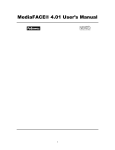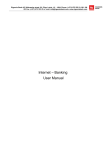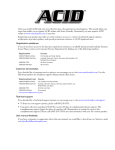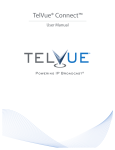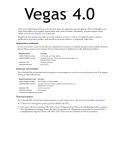Download SIREN User Manual
Transcript
Product registration To register SIREN™ Jukebox online with Sonic Foundry, follow the steps outlined in the registration wizards upon installation. Registering SIREN provides technical support, notification of product updates, and special promotions available only to registered SIREN users. Sonic Foundry product registration also helps protect against software copyright infringement and allows us to provide support exclusive to registered users. Note: If you received SIREN XPress free with another product, please choose Register SIREN from the Help menu to register online. If you do not have Internet access, please call 1-800-577-6642 during regular business hours to register SIREN XPress by phone. Registration Assistance If you do not have access to the Internet, registration assistance is available. Please contact our Customer Service Department. Registration assistance is currently available during normal office hours by dialing the following numbers: Telephone/Fax Country 1-800-577-6642 (toll-free) US, Canada, and Virgin Islands +800-000-76642 (toll-free) Australia, Denmark, France, Germany, Italy, Sweden, UK, Netherlands, and Japan +608-204-7703 for all other countries 1-608-250-1745 (Fax) All countries Customer Service/Sales For a detailed list of Customer Service options, we encourage you to visit www.sonicfoundry.com. Telephone support during normal office hours: Telephone/Fax/E-mail Country 1-800-577-6642 (toll-free) US, Canada, and Virgin Islands +800-000-76642 (toll-free) Australia, Denmark, France, Germany, Italy, Sweden, UK, Netherlands, and Japan +608-204-7703 for all other countries 1-608-250-1745 (Fax) All countries [email protected] Technical Support For a detailed list of Technical Support options, we encourage you to visit www.sonicfoundry.com/support. • To listen to your support options, please call 608-256-5555. Sonic Foundry, Inc. 1617 Sherman Avenue Madison, WI 53704 USA The information contained in this manual is subject to change without notice and does not represent a commitment on the part of Sonic Foundry. The software described in this manual is provided under the terms of a license agreement or non-disclosure agreement. The software license agreement specifies the terms and conditions for its lawful use. No part of this manual may be reproduced or transmitted in any form or by any means for any purpose other than the purchaser’s personal use, without written permission from Sonic Foundry, Inc. Sonic Foundry and SIREN are trademarks of Sonic Foundry, Inc. The brands and products named here are the trademarks or registered trademarks of Sonic Foundry, its affiliates, or their respective holders. © 1999-2001 Sonic Foundry, Inc. 1 Table of Contents Product registration. . . . . . . . . . . . . . . . . . . . . . . . . . . . . . . . . . . . . . . . . . . . . . i Overview . . . . . . . . . . . . . . . . . . . . . . . . . . . . . . . . . . . . . . . . .3 Introduction. . . . . . . . . . . . . . . . . . . . . . . . . . . . . . . . . . . . . . . . . . . . . . . . . . . . 3 SIREN Jukebox Highlights. . . . . . . . . . . . . . . . . . . . . . . . . . . . . . . . . . . . . . . 3 System Requirements . . . . . . . . . . . . . . . . . . . . . . . . . . . . . . . . . . . . . . . . . . 4 Registration. . . . . . . . . . . . . . . . . . . . . . . . . . . . . . . . . . . . . . . . . . . . . . . . . . . . 4 Media Files . . . . . . . . . . . . . . . . . . . . . . . . . . . . . . . . . . . . . . . . . . . . . . . . . . . . 7 Using Online Help . . . . . . . . . . . . . . . . . . . . . . . . . . . . . . . . . . . . . . . . . . . . . . 8 SIREN Jukebox Settings . . . . . . . . . . . . . . . . . . . . . . . . . . . . . . . . . . . . . . . . 9 SIREN Jukebox Panels . . . . . . . . . . . . . . . . . . . . . . . . . . . .11 Main Window. . . . . . . . . . . . . . . . . . . . . . . . . . . . . . . . . . . . . . . . . . . . . . . . . 11 Panels. . . . . . . . . . . . . . . . . . . . . . . . . . . . . . . . . . . . . . . . . . . . . . . . . . . . . . . . 12 Customizing the SIREN Jukebox Window. . . . . . . . . . . . . . . . . . . . . . . . 19 Organizing Media. . . . . . . . . . . . . . . . . . . . . . . . . . . . . . . . .23 Organizing Media . . . . . . . . . . . . . . . . . . . . . . . . . . . . . . . . . . . . . . . . . . . . . 23 Custom Playlists. . . . . . . . . . . . . . . . . . . . . . . . . . . . . . . . . . . . . . . . . . . . . . . 31 Clean Database . . . . . . . . . . . . . . . . . . . . . . . . . . . . . . . . . . . . . . . . . . . . . . . 34 TABLE OF CONTENTS 2 Advanced Media Management . . . . . . . . . . . . . . . . . . . . . . . . . . . . . . . . . 35 Playing Media with SIREN Jukebox . . . . . . . . . . . . . . . .45 The Current Playlist. . . . . . . . . . . . . . . . . . . . . . . . . . . . . . . . . . . . . . . . . . . . 45 Playing Media Files. . . . . . . . . . . . . . . . . . . . . . . . . . . . . . . . . . . . . . . . . . . . 46 Playing CDs. . . . . . . . . . . . . . . . . . . . . . . . . . . . . . . . . . . . . . . . . . . . . . . . . . . 51 Viewing Video Files from a CD. . . . . . . . . . . . . . . . . . . . . . . . . . . . . . . . . . 53 Playing Internet Radio . . . . . . . . . . . . . . . . . . . . . . . . . . . . . . . . . . . . . . . . . 53 Ripping Music from CD . . . . . . . . . . . . . . . . . . . . . . . . . . .55 Selecting the Media Files Location . . . . . . . . . . . . . . . . . . . . . . . . . . . . . . 55 Specifying the Ripping Format. . . . . . . . . . . . . . . . . . . . . . . . . . . . . . . . . . 55 Ripping from CD to the Computer. . . . . . . . . . . . . . . . . . . . . . . . . . . . . . . 57 Custom CDs. . . . . . . . . . . . . . . . . . . . . . . . . . . . . . . . . . . . . .59 Configuring SIREN to Write Custom CDs . . . . . . . . . . . . . . . . . . . . . . . . 59 Creating Custom Audio CDs. . . . . . . . . . . . . . . . . . . . . . . . . . . . . . . . . . . . 60 Creating Custom Data CDs . . . . . . . . . . . . . . . . . . . . . . . . . . . . . . . . . . . . . 61 Exporting the Burn List to a Label . . . . . . . . . . . . . . . . . . . . . . . . . . . . . . . 63 Portable Players. . . . . . . . . . . . . . . . . . . . . . . . . . . . . . . . . .65 Configuring SIREN for Auto-Transcoding . . . . . . . . . . . . . . . . . . . . . . . . 65 Downloading Music to the Portable Player. . . . . . . . . . . . . . . . . . . . . . . 66 Managing the Portable Player . . . . . . . . . . . . . . . . . . . . . . . . . . . . . . . . . . 70 Index . . . . . . . . . . . . . . . . . . . . . . . . . . . . . . . . . . . . . . . . . . . .73 TABLE OF CONTENTS 3 CHAPTER Overview 1 Introduction Sonic Foundry proudly introduces SIREN Jukebox 2.0, a software program that plays audio compact discs (CDs), music files, and video from your computer and the Internet. In addition, SIREN Jukebox allows you to encode (rip) music from personal CD collections to the computer, write (burn) custom CDs, and download music to portable players. With SIREN Jukebox, you can organize your media into a personal media library, making it easy to locate specific songs and video in an extensive collection. SIREN Jukebox also enables you to create custom playlists that define the order or type of media to be played. SIREN Jukebox encodes and compresses audio files for efficient storage and easier distribution. SIREN Jukebox Highlights SIREN Jukebox can help you build and manage personal media collections by: • • • • • • • CHP. 1 Playing CDs and media files. Ripping music from CDs to the computer’s hard drive for future playback. Organizing media into custom playlists. Storing artist, album, and song titles for all music in the library. Rating tracks, and later viewing or sorting a list of favorite picks. Creating custom audio or data CDs from tracks in the music library. Downloading music to a portable player. OVERVIEW 4 With an Internet connection, you can take advantage of these additional features: • • • • • Identify CDs and automatically provide song, album, and artist names from CDDB. Listen to over 200 Internet radio stations broadcasting a variety of genres and styles. Surf the Web using the built-in browser. Stream audio and video files. Download new music from the Internet. System Requirements Your system’s components affect SIREN’s performance. A list of the recommended system requirements follows. • • • • • • • • • • • 300 MHz processor Windows-compatible sound card CD-ROM drive (for installation from CD-ROM only) Supported CD-recordable drive (for CD burning only) 64 MB RAM 24-bit color display 20 MB hard-disk space for program installation DirectX® Media 6.0 or later (included on CD-ROM) Microsoft® Windows® 98, ME, or 2000 Internet Explorer 4.0 or later to view online help (version 5.0 included on CD-ROM) Adobe® Acrobat® Reader™ 4.0 to view PDF manual Registration Registering a SIREN Jukebox download If you have purchased the full version of SIREN 2.0 from the Sonic Foundry Web site, you will receive a serial number via e-mail. Entering the serial number provides you with the full version of SIREN 2.0. Once the serial number is entered, a Registration dialog provides instructions to register the program. You must register the product within seven days in order to continue using the full version of SIREN 2.0. OVERVIEW CHP. 1 5 Registering a Sonic Foundry SIREN Jukebox CD To unlock SIREN’s powerful array of features, you will need to enter the serial number, located on the title page of the manual, the first time you run SIREN. Once SIREN is unlocked, a Registration dialog provides instructions to register the program. While registering is not mandatory, it allows Sonic Foundry to provide you with advanced features, application updates, and special promotions. Purchasing SIREN Jukebox from SIREN XPress If the full version of SIREN was not purchased, a serial number dialog is displayed the first time the program is started. From this dialog, you may elect to enter a serial number for a full version of SIREN or use SIREN XPress. Purchasing SIREN Jukebox online 1. Start SIREN XPress 2.0. 2. From the Help menu, choose Instant Upgrade. The Purchase Upgrade dialog is displayed. 3. Select the I want to purchase online radio button and click . The system attempts to start its browser and connect to the Sonic Foundry Web site. 4. Follow the instructions to purchase the upgrade. When the transaction is complete, a activation code is e-mailed to you. 5. Enter the activation code and click . The full version of SIREN is unlocked. Purchasing SIREN Jukebox over the phone 1. Launch SIREN XPress 2.0. 2. From the Help menu, choose Instant Upgrade. The Purchase Upgrade dialog is displayed. 3. Select the I want to purchase over the phone radio button and click Upgrade via Phone dialog CHP. 1 . The Purchase is displayed. OVERVIEW 6 4. Write down the provided Computer ID numbers and contact the Sonic Foundry Customer Service Department at one of the following telephone numbers: • 1-800-577-6642 in the U.S., Canada, and the Virgin Islands • +800-000-76642 in Australia, Denmark, France, Germany, Italy, Sweden, UK, Netherlands, and Japan • +608-204-7703 for all other countries 5. When the transaction is complete, enter the activation code and click . The full version of SIREN is unlocked. Note: The Computer ID is a number that serves to identify the computer for licensing purposes only. It contains no specific information about you, your computer, or any files or other data on your system. Sonic Foundry is aware of your privacy concerns and strives to collect only as much data as is required to make your Internet and/or product use experience as efficient and satisfying as possible. Registering a version of SIREN XPress that you received free with another product If you received SIREN XPress free with another product, please choose Register SIREN from the Help menu to register online. If you do not have Internet access, please call 1-800-5776642 during regular business hours to register SIREN XPress by phone. Using SIREN Jukebox XPress If you do not wish to purchase a full version of SIREN, you may use SIREN XPress, a limited version of the application, free of charge. To avoid confusion, features included only in the full version of SIREN are identified in this manual with the following icon: OVERVIEW CHP. 1 7 Media Files A media file refers to any audio or video file that SIREN will play from a computer, network, or CD. Audio file formats SIREN supports the following audio file formats: .mp3, .mp2 wma .wav .pca .ogg .aiff, .aif, *snd .w64 MPEG Audio Layers 1, 2, and 3 Windows Media Audio 7 Microsoft Wave Sonic Foundry’s Perfect Clarity™ Audio Vorbis OGG Macintosh Audio Interchange File Format Sonic Foundry Wave64 Perfect Clarity™ Audio is a compressed file format that preserves every single bit of audio data. Unlike lossy audio formats such as *.mp3, *.wma, or RealMedia, absolutely no audio degradation results from the compression/decompression algorithm; the before and after audio stream are identical. The Perfect Clarity Audio codec will usually make audio files between 20% to 60% smaller than the original. For a 60 minute CD, this can result in savings of more than 200 Megabytes. Video file formats SIREN supports the following video file formats: .mpg, mpeg, .m1v, .m1a mov, .qt, *dv .avi .wmv, .asf MPEG Video QuickTime Video for Windows Windows Media Video 7 Playlist formats SIREN supports .m3u and .pls playlist formats. Streaming SIREN also supports streaming media. Streaming media includes any audio, video, or multimedia file that can be played as it is downloaded from a network. For example, with SIREN you can play streaming radio broadcasts from the Internet. CHP. 1 OVERVIEW 8 Using Online Help SIREN includes an online help system, which contains detailed information about all program components and functions. Internet Explorer 4.0 or later (version 5.0 included on the SIREN CD-ROM) must be installed on the system to view online help. Accessing Help The online help is displayed using the keyboard or the Help menu. Main Help window The main Help window is displayed by choosing Contents and Index from the Help menu or by pressing the F1 key. The main Help window contains three tabs that are used to locate the desired information. Index Tab Toolbar Search Tab Contents Tab Information Pane The Contents tab provides a categorized listing of available help topics. Click a book ( ), and a topic page ( ) to display a topic. The Index tab provides a complete listing of the help topics available. Use the scroll bar to scroll through the list or enter a word in the text box to quickly locate related topics. Select the topic and click . The Search tab allows you to enter a keyword and display all related topics in the online help. Enter a keyword in the text box and click . Select a topic from the list and click . The selected topic is displayed in the information pane. OVERVIEW CHP. 1 9 Help on the Web Additional help is available on the Sonic Foundry Web site. To quickly connect to the Sonic Foundry Web site, go to the Help menu, choose Sonic Foundry on the Web, and choose the appropriate help subject from the submenu. SIREN starts the internal browser and attempts to connect to the appropriate page on the Sonic Foundry Web site, via your Internet Service Provider (ISP). SIREN Jukebox Settings Prior to using SIREN, you should configure various operating settings to allow you to take full advantage of SIREN’s features. Operating settings can be configured either by running the SIREN Configuration Wizard or by choosing Preferences from the Options menu. Configuration Wizard The Configuration Wizard automatically starts the first time SIREN is run and allows you to configure your SIREN preferences. The Configuration Wizard can also be started by choosing Configuration Wizard from the Options menu. From the Configuration Wizard, you can do the following: • • • • • Identify an e-mail address for the Compact Disc Database (CDDB). Establish the location of your media folder. Search your computer for media. Establish security for music files recorded to the library. Set SIREN as the default player for specific media types. SIREN Preferences SIREN’s preferences provide additional settings that control the collection, organization and playback of media, as well as the appearance and operation of SIREN. The preferences are divided topically using tabs. For additional information on specific settings, refer to online help. CHP. 1 OVERVIEW 10 OVERVIEW CHP. 1 11 CHAPTER 2 SIREN Jukebox Panels Main Window SIREN’s main window and panels are depicted below. Each of the labeled panels can be moved or resized to meet your needs. For more information, see Customizing the SIREN Jukebox Window on page 19. Play Controller Panel Display Panel Media Manager Panel CHP. 2 SIREN JUKEBOX PANELS 12 Panels SIREN features a number of panels designed to help manage media collections, customize audio attributes, and enhance the jukebox experience. Play Controller The Play Controller contains all of the elements needed for playback control. Toolbar Status Current Playlist Volume Transport Bar Reverb Time Stretch Graphic EQ Mute Status/Toolbar During playback, the status bar provides information regarding the file currently playing such as location of the file, sample rate, bit depth, channels, and bitrate. When recording (ripping) a CD to the computer, the status bar provides progress messages such as, “Encoding files (2 of 6).” The three icons in the Play Controller’s toolbar are detailed in the following table. Play Media From ( ) button Locate Playing Song ( ) button Compact/Skin Mode ( ) button Allows you to navigate the media library, playlists, and audio CDs to locate media for playback. Allows you to locate the source of the media that is currently playing. Minimizes SIREN’s screen, displaying only the controls needed for playback. For more information, see Compact mode on page 21. SIREN JUKEBOX PANELS CHP. 2 13 Current Playlist SIREN generates a current playlist in the Play Controller whenever you specify a folder, CD, view, or media file for playback. The media files are then played back in the sequence displayed in the current playlist. Transport bar The transport bar contains buttons corresponding to SIREN’s media playback control. Eject Play In Order/Random Play Once/Continuous Play Previous/Next Media File Stop Play Pause The following table describes all the playback buttons and keyboard equivalents. Button Keyboard Function Ctrl + Space Initiates playback of the selected media file. Pause Pauses playback at the current position. Click Ctrl + Space playback. Halts playback. Ctrl + Ctrl + Ctrl + L Ctrl + K CHP. 2 again to resume Returns playback to the beginning of the current file. If SIREN is already at the beginning of a file, clicking this button returns playback to the previous media file. Moves the transport to the next media file and begins playback. By default, SIREN plays the current playlist in its entirety and halts upon completion. When Continuous Play is enabled, SIREN plays the current playlist in its entirety, then returns to the top and repeats playback. Play in Order plays all media files in the order they are displayed in the selected playlist. Play Randomized plays all media files from the selected playlist in a random order. Ejects the CD from the active CD drive. SIREN JUKEBOX PANELS 14 Graphic EQ divides the audio spectrum into sixteen bands and allows you to customize your listening experience by boosting or cutting specific frequencies. Click on the Graphic EQ icon ( ) to display the menu. From the menu, you can quickly, do any of the following: Graphic EQ • Disable the Graphic EQ. • Choose an EQ preset. • Set a custom EQ. SIREN provides four EQ presets and the ability to create custom EQ settings. When using SIREN XPress you are limited to the Classical and Pop presets and are unable to create custom settings. To set a custom EQ, do the following: 1. From the Graphic EQ menu, choose Custom. The Graphic Equalizer dialog is displayed. 2. To adjust a band, drag the fader thumb to drag it up or down. Title bar All bands can be adjusted independently of other band or with band tension. Band tension causes each band to affect adjacent bands when it is adjusted. Band tension is automatically enabled, but you can disable it by right-clicking on the title bar of the Graphic Equalizer dialog and choosing Band Tension from the shortcut menu. 3. Close the Graphic Equalizer dialog. The custom EQ is applied to the audio and the Graphic EQ icon in the Play Controller panel changes color. Time Stretch Time Stretch alters the length of a song without changing its pitch. It is important to realize that this feature is most effective for applying light to medium time compression or expansion. Attempting to severely alter the length of a song typically results in a distracting distortion of the audio signal. SIREN JUKEBOX PANELS CHP. 2 15 Click on the Time Stretch icon ( do any of the following: • • • • • ) to display the menu. From the menu, you can quickly, Disable Time Stretch. Double the length of a song. Restore a song to its original length and tempo. Halve the length of a song. Create a custom time stretch. A full version of SIREN allows you to choose a Time Stretch preset as well as create your own. If you are using SIREN XPress you are limited to presets of -10% and +10% and are unable to create custom settings. To set Time Stretch: 1. From the Time Stretch menu, choose Custom. The Time Stretch dialog is displayed. 2. Drag the slider thumb left or right. Dragging the thumb to the right speeds the song up, decreasing its length. Dragging the thumb to the left slows the song down, increasing its length. 3. Close the Time Stretch dialog. The custom setting is applied to the audio and the Time Stretch icon in the Play Controller panel changes color. Note: Double-clicking the Time Stretch slider thumb returns the song to its original length and tempo. CHP. 2 SIREN JUKEBOX PANELS 16 Reverb simulates the acoustics of various venues and situations. It can also be used to create interesting effects by placing sounds in spaces, real and otherwise, where they are not ) to display the Reverb menu. From the menu, normally heard. Click on the Reverb icon ( you can do any of the following: Reverb • Disable Reverb. • Choose a Reverb preset. • Set a custom reverb effect. SIREN’s Reverb involves three individual parameters: Mix Size Brightness Determines the amount of processed sound in the output. When Mix is set to 100%, only the reverberated signal is heard. For more realistic reverb effects, reduce the Mix level. Determines the time lapse between the initial audio and the onset of reverberation. This determines the illusion of the size of the acoustic space. Longer time lapses are associated with larger spaces, therefore, increasing the Size value simulates a larger room. Determines the reverb decay time. In a dampened room, walls absorb sound quickly, whereas in a bright room, such as a gymnasium, walls reflect more sound. Reverberation in a bright room lasts substantially longer than in a damp room, therefore increasing the Brightness level simulates a larger, brighter venue. A full version of SIREN provides six reverb presets and allows you to create custom reverb effects. However, SIREN XPress users are limited to the Bright Hall and Small Hall presets and are unable to create custom settings. To set a custom reverb effect, do the following: 1. From the Reverb menu, choose Custom. The Reverb dialog is displayed. SIREN JUKEBOX PANELS CHP. 2 17 2. Like Graphic EQ, Reverb values are set by dragging the slider thumb to the left or right. Dragging the thumb to the right increases the value. Dragging the thumb to the left decreases the value. 3. Close the Reverb dialog. The custom reverberation is applied to the audio and the Reverb icon in the Play Controller panel changes color. You are encouraged to experiment with the Reverb parameters to create custom effects. Volume The Volume fader allows you to set SIREN’s playback volume. To set the volume, drag the fader thumb left or right: • Dragging the thumb to the right increases playback volume. • Dragging the thumb to the left decreases playback volume. The Mute ( ) button temporarily mutes the audio. Click the button again to disable Mute. Display The Display panel can be used to view any of the following: •Peak or classic volume meters. •Real-time visualizations based on waveform analysis of songs (Wave). •Real-time visualizations based on FFT (Fast Fourier Transform) analysis of songs (Spectrum). •Videos. To select a display, right-click the panel and choose the desired display from the shortcut menu. Videos, however, are viewed in the Display panel when they are selected for playback from any of SIREN’s available sources. Choosing Full Screen Mode expands the display to fill the screen at the userspecified resolution. To exit Full Screen Mode, press Esc . CHP. 2 SIREN JUKEBOX PANELS 18 Media Manager SIREN’s Media Manager panel contains tabs that provide access to a variety of tools designed to help you acquire and manage personal media libraries. Tabs Toolbar Command Bar Media Library Clicking the Media Library tab displays the contents of your personal media library. From this tab you can play media as well as create and manage views and playlists. Play/Rip CD The Play/Rip CD tab lists the contents of the audio CD in the system’s current CD-ROM drive. From this tab you can play media from a CD and rip it to the Media Library. Explore Files The Explore Files tab displays the contents of the computer’s file system, including network connections, hard drives, and CD drives. It also contains an encoding list that displays the status of files being added to the library. Internet Media The Internet Media tab starts an internal browser and allows you to search for media on the Internet without exiting SIREN. Internet Radio The Internet Radio tab starts an internal browser with links to over 200 streaming radio broadcasts. From this tab you can establish a list of your favorite stations from the links provided or from other Internet sites. SIREN JUKEBOX PANELS CHP. 2 19 Burn CD The Burn CD tab displays media selected for burning (writing) and allows you to burn audio CDs in either an audio or data format. Portable Player The Portable Player tab displays media selected for transferring to a portable media player, and manages the process of transferring those files. Customizing the SIREN Jukebox Window SIREN’s panels can be toggled on/off, resized, or moved to give the application a look that is right for you. Toggling a panel on/off To toggle a panel on/off, choose the appropriate panel from the View menu. Resizing a panel Resize a panel by clicking and dragging the panel’s border. Certain panels can only be resized in specific directions. Moving a panel 1. Place the mouse pointer on the left border of the panel to be moved. The pointer is displayed as a two-way arrow ( ). 2. Drag the panel to a new location. 3. Release the mouse button to drop the panel in the new position. CHP. 2 SIREN JUKEBOX PANELS 20 Panel layouts You can retain the arrangement and size of your SIREN panels by saving the layout. Once it is saved, you can select it for use at a later time. Saving a layout 1. Arrange and size the SIREN panels as desired. 2. From the View menu, choose Layout and choose Save Layout from the submenu. The Save Layout dialog is displayed. 3. Enter the name of the layout in the Save the Current Layout as text box and click . The layout name now appears in the Layouts submenu. When it is selected, SIREN’s panels will revert to the arrangement saved with that layout name. SIREN JUKEBOX PANELS CHP. 2 21 Deleting a layout 1. From the View menu, choose Layout, and choose Delete Layout from the submenu. The Delete Layout dialog is displayed. 2. Specify the name of the layout you wish to delete in the Delete which layout drop-down list. Click . The layout is removed from the Layouts submenu. Compact mode SIREN allows you to place the application in compact mode and use skins to give the user interface a new look. Though skins typically include only a portion of available SIREN controls (often only the transport bar) they are convenient for placing on the desktop and providing limited program control while working in another application. Toggling Compact mode on/off You can toggle between SIREN’s compact and normal modes by doing any of the following: • Clicking in the Play Controller’s toolbar. • Choosing Compact/Skin Mode from the View menu. • Pressing Ctrl + M on the keyboard. CHP. 2 SIREN JUKEBOX PANELS 22 Selecting a skin SIREN features a number of built-in skins. To use a skin, simply choose it from the Skins menu. SIREN is automatically placed in compact mode and displayed as the new skin. The following graphics display two of the skins available in SIREN. Getting More skins You can download additional SIREN skins as well as the resources needed to create custom skins. To download new skins or the Sonic Foundry Skin Grafter’s Kit, choose Get Skins from the Skins menu. SIREN starts the internal browser and attempts to connect to the page of the Sonic Foundry Web site dedicated to SIREN skin support. SIREN JUKEBOX PANELS CHP. 2 23 CHAPTER 3 Organizing Media Organizing Media Media in the Media Library tab can be categorized, sorted, and filtered. SIREN organizes media based on information provided with the file, including artist, album, and genre. If information is not available for a file, SIREN places it in an Unknown folder in each category. In addition to predefined organization included in the Media Library tab, SIREN can create custom playlists. For more information, see Custom Playlists on page 31. CD information If SIREN is able to retrieve information about a CD, either from the CD itself or a local database, this information is displayed. Configuring CD information preferences Prior to using the SIREN’s CD information features, configure the media database preferences. To set the media database preferences, do the following: 1. From the Options menu, choose Preferences. The Preferences dialog is displayed. 2. Select the CD Info tab. 3. Select the check box(es) corresponding to the desired CD information option(s) and click . SIREN is configured to retrieve CD information automatically when a CD is inserted and the Play/Rip CD tab is clicked. For more information regarding specific CD Info preferences, refer to the online help. CHP. 3 ORGANIZING MEDIA 24 Compact Disc Database In addition to the previously discussed option, SIREN can retrieve CD information over the Internet from the Compact Disc Database (CDDB). Configuring CDDB You typically configure CDDB in the Configuration Wizard that is started the first time SIREN is run. However, CDDB configuration can be edited at any time. To edit the CDDB configuration, do the following: 1. From the Options menu, choose Preferences. The Preferences dialog is displayed. 2. Select the CD Info tab. 3. If desired, select the Automatically get CD Info from the Internet check box. 4. Enter your e-mail address in the Email address box and click . CDDB is configured. Note: If you do not wish to submit an e-mail address you may select the Anonymous check box. Using CDDB 1. Verify that the computer is connected to the Internet. 2. Place a CD in the CD-ROM drive and click the Play/Rip CD tab in the Media Manager panel. If SIREN is configured to automatically retrieve CDDB information, the information is accessed and displayed. For more information, see Configuring CDDB on page 24. ORGANIZING MEDIA CHP. 3 25 If SIREN is not configured to automatically retrieve CDDB information, click the File menu, choose CD Info, and choose Get from the submenu. or go to Note: Once SIREN retrieves information from CDDB, it is saved to a local database. Problems with CDDB connections Occasionally, you may experience problems connecting to CDDB. When experiencing problems connecting to CDDB, do the following: 1. From the Options menu, choose Preferences. The Preferences dialog is displayed. 2. Select the CD Info tab. 3. Click . A list of available CDDB sites is displayed. 4. Select a site and click . SIREN will connect to the new CDDB site when prompted. Submitting information to CDDB Given the number of CDs released each year, it is inevitable that you will eventually encounter a CD without CDDB information. When this happens, you can submit information to CDDB. This information is added to the CDDB database and made available to future users. To submit CD information to CDDB, do the following: 1. Insert a CD for which CDDB has no information and click the Play/Rip CD tab. 2. Manually enter the CD information. For more information, see Adding CD information manually on page 26. 3. Click or go to the File menu, choose CD Info, and choose Submit from the submenu. SIREN attempts to connect to CDDB and submit the information. If CDDB submission is unsuccessful, you will receive an e-mail notification. Anonymous users, however, will not receive notification of submission problems. CHP. 3 ORGANIZING MEDIA 26 Adding/editing song information Typically, SIREN retrieves CD information from a CD or local database and displays the information in SIREN’s Media Manager panel. When this information is unavailable, SIREN displays generic CD information. For example, when an audio CD containing no CD information is inserted or a CDDB connection cannot be made, SIREN lists the tracks numerically. Note: The following procedures for editing song information can also be used to edit video information. Adding CD information manually If SIREN is unable to retrieve song information for a CD, information should be manually entered before the song is ripped to the computer. SIREN copies this information while ripping the audio. To add CD information, do the following: 1. Place a CD in the CD drive. SIREN alerts you that CD information cannot be located and lists the songs numerically. 2. Enter the appropriate information in the Album, Artist, and Genre fields. 3. Right-click on a song and choose Rename from the shortcut menu. An edit box is displayed in place of the current song title. 4. Enter the song’s title and press Enter . SIREN stores the information in a local database and retrieves it whenever the CD is inserted. In addition, this information remains with the song after it is ripped to the computer. 5. Repeat steps 3 through 5 until all desired songs are named. Editing song information in views and playlists To manually add or edit song information, do any of the following: • Select the song and edit the artist, album, or genre information in the Media Library tab. ORGANIZING MEDIA CHP. 3 27 • Select the song and click the area below the category column to be edited. SIREN enters edit mode. Enter the correct information followed by: • Enter to move one cell down. • Shift + Enter to move one cell up. • Tab to move one cell to the right. • Shift + Tab to move one cell to the left. • Select the song and choose Properties from the File menu. When the Properties dialog is displayed, select the Library Info tab. Edit the song information and click . Note: If artist, album, or genre information is edited, the song is resorted in the media list. If the artist, album, or genre information does not have an existing category, SIREN creates a new view containing the song. CHP. 3 ORGANIZING MEDIA 28 Auto Rename Files command You are able to rename linked media files based on the information retrieved from the local media database. This feature changes a file’s name to include available song information, thereby making it more easily identifiable. When the Auto Rename Files feature is used, SIREN uses the following renaming format: artist-album-track-title.extension. Using Auto Rename Files 1. Select a media file in the Media Library tab. 2. From the Edit menu, choose Auto Rename Files. The file is renamed according to SIREN’s renaming format. 3. Click or press F5 to refresh the media list. Note: Auto Rename Files can be used on several files simultaneously. MP3 files and ID3 tags ID3 Tags allow additional information, musical and otherwise, to be saved as part of an .mp3 file. Saving an ID3 tag 1. Add or edit song information as desired. For more information, see Editing song information in views and playlists on page 26. 2. From the Edit menu, choose Update ID3 Tags. The appropriate ID3 Tags are added or edited. When the song’s properties are viewed, the updated ID3 Tags are included in the Properties dialog. ORGANIZING MEDIA CHP. 3 29 Rating Media You can rate any song or video in your media library on a ten-point scale and subsequently use that rating to organize your media. Rating is done from either the current playlist in the Play Controller panel or from the Media Library tab using the diamond-shaped icons. Each half of the diamond represents one point. Rating a media file from the Media Library tab 1. Display the desired file. 2. Verify that the Rating field is displayed as a column heading. For more information, see Adding fields to the media list on page 35. 3. Select the portion of the diamond that represents your rating for the song or video. Rating a media file from the Play Controller panel 1. Initiate playback to generate a current playlist in the Play Controller. 2. Select the file. The five diamonds display under the Rating column. 3. Select the portion of the diamond that represents your rating for the song or video. Note: You can deselect a portion of a diamond to lower or remove the rating. Exporting Media Library File Information SIREN allows you to export your media file information to a text file. You can export either your entire media library or only selected files. CHP. 3 ORGANIZING MEDIA 30 Exporting the Media Library to a text file 1. Right-click on any view in the Media Library tab and choose Export Library from the shortcut menu. The Export Library dialog is displayed. 2. Specify a location and name for the file and click . If desired, the text file can now be opened into a spreadsheet or database program. With this procedure, the entire library exports regardless of which view was used to perform the export. Exporting selected files to a text file 1. From the Media Library tab, select the files that contain the information you want to export. 2. Right-click on one of the selected files and choose Export to Text File from the shortcut menu. The Export To Text File dialog is displayed. ORGANIZING MEDIA CHP. 3 31 3. Specify the headers you want to include in the text file by dragging them from the Available Headers side of the dialog to the Included Headers side. Once headers are selected, they can be reordered by using drag and drop. 4. Click . The Save Text File dialog is displayed. 5. Specify a location and a name for the file and click . If desired, the text file can now be opened into a spreadsheet or database program. To append to an existing text file, repeat steps 1-3 above. Once headers are selected, click . Locate and select the original file, and click . The newly selected file information appends to the end of the original file. Custom Playlists SIREN allows you to create custom playlists from the media library. Playlists enable you to store links to media located in a number of different views. Using this simple idea, you can create playlists for any occasion. In addition, since playlists use links to media rather than copies of the file, a media file can be included in multiple playlists without depleting hard drive space. CHP. 3 ORGANIZING MEDIA 32 Creating a custom playlist 1. From the command bar, click New Playlist ( Edit menu. SIREN My Playlists icon. ) or choose New Playlist from the creates a new playlist with a default name and displays it beneath the 2. Name the new playlist and press Enter . Note: Change a playlist name by right- clicking on it and choosing Rename from the shortcut menu. 3. Add media to the playlist using any of the following methods: • Drag media files from the media library and drop them into the playlist. • Select a media file and choose Add to Playlist from the Edit menu. • Select a media file and click Add to Playlist ( )in the command bar. When Add to Playlist is selected, SIREN prompts you to specify the playlist to which the media will be added. An alternate method of creating a playlist 1. Select the media file(s) to be added to the new playlist. 2. From the Edit menu, choose Add to Playlist, or click Add to Playlist ( ) in the command bar. The Add to Playlist dialog is displayed. 3. Name the new playlist and press Enter . Arranging a playlist Once placed in a playlist, media files can be arranged using drag-and-drop. ORGANIZING MEDIA CHP. 3 33 Locking views and playlists Once a view or playlist is created and configured to your satisfaction, it can be locked to prevent accidental changes. To lock a view or playlist, right-click its name and choose Locked from the shortcut menu. A check mark is displayed adjacent to the Locked command and subsequent right-clicking on the locked view or playlist displays an unavailable Delete option. To unlock a view or playlist, right-click it and choose Locked from the shortcut menu. Note: A locked view or playlist can be renamed. Importing playlists 1. From the Options menu, choose Search Computer for Media. The Search Computer for Media dialog is displayed. 2. Select the Known Playlists check box and click . SIREN searches the computer for previously created playlists (.m3u or .pls) and adds them to the media library. The name of the playlist appears on the Media Library tab with the other custom playlists. Exporting playlists 1. Click the Media Library tab. 2. Select a playlist for export. 3. Right-click and choose Export Playlist from the menu. The Export Playlist dialog is displayed. 4. Specify a location and name for the .m3u file, and click CHP. 3 . ORGANIZING MEDIA 34 Clean Database SIREN’s Clean Database command clears the media database of deleted and duplicate file entries. To clean the database, do the following: 1. From the Edit menu, choose Clean Database. The Clean Up Database dialog is displayed. 2. Select the check box(es) corresponding to the desired option(s) and click . Clean Database functions Remove entries to deleted files SIREN searches the media database for files that have been deleted from the computer and removes their database entries. Delete duplicate files found on your system SIREN searches the media database for duplicate files and deletes them, retaining a single database entry for each file. Files are considered duplicate when their contents are identical. Ask before deleting items SIRENs prompts you prior to deleting files or database entries. ORGANIZING MEDIA CHP. 3 35 Advanced Media Management SIREN features a number of database tools designed to allow you to gain superior control over your media libraries and listening habits. These include the Field Chooser, Sort Bar, Group Bar, and Filter Bar. Field Chooser The Field Chooser allows you to determine the database categories used to display, sort, group, and filter your media libraries. Displaying the Field Chooser To display the Field Chooser, click on the database toolbar or right-click on the column heading and choose Field Chooser from the shortcut menu. Using the Field Chooser All fields listed in the Field Chooser can be displayed in the Media Library tab’s media list. Changes made to the fields in the column heading of the media list only apply to the selected view or playlist. Adding fields to the media list To add fields to the media list, do the following: 1. Display any view or playlist. 2. Click to display the Field Chooser. 3. Drag the field from the Field Chooser and drop it into the media list’s column heading. When the field is properly positioned, two small, red arrows appear above and below the row. Column Heading Media List After the field is dropped, a new column is added to the media list and all files in the list display a value, if applicable. CHP. 3 ORGANIZING MEDIA 36 Removing fields from the media list To remove a field from the media list, right-click the field and choose Remove This Column from the shortcut menu. Note: The fields displayed in the Media List have no effect on sorts, groupings, or filters applied to the media library. Editable and noneditable fields Select fields are populated with information retrieved directly from the media file, the CD, or a local database. This information may be permanent or subject to editing. Other fields rely on user input. For more information, see Editing song information in views and playlists on page 26. The following table lists all available fields and identifies each as editable or not editable. Field Added Album Artist Bitrate Comment File Path File Size File Type Genre Label Label URL Last Played Length Media Type Name Play Command Played Rating Track Video FPS Volume Name Year ORGANIZING MEDIA Status Not editable Editable Editable Not editable Editable Not editable Not editable Not editable Editable Editable Editable Not editable Not editable Not editable Editable Not editable Not editable Editable Editable Not Editable Editable Editable CHP. 3 37 Custom Fields in the Field Chooser You can create custom fields for use in the media list to gain unlimited flexibility when organizing your media library. For example, creating a field called Situation allows you to identify music specifically for a soothing dinner or an energetic workout. Custom Fields When defining a new field, you must first specify a type and a format. The following table defines the available types and formats: Field Type Field Format Description Integer Kilo Number Takes any number and divides it by 1000. For example, 4500/1000 = 4.5. The current Bitrate field uses this format. Any positive or negative number. Any non-negative number. The current Track field uses this format. A positive number displayed with Kb or Mb. The current File Size field uses this format. Five diamonds representing a range from 1 to 10. Each half of a diamond represents a one-point increment. The current Rating field uses this format. Any string of text. Any string of text. Clicking on the entry in the media list causes SIREN to switch to the internal browser and link to the site. The current Label URL field uses this format. Number Positive Number Size Rating Rating Text Text URL Adding a custom field to the Field Chooser 1. Click 2. Click to display the Field Chooser. at the bottom of the Field Chooser window. The New Field dialog appears. 3. Enter the name of the field to be added. 4. Specify the type of field from the Type drop-down list. The data in the Format box changes based on the type of field chosen. 5. Specify the format type from the Format drop-down list, if applicable. 6. Click CHP. 3 . The field can now be used in a column heading, sort, group, or filter. ORGANIZING MEDIA 38 Removing a custom field from the Field Chooser 1. Click on to display the Field Chooser. 2. Select the field you want to delete and click Chooser . The field is removed from the Field as well as from any views in which it was being used. Sort Bar The Sort Bar, which can be used from any Media Library view, allows all files in the media library to be listed, or sorted, by field(s). This feature is useful for ordering and displaying the media library alphabetically (by artist, album, or name), chronologically, by date added, number of times played, or by any other available field. Displaying the Sort Bar To display the Sort Bar, click in the database toolbar or right-click in the database toolbar and choose Show Sort Bar from the shortcut menu. Creating a sort 1. Display a media library view and the Sort Bar. 2. Drag a field from the Field Chooser or column heading and drop it in the Sort Bar. When the field is properly positioned, two small, red arrows appear in the Sort Bar. The field is added to the Sort Bar with a small, up-pointing arrow, and all media library artists are listed in alphabetical order. ORGANIZING MEDIA CHP. 3 39 3. Click the new field in the Sort Bar. The arrow is reversed and the sort reverses directions. Note: Clicking a field in the column heading automatically adds it to the Sort Bar. Multiple field sorts Sorts may be comprised of several fields. Using the previous procedure, you can add additional sort fields. Adding first the Artist field, then the Name field to the Sort Bar will list each artist’s songs alphabetically with the initial sort. Fields in the Sort Bar can be arranged by using drag-and-drop, with the left-most field being the primary sort. Removing fields from a sort To remove a field from the Sort Bar, right-click on the field and choose Remove This Sort from the shortcut menu. To remove all fields from the Sort Bar, right-click on a field and choose Remove All Sorts from the shortcut menu. Saving a sort 1. Click New View in the database toolbar or right-click in the database toolbar and choose Make from the shortcut menu. A new view with a default name is created. 2. Enter a name for the new view and press CHP. 3 Enter . ORGANIZING MEDIA 40 Group Bar The Group Bar, which can be used in any Media Library view, groups all files in the media library by field(s). This feature is useful for creating simple or complex groups of media. For example, grouping by genre allows you to quickly identify all free jazz songs in the media library. A multilevel grouping will allow you to easily identify song groupings as elaborate as all 1997 death-metal .mp3 files with 128kbs bitrates added to the media library on January 11, 2000. Displaying the Group Bar To display the Group Bar, click in the database toolbar or right-click in the database toolbar and choose Show Group Bar from the shortcut menu. Creating a grouping 1. Display a media library view and the Group Bar. 2. Drag a field from the Field Chooser or column heading and drop it into the Group Bar. All media in the media library are grouped and displayed by that field. 3. Drag a second field from the Field Chooser or column heading and drop it in the Group Bar. All media are grouped by both the first and second fields. Using this procedure, you can add additional fields. Fields in the Group Bar can be arranged by using drag and drop, with the left-most field being the primary grouping. ORGANIZING MEDIA CHP. 3 41 Removing fields from a grouping To remove a field from the Group Bar, right-click on the field and choose Remove This Grouping from the shortcut menu. To remove all fields from the Group Bar, right-click on a field and choose Remove All Groupings from the shortcut menu. Saving a grouping To save a grouping as a new view, click in the database toolbar or right-click in the database toolbar and choose Make New View from the shortcut menu. A new view, with a name based on the grouping’s field order, is created and displayed. Filter Bar The Filter Bar, which can be used in any Media Library view, allows you to select, or filter, media fitting your specific criteria. Whereas the Group Bar allows you to group media by field, the Filter Bar is more flexible, enabling you to apply comparative values or ranges to determine which media meet your criteria, regardless of how specific. For example, all songs between four and five minutes in length. Using SIREN’s filter capabilities, you can quickly isolate all library songs ripped between 1970 and 1980 that are longer than ten minutes, have the word funkified in the title, and have been played more than 25 times, but haven’t been played since January 1, 2000. Displaying the Filter Bar To display the Filter Bar, click in the database toolbar or right-click in the database toolbar and choose Show Filter Bar from the shortcut menu. Creating a filter 1. Display a media library view and the Filter Bar. 2. Drag a field from the Field Chooser or column heading and drop it in the Filter Bar. The field is added to the Filter Bar with a corresponding drop-down list and edit box. 3. Specify the filtering criteria in the drop-down list and edit box. CHP. 3 ORGANIZING MEDIA 42 4. Press Enter , click in the filter bar, or right-click in the Filter Bar and choose Apply from the shortcut menu. The filter is applied and only media meeting the specified criteria are listed. Filter Adding a second filter 1. Drag a second field from the Field Chooser or column heading and drop it in the Filter Bar. The new field is added under the first filter with a corresponding drop-down list and edit box. 2. Specify the filter criteria for the new field using the drop-down list and edit box. 3. Press Enter , or click in the database toolbar. The second filter is applied and only media from the media library meeting both the first and second filter criteria are listed. Note: Fields in the Filter Bar cannot be re- arranged. Added and Last Played field values SIREN allows all views and playlists to be filtered using two different date fields, Added and Last Played. Since there are countless ways to create a date value, SIREN’s database features have been designed with maximum flexibility. What follows is a partial list of valid date values: yesterday last week x weeks ago x hours ago day last week month date year ORGANIZING MEDIA today next week x months ago month last year day x weeks ago month (abbr.) date year tomorrow x days ago x years ago month x years ago month date CHP. 3 43 Removing fields from a filter To remove a field from the Filter Bar, right-click on the field and choose Remove This Filter from the shortcut menu. To remove all fields from the Filter Bar, right-click on a field and choose Remove All Filters from the shortcut menu. Refreshing a view After a filter is removed, the view can be refreshed by clicking the Refresh button located between the Filter Bar and Create New View buttons. This will regenerate the media list without the deleted filter. Create New View Refresh Display Filter Bar Saving a filter 1. Click in the database toolbar or right-click in the database toolbar and choose Make from the shortcut menu. A new view, with a default name, is created and displayed in the Media Library tab. New View 2. Enter a name for the new view and press Enter . Arranging views to combine filters Existing and custom views can be arranged by dragging and dropping them to different locations in the view list. You can use this to create relationships between views, making one view a child of another. If both views contain filters, then the child inherits the filter(s) of the parent view. This can be used to combine the filters of various views without having to create a new view. CHP. 3 ORGANIZING MEDIA 44 View List Parent View Child View Media List In the illustration above, the MP3 view is a child of the parent view, All Music. The All Music view has a filter for all media types equal to music. The MP3 view has a filter for file types equal to MP3. Therefore when the MP3 view is used, the contents of the media list reflect the use of the filters in both views (all music files with a file type of .mp3). When there are multiple layers of child views, the lowest level inherits all the filters of the preceding views. Combining sorts, groupings, and filters As described previously, sorts, groups, and filters can be used independently of each other. However, SIREN’s media organization power can be further exploited by using these functions in conjunction with each other. For example, you can quickly configure SIREN to group songs by bitrate and genre, sort by length and file type, and filter by date added and number of times played. Combining these features allows you to find the perfect song for any situation. Note: When database features are combined, they are always applied in Group-Sort-Filter order. ORGANIZING MEDIA CHP. 3 45 CHAPTER Playing Media with SIREN Jukebox 4 Regardless of whether it is audio or video, SIREN is your single source for playing a wide variety of media formats from an array of different sources. For more information, see Media Files on page 7. The Current Playlist SIREN generates a current playlist in the Play Controller panel each time you select a media file for playback from any of SIREN’s available sources. SIREN always performs playback using the media and sequence displayed in the current playlist. From the current playlist you can reorganize the files for playback using drag-and-drop, as well as rate your media files using the Rating column. For more information, see Rating Media on page 29. You can also modify the current playlist while it is playing. When you drag a new media file into the current playlist, the new file(s) will replace the existing playlist. If you hold the Ctrl key when you drop the files in the playlist, the new files will be appended to the end of the current playlist. Media can be moved to the playlist from the Media Library, Explore Files, or Play/Rip CD tab. Play in order versus Play randomized When playing media from any source, you can specify whether the current playlist is generated using the original order or a random order simply by clicking the playback toggle button in the transport bar. • When • When CHP. 4 is displayed, media files are played in the listed order. is displayed, media files are played in a random order. PLAYING MEDIA WITH SIREN JUKEBOX 46 Play once versus Continuous play Like the previous feature, you are able to specify whether current playlist playback occurs once or is looped infinitely by clicking the appropriate toggle button in the transport bar. • When • When is displayed, playback is halted once the CD or playlist is complete. is displayed, playback continues infinitely (looped). Playing Media Files SIREN can play media files from a variety of locations including library views, custom playlists, and local/network drives. Playing media from a Media Library view 1. Display the contents of the media library by clicking on the Media Library tab in the Media Manager panel. 2. Select the desired view for playback. The media associated with that view are displayed in the media list. Media List Some views sort and display media in branches. Clicking on the desired branch displays a list of all media associated with that branch. Depending on the complexity of the view, it may be necessary to click through several layers of branches before locating media files. PLAYING MEDIA WITH SIREN JUKEBOX CHP. 4 47 3. Select the desired media file and click on the transport bar. SIREN generates a current playlist, begins playing the first media file, and continues through the entire view. To begin playback with an alternate media file, double-click the track or highlight it in the media list and click . Note: When selecting a media file within a branch, only media located in the selected branch are placed in the current playlist. Playback begins with the selected file. Playing media from a custom playlist As discussed previously, SIREN will instantly generate a current playlist to allow you to immediately begin playing media from the media library, a CD, or a network folder/drive. In addition, you can also create custom playlists to satisfy individual tastes or requirements. To play media from a playlist, do the following: 1. Display the media library by clicking the Media Library tab in the Media Manager panel. 2. Select the desired playlist. The playlist’s contents are listed. 3. Click on the transport bar. SIREN begins playing the first file in the list and continues through the playlist. To begin playback with an alternate file, double-click the file or select it in the media list and click . For more information, see Custom Playlists on page 31. Using the Play Command field The Play Command field allows you to initiate playback from a view or playlist with a single mouse click. To use the Play Command field, do the following: 1. Display any view or playlist. 2. Click in the toolbar to display the Field Chooser. For more information, see Field Chooser on page 35. 3. Drag the Play Command field from the Field Chooser and drop it in the column heading of the media list. A Play Command column ( ) appears. 4. Click anywhere in the Play Command column. The Play Command icon ( ) displays to the left of the selected song. Playback begins with the adjacent media file and continues through the view or playlist. CHP. 4 PLAYING MEDIA WITH SIREN JUKEBOX 48 Playing media from the computer or a network drive While media files are typically played from the library, SIREN can also play media files directly from a folder on the local computer or network drive. In addition, links to these files can be created in the Media Library tab for easy accessibility. Note: Secured .wma files cannot be played from a network drive. However, other files can be played or copied from a network location. To play media from the computer or a network drive, do the following: 1. Click the Explore Files tab to view all drives and folders. 2. Browse to the file containing the media to be played. 3. Click on the transport bar. SIREN creates a current playlist and begins playback with the first media file in the list. To begin playback with a different file, double-click the file or highlight it in the media list and click . Adding media from the computer or network to the Media Library: 1. Open the Search Computer for Media dialog by doing either of the following: • Click the Explore Files tab, right-click on the desired folder, and choose Search for Media from the shortcut menu. • Choose Search Computer for Media from the Options menu. 2. Specify the drive(s) to be searched in the Look for media in drop-down list. 3. Select the check box(es) corresponding to the file format(s) to be added. PLAYING MEDIA WITH SIREN JUKEBOX CHP. 4 49 4. To move files to the media library folder, select the Move located media files into my media files folder check box. 5. Click to begin searching. Once SIREN has completed the search, it indicates the number of media files found. 6. Click . Note: If media located on a network drive is linked to the Media Library tab, it is available only when the computer is connected to that drive. Identifying network media As stated previously, media located on a network drive is only available when the computer is connected to the network. Attempting to play media from a network when the computer is disconnected results in an error message. To avoid error messages when the computer is disconnected from the network, apply a filter using the File Path field and specify only files located at the system’s hard drive address (typically C:). For more information, see Filter Bar on page 41. Playing media from an external Explorer session As mentioned previously, you can play media from a folder on the network through the Explore Files tab in SIREN. However, you can also initiate playback of files from an external Windows Explorer session on your computer. To play media from an external Windows Explorer session, do any of the following: • Drag-and-drop a selected media file or folder to an open session of SIREN. When multiple files are moved, they are played in the order selected. • Double-click on a media file. The file is played if SIREN is defined as the default player for that file type in the Configuration Wizard. For more information, see Setting SIREN as default player on page 50. • Enter the path of a media file on a command line. The file is played if SIREN is defined as the default player for that file type in the Configuration Wizard. For more information, see Setting SIREN as default player on page 50. SIREN creates a temporary playlist in the Play Controller panel containing the file(s) selected in Explorer. CHP. 4 PLAYING MEDIA WITH SIREN JUKEBOX 50 Setting SIREN as default player SIREN will automatically play any file where SIREN is defined as the default player for that file type. To set SIREN as the default player, do the following: 1. From the Options menu, choose Configuration Wizard. The Welcome to the Configuration Wizard dialog appears. 2. Click until the Set Default Player dialog is displayed. 3. Select the check boxes to configure SIREN as the default player for each desired file type. 4. Click . You are alerted that the configuration is complete. 5. Click . PLAYING MEDIA WITH SIREN JUKEBOX CHP. 4 51 Playing CDs SIREN will play audio CDs from the computer’s CD drive. Use SIREN’s transport bar or the Transport menu to control CD playback. CD Autoplay If SIREN and the system are configured to play CDs automatically, SIREN initiates playback when a CD is inserted. Configuring SIREN Autoplay 1. From the Options menu, choose Configuration Wizard. The Welcome to the Configuration Wizard 2. Click dialog is displayed. until the Set Default Player dialog is displayed. 3. Select the Set as the default player when audio CD is inserted check box and click . You are alerted that the configuration is complete. CHP. 4 PLAYING MEDIA WITH SIREN JUKEBOX 52 4. Click . Note: If SIREN still does not automatically play CDs and the system is running Windows 9x, the system’s Autoplay feature must be configured. Configuring System Autoplay for Windows 98 and ME 1. From the menu, choose Settings, and choose Control Panel from the submenu. 2. Double-click the System icon. 3. Select the Device Manager tab. 4. Click the appropriate to display the system’s CD-ROM drive(s). 5. Select the desired CD-ROM drive and click . 6. Select the Settings tab. 7. Select the Auto insert notification check box and click . The system’s Autoplay feature is configured. Note: You cannot configure system autoplay For Windows NT and 2000 through the user interface. By default, autoplay is typically enabled for these operating systems. Some other software applications may disable this feature. Consult your software documentation for more information. PLAYING MEDIA WITH SIREN JUKEBOX CHP. 4 53 Playing CDs without Autoplay If the system is not configured to play CDs automatically, or to play a CD currently in the CD drive, do the following: 1. Click the Play/Rip CD tab in the Media Manager panel. SIREN displays the available tracks and attempts to retrieve and display CD information from local databases or from the CD itself. If this information is not available, the songs are listed numerically. You may attempt to retrieve CD information from the Internet using CDDB. For more information, see Compact Disc Database on page 24. 2. Click on the transport bar. SIREN creates a current playlist and plays the entire CD, starting with the first track. To begin playback with an alternate track, double-click the track or select it and click . Viewing Video Files from a CD Use the Explore Files tab in the Media Manager panel to view videos stored on a CD. These files are viewed in the Display panel. To view videos from CD, do the following: 1. Place the CD in the CD-ROM drive. 2. Click the Explore Files tab in the Media Manager panel. 3. Verify that the Display panel is turned on. For more information, see Toggling a panel on/off on page 19. 4. Browse to the file containing the media to be played. 5. Begin viewing by clicking on the transport bar. To begin playback with a different track, double-click the file or highlight it and click . Playing Internet Radio The Internet Radio tab in the Media Manager panel contains an internal browser with links to over 200 streaming Internet radio broadcasts. From this tab you can establish a list of your favorite stations using the links provided or from other Internet sites. CHP. 4 PLAYING MEDIA WITH SIREN JUKEBOX 54 PLAYING MEDIA WITH SIREN JUKEBOX CHP. 4 55 CHAPTER 5 Ripping Music from CD SIREN is able to rip songs from a CD, place the files in a specified location, and create links to those files in the Media Library tab. In addition, you can play media from the media library while ripping CDs to the computer. However, it is not possible to listen to a CD while ripping it to the computer. Selecting the Media Files Location You must specify the location to which the files will be ripped. 1. From the Options menu, choose Preferences. The Preferences dialog is displayed. 2. Select the Folders tab. 3. Enter the path to the folder in the Media files folder box and click . The folder location is updated. Specifying the Ripping Format You are able to rip tracks to the computer in the following formats: .wav, .mp3, .wma, .ogg, or in Sonic Foundry’s lossless compression format, Perfect Clarity Audio (.pca). To specify the ripping format, do the following: 1. From the Options menu, choose Preferences. The Preferences dialog is displayed. 2. Select the Ripping tab. 3. Specify the desired ripping format from the Rip to Library format drop-down list. CHP. 5 RIPPING MUSIC FROM CD 56 4. Specify the ripping bitrate from the drop-down list. For more information, see Ripping bitrates on page 56. 5. Click . The dialog closes and SIREN’s main screen is displayed. Ripping bitrates Available ripping bitrates vary based on the ripping format. The Windows Media Audio (.wma) format offers 6.5, 28.8, 56, 64, 96, 128, and 160Kbps. Selecting the MPEG Layer 3 Audio (.mp3) format allows you to specify from the following bitrates: 64, 96, 128, 160, 192, 256 or 320Kbps. In addition, you can create custom formats to take advantage of a wider range of bitrate options. For more information, see Creating custom ripping formats on page 57. If you are using SIREN XPress you are limited to a 96Kbps bitrate in the .wma format and 20 .mp3 encodes. Also, Sonic Foundry’s Perfect Clarity Audio is not an available format for SIREN XPress users. Ripping to MP3 You may want to adjust the Quality slider or use a variable bitrate (VBR) encoding method when ripping to MP3. Access these features by clicking on the Ripping tab. To use either of these features, you must create a custom format. For more information, see Creating custom ripping formats on page 57. MP3 Quality slider Drag the MP3 Quality slider to adjust ripping speed quality: • Setting to Fastest (far left) rips files as quickly as possible. • Setting to Highest Quality (far right) rips files with the highest possible audio quality. Variable bitrate Variable bitrate is an encoding method available only when encoding to .mp3. The bitrate is automatically adjusted during ripping, resulting in higher-quality audio and smaller file sizes. RIPPING MUSIC FROM CD CHP. 5 57 Creating custom ripping formats SIREN provides flexibility in ripping preferences by allowing you to create custom ripping formats. Once created, your custom template is listed at the bottom of the Ripping tab Bitrate drop-down list for future use. This procedure assumes that you have specified all settings for the ripping format. 1. Click on the Ripping tab. The Custom Settings dialog is displayed. 2. Enter a new name in the Template box. 3. Click . The settings are saved in a custom template under the specified name. To delete a template, select it and click . Ripping from CD to the Computer 1. Place an audio CD in the system’s CD drive. 2. Select the Play/Rip CD tab. The CD’s tracks and database information are displayed. Note: If the system has multiple CD drives, you must specify the appropriate drive to display the track listing and database information. 3. If the track information is not displayed, access CDDB or add this information manually. For more information, see CD information on page 23. Note: If track information is not displayed or added, SIREN rips all songs as unknown and numbers them sequentially. CHP. 5 RIPPING MUSIC FROM CD 58 4. Select the track(s) to be ripped and click Rip to Library ( ) in the command bar of the Media Manager panel or choose Rip to Library from the File menu. Encoding List Command Bar Status Information SIREN rips the song(s) to the media files folder and a progress meter is displayed in the column to the right of each track being ripped. To halt ripping, click Cancel Ripping ( ) on the command bar. Status Progress can also be monitored using the Encoding List from either the Play/Rip CD or Explore Files tab. Ripping CDs using Auto Rip SIREN can be configured to automatically rip an entire CD when it is inserted in the CD drive. 1. From the Options menu, choose Enable Auto Rip. This feature is now active. 2. Insert a CD into the appropriate drive. The tracks are displayed and ripping begins with the first track. To turn off Auto Rip, choose Enable Auto Rip from the Options menu again. RIPPING MUSIC FROM CD CHP. 5 59 CHAPTER Custom CDs 6 Once music is in the media library, you can create custom CDs using a supported CD-R or CD-RW drive. With SIREN, custom CDs can be constructed using an audio or data format. CDs created with an audio format are compatible with most consumer audio CD players. CDs created with a data format can store significantly more music. However, you must also have a player that is capable of reading the data file format. Data CDs are also an effective way to back up a collection of audio files. Furthermore, media stored on a data CD can be linked to the media library without actually having to store the media in your library folder. The music can then be played as long as the CD is in the drive because the library knows the path to the files. Any audio file, whether downloaded from the Internet or ripped from a personal CD, can be used to create a custom CD. For more information, see Audio file formats on page 7. Note: Secured .wma files may only be written to a custom CD if the file includes a flag permitting CD burning. In accordance with copyright laws, users may create a personal copy of copyrighted material. This allows you to record music from personal CDs to the computer and use that music to create a custom CD of that music. Configuring SIREN to Write Custom CDs 1. From the Options menu, choose Preferences. The Preferences dialog is displayed. 2. Select the CD Settings tab. 3. Specify the connected CD-R/RW drive from the Burn to CD drive drop-down list. 4. Set an appropriate Burn to CD speed for the drive and click CHP. 6 . CUSTOM CDS 60 Creating Custom Audio CDs 1. Verify that the supported CD-R/RW drive is connected to the computer and a recordable CD is in the drive. 2. Verify that SIREN is properly configured to burn CDs. For more information, see Configuring SIREN to Write Custom CDs on page 59. 3. Select the media to be written to the CD from the Media Manager panel. 4. Click Add to Burn List ( File ) in the command bar or choose Add to Burn List from the menu. SIREN confirms that the files were sent to the burn list. 5. Click . 6. Select the Burn CD tab to view the burn list and verify that the Audio CD icon is selected as the Disc Type. 7. Click Burn to CD ( ) in the command bar. The Burning CD dialog displays a progress meter and approximate time remaining in the process. Note: Sonic Foundry recommends allowing SIREN to complete this operation. Clicking may render the CD unusable. Cancel CUSTOM CDS CHP. 6 61 When the process is complete, a dialog displays asking if you would like to close the CD session. Closing a CD allows it to be played in consumer audio CD players. Once a CD is closed, songs can no longer be added. Clicking closes the dialog and updates the disc status information located below the burn list. Additional songs can be added later. Note: You are alerted if the selected song(s) require more space than remains on the CD. 8. Click . SIREN begins closing the CD session and the dialog displays the progress and time remaining. If any error messages are displayed during CD writing, refer to SIREN’s online help. If the CD session was not closed, this same procedure can be used to write additional songs to the CD. The CD remains at the current position and each song is appended to it. Creating Custom Data CDs The process for creating data CDs and audio CDs is very similar with the exception that SIREN automatically closes a data CD after all songs are written. Once the CD is closed, songs can no longer be added. To create a custom data CD, do the following: 1. Verify that the supported CD-R/RW drive is connected to the computer and a recordable CD is in the drive. 2. Verify that SIREN is properly configured to burn CDs. For more information, see Configuring SIREN to Write Custom CDs on page 59. 3. Select the media to be written to the CD from the Media Manager panel. CHP. 6 CUSTOM CDS 62 4. Click Add to Burn List ( ) in the command bar, or choose Add to Burn List from the File menu. SIREN confirms that the files were added to the burn list. 5. Click . 6. Select the Burn CD tab to view the burn list, and verify that the Data CD icon is selected as the Disc Type. 7. Enter a title for the CD in the Disc Name box and select a folder and filename format. Complete this section before burning the data CD 8. Click Burn to CD ( ) in the command bar. The Burning CD dialog displays a progress meter and approximate time remaining in the process. Note: Sonic Foundry recommends allowing SIREN to complete this operation. Clicking may render the CD unusable. Cancel CUSTOM CDS CHP. 6 63 9. Once all the files are written to the CD, SIREN begins closing the data CD immediately. A dialog displays the progress and time remaining. If any error messages are displayed during CD writing, refer to SIREN’s online help. Exporting the Burn List to a Label With SIREN, you can export the burn list of your custom CD to the Neato MediaFACE II™ media labeling software to create and print a CD label. To export the burn list to a label, do the following: 1. Verify that the Neato MediaFACE II labeling software is installed on your computer. 2. Select the media that contains the information you want to export. If you already have a burn list, continue with step 3. 3. Click Add to Burn List ( File ) in the command bar or choose Add to Burn List from the menu. The songs appear in the Burn CD tab as a burn list. 4. From the Burn CD tab, click Export to Label ( Export Songs to Label dialog CHP. 6 ) in the command bar. The is displayed. CUSTOM CDS 64 5. Specify the headers you want to include in the label by dragging them from the Available Headers side of the dialog to the Included Headers side. Once the headers are chosen, they can be reordered using drag-and-drop. 6. Click . The MediaFACE media labeling software displays a Playlist dialog containing the chosen headers from SIREN. 7. Follow the directions provided with the media labeling software to create and print the label. CUSTOM CDS CHP. 6 65 CHAPTER Portable Players 7 SIREN helps you get the most out of your portable player. SIREN allows you to download .mp3 and/or .wma files for players that have .wma support. Furthermore, with SIREN’s autotranscode feature, you can convert any audio file in your library, or track from a CD to a format suitable for your player. A list of portable players supported by SIREN can be obtained from the Sonic Foundry Web site. To access the Web site, go to the Help menu, and choose Sonic Foundry on the Web, and choose SIREN Home Page from the submenu. Note: Windows and dialogs pictured in this chapter are examples only. Screens and options vary based on the portable player. Configuring SIREN for Auto-Transcoding SIREN’s auto-transcoding feature allows you to convert music selected for download to an alternate file format or bitrate. First, however, you must specify the transcoding settings. This procedure can be performed before or after files have been selected for downloading. To configure SIREN for auto-transcoding, do the following: 1. Access the settings by doing one of the following: • From the Portable Player tab, click Auto-Transcoding Settings ( command bar. • From the Options menu, choose Preferences. Select the Transcoding tab. ) in the 2. Specify a transcoding format from the Auto-transcode format drop-down list. CHP. 7 PORTABLE PLAYERS 66 3. Specify a transcoding bitrate from the drop-down list. 4. Click . The Preferences dialog closes and SIREN’s main screen is displayed. 5. Select the Auto Transcode check box near the command bar. When songs are sent to the portable player list, those that can be transcoded have a status of Transcode Pending. Files that do not require transcoding will have a status of Waiting to transfer. The files are transcoded automatically when you start the download process. Creating custom transcoding formats SIREN provides flexibility in transcoding preferences by allowing you to create custom transcoding formats. This procedure assumes that you have specified all settings for the transcoding format. 1. Click on the Transcoding tab. The Custom Settings dialog is displayed. 2. Enter a new name in the Template box. 3. Click . The settings are saved in a custom template under the specified name. Once created, your custom template is listed at the bottom of the Transcoding tab Bitrate drop-down list for future use. To delete a template, select it and click . Downloading Music to the Portable Player Music can be downloaded to your portable player from the media library or directly from a CD through the use of auto-transcoding. Auto-transcoding is unavailable for SIREN XPress users. Downloading music from the media library 1. Verify that the supported portable player is properly connected and powered on as described in the player’s documentation. All connected portable players are displayed in the Portable Player tab’s drop-down list. However, if the player is turned off, its icon is inactive (crossed-out). Note: If the player has a battery save feature, and is idle for an extended period of time, it may display as inactive even if properly connected. PORTABLE PLAYERS CHP. 7 67 2. From the Portable Player tab, specify the connected player from the drop-down list. The content of the player’s internal memory (and removable memory cards) is displayed. 3. Select the memory or folder to which the selected music will be added. For more information, see Creating folders on page 71. 4. Verify that auto-transcoding settings are configured if you want to convert the music files to a different format or bitrate. For more information, see Configuring SIREN for AutoTranscoding on page 65. 5. Select the file(s) to be downloaded to the portable player from either the Media Library or Explore Files tab. 6. Click Add to Portable Player List ( Portable Player List from the File to the Portable Player tab. ) in the command bar, or choose Add to menu. SIREN confirms that the selected files were sent 7. Click 8. Select the Portable Player tab to display a list of songs selected for transfer. CHP. 7 PORTABLE PLAYERS 68 9. From the Portable Player tab, click Transfer to Portable Player ( ) in the command bar. If auto-transcoding is enabled, applicable songs will be transcoded before being transferred. A dialog displays the progress of transcoding. As songs are transferred to the player, the dialog displays the download progress of each song. Note: Sonic Foundry recommends allowing SIREN to complete this operation. Clicking may leave the portable player in an unknown state. Cancel Once all selected songs are downloaded, the dialog closes, SIREN’s main screen is displayed, and the status of the songs changes to On Device. From the Portable Player tab you can manage the songs in the player’s memory. For more information, see Managing the Portable Player on page 70. Downloading music from CD 1. Verify that the supported portable player is properly connected and powered on as described in the player’s documentation. All connected portable players are displayed in the Portable Player tab’s drop-down list. However, if the player is turned off, its icon is inactive (crossed out). Note: If the player has a battery save feature, and is idle for an extended period of time, it may display as inactive even if properly connected. PORTABLE PLAYERS CHP. 7 69 2. From the Portable Player tab, specify the connected player from the drop-down list. The contents of the player’s internal memory (and removable memory cards) are displayed. 3. Select the memory or folder to which the selected music will be added. For more information, see Creating folders on page 71. 4. Specify the auto-transcoding settings needed to convert the CD tracks to either .mp3 or .wma. For more information, see Configuring SIREN for Auto-Transcoding on page 65. 5. Place an audio CD in the system’s CD-ROM drive, and select the Play/Rip CD tab. The CDs tracks and database information are displayed. Note: If the system has multiple CD drives, you must specify the appropriate drive to display the track listing and database information 6. Select the tracks to be downloaded, and click Add to Portable Player List ( ) from the command bar or choose Add to Portable Player List from the File menu. SIREN confirms that the selected tracks were sent to the Portable Player tab. 7. Click 8. Select the Portable Player tab to display a list of songs selected for transfer. CHP. 7 PORTABLE PLAYERS 70 9. From the Portable Player tab, click Transfer to Portable Player ( ) in the command bar. The songs are transcoded before being transferred. A dialog displays the progress of transcoding. As songs are transferred to the player, the dialog displays the download progress of each song. Note: Sonic Foundry recommends allowing SIREN to complete this operation. Clicking may leave the portable player in an unknown state. Cancel Once all selected songs are downloaded, the dialog closes, SIREN’s main screen is displayed, and the status of the songs changes to On Device. Managing the Portable Player In addition to downloading music files to supported portable players, SIREN can also manage files. However, management options vary based on the make and model of the player. PORTABLE PLAYERS CHP. 7 71 Creating folders Certain portable player models support folders. If the connected player supports this feature, the button is available in the toolbar of the Portable Player tab, and you can create folders within memory modules. To create a folder, do the following: 1. Verify that the supported player is properly connected to the computer as described in the player’s documentation. 2. From the Portable Player tab, select the memory module to which the folder will be added. 3. Click in the toolbar of the Portable Player tab. SIREN creates a new folder with a default name and displays it beneath the selected memory module. 4. Name the folder and press Enter . You can download songs to the new folder by selecting it before sending songs to the portable players list. Deleting folders or songs SIREN allows you to delete songs from a portable player, thereby freeing memory space for new music. Folders can also be deleted using the same procedure. To delete a song or folder, do the following: 1. Verify that the supported portable player is properly connected to the computer as described in the player’s documentation. 2. Select the Portable Player tab to display the folder(s) or list of songs on the device. 3. Select the folder or song(s) to be deleted. CHP. 7 PORTABLE PLAYERS 72 4. Click . The Delete Confirmation dialog displays for each folder or song being deleted. 5. Click . A progress dialog is displayed as SIREN deletes each selected folder or song from the player’s memory. Initializing portable player memory modules Portable players have built-in flash memory modules. In addition, some models allow you to add removable flash memory modules for expanded storage. When initializing a memory module, all music stored in the module is deleted. To initialize a portable player memory module, do the following: 1. Verify that the supported portable player is properly connected to the computer as described in the player’s documentation. 2. Select the Portable Player tab to display the folder(s) or list of songs on the device. 3. Select the memory module to be initialized. 4. Click . The Format Confirmation dialog is displayed. 5. Click . A progress dialog is displayed as SIREN deletes all songs from the memory module. PORTABLE PLAYERS CHP. 7 73 Index Current playlist, 45 A Adding song information, 26 Custom playlists, 31 Auto rename files, 28 Customer Service, ii Auto-transcoding, 65 Customer service, i Customizing the Siren window, 19 B Burn list, exporting to label, 63 D Default player, setting, 50 Burning custom CDs Audio, 60 Data, 61 Display panel, 17 Downloading music to a portable player, 66 From CD, 68 From the media library, 66 C CD Information, 23 CDs Creating, 59 Playing, 51 Ripping, 55 E Exporting Burn list to a label, 63 Media library, 30 Playlists, 33 Selected media files, 30 Clean database, 34 Compact Disc Database (CDDB), 24, 53 Compact mode, 21 F Configuration Wizard, 9 Field Chooser, 35–38 Continuous play, 46 File types, 7 Creating custom CDs, 59–64 Audio, 60 Data, 61 Filter Bar, 41 Folders, 71 Creating playlists, 32 INDEX 74 Organizing, 23 Ripping, 55 G Graphic EQ, 14 Group Bar, 40 O Online help Accessing, 8 Via the web, 9 H Highlights, 3 Organizing media, 23 I ID3 tags, 28 P Importing playlists, 33 Panels, customizing, 19 Initializing portable player memory modules, 72 Perfect Clarity Audio, 7 Play Controller, 12–17 Current playlist, 13 Graphic EQ, 14 Reverb, 16 Status bar, 12 Time stretch, 14 Toolbar, 12 Transport bar, 13 Volume, 17 L Layouts, 20 Deleting, 21 Saving, 20 Locking views and playlists, 33 Lossless audio, 7 M Playing CDs, 51 Main window, 11–22 Display, 17 Media Manager, 18 Play Controller, 12 Playing Internet radio, 53 Managing the portable player, 70 Portable players, 65–72 Configuring auto-transcoding, 65 Downloading music, 66 Managing, 70 Playing media, 45–53 Playlists, custom, 31–33 Media Burning, 59 Downloading to portable player, 66 Organizing, 23 Playing, 45 Rating, 29 Ripping, 55 Media files, 7 Preferences, 9 Product registration telephone, i R Media library, 23 Radio, 53 Media manager panel, 18 Random play, 45 Music Burning, 59 Downloading to portable player, 66 Rating media, 29 INDEX Registering Siren, i, 4 75 Registration Assistance, i Reverb, 16 Ripping music from CD, 55–58 S Search computer for media, 48 Skins, 22 Song information, 26 Sort Bar, 38 Streaming, 7 System requirements, 4 T Technical Support, ii Time stretch, 14 Transcoding, 65 Transport bar, 13 U Using online help, 8 V Videos, viewing from CD, 53 INDEX 76 INDEX