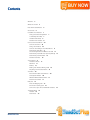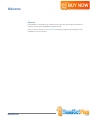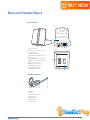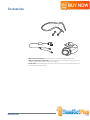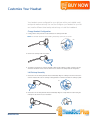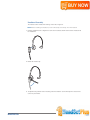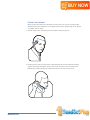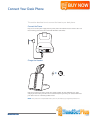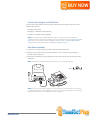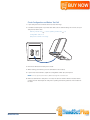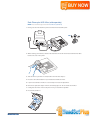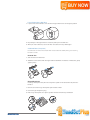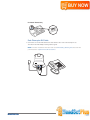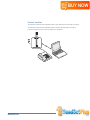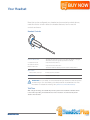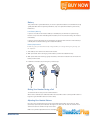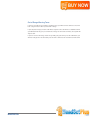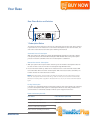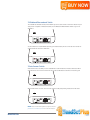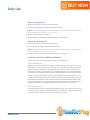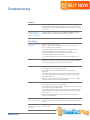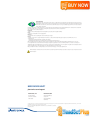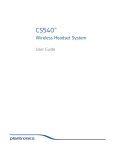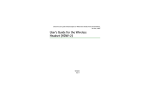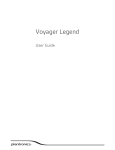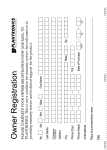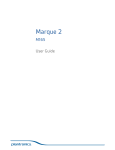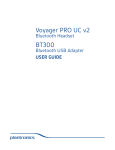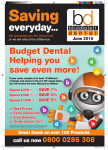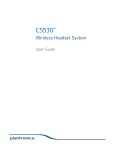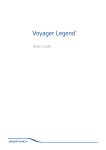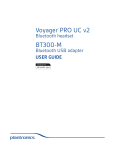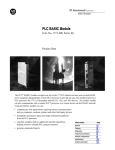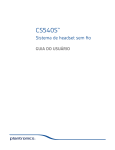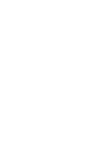Download CS540 User Guide - Headset Plus.com
Transcript
CS540™ Wireless Headset System User Guide Contents Welcome 3 What’s in the Box 4 Base and Headset Basics 5 Accessories 6 Customize Your Headset 7 Change Headset Configuration 7 Left Earloop Assembly 7 Headband Assembly 8 Position Your Headset 9 Connect Your Desk Phone 10 Connect the Power 10 Charge the Headset 10 Connect and Configure Your Desk Phone 11 Desk Phone (standard) 11 Check Configuration and Make a Test Call 12 Desk Phone plus HL10 Lifter (sold separately) 13 Desk Phone plus EHS Cable 15 Position Your Base 16 Your Headset 17 Headset Controls 17 Talk Time 17 Battery 18 Muting Your Headset During a Call 18 Adjusting Your Headset Volume 18 Your Base 20 Base Phone Button and Switches 20 Subscription Button 20 Wideband/Narrowband Switch 21 Auto Answer Switch 21 Daily Use 22 Place an Outgoing Call 22 Answer an Incoming Call 22 Conference Up to Three Additional Headsets 22 Troubleshooting 23 Headset 23 Desk Phone 23 2 Welcome Welcome Congratulations on purchasing your new Plantronics product. This guide contains instructions for setting up and using your CS540 Wireless Headset System. Please refer to the separate safety instructions for important product safety information prior to installation or use of the product. 3 What’s in the Box Headset with pre-installed battery, eartip and earloop Base Fit kit instruction card Headband Other size eartip and earloops Power supply Telephone interface cable 4 Base and Headset Basics Base overview BACK FRONT 4 1 2 3 5 1 Call/mute LED 2 Power on/subscription LED 3 Charging LED 4 Subscription button 5 Narrowband/wideband switch 6 Power jack 7 Handset lifter/EHS cable jack 8 Telephone interface cable jack 9 Auto answer switch 10 Listening volume dial* 11 Speaking volume dial* 12 Configuration switch* *For installation set up 6 7 8 9 BOTTOM 10 11 12 Headset overview 1 2 3 4 5 6 7 1 Earloop 2 Eartip 3 Volume/mute button 4 Call button 5 Battery Cover 6 Headset LED 7 Microphone 5 Accessories 1 2 3 1B ehind-the-Head Headband Extremely light and comfortable wearing alternative. 2E lectronic Hookswitch Cable (EHS) Electronically takes your desk phone handset off hook. Enables remote call answer/end with your headset. 3 HL10™ Lifter Automatically lifts handset and returns it to the cradle. Enables remote call answer/end with your headset. 6 Customize Your Headset Your headset comes configured for your right ear with a pre-installed small eartip and medium earloop. You can also configure your headset for your left ear, install a different sized eartip and earloop, or install the headband. Change Headset Configuration 1 Gently pull the eartip from the headset. Rotate the earloop down 90°. NOTE You will feel resistance when rotating the earloop down; this is normal. 90º 2 Remove the earloop from the headset. 3 To wear the headset on the right ear but with a different size earloop or eartip, select the size you want and reinstall in reverse order as shown. Be sure notch in the eartip faces the microphone. 90º Left Earloop Assembly 90º the earloop as shown and insert it 1 Choose the size of earloop that fits most comfortably. Align onto the headset. Be sure the earloop is flat against the headset and rotate the earloop up 90°. 90º 90º 90º 2 Choose the size of eartip that fits most comfortably. Align the eartip with the notch facing the microphone as shown. Press on to attach. 7 Headband Assembly The headset can be rotated for wearing on the left or right ear. NOTE Before installing the headband, remove the eartip and earloop from the headset. 1 Hold the headband so it is aligned to receive the headset as shown and insert the headset into the headband. 2 Rotate the headset up. 3 To optimize the position of the headset, push the headset in so the microphone is close to the corner of your mouth. 8 Position Your Headset When you wear the headset, the microphone should rest as close to your cheek as possible without touching. The microphone can be adjusted inward by the pivoting earpiece to optimize the position of the headset. 1 Slide the headset over and behind your ear and fit the eartip into your ear. 2 Holding the base of the headset, push it in and back towards your ear to allow the pivoting earpiece to bring the microphone close to your mouth. As the base of the headset moves backwards, you will feel soft clicks until the microphone rests close to your cheek. 9 Connect Your Desk Phone This section describes how to connect the base to your desk phone. Connect the Power Plug one end of the power supply into the power jack on the back of the base and the other end into a working power outlet. The Power On LED will be solid white. Charge the Headset = 20. Place the headset in the charge cradle. The charging LED on the base will flash green when charging and turn solid green when the headset is fully charged. Charge for at least 20 minutes prior to the first use. A full charge takes 3 hours. NOTE This product has a replaceable battery. Use only the battery type supplied by Plantronics. 10 Connect and Configure Your Desk Phone There are three setup options for connecting the CS540 to your desk phone. Select one of the following and continue. • Desk phone (standard) • Desk phone + HL10 lifter (sold separately) • Desk phone + EHS cable (sold separately) NOTE If you will be using a standard desk phone set up or a desk phone with an HL10 lifter, continue below. If you will be using the desk phone with an EHS cable, refer to Desk phone plus EHS cable section in this guide. For further installation information refer to the EHS Getting Started guide that came with your EHS cable or at plantronics.com/accessories. Desk Phone (standard) 1 Connect one end of the telephone interface cable to the back of the base. 2 Disconnect the handset coil cord from the desk phone and re-connect it to the telephone interface cable junction box. 3 Connect the remaining end of the telephone interface cable into the open handset port on the desk phone. NOTE Your desk phone handset will continue to work; it’s just hooked up differently. USE NOTE If your phone has a built-in headset port, you should only use the headset port if you will not be using the HL10 lifter. In this configuration, you must press both the headset button on your phone and the call control button on the headset to answer or end calls. 11 Check Configuration and Make a Test Call 1 If your desk phone has a volume control set it to mid-range. 2 Look at the bottom panel of your base and make sure the default settings are correct. Set your desk phone’s volume also. listening volume dial ( ) = 3 and speaking volume dial ( )=3 configuration switch = A desk phone volume = mid-range 3 Remove the handset from desk phone cradle. 4 While wearing your headset, press the call button on the headset. 5 If you do not hear a dial tone, adjust the configuration switch (A-G) until you do. NOTE For most phones, these factory default settings will sound the best. 6 Dial a test call from the desk phone. If needed, fine tune the volume with the headset volume controls. You can also adjust the desk phone speaking and listening volumes on the bottom of the base. 12 Desk Phone plus HL10 Lifter (sold separately) NOTE First follow the steps above for Desk Phone (Standard). 1 Firmly press the handset lifter power cord into the handset lifter jack. USE 2 While wearing your headset, slide the handset lifter arm under the handset until the lifter base touches the side of the phone. 3 Slide the lifter up to where it nearly touches the handset earpiece. 4 Press the call control button on your headset to activate the lifter. 5 If you hear a dial tone the lifter is set correctly and needs no adjustment. 6 Remove the protective strips from the 3 mounting tapes on the underside of the lifter. 7 Gently place the lifter on the desk phone in the pre-determined position. 8 Press firmly to adhere. 13 If You Do Not Hear a Dial Tone 1 If you do not hear a dial tone, raise the lifter height switch to the next highest position. 2 Repeat steps 2 through 5 above as necessary until you hear a dial tone. 3 When you hear a dial tone, secure the lifter as described in steps 6 though 8. Additional Parts (if required) Use extender arm when the handset lifter needs additional stability lifting and returning handset to cradle. Extender Arm 1 Slide extender arm onto lifter. 2 Stabilizers can be shifted left and right. Position stabilizers on outsides of handset to gently grip the phone. 2 1 2 Ringer Microphone Use ringer microphone only when the telephone speaker is not located directly under the handset. 1 Remove cover from ringer microphone jack on back of lifter. 2 Connect ringer microphone plug. 3 Place ringer microphone over phone speaker. Remove adhesive tape and attach. 3 1 2 14 For Nortel Phones Only Desk Phone plus EHS Cable 1 Connect the end of the EHS cable to the base and the other end to the desk phone as described in the EHS Adapter Getting Started guide. NOTE For further installation information refer to the EHS Getting Started guide that came with your EHS cable or at plantronics.com/accessories. 15 Position Your Base The minimum recommended separation between your desk phone and the base is 6 inches. The minimum recommended separation between the base and computer is 12 inches. Incorrect position can cause noise and interference problems. 16 Your Headset Now that you’ve configured your headset and connected your desk phone, read this section to learn about the headset features, how to use the controls and more. Headset Controls 1 2 3 1 Volume/Mute button This table describes volume controls if you wear the headset on the right. The volume controls are opposite if you wear it on the left. Increase the volume Press the volume button up. Decrease the volume Press the volume button down. Mute/unmute a call To mute/unmute the headset, press the volume/mute button in. 2 Call button Place, answer, end a call 3 Headset LED Briefly press the call button. Flashes white when in use. IMPORTANT For your safety, do not use headset at high volumes for extended periods of time. Doing so can cause hearing loss. Always listen at moderate levels. For more information on headsets and hearing visit: plantronics.com/healthandsafety. Talk Time With a single full charge, the CS540 will provide up to 6 hours of talk time. Talk time will be reduced when operating in wideband mode or if the headset is used consistently at a far distance from the base. 17 Battery This product has a replaceable battery. To ensure replacement batteries meet Plantronics high quality standards and for optimal performance, only use replacement batteries provided by Plantronics. Low Battery Warning If you are on a call and the headset battery is critically low, you will hear a repeated single low tone every 15 seconds indicating that the battery is low. You should recharge the headset immediately. If you are not on a call and press the call button, you will hear three low tones if the battery is critically low. You should recharge the headset immediately. Battery Replacement If after long use you notice that a fully charged battery is no longer lasting long enough, you can replace it. 1 Slide battery cover down and remove from headset. 2 With your thumb and index finger, pull the battery out from the attachment clip. 3 With you thumb and index finger, grasp the battery connector and disconnect connector and battery from headset. 4 Install the new battery by reversing the previous steps. Muting Your Headset During a Call To mute/unmute the call, press the volume button in. When mute is activated, the Call/mute LED on the base will be solid red and you will hear three high tones (you will still be able to hear the caller). Adjusting Your Headset Volume Fine-tune your headset volume by pressing the volume/mute button up (increase) or down (decrease) if you wear your headset on the right. If you wear it on the left, it’s opposite: press down to increase the volume and up to decrease the volume. Make set up volume adjustments for the desk phone with the base volume dials. 18 Out of Range Warning Tones If you are on a call and go out of the operating range, you will hear three low tones. You will hear a single mid tone when you are back in range. If you stay out of range, an active call will be suspended. The call will be re-established when you walk back into range. If you remain out of range for more than 5 minutes, the system will drop the call. If you are not on a call and go out of the operating range and then press the call button, you will hear a single tone for the button press and three low tones for the failure to make a link. 19 Your Base Base Phone Button and Switches 1 2 1 Subscription Button 3 The headset and base that came in the box are subscribed (connected) to each other. However, if you wish to use a new headset or need to restore subscription to your current headset, the units can be subscribed to each other by the following two methods. Automatic Secure Subscription With your system idle, docking a headset will automatically subscribe it to the base, making it the primary headset. The Power On/Subscription LED will flash white during subscription process and become solid white when the new subscription is established. Manual Over-the-Air Subscription 1 With your system idle and your headset undocked, press and hold the subscription button on the base for three seconds. The Power on/subscription light will flash white. 2 Press and hold the volume up button on the headset for three seconds until the headset LED turns solid white. When the Power on/subscription LED on the base becomes solid white, the headset and base are subscribed to one another. NOTE If the subscription process times out after two minutes or if the subscription process fails, the subscription LED on the base will go dark for three seconds and then re-illuminate steadily to indicate power is applied to the base. If this occurs, try to re-subscribe the headset again. Ending Subscription If the base is in subscription mode and you want to stop the base from searching for a headset, press the subscription button again. The subscription LED on the base will go dark for three seconds and then re-illuminate steadily to indicate power is applied to the base. Power On/Subscription LED Base Status Power On/Subscription LED Primary headset subscription Flashes white Primary headset subscribed to base Solid white Conference call headset subscription Flashes white Active conference call with guest headsets Flashes white 20 2 Wideband/Narrowband Switch The CS540 has wideband audio, which allows speech to sound clearer and more natural. If your desk phone is capable of wideband audio, set the Wideband-Narrowband switch to green for wideband. Set the switch to red (narrowband) for longer headset battery life or to increase the number of systems that can work in a small area. 3 Auto Answer Switch Auto answer saves a button press to establish the radio link between headset and base. When auto answer is set to red you must press the headset call button to answer an incoming call. When Auto Answer is set to green you can answer a call just by lifting headset from the base. NOTE Auto answer/end capability requires the use of an EHS cable or HL10 lifter. Visit plantronics.com/accessories for more information. 21 Daily Use Place an Outgoing Call 1 Wearing your headset, press the headset call button. 2 Remove the handset from the cradle. You will hear a dial tone. NOTE This step will be automatic if you install a lifter or EHS cable accessory. For a complete list of accessories, visit plantronics.com/accessories. 3 Dial the number using your desk phone. 4 To end the call, press the headset call button and hang up the handset. Answer an Incoming Call 1 Wearing your headset, press the headset call button. 2 Remove the handset from the cradle speak to your caller. NOTE This step will be automatic if you install a lifter or EHS cable accessory. For a complete list of accessories, visit plantronics.com/accessories. 3 To end the call, press the headset call button and hang up the handset. Conference Up to Three Additional Headsets You can conference up to three additional headsets to a call in progress. Join a Conference Call While the base has an active link (on a call), place the guest headset into primary user’s charge cradle (this connects the headset to the base). When the base subscription LED stops flashing white and becomes solid white, the primary headset/user will hear a tone indicating a guest wishes to join the call. Press the primary user’s call button to accept the guest headset within ten seconds or the request is terminated and the guest will hear an error tone in their headset. To connect a guest headset that is of different variety than the primary headset press the base subscription button while the base has an active link. Next, press the guest headset volume up button until the indicator light turns on. When the base subscription LED stops flashing white and remains solid white, the request to join will be heard in the primary user’s headset and the primary user will have to press their call button within 10 seconds to accept the guest Exit a Conference Call Guests headsets can remain as guests through multiple calls. To remove a guest headset, press the guest headset’s call button or dock the primary user’s headset in the charge cradle. A single tone in the master headset will be heard as each guest leaves the call. 22 Troubleshooting Headset My headset is unstable. When you wear the headset, the microphone should rest as close to your cheek as possible without touching. The microphone can be adjusted inward by pivoting the earpiece to optimize the position of the headset. See Position your headset. Talk time performance is significantly degraded even after a full recharge. Battery is wearing out. Call Plantronics at (800) 544-4660 for ordering a replacement battery or contact us at plantronics.com/support. Desk Phone I can’t hear a dial tone in the headset. Make sure your headset is charged. Make sure your headset is subscribed to base. See Subscription button. Press the call button on your headset. If using a lifter, make sure the lifter is lifting the handset high enough to operate the hookswitch; set to a higher setting if necessary. Adjust the configuration switch on the base until a dial tone is heard. Fine tune the listening volume on the headset. If the volume is still too low, adjust the Listening volume dial on the base. I hear static. Make sure there is at least 12 inches between your base and your computer, and 6 inches between your base and your telephone. You may hear static as your headset is going out of range; move closer to the base. The sound is distorted. Lower the Speaking volume dial or Listening volume dial on the base. For most telephones the correct setting is position 3. If your desk phone has a volume control, lower until the distortion disappears. If the distortion is still present, adjust the headset volume control to lower the headset speaker volume. If the distortion persists, lower the Listening volume dial on the base. Make sure there is at least 12 inches between your base and your computer, and 6 inches between your base and your telephone. I hear echo in the headset. Lower the Listening volume dial and Speaking volume dial on the base. For most telephones, the correct setting is position 3. If the audio level is too low in this position, adjust the headset volume control to increase the headset speaker volume. If your speaking volume is too low for your listener in this position, adjust the position of the headset to make sure the microphone is as close as possible to your mouth. Adjust the Configuration switch. The most commonly used position is “A”, which is the default position. People I talk to can hear a buzz in the background. Move the base further away from your phone. If the base power supply is plugged into a power strip, plug it into the wall directly. The handset lifter is installed but does not lift the handset. Be sure the handset lifter power cord is firmly pushed into the handset lifter jack on the base. 23 Congratulations! The product you have just purchased carries the TCO Certified Headsets 2 label. This means that your headset is designed and manufactured according to some of the strictest performance and environmental criteria in the world. The manufacturer of this headset has selected it to be certified to TCO Certified Headsets 2 as a sign of usability, high performance and reduced impact on the natural environment. Products certified to TCO Certified Headsets 2 are specifically designed for limiting the risk for hearing impairment. The headsets have acoustic limit protection to protect the user from sudden “sound-spikes” caused by interference on the telephone lines. Other features of TCO Certified Headsets 2: Ergonomics • Volume control, individual adjustment and adaptation, replaceable parts and quality durability. Energy • Low energy consumption on the charging station. Emissions • Low SAR value. Low electromagnetic fields surrounding the charger. Ecology • Product is designed for recycling. Manufacturer must have a certified environmental management system such as EMAS or ISO 14 001 • Restrictions on o Chlorinated and brominated flame retardants and polymers o Hazardous heavy metals such as cadmium, mercury, hexavalent chromium and lead. All TCO labelled products are verified and certified by TCO Development, an independent third party labelling organization. For over 20 years, TCO Development has been at the forefront of moving the design of IT equipment in a more user-friendly direction. Our criteria are developed in collaboration with an international group of researchers, experts, users and manufacturers. Since the program’s inception, TCO labelled products have grown in popularity and are now requested by users and IT-manufacturers all over the world. Full specifications and lists of certified products can be found on our homepage – www.tcodevelopment.com void touching the contacts at the rear of the unit unnecessarily. If operation is interrupted by a static event, power-cycle the product to restore A normal functions. NEED MORE HELP? plantronics.com/support Plantronics, Inc. Plantronics BV 345 Encinal Street South Point Building C Santa Cruz, CA 95060 Scorpius 140 United States 2132 LR Hoofddorp Netherlands © 2011 Plantronics, Inc. All rights reserved. Plantronics, the logo design, CS540, and HL10 are trademarks or registered trademarks of Plantronics, Inc. All other trademarks are the property of their respective owners. Patents US D635,548; D635,962; EM 001792276-0002; 001792276-0003; Patents Pending 85048-06 (07.11)