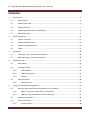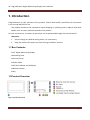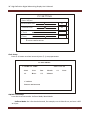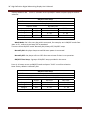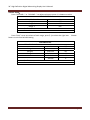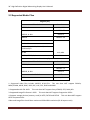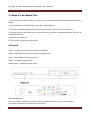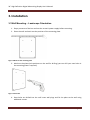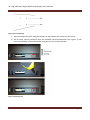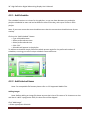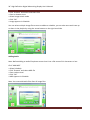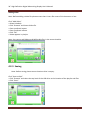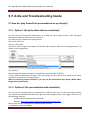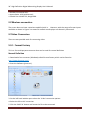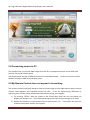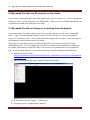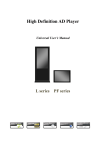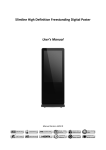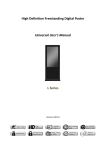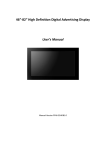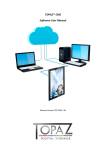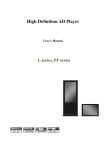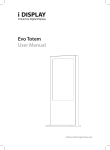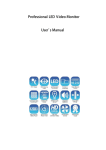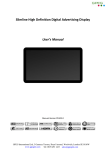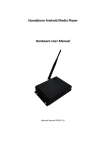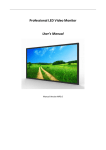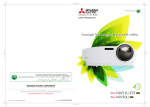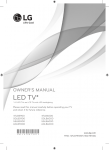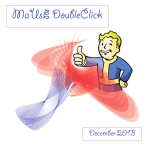Download 24” High Definition Digital Advertising Display User`s Manual
Transcript
24” High Definition Digital Advertising Display User’s Manual Manual Version PF24HD1.0 24” High Definition Digital Advertising Display User’s Manual Our Full Product Range Page 1 24” High Definition Digital Advertising Display User’s Manual Safety Instructions Please keep the display away from any heat sources. Place the display in a stable and well‐ventilated place. Please handle with care as product contains glass. The holes or openings on the display are designed for ventilation. Do not cover or block the ventilation holes or openings with any objects. Remove protective covering from the screen before you use the display. Shut off the power supply before cleaning. Use a soft lint‐free cloth instead of a tissue to wipe the screen. You may use a glass cleaner to clean the product as required. However, never spray the cleaner directly onto the display surface. Do not attempt to repair this product yourself! Improperly disassembly of the product may invalidate the warranty and lead to possible danger If you have a problem that cannot be solved using the "Troubleshooting" guidelines, please contact your supplier. Page 2 24” High Definition Digital Advertising Display User’s Manual Quick Start Guide This section of the guide is to allow rapid set up and use of the unit. Please refer to the main part of the User Guide for full information on use of the unit. Please follow the steps detailed below: 1. Unpack unit and place in desired location 2. Take the power lead from the accessories bag, insert the lead into screens and connect to mains outlet. The unit will power ON automatically. You will be greeted by the start‐up screen. 3. Collect the files you wish to display and make sure they are supported by the unit (see Section 2.2) 4. On a PC copy the files you want to play onto an empty USB drive. These should be in the root directory (without putting them into a folder). Remove USB from PC. 5. Insert USB drive into the USB port located on the on the bottom of the unit (see Figure 1). The screen should indicate that it is copying the files onto the unit. Please note that all files currently resident in the unit will be deleted. Once completed, the screen will display a message to remove the USB drive. 6. Remove the USB drive and the unit will play the stored files in a loop. Figure 1 Position of screen inputs Page 3 24” High Definition Digital Advertising Display User’s Manual Contents: 1. 2. 3. 4. Introduction ................................................................................................................................ 6 1.1 Box Contents ................................................................................................................... 6 1.2 Product Overview ............................................................................................................ 6 1.3 Remote Control ............................................................................................................... 7 1.4 Replacing the Remote Control Battery ........................................................................... 8 1.5 Menu Operation .............................................................................................................. 9 System Operation ..................................................................................................................... 15 2.1 System Functions .......................................................................................................... 15 2.2 Supported Media Files .................................................................................................. 16 2.3 Steps to Load Media Files ............................................................................................. 17 2.4 Inputs ............................................................................................................................ 17 Installation ................................................................................................................................ 18 3.1 Wall Mounting – Landscape Orientation ...................................................................... 18 3.2 Wall Mounting – Portrait Orientation ........................................................................... 20 Advanced Guide ........................................................................................................................ 22 4.1 Main Menu .................................................................................................................... 22 4.2 Creating Playlists ........................................................................................................... 22 4.2.1 Add Schedule .......................................................................................................... 23 4.2.2 Add Selected Items ................................................................................................. 23 4.2.3 Saving ..................................................................................................................... 25 4.3 4.3.1 5. Editing Playlists .............................................................................................................. 26 Deleting Items ........................................................................................................ 26 F.A.Qs and Troubleshooting Guide ........................................................................................... 27 5.1 How do I play PowerPoint presentations on my display? ............................................. 27 5.1.1 Option 1 (for plain slides with no animation): ....................................................... 27 5.1.2 Options 2 (for presentations with animation): ...................................................... 27 5.2 Wireless connection ...................................................................................................... 28 5.3 Video Conversion .......................................................................................................... 28 5.3.1 Format Factory ....................................................................................................... 28 Page 4 24” High Definition Digital Advertising Display User’s Manual 5.3.2 6. HD Video Converter Deluxe ................................................................................... 30 5.4 Connecting screen to PC ............................................................................................... 31 5.5 My Remote Control does not appear to be working .................................................... 31 5.6 My media file does not fit properly on the screen ....................................................... 32 5.7 My media file will not display or is missing from the playlist ....................................... 32 5.8 My media files will not update ...................................................................................... 33 5.9 My media will not loop ................................................................................................. 33 Full Range Specifications .......................................................................................................... 34 Table of Figures Figure 1 Position of screen inputs ........................................................................................................ 3 Figure 2 Product Overview ................................................................................................................... 6 Figure 3 Screen inputs ........................................................................................................................ 17 Figure 4 Mark out the mounting plate .............................................................................................. 18 Figure 5 Drill holes ............................................................................................................................. 18 Figure 6 Insert wall plugs ................................................................................................................... 19 Figure 7 Security screw ...................................................................................................................... 19 Figure 8 Mark out the mounting plate .............................................................................................. 20 Figure 9 Drill holes ............................................................................................................................. 20 Figure 10 Insert wall plugs ................................................................................................................. 21 Figure 11 Security screw .................................................................................................................... 21 Page 5 24” High Definition Digital Advertising Display User’s Manual 1. Introduction Congratulations on your purchase of our product. Please read carefully and follow all instructions in the manual before first use. The product should not be exposed to liquids dripping or splashing and no objects filled with liquids, such as vases, should be placed on the product. For user convenience, a number of operations can be performed through the remote control. Attention: 1. Do not change any default setting when it is unnecessary. 2. Keep the product far away from water during installation and use. 1.1 Box Contents 1x24” Digital Advertising Display 1xMounting Plate 1xSecurity Screw 1xPower Cable 1xCD (User Manual and Software) 1xRemote Control 2xKey 1.2 Product Overview Figure 2 Product Overview Page 6 24” High Definition Digital Advertising Display User’s Manual 1.3 Remote Control Page 7 24” High Definition Digital Advertising Display User’s Manual 1.4 Replacing the Remote Control Battery 1. Open the battery cover 2. Take out the battery box in the right direction as shown in the picture below 3. Remove the used battery 4. Insert the new battery with its terminals corresponding to the indicator 5. Put the cover back in Page 8 24” High Definition Digital Advertising Display User’s Manual 1.5 Menu Operation Main Menu includes following sub‐menus: Input Source, System, Display, Clock Setup, ON/OFF Time Setup and Volume Setup. Press “SETUP” to enter Main Menu, press ↑↓to select the right item, press “PLAY” to confirm selection. Choose EXIT to exit the Main Menu. Main Menu Input Source System Display Clock Setup ON/OFF Time Setup Volume Setup EXIT Input Source: The default input is Storage, press ↑↓ to select another input source, press “PLAY” to confirm selection. Input Source Storage YPbPr HDMI AV VGA Return Main Menu System: System Language: Show time: Clock mode: Encrypt: Auto play system: Seamless play: Photo time: Restore default: ENGLISH OFF ‐‐ : ‐‐ OFF 10 Seconds Return Page 9 24” High Definition Digital Advertising Display User’s Manual > Language:简体中文, ENGLISH > Clock: Turn the display clock ON/OFF, the default mode is OFF > Clock Mode: ‐‐:‐‐,‐‐:‐‐:‐‐ > Auto Play System: Play Media, Function Mode, Time Mode Play Media: Play programs stored in CF card automatically OFF OFF OFF OFF Auto play system Auto Play Configuration Play Media Play Port Time Set 1 Storage 0 : 00 Start Time Port End Time 0 : 00 Storage 0 : 0 0 : 00 Storage 0 : 0 0 : 00 Storage 0 : 0 0 : 00 Storage 0 : 0 Return Function Mode: programs can be played repeatedly according to pre‐setup time. Press ←→ bu on to select item and press ↑↓ to set up parameter. OFF OFF OFF OFF Auto play system Auto Play Configuration Function Mode Play Port Time Set 1 Storage 0 : 00 Start Time Port End Time 0 : 00 Storage 0 : 0 0 : 00 Storage 0 : 0 0 : 00 Storage 0 : 0 0 : 00 Storage 0 : 0 Return Page 10 24” High Definition Digital Advertising Display User’s Manual Time Mode: It will play according to programmed schedule. There are 4 time periods to set up. > Seamless Play: The video file will play seamlessly if this function is turned ON. Factory default mode is OFF Note: If this function is turned ON, the file format should be the same (including AV resolution, frame rate and other specification), otherwise there will be intervals between each file. > Photo Time: Set image display time from 5 seconds to 60 seconds. > Restore Default: Restore all parameters to factory mode Display: > Set screen Brightness, Contrast, Color (Saturation), Sharpness, Tint D I S P L AY Br ightne s s 50 Contr a s t 50 Color 55 Sharpness 50 Tint 0 Aspect ratio Full PC setting Return main menu > PC Setting: only applicable with VGA port Auto Adjust: adjusts automatically according to the input signal Horizontal Pos. / Vertical Pos.: adjusts the position of the image on the screen Clock: adjusts the clock Phase: adjusts the phase Page 11 24” High Definition Digital Advertising Display User’s Manual PC SETTING Auto Adjust Horizontal Pos. 50 Vertical Pos. 50 Clock 0 Phase 60 Return main menu Clock Setup: Press ←→ bu on to select item and press ↑↓ setup parameter. CLOCK SETUP Jun/14 12:55 CURRENT TIME 2010 Year Jun. Month Date 14 Hour 55 Minute 12 Confirm Return main menu ON/OFF Time Setup: It can be set to two modes: Uniform Mode, Week Mode Uniform Mode: Set it for the whole week, for example, turn it ON at 8 am, and turn it OFF at 10 pm. Page 12 24” High Definition Digital Advertising Display User’s Manual Factory default is ON. Press ←→ bu on to set up ON/OFF mode and press play to confirm selection. ON/OFF Time Setup ON/OFF Mode Uniform Mode Everyday ON/OFF Mode Normally ON Active ON Time OFF Time Range1 OFF 0:00 0:00 Range 2 OFF 0:00 0:00 Range 3 OFF 0:00 0:00 Return Main Menu Week Mode: Set it for every day within one week, for example, set it ON/OFF mode from Mon. to Fri., and set it to always OFF at weekend. There are three ON/OFF mode: Normally ON, Always OFF, ON/OFF setup. Normally ON: the player keeps turned ON once power is connected. Normally OFF: the player will turn OFF after two minutes if there is no operation. ON/OFF Time Setup: 3 groups of ON/OFF setup provided in the menu. Press ←→ button to set up ON/OFF mode and press “PLAY” to confirm selection. Note: factory default is Normally ON. ON/OFF Time Setup ON/OFF Mode Week mode Friday ON/OFF Mode ON/OFF setup Active ON Time OFF Time Range1 OFF 0:00 0:00 Range 2 OFF 0:00 0:00 Range 3 OFF 0:00 0:00 Return Main Menu Page 13 24” High Definition Digital Advertising Display User’s Manual Volume Setup: Press “VOLUME +” or “VOLUME –“ to adjust volume or press ←→ bu on to select. VOLUME SETUP DEFAULT VOLUME 30 Range1 OFF Range 2 OFF Range 3 OFF Confirm Return Main Menu Press “PLAY” to set up volume of each range, press↑↓to select the right item. Choose Return to exit. See below drawing. VOLUME SETUP DEFAULT VOLUME active OFF Range1 Start Hour 00 Range 2 Start min 00 Range 3 End Hour 00 End min 00 Volume 0 Confirm Return Main Menu Page 14 24” High Definition Digital Advertising Display User’s Manual 2. System Operation 2.1 System Functions 1. Auto Copy Function: import the media file from flash disk to memory card automatically. 2. Auto Play System: users can set times to switch input signal from different ports and internal storage. 3. Timer ON/OFF function. 4. Seamless Play: no black screen when program switching by following the below requirements: 1) All of the media files should be the same format, for example it can support suffix .TS OR .MPG video file, not both. 2) The resolution, codec, code rate, frame rate should be the same for all video files, and the audio coder, sample rate should be the same for all audio files. Note: If playing high definition (HD) combine with standard definition (SD) video file, it should: 1) Use video converter (like Ulead Video Studio) to convert the SD and HD video files to be one HD video program. 2) Use video converter (like Ulead Video Studio) to convert the resolution, codec and frame rate of SD file to be the same as the HD video file. Page 15 24” High Definition Digital Advertising Display User’s Manual 2.2 Supported Media Files Regular play Video Codec MPEG1, 2 Container MPG, MPEG MPEG2 –TS MPEG2, H.264 H264‐TS MPEG2 MPEG2 –PS MPEG4 Xvid 1.00 Xvid 1.01, Xvid 1.02, Xvid 1.03, Xvid 1.10‐beta1/2 AVI, MP4 H.264 H.264, MPEG1, 2, 4 MKV Seamless play Video Codec MPEG1, 2 Container MPG, MPEG MPEG2 –TS MPEG2, H.264 H264‐TS Audio Codec MP3 Suffix .mp3 1. Supported video files include: MPEG2, H.264 file. This unit does NOT support DIVX6.x, MSVC/CRAM, MP42, GMC, IV32, RLE, cvid, VC1, RV20 and WMV. 2. Supported audio file: MP3. This unit does NOT support Sony ATRAC3, DTS, Dobly HD. 3. Supported image file format is JPEG. This unit does NOT support Progressive JPEGs. 4. Support storage devices (memory card) in NTFS, FAT32 and FAT16. This unit does NOT support NTFS compressed file. Video and image files should be a maximum 1920x1200 resolution.(16:10 aspect ratio) Page 16 24” High Definition Digital Advertising Display User’s Manual 2.3 Steps to Load Media Files 1. Copy the files you want to play on to USB drive in the root directory (without putting them into a folder). 2. Insert USB drive into the USB slot (see Figure 1 and Figure 3). 3. This will automatically delete any files currently stored on the unit’s internal memory. 4. The files will then be copied to the internal memory and once completely loaded it will ask you to remove USB drive. 5. Remove the USB drive. 6. The unit will now play the stored files. 2.4 Inputs CF/SD – Compact Flash and Secure Digital Card Reader HDMI – High Definition Multimedia Interface Signal Input VGA – Video Graphics Array Signal Input YPbPr – Component Signal Input Video In (AV) – Composite Signal Input Figure 3 Screen inputs Note: The YPbPr and VGA connections cannot be used at the same time, and their audio connection cannot be connected at the same time. Page 17 24” High Definition Digital Advertising Display User’s Manual 3. Installation 3.1 Wall Mounting – Landscape Orientation 1. Empty contents of the box and test the screen’s power supply before mounting. 2. Clean the wall and mark out the position of the mounting plate. Figure 4 Mark out the mounting plate 3. Mark out the plates hole positions on the wall for drilling (you can drill your own holes in the mounting plate if required). Figure 5 Drill holes 4. Once holes are drilled into the wall insert wall plugs and fix the plate to the wall using additional screws. Page 18 24” High Definition Digital Advertising Display User’s Manual Figure 6 Insert wall plugs 5. Once secured to the wall, hang the display on the bracket and connect to the mains. 6. For an extra security measure open the Lockable Card Compartment (see Figure 7) and secure the display to the wall bracket using the security screw provided. Figure 7 Security screw Page 19 24” High Definition Digital Advertising Display User’s Manual 3.2 Wall Mounting – Portrait Orientation 1. Empty contents of the box and test the screen’s power supply before mounting. 2. Clean the wall and mark out the position of the mounting plate. Figure 8 Mark out the mounting plate 3. Mark out the plates hole positions on the wall for drilling (you can drill your own holes in the mounting plate if required). Figure 9 Drill holes 4. Once holes are drilled into the wall insert wall plugs and fix the plate to the wall using additional screws. Page 20 24” High Definition Digital Advertising Display User’s Manual Figure 10 Insert wall plugs 5. Once secured to the wall, hang the display to the bracket by locating the guide holes and sliding right. 6. Connect screen to the mains using the power cable provided. 7. If you are displaying the screen in portrait orientation it is ESSENTIAL that you secure the screen to the mounting plate. Do this by first opening the Lockable Card Compartment (see Figure 11) and then fix the display to the wall bracket using the security screw provided. Figure 11 Security screw Page 21 24” High Definition Digital Advertising Display User’s Manual 4. Advanced Guide Although this unit can operate without using any additional software, for more advanced applications please copy the scheduling software or Playlist Editor (on the CD provided) to your computers’ hard drive. The software also allows you to edit existing 4.1 Main Menu On opening the application you will be greeted by the main menu screen, giving you the options of “Create New Playlist” and “Load Existing Playlist”. 4.2 Creating Playlists Once you have selected “Create New Playlist” the playlist creator will be launched. The Playlist Editor is laid out in a user friendly way with the primary functions on the left hand side in easy to follow steps. Page 22 24” High Definition Digital Advertising Display User’s Manual 4.2.1 Add Schedule The schedule functions as a timer for the playlists, so you can have between one and eight playlists scheduled to start and end at different times of the day, with up to 50 files in each playlist. Note: If you enter more than one schedule ensure that the consecutive schedule times do not overlap. Click on the “Add Schedule” Button > Type a Schedule name > Select preferred start time > Select preferred end time > Click “OK” > Schedule will appear in the playlist. To add more schedules simply follow the whole process again for the preferred number of schedules, ensuring you select unique schedule names and times. 4.2.2 Add Selected Items Note: For compatible file formats please refer to 2.2 Supported Media Files. Adding Images Note: Before adding an image file please ensure that it has a file name of 11 characters or less and that it is NOT a progressive JPEG, as these files will be skipped. Click “Add Image” > Select appropriate Schedule Page 23 24” High Definition Digital Advertising Display User’s Manual > Click “Browse” and locate and select files > Enter a duration time > Select Image switch mode > Click “OK” > Image appears in Schedule. You can select multiple image files at once to add to a schedule, you can also move each item up or down in the playlist by using the arrow buttons on the right hand side. Adding Audio Note: Before adding an audio file please ensure that it has a file name of 11 characters or less. Click “Add MP3” > Select Schedule > Click “Browse” and select MP3 file > Enter volume level > Click “OK” > MP3 Appears in Schedule. Note: You must add audio files after all image files. Page 24 24” High Definition Digital Advertising Display User’s Manual Adding Video Note: Before adding a video file please ensure that it has a file name of 11 characters or less. Click “Add Video” > Select Schedule > Click “Browse” and locate Video file > Enter preferred repeat > Enter preferred volume > Click “OK” > Video appears in playlist. Note: You cannot add Videos and MP3 audio files in the same schedule. 4.2.3 Saving Note: Before saving please ensure location drive is empty. Click “Save to Disk” > Click “Browse” and select the top level of the USB drive as the location of the playlist and files > Click “Save”. Page 25 24” High Definition Digital Advertising Display User’s Manual 4.3 Editing Playlists From the main menu click “Load Existing Playlist” > Locate and select playlist to edit > Playlist appears in playlist creator > Select item to edit and click “Edit” button located on the top right hand side of the application. Note: You can also add items to the playlist and add further schedules. 4.3.1 Deleting Items To delete items within a playlist, select the item and click “Delete” ‐ located on the right hand side of the application. The item will be removed from the playlist. Page 26 24” High Definition Digital Advertising Display User’s Manual 5. F.A.Qs and Troubleshooting Guide 5.1 How do I play PowerPoint presentations on my display? 5.1.1 Option 1 (for plain slides with no animation): You can save the PowerPoint presentation as a JPEG File Interchange Format (.JPG). Microsoft PowerPoint software allows the user to do this 1) Create or open a PowerPoint presentation. 2) Click File >Save As 3) Enter a File name 4) Click on “Save as type” scroll down and find the file extension “JPEG file interchange format”, as shown in the image below. 5) Click Save. 6) A message will appear asking if you would like to save all slides as JPEG’s 7) Once you have selected your option, The JPEG images will be saved and are ready to use within a playlist or to upload to a storage device. Note: For the best portrait resolution, you can use this PowerPoint Page Setup: Width 38cm; Height 24cm (16:10 Ratio) 5.1.2 Options 2 (for presentations with animation): You can convert the PowerPoint presentation to a MPEG video clip. For the best display quality you should use the MPEG2 format which gives the best display quality. We suggest that you use the following software: Software Name: Wondershare PPT2DVD Web link: http://www.ppt‐to‐dvd.com/ppt2dvd/overview.html : Select Video Format: PowerPoint to MPEG2 Video Settings: • TV Standard: NTSC (29.97fbs); Page 27 24” High Definition Digital Advertising Display User’s Manual • Standard: Standard DVD; • Aspect Ratio: 16:9 (widescreen); • Encode Size: Width 720, Height 480. 5.2 Wireless connection The screen does not have a wireless capability built in. However, with the range of screen inputs available as shown in Figure 3 an external network media player can be easily connected. 5.3 Video Conversion There are two possible tools for converting video 5.3.1 Format Factory This is a free multipurpose convertor that can be used for normal definition Normal Definition 1. Download a free convertor (Windows) called Format Factory which can be found at http://www.formatoz.com/ 2. Start the Software (picture 1). 3. On the left hand window pane select the ‘Video’ conversion options. 4. Select the ‘All to AVI’ conversion 5. Click the ‘Add File’ button and locate the file to be converted. Page 28 24” High Definition Digital Advertising Display User’s Manual 6. Click the ‘Output Setting’ button and modify it to look like the image shown below. A number of important settings have been highlighted. 7. Select ‘OK’ to save these changes and then Press ‘OK’ button to goto main screen Page 29 24” High Definition Digital Advertising Display User’s Manual 8. Press the ‘Start’ button along the top to start the conversion. Once completed, press the ‘Output Folder’ to see the converted video. 5.3.2 HD Video Converter Deluxe This is only really useful for High Definition videos. Download link: http://www.winxdvd.com/hd‐video‐converter‐deluxe/ This software does require to be bought. MP4 gives the best display quality. Please follow the following steps: 1. Select “to HD MP4” tab. 2. Change audio quality to 448 kbps, and change video quality to 12000, output image setting to custom size with custom aspect ratio, and video resolution to HD1080P(1920:1080), video codec to MPEG4. See the screen shot below for the recommend settings. Page 30 24” High Definition Digital Advertising Display User’s Manual 5.4 Connecting screen to PC The simplest way is to use the VGA output from the PC or laptop and connect to the VGA input (section 2.4) on the Display panel. The display panel also has a HDMI and some PCs have HDMI output. In this case connect the PC HDMI to the input HDMI on the Display panel. 5.5 My Remote Control does not appear to be working The remote controls have been design to have a limited range as some applications require several screens close together and individual control of each. If you are experiencing difficulties in operating your remote please follow these steps before calling your supplier. 1) Try pressing “SETUP” with the remote a few inches away from the unit just below the display (see section 1.2). If this does not bring up the menu screen then go on to step 2. 2) Replace the batteries in you Remote Control (see section 1.4). If this does not solve the problem then please contact your supplier. Page 31 24” High Definition Digital Advertising Display User’s Manual 5.6 My media file does not fit properly on the screen If your media is being displayed with black edges please refer to section 2.2. This has happened because the file is not 16:10 aspect ratio (1920x1200). Please resize file to 1920x1200 pixels and try loading the media onto the display once again. 5.7 My media file will not display or is missing from the playlist In this situation the first step to take to find the root of the problem is to start with a blank USB drive. Copy 1 file onto the blank USB drive and insert this into the unit, ensuring that the file name is 11 characters or less. If this works and the file displays then re‐name all the files that are 12 characters or more to have shorter file names. If this does not work please check first that the media file is the correct size to fit the screen –1920x1200 pixels. If it is any bigger than this there is a danger of the media file not displaying. For images, check that it is around 1‐2 MB in size and that it is a baseline JPEG not a progressive one – as these will be skipped. This can be checked by using free software called IrfanView. 1) Download Irfanview from http://download.cnet.com/IrfanView/3000‐2192_4‐10021962.html?part=dl‐IrfanView&sub j=dl&tag=button 2) Launch the software then open image file within the program. 3) In the toolbar click on “Image” > “Information”. 4) This brings up the “Image property options”. Page 32 24” High Definition Digital Advertising Display User’s Manual 5) Check the compression of the image, if it says “JPEG” the image is a baseline JPEG, however if it says “JPEG, progressive” then you must convert the image using software such as Adobe Photoshop. 5.8 My media files will not update If you are have problems updating your display follow these steps to ensure it is not a technical issue. 1) Ensure that there are no other files or folders stored on the USB drive. 2) Check the USB drive for any additional self installation software, if it has this format the drive. 3) Make sure the USB drive is firmly inserted into USB slot 4) Before contacting your supplier try another USB drive to be certain this is not the fault. 5.9 My media will not loop If you are having issues with your content not playing over from the start once it has come to an end, then you will have to do a system reset. 1) To do this press “SETUP” on your remote control. 2) Go to “SYSTEM” and press “PLAY”. 3) Go to “Restore Default” and press “PLAY”. 4) This will clear the unit’s memory but not the time and date details, try your media again before contacting your supplier. Page 33 24” High Definition Digital Advertising Display User’s Manual 6. Full Range Specifications Page 34