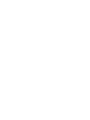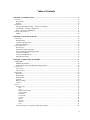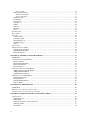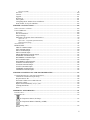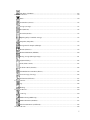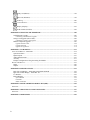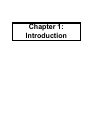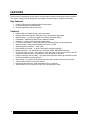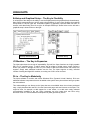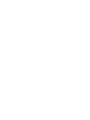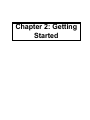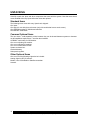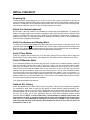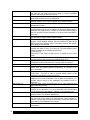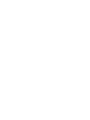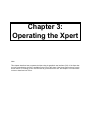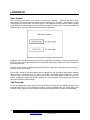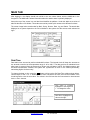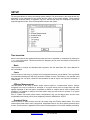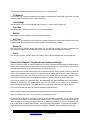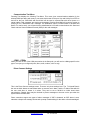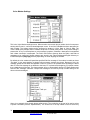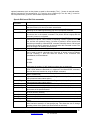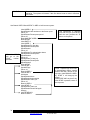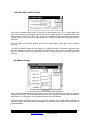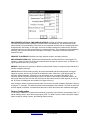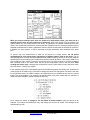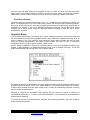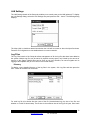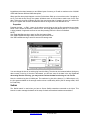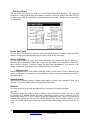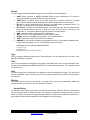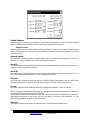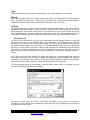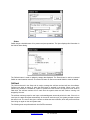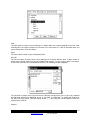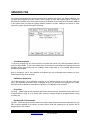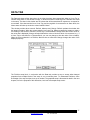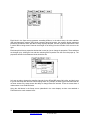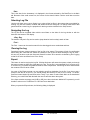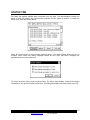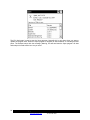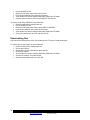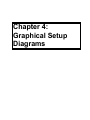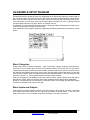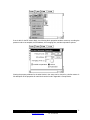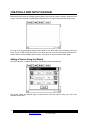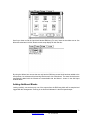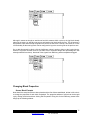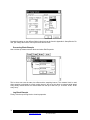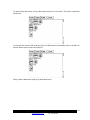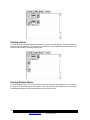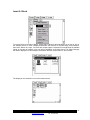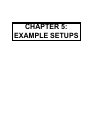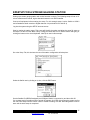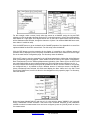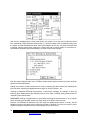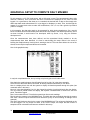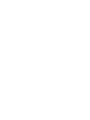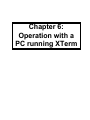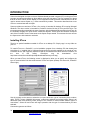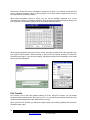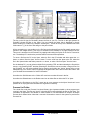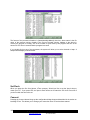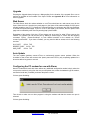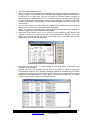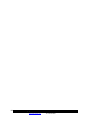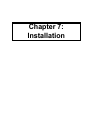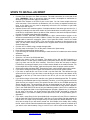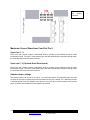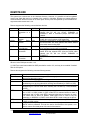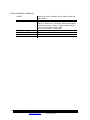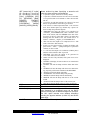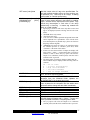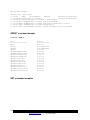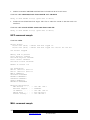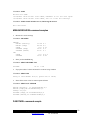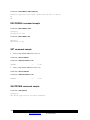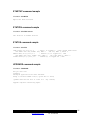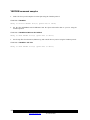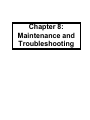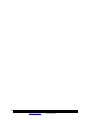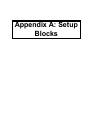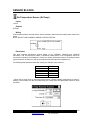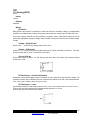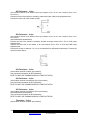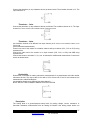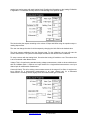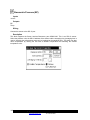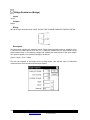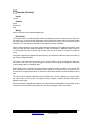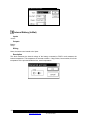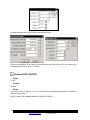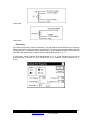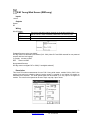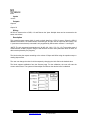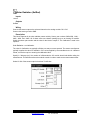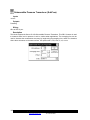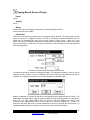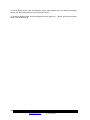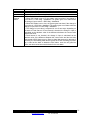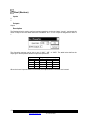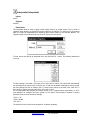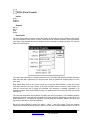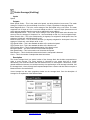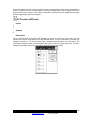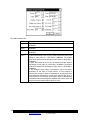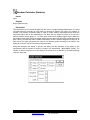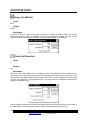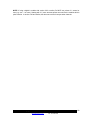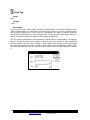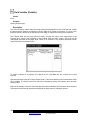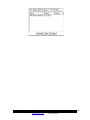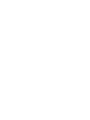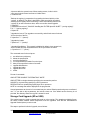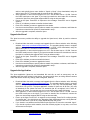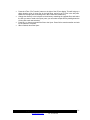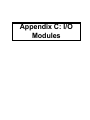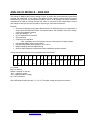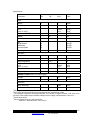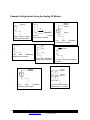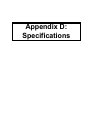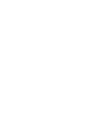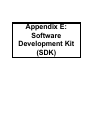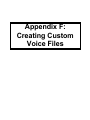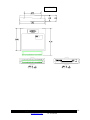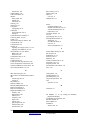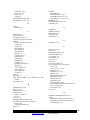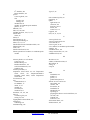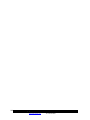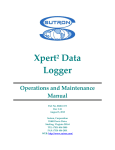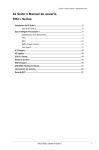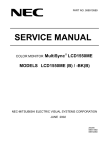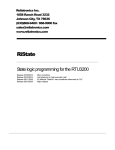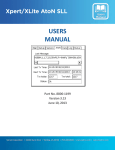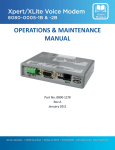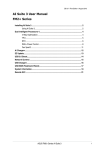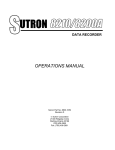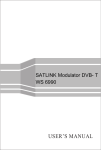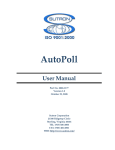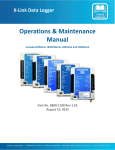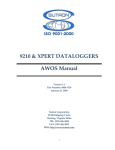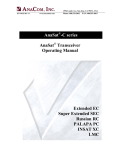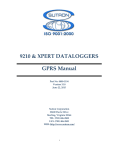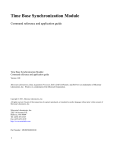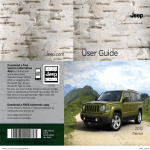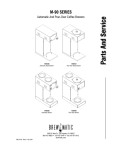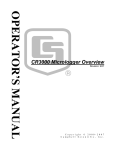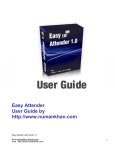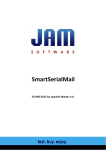Download Xpert2 Datalogger Users Manual
Transcript
SUTRON XPERT 2 Operations and Maintenance Manual Part No. 8800‐1173 Rev 3.1 February 28, 2008 Sutron Corporation 21300 Ridgetop Circle Sterling, Virginia 20166 TEL: (703) 406‐2800 FAX: (703) 406‐2801 WEB: http://www.sutron.com/ Table of Contents CHAPTER 1: INTRODUCTION .......................................................................................................................9 FEATURES .........................................................................................................................................................10 Key Features.................................................................................................................................................10 Features ........................................................................................................................................................10 HIGHLIGHTS ......................................................................................................................................................11 EzSetup and Graphical Setup – The Key to Flexibility................................................................................11 I/O Modules – The Key to Expansion ..........................................................................................................11 DLLs – The Key to Modularity ....................................................................................................................11 PRODUCT DESCRIPTION.....................................................................................................................................12 Models ..........................................................................................................................................................13 CHAPTER 2: GETTING STARTED...............................................................................................................15 UNPACKING.......................................................................................................................................................16 Standard Items ..............................................................................................................................................16 Common Optional Items ..............................................................................................................................16 Other Optional Items ....................................................................................................................................16 INITIAL CHECKOUT ...........................................................................................................................................17 Powering Up.................................................................................................................................................17 Adjust the Contrast (optional) ......................................................................................................................17 Verify Touchscreen and Display Work ........................................................................................................17 Verify XTerm Works ...................................................................................................................................17 Verify I/O Modules Work ............................................................................................................................17 Optional SLL Library ...................................................................................................................................17 CHAPTER 3: OPERATING THE XPERT .....................................................................................................21 OVERVIEW.....................................................................................................................................................22 WHERE TO START? ..................................................................................................................................22 Sensor doesn't exist in Setup Blocks/ Drop-down list ..................................................................................22 LOGGING IN ......................................................................................................................................................24 User Access ..................................................................................................................................................24 Tab Overview ...............................................................................................................................................24 MAIN TAB ........................................................................................................................................................25 Date/Time .....................................................................................................................................................25 Station Name ................................................................................................................................................26 Station Status ................................................................................................................................................26 Contrast ........................................................................................................................................................26 Battery Voltage.............................................................................................................................................26 Logout ..........................................................................................................................................................26 SETUP ................................................................................................................................................................27 Tree overview...............................................................................................................................................27 Basic ....................................................................................................................................................................... 27 Coms ....................................................................................................................................................................... 27 EZSetup Measurements .......................................................................................................................................... 27 Graphical Setup....................................................................................................................................................... 27 IO Modules ............................................................................................................................................................. 28 LAN Settings .......................................................................................................................................................... 28 Log Files ................................................................................................................................................................. 28 Satlink ..................................................................................................................................................................... 28 Self Test .................................................................................................................................................................. 28 Setup File ................................................................................................................................................................ 28 Users ....................................................................................................................................................................... 28 Coms (See Chapter 7 for pinouts and jumper settings) ................................................................................28 3 COM1…COMn ...................................................................................................................................................... 31 EzSetup Measurements................................................................................................................................ 36 Measurement Schedules.......................................................................................................................................... 36 Sensor Configuration .............................................................................................................................................. 37 Graphical Setup ........................................................................................................................................... 41 I/O Modules................................................................................................................................................. 42 LAN Settings ............................................................................................................................................... 43 Log Files...................................................................................................................................................... 43 Satlink.......................................................................................................................................................... 44 Self-test........................................................................................................................................................ 51 Setup File..................................................................................................................................................... 52 Users ............................................................................................................................................................ 54 SENSORS TAB.................................................................................................................................................. 55 DATA TAB....................................................................................................................................................... 57 LOG TAB .......................................................................................................................................................... 60 Column Labels............................................................................................................................................. 60 Selecting Log File........................................................................................................................................ 61 Navigating the Log ...................................................................................................................................... 61 Clearing the Log .......................................................................................................................................... 61 Export .......................................................................................................................................................... 61 STATUS TAB ..................................................................................................................................................... 63 USING STORAGE CARDS ............................................................................................................................... 65 Expand log file capabilites........................................................................................................................... 65 Upload/download setups.............................................................................................................................. 65 Download log files....................................................................................................................................... 66 CHAPTER 4: GRAPHICAL SETUP DIAGRAMS ....................................................................................... 67 OVERVIEW.................................................................................................................................................... 68 AN EXAMPLE SETUP DIAGRAM..................................................................................................................... 69 Block Categories.......................................................................................................................................... 69 Block Inputs and Outputs ............................................................................................................................ 69 Block Connectability ................................................................................................................................... 70 Block Properties .......................................................................................................................................... 70 CREATING A NEW SETUP DIAGRAM .............................................................................................................. 72 Adding a Sensor Using the Wizard.............................................................................................................. 72 Adding Additional Blocks ........................................................................................................................... 73 Changing Block Properties .......................................................................................................................... 75 MODIFYING A SETUP DIAGRAM..................................................................................................................... 78 Wiring and Unwiring................................................................................................................................... 78 Deleting a Block .......................................................................................................................................... 80 Deleting Multiple Blocks............................................................................................................................. 80 Insert A Block............................................................................................................................................. 81 CHAPTER 5: EXAMPLE SETUPS ................................................................................................................ 83 OVERVIEW.................................................................................................................................................... 84 EZSETUP FOR A STREAM GAUGING STATION .................................................................................................... 85 GRAPHICAL SETUP TO COMPUTE DAILY MIN/MAX ............................................................................................. 90 CHAPTER 6: OPERATION WITH A PC RUNNING XTERM .................................................................. 93 INTRODUCTION ................................................................................................................................................. 94 Installing XTerm.......................................................................................................................................... 94 SSP Settings................................................................................................................................................. 96 Preparing the Xpert to work with XTerm .................................................................................................... 96 Operating XTerm......................................................................................................................................... 97 File Transfer ................................................................................................................................................ 98 4 Process List Folder.................................................................................................................................................. 99 Set Clock ....................................................................................................................................................100 Connect.......................................................................................................................................................100 Upgrade ......................................................................................................................................................101 Web Server .................................................................................................................................................101 Auto Update ...............................................................................................................................................101 Configuring the PC modem for use with Xterm.........................................................................................101 Status and Rx, Tx, Xp, Err indicators.........................................................................................................102 CHAPTER 7: INSTALLATION.....................................................................................................................105 STEPS TO INSTALL AN XPERT ..........................................................................................................................106 USING COM PORTS.........................................................................................................................................108 Overview ....................................................................................................................................................108 Pin-out information ....................................................................................................................................108 Jumper Settings ..........................................................................................................................................109 Maximum Current Draw from Com Port Pin 9 ..........................................................................................110 Xpert Com 1 - 4 .................................................................................................................................................... 110 Xpert com 5 - 9 (Optional Quad Serial board) ...................................................................................................... 110 Switched power settings........................................................................................................................................ 110 AUTOEXEC.BAT ...............................................................................................................................................111 REMOTE.EXE...............................................................................................................................................112 ABOUT command sample .........................................................................................................................120 GET command samples..............................................................................................................................120 INFO command sample..............................................................................................................................122 MAIL command sample.............................................................................................................................122 MEASURE/SHOW command samples......................................................................................................123 PASSTHRU command sample...................................................................................................................123 RECORDING command sample................................................................................................................124 SET command sample ................................................................................................................................124 SHUTDOWN command sample ................................................................................................................124 STARTUP command sample .....................................................................................................................125 STATION command sample ......................................................................................................................125 STATUS command sample ........................................................................................................................125 UPGRADE command sample ....................................................................................................................125 YMODEM command samples ...................................................................................................................126 CHAPTER 8: MAINTENANCE AND TROUBLESHOOTING .................................................................127 COMMON MAINTENANCE AND TROUBLESHOOTING.........................................................................................128 Calibrate the Touchscreen (Xpert Only).....................................................................................................128 Skip the autoexec.bat..................................................................................................................................128 Xterm has a White screen or Black Screen.................................................................................................128 Adjust the contrast......................................................................................................................................129 Replace the Internal Battery every 5 years .................................................................................................129 Cleaning Instructions..................................................................................................................................129 Fuses...........................................................................................................................................................129 APPENDIX A: SETUP BLOCKS...................................................................................................................131 INTRODUCTION................................................................................................................................................132 SENSOR BLOCKS .............................................................................................................................................133 Air Temperature Sensor (AirTemp)..................................................................................................133 Air Temperature/Relative Humidity (AT/RH)..................................................................................134 Analog (ADC) ..................................................................................................................................135 5 Barometric Pressure (BP) ................................................................................................................ 140 BEI Absolute Encoder (BEIEnc) ..................................................................................................... 141 Binary Input (BinIn) ........................................................................................................................ 142 Binary Input – All Channels (BinInAllChan) .................................................................................. 143 Bridge Resistance (Bridge) .............................................................................................................. 144 CapRain (CapRain).......................................................................................................................... 145 Constant (ConstIn) ........................................................................................................................... 146 Counter (Counter) ............................................................................................................................ 147 CS107 Temperature Sensor (CS107Temp)...................................................................................... 148 Frequency (Freq).............................................................................................................................. 150 Fuel Moisture (FM) ......................................................................................................................... 151 GetTag ............................................................................................................................................. 152 GillWind (Gill Wind Sensor)........................................................................................................... 153 Internal Battery (IntBat)................................................................................................................... 154 MRL 700 Radar Sensor (MRL700)................................................................................................. 155 Platinum RTD (PlatRTD) ................................................................................................................ 156 Quadrature Shaft Encoder................................................................................................................ 158 R.M. Young Wind Sensor (RMYoung) ........................................................................................... 159 SDI-12.............................................................................................................................................. 160 SDI AquaTrak (SDIAqua) .............................................................................................................. 161 SE8500 (SE8500) ............................................................................................................................ 162 Send Current Time (SendTime) ...................................................................................................... 163 Soil Moisture (SoilM) ...................................................................................................................... 164 Solar Radiation (SolRad) ................................................................................................................. 165 Submersible Pressure Transducer (SubPres).................................................................................... 166 Tipping Bucket Sensor (Precip)....................................................................................................... 167 6 Volt Meter (VoltMeter) ....................................................................................................................169 PROCESSING BLOCKS ......................................................................................................................................170 Alarm................................................................................................................................................170 Accumulator (Accum)......................................................................................................................172 Average (Average)............................................................................................................................173 Bool (Boolean)..................................................................................................................................174 Dew Point (DewPt)...........................................................................................................................175 DQAP (Quality-Controlled Average) ..............................................................................................175 Interpolate (Interpolate) ....................................................................................................................177 Georgia Pacific Sampler (GPSmpl).................................................................................................178 Measure (Measure) ...........................................................................................................................179 Minimum/Maximum (MinMax) .......................................................................................................180 Moving Average (MovingAverage) .................................................................................................181 Polynomial (Poly).............................................................................................................................182 PtCtrl (Point Control) .......................................................................................................................183 Set Point Control (SetPoint) .............................................................................................................184 Solar Radiation Accumulator (SRAcc).............................................................................................185 Vector Average (VectAvg)...............................................................................................................186 XY Function (XYFunct)...................................................................................................................187 LOGGING BLOCKS ...........................................................................................................................................188 Log....................................................................................................................................................188 WebLog ...........................................................................................................................................189 TELEMETRY BLOCKS .......................................................................................................................................190 Coms Tag..........................................................................................................................................190 Random Group (RndGroup) .............................................................................................................191 Random Parameter (Random)...........................................................................................................193 Self-Timed Parameter (SelfTimed)...................................................................................................194 OUTPUT BLOCKS ..........................................................................................................................................198 7 Binary Out (BinOut) ........................................................................................................................ 198 Pulse Out (PulseOut)....................................................................................................................... 198 Send Tag .......................................................................................................................................... 200 MISCELLANEOUS BLOCKS .............................................................................................................................. 201 Display (Display)............................................................................................................................. 201 Field Variable (FieldVar)................................................................................................................. 202 APPENDIX B: UPDATING THE FIRMWARE .......................................................................................... 205 Serial/Ethernet Upgrade............................................................................................................................. 206 Customizing a Serial/Ethernet Upgrade ................................................................................................................ 206 Storage Card Upgrade (SD or USB).......................................................................................................... 208 Customizing a Storage Card Upgrade ................................................................................................................... 209 Manual Component Upgrade..................................................................................................................... 209 Upgrade the Boot Loader...................................................................................................................................... 209 Upgrade the Kernel ............................................................................................................................................... 210 Upgrade the Application ....................................................................................................................................... 210 APPENDIX C: I/O MODULES ..................................................................................................................... 213 ANALOG I/O MODULE – 8080-0003 ............................................................................................................... 214 Operational States...................................................................................................................................... 216 Inputs/Outputs ........................................................................................................................................... 216 Analog Measurements ............................................................................................................................... 216 Accuracy.................................................................................................................................................... 217 Example Configurations Using the Analog I/O Module............................................................................ 218 DIGITAL I/O MODULE .................................................................................................................................... 219 Inputs ......................................................................................................................................................... 220 Outputs ...................................................................................................................................................... 220 APPENDIX D: SPECIFICATIONS............................................................................................................... 221 Basic Unit with Display – 8080-0000-1B and 8080-0000-2B................................................................... 222 Basic Unit without Display – 8080-0001-1B............................................................................................. 222 I2C Modules............................................................................................................................................... 222 RS232 Modules ......................................................................................................................................... 223 Speech Modem ..................................................................................................................................................... 223 LOS Radio ............................................................................................................................................................ 223 Satlink Transmitter................................................................................................................................................ 223 APPENDIX E: SOFTWARE DEVELOPMENT KIT (SDK)...................................................................... 225 OVERVIEW ..................................................................................................................................................... 226 APPENDIX F: CREATING CUSTOM VOICE FILES .............................................................................. 227 OVERVIEW ..................................................................................................................................................... 228 APPENDIX G: DIMENSIONS ...................................................................................................................... 229 8 Chapter 1: Introduction FEATURES Sutron’s Xpert is designed to be the heart of a wide range of remote monitoring and control systems. The Xpert is a highly modular design that is scaleable to handle simple to complex requirements. Key Features • • • Intuitive, EzSetup and a graphical block-oriented setup. Unlimited expansion with I/O Modules. Software extensibility with DLL libraries. Features • • • • • • • • • • • • • • • • 10 USB and SD card support for log memory expansion. Multiple, independent log files. Changes to setup do not affect logged data. Modular design – you build the logger from modules offered by Sutron. Expandable – additional modules can be added as needed. Scaleable – handles simple as well as complex sites. Low power consumption – sleep modes with low quiescent power, low operating power. Battery operated – each module operates off of 9.5 to 16 VDC. Wide temperature operation – -40 to +60C. High reliability and robust – no fuses, fault tolerant, lightning protection. Multiple telemetry – can add telephone, LOS Radio, GOES, METOESAT telemetry. Plug-n-play ease of setup – the system is setup with ease. Install a new module, and the system automatically detects it and allows it to be configured for operation. Flexible measuring and recording – The setup allows separate measuring schedules for data as well as individual recording intervals. Open design – the system will operate with sensors and modules manufactured by others. Takes measurements from low cost sensors. High-speed data transfers – data downloads to PC at 115k baud. Time accuracy of ten seconds per month over full temperature range. Bringing the Benefits of Real-Time Data Collection to the World Sutron Corporation, 21300 Ridgetop Circle, Sterling, Virginia 20166-6520 HIGHLIGHTS EzSetup and Graphical Setup – The Key to Flexibility A unique part of the design is the ability to use the EzSetup and/or the graphical block-oriented setup. Many simple measurements are quickly setup using EzSetup, for even more flexibility the graphical setup blocks of various types are connected together to graphically represent data flow from all sensors, with data flowing from left to right. An example EzSetup is shown below on the left and a graphical setup is shown below on the right. EzSetup Measurements Graphical Setup I/O Modules – The Key to Expansion The Xpert epitomizes the concept of expandability. By itself, the Xpert functions as a highly capable SDI-12 v1.3 compliant logger. To add a sensor with an analog or digital output, simply connect a Sutron I/O module in through the unit’s I2C port. Need to add more sensors than one module will support? Simply stack additional modules onto the first. The Xpert supports a nearly unlimited number of analog and digital I/O modules, so running out of I/O is never an issue. DLLs – The Key to Modularity The Xpert software is modular and utilizes Windows DLLs (Dynamic Linked Libraries). DLLs are additional software components that can be added to the system at any time without having to update the main software. This makes adding a new feature to the Xpert that was not available when the unit was purchased easy - simply download the new DLL from the Sutron web page, and send it across to the Xpert. This might be done, for example, to add support for a new sensor, or to add some newly released communication capability to the unit. Some customers can even create their own DLLs using Microsoft Visual C++ and a Software Development Kit (SDK) provided by Sutron. Bringing the Benefits of Real-Time Data Collection to the World Sutron Corporation, 21300 Ridgetop Circle, Sterling, Virginia 20166-6520 11 PRODUCT DESCRIPTION The Xpert data acquisition platform is based on a 32 bit microprocessor, the Windows CE operated system, and a touch-sensitive graphical display (optional). The Xpert comes in two models: one with a touch screen and one without a touch screen. Sensors are added to the system via the SDI-12 port or via I/O modules that plug into the I2C port. For data retrieval, the Xpert comes with up to four serial ports for connection to satellite, modem, a PC, the Internet, etc. In addition, every unit comes with a minimum thirty-two megabytes of flash disk for data and program storage and thirty-two megabytes of RAM for program execution. All units support expanding storage up to 2GB via the SD card slot. All inputs to the systems can be found at the bottom side of the unit, as shown below. The Xpert requires power from an external battery of 9.5-16 VDC. All the functionality in the Xpert can be accessed through the touch screen of the device. The screen can be activated either with the special stylus that came with the system or with a finger. All the operations necessary to operate the unit can be done via the graphical interface on the touch screen. For units without a touch screen, the windows based program Xterm.exe provides the necessary screens for operation. Xpert (Shown with display and 4 additional com ports) 12 Bringing the Benefits of Real-Time Data Collection to the World Sutron Corporation, 21300 Ridgetop Circle, Sterling, Virginia 20166-6520 Xpert Connector Panel Models The Xpert comes in several different models. The available models include: 8080-0000-1B 8080-0000-2B 8080-0001-1B 8080-0001-2B Xpert with Display and Backlight Xpert with Display and Backlight and 8 Serial ports Xpert without Display Xpert without Diplay, with 8 Serial ports In addition, the following are available as add-ons to the system. Xpert Telemetry modules 8080-0005-1 Speech modem SL2-G312-1 Satellite Transmitter RS-485 COM PORT BOARD Available as an option on 8 Serial port units, please contact Sales for further information Xpert I/O modules 8080-0002-1 Xpert, Digital I/O, 8 Channels 8080-0002-4 Xpert, Digital I/O, 8 Channels with Surge Protection and 24” Cable 8080-0003-1 Xpert, Precision Analog I/O, 6 Channels 8080-0003-3 Xpert, Precision Analog I/O, 6 Channels with Surge Protection and 24” Cable Termination boards 6461-1239-1T RS232 Surge Protection 6461-1240-1T Phone Surge Protection 6461-1241-1T SDI Surge Protection 6461-1242-1T Power Protection Bringing the Benefits of Real-Time Data Collection to the World Sutron Corporation, 21300 Ridgetop Circle, Sterling, Virginia 20166-6520 13 Chapter 2: Getting Started UNPACKING Carefully unpack the Xpert and other components that came with the system. Note that some items come standard with every Xpert while other items are optional. Standard Items The following items come with every Xpert that is shipped: One Xpert. One stylus for use with the touch screen (only with models that have a touch screen). One CDROM containg PC Utilities and manuals One DB9 M-F serial cable. Common Optional Items The next items − sold separately, either because they can be shared between systems or because not all installations require them − are often also included: A DB9 M-F serial cable for I/O Modules. One or more Analog I/O modules. One or more Digital I/O modules. One or more termination boards. System enclosure box. Lead acid battery. Solar panel regulator. Other Optional Items One or more of the following might also be included: Analog, digital or SDI-12 sensors. Modem, Line-of-Site Radio or Satellite transmitter. Antenna. 16 Bringing the Benefits of Real-Time Data Collection to the World Sutron Corporation, 21300 Ridgetop Circle, Sterling, Virginia 20166-6520 INITIAL CHECKOUT Powering Up To start the Xpert, connect power (9.5 to 16 VDC) to the G and + power connections on the left side of the terminal strip (labeled PWR). When power is applied, the Xpert will first display a startup screen and then, if configured to do so, display the login screen. Note: do not touch the screen during power up as this may cause the Xpert to run one of its special power-up routines. Adjust the Contrast (optional) On the Xpert, if the login screen is not readable the contrast may need adjustment. Try tapping the display in the upper right corner to darken the display or tap in the lower right corner to lighten it. Wait at least 2 seconds each time you tap the display for the adjustment to take effect. If tapping the display has no effect, the application program is probably not running. Refer to the troubleshooting section for help to diagnose the problem. Verify Touchscreen and Display Work To verify the touchscreen and display work, press the Setup Access button on the login screen. Then press the button labeled … next to the station name. Use the stylus, enter a name for the station and press OK. If the Xpert does not respond properly to the stylus, the touchscreen may need calibration. Refer to the troubleshooting section for help to recalibrate the touchscreen. Verify XTerm Works XTerm is a program that connects your PC to the Xpert. Using XTerm you will be able to setup and test an Xpert or Xpert without display. See Chapter 6 for the details on how to install and run XTerm. Verify I/O Modules Work If you purchased separate I/O modules with the Xpert, connect the I/O modules together, and then using a 9-pin cable, connect them to the I2C port on the Xpert. You can connect the cable to either side of the I/O modules. Once the modules have been connected, use the stylus (or PC mouse if using XTerm) to select the tab labeled Setup. If you don’t see it as one of the tabs, use the scroll buttons to the right of the tabs to bring it into view. Now press the + in front of the I/O Module branch. You will now see a list of the modules you have connected to the system. If you do not see the + in front of I/O Modules, the system was not able to detect any I/O modules. Check your cable to the I/O modules. Make sure you are connected to the I2C port. Refer to the troubleshooting section for help if you cannot get the system to find the I/O modules. Your Xpert has passed initial checkout. Optional SLL Library Sutron has written several custom sll's for various customers. These sll's are provided in all upgrades for convenience. While most of these sll's are specific to certain sensors, special processing, ect., other customers may find a use for them. Listed below are all the extra-slls that are provided in a standard upgrade zip file, along with a short description of their purpose. If you find that one of these sll's may be of some use to your application, and you want more information, please contact Customer Service. NOTE: In some of these sll's, a serial interface is needed. In most cases, the blocks that are created, or setup tab entries that are made, will need to have full control of the com port. This is accomplished by leaving the com port set to "NONE" in the coms branch under the setup tab. Refer to the specific documentation for the sll to see if the com port is to be defined in coms or not. Bringing the Benefits of Real-Time Data Collection to the World Sutron Corporation, 21300 Ridgetop Circle, Sterling, Virginia 20166-6520 17 Aanderaa.sll AirGap.sll AlohaHazmat.sll ASWell.sll ATDisplay.sll AWOS.sll CoOp.sll DGH.sll Evapotran.sll GPRS232.sll IMD.sll IECModbus.sll LCRAPLCDriver.sll LCRASerialDisplay.sll ManualEntry.sll Modbus.sll NIFC.sll NOS.sll Pflow.sll 18 The purpose of this SLL is to receive data from an Aanderaa logger, but may also be used to parse any space or comma separated numeric data using an RS-232 com port. The purpose of this SLL is to allow users to connect a MIROS Air Gap water level sensor to one of the COM ports. Formats and outputs messages specific to the Aloha Hazmat PC desktop software via com port. Supports Aloha weather station. This SLL implements a custom processing block to support Alamosa Salvage Well control. The purpose of this SLL is to allow users to display information from and Xpert/Xlite LOG file on an Adaptive Technologies display device. Adaptive Technologies offers a variety of indoor and outdoor displays that can be used to make information in an Xpert easily accessible to the public. This SLL implements custom processing blocks and reporting mechanisms to support AWOS weather stations. This SLL implements custom sensor and processing blocks to support CO-OP weather stations. Sensors include OTT Rain gauge and Stevens Soil moisture probe. Processing block for the Geonor Rain gauge is also included. The purpose of this SLL is to connect any DGH output module, typically a 4-20mA or 0-5V, to a com port. The DGH module simply needs to respond to the following output string: $1AO+0yyyy.yy followed by a CR. Refer to App note 33 for details on use of this block. The purpose of this SLL is to add an Output block to weather stations that will calculate daily potential evapotranspiration (ET0) This SLL provides a general purpose RS-232 communications block, intended to enable measurement of a variety of RS-232 sensors. This SLL implements custom reporting functionality required by IMD. This SLL extends the capabilities of the modbus sll to work with a device built by Applied Systems Engineering to interface to an IEC-104 network. The purpose of this SLL is to connect a serial input PLC to one of the COM ports. The PLC is used to provide remote output of the headwater and tailwater levels in reservoirs The purpose of this SLL is to connect a two-line Adaptive Alpha™ display to one of the COM ports. The purpose of the display is to provide remote output of the headwater and tailwater levels in reservoirs. This SLL adds a block that allows the user to enter observed data measurements manually. The purpose of this SLL is to add the ability to communicate via modbus to the Xpert/9210. For more information, see the document “Xpert Modbus SLL User Manual”, available under separate cover. The purpose of this SLL is to provide the necessary blocks to connect sensors used in Fire Weather applications. This SLL implements a reporting mechanism for NOS stations using the user login and a data file to determine the report contents. In addition, this sll adds average and measure blocks that allow data time-stamps to be centered on the interval. This SLL implements custom pump flow rate and duration calculations. Bringing the Benefits of Real-Time Data Collection to the World Sutron Corporation, 21300 Ridgetop Circle, Sterling, Virginia 20166-6520 PPSaver.sll QFE.sll RDI.sll Relay.sll RS485SDI.sll SR50.sll SRP.sll TerminalServer.sll VibratingWire.sll VWireMux.sll This SLL implements custom power-saving measurement and communication algorithms for Poland Power project. This SLL adds a sensor block used to calculate standard atmosphere based on elevation. This SLL Implements RDI protocol. This SLL contains a block intended to control a relay. The block will set a digital output for a specified time duration, and then clear the output. This SLL enables SDI over 9210 RS485 com port, com 4. This SLL enables measurement of SR50 ultrasonic hieght guage. This SLL works with the 9210 only, prompting the user to download data after inserting a storage card. This SLL adds commands to the remote command line interface based on the user login. The purpose of this SLL is to allow users to connect a Canary Systems VW DSP serial interface to one of the COM ports on a Sutron Xpert or XLite (Model 9210) data logger. The VW DSP can be used by itself to measure temperature and pressure from two vibrating wire sensors (e.g. those made by Geocon). The VW DSP can also be wired to one or more Canary Systems MiniMuxes, providing the capability to measure from additional sensors in increments of 16 or 32 per MiniMux. The purpose of this SLL is to allow user to log multiple pressure transducer and optional thermistor readings by using a Canary Systems MiniMux™ digital switch. Bringing the Benefits of Real-Time Data Collection to the World Sutron Corporation, 21300 Ridgetop Circle, Sterling, Virginia 20166-6520 19 Chapter 3: Operating the Xpert Note: This chapter describes how to operate the Xpert using its graphical user interface (GUI). If the Xpert has a touch screen display, the GUI is available on the front of the Xpert. If the Xpert does not have a touch screen then a PC running XTerm must be used to get access to the GUI. See chapter 6 for instructions on how to install and run XTerm. OVERVIEW WHERE TO START? Now that the unit has been initially tested out, it's time to start configuring it to do its job, aquire data, procces that data, store it and, if needed, send it out through an external communications device. This chapter will discuss all the different tabs, dialog boxes, processing, communications and data entry fields available. What it won't discuss is where to connect sensors, what processing to do, how often to do that processing or where to send the data. All of this information should be determined before beginning the setup process. Users should determine these by asking themselves: What data needs to be collected? What sensors will give this data? What is the raw output of these sensors, DC voltage, AC voltage, frequency, Serial, etc.? Can the built-in I/O handle all of these sensors, or are additional modules needed? How often should this data be collected? What processing is needed to convert this raw data into a meaningful value? Is there already a block defined to do this processing or is a generic input needed? Where does the data need to go once it is proccesed, to a Satlink, a modem, a LOS radio, a serial device (PC, display, printer) or just to a log? Once these types of questions have been answered, the setup will be easy. See the section on the SETUP tab to see how answering these questions will help in setting the unit up. Sensor doesn't exist in Setup Blocks/ Drop-down list If a sensor doesn't exist in the setup blocks (or drop down list for EZSetup), don't panic, chances are, one of the generic input blocks will handle that sensor. If the above questions have been answered about this sensor, half of what is needed is already known. Another option, starting with version 2.2.x.x, is Xpert basic. With Xpert basic, custom sensors or custom processing can be accomplished by wrting a simple basic program. Refer to the Xpert Basic Users Manual for more details. Does the sensor have a: DC voltage output Resistance Frequency output SDI-12 output RS-232/RS485 output - Use Voltmeter or ADC - Use ADC - Use Counter or Frequency - Use SDI-12 - Use a Basic Sensor block Does the sensor specify a +5 V excitation voltage and provide a slope and offset? Simply wire using and analog channel (see ADC double volts for wiring details). Use the ADC block DOUBLE VOLTS option and multiply the given slope by 5. Double volts will always return a ratio of the ref / reading, meaning it will return a 0 - 1 value, since the slope for a +5 REF assumes an output of 0 5, multiplying the given slope by 5 will correctly return the scaled value. Need to do a calculation based on the values of more than one sensor input? Use the Graphical Setup and check out the processing blocks, many different common mathematical functions already exist. Just remember, place the measure or average after the math function. 22 Bringing the Benefits of Real-Time Data Collection to the World Sutron Corporation, 21300 Ridgetop Circle, Sterling, Virginia 20166-6520 Tel: 703-406-2800 http://www.sutron.com Still not sure what to use? Don't hesitate to call our Customer Service department, they have probably already encountered your specific problem and found a solution. Even if they haven't encountered it before, they will still get you a solution, usually on the first call. Bringing the Benefits of Real-Time Data Collection to the World Sutron Corporation, 21300 Ridgetop Circle, Sterling, Virginia 20166-6520 Tel: 703-406-2800 http://www.sutron.com 23 LOGGING IN User Access After connecting with Xterm, two choices of access are available – Retrieval and Setup. Each succeeding level provides all the privileges of the preceding level. Therefore, users logging in under Setup Access can retrieve data, but users logging in under Retrieval Access cannot access the system setup. Multiple usernames/passwords (accounts) are allowed for these levels. If no users are added for a particular level, then that level can be entered without a password. Logging into the unit causes a note to be sent to the system log, recording the username and time of the login. The user accounts are maintained on the Setup tab under Users. Access to this tab is available to the Setup group only. Press the Logout button on the Main tab to logout. NOTE: If using Xterm, Logout does not close Xterm, it just logs you out of the system. The contrast setting for the Xpert display can be changed from the login dialog (temperature extremes affect contrast considerably and can render the display unreadable without adjustment). Invisible “buttons” exist in the upper and lower right corners of the screen. Each button is about an inch or so square. Pressing the upper right button increases the contrast setting, while pressing the lower right button decreases the contrast setting. Tab Overview To see all available tabs, login using the Setup Access button. Many tabs are available, clicking one of these tabs will bring it to the foreground for viewing. Of all the available tabs, the SETUP tab is used primarily to set the system up, the other tabs simply provide station status or details on collected data. 24 Bringing the Benefits of Real-Time Data Collection to the World Sutron Corporation, 21300 Ridgetop Circle, Sterling, Virginia 20166-6520 Tel: 703-406-2800 http://www.sutron.com MAIN TAB After logging in, the display should look similar to the one shown below, with the MAIN tab in the foreground. The MAIN tab is where information about the station status is primarily displayed. Across the top of the screen is a text label that identifies the platform. Under this label are a series of tabs like the tabs on file folders. These tabs are used to provide quick access to the different functions. The screen image below reveals tabs for Main, Setup, Sensors, Data, Log and Status. The actual tabs displayed on a system depend on the DLLs installed in the system and the access mode selected at login. Date/Time Date and/or time are used to perform scheduled functions. The internal clock will keep time accurate to ten seconds a month over the temperature range of -40 to +60 C. The date and time is maintained even after power is removed from the system by a lithium coin-cell battery. NOTE: On Satlink systems, with self-timed transmissions enabled, the system will synchronize its clock to the Satlink periodically, maintaining higher clock accuracy. To change the date or time, press the . . . button to bring up the Set Date/Time window shown below. Use the stylus or the << or >> buttons to move from one field to the next, and use the numbers in the virtual keypad to enter the new value. The values in the field can also be incremented or decremented via the + and – buttons. This value is currently highlighted. Use keypad or + - to change the value Use this to highlight the value to the right Bringing the Benefits of Real-Time Data Collection to the World Sutron Corporation, 21300 Ridgetop Circle, Sterling, Virginia 20166-6520 Tel: 703-406-2800 http://www.sutron.com 25 Station Name The station name is the general-purpose identifier for the station. It can be up to 16 alphanumeric characters. This name does not need to be the same as the GOES/METEOSAT identifier, but is used when connecting into a SSP system as the slave station name. When communicationg to other stations, or a base station (PCBASE, XCONECT), this name is case-sensitive, therefore it should be entered in UPPERCASE letters to avoid confusion. NOTE: If the station name is changed, power must be cycled for SSP communications to use the new name When the Xpert is started, it will try to load a setup file with the same name as the station name. Station Status The Station Status box indicates both the recording and alarms states, and contains buttons to affect those states. The recording status box indicates the current state of recording (i.e., whether measurements are being made and logged). This box also indicates whether transmissions are enabled when recording is on. When recording is off, the status box reads “OFF” and the button to its right is labeled Start. Pushing Start will start recording, changing the status box to read “ON” (or “ON+TX”, if transmissions have been enabled in the setup). The Start button then changes to read Stop. The alarm status box indicates the current alarm state. The current alarm state may be NORMAL, ALARM, or ALERT. The Clear button is used to clear the current state (a clear during ALERT transissions the system to ALARM, while a clear during ALARM transissions the system to NORMAL). See Coms under Setup for more information. Contrast The contrast setting for the Xpert touchscreen display can be adjusted using the “<” and “>” buttons. The “>” button increases the contrast while the “<” button decreases it. Note: This contrast adjustment has no affect on the XTerm program, adjusting it from Xterm will effect the LCD though. Battery Voltage The Battery Voltage status area displays the supply voltage next ‘Ext:”. This value is measured and updated every 5 minutes. The internal lithium clock battery should be replaced every 5 years. This battery is only used for preserving date and time when power is removed from the system. If on power up, the system detects that it has lost the date and time, it will set the date to 1/1/1984. No other operating parameters are preserved by this battery. See Common Maintenance and troubleshooting for information on changing the battery. Logout Pressing Logout will re-display the login screen and turn off the display. You will need to touch the screen again to turn on the display. 26 Bringing the Benefits of Real-Time Data Collection to the World Sutron Corporation, 21300 Ridgetop Circle, Sterling, Virginia 20166-6520 Tel: 703-406-2800 http://www.sutron.com SETUP The setup tab allows for viewing and editing system settings. The items shown in the setup tab will vary depending on the configuration of the system and the version of the system software. Some standard entries are: Graphical Setup, I/O Modules, Log Files, Self-test and Setup File. Examples of entries that might also appear include: Coms, EZSetup Measurements and Satlink. Tree overview Items in the setup tab are displayed with branches that can be expanded or compressed by clicking the ‘+’ or ‘-‘ next to the branch. This structure allows for displaying only as much information on the screen at one time as desired. Basic Use this ebtry to compile and schedule basic programs. See the Xpert Basic SLL User’s Manual for more information. Coms Use this section of the setup to configure all communications devices, except Satlink. This is generally communications dealing with SSP using Xconnect, PCBase or Xterm. This section is not used with most extra sll's that use com ports, unless the documentation for that sll says to use a specific connection in COMS setup. EZSetup Measurements Use this section of the setup to define simple sensors based on a measurement interval. Sensors configured here may be measured or averaged on a regular interval, have a simple slope and offset applied, displayed on the front panel, transmitted via Satlink or modem and be used to identify alarm conditions. It is possible to configure an entire station using only this section for sensors, if no special processing is needed. Even if a station has mostly simple sensor configurations, they can be defined here, and the more complicated sensor setups can be done Graphically under the GRAPHICAL SETUP. Graphical Setup Use this section to define sensors that can't be setup using the EZSetup Measurments. This would include sensors that need to have a polynomial, interpolation table or any other special processing done to them. See the section in Appendix A that covers Processing blocks to see all the available processing. Bringing the Benefits of Real-Time Data Collection to the World Sutron Corporation, 21300 Ridgetop Circle, Sterling, Virginia 20166-6520 Tel: 703-406-2800 http://www.sutron.com 27 This is where setups defined with versions before 2.0.0.0 will be loaded. IO Modules This is where I2C modules connected to the system are diplayed and configured. Remember, the Xlite has three modules built into it (AIO1, DIO1 and DSP1). LAN Settings Use this section to turn on the LAN (ethernet) at boot (i.e., when the 9210 powers on). Log Files Use this section to define new log files, or to see existing log files. Satlink This section is used to configure a Sutron Satlink transmitter. Self Test This section is used primarily by the factory for evaluating that the unit meets specifications. Users may run these tests, but for them to pass, need to connect external test jigs or cables. Setup File Use this section to manage setups. Remember, the unit will load a setup on power up based on the station name assigned from the MAIN tab. The current setup filename will appear next to this. Users This section is used to maintain users on the station. User names and passwords are assigned here. Coms (See Chapter 7 for pinouts and jumper settings) Coms (functions included in coms.sll) enhances the remote communications abilities by adding support for the Sutron Speech/Voice modem, alarm detection and transmission with Speech, or via a Hayes compatible data modem, a LOS Radio modem, or a direct connection. COM ports must be configured for Remote in the autoexec.bat file; factory default is a direct connect on COM 1 with no alarms going out the port. To add support for alarms and/or speech to other COM ports, simply define them in the Coms entry in the Setup tab, the system will then reconfigure remote to start running the new configuration immediately and update the autoexec.bat for the next power cycle. There are two blocks in the graphical setup: the Alarm block and the Coms Tag, these are available in EzSetup as checkboxes. The Coms Tag is used to name points in the system and to specify any speech phrases as appropriate. The Alarm block is used to define what levels will trigger alarms. The terms Alarm and Alert have very specific meaning, described below: Alert: A condition which when triggered will cause the system to transmit immediate messages. Alarm: A condition when one or more sensors exceed their alarm limits. An Alert can be configured to occur when a sensor goes in to alarm, out of alarm, or both. When an Alert occurs the “Alarm Status:” on the Main menu turns to ALERT!. The system will then attempt to send an alarm message to the various configured devices. By default the software will try a Direct Connect first, then a LOS Radio, a Speech/Voice modem, and then finally a Data Modem. If at anytime the ALERT is acknowledged, the system status will change to ALARM or NORMAL and the transmissions will stop. 28 Bringing the Benefits of Real-Time Data Collection to the World Sutron Corporation, 21300 Ridgetop Circle, Sterling, Virginia 20166-6520 Tel: 703-406-2800 http://www.sutron.com The Direct Connect, LOS Radio, SSP and RS485 blocks are also capable of sending alarm messages on a regular interval. There can be one interval for when the system is in ALARM and another for when everything is NORMAL. The [Clear] button (on MAIN TAB) is used to acknowledge an ALERT! condition manually, causing any alert transmissions to cease. If the system is still in ALARM that condition may be cleared as well by pressing the [Clear] button again, and the system should return to NORMAL until the next measurement occurs and any alarms are redetected. COM Port Setup Menu The Setup tab is used to assign the various devices to a port. This is done by clicking Coms and pressing [Edit…]. This brings up the Com Port Setup Menu as follows: The ports and baud rate you wish to use are selected from this menu. Each port can be configured as None, Direct, Radio, Modem, Voice, SSP or RS-485 (if RS-485 option is installed). Checking the checkbox next to each port will tell the Xlite to enhance and manage the port above and beyond what Remote alone does. This includes sending out alarms on the port, as well as handling Bringing the Benefits of Real-Time Data Collection to the World Sutron Corporation, 21300 Ridgetop Circle, Sterling, Virginia 20166-6520 Tel: 703-406-2800 http://www.sutron.com 29 speech dial-in, and dial-out, and support for SSP blocks which can be used to send and retrieve tags, or set the time. Typically, com1 would not be checked, as it is used for Xterm communications to setup the station. You would check it if you wanted to connect a communications device to com1 and see alarm data go out that port. The Master ID, which is the name of the PC Base Station in an SSP system, is specified here too. Other SSP parameters can be specified in the Setup menu, and pressing the Test button will test communications. Setup Menu Pressing Setup displays this SSP setup menu. This menu will allow additional settings for SSP communications, over a variety of devices. All entries, except # retries, are in units of seconds. Carrier Delay: When the com port is set for "RADIO" communciations, this is how long to key the transmitter (assert DTR) to warm up the radio before sending data. With Sutron radios typically 1 second or less is needed, but this may need to be increased if hardware repeaters are used in the network, as each hard-repeater in the network needs time to warm-up. Ack Delay: When the Xpert is acting as a master, this is how long to wait for a response to a request (aka an acknowlegement). The default value is 10 seconds, which is suitable for a single hop 1200 baud system. It may be reduced if higher-baud rates are available, or increased if store and forward repeater hops are necessary. # Retries: More precisely, this is the total number of tries. When an SSP request is made that requires a reply (such as a GetTag) the system will wait for the Ack Delay for the reply. If a reply is not received then one or more retries is performed. # Retries is the total number of attempts to make. The default value is 3. Combined with the default Ack Delay of 10 seconds, this means SSP will send the same message as many as 3 times, with a 10 second delay between each attempt before it will timeout and report a "tx error". All retry messages have the same FLAG SEQUENCE number as the original message. This is used to prevent the same message from being processed twice due to a long network delay. Reply Delay: When the Xpert is acting as a slave, this is how long the RTU will wait for a message before timing out. This delay includes the time needed for all retries to occur, so it's typically set to the value of AckDelay * (# Retries). The only situation where the Xpert acts as a slave currently is when it's receiving a new setup from a base station. The Basic GetMessage() function may be used to add slave operations to the Xpert, but the timeout value is specified as a parameter to the function. Retry Delay: This parameter is rarely used in the software and inserts an extra delay before attempting a retry, and is hence redundant with the AckDelay. Recommendation is to just leave it set to 0. 30 Bringing the Benefits of Real-Time Data Collection to the World Sutron Corporation, 21300 Ridgetop Circle, Sterling, Virginia 20166-6520 Tel: 703-406-2800 http://www.sutron.com Communication Test Menu Pressing Test displays the following Test Menu. This menu gives communications statistics for the selected COM port along with a way to run some simple tests on the port. Key and UnKey force DTR on and off for the port. Send Mail and Check Mail can be used to communicate with other Xperts or a master station. Mail messages are simple text messages. Pressing Send Mail will cause the system to prompt you for a destination and a message. The destination can be a master station or another field station. For mail to work, you will need to have a dedicated or LOS radio communications link. Send and Check mail use Sutron Standard Protocol (SSP) for the mail messages. COM1…COMn When you click on one of the COM ports entries in the Setup tab, you will receive a dialog specific to the type of com port you configured (none, direct, radio, modem, voice or ssp). Direct Connect Settings This is the Direct Connect settings screen. There are only three settings here. The Tx Normal Rate is the rate at which alarms are transmitted when no sensors are in alarm, and the Tx Alarm Rate which is the rate used when a sensor is in alarm. They can be set to 00:00:00 to inhibit timed alarm transmissions. Disable Alerts may be checked to prevent messages to be sent out the port when the system enters the alert state. Direct connection support two types of alarm messages. If SSP is detected, an SSP alarm is sent, otherwise a simple text message is sent and a prompt is made asking for the alarm to be acknowledged. Bringing the Benefits of Real-Time Data Collection to the World Sutron Corporation, 21300 Ridgetop Circle, Sterling, Virginia 20166-6520 Tel: 703-406-2800 http://www.sutron.com 31 Voice Modem Settings This is the Voice Modem settings screen. When an alert occurs each phone number is tried in sequence starting with Phone #1, until an acknowledgement occurs. Or until the # Redials has been attempted on each number. The Answer mode can be configured to answer in Voice, Data, or Voice & Data. The Voice & Data mode prompts when it answers the phone to “Please press pound”. If the person dialing in presses the “#” key on the telephone a voice message is spoken, otherwise a data carrier is transmitted and a data connection is attempted. The Dial-in and Dial-out buttons allow the Dial-in and Dial-out messages to be configured. Speech phrases are stored in the \Flash Disk\speech\English directory or \Flash Disk\speech\[language] directory depending on which language is selected. By default the voice modem will speak the specified Dial Out message. If the modem is unable to detect “ring-back” it may start speaking a phrase before someone answers the phone. Because of this, the message spoken should either be repeated or wait for a button to be pushed before speaking the alarm data. If a Dial Out message is not defined or the letter “D” is placed at the beginning of a phone-number then a data alarm will be sent. The data message will try to automatically detect a PC Base Station and send an SSP message, otherwise a simple text message is sent and a prompt is made asking for the alarm to be acknowledged. Above is an example of the speech phrase editor screen. The combo box in the top left is used to select a speech command (such as “SpeakPhrase”). The combo box in the top middle is used to select any 32 Bringing the Benefits of Real-Time Data Collection to the World Sutron Corporation, 21300 Ridgetop Circle, Sterling, Virginia 20166-6520 Tel: 703-406-2800 http://www.sutron.com optional parameters (such as the phrase to speak in this example). The […] button is used edit and/or add the command to the command list. [+] is used to move a phrase up in the list, and [-] is used to move a phrase down. [x] can be used to delete a phrase from the list. Speech Dial-in and Dial-Out commands Speech Command AckAlarms Description Branch BranchDTMF BranchNoDTMF Hangup InputManual Acknowledges alarms in the system. Further alert transmissions will cease until a new alert occurs or it’s time for an alarm transmission. Branches to another part of the speech command specified by a user Label. Searching for the label begins with the first line in the speech command. Waits for and branches based on a DTMF press. Searching for the label begins at the current line in the speech command. The phone will be hungup after 60 seconds if a button is not pushed. Same as Branch, but the Branch is only performed if a DTMF button was not pressed on the phone. This is usefull for repeating a series of phrases over and over until the user pushes a button. If a button is pushed, it will be queued, and should be processed by a BranchDTMF command. Normally there is a 90 second inactivity timeout that is reduced to 60 seconds when this command is used. The phone is hungup if an inactivity timeout occurs. Hangsup the phone and terminates the speech command Inputs a number from the user. The number is entered with the DTMF keypad. “*” may be used to specify a decimal point. Press the “#” button is used to indicate the end. Pressing “*” twice will allow the number to be re-entered. See SpeakManual, and StoreManual. Example: 12*345# Label Pause SpeakAlarms SpeakAllTags SpeakData SpeakLiveData SpeakLiveTag SpeakManual SpeakNum SpeakPhrase SpeakTag StoreManual would enter the number 12.345. Negative numbers are not supported. Labels a section of the speech command, two types of labels exist. User and DTMF. DTMF labels are branched to in response to the BranchDTMF command, and user labels are branched to using the Branch command. Delays the speech command for the specified number of seconds (resolution down to milliseconds) Causes all sensors with an attached ComTag to have their prefix phrase, value, suffix phrase and alarm status spoken. Causes all sensors with an attached ComTag to have their prefix phrase, value, suffix phrase and alarm status spoken. Speaks just the last measured data value of the specified sensor. Forces measurement and speaks just the live data value of the specified sensor. Forces measurement and speaks the prefix phrase, live value, suffix phrase and alarm status of the specified sensor. Speaks the last data entered by the user with the InputManual command (or 0 if no value has been entered). Speaks the specified number. Speaks the specified phrase. Speaks the prefix phrase, value, suffix phrase and alarm status of the specified sensor. Stores the last data entered by the user with the InputManual command (or 0 if no value has been entered) in to the specified tag. This allows the user to change operating values of the system (use WaitForPass to authorize). Bringing the Benefits of Real-Time Data Collection to the World Sutron Corporation, 21300 Ridgetop Circle, Sterling, Virginia 20166-6520 Tel: 703-406-2800 http://www.sutron.com 33 WaitForPass Pauses until the user enters a DTMF sequence which matches the specified sequence. The system will timeout if the user doesn’t enter a code in less than one minute. Use Branch USER / BranchDTMF / LABEL to build a menu system. BRANCH DTMF will go to the DTMF number pressed. 34 Label USER-0 SpeakPhrase Hello welcome to the Sutron xpert Pause 1.0 SpeakPhrase Please press pound Pause 2.0 BranchNoDTMF USER-0 BranchDTMF Label DMTF-# Label USER-1 SpeakPhrase For live data SpeakPhrase Please press SpeakPhrase 1 Pause 1.0 SpeakPhrase To acknowledge alarms SpeakPhrase Please press SpeakPhrase 2 Pause 1.0 SpeakPhrase To hang up SpeakPhrase Please press SpeakPhrase 3 BranchDTMF Label DTMF-1 SpeakAllTags Pause 1.0 Branch USER-1 Label DTMF-2 AckAlarms SpeakPhrase Alarm SpeakPhrase Acknowledge SpeakPhrase Thank you Pause 1.0 Branch USER-1 Label DTMF-3 SpeakPhrase Thank you SpeakPhrase Please call again Hangup Label DTMF-ANY Branch USER-1 This introduction is repeated over and over (for up to 60 sec) until the user presses the “#” button on the phone. DTMF 1 speaks tags and DTMF 2 Acknowledges alarms, speaks alarms and then returns to the top menu (with BRANCH USER0), DTMF 3 will hang-up the phone. Label DTMF-ANY say that if any other DTMF is pressed, return to the top menu. Bringing the Benefits of Real-Time Data Collection to the World Sutron Corporation, 21300 Ridgetop Circle, Sterling, Virginia 20166-6520 Tel: 703-406-2800 http://www.sutron.com LOS Radio/ SSP / RS-485 Settings This is the LOS Radio settings screen. There are only three settings here. The Tx Normal Rate is the rate at which alarms are transmitted when no sensors are in alarm, and the Tx Alarm Rate which is the rate used when a sensor is in alarm. They can be set to 00:00:00 to inhibit timed alarm transmissions. Disable Alerts may be checked to prevent messages to be sent out the port when the system enters the alert state. The LOS Radio only supports sending alarms to PC Base Stations using SSP (Sutron Standard Protocol). The SSP and RS-485 options are very similar to the LOS Radio option. The primary difference being that SSP assumes a direct (SSP Only) serial connection between two devices, and RS-485 assumes there is an RS-485 connection. The difference is in how the control lines are used, but the options are the same. Data Modem Settings This is the Data Modem settings screen. When a alert occurs each phone number is tried in sequence starting with Phone #1, until an acknowledgement occurs. Or until the # Redials has been attempted on each number. The redial delay causes a pause between each redial attempt. The Data Modem connection support two types of alarm messages. If a PC Base station is detected, an SSP alarm is sent, otherwise a simple text message is sent and a prompt is made asking for the alarm to be acknowledged. Bringing the Benefits of Real-Time Data Collection to the World Sutron Corporation, 21300 Ridgetop Circle, Sterling, Virginia 20166-6520 Tel: 703-406-2800 http://www.sutron.com 35 EzSetup Measurements EZSetup is used to define simple sensors based on a measurement interval. Sensors configured here may be measured or averaged on a regular interval, have a simple slope and offset applied, displayed on the front panel, transmitted via Satlink or modem and be used to identify alarm conditions. It is possible to configure an entire station using only this section for sensors, if no special processing is needed. Measurements that are set up in EzSetup work in parallel with measurements set up in the Graphical Setup. Hence, one popular practice is to set up simple sensor configurations in EzSetup, and more complicated sensor configurations in Graphical Setup. EzSetup organizes sensors by measurement schedule, similar to the way the 8210 data logger worked (though the Xpert can have multiple measurement schedules). Each measurement schedule has a set of sensors assigned to it. Whenever the measurement schedule executes, the sensors are measured. In the example above, two measurement schedules have been defined. The first schedule will measure “AirTemp” and “TipBckt” every 15 minutes. The second will measure “BattVolt” every hour. You can see the next measurement of AirTemp and TipBckt will occur at 11:15:00, and that the last measured values for each of these parameters were 15.6F and 0MM. Note: this status informatino does not update automatically. To update, select the root entry “EZSetup Measurements”, and press the “Refresh” button. Editing a measurement or sensor requires recording to be turned off. When you try to create or edit a measurement or sensor, the system will prompt you to stop recording. When the create or edit is complete, the system will prompt you to restart recording. The measurements and sensors you define in EzSetup are stored in the Xpert setup file. If a setup file has been defined, it is saved automatically after making changes to EzSetup and leaving the Setup tab. You may also explicitly save the setup by selecting the “Setup” entry, and pressing the “Save As” button. Measurement Schedules To create a new measurement schedule, select the “[New Measurement]” entry and press the “Edit” button. To edit an existing measurement, select the entry in the tree and click “Edit”. To delete a measurement schedule, select the entry and click “Delete”. When creating or editing a measurement schedule, the following dialog is shown: 36 Bringing the Benefits of Real-Time Data Collection to the World Sutron Corporation, 21300 Ridgetop Circle, Sterling, Virginia 20166-6520 Tel: 703-406-2800 http://www.sutron.com MEASUREMENT INTERVAL,TIME/SAMPLE INTERVAL: Editing an EzSetup measurement is very much like the measurement schedules on the 8210 with a few differences. The 8210 has two fields named Power Time and Sampling Time which are not supported, and the order of processing has been changed a little. Specifically, on the Xpert, all the non-averaged sensors are measured first, so these measurements occur as close as possible to the measurement time. Then averaging starts immediately following, and continues until either the “Samples to Average” is exceeded, or the next scheduled Interval is to start. SAMPLES TO AVERAGE: Specifies how many samples to take in averaging a sensor. MEASUREMENTS PER LOG: Allows extra measurements to be taken which are not all logged. For instance, a value of 4 with a 00:15:00 interval would cause the Xpert to measure every 15 minutes, but log the specified sensor only every hour. ENABLE: This button is a quick way to disable a measurement if there’s a temporary issue that doesn’t warrant completely deleting it. LOG ID: When this field contains a string, all sensors associated with this measurement are logged logged as a group, with the Log ID used as the data set’s name. When the Log ID field is empty, all items are logged separately, each with it’s own time stamp, units, and quality data. NOTE: The maximum size of a log entry is 2048 bytes. Hence, be careful to not create a Log ID that results in an entry larger than that. Also note that only 256 bytes of data can be shown for each log entry on the Log tab. Of course, all 2048 bytes are included in an export of the log. After creating or editing a measurement schedule, it’s tree entry is shown collapsed. Expand the entry by clicking the "+" plus sign. This will show all the sensors assigned to the schedule. The order in which the sensors appear is important, as it determines the order in which the sensors are measured and logged. Sensor Configuration A new sensor is added to a measurement schedule by selecting “[New Sensor]” and pressing “Edit”. To edit an existing sensor, select the entry and press “Edit”. To delete a sensor, select it and press “Delete”. When creating or editing a sensor, the following dialog is shown: Bringing the Benefits of Real-Time Data Collection to the World Sutron Corporation, 21300 Ridgetop Circle, Sterling, Virginia 20166-6520 Tel: 703-406-2800 http://www.sutron.com 37 Use these arrows to move quickly between all sensors assigned to the current measurement schedule. NAME: The name used when logging (except when Log ID is active), and when displaying the sensor value (in the EzSetup menu and the Sensors Tab). SENSOR: Defines the sensor type to measure. Click the box to see the list of all possible sensor types. Note that each of these sensor types correspond to a sensor block that can also be used in the graphical setup. This means that all the descriptions for sensor blocks in Appendix A apply to the sensor type you select here. MORE: This button brings up the configuration dialog for the selected sensor. See Appendix A for details on how to change the configuration. Note: Most sensors have many more important settings than can be shown on the EzSetup Sensor Configuration dialog. The additional settings are accessed by pressing “More”. LOG: When checked, the system logs the output to ssp.log. Logging to ssp.log, as opposed to a log specified by the user, ensures the data is available through legacy telemetry channels. When ssp.log does not exist, the user is prompted to create it when leaving Setup. AVG: When checked, the system averages the sensor according to the sampling schedule defined in the measurement schedule. NOTE: When using EzSetup to average both speed and direction of either the RMYoung and GillWind sensors, the system computes a unit vector average of wind direction, and a scalar average of wind speed. However, this is only the case when the sensors have been set-up properly, where the system considers speed and direction as coming from the same sensor (i.e., the sensor outputs are “linked”). You can verify proper setup by ensuring the speed and direction parameters are grouped together under the sensor entry. The following shows a proper setup for RMYoung. See the section “Multi-Output Sensors” for more information on how to ensure sensors with multiple outputs are set up properly. DSP: When checked, the sensor will be included when displaying current values from the 9210 front panel. Pressing the DSP button will bring up a dialog that allows you to change the name and precision of the value shown on the front panel. 38 Bringing the Benefits of Real-Time Data Collection to the World Sutron Corporation, 21300 Ridgetop Circle, Sterling, Virginia 20166-6520 Tel: 703-406-2800 http://www.sutron.com SAT-ST: Checkbox enables Self Timed transmissions for this sensor. Clicking the ST box will bring up additional properties, see Self-Timed Parameter block in Appendix A for details on settings. SAT-RND: Checkbox enables Random transmissions for this sensor. Clicking the RND box will bring up additional properties, see Random Parameter block in Appendix A for details on settings. SAT-TRG: Checkbox enables this sensor to trigger random transmissions. Clicking the TRG box will bring up additional properties, see Random Group block in Appendix A for details on settings. COM-TAG: Checkbox enables this sensor for Coms. Clicking the TAG box will bring up additional properties, see Coms Tag block in Appendix A for details on settings. COM-ALM: Checkbox enables this sensor for alarms via Coms (modem, LOS, etc.). Clicking the ALM box will bring up additional properties, see Coms Tag block in Appendix A for details on settings. VALUE: The Value box shows the last measured value for the sensor. Press the value button to take a reading immediately and display it. Editing the value (by pressing …) will modify the Offset such that future readings will equal the entered value. Simply set the offset back to 0 to undo this. RT. DIGITS: Sets the number of right digits used when displaying and logging the sensor. SLOPE/OFFSET: The current slope and offset assigned to the sensor. MODULE/CHANNEL/PORT/ADDR: These settings mirror those found in the sensor configuration dialog. The setting will appear only when the selected sensor type supports the property. For example, when the sensor type is ADC, the Module and Channel properties are shown in the Sensor Configuration dialog, as well as on the dialog that appears once “More” is clicked. Note: Most sensors have many more important settings than can be shown on the EzSetup Sensor Configuration dialog. The additional settings are accessed by pressing “More”. PARAMETER: Appears when a sensor has more then one possible output. For instance an AT/RH sensor has both an air temperature, and a relative humidity output. Select the one to measure. Multi-Output Sensors Several sensors have more than one output parameter to select for measurement. For example, the SDI-12 sensor offers output parameters 1 through 20, the RMYoung and GillWind sensors offer output parameters “Speed” and “Dir”, and the Counter sensor provides “Count”, “DeltaCount”, and “Freq” output parameters. When a sensor with multiple outputs is selected in the Sensor Configuration dialog, the dialog allows the user to select the output parameter to use (see “Parameter” in the dialog, below). Bringing the Benefits of Real-Time Data Collection to the World Sutron Corporation, 21300 Ridgetop Circle, Sterling, Virginia 20166-6520 Tel: 703-406-2800 http://www.sutron.com 39 When you want to measure more than one output of a multi-output sensor, you must set up a separate sensor entry for each output to be measured. When each output is set up properly, the system makes only one measurement of the sensor, as opposed to a separate measurement for each output. This is especially important for sensors that take a significant time to measure (imagine taking 5 separate measurements to obtain 5 parameters from an SDI sensor that takes 30 seconds to measure!). In addition, for some sensors, it may be important to ensure parameters were measured at the same time. To ensure only one measurement is made for all outputs of a single sensor, the I/O device configuration for each sensor entry representing a separate output, must be the same. The I/O device configuration consists of different parameters for different types of sensors. If the sensor reads an analog input, then the analog input’s module and channel must be the same. If the sensor reads a com port to obtain its input, then the com port must be the same. For SDI-12 sensor’s, the SDI-12 address and command must be the same. Note: the I/O device configuration must be set the same when creating the sensor entry. Changing the configuration to be the same after the entry has been made, does not result in “linking” any outputs. In the example below, the Dir and Speed outputs of the RMYoung sensor are linked. One measurement of the sensor will be made every 15 minutes to obtain both values, Dir and Speed. The same is the case for the GillWind sensor on COM4. However, the GillWind sensor on COM5 does not have it’s outputs linked. This would happen if, for example, the Speed sensor entry was created with the selection of COM7 and then changed to COM6 to match the Dir entry. Once outputs are linked, a change to one will affect all linked outputs. Using the above as an example, if you select the GillWind Dir entry and change it’s com port to COM3, it will change for the Speed setting as well. 40 Bringing the Benefits of Real-Time Data Collection to the World Sutron Corporation, 21300 Ridgetop Circle, Sterling, Virginia 20166-6520 Tel: 703-406-2800 http://www.sutron.com Once an output has been linked, you must delete the entry to “unlink” it. Hence, to fix the fact that the Speed output of the GillWind sensor on COM6 is not linked to the Dir output, you would first delete the Speed entry, and then re-add it, making sure to set the com port setting to COM6 in the process. Event Driven Sensors The vast majority of sensors measure when told to, i.e., according to the measurement schedule you define. The exception to this rule occurs when using a sensor with an Event option checked (like BinIn). Every time an Event occurs, the entire set of sensors defined under the measurement schedule will be measured. For example, if you had an EZSetup measurement schedule with the BinIn block (Event checked) and an sdi-12 sensor, every time the BinIn detected a change of state, the SDI-12 sensor would also be measured. Graphical Setup TThe Graphical Setup branch of the Setup tab is used to manage the portion of the system’s setup that has been defined by interconnecting graphical blocks, where each block represents a function such as sensor, measure, or log. This method of setup should be used to define sensors that can't be setup using the EZSetup Measurments. This would include sensors that need to have a polynomial, interpolation table or any other special processing done to them. See the section in Appendix A that covers Processing blocks to see all the available processing. See Chapter 4: Setup Diagrams, for detailed descriptions of how to set up sensors in this way. This is also where setups defined with versions before 2.0.0.0 will be loaded. The details of whatever measurements have been graphically defined will be displayed underneath the Graphical Setup main branch. Some of the details shown for each measurement include: sensor name, channel usage, last data value and quality (quality only if it is bad), and scheduling information, including the time of the next measurement. Selecting a measurement sub-branch and pressing Edit will cause the system to display the measurement graphically, i.e., in terms of the blocks that define it. Only the blocks of the measurement selected will be displayed. To display the blocks of all measurements that have been defined graphically, select the Graphical Setup branch and press Edit. Bringing the Benefits of Real-Time Data Collection to the World Sutron Corporation, 21300 Ridgetop Circle, Sterling, Virginia 20166-6520 Tel: 703-406-2800 http://www.sutron.com 41 To define a new measurement graphically, select [New] and press Edit. This causes the system to display the graphical setup page with no blocks yet defined. To remove an entire graphical block chain, click it, click EDIT and then click the left most block and do a delete righ I/O Modules The I/O modules branch displays the I/O modules currently connected to the system. These modules are used for hooking up all sensors to the system except SDI-12 sensors. Up to ten modules can be connected together and then plugged into the I2C port at the bottom of the logger. Specific details on individual modules can be found in Appendix C. If you select an I/O module in the Setup tab and press Edit… the following dialog will appear. This dialog gives the serial number of the I/O module, its name and its I2C address. Only the I/O module number can be changed. This number is stored into the flash of the I/O module, so it remembers it on power cycles. The number of the module can be changed. It is common for modules to be named AIO1 (Analog I/O Module #1), AIO2 (Analog I/O Module #2), rather than by the serial numbers. Naming the modules also simplifies the process of changing one module for another. The system must not have more than one type of module with the same number, I.E. If a system has two analog modules both modules cannot be module number one, but it is possible to have a digital module one and an analog module one. Pressing Reset will “reboot” the I2C bus, it is similar to disconnecting and reconnecting the modules. This is only needed if a module that is connected does not show up in this list. 42 Bringing the Benefits of Real-Time Data Collection to the World Sutron Corporation, 21300 Ridgetop Circle, Sterling, Virginia 20166-6520 Tel: 703-406-2800 http://www.sutron.com LAN Settings The LAN Settings branch of the Setup tab enables you to control power to the LAN (ethernet). To display the LAN Settings dialog, select the LAN Settings entry and press the Edit… button. The following dialog displays: The Keep LAN on checkbox determines whether the LAN will be turned on when the Xpert first boots. Press the IP Config button to view details about the current connection. Log Files The Log Files branch of the Setup tab allows management of all the log files that have been added to the system. Multiple log files can be stored in physical memory space, only limited by the amount of memory in the system. Multiple files can be open at one time; therefore, ten sensor signals can be logging to ten separate files (or to five files or one for that matter). Directory To display a more detailed directory of the log files in the system, click Log files and then press the Edit… button at the bottom of the screen: For each log file, this window lists the name of the file (\location\name.log), the size of the file, and whether or not the file should wrap. The file size is the maximum size of the log file in bytes. Since each Bringing the Benefits of Real-Time Data Collection to the World Sutron Corporation, 21300 Ridgetop Circle, Sterling, Virginia 20166-6520 Tel: 703-406-2800 http://www.sutron.com 43 logged data point takes between ten and fifteen bytes of memory, a file with a maximum size of 60,000 could hold between 4000 and 6000 data points. Wrap specifies what should happen once the file has been filled up to its maximum size. If wrapping is set to ‘Yes’ and the file fills up, the system will delete some of the old data to make room for the new data. This way the log file will always be full of the most recent data. If wrapping is set to ‘No’ and the file fills up, the system will not store the additional data in the log and the new data will be lost. Properties Pressing the New… or Edit… button in the above screen brings up the log file properties box as shown below. This is where the filename, maximum size, and wrap (discussed above) are set. If a new log file is being created, if might take a minute or two after pressing OK for the file to be initialized. NOTE: Use \Flash disk\filename.log to store log files into internal flash. Use \USB Card\filename.log to store file onto a USB “thumb drive”. Use \SD Card\filename.log to store file onto an SD storage card. You can change the size of an existing log from this dialog. The size can be increased without losing any data currently in the log. If the size is decreased, you will lose some of the data in the log. If you are decreasing the size of the log, you may want to retrieve the data from the log so it is not lost. Note: the minimlum log size is 2048 bytes. The maximum log size is the lesser of 1) 2 billion bytes, or 2) the free space available on the storage medium minus a small safety buffer (32k for storage cards, 192k for Flash Disk). Satlink The Satlink branch is used when you have a Sutron Satlink transmitter connected to the Xpert. This branch is used to manage the details of the setup for both self-timed and random transmissions. 44 Bringing the Benefits of Real-Time Data Collection to the World Sutron Corporation, 21300 Ridgetop Circle, Sterling, Virginia 20166-6520 Tel: 703-406-2800 http://www.sutron.com Satlink Dialog Selecting Satlink and pressing Edit brings up the main Satlink dialog. Satellite ID This property is the Satellite ID for both self-timed and random transmissions. The Satellite ID is a hexadecimal number, 8 digits long, assigned by NESDIS, EUMETSAT or some other authorizing agency. Comm Port The Comm Port property identifies the comm port to which Satlink is connected. Satlink connects to the Xpert using a standard DB9 serial cable. Local Time Offset The Local Time Offset property defines the difference between the current local time and UTC (Universal Time Coordinated). This offset is sent to Satlink at recording start. The offset is specified in number of minutes, and may be negative. The Xpert uses the local time offset and the UTC time received from Satlink to set the Xpert’s clock. In addition, the offset is sent to Satlink (Satlink 2’s use this value to determine local time). Initialize Satlink The Initialize Satlink check box controls whether or not the Xpert sends transmission settings to Satlink at the start of recording. When this box is checked, the Xpert sends transmission settings (times, rates, channels, etc.) to Satlink whenever the unit is started. When not checked, Xpert will not send settings to Satlink, but assumes instead that Satlink has been configured by some other program (e.g., Satlink Communicator). Bringing the Benefits of Real-Time Data Collection to the World Sutron Corporation, 21300 Ridgetop Circle, Sterling, Virginia 20166-6520 Tel: 703-406-2800 http://www.sutron.com 45 Self-Timed Dialog The Self-Timed dialog allows the setting of the Self-Timed transmission properties. The properties correspond to settings that will be sent to Satlink to configure it as well as settings that will be used by the Xpert itself to make the transmission. A typical dialog is shown below followed by a brief explanation of each property. Enable Self-Timed This box must be checked for the system to make self-timed transmissions. The Xpert sends this field to Satlink to configure the transmitter and uses the field to control its own scheduling. Center in Window This box instructs Satlink to center each timed transmission in the transmission window. Normally, a transmitter has a transmission window that is larger than the length of the transmission it must make. When “Center in Window” is selected, Satlink will delay each transmission so it is centered in the window. The Window size is entered in the Window Property on this dialog. Append Lat/Lon Satlink transmitters have a GPS (Global Positioning System) receiver which is cable of determining its latitude and longitude. This check box instructs Satlink to add the Latitude and Longitude to the end of each transmission. Append Quality This check box configures Satlink to append quality data to the end of the transmission. Note: as of version 4.11 of Satlink, Satlink has not yet implemented this function. Channel This property defines the channel that Satlink will use to make the self-timed transmission. Num Vals This property defines the number of values to include in the self-timed transmission. This value is used for the NOS, NIFC, NFDRS, BIN-INT and INSAT transmission formats to set the number of values to send for each sensor (I.E. If set to 32 and 4 sensors are sending data, then a total of 128 data values are sent), other formats will use the NUM VALUES defined in the self timed blocks entered into the setup. The number entered here will also set the default value when placing a self-timed block into the setup. 46 Bringing the Benefits of Real-Time Data Collection to the World Sutron Corporation, 21300 Ridgetop Circle, Sterling, Virginia 20166-6520 Tel: 703-406-2800 http://www.sutron.com Format The Xpert supports several standard formats for its transmissions. These formats are: • • • • • • • • • “SHEF” format conforms to NESDIS Standard Decimal format specifications. The format is ASCII and readable by persons without the aid of a computer. “SHEF Fixed” is a special version of the SHEF format where numbers are fixed to 7 decimal points. Receive sites that handle messages with variable length data can use this format. “Bin Int” is a binary interleaved format, identical to the 8210 binary transmission format. The data are in the 6-bit pseudo binary format required by NESDIS. “Bin NonInt” is a binary non-interleaved format. This format also uses the 6-bit pseudo binary format but allows different amounts of data to be sent for each sensor. The data is not interleaved, i.e., one sensor’s data set appears together in the transmission. “NOS” conforms to NOS requirements for its tidal stations. “NIFC” conforms to NIFC requirements for its fire weather stations. “NFDRS” conforms to NFDRS requirements for its fire weather stations. “INSAT” conforms to INSAT requirements for its stations. "HANDAR" is a format where sensors are separated by <CRLF>, sensor data is separated with a space and missing data is an "M". The oldest data is first (to left) like: 010034380517419:21:30G42+0NN155E9200070" 1.3 1.3 1.3 1.3 2.4 2.4 2.4 2.4 M 12.2 12.2 12.2 12.2 12.3 12.3 12.3 Type The Type property defines the baud rate for the transmission. The valid selections are 100, 300, 1200, MSG (for MeteoSat), and INSAT. Time Time is the transmission time assigned to the station. Each station will have a unique transmission time, rate and channel assigned by NESDIS, EUMETSAT or other authorized agency. The transmission time is entered in UTC. Rate The Rate, along with the transmission time determines when transmissions are made. The units for the rate are HH:MM:SS. Typical rates are 01:00:00 for hourly transmissions and 04:00:00 for transmissions every 4 hours. Window This property defines the size of the window, in seconds, that is given for the transmission. Satlink only uses this window size if the box “Center in Window” is checked. Random Dialog The Random Dialog allows the setting of the Random transmission properties. Random transmissions are those that are made at random intervals. The properties correspond to settings that will be sent to Satlink to configure it as well as settings that will be used by the Xpert itself to make the transmission. A typical dialog is shown below followed by a brief explanation of each property. Bringing the Benefits of Real-Time Data Collection to the World Sutron Corporation, 21300 Ridgetop Circle, Sterling, Virginia 20166-6520 Tel: 703-406-2800 http://www.sutron.com 47 Enable Random This box must be checked for the system to make random transmissions. The Xpert sends this field to Satlink to configure the transmitter and uses the field to control its own scheduling. Append Lat/Lon Satlink transmitters have a GPS (Global Positioning System) receiver which is cable of determining its latitude and longitude. This check box instructs Satlink to add the Latitude and Longitude to the end of each transmission. Append Quality This check box configures Satlink to append quality data to the end of the transmission. Note: as of version 4.11 of Satlink, Satlink has not yet implemented this function. Norm Rt The “Normal Rate” property defines how often random transmissions will be made, when the unit is not in alarm. The rate is specified in seconds. Alarm Rt The “Alarm Rate” property defines how often random transmissions will be made when the unit is in alarm, following burst transmission(s). The rate is specified in seconds. Burst Rt The “Burst Rate” property defines how often the “# Burst” random transmissions will be made. These burst transmissions occur when the unit first goes into alarm. The rate is specified in seconds. Format The Xpert supports several standard formats for its random transmissions. These formats are: “Bin Int” is a binary interleaved format, identical to the 8210 binary transmission format. The data are in the 6-bit pseudo binary format required by NESDIS. “Bin NonInt” is a binary non-interleaved format. This format also uses the 6-bit pseudo binary format but allows different amounts of data to be sent for each sensor. The data is not interleaved, i.e., one sensor’s data set appears together in the transmission. Channel This property defines the channel that Satlink will use to make the random transmission. 48 Bringing the Benefits of Real-Time Data Collection to the World Sutron Corporation, 21300 Ridgetop Circle, Sterling, Virginia 20166-6520 Tel: 703-406-2800 http://www.sutron.com Type This property defines the baud rate for the transmission. The valid selections are 100 and 300. # Burst The “# Burst” property defines how many transmissions Satlink will make when the unit first goes into alarm. This value is normally set to 1. When set to a value other than 1, Satlink will make this number of transmissions with each transmission separated by Burst Rate number of seconds. # Values This property defines the number of values to include in the random transmission. This value is used for the BIN-INT transmission format to set the number of values to send for each sensor (I.E. If set to 32 and 4 sensors are sending data, then a total of 128 data values are sent), other formats will use the NUM VALUES defined in the random parameter blocks in the setup. The number entered here will also set the default value when placing a random parameter block into the setup for BIN-NONINT format. Self-Timed Test The Self-Timed Test dialog lets you make a test transmission, see the selected format of a self-timed transmission and also see the detailed status of the transmitter. Test transmissions are made by pressing the Send button. Before pressing Send, Satlink must be set up with valid information on both the Satlink dialog and Satlink self-time dialogs. Test transmissions should only be made on special test channels, or with the Satlink connected to a dummy load. Otherwise, the transmission may interfere with other stations. The test message that will be sent is displayed in the text box to the left of the send button. You may change the message by selecting custom and then changing the message using the … control. If the Xpert setup has been entered, this dialog will display the Current Message that would be transmitted if one were sent by the system. Along with the message, the dialog displays the number of characters in the message and the amount of time that would be needed to make the transmissions. These will be useful things to examine to help make sure the Xpert is set up properly. To see the detailed status of the transmitter, press the Status button. When it is pressed, the Xpert retrieves from Satlink a detailed status message. Pressing the “Reset” button will send a command to the Satlink to reset (reboot). This might be necessary in the rare case where the Satlink has a problem that can only be cleared by reset, but no one is at the station to cycle power. Bringing the Benefits of Real-Time Data Collection to the World Sutron Corporation, 21300 Ridgetop Circle, Sterling, Virginia 20166-6520 Tel: 703-406-2800 http://www.sutron.com 49 To send a Send-to-Sutron test message, press the STS… button. The following dialog is displayed allowing an STS transmission to be made. Random Test The Random Test dialog lets you make a test transmission, see the selected format of a random transmission and also display the detailed status of Satlink. Test transmissions are made by pressing the Send button. Before pressing Send, Satlink must be set up with valid information on both the Satlink dialog and Satlink random dialogs. Test transmissions should only be made on special test channels, or with the Satlink connected to a dummy load. Otherwise, the transmission may interfere with other stations. The test message that will be sent is displayed in the text box to the left of the send button. You may change the message by selecting custom and then changing the message using the … control. If the Xpert setup has been entered, this dialog will display the Current Message that would be transmitted if a random message were sent by the system. Use the control next to Group to select which random group you wish to see formatted. Along with the message, the dialog displays the number of characters in the message and the amount of time that would be needed to make the transmissions. These will be useful things to examine to help make sure the Xpert is set up properly. To see the detailed status of the transmitter, press the Status button. When it is pressed, the Xpert retrieves from Satlink a detailed status message. Pressing the “Reset” button will send a command to the Satlink to reset (reboot). This might be necessary in the rare case where the Satlink has a problem that can only be cleared by reset, but no one is at the station to cycle power. 50 Bringing the Benefits of Real-Time Data Collection to the World Sutron Corporation, 21300 Ridgetop Circle, Sterling, Virginia 20166-6520 Tel: 703-406-2800 http://www.sutron.com Status Satlink keeps a detailed status of its present and past operations. The Xpert displays this information in the Satlink Status dialog. The Refresh button is used to update the status data displayed. The Reset button is used to command Satlink to reset its status counters. The Reset FS button is used to command Satlink to reset its failsafe. Self-test The Self-test branch in the Setup tab is used to manage the self-test routines built into the software. Self-test runs either at startup or when the RUN button is pressed in the dialog. When it runs, a file named test_results.txt is created as a place to preserve the test results. As long as this file exists in \flash disk, the self-test routines will run each time the system starts and will continue running until stopped by the user. The self-test routines prompt for user input or acknowledgment at several points in the test. If there is no user input, the tests will repeat automatically. At the end of each test cycle, the system prompts to repeat the tests or exit. The user is also given a chance to delete the test results file, which will prevent the tests from being run again on the next system start. The following tests are performed each time SelfTest executes: Bringing the Benefits of Real-Time Data Collection to the World Sutron Corporation, 21300 Ridgetop Circle, Sterling, Virginia 20166-6520 Tel: 703-406-2800 http://www.sutron.com 51 Power Consumption: provides opportunity for user to measure power consumption while the system is in its deepest sleep. Verify RTC Communication: verifies communication with external RTC. Verify Physical Memory: verifies the correct amount of memory is present. Verify Flash Disk: verifies the correct amount of storage memory is present. Verify Watch Dog: verifies the watch dog timer counter is counting within range. Verify COM ports: verifies com port operation. Verify I2C Devices: verifies expected I2C devices are present (test on Xpert requires presence of at least one I/O module to pass). Verify Battery Voltage: verifies battery voltage is 12V +/- 2V. Pressing the Edit button with the SelfTest branch selected brings up the following dialog that controls what optional tests are to be run. External loopbacks connected – The system expects the following: Null modem cable connecting COM2 and COM3. Null modem cable connecting COM6 and COM7 (if present). Null modem cable connecting COM8 and COM9 (if present). External loopback connector on COM4, which connects RTS to CTS, DTR to DSR, and Tx to Rx (Xpert only). SD Card read/write test – Make sure an SD card is inserted when running this test. USB Drive read/write test – Make sure a USB thumb drive is inserted when running this test. Power consumption test – All test runs begin with this test. The system puts itself into deep sleep for I minute so that the user can measure power consumption. Note: this test only runs for up to 5 consecutive iterations. Xlite display button & I/O module tests: Xlite only. Xlite I/O module test – This test requires a factory test header and is not normally run in the field. Ethernet IP from DHCP test – This test requires the unit be connected to a network providing DHCP services. Note: this test only runs for one iteration. Setup File The Setup File branch in the setup tab is used to manage the setup file containing the system setup and configuration. The setup file contains all of the system’s settings except for station name, Xpert display contrast settings, and log export historical data. 52 Bringing the Benefits of Real-Time Data Collection to the World Sutron Corporation, 21300 Ridgetop Circle, Sterling, Virginia 20166-6520 Tel: 703-406-2800 http://www.sutron.com New The New option is used to reset all settings to a default state with a name specified by the user. After selecting New, the system prompts for the name of the new setup file. If the file specified exists, the system warns that it will be overwritten. Open The Open option is used to open existing setup files. Save As The Save As option is used to save current settings to a file with a different name. A large number of setups can be stored, limited only by the available Flash memory. To save a setup under a new name, click the Edit with Save As in the Setup tab selected. The following window will appear: The Up button is used to move up one level in the directory tree structure. Use it to get to any installed storage cards, which will be displayed as one of “SD Card” or “USB Card”. To change the filename for the setup file being saved, click the change button (“…”) and using the virtual keypad to enter the desired name of the file. Append Bringing the Benefits of Real-Time Data Collection to the World Sutron Corporation, 21300 Ridgetop Circle, Sterling, Virginia 20166-6520 Tel: 703-406-2800 http://www.sutron.com 53 The Append option is used to append blocks from another setup file to the current one. Note that only blocks are appended. No other settings from the setup file selected are imported (e.g., Satlink settings remain unchanged after appending a new setup file). Note: The system saves the setup file as changes are made so that it is never necessary to perform an explicit save (and, hence, there is no Save option). Users The Users branch of the setup tab is used to manage the list of user login accounts to the system. Pressing Edit with this branch selected brings up a window with all the users accounts that have been added so far (it will be blank if none have yet been added.) From here, an account can be added, modified, or deleted. Pressing New… or Edit… brings up a user properties window. This window has blanks for user name, password, and access level (retrieval or setup). If no password is desired for that user, simply leave the password spaces blank. 54 Bringing the Benefits of Real-Time Data Collection to the World Sutron Corporation, 21300 Ridgetop Circle, Sterling, Virginia 20166-6520 Tel: 703-406-2800 http://www.sutron.com SENSORS TAB The Sensors tab shows all the sensors that have been added to the system, the sensor addresses, the last data value sampled from each sensor, and the quality of these last sampled values. The page is automatically refreshed every 5 seconds. Note that just because a sensor has been physically attached to the system does not mean the system software is aware it is there. Adding a new sensor or other input to the system is done through the Setup tab. Live Measurements To get a live reading from any of the sensors, first select that sensor in the Sensors window and then press the Meas button. To get a live reading from all the sensors, press Meas All. Regularly scheduled sampling always gets priority over live readings, which might result in a live reading taking several seconds to be returned. Note: If recording is not on, then attached I/O modules have not necessarily been initialized. As such, measurements may not be accurate. Calibration Sequences The Calibrate button runs a calibration sequence on the selected sensor if one had been previously setup. The calibration procedure writes a message to the log to document any change that is made. [See SETUP BLOCKS/sensor descriptions to determine if a calibration method exists] Properties The Prop… button brings up the properties page for the selected sensor. This allows sensor values to be changed without having to go to Setup (note, however, settings cannot be changed without turning recording off). Sending SDI-12 Commands The SDI… button brings up a window that can be used to send commands and view responses from any SDI-12 sensor attached to the system, as shown below. Note that sampling from all sensors will be stopped while in this window. Bringing the Benefits of Real-Time Data Collection to the World Sutron Corporation, 21300 Ridgetop Circle, Sterling, Virginia 20166-6520 Tel: 703-406-2800 http://www.sutron.com 55 The SDI-12 window has a box for selecting the address of the device to communicate with and also a Send button that allows you to create SDI-12 messages. There is also a drop-down menu with the last 5 commands to select and send one of the last commands that were issued. The larger text box displays the history of the previous commands and replies from SDI-12 communication. The SDI window has some shortcut buttons for sending the most common commands. These commands are M (measure), D0 (data), I (information), V (verify) and C. A timer runs whenever a response is received on SDI-12. This timer is displayed and shows the number of seconds that have elapsed since the last response. The user can use this timer to know when to issue D commands in the event that the SDI-12 device requires a long time to perform the measurement or function. The user may also monitor the text box for the sensor’s service request prompt. This window also has a Find button. Pressing it will cause the Xpert to cycle through all SDI addresses and display any sensors it finds. A count of the number of sensors found will be displayed as the operation progresses. The find may take ten seconds to run as there are over sixty SDI-12 addresses to check. When the unit finds a sensor, it will issue the I (identification) command and show the results of the I command in the command history text box. When more than one SDI port is available (e.g., when using the optional SLL “RS485SDI.sll”), the window contains a Port… button that can be used to select the active SDI port. When exiting the SDI window, the software will prompt to see if Recording should be restarted if it was stopped on entry. 56 Bringing the Benefits of Real-Time Data Collection to the World Sutron Corporation, 21300 Ridgetop Circle, Sterling, Virginia 20166-6520 Tel: 703-406-2800 http://www.sutron.com DATA TAB The Data tab shows all the data values in the Xpert that have been tagged with either a Coms Tag or FieldVar setup block. If this window is empty, it means that neither Coms Tags nor FieldVars were used in the setup. The data in this window are the values that will be transmitted in response to a request for current data. If the data results from a Coms Tag, and the tag block is connected to an Alarm block, the Alarm status will show up under the column labeled “Alarm”. This window provides three controls: Refresh, Measure and Change. Refresh updates the window with the latest information. When the current selection is a Coms Tag, Measure causes the system to make a live reading of the sensor to which the Coms Tag is connected and Change alters the current value for the value that is displayed (Change will also kickback the value to blocks to which it is connected, e.g., if a Coms Tag is connected to a Constant Block, you can use change to alter the value of the constant). When the current selection is a FieldVar, Measure has no effect and Change changes the value of the displayed property. The FieldVar setup block, in conjunction with the Data tab, provides a way to access often-changed properties from multiple blocks in the setup in one convenient place. To understand FieldVars, some knowledge of the way the Xpert is set up is needed. The graphical setup is discussed in detail in the next chapter, but for the purposes of this discussion, let’s look at a sample setup screen: Bringing the Benefits of Real-Time Data Collection to the World Sutron Corporation, 21300 Ridgetop Circle, Sterling, Virginia 20166-6520 Tel: 703-406-2800 http://www.sutron.com 57 Each block in the Xpert setup represents something different. In the above setup, the solar radiation (SR) and barometric pressure (BP) blocks represent physical sensors, the measure blocks represents processing operations where the data is being regularly sampled, and the log blocks represent the files in which data is being stored. Data can be thought of as flowing from the left side of the screen to the right. Each setup block has a properties window that is used to view or change its properties. These windows are brought up by clicking an icon and then selecting Edit Properties from the menu that pops up. The properties window for the Measure blocks looks like this: Let’s say we plan to change the sampling intervals for the SR and BP sensor fairly often, and don’t want to go into the setup each time we want to change them. Or, perhaps, we want to give technicians that do not have access to the setup screen the ability to change these two intervals. These are cases where it makes sense to use FieldVar blocks. Using the Add button in the Setup screen (described in the next chapter) we have now attached a FieldVar block to each measure block: 58 Bringing the Benefits of Real-Time Data Collection to the World Sutron Corporation, 21300 Ridgetop Circle, Sterling, Virginia 20166-6520 Tel: 703-406-2800 http://www.sutron.com The properties window for either of these FieldVar blocks looks like this: Listed are the two modifiable properties for the Measure block. To add Interval to our View Data tab, check the box next to Interval. Then click on the word Interval to select it and click Label… to give this property a Public Name. For this example, assign the name “BP Interval”. Public Name must be unique in the system in order to uniquely identify the referenced property. If no Public Name is specified, it defaults to Internal Name when OK is pressed, but will display an error if that name is not unique. To continue this example, click OK and then follow the same procedure with the other Measure block to assign its interval a Public Name of “SR Interval”. Now when we exit the Setup screen and go back to the Data tab, we see the two interval properties for our measure blocks as shown below: To change either property, simply select the one to modify and click Change… to enter a new value. Bringing the Benefits of Real-Time Data Collection to the World Sutron Corporation, 21300 Ridgetop Circle, Sterling, Virginia 20166-6520 Tel: 703-406-2800 http://www.sutron.com 59 LOG TAB The Log window is used to display data from a log file. The Xpert can support logging to many different log files at one time. A log file can be viewed even if it is open and being logged to. The Log tab is meant mainly to allow viewing of small sections of the log in order to validate sampling or to view recent values. To view large sections of the log or to perform data analysis, the log file should be retrieved from the unit. This is done using the Export button. Scroll right to see the date Press here to display the list of available log files Column Labels Time This is the timestamp for the data in the log. This time is normally the time when the data was measured. In the case of an average, the time will be the time of the last measurement. In other cases, the time will be the time the computation was completed. Sensor This is the name of the sensor/signal that the logged value came from. These names are user-entered in the properties window of each log block in the Setup tab. These should have unique names so that a charting or analysis programs can treat the values differently. Data This is the value of the data point. The value is shown with a user-defined number of digits to the right of the decimal point. The user can set this precision in the properties window of each log block in the Setup. Q This is an indication of the quality of the data. It is set to G (good) or B (bad) by the input module making the measurement. Other modules processing the data can also modify this quality. Units These are the units for the measurement. The units are generally set by the Sensor block (in the Setup Diagram), but can sometimes be determined by a Processing block. 60 Bringing the Benefits of Real-Time Data Collection to the World Sutron Corporation, 21300 Ridgetop Circle, Sterling, Virginia 20166-6520 Tel: 703-406-2800 http://www.sutron.com Date This is the date for the timestamp. It is displayed in the format selected by Set Date/Time in the Main tab. Because of the small screen size, the column for the date is hidden. Use the scroll bar to see the date. Selecting Log File Use the pull down menu next to Select Log to show all the log files in the system that are available for viewing. Log files are created, modified and deleted under the Setup tab. To change what sensor data gets directed to a certain log, the properties for that log must be modified in the Setup screen. Navigating the Log The log file can be navigated either with the scroll bars on the sides of the Log window or with the buttons at the bottom of the display. +Day, -Day The buttons +Day and –Day can be used to jump ahead or back one day’s worth of data. Find… The Find… button can be used to search for the data logged near a certain date and time. Clearing the Log Pressing this button causes contents of the log file to be erased. The system will ask for confirmation before doing this. Note that this erases the contents of the log file but does deleting the log file itself – this can only be done under the Setup tab. Data will continue to be stored to a cleared log file if logging to that file is active as defined in the in the Setup. Export This button is used to retrieve the log file. Clicking this button will cause the system to lead you through the steps to create an ASCII file of the data in the log. The log file is a compressed file. If you were to try to view the file, you would see gibberish because of the compression. Converting the file to ASCII allows the contents of the file to be viewed. As a part of this Export process, you are asked to specify a destination for the file. If you do not get a prompt to sae the file on the PC, you should change the directory for the file to be \Temp. To do this, press the button labeled Up and then select Temp. If you were to select \flash disk\ as the destination directory, you could fill the flash disk with the new file and shut down the system. If the Xpert contains a storage card (USB or SD), then when the button labeled UP is pressed, you will be able to select one of “\USB Card” or “\SD Card” as a destination. When you press the Export button, the following dialog is displayed: Bringing the Benefits of Real-Time Data Collection to the World Sutron Corporation, 21300 Ridgetop Circle, Sterling, Virginia 20166-6520 Tel: 703-406-2800 http://www.sutron.com 61 This dialog allows you to define what the exported log file should look like. The Format options are: Comma delimited, Tab delimited and Fixed Column. The comma delimited format works well with spreadsheets. The Tab Delimited and Fixed Column formats can work well when printing. The Download options are defined as follows: Since last export - When this option is selected, the system exports only data that is more than the time of the last log export. If the log has never been exported, the system exports the entire log. Start time to end time - When this option is selected, the system exports only the data that has a timestamp between the dates and times specified in Start Time and End Time. Start time to end log - When this option is selected, the system exports only the data that has a timestamp between the time specified in Start Time and the end of the log. Start log to end time - When this option is selected, the system exports only the data that has a timestamp between the start of the log and the time specified in End Time. If you are using XTerm and press Export, the software will automatically transfer the file to your PC without creating a copy of the file on the Xpert. 62 Bringing the Benefits of Real-Time Data Collection to the World Sutron Corporation, 21300 Ridgetop Circle, Sterling, Virginia 20166-6520 Tel: 703-406-2800 http://www.sutron.com STATUS TAB The status tab displays detailed status information from the Xpert. The data displayed includes the status on each I2C module, any communication modules, and the system in general. To update the status menu, press the Refresh button. Select the Options button to access status reporting options. The Status Options allows the user to configure where status and debug messages should be sent. Note that status messages are automatically stored in the system log. To access the about dialog, press the About button. The About dialog displays version and copyright information for the Xpert executable and libraries. This dialog also displays the serial number of the unit. Bringing the Benefits of Real-Time Data Collection to the World Sutron Corporation, 21300 Ridgetop Circle, Sterling, Virginia 20166-6520 Tel: 703-406-2800 http://www.sutron.com 63 The Exit App button is used to stop the Xpert program. Normally this is only done when you want to update the program itself. When the Xpert program is stopped no data collection or recording will take place. The software warns with the message “Warning, this will terminate the Xpert program. All data and setup not in flash will be lost. Are you sure?” 64 Bringing the Benefits of Real-Time Data Collection to the World Sutron Corporation, 21300 Ridgetop Circle, Sterling, Virginia 20166-6520 Tel: 703-406-2800 http://www.sutron.com USING STORAGE CARDS Each Xpert can support USB and SD storage cards. These storage cards can be used to either expand flash disk space for data logs, to upload/download setups, or to download log files. Custom applications may add other functionality. See below for description on each application. Working with a storage card is similar to working with the internal \flash disk\ folder. Whenever specifying the location to place files, press the UP button (see below) to see a root directory structure. The storage card will be shown as “USB Card” and “SD Card” folders. Double click the folder to select it. Expand log file capabilites A storage card can be used to increase the amount of log file flash disk space from the built in 32MB (shared) to the size of the storage card. To do this, follow these steps: • First, place the card into the apprpriate slot. • Then go to the Setup tab • Click LOG, then EDIT • Click the NEW button • Click the ... button next to filename • Click the UP button, and then double click into the storage card’s folder • Enter a file name for your log • Click the OK button back to the LOG FILE PROPERTIES box • Don't forget to increase the size of your log file! • Now click OK and the log file will be created on the storage card To use the log on the storage card, select the log file on the storage card folder from the LOG block properties. Note: the minimlum log size is 2048 bytes. The maximum log size is the lesser of 1) 2 billion bytes, or 2) the free space available on the storage medium minus a small safety buffer (32k for storage cards, 192k for Flash Disk). Upload/download setups Setup files can be stored on storage cards, just as they are stored on the local flash disk. To do this, follow these steps: To save a setup Using Xterm or the touchscreen• Place the card into the storage card slot Bringing the Benefits of Real-Time Data Collection to the World Sutron Corporation, 21300 Ridgetop Circle, Sterling, Virginia 20166-6520 Tel: 703-406-2800 http://www.sutron.com 65 • • • • • Go into the SETUP tab Select the FILE drop down menu to do a SAVE From the file selection menu press the UP button Then double click into the storage card folder (USB Card, SD Card) Give the setup a name, or leave it at the default, then click ok. To open a setup using XTERM or the touchscreen• Place the card into the storage card slot • Go into the SETUP tab • Select the FILE drop down menu to do a OPEN or APPEND • From the file selection menu press the UP button • Then double click into the storage card folder (USB Card, SD Card) • Click on the setup name to open, and then click ok. Download log files Log files can be retrieved from a unit onto a storage card. To do this, follow these steps: To retrieve the log using Xterm or the touchscreen • Place the card into the storage card slot • Go into the LOG tab • Click export, choose a data format, then click OK • Click the UP button • Then double click into the storage card folder (USB Card, SD Card) • Give the file a name, or use the default, • Select the download format, then click OK 66 Bringing the Benefits of Real-Time Data Collection to the World Sutron Corporation, 21300 Ridgetop Circle, Sterling, Virginia 20166-6520 Tel: 703-406-2800 http://www.sutron.com Chapter 4: Graphical Setup Diagrams OVERVIEW This chapter will discuss the way in which to create and modify graphical setup blocks. Determining when to use the graphical setup versus the Ezsetup measurements is discussed in detail in chapter three, but the simple rule is this: If the sensor is measured, or averaged only, then use EzSetup Measurements, if additional processing is needed, or the data is needed for calculating other parameters, use the graphical setup. The graphical setup blocks screen is accessed by going into the Setup tab and clicking on either the Graphical Setup tree and clicking EDIT, or by selecting one of the graphical sensors under the Graphical Setup tree and clicking EDIT. Selecting Graphical Setup and clicking EDIT will show all sensors configured in a graphical manor, selecting only one of the graphically setup sensors will show that sensor and all processing related to that sensor only. Some users find that viewing the whole Graphical setup can be overwhelming, therefore it is recommended to only select/create one sensor at a time when setting the system up. 68 Bringing the Benefits of Real-Time Data Collection to the World Sutron Corporation, 21300 Ridgetop Circle, Sterling, Virginia 20166-6520 Tel: 703-406-2800 http://www.sutron.com AN EXAMPLE SETUP DIAGRAM Pressing Edit with the Graphical Setup item highlighted on the Setup tab brings up a screen similar to the one shown below. The tabs at the top of the screen have been replaced with the buttons Zoom, Wire, Add, and Exit, with the rest of the screen reserved for placing and connecting setup blocks. From this screen, we can get a quick view of where data is coming from, how it is getting sampled and processed, and where it is going. Below, for example, we see: A parameter from the barometric pressure sensor is being periodically sampled and its maximum or minimum being stored to a log at some rate; and, Solar radiation is being regularly sampled, logged and periodically transmitted via satellite to a main station. Block Categories Setup blocks come in general categories – Input, Processing, Logging, Telemetry, Miscellaneous, and Output. Four of these types of block are represented above. On the left are the input blocks representing barometric pressure and solar radiation sensors hooked to the system. Next to them are the Measure and MinMax processing blocks which request and/or perform operations on the data from the sensor blocks. Note how these two blocks have darkened borders. This is an indication that the block is “active”, i.e., that it initiates data flow through a chain of blocks. After the the Measure and MinMax blocks come two log blocks, which indicate where the data is being stored. Finally, there is a telemetry block which indicates how the data is being transmitted. Blocks of a certain type are not restricted to a particular column in the display, but data does always flow from the left side of the screen to the right. Block Inputs and Outputs Setup blocks are hooked together via their inputs and outputs. A block with an input can accept data from another block and a block with an output can send data to another block. To see this more clearly, we’ll zoom in on our example using the Zoom button on the top of the screen: Bringing the Benefits of Real-Time Data Collection to the World Sutron Corporation, 21300 Ridgetop Circle, Sterling, Virginia 20166-6520 Tel: 703-406-2800 http://www.sutron.com 69 We can now clearly see the inputs and outputs each block has available along with which are being used and which aren’t. It is now evident, for example, that only the pressure from the BP block is being sampled (not the temperature) and that only the maximum value of this pressure is being logged. Block Connectability The Xpert setup was designed for maximum flexibility. The system will allow any two blocks to be connected together as long as the first has an output and second an input. However, this does not necessarily mean that any constructed setup will work. For example, even though the system will allow a sensor block to be hooked directly to a log block, no data will be logged as there is no processing block to request the data from the sensor unless the sensor block has an Event mode checkbox, in which case it will work. Block Properties We now know a lot about what is happening with our example setup, but not everything. We don’t yet know, for example, the units the barometric pressure setup is going to return its data in, or how often the solar radiation is going to be sampled, or what log file either data stream will be saved to. For this information, we need to look at block properties. To view the property window for a block, click the icon for the block once and then select Edit Properties from the menu that appears: 70 Bringing the Benefits of Real-Time Data Collection to the World Sutron Corporation, 21300 Ridgetop Circle, Sterling, Virginia 20166-6520 Tel: 703-406-2800 http://www.sutron.com If we do this for the BP sensor block, the following block properties window comes up, revealing the pressure units to be sampled, the SDI address, the averaging time, and the temperature options: Viewing the property windows for the other blocks in the setup can be viewed in a similar manner. A full description of the properties for each block can be found in Appendix A: Setup Blocks. Bringing the Benefits of Real-Time Data Collection to the World Sutron Corporation, 21300 Ridgetop Circle, Sterling, Virginia 20166-6520 Tel: 703-406-2800 http://www.sutron.com 71 CREATING A NEW SETUP DIAGRAM Now that we have seen an example graphical setup, let’s see what it take to create a small one from scratch. From the Setup tab, highlight [New] and select Edit. This will bring up a blank setup screen: Let’s say we’ve just physically hooked-up two sensors to our Xpert and want to add them to this new setup. One is an RM Young wind sensor, from which we want to log wind speed and wind direction, and the other is a submersible pressure sensor, from which we want to measure water depth. Adding a Sensor Using the Wizard Click the Add button to add the first sensor. The following screen will come up: This screen shows the different types of setup blocks. Now click Input to bring up a list of the available input blocks: 72 Bringing the Benefits of Real-Time Data Collection to the World Sutron Corporation, 21300 Ridgetop Circle, Sterling, Virginia 20166-6520 Tel: 703-406-2800 http://www.sutron.com Scroll up or down to find the input block labeled RMYoung. For now, leave the checkbox next to Use Wizard checked and click OK. Now the main setup display will look like this: By using the Wizard, we can see that not only has the RMYoung sensor block has been added to the setup screen, but a measure block and log block as well, with connections! The exact blocks that are automatically added with the Wizard are customizable with the Wizard… button in the Add Input window above. Adding Additional Blocks Looking carefully, we see that only one of the outputs from the RMYoung block will be sampled and logged with this arrangement. Zooming in on this block indicates it is the wind speed output: Bringing the Benefits of Real-Time Data Collection to the World Sutron Corporation, 21300 Ridgetop Circle, Sterling, Virginia 20166-6520 Tel: 703-406-2800 http://www.sutron.com 73 To also sample and log wind speed, we need to create another instance of the measurement and log blocks and connect them to the wind direction output of the RMYoung block. To do this, first: click the RMYoung icon, click Select Output, and then (from the slide-out menu) click Dir for the direction output: Now click the Add button at the top of the screen, click Processing to show the processing blocks, select the Measure block, and click OK. Now we see another measure block has been placed under the first: 74 Bringing the Benefits of Real-Time Data Collection to the World Sutron Corporation, 21300 Ridgetop Circle, Sterling, Virginia 20166-6520 Tel: 703-406-2800 http://www.sutron.com Although it seems as though we would now hook this measure block up the to the log block already placed in the setup, we actually now want to add another log block below the first. This is because a setup blocks input cannot accept a signals from more than one block. However, this results in no loss of functionality as the new log block can be configured to log to the same log file as the previous one. So, to add this second log block, click the Add button, select Logging to bring up the logging blocks, select the Log block and then click OK (we didn’t have to select the output from processing as it was already selected from above). Now both of the signals from RMYoung will be sampled and logged: Changing Block Properties Sensor Block Example Now that all the setup blocks have been placed and the flow of data established, all that is left to do is to change the properties of each block as desired. The properties window of a block can be brought up by clicking the block and then clicking Edit Properties. Doing this for the RMYoung sensor block brings up the following window: Bringing the Benefits of Real-Time Data Collection to the World Sutron Corporation, 21300 Ridgetop Circle, Sterling, Virginia 20166-6520 Tel: 703-406-2800 http://www.sutron.com 75 Detailed information on the different fields in this block can be found in Appendix A: Setup Blocks. For now, just change the units to from mph to Knots and click OK. Processing Block Example Now click the top measure sensor block and select Edit Properties: This is where we enter the start time offset and the sampling interval. The measure block is used when samples are desired at a fixed, regular interval. We set up this block to measure wind speed every twenty minutes with a five minute offset from the top of the hour (i.e. at :05:00 :25:00, :45:00 every hour). Log Block Example Finally, click the top the log block to view its properties: 76 Bringing the Benefits of Real-Time Data Collection to the World Sutron Corporation, 21300 Ridgetop Circle, Sterling, Virginia 20166-6520 Tel: 703-406-2800 http://www.sutron.com At the top of this properties window is a drop down menu with all the log files that have been created in the system (as well as an option that, when selected, allows you to create a new log file). This drop down box identifies the log to which this setup block will store data. The default Sensor Name can be changed to more easily identify the source of data in the log (this name is used in the Log tab as well as in imported data files). Changing this label is especially important in cases where there are more than one of the same types of sensor. The Precision indicates to what precision the data (wind speed, in our example) will be logged. The value specified should be less than or equal to the sensor’s actual precision. Changing the properties of the other measure block and log block in our setup for sampling and logging wind direction would be done similarly. Full descriptions of purposes and settings for each setup block can be found in Appendix A: Setup Blocks. Changing the Block Label The label displayed underneath the block in the setup diagram can be changed by selecting Rename from the pop-up menu that appears after clicking the setup block. Use this to help identify specific blocks in the setup. Bringing the Benefits of Real-Time Data Collection to the World Sutron Corporation, 21300 Ridgetop Circle, Sterling, Virginia 20166-6520 Tel: 703-406-2800 http://www.sutron.com 77 MODIFYING A SETUP DIAGRAM Wiring and Unwiring The Xpert will attempt to wire blocks together automatically whenever possible. For example, if the output of a Measure processing block is selected and then a log block added, the system will automatically wire them together. However, sometimes blocks need to be wired or unwired manually. For a simple example of wiring and unwiring, let’s say we want to change the setup we have built so far to: 1) add a solar radiation sensor block and 2) hook its output to the second log block instead of the RMYoung wind direction output. First, we add a solar radiation sensor using the Add button (as explained in the previous section) without using the Wizard: Now we want to unwire the second Measure block. To do this, first click the RMYoung icon and use Select Output to select the Dir(ection) output. Then click the second Measure block and use Select Input to select Input. The Setup Diagram will now look like this, with the line connecting the two blocks now in bold: 78 Bringing the Benefits of Real-Time Data Collection to the World Sutron Corporation, 21300 Ridgetop Circle, Sterling, Virginia 20166-6520 Tel: 703-406-2800 http://www.sutron.com To unhook these two blocks, click the Wire button at the top of the screen. The blocks unwired will look like this: To now hook the measure and log blocks to the new SR sensor we have added, click on the SR icon and use Select Output to select its output SR: Finally, click the Wire button again to get the desired setup: Bringing the Benefits of Real-Time Data Collection to the World Sutron Corporation, 21300 Ridgetop Circle, Sterling, Virginia 20166-6520 Tel: 703-406-2800 http://www.sutron.com 79 Deleting a Block To delete a block, select it and then select Delete from the menu that appears. This also deletes the wires coming from that block. For example, if we deleted the second Measure block from above, the resulting Setup Diagram would then look like this: Deleting Multiple Blocks To delete multiple blocks, click on the left most block, then select the Delete Right menu. All blocks to the right of the selected block will be deleted. In the above blocks, clicking RMYoung and selecting Delete Right will delete the RMYoung, Measure and Log with one click. 80 Bringing the Benefits of Real-Time Data Collection to the World Sutron Corporation, 21300 Ridgetop Circle, Sterling, Virginia 20166-6520 Tel: 703-406-2800 http://www.sutron.com Insert A Block To insert a block into a chain of blocks, simply select a block for the new block to go in front of. So, for the example above, to insert a display block before the measure of the RMYoung, select measure, then insert. Notice the *Input, if a block with multiple inputs is selected, this would show all available inputs, in the case of measure, only one input is available, so click the *Input. The Select Category box will be displayed, for this example, select MISC and then select DISPLAY and click OK. The display is now inserted in front of the measure block. Bringing the Benefits of Real-Time Data Collection to the World Sutron Corporation, 21300 Ridgetop Circle, Sterling, Virginia 20166-6520 Tel: 703-406-2800 http://www.sutron.com 81 CHAPTER 5: EXAMPLE SETUPS OVERVIEW This chapter will walk through a couple of different station setups, using both Ezsetup Measurements and Graphical Setups. It will not go into much detail about every possible entry field or box, for that kind of information, see the particular section in the manual covering the block, sensor, setup menu item, etc. 84 Bringing the Benefits of Real-Time Data Collection to the World Sutron Corporation, 21300 Ridgetop Circle, Sterling, Virginia 20166-6520 Tel: 703-406-2800 http://www.sutron.com EZSETUP FOR A STREAM GAUGING STATION Setting up a stream gauging station with a shaft encoder is simple. The following setup will use a 15minute measurement interval, log the data and transmit it to a GOES satellite. Connect all equipment before entering the setup. For this example setup, hook a Satlink to COM 2 and a Quadrature shaft encoder to Digital channels 3-4 (terminal B I/O 3 and I/O 4) Log into the system using the SETUP account access. Start by setting the station name. This name will identify the station and allow the setup file name to be unique. Do this from the MAIN Tab by clicking the three dots next to Station Name: and typing or clicking the letters on the virtual keyboard. LakeTop is used in this example. Go to the Setup Tab, this is where the rest of the station configuration will take place. Select the Satlink tree by clicking on it, then, click the EDIT button. Set the Satellite ID (NESDIS assigned) and COM port Satlink is connected to, and then click OK. If a message saying recording must be turned off appears, click YES, this will stop the system and let the rest of the setup continue. When it asks to restart recording, click NO. Recording doesn't need to start until the entire setup is completed. Bringing the Benefits of Real-Time Data Collection to the World Sutron Corporation, 21300 Ridgetop Circle, Sterling, Virginia 20166-6520 Tel: 703-406-2800 http://www.sutron.com 85 Click the plus next to the Satlink tree, then select the Self-Timed branch and click the EDIT button. From here, enter all the parameter of the transmission as assigned by NESDIS. For this example, use a 1 hour rate at a 00:00:00 time (offset) and send 8 data values. Also, set the window centering to on and set the window to 15 seconds. Since this setup is not going to use alarms, no more information is needed for the Satlink setup. If alarms were to be defined, the RANDOM tree would be the place to set that information. Measuring a shaft encoder every 15-minute on a fixed interval is easily accomplished using the new EZSetup tree of the SETUP Tab. First, define the measurement interval, then add the sensor and configure it. Add the new measurement interval by clicking the plus sign next to EZSetup Measurements, then highlight [New Measurement] and click EDIT. From here, all parameters for setting up a schedule are shown. For the purpose of this setup, the default values already meet the schedule, so just click OK. Now that the schedule is defined, a plus sign appears to show that sensors may be added. Click this plus sign to expand the tree, then select [New Sensor] and click EDIT. 86 Bringing the Benefits of Real-Time Data Collection to the World Sutron Corporation, 21300 Ridgetop Circle, Sterling, Virginia 20166-6520 Tel: 703-406-2800 http://www.sutron.com For this example, select a name (Level) select the sensor as a QuadSE, notice the Log and DSP (display on LCD) are already checked, check the ST to send this sensor in a Self Timed transmission, leave default of 2 right digits. Since digital channel one on the built-in digital module cannot be used with a Quadrature shaft encoder, change the channel to 3 (Note: If an external 8080-0002 were used, then channel 1 would be valid). Click the MORE button to get to the details of the QuadSE properties. See Appendix A to see all the options available for this built-in sensor block. For this setup, leave the defaults. Click the DSP button to see the properties for the display. It is possible to log a different amount of precision than is displayed on the front panel; the default value used here comes from the Rt. Digits set on the main Sensor Configuration page. For this setup, leave the defaults. Click the ST button to see the properties for the self-timed transmission. Notice that all the fields are filled in with details previously entered. These details include the Label (From Sensor Configuration), Data Time/Interval (From the EZSetup Measurement schedule), Num Values (From the Self Timed tree under Satlink) and an auto-numbering Sequence (This is the first sensor configured, so it is 1). Since the transmit format was previously left at the default of SHEF, the Num Values for this sensor are configured here, it is possible to send a different amount of values per sensor. Had BIN-INT (binary interleaved) been selected, this field would display the Num Values set in the Self Timed setup under Satlink tree, but will not allow it to be changed from this properties page. For this setup, leave the defaults. Notice the button labeled [VALUE] and next to it is a box with the letters "UNKNO", this is actually saying "UNKNOWN VALUE" because it has never been measured. Because all the parameters needed to make this measurement have now been configured, press the [VALUE] button to force a live measurement. Bringing the Benefits of Real-Time Data Collection to the World Sutron Corporation, 21300 Ridgetop Circle, Sterling, Virginia 20166-6520 Tel: 703-406-2800 http://www.sutron.com 87 Now, the box is displaying the current value (0.00 in the picture). To set the level to match the actual level (calibration), simply press the three-dot box [...] next to the data, enter the desired reading, and the system now has calculated the offset. Since this example has 0.00 in it, the offset will match what is entered, had the system been running for a while, and had an actual reading, it would have recalculated the necessary offset automatically. Click OK to save these changes. Now the system displays that it has an EZSetup measurement defined, and that a sensor has been placed into that measurement. Adding more sensors to that measurement is done by selecting the [New Sensor] and repeating the previous steps, selecting the appropriate sensor type, IO module, Channel , etc. Creating an additional EZSetup measurement, to add hourly averages for example, is done by selecting [New Measurement] and repeating the previous steps, including adding what sensors to measure by this new schedule. REMEMBER, defining a schedule does no good without defining the sensors below it. So, to add an hourly average of the QuadSE sensor previously setup on the fifteen-minute interval: Define a new EZSetup measurement, this time setup the Measurement interval to hourly, set the sampling interval to the desired time, and set the number of samples (If one minute interval is used, number of samples could be set to 60 to take samples for the whole hour) 88 Bringing the Benefits of Real-Time Data Collection to the World Sutron Corporation, 21300 Ridgetop Circle, Sterling, Virginia 20166-6520 Tel: 703-406-2800 http://www.sutron.com Add a new sensor with the same IO module and channel as previously defined to get the data from the same shaft encoder. Check the box labeled AVG on the Sensor Configuration screen. Once the setup is completed, go to the main tab and press START recording. Before leaving the setup tab, a special log file must be created, SSP.log, it is only 'special' because this is where EZSetup places all sensors and this is where communications interfaces look to get 'TAG' data. Had this log file been created already, this warning message would not have appeared. Since the system has detected this log file does not exist it has asked to create one. For this example setup, click OK, and create the default size SSP.LOG file for now. See Chapter 3 - Log Files for more details on this. Now, that the SSP.log file is created, go to the MAIN tab and press START recording. That's it! The system is recording data and is going to transmit it on the GOES transmitter. Bringing the Benefits of Real-Time Data Collection to the World Sutron Corporation, 21300 Ridgetop Circle, Sterling, Virginia 20166-6520 Tel: 703-406-2800 http://www.sutron.com 89 GRAPHICAL SETUP TO COMPUTE DAILY MIN/MAX For this example, a 0-5 VDC level sensor, with a 10ft range is used. The last measured value, daily minimum, maximum, time of minimum and time of maximum are displayed on the front LCD and logged. It is a good idea to first draw out in a notebook the desired flow of data, at first simply write down what data needs collected and if it is just logged, or displayed, or both. Then, look through the manual, if an input block exists to make the measurement, use it, if not, find a generic input block (VDC for voltages). In this example, the data also needs to be processed for daily minimum/maximums. So a special block is needed, this block has already been defined and is provided in the default Xpert library, had it not been included, it would need to be developed, either by Sutron, or by using the software development kit. Once the measurements have been defined, and the associated blocks needed to do the measurements have been identified, it is time to start building the setup. Below is the result of building the Graphical setup, block-by-block, starting at the left. This was done without the use of the wizard, since multiple outputs and blocks were needed. Here is the graphical setup: It may look complicated at first, but by looking at it piece by piece it will make sense. Note that in the graphical setup, data is flowing from left to right. So in the above example: At the far left is where the data is connected, an analog channel measured by a VDC block. Next is a display block, this tells the system to display all data that passes through this point (last measured value in this case). Not only is the data displayed, but it is also logged by placing a log block directly after the display. The log could be placed before the display, but anytime a measurement is forced from the front panel, it would be logged. Next, is the measure block. This tells the system how often to take readings. Directly after the measure is the MIN/MAX block. This block also has a schedule that tells the system how often it should compute minimums and maximums (every 24 hours starting at midnight in this example). The rest of the blocks are wired to the output of the MIN/MAX block. The values are displayed on the LCD and logged. The only output not wired, is the COUNT output, this output tells the number of samples used for calculations and was not needed for this setup. 90 Bringing the Benefits of Real-Time Data Collection to the World Sutron Corporation, 21300 Ridgetop Circle, Sterling, Virginia 20166-6520 Tel: 703-406-2800 http://www.sutron.com Notice the blocks have been renamed, renaming the blocks will help in maintaining the setup by making it easier to read. In this example, no satellite transmissions have been defined. Adding transmission parameters is easy. Simply select the output data to transmit by selecting a point (typically a log block) and selecting its output. Then add a self-timed parameter or random trigger block as needed. Unlike the EZSetup, every block in the Graphical setup must have the parameters defined separately. EZSetup will pass through many of the parameters from one screen to another, because all data is maintained and entered in a specific order. In the Graphical setup, the order of the blocks is not known, and, in some cases, one output may go to several other blocks. For example, in the EZSetup, the label of the sensor is passed into the display parameters for the label of the LCD. In the graphical setup, the label (level) would not make any sense if it were passed into all the blocks that followed it, because additional processing was done to get computed values that are no longer just the level. Bringing the Benefits of Real-Time Data Collection to the World Sutron Corporation, 21300 Ridgetop Circle, Sterling, Virginia 20166-6520 Tel: 703-406-2800 http://www.sutron.com 91 Chapter 6: Operation with a PC running XTerm INTRODUCTION Sutron has designed the Xpert so that a Windows-based personal computer (PC) running its XTerm program can setup and operate an Xpert without using the front panel. This is a necessity for Xperts that do not have a touch screen display. XTerm supports several connection methods and so can be used to access remote Xperts, e.g., those connected by modem. This section describes how to use XTerm to communicate with an Xpert. Sutron provides two versions of XTerm. One version is intended for desktop PCs running Microsoft Windows. The other version is intended for PocketPC devices like the HP iPaq and Dell Axim. The two programs perform essentially the same functions, with the biggest difference being that XTerm for the PocketPC displays the Xpert screen rotated 90 degrees. XTerm does this because the aspect ratio of the PocketPC screen is the same as the Xperts except rotated. This ensures the user can see the Xpert screen with maximum resolution. Installing XTerm There is no special installation needed for XTerm on a desktop PC. Simply copy it to any folder on your PC. To install XTerm on a PocketPC, run its installation program from a desktop PC that already has ActiveSync 3.1+ installed (this is a Microsoft program that is typically supplied by the vender of your PocketPC device, and is typically installed as part of the software that comes with the PocketPC. At the time of this writing, ActiveSync may be downloaded from http://www.microsoft.com/mobile/pocketpc/downloads/activesync35.asp). When you start XTerm, the following screen is displayed to allow you to specify and configure the type of communication link that exists between XTerm and Xpert (desktop PC shown left, PocketPC shown right): Use the controls on the screen to select the com port, baud rate, type of connection (direct, modem, radio, TCP/IP, Telnet), 640X480 (“big screen” mode when selected) and related values. Setup is an advanced option that allows the SSP timings to be modified to accommodate different types of connections. Select OK and XTerm will begin operation with the type of communications you have selected. Connection types are as follows: 94 Bringing the Benefits of Real-Time Data Collection to the World Sutron Corporation, 21300 Ridgetop Circle, Sterling, Virginia 20166-6520 Tel: 703-406-2800 http://www.sutron.com Direct: Serial cable from Xpert to PC Modem: Allows Xterm to dial out on a pc modem to a Xpert with modem Radio: Allows Xterm to control a line of site radio to talk to a Xpert TCP/IP: Allows Xterm to talk with another Xterm on a PC at the IP address specified (Useful to assist other users, since all actions performed on remote pc are viewed at the pc connected to the Xpert) Telnet: Allows Xterm to connect to a Xpert unit that is connected to an IP-Serial converter. At the time of writing this, the functionality is limited, and no IP-serial devices have been identified to provide full functionality. XTerm for the PocketPC does not show the 640x480 “big screen” option since its screen is too small. The sample command line text area is also missing since the PocketPC does not have a command line. To configure XTerm to remember selections when run from a desktop PC, press the Create Desktop Shortcut button. A shortcut that specifies the options you have selected will be placed on the Windows desktop. Many shortcuts to XTerm may be created, each with a different com port or configuration. Once the shortcut has this additional information, XTerm will not display the communications configuration screen when it starts Bringing the Benefits of Real-Time Data Collection to the World Sutron Corporation, 21300 Ridgetop Circle, Sterling, Virginia 20166-6520 Tel: 703-406-2800 http://www.sutron.com 95 SSP Settings The Setup button will disaply the SSP Settings screen containing advanced options for controlling the timing of SSP messages. XTerm is optomized for a 115.2K baud direct connection, and other settings are often necessary for slower or less-reliable connections. Below is a description of each option and is the same description provided when the corresponding help button (“?”) is pressed: Carrier Delay (seconds): When the com port is set for ""RADIO"" communciations, this is how long to key the transmitter (assert DTR) to warm up the radio before sending data. With Sutron radios typically 1 second or less is needed, but this may need to be increased if hardware repeaters are used in the network, as each hard-repeater in the network needs time to warm-up. Default 1 sec. Reply Delay (seconds) : This is how long the XTerm will wait for a reply before timing out. This delay includes the time needed for all retries to occur, so it's typically set to the value of AckDelay * (# Retries). Default 10 seconds. Ack Delay (seconds): This is how long to wait for a response to a message (aka an acknowlegement) before attempting a retry. The default value is 3 seconds, which is suitable for a 115.2K baud direct connection. 10 seconds is recommended for a single hop 1200 baud system connection. It should be increased if lower-baud rates or store and forward repeater hops are necessary. # Retries: More precisely, this is the total number of tries. When an SSP request is made that requires a reply the system will wait for the Ack Delay for the reply. If a reply is not received then one or more retries is performed. # Retries is the total number of attempts to make. The default value is 3. Combined with the default Ack Delay of 3 seconds, this means SSP will send the same message as many as 3 times, with a 3 second delay between each attempt before it will timeout and report a ""tx error"". All retry messages have the same FLAG SEQUENCE number as the original message. This is used to prevent the same message from being processed twice due to a long network delay. The preset buttons set the SSP timing according to 3 common scenarios. The 115.2k puts the values back to their defaults. Smart Modem selects a very long (1 minute) ack delay and reply delay since it’s expected the smart modem will perform retries, and will normally never fail, but may take a while to send data when line conditions are poor. 1200 baud selects settings designed to work with lowerbaud rates and dumb radio systems. Preparing the Xpert to work with XTerm The Xpert comes configured at the factory to communicate with XTerm on its COM1 serial port at 115,200 baud. Connect a standard M-F DB9 cable between the PC and the Xpert. A M-M gender changer and a Null Modem are necessary to connect Xpert to the PocketPC. 96 Bringing the Benefits of Real-Time Data Collection to the World Sutron Corporation, 21300 Ridgetop Circle, Sterling, Virginia 20166-6520 Tel: 703-406-2800 http://www.sutron.com The program in the Xpert responsible for communicating with XTerm is remote.exe. When the Xpert starts up, it will first check for an autoexec.bat file in the \flash disk folder. If the file is not there (factory default condition) the system will automatically run remote.exe on com1. However, if the file is there, the system will execute the contents of autoexec.bat. In this case, remote.exe is run only if there is a line in the file to run it. In the event that a system has an autoexec.bat file that does not run remote.exe and you want to run it, reset the Xpert and hold a stylus on the touch screen while it starts. When your touch is detected the system will prompt you to see if you desire to bypass the autoexec.bat. Select YES and the Xpert will bypass autoexec.bat and run remote.exe on com1. Operating XTerm When XTerm runs and communicates with an Xpert that has user accounts setup, you are required to enter a username and password to gain access. When this happens, simply enter a valid username and password. When XTerm starts you will see a dialog similar to the one below. The left portion of the desktop window shows the contents of the Xpert display. The entire screen of the PocketPC display shows the Xpert display. When you click (or tap in the case of the PocketPC) in the Xpert portion of the display, the Xpert will respond as if you had used the touch screen on the Xpert itself. The only exception to this is on the PocketPC: when you tap-and-hold the stylus against the screen for a few seconds, XTerm’s main menu is displayed. The options on this menu are the same as those provided by the buttons on the right-hand side of the desktop version. If the screen is blank, or becomes unreadable or garbled, right click in the Xpert display area. This sends a command to the Xpert retrieve again the contents of the display. To do this on the PocketPC, tap and hold the stylus on the screen to access the main menu, and then select “Update Now”. Note that while you operate Xpert from XTerm, the Xpert’s physical display (if it has one) will also be changing. If someone is looking at the screen while you are operating the Xpert, they will see all that you are doing. Both the touch screen and PC are active at the same time with the same priority so don’t try to work on the Xpert at the same time. XTerm is very smart when it comes to knowing when and how to update its display. However, the nature of serial communications sometimes causes screen updates to lag slightly, or become garbled. As an example, log-in to the Xpert and select the different tabs of the Xpert display. Notice that it takes time for the Xpert to switch from on tab to another. If you are connected at a baud rate Bringing the Benefits of Real-Time Data Collection to the World Sutron Corporation, 21300 Ridgetop Circle, Sterling, Virginia 20166-6520 Tel: 703-406-2800 http://www.sutron.com 97 slower than 115,200, the wait for the display to update can be long. If you select a control and don’t see an immediate response, wait a bit and try again. Do not click controls rapidly as this will very likely translate into undesired behavior. When using the desktop version of XTerm, you can use the desktop’s keyboard as if it were connected to the Xpert. For example, instead of using the Xpert’s virtual keypad (shown below), use your keyboard. The characters typed are sent to the Xpert’s keyboard buffer. When exporting logs from Xpert using XTerm, XTerm assumes you want to save the exported log on your local PC and so offers a Save-As dialog on the local PC (see below: desktop PC shown left, PocketPC shown right). If you cancel this dialog, then Xpert prompts for the destination on the Xpert disk the file should be saved. File Transfer File Transfer is one of the more powerful features of XTerm. Using File Transfer, you can transfer setups and software between the Xpert and your PC. You can also access special virtual files in the Xpert that describe details about the software that is running. When you select File Transfer, you will see a window similar to the following (desktop PC shown left, PocketPC shown right): 98 Bringing the Benefits of Real-Time Data Collection to the World Sutron Corporation, 21300 Ridgetop Circle, Sterling, Virginia 20166-6520 Tel: 703-406-2800 http://www.sutron.com The list on the left (top for PocketPC) shows the files on your PC. The list on the right (bottom for PocketPC) shows the files on the Xpert. You may change the folder that is displayed by simply double clicking on a folder in the window. Selecting the .. control at the top of the window next to the folder name or [..] in the list of files will go to the parent folder. All the operations you can perform on the file lists can be selected from the file transfer popup menu (shown in the images above). This menu is accessed on the desktop PC by right-clicking in the list. This menu is accessed on the PocketPC by tapping-and-holding the stylus on the list for a second or two. The desktop PC version also provides buttons to access these operations. To move a file from the PC to the Xpert, select the file in the PC window and either press the ==> button, or select “Send to Xpert” from the menu. To move a file from the Xpert to the PC, select the file in the Xpert window and either press the <== button, or select “Get from Xpert” from the menu. On the desktop PC, you can select multiple files by pressing CTRL and then selecting the file with the mouse, or by pressing SHIFT and then selecting the file with the mouse to select a range of files. On the PocketPC, you can select multiple files by pressing and holding the “Action” button while you tap additional files. The “Action” button is typically the largest button on the device below the screen. See your PocketPC documentation for further information. Use either the Sel All button or the “Select All” menu item to select all items in the list. Use either the Delete button or the Delete menu item to delete files on either the PC or Xpert. Use either the Run button or the “Run” menu item to run a program on the Xpert. Note that it is not possible to run a program with command line arguments in this way. Process List Folder The virtual files under the Process List virtual directory give important details on what programs are running in the Xpert. The files are “virtual” in that they do not exist physically as files on the Xpert. The information is organized in this fashion to make it easier to view and transfer for analysis. A sample Process list is shown below. Note that it can take 10 seconds or more for the system to produce the Process List. Bringing the Benefits of Real-Time Data Collection to the World Sutron Corporation, 21300 Ridgetop Circle, Sterling, Virginia 20166-6520 Tel: 703-406-2800 http://www.sutron.com 99 The format of the process information is [name(threads):address] size time, where name is the file name of the process running, threads is the count of threads running, address is the where in memory the program is running, size is the number of bytes used by the program and time is the amount of CPU time in seconds that the program has used. If you double click on any of the processes, the system will allow you to select threads or heap. A sample thread display is shown below: Set Clock When you press the Set Clock button, XTerm prompts, “Would you like to set the Xpert’s time to match your PC”. If you press YES, the Xpert’s clock will be set to match the PC clock. Press NO if you do not wish the time to be set. Connect Pressing the Connect button brings up the configuration dialog shown and described in the section on installing XTerm. This allows you to change your connection once XTerm has been started. 100 Bringing the Benefits of Real-Time Data Collection to the World Sutron Corporation, 21300 Ridgetop Circle, Sterling, Virginia 20166-6520 Tel: 703-406-2800 http://www.sutron.com Upgrade Pressing the Upgrade button brings up a dialog asking for the location of the upgrade file to use to perform an upgrade of the firmware in the Xpert. Please see Appendix B for more information on how to upgrade. Web Server The Web Server check box selects whether or not XTerm should act as a web server proxy for the Xpert. When this box is checked, any web pages on the Xpert will be made available as-if they were actually hosted on your PC. For instance, in Internet Explorer you could enter the URL http://localhost to access the Xpert's homepage. If your PC is on a LAN, WAN, or the Internet, then the Xpert's home page can be reached by other users by entering http://yourIPorURL. Regardless of the setting of this box, XTerm always acts as a proxy for other XTerm users on the network. For instance you can test this out by starting a second copy of XTerm with the following command: "XTerm remote://localhost", or from another machine on the network via "XTerm remote://yourIPorURL". If you have a firewall, you may need to add an access rule for the following services: GUI_PORT 52732 TCP REMOTE_PORT 52733 TCP SSP_PORT 52734 TCP Auto Update The auto update checkbox causes XTerm to continuously request screen updates. When the checkbox is clear XTerm will conserve the Xpert's power and CPU by only requesting updates for a short time after a key press or a touch. Configuring the PC modem for use with Xterm Most PC modems will work with Xterm without any additional configuration needed, simply select the com port the modem is using from the com port drop down box, select the hardware type as modem, and set the baud rate (if needed), and enter the phone number. If Xterm gives this dialog: Then check to make sure no other program is using the modem and that the correct com port is selected. If Xterm gives this dialog: Bringing the Benefits of Real-Time Data Collection to the World Sutron Corporation, 21300 Ridgetop Circle, Sterling, Virginia 20166-6520 Tel: 703-406-2800 http://www.sutron.com 101 First check that the phone number has been entered correctly (enter 1 and area code if needed). Then, use Hyperterminal (or other terminal program) and connect to the com port the modem is on. Issue an AT&F command and see OK, if you do not see an OK, then the modem is not working, or is not on that comport. If you get the OK, then issue an AT&FV1&W command to the modem, then close the terminal program and try Xterm again. Status and Rx, Tx, Xp, Err indicators XTerm features four status indicators: • • • • Rx: Flashes when a message is received. Tx: Flashes when a message is sent. Xp: Is lit when XTerm has detected that the Xpert application is running and that communications necessary for a log dump has occurred. Err: Flashes when a message is received that has errors. If you see this often, then your serial cable may be suffering from crosstalk (be wary of very thin serial cables designed to be used for mouses), or your PC may not be capable of keeping up with 115.2K baud serial communication. You could try a slower baud rate (57.6K baud) or a different com port. USB serial ports may have more problems with higher speeds then legacy ports. The Status button brings up the Communication Status window: The Status screen displays information about the current session and allows some testing of the SSP (Sutron Standard Protocol) connection: • • • • • • 102 Rx Good: Number of SSP messages received addressed to your PC; Rx Total: Total messages received. SSP supports multi-drop (most common with LOS radio systems) where messages can be sent to any station in a network; Rx Bad: Number of bad SSP messages detected. This would be messages which could not pass a CRC-16 check. Tx Good: Number of SSP messages transmitted, and acknowledged. Tx Total: Number SSP messages attempted. Tx Bad: Number of times an SSP message could not be sent. Bringing the Benefits of Real-Time Data Collection to the World Sutron Corporation, 21300 Ridgetop Circle, Sterling, Virginia 20166-6520 Tel: 703-406-2800 http://www.sutron.com • • • • • • • Clear: Sets all the statistics to zero. Bps: The number of bits received and or transmitted per second (computed using a 2-second moving average). If screen updates or file transfers seem sluggish it might be because you’re not achieving a very high (bps). This can be caused for numerous reasons including an underpowered PC, communication errors, or just that the Xpert is very busy with processing. The rate achieved will vary depending on what’s being performed. For instance, under even the best circumstances, a file transfer to the Xpert will be limited by how fast the Flash Disk can be written. Key: This keys (powers on) a radio transmitter (asserts DTR and RTS) and can only be used when XTerm is configured to communicate with a LOS Radio. UnKey: This unkeys a radio transmitter (drops DTR and RTS) and can only be used when XTerm is configured to communicate with a LOS Radio. Check Mail: This checks to see if you’ve received a mail message via SSP. When a mail message is received you may hear a beep or the RingOut.Wav file played if it’s on your system. If you wish to test this, you can go to the Setup menu on the Xpert, select Coms, press Edit, press Test, and click Send Mail. Send Mail: This will prompt for a mail message to send to an Xpert. If successful “Mail Delivered” will be displayed. Decoder: This is an SSP message decoder that can be helpful for trouble shooting SSP communication problems. The information displayed requires an understanding of the SSP protocol, which is beyond the scope of this manual. However, if you experience some sort of repeatable communication failure, a screen capture of the Decoder window can very helpful to Sutron support staff in figuring out what’s going wrong. Bringing the Benefits of Real-Time Data Collection to the World Sutron Corporation, 21300 Ridgetop Circle, Sterling, Virginia 20166-6520 Tel: 703-406-2800 http://www.sutron.com 103 104 Bringing the Benefits of Real-Time Data Collection to the World Sutron Corporation, 21300 Ridgetop Circle, Sterling, Virginia 20166-6520 Tel: 703-406-2800 http://www.sutron.com Chapter 7: Installation STEPS TO INSTALL AN XPERT • • • • • • • • • • • • • • • • 106 Connect Earth Ground to the Earth connection. The earth connection is on the side of the Xpert. WARNING: Failure to ground the Xpert can make it susceptible to malfunction or damage by surges and other types of interference. Optional: Wire sensors to the SDI-12 port on the Xpert. You can insert multiple wires into each connection. If the connection is awkward to use, run wires to a separate terminal strip. Note: on the Xpert, you may need to temporarily remove the I2C connector to get better access to the SDI-12 port. Optional: Connect I/O modules together, if multiple modules of the same type are used (i.e. 3 Analog I/O modules) note the serial number of each module before connecting them, you will need this for configuration. Mount as desired. Wire sensors to the terminal strips as needed. Connect I/O modules to the Xpert I2C connection. Optional: Connect SATLINK, SPEECH/MODEM or other communication devices to the desired communications port COM2, COM3 or COM4. The Xpert is wired as DTE so use a straight cable to make the connection. (Note: if your Xpert has COM2, 3 and 4 as Female connections, the ports are still DTE). If you are connecting a modem or other devices to the Xpert, you will need to modify the autoexec.bat to support these devices as explained in the sections that follow. Connect a PC to COM1 using a straight through cable. Connect power to the Xpert. Turn on the power. Observe the Xpert startup. Press Setup Access and log into the Xpert. If you are using I/O modules do the following to make sure the I/O modules are at the desired addresses. Select the Setup tab Select the + in front of the I/O Module label Examine the names of the I/O modules. The names will be AIO and DIO followed by a module number. For each type of module (AIO or DIO) there can be only one number of each type (e.g. there can’t be two AIO1 modules). If there are, follow the next step to change. Furthermore, the setup will expect you to connect sensors based on the module number. You have multiple AIO or DIO modules, make sure they each have the proper module number. Select each module and press EDIT. Examine the name, serial number and module number. If you want to change a module number use the button to enter a new module number. If you have a users.dat file use XTerm to load it into the flash disk. This defines the login accounts for the Xpert. If you don’t have a user.dat file you may use the users branch of the Setup tab to set one up. Then save it back to the PC so you can use it at other sites if desired. If you will be using a voice modem, transfer to the Xpert the desired speech files. The speech files take up considerable space on the flash disk. Therefore, you will only want to send to the Xpert the files you expect to need. The speech files are found on the CDROM provided by Sutron with the Xpert. The speech files can also be downloaded from the Sutron web site. On the CDROM, files in the main ENGLISH folder are essential for basic speech operation. Files in the ENGLISH-EXTRA should only be loaded as needed. Use XTerm to transfer the files to the appropriate folder in the \flash disk\speech\ (\English, \Spanish etc.). If the folders do not exist in the Xpert, use HyperTerminal and issue the MD command to create the desired folders. If you want to create your own speech files, refer to the procedure given in Appendix F. If you have a setup file(s) for the Xpert (default.ssf or anyname.ssf) use XTerm to load them into the flash disk. When the Xpert starts, it will first try to load a setup file that matches the station name. If it doesn’t exist, the Xpert will try to load a setup file named default.ssf. If you don’t have a setup file you will need to create one. See Chapter 4 for details. After creating the file, save it with the name that matches the station name (station_name.sff or default.ssf if you want it to be used at startup. Copy it to the PC so it can be used at other stations. You Bringing the Benefits of Real-Time Data Collection to the World Sutron Corporation, 21300 Ridgetop Circle, Sterling, Virginia 20166-6520 Tel: 703-406-2800 http://www.sutron.com • • • • • • • • • • • • • • • • • • • • • • • • • may also need to create log files if you are creating your own setup. You typically create log files from the Setup tab. Note: when you load a setup into the Xpert, it will automatically create a log file for you if the setup calls for it. View the setup to make sure it is the desired setup for the station. If you are using a Satlink select the Setup tab, press the + in front of Satlink and do the following: Select Satlink and press Edit. Verify the transmission ID is correct. Verify the com port is correct. Select Satlink Self-Timed. Verify settings. Select Satlink Random. Verify settings. Select Self Timed Test Verify the sample formatted message. Select Status. Verify that the status from Satlink is displayed. Verify that the GPS is being received. If you have a modem or other device connected to the Xpert, you will need to configure the coms section of the Setup tab. Select coms from Cotrol Panel tab, press EDIT. Set appropriate com port to your device type (I.E. Select "MODEM" on com 3). NOTE: SATLINK is configured under Satlink section, so if a Satlink were connected to com2, you would leave com2 as "NONE" in coms section. Select the + in front of COMS label. Select appropriate com port and press EDIT. Configure the device. NOTE: Configure properties will automatically change based on settings from step b (I.E. selecting com3 would show MODEM configuration) Once you are done press OK, Xpert will configure each com port. If you have sensors connected to the Xpert you will want to test them to make sure they are operating properly. To test them do the following: Turn recording ON. This causes the system to fully activate the I/O modules. Select the View Channels tab. You will see a list of all the sensors connected to the system, the channel/module assignments and the last measured value. Select each sensor and press the measure button. Verify that the new value displayed is correct. If you have SDI-12 sensors, you may also want to press the SDI button. Then issue commands to the SDI-12 sensors to configure them or test their operation. Check to make sure Recording is ON. If you had to go into the setup to make changes, there is a chance that the recording is OFF. Select the Log tab. Select the desired log file and verify that the data is being stored there as desired. Select the Status tab. Look for any errors that may be reported in the status box. Bringing the Benefits of Real-Time Data Collection to the World Sutron Corporation, 21300 Ridgetop Circle, Sterling, Virginia 20166-6520 Tel: 703-406-2800 http://www.sutron.com 107 USING COM PORTS Overview The Xpert has four RS232 COM ports (Optionally eight) that can be used for communications devices and serial sensors (with sensor specific setup blocks). The units are configured from the factory to provide +5 volts out on COM3 pin 9, this allows a Sutron Xpert Voice modem to be connected with one serial cable, to communicate and provide power, without the need to open the unit. Pin 9 of all ports are user configurable for Ring In (RI), +5 Vdc out, +12 Vdc out, switched +5Vdc out or switched +12 Vdc out (+12Vdc is input power). Switched options allow the unit to turn on power anytime the com port is opened and turn it off when the com port is closed. COM1 is a modified DCE (Female), COM2 through COMx are a DTE (Male). Com 1 has pins 1 and 9 as inputs, normal DCE would use these as outputs. (Note: Early models have COM2 - 4 as DTE with a female connector). DCE ports are connected to a PC using a M/F DB-9 straight-thru cable. The DTE ports can be wired to modems and Satlink using straight cables. Pin-out information COM1 – modified DCE Female DCE 1 2 3 4 Signal Name CD RD TX DTR GND DSR RTS CTS RI COM2 - 4 (6-9 if installed) – DTE Male DTE Signal Name 1 CD 2 RD 3 TX 4 DTR 5 GND 6 DSR 7 RTS 8 CTS 9 Set by jumpers to RI, +5V or +12V 108 Direction IN (modified) OUT IN IN OUT IN OUT IN (modified) Direction IN IN OUT OUT IN OUT IN Bringing the Benefits of Real-Time Data Collection to the World Sutron Corporation, 21300 Ridgetop Circle, Sterling, Virginia 20166-6520 Tel: 703-406-2800 http://www.sutron.com Jumper Settings The following table gives the jumper settings and their default settings. To change the default settings, open the XPert and change these jumpers: Configuration Jumper connector Default configuration for Pin 9 COM1 J800 COM2 J900 COM3 J901 COM4 J1000 Ring in Ring in +5V Switched Ring in In the switched configuration, power is turned on when the port is opened, and turned off when the port is closed. COM 1 – 4 Jumper Locations Bringing the Benefits of Real-Time Data Collection to the World Sutron Corporation, 21300 Ridgetop Circle, Sterling, Virginia 20166-6520 Tel: 703-406-2800 http://www.sutron.com 109 Optional Com 6-9 Jumper Locations Maximum Current Draw from Com Port Pin 9 Xpert Com 1 - 4 Each of the pin 9 power outputs is individually fused to provide at least 300mA across the rated termperature range. The fuse is a self-reseting type that will automatically pass power through when the overload/ short circuit has been removed. Xpert com 5 - 9 (Optional Quad Serial board) Each of the pin 9 power outputs is individually fused to provide at least 300mA across the rated termperature range. The fuse is a self-reseting type that will automatically pass power through when the overload/ short circuit has been removed. Switched power settings The switched power can be set to +5 volts or +12 volts (input power). This switched power is turned on when the com port is opened, and turned off when the com port is closed. If it is desired to provide a switched power, then the software must open the com port when communications need to take place, and leave them enabled until the response is received. 110 Bringing the Benefits of Real-Time Data Collection to the World Sutron Corporation, 21300 Ridgetop Circle, Sterling, Virginia 20166-6520 Tel: 703-406-2800 http://www.sutron.com AUTOEXEC.BAT Starting with version 2.0.0.0 and greater, the autoexec.bat file is AUTOMATICALLY updated by the system when changes to the COMS are made. The only time a user needs to modify the autoexec.bat file manually is if the autoexec.bat file is corrupted or missing. The Xpert executes instructions in the \flash disk\autoexec.bat file on startup. If the file doesn’t exist, or if the user cancels execution, the system will run \windows\remote.exe com1:115200. This remote.exe program is the program that allows communication with XTerm. With remote.exe running, you will be able to update the software, setups and monitor the system as needed. To skip autoexec.bat on Xpert, touch the screen while turning on the Xpert and remain touching it until you see a message box displayed. The message box will ask if you want to skip the execution of autoexec.bat. Press YES. If you press NO, the system will continue and execute autoexec.bat. To skip the autoexec.bat via a terminal program, connect a PC running a terminal program to COM1 and apply power to the unit. After the terminal displays "Flushing caches", press CTRL key and C <CTRL-C>, hold until message displays "Bypassing \flash disk\Autoexec.bat..." The factory default for autoexec.bat is as follows: \Flash Disk\remote. exe com1:115200 \Flash Disk\Xpert.exe The first line runs remote.exe, enabling communications on com1. The second line runs the main Xpert application program. The details of running remote.exe are explained in the following section. Xpert.exe accepts several command line options: /Debug sets Xpert to send debug messages to the serial port /SDI comx: sets Xpert to use comx for SDI-12 functions where x is 1-4,5-9 (I.E. \Flash Disk\Xpert.exe /SDI COM4: for com 4) NOTE: If redirecting SDI to a different com port, the com port settings in the coms section of setup should be left as none. Coms is strictly for configuring remote and ssp devices. You may make changes to the autoexec.bat by editing the file on your PC and then transferring it to the Xpert. However, if you make a mistake and render it inoperable, you will need to follow the instructions to skip autoexec.bat on startup so you can transfer a correct autoexec.bat to the Xpert. Bringing the Benefits of Real-Time Data Collection to the World Sutron Corporation, 21300 Ridgetop Circle, Sterling, Virginia 20166-6520 Tel: 703-406-2800 http://www.sutron.com 111 REMOTE.EXE The system has a remote.exe in the \windows directory. However, it is possible to load an updated version into \flash disk and run it instead of the version in \windows. Remote can support different communications devices on each of its serial ports. All the ports are specified by the command line arguments when remote.exe is run. Remote supports the following communications devices: Name COMx Device Direct connection to a PC H/W Flow RTS/CTS MODEMx Commercial modem. LOS Radio modem. RTS/CTS Sutron Voice/Modem. SSP only direct connection RTS/CTS RS-485 connection None RADIOx VOICEx SSPx RSx None None (*) Description The Xpert is connected to a PC using a RS232 cable. Typically the PC will run XTerm, PCBASE2 or XCONNECT. Both a command prompt and SSP are available. The Xpert is connected to a Hayes compatible telephone modem. No voice functions will be supported. The Xpert is connected to a LOS radio modem. The Xpert can communicate with other stations and master stations on the radio network using SSP. The Xpert is connected to Sutron’s Voice Modem. Both Voice and Data functions will be supported. The Xpert is connected to a Xpert, a Base Station PC, or another RTU that supports SSP using an RS232 cable. Typically the PC will run XTerm, PCBASE2 or XCONNECT. The Xpert is directly connected to another Xpert using SSP. Where x is the COM port number 1 to 4 (*) H/W Flow control was enabled on SSP ports before version 2.3, and may be re-enabled if needed with the /HS option. Remote also supports the following command line arguments: Option /F UnitID /T MasterID /HSx+ /HSx/DTRx+ /DTRx/AUTOLOGON 112 Description ID to respond to when receiving an SSP message (note this can be omitted if the user has set the station name.) ID to use in SSP message when sending an alarm Force hardware RTS/CTS handshaking on, on port x. Use this to enable handshaking on a device mode which normally has it disabled (ie. RADIO or SSP). Force hardware RTS/CTS handshaking off, on port x. Use this to disable handshaking on a device mode which normally has it enabled (ie. COM, MODEM, VOICE). Force DTR to be enabled all the time on port x when used in conjunction with a port in SSP: or COM: modes. In SSP: mode DTR is asserted whenever data is transmitted, and in COM: mode DTR is asserted whenever a connection is made. This switch has no effect on RADIO: mode where DTR is used to key the transmitter, or MODEM: or VOICE: mode where DTR is used to hangup the phone. Force DTR to be disabled all the time on port x, when used in conjuction with a port in SSP: or COM: modes. Causes command prompt sessions to automatically login as the user name “AUTO” with no password. This can be used to limit access to the system, or to allow a custom command parser full control of the session. Bringing the Benefits of Real-Time Data Collection to the World Sutron Corporation, 21300 Ridgetop Circle, Sterling, Virginia 20166-6520 Tel: 703-406-2800 http://www.sutron.com /DEBUG Disables resetting of unit by the software watchdog so it doesn’t interfere with debugging code. Example: the following command runs remote.exe to support a direct connection on COM1 and a Sutron voice modem on COM3: \flash disk\remote.exe com1:115200 voice3:115200 It’s usually not possible to place special command line options for Remote in the Autoexec.bat file because whenever a com port setting is changed in the Xpert application, the settings you make will be replaced. For this purpose extra command line options may be placed in a file called “Remote.opt”. This is a simple ASCII text file that can be created with notepad and transferred to the Xpert and placed in the \Flash Disk folder. It can contain a single line of options that are concatenated to the parameters passed to Remote in the Autoexec.bat. So for instance, if you wished to enable AUTOLOGON and disable H/W handshake on port 2, you would place the following in the Remote.opt file: /AUTOLOGON /HS2Remote.exe is designed to communicate with Sutron’s XTerm program to provide a wide range of functions. In addition, you can use a terminal emulator with remote and issue one of the following commands. Note: if you have set up any usernames and passwords in the Xpert, you will be prompted to enter a username and password in order to issue commands to remote.exe Bringing the Benefits of Real-Time Data Collection to the World Sutron Corporation, 21300 Ridgetop Circle, Sterling, Virginia 20166-6520 Tel: 703-406-2800 http://www.sutron.com 113 TABLE OF REMOTE COMMANDS: ABOUT CD path COPY src dest DATE [mm-dd-yyyy] DEFAULT DEL file DIR path 114 Shows the same information as the Xpert’s Status tab, About button Change directory Copy a file. A wildcard * character may be used as part of the src to match one or more files, but then dest should contain the name of a folder. If a path contains spaces it must be surrounded in double quotes. ex: copy “\usb card\*.*” “\flash disk\” Displays or sets the date Exits and runs \Windows\Remote COM1:115200 Delete file Display directory Bringing the Benefits of Real-Time Data Collection to the World Sutron Corporation, 21300 Ridgetop Circle, Sterling, Virginia 20166-6520 Tel: 703-406-2800 http://www.sutron.com GET [sensor-list] [/F logfile] [/S mm-dd-yyyy hh:mm:ss] [/E mm-dd-yyyy hh:mm:ss] [/CSV] [/YMODEM] [/ZIP] [/C] [/REVERSE] [/BAD] [/INVERT] [/OLDEST] [/NEWEST] [/TODAY] [/YESTERDAY] [/WEEK] [/MONTH] [/YEAR] [/HOUR] HELP INFO IPCONFIG [/ALL] LANOFF Shows archived log data. Specifying a sensor-list will cause only those sensors to be displayed. • /F specifies a logfile, SSP.LOG is used by default. • /S specifies a start date and time for retrieval. If a start date is not specified then it will default to where the last GET left off. • /E specifies an end date and time for retrieval. If an end date is not specified the end of the log is assumed. • /CSV will use a comma-seperated format . /CSV will also show more decimal places (by default only 3 places are shown to help keep columns aligned). • /YMODEM will cause the report to be transferred as <sitename>_YYYYMMDD.TXT, where <sitename> is the name of the station, and YYYYMMDD is the date of the first entry in the log. If the data is from a log other then SSP.log then the format of the file created will be as follows: <sitename>_<logfile>_YYYYMMDD.TXT. • /ZIP will cause the output to be compressed in to a .ZIP archive file with a .ZIP extension. • If there are more then 24 lines of output, the display will pause with a “– More – ” prompt until space is pressed to continue, or ESC to abort • /C will cause the output to be continuous (without pause) until the end is reached or ESC is pressed. • /REVERSE will cause the output to be generated in reverse time order (newest to oldest). • /BAD will cause only bad data, and system errors to be displayed. • /INVERT will display all sensors that are not contained in the sensor-list. • /OLDEST will start the dump with the oldest data in the log. • /NEWEST will start the dump with the newest data in the log, especially useful when combined with /REVERSE. • /TODAY will start the dump with today. • /YESTERDAY will start the dump with yesterday. • /WEEK will start the dump with the last Sunday. • /MONTH will start the dump with the 1st of the current month. • /YEAR will start the dump at Jan 1 of the current year. • /HOUR will start the dump at the top of the current hour. Displays the list of commands. Shows the same information as the Xpert’s Status Tab Displays the ethernet configuration information that has been assigned by a connected router via the DHCP protocol including the IP address assigned to the Xpert. The /ALL option includes more detailed information including the physical address (ie MAC ID) and DHCP lease times. Turns OFF the Ethernet (Local Area Network) interface Bringing the Benefits of Real-Time Data Collection to the World Sutron Corporation, 21300 Ridgetop Circle, Sterling, Virginia 20166-6520 Tel: 703-406-2800 http://www.sutron.com 115 LANON Turns ON the Ethernet (Local Area Network) interface. DHCP is used to locate the gateway, retrieve the IP address and other internet settings. Use the IpConfig command to view the current settings. LOGOUT MAIL [port to msg] MD dir MEASURE […] MEM PASSTHRU port:parity,bits,stop [/ECHO] [/BREAK] RD dir REBOOT RECORDING [on|off] RELEASE [adapter] REN old new RENEW [adapter] REPORT mode 116 [/HW] Also related: Release, Renew. Logout (also quit or exit) Reads or sends mail message Make a directory Measure works exactly the same as the SHOW command except it causes a live-reading of the sensor values to be taken before the results are displayed. Display memory usage Opens the specified COM port (either unopened or under the control of remote). Any characters typed are sent to the port. Any characters received are displayed. Terminate with by pressing ESC three times in a row. • The /HW option enables RTS/CTS h/w handshaking. • The /ECHO option causes the characters you type to be echoed back which can be useful when communicating with half-duplex devices. • The /BREAK option will send a 500ms break to the serial port after connecting. This may be used to wakeup sensors which require a break. Note: If using passthru to access a port already under control of Remote, then the existing port settings are always used. This includes hardware handshaking. If you try to communicate with a port with hardware handshaking enabled, and CTS is low preventing transmission, then the message [CTS LOW] is displayed. Remove a directory Reboots the Xpert The RECORDING command will display the current recording status. If “on” is specified then recording is turned on, likewise “off” will turn recording off. Releases DHCP leases on network adapters or the specific adapter if specified. The adapter index can be retrieved and the current lease viewed with the “IPCONFIG /ALL” command. DHCP leases are usually managed automatically, but this command can be used to verify that a connected router is assigning IP addresses reliably. Rename a file Renews DHCP leases on network adapters or the specific adapter if specified. The adapter index can be retrieved and the current lease viewed with the “IPCONFIG /ALL” command. DHCP leases are usually managed automatically, but this command can be used to verify that a connected router is assigning IP addresses reliably.. Set status reporting to on, off, none, ssp[0-9], low, medium, high, i2c, all, debug. (more below) Bringing the Benefits of Real-Time Data Collection to the World Sutron Corporation, 21300 Ridgetop Circle, Sterling, Virginia 20166-6520 Tel: 703-406-2800 http://www.sutron.com SET sensor[:value] data SHOW [sensor-list] [/SENSOR|/TAG] [/CSV] [/YMODEM] [/C] SHUTDOWN STARTUP STATION [name] STATUS [clear] STOP name TASKS TERMINATE TIME [hh:mm:ss] TYPE file [/C] Sets the current value of a tag to the specified data. For tags with multiple possible values, the value number may be specified (1-n). Data may be an integer, a floating point number, or a double-quoted string. The SHOW command by itself will display the current value for every sensor and tag in the system in a tabular report. Sensors are the input blocks in the system. Tags include any intermediate or final value in the setup marked with a ComsTag, a custom tag created with Basic, or a Field Variable. • Specifying a sensor-list will cause only those sensors and tags to be displayed (sensors and tags can have the same name). • /SENSOR shows only sensors. • /TAG shows only tags. • /CSV will use a comma-separated and quoted format that can be imported in to a spreadsheet. /CSV will also show more decimal places (by default only 3 places are shown to help keep columns aligned). • /YMODEM will cause the report to be transferred using the Ymodem protocol as <sitename>_show.TXT, where <sitename> is the name of the station. • If there are more then 24 lines of output, the display will pause with a “– More – ” prompt until enter is pressed to continue, or ESC to abort. The [/C] option will cause the output to be continuous (without pause) until the end is reached or ESC is pressed. • The alarm status of each tag is displayed. More then one alarm condition may be displayed. The following codes are common: OK – not in alarm A - in alert (transmitting) H - high limit exceeded L - low limit exceeded D - rate of change exceeded Causes the Xpert program to exit so that Xpert.exe, DLLs, and SLLs may be upgraded. Runs Xpert.exe from the \Flash Disk folder if it’s there, otherwise from the \Windows folder. Updates the AUTOEXEC.BAT if the location has moved. The STATION command will displays station’s name. If a name is passed to the command, then the station name will be set and the change will take effect immediately. Display and or clear com port status Stops a process forcibly Displays tasks and heap usage Exits Remote Displays or sets the time Display a file to the screen. If the file is longer then 24 lines the display will pause with a “– More – ” prompt until enter is pressed to continue, or anything else to abort. • The [/C] option will cause the output to be continuous (without pause) until the end is reached or ESC is pressed. Bringing the Benefits of Real-Time Data Collection to the World Sutron Corporation, 21300 Ridgetop Circle, Sterling, Virginia 20166-6520 Tel: 703-406-2800 http://www.sutron.com 117 OLDUPGRADE UPGRADE [/YES] [/P] VER 118 When running \Windows\Remote.exe this command exits and upgrades to a new version of Remote downloaded to the \Flash Disk folder. When running \Flash Disk\Remote.exe this command exits and downgrades to the original version in \Windows. In either case, command line settings are retained. The UPGRADE command is used to upgrade system files using the Ymodem protocol. This previous version of this command is now called “OLDUPGRADE”. An “upgrade” can consist of a single new file to add to the system, or complete set of application files contained in a .ZIP file. The upgrade command cannot upgrade the kernel or the loader, only application files such as Xpert.exe, Remote.exe, DLLs, SLLs, .BAS files, etc are supported. The .UPG file used to perform upgrades with XTerm is not used. The user is prompted “Are you sure? ” and must respond with a “Y” or “y” before the upgrade proceeds. Following are the steps performed: 1. The Xpert application is shutdown. Any old application files on the \Flash Disk are deleted. This includes Xpert.exe, *.DLL, and *.SLL. The file transfer is performed. The file or file(s) are then stored on the \Flash Disk. If the currently executing Remote.exe needs to be replaced, then Remote will shut itself down and restart the new version. This will drop the current connection. The Autoexec.bat file will be verified and/or modified to make sure that the correct version of Xpert.exe is executing (\Flash Disk\Xpert.exe if it exists, otherwise \Windows\Xpert.exe) The Xpert application is re-started (the one stored in the \Flash Disk folder if it exists, otherwise the one in the \Windows folder). Options: • The /YES option will bypass the “Are you sure? ” prompt. • The /P option enables a partial upgrade for situations where just some of the files are being changed. Step 2 (the deletion of files) is skipped. This option can be used to download a new version of Remote, or to add some new .SLL files, or .BAS files. Displays the build date Remote was created Bringing the Benefits of Real-Time Data Collection to the World Sutron Corporation, 21300 Ridgetop Circle, Sterling, Virginia 20166-6520 Tel: 703-406-2800 http://www.sutron.com YMODEM [file-list] [/ZIP] With no options specified, the YMODEM command will receive files using the Ymodem protocol and store them on the Xpert. If the file being transferred has a .ZIP extension, then it will be automatically expanded and the contents stored in the current folder (typically \Flash Disk). The command may be used to send files using the Ymodem protocol by supplying a file name or a file-list. A file-list is simply a list of files to send (delimited by spaces; use quotes around files containing spaces). • /ZIP may be used when sending files to cause the files to be compressed in to a .ZIP archive before being transferred. The name of the archive will be the same as the first file in the list with a .ZIP extension. • A transfer can be aborted by pressing ESC 3 times. The command prompt supports a 10-line command recall capability invoked by pressing UP ARROW to scroll back through old commands, or DOWN ARROW to scroll to newer commands. Most all commands support the /YMODEM, /ZIP, and /C options. Unless stated otherwise the default filename for the output of a command will be station_command.txt for a /YMODEM transfer or station_command.zip for a /ZIP transfer. When a command displays more then 24 lines of output, the “– More –“ prompt will be displayed. The user may press space to display another 24 lines, enter to display the next line, or C to start displaying lines continuously without break. The “more” mode of output may be re-enabled at any time by pressing M. Output may be terminated by pressing ESC. The “REPORT” command defines message filters in Remote and in Xpert. Reporting requires extra processing that will slow operation of the unit. The options can be combined. For example to monitor COM2 for SSP messages, watch I2C messages, and observe debug messages, try the command: \Flash Disk> report SSP2 I2C Debug Reporting enabled and filter is set Here’s a summary of what types of messages each option will display: None or Off SSP SSPn Low Medium High All or On Debug I2C No messages SSP messages from any communication port, and error, warning, and status messages. SSP messages are decoded. SSP messages over TCP/IP are not displayed. SSP messages from the specified communication port, ie SSP4 would show messages to/from COM4.. If SSP0 is specified then SSP messages transported by TCP/IP are displayed. Error messages Error and warning messages. Error, warning, and status messages. Debug, error, warning, status and SSP messages from serial ports 1 through 9. Debug, error, warning, and status messages. Decoded I2C messages The SSP Decoder displays the time of a message, the source and destination, the sequence number, the operation code, the size of the message, and partial decoding of the contents of the message. Bringing the Benefits of Real-Time Data Collection to the World Sutron Corporation, 21300 Ridgetop Circle, Sterling, Virginia 20166-6520 Tel: 703-406-2800 http://www.sutron.com 119 SSP Decoder Example: \Flash Disk> report SSP2 17:16:38 COM2: RTU>XCONNECT 4865191 TimeTag,16,09/18/2006 17:14:00,String,BAT,Real,12.529999 | TimeTag,20,09/18/2006 17:14:00,String,AirTemp,Real,72.799988 | TimeTagEnd,0 17:16:39 COM2: XCONNECT>RTU 11720692 Ack,1,TimeTagEnd 17:16:39 COM2: XCONNECT>RTU 11720942 SetClock,6,09/19/2006 17:16:42 17:16:45 COM2: XCONNECT>RTU 11721942 CurdataReq,0 17:16:45 COM2: RTU>XCONNECT 4871422 Curdata,30,BAT,2,0,Nil,1,Alarm,OK ABOUT command sample \Flash Disk> ABOUT File =================== Xpert Kernel Loader Remote \Windows\Xpert.exe \Windows\Engine.dll \Windows\Logger.dll \Windows\LogMgr.dll \Windows\Lzo.dll \Windows\SDI.dll \Windows\Utils.dll \Windows\Basic.sll \Windows\Coms.sll \Windows\DefLib.sll \Windows\SatLink.sll \Windows\EzSetup.sll Version ============== 2.5.0.15 3.3 (20050823) 2.8 (20050809) 2.5.0.15 2.5.0.15 2.5.0.15 2.5.0.15 2.5.0.15 2.5.0.15 2.5.0.15 2.5.0.15 2.5.0.15 2.5.0.15 2.5.0.15 2.5.0.15 2.5.0.15 GET command samples 120 Bringing the Benefits of Real-Time Data Collection to the World Sutron Corporation, 21300 Ridgetop Circle, Sterling, Virginia 20166-6520 Tel: 703-406-2800 http://www.sutron.com • Show data logged since last get \Flash Disk> GET [SSP.LOG] 10-26-2005 10-26-2005 10-26-2005 10-26-2005 10-26-2005 10-26-2005 10-26-2005 10-26-2005 10-26-2005 10-26-2005 • 13:45:00 13:45:00 14:00:00 14:00:00 14:15:00 14:15:00 14:30:00 14:30:00 14:45:00 14:45:00 STAGE AIRTEMP STAGE AIRTEMP STAGE AIRTEMP STAGE AIRTEMP STAGE AIRTEMP 1.20 78.20 1.21 78.25 1.22 79.10 1.20 79.00 1.20 78.60 G G G G G G G G G G ft F ft F ft F ft F ft F G G G G G G G G G G F ft F ft F ft F ft F ft Show the most recent data followed by older data \Flash Disk> GET /NEWEST /REVERSE [SSP.LOG] 10-26-2005 10-26-2005 10-26-2005 10-26-2005 10-26-2005 10-26-2005 10-26-2005 10-26-2005 10-26-2005 10-26-2005 • 14:45:00 14:45:00 14:30:00 14:30:00 14:15:00 14:15:00 14:00:00 14:00:00 13:45:00 13:45:00 AIRTEMP STAGE AIRTEMP STAGE AIRTEMP STAGE AIRTEMP STAGE AIRTEMP STAGE 78.60 1.20 79.00 1.20 79.10 1.22 78.25 1.21 78.20 1.20 Show all bad stage data that occurred today \Flash Disk> GET STAGE /BAD /TODAY [SSP.LOG] 10-26-2005 05:45:00 STAGE 10-26-2005 05:45:00 STAGE • 1.01 1.24 B ft B ft Show all entries in the system log for the current week \Flash Disk> GET /F SYSTEM /WEEK [SYSTEM.LOG] 10-23-2005 01:05:05 NOTE (Stat) – User Bob logged in. 10-23-2005 01:06:50 NOTE (Stat) – Loaded \Flash Disk\543.ssf setup file. 10-23-2005 01:05:05 NOTE (Stat) – Running. Bringing the Benefits of Real-Time Data Collection to the World Sutron Corporation, 21300 Ridgetop Circle, Sterling, Virginia 20166-6520 Tel: 703-406-2800 http://www.sutron.com 121 • Send the last month of AIRTEMP and STAGE data via Ymodem to the PC in CSV format \Flash Disk> GET AIRTEMP,STAGE /F SSP /MONTH /CSV /YMODEM Ready to send YModem file(s) (press ESC to abort) • Ymodem all non-STAGE data from August. ZIP it first to reduce the amount of data that needs to be transferred. \Flash Disk> GET STAGE /INVERT /S 08-01-2005 /E 08-31-2005 /ZIP Ready to send YModem file(s) (press ESC to abort) INFO command sample \Flash Disk> INFO Recent Status: 10/26 13:42 (Stat) - Remote user Bob logged in. 10/26 13:42 (Stat) - Remote user Bob logged out. Active for 104 sec. Com Status: Stopped Memory Load 51 percent Total Physical 7725056 Available Physical 3833856 Total Virtual 33554432 Available Virtual 29163520 Number of resets: 110 I2C STATISTICS: #Rx:22 #Error:0 #Fail:0 #Tx:31 #Error:0 #Fail:0 NAK:0 TIMEOUT:0 COLLISN:0 OVRFLOW:0 BUSERR:0 RXERROR:0 SLAVETX:0 CHKSUM:0 STOP:0 BUSBUSY:0 RESTART:0 BADCHAN:0 Network Configuration DNS Servers . . . . Ethernet adapter. . IP Address. . . . . Subnet Mask . . . . Default Gateway . . . . . . . : : : : : 192.168. 168.1 CS8900A1 192.168. 168.10 255.255.255.0 192.168.168.1 MAIL command sample 122 Bringing the Benefits of Real-Time Data Collection to the World Sutron Corporation, 21300 Ridgetop Circle, Sterling, Virginia 20166-6520 Tel: 703-406-2800 http://www.sutron.com \Flash Disk> MAIL Mailbox for COM2: 10/26/2005 16:23:53 Mail from: BASE, Remember to cal the 4-20 input! 10/26/2005 16:23:18 Mail from: BASE, This is a test mail message. \Flash Disk> MAIL 2 BASE All taken care of, I’m leaving the site now. Mail delivered. MEASURE/SHOW command samples • Measure all sensors and tags \Flash Disk> MEASURE SENSOR BATVAL (Battery) BATVAL (Temp) STAGE AIRTEMP (Temp) AIRTEMP (Humid) TAG STAGE AIRTEMP • 12.781 28.767 1.23 78.32 25.32 G G G G G V C ft F % 1.23 78.32 G H A G OK Show just the AIRTEMP tag \Flash Disk> SHOW AIRTEMP /TAG AIRTEMP • 78.32 G OK Zip up the results of a show and transfer it to the PC using Ymodem. \Flash Disk> SHOW /ZIP Ready to send YModem file(s) (press ESC to abort) • Show all the sensor values in comma-seperated format \Flash Disk> SHOW /CSV /SENSOR BATVAL (Battery), 12.7813835841049,G,V BATVAL (Temp),28.7679583945093,G,C STAGE,1.23,G,ft AIRTEMP (Temp),78.3253939059343,G,F AIRTEMP (Humid),25.3246839763986,G,% PASSTHRU command sample Bringing the Benefits of Real-Time Data Collection to the World Sutron Corporation, 21300 Ridgetop Circle, Sterling, Virginia 20166-6520 Tel: 703-406-2800 http://www.sutron.com 123 \Flash Disk> PASSTHRU COM3:2400,N,8,1 Passthru operation has begun (press ESC ESC ESC to abort) AT OK RECORDING command sample \Flash Disk> RECORDING OFF Stopping. Recording is OFF \Flash Disk> RECORDING ON Running. Recording is ON SET command sample • Turn a pump called PUMPON on (set it to 1) \Flash Disk> SET PUMPON 1 \Flash Disk> SHOW PUMPON /TAG PUMPON • 1 G OK Turn a pump called PUMPON off (set it to 0) \Flash Disk> SET PUMPON 0 \Flash Disk> SHOW PUMPON /TAG PUMPON 0 G OK SHUTDOWN command sample \Flash Disk> SHUTDOWN Stopping. The Xpert application has been shutdown. 124 Bringing the Benefits of Real-Time Data Collection to the World Sutron Corporation, 21300 Ridgetop Circle, Sterling, Virginia 20166-6520 Tel: 703-406-2800 http://www.sutron.com STARTUP command sample \Flash Disk> STARTUP Xpert has been started. STATION command sample \Flash Disk> STATION site123 The station is named site123 STATUS command sample \Flash Disk> STATUS COM1:115200,3.0,3,10.0,1.0 - bob(1) is logged in | Cmd: \Flash Disk>status SSP STATS: RX: 959, TOTAL: 959, BAD: 0 TX: 574, BAD: 0, FAIL: 0 RADIO2:9600,10.0,3,30.0,0.1 - Unknown (0) is logged out | Cmd: SSP STATS: RX: 2027, TOTAL: 2027, BAD: 0 TX: 1996, BAD: 0, FAIL: 0 VOICE3:115200,3.0,3,10.0,1.0 - Unknown(0) is logged out | Cmd: UPGRADE command sample \Flash Disk> UPGRADE Are you sure? Yes Stopping. The Xpert application has been shutdown. Ready to receive YModem file(s) (press ESC to abort) (ymodem send the new file or files in a .zip archive) Upgrade complete: Restarting Xpert. Bringing the Benefits of Real-Time Data Collection to the World Sutron Corporation, 21300 Ridgetop Circle, Sterling, Virginia 20166-6520 Tel: 703-406-2800 http://www.sutron.com 125 YMODEM command samples • Send a file from your PC and place it on the Xpert using the Ymodem protocol \Flash Disk> YMODEM Ready to receive YModem file(s) (press ESC to abort) • Get the files PUMP.BAS and FLUME.BAS from the Xpert and transfer them to your PC using the Ymodem protocol \Flash Disk> YMODEM PUMP.BAS FLUME.BAS Ready to send YModem file(s) (press ESC to abort) • Get all setup files from the station, ZIP them up, and transfer them to your PC using the Ymodem protocol \Flash Disk> YMODEM *.SSF /ZIP Ready to send YModem file(s) (press ESC to abort) 126 Bringing the Benefits of Real-Time Data Collection to the World Sutron Corporation, 21300 Ridgetop Circle, Sterling, Virginia 20166-6520 Tel: 703-406-2800 http://www.sutron.com Chapter 8: Maintenance and Troubleshooting COMMON MAINTENANCE AND TROUBLESHOOTING Calibrate the Touchscreen (Xpert Only) There are two ways to start the touch screen calibration program Using XTerm , select the program \windows\touchcal.exe. Before pressing RUN, hold a stylus on the touch screen in the upper left corner. Then press RUN. As soon as you hear the tones from the Xpert, remove the stylus. The touch screen calibration screen will appear. Power off the Xpert. Then turn on the power holding a stylus in the upper left corner. As soon as you hear tones from the Xpert remove the stylus. The touch screen calibration screen will appear. Once the calibration program is running, use the stylus and carefully place it in the center of the + that appears. Hold it for 2 seconds in each spot and then release it. The + will move to another part of the screen. Continue until the prompt: “tap the screen to save settings” appears. If you don’t want to save the settings, wait for the screen to timeout and then start the calibration program again. Skip the autoexec.bat If a unit does not appear to be running the Xpert app (blank screen) or communicating with a PC, then it is possible that the autoexec.bat file has become corrupted or modified incorrectly. Follow these steps to skip the autoexec.bat file: For an Xpert with a LCD display, hold the stylus in the center of the touch screen, and then apply power. Leave the stylus on the touch screen until you see a prompt to skip autoexec.bat, and then press YES. For a non-display Xpert, connect a PC running a terminal program to COM1 and apply power to the unit. After the terminal displays "Press Ctrl-C to skip execution of Autoexec.bat:", press CTRL key and C <CTRL-C>, hold until message displays "Bypassing \flash disk\Autoexec.bat..." Once the unit has finished booting, the autoexec.bat file may be retrieved from the unit, modified, and then transferred back onto the unit. Re-apply power and let the unit execute the new autoexec.bat file to verify it is fixed. Xterm has a White screen or Black Screen When using Xterm to talk with a Xpert, if the screen area does not show the login prompt or menus: Black screen- This indicates the unit is not communicating. Check that the unit has power and that the serial cable is connected. Also check that the correct com port and baud rates have been selected. White screen- This indicates that Xterm is communicating with the Xpert, but no program is running. First try right-clicking into the screen area to ensure the screen is updated. Check that the unit has an autoexec.bat by using file transfer, if it doesn't, send one to the unit (either create one following APPENDIX F or get it from the web site) and reboot it. If it does have one, transfer it to the pc and edit it to make sure it has the line \Flash Disk\Xpert.exe in it. If the unit has the autoexec.bat and it has the line to run the xpert.exe in it, then close xterm, run a terminal program (@ 115200,8,N,1) and reboot the xpert. You should see the very last line of bootup information showing: Launch complete. If you do not see this, or get any other errors, contact customer service for further assistance. 128 Bringing the Benefits of Real-Time Data Collection to the World Sutron Corporation, 21300 Ridgetop Circle, Sterling, Virginia 20166-6520 Tel: 703-406-2800 http://www.sutron.com Adjust the contrast On power up, the Xpert starts with the contrast at a fixed value. You may change the contrast either at the login screen or at the main tab of the Xpert. When the login screen is displayed, tapping the touch screen in the upper right corner will darken the contrast while tapping the touch screen in the lower right corner will lighten the contrast. Wait at least 2 seconds between each tap to give the display a chance to adjust to the new contrast setting. At the main tab of the Xpert you will find a display of the contrast voltage and two buttons to press to adjust the contrast. Pressing <= will lighten the contrast and pressing => will darken it. The corresponding voltage will also be displayed. Replace the Internal Battery every 5 years DISCONNECT POWER before opening the unit. The Xpert has an internal lithium battery to keep the clock running when power is removed. This battery should be replaced every 5 years as a preventative measure. Typically, on a unit that is sitting on the shelf with no power applied, the battery will last for 9 years. The 5 year recommendation is intended to provide a margin for the worst case situations. The battery is a 3 Volt, BR2330 type coin cell. Upon power-up, the RTC date and time validity are checked. If determined to be invalid, the unit will set the date to 1/1/1984. A unit that sets its date to 1984 needs to have its internal battery checked and most likely replaced. To replace the battery, remove power from the unit, remove the 8 screws holding the bottom of the case to the top, slide the bottom out of the top, locate the battery, use a small screwdriver to help lift the battery out of the holder, slide the new battery into the holder. Cleaning Instructions The touch screen can be cleaned with common mild window cleaning products. To clean the Xpert touch screen, spray the cleaner on a clean cloth and then wipe the touch screen. Do not spray directly on the touch screen as the cleaner may run down into the Xpert. You do not need to remove the power from the Xpert to clean the touch screen. The Xpert case can be cleaned using common mild window cleaning products. Do not spray the cleaner directly on the Xpert. Instead, spray the cleaner on to a clean cloth and then wipe the case clean. Never spray cleaner directly on the terminal strips or on the wiring. Fuses There are no replaceable fuses in the Xpert. The Xpert does use a number of self-resetting fuses to help protect the unit from damage when lines coming from the Xpert are shorted. You may optionally use a fuse in the cable you connect to provide the Xpert with power. This fuse should be rated for at least 2 amps. Bringing the Benefits of Real-Time Data Collection to the World Sutron Corporation, 21300 Ridgetop Circle, Sterling, Virginia 20166-6520 Tel: 703-406-2800 http://www.sutron.com 129 130 Bringing the Benefits of Real-Time Data Collection to the World Sutron Corporation, 21300 Ridgetop Circle, Sterling, Virginia 20166-6520 Tel: 703-406-2800 http://www.sutron.com Appendix A: Setup Blocks INTRODUCTION The power of the Xpert is in its setup blocks. These blocks do the work of measuring, processing, logging and telemetry. Sutron will regularly develop new setup blocks to provide an expanding support for new sensors and updated processing. Customers will also be able to create setup blocks using optional software available from Sutron. Following is a list of setup blocks that are provided with the system. The blocks are grouped as sensor blocks, processing blocks, log blocks, telemetry blocks, control blocks, and miscellaneous blocks. 132 Bringing the Benefits of Real-Time Data Collection to the World Sutron Corporation, 21300 Ridgetop Circle, Sterling, Virginia 20166-6520 Tel: 703-406-2800 http://www.sutron.com SENSOR BLOCKS Air Temperature Sensor (AirTemp) Inputs <none> Outputs AirTemp Wiring Connect the thermistor as shown below. Set the excitation channel and the measurement channel the same. NOTE: DO NOT USE CHANNELS ABOVE 8 FOR EXCITATION. Description This block supports temperature sensors based on the YSI44006, YSI44032 and YSI44036 thermistors. The AirTemp block makes a resistance measurement of the temperature and then converts the resistance to temperature. Choose the Analog I/O Module number, the analog channel (input) the sensor is hooked to, and the units this block should output the temperature in. The following table shows the thermistor used by the different Sutron sensors: Sutron Sensor 5600-0010 5600-0011 5600-0020 5600-0025 5600-0030 Thermistor Linear* 44032 Linear* 44036 44036 * When this air temp block is used with linear sensors, a double voltage measurement is made. If desired, a linear sensor can also be measured by the voltage block and appropriate values for slope and offset Bringing the Benefits of Real-Time Data Collection to the World Sutron Corporation, 21300 Ridgetop Circle, Sterling, Virginia 20166-6520 Tel: 703-406-2800 http://www.sutron.com 133 Air Temperature/Relative Humidity (AT/RH) Inputs <none> Outputs TempOut HumidOut Wiring Wire each output to a separate analog channel Power the sensor off of the Battery of SW12 as selected in the setup. Description This block supports the Sutron air temperature/relative humidity sensors 5600-0311, -12, -13, -14 and the analog output of the Rotronic HygroClip S3 sensor. Select the proper Analog I/O module, temperature channel, humidity channel, and temperature units. If the sensor is hooked up to a constant power source (that is, either to the battery directly or the Batt terminal of the module) select Batt for power. If the sensor is hooked to the SwBatt terminal of the module so as to not draw current unless the sensor is begin sampled, select SW Batt for power. Specify the number of seconds the sensor should be powered prior to measurement in Warmup (s). To keep the block from ever outputting greater than 100 for humidity (corresponding to 100% relative humidity) check the box next to Limit Humidity. 134 Bringing the Benefits of Real-Time Data Collection to the World Sutron Corporation, 21300 Ridgetop Circle, Sterling, Virginia 20166-6520 Tel: 703-406-2800 http://www.sutron.com Analog (ADC) Inputs <none> Outputs AIOData Wiring Excitation Many sensors are resistive or ratiometric in nature and need an excitation voltage. A programmable excitation is available that is turned on during the measurement by checking the “Excitation On” box. Any of the 6 analog channels can also provide the excitation output. Select which channel to use as well as the appropriate excitation voltage. When needed, the Xpert will measure the excitation output voltage. Voltage – Single Ended Sensor Vout connect to any analog channel CH1..CH6 Voltage – Differential Sensor V+, V- connect to any pair of analog Channels CH1/CH2, CH3/CH4 or CH5/CH6. The lower channel of each pair is for the + connection on the Xpert. Current 4-20 ma Connect the sensor to Vbat or +12 SW. Connect the other end of the sensor to the selected analog channel CH1..CH6. DC Resistance – General Information Resistance measurements always require excitation on and a selection for the excitation voltage. The excitation channel may be different from the measurement channel for 3 and 4 wire measurements. NOTE: DO NOT USE CHANNELS ABOVE 8 FOR EXCITATION. DC Resistance – 2 wire (set excitation channel to match input channel. NOTE: DO NOT USE CHANNELS ABOVE 8 FOR EXCITATION.) Connect one end of the resistor to the selected analog channel CH1..CHxx. Connect the other end of the resistor to GND Bringing the Benefits of Real-Time Data Collection to the World Sutron Corporation, 21300 Ridgetop Circle, Sterling, Virginia 20166-6520 Tel: 703-406-2800 http://www.sutron.com 135 DC Resistance – 3 wire (set excitation channel to be different from input channel. NOTE: DO NOT USE CHANNELS ABOVE EXCITATION.) Connect one end of the resistor to excitation channel and input channel using separate wires. Connect the other end of the resistor to GND 8 FOR DC Resistance – 4 wire (set excitation channel to be different from input channel. NOTE: DO NOT USE CHANNELS ABOVE 8 FOR EXCITATION.) (select differential measurement) Connect one end of the resistor to excitation channel and input channel (CH1, CH3 or CH5) using separate wires. Connect the other end of the resistor to an input channel (CH2, CH4, or CH6) and GND using separate wires. Connect the sensor to channels 1,2; 3,4; etc. as selected for a differential measurement. Connect the sensor as shown below. AC Resistance – 2 wire (set excitation channel to match input channel) (see connection information for DC Resistance) NOTE: DO NOT USE CHANNELS ABOVE 8 FOR EXCITATION AC Resistance – 3 wire (set excitation channel to be different from input channel) (see connection information for DC Resistance) NOTE: DO NOT USE CHANNELS ABOVE 8 FOR EXCITATION AC Resistance – 4 wire (set excitation channel to be different from input channel) (select differential measurement) (see connection information for DC Resistance) NOTE: DO NOT USE CHANNELS ABOVE 8 FOR EXCITATION Thermistor – 2 wire (set excitation channel to match input channel) 136 Bringing the Benefits of Real-Time Data Collection to the World Sutron Corporation, 21300 Ridgetop Circle, Sterling, Virginia 20166-6520 Tel: 703-406-2800 http://www.sutron.com Connect the thermistor (or any resistance device) as shown below. The excitation channel is Vx. The input channel is Vi. Thermistor – 3 wire Connect the thermistor (or any resistance device) as follows. The excitation channel is Vx. The input channel is Vi. NOTE: DO NOT USE CHANNELS ABOVE 8 FOR EXCITATION Thermistor – 4 wire (set excitation channel to be different from input channel) NOTE: DO NOT USE CHANNELS ABOVE 8 FOR EXCITATION (select differential measurement) Connect one end of the resistor to excitation channel and input channel (CH1, CH3 or CH5) using separate wires. Connect the other end of the resistor to an input channel (CH2, CH4, or CH6) and GND using separate wires. Connect the sensor to channels 1,2; 3,4; etc. as selected for a differential measurement. Connect the sensor as shown below. DoubleVolts DoubleVolts is intended for making ratiometric measurements for a potentiometer and other similar ratiometric devices. The output value is the radio of Vi/Vx. Since both Vi and Vx are measured, the measurement is called DoubleVolts. (set excitation channel to be different from input channel) NOTE: DO NOT USE CHANNELS ABOVE 8 FOR EXCITATION Description The Analog block is a general-purpose setup block for making voltage, current, resistance, or thermistor resistance measurements from an Analog I/O Module. One analog output and/or one Bringing the Benefits of Real-Time Data Collection to the World Sutron Corporation, 21300 Ridgetop Circle, Sterling, Virginia 20166-6520 Tel: 703-406-2800 http://www.sutron.com 137 analog input can be setup with each Analog block. Reading the information on the Analog I/O Module in Appendix C: I/O Modules will help with the understanding of this powerful block. The block scales the outputs according to the values of Slope and Offset using the equation output = reading*slope+offset. The user can change the units for all the outputs by changing the Units field to the desired value. The block supports calibration from the Sensors page. For the calibration, the user will enter the current value sensor. The system will then adjust the offset so the desired value is obtained. To setup a sensor with the Analog block, first select the Analog I/O module to use. Then select what is to be measured under Measurement: Voltage: This is for performing standard analog voltage measurements, similar to what could be done with the VoltMeter block. It requires one input channel for a single-ended measurement or an input channel pair for a differential measurement. Current (4-20mA): This is for making current measurements in the range of 0 to 20ma. It requires one input channel for a single-ended measurement or an input channel pair for a differential measurement. The dialog chanes slightly when this measurement type is selected: 138 Bringing the Benefits of Real-Time Data Collection to the World Sutron Corporation, 21300 Ridgetop Circle, Sterling, Virginia 20166-6520 Tel: 703-406-2800 http://www.sutron.com When measuring using an Xpert AIO module, make sure “8080-0003” is checked (this option is typically only used on the Xlite/9210). DC resistance: To measure resistance, set-up an excitation channel and hook the device or medium to be measured between this channel and ground. The I/O module will do a voltage over current calculation to determine the resistance. The excitation voltage should be set to a value appropriate to the approximate resistance being measured. DC resistance uses a built-in precision 20 ohm resistor as the reference for the resistance measurement. AC resistance: If this is selected, the I/O module will take two measurements for every measurement value the block outputs. The first measurement is done using the voltage specified by the excitation voltage and the second with this voltage negated. This can be used in cases where applying a DC excitation voltage would causes undesirable changes to the medium being measured. Thermistor: This is a specialized resistance measurement geared for thermistors. A 10k internal resister is used instead of the standard and the excitation channel voltage is overridden to be 5V. Differential measurements can be made for each of the above Measurement choices. If you specify a differential measurement, be sure to select only channels 1, 3 or 5 To enable an excitation channel click Excitation On and then select the channel number to use and the voltage level to output. Xpert can generate excitation voltages on any channel (1-6). NOTE: DO NOT USE CHANNELS ABOVE 8 FOR EXCITATION Filter notch: This is a built in noise filter, the defaults of 60 should work for many measurements. If AC line noise becomes an issue, lowering this value will help reduce the noise. Lowering this value will also make measurements take longer. Settling Time: This is the amount of time in milliseconds to leave the A/D (circuitry, switched 12 volts and VREF to sensors) powered before taking measurements. Sensors requiring a longer settling time, also called warm-up time, should have this value increased. Range for using the switched 12 volts is 0 to 30000 (30 seconds) for external AIO module. Bringing the Benefits of Real-Time Data Collection to the World Sutron Corporation, 21300 Ridgetop Circle, Sterling, Virginia 20166-6520 Tel: 703-406-2800 http://www.sutron.com 139 Barometric Pressure (BP) Inputs <none> Outputs BP Temp Wiring Connect the sensor to the SDI-12 port. Description This block supports the Sutron Accubar Barometer, part #5600-0120. This is an SDI-12 sensor. Select the pressure units, the SDI-12 address of the sensor and the averaging time (averaging time is used to increase the measurement accuracy by lengthening the sampling time). This block can also return temperature by clicking the box next to Enable Temperature and selecting the desired temperature units. 140 Bringing the Benefits of Real-Time Data Collection to the World Sutron Corporation, 21300 Ridgetop Circle, Sterling, Virginia 20166-6520 Tel: 703-406-2800 http://www.sutron.com BEI Absolute Encoder (BEIEnc) Inputs <none> Outputs Output Wiring Connect the sensor to a RS232 port as follows (wiring is shown for the 6461-1239 protection board: Color Name Pin (6461-1239) Red +12 6 White RXD 2 Blue TXD 3 Green DTR 1 BLK/Brown GND 5 Note: (jumper J3 on the 6461-1239 to DTR) Also make sure to configure Xpert for +12 on pin 9 of the DB9. Also note that the encoder must be set to 4800, N, 8, 1. Description This block supports the BEI Absolute shaft encoder. This encoder connects to any of the Xpert RS232 ports. See the section Wiring for the details of the connections. There are three user set properties for the BEI Encoder: Com Port, Range and Offset. Use Com Port to specify which RS232 port the encoder is connected to. NOTE: Leave the settings in the SETUP TAB/ COMS set to none, as this block will not be able to use the com port if coms is already using it. Range and Offset are used to scale the reading to the proper units. The equation used is: Output = Reading * Range + Offset Bringing the Benefits of Real-Time Data Collection to the World Sutron Corporation, 21300 Ridgetop Circle, Sterling, Virginia 20166-6520 Tel: 703-406-2800 http://www.sutron.com 141 Binary Input (BinIn) Inputs <none> Outputs BinOut Wiring Signal: Any digital input channel Ground: Any available ground Description This is a general-purpose block for configuring a binary input hooked to a Digital I/O module. The Channel is one of the eight inputs available on the module (see Appendix C: I/O Modules). A processing block such as Measure or Average is used to request data of this block, unless Event is checked. With Event checked, the output will update on change of state. Use “Edge” to determine which edge of the state change to trigger (Rising = Low → High, Falling = High → Low, Both = either direction). The Filter parameter can be used to eliminate false state transition detections due to noise. The Filter value should be a number between 0 and 255. The higher the number, the longer the new state change must exist for the change to be seen by the digital I/O module. Each increment of the filter value represents about 0.5ms of time. If this block is used in an EZSetup measurement with the Event checked, this will force ALL measurements to occur when an Event occurs. So, for example, if you had an EZSetup measurement schedule with the BinIn block and a sdi-12 sensor, every time the BinIn detected a change of state, the SDI-12 sensor would also be measured. If Invert is checked, the output from this block will be the inverted value of what is seen at the channel (e.g., if the input is grounded, a binary 1 is output instead of a binary 0). Input states are: 0V = binary 0 >2.5V = binary 1 142 Bringing the Benefits of Real-Time Data Collection to the World Sutron Corporation, 21300 Ridgetop Circle, Sterling, Virginia 20166-6520 Tel: 703-406-2800 http://www.sutron.com Binary Input – All Channels (BinInAllChan) Inputs <none> Outputs DIOData Wiring Signal: wire to all input channels defined in Bit Selection. Channels 1 – 6 have 100k internal pull-up resitors. Therefore, if open collector outputs are connected to channels 7 or 8, use an external pull-up resistor to +5V (prot +12 will also work). Ground: any available ground Description This block reads all bits defined in Bit Selection from a Digital I/O module and outputs the binary or gray code value the data represents. The block allows the user to select the I/O module, the number of bits, the coding, and whether or not the data needs to be inverted. The coding options available are Binary and Graycode. Binary reads the input channels as binary bits, which it then converts to decimal (i.e.: LLLL HLHL = 0000 1010b = 10d). Graycode is a coding scheme where each sequential value only differs from its predecessor by one place. It is often used by absolute encoders so that slight misalignments between the reading elements will not result in widely incorrect readings. Notice, for example, that an increase from 3 to 4 causes two bits to change in binary but only one in Graycode: Decimal 0 1 2 3 4 5 6 7 Binary 000 001 010 011 100 101 110 111 Greycode 000 001 011 010 110 111 101 100 The Bits value defines how many bits to convert, from six to eight. If less than eight bits are being converted, then set LSB Channel to the channel of the least significant bit. Bringing the Benefits of Real-Time Data Collection to the World Sutron Corporation, 21300 Ridgetop Circle, Sterling, Virginia 20166-6520 Tel: 703-406-2800 http://www.sutron.com 143 Bridge Resistance (Bridge) Inputs <none> Outputs Output Wiring Wire to the Xpert as shown below. NOTE: DO NOT USE CHANNELS ABOVE 8 FOR EXCITATION Description This block reads a bridge type resistance sensor. These sensors typically require an excitation of 2 to 5 volts and a full scale output of 10 to 100 mV. To make this measurement, the Xpert makes a single ended measurement of the reference voltage and a differential measurement of the input voltage. The equation applied to the measured voltages is as follows: Output = Slope * Vi/Vx + Offset. The user set properties of the Bridge block are shown below. Note that the input is a differential measurement so select an odd numbered input channel: 144 Bringing the Benefits of Real-Time Data Collection to the World Sutron Corporation, 21300 Ridgetop Circle, Sterling, Virginia 20166-6520 Tel: 703-406-2800 http://www.sutron.com CapRain (CapRain) Inputs • <none> Outputs • Rain Wiring Connect the sensor output to the selected analog channel. Connect the sensor power to PROT 12 (B17) and GND (B16 or =) Description The CapRain block is designed to make measurements from an RM Young 50202 Capacitive Precipitation Gauge. It may also work with other rain gauges with an analog output. The RM Young 50202 sensor has an analog output (0-5 volts) corresponding to 0-50mm (0 to 2.5 inches) rain. The sensor automatically empties itself so the output will periodically go to zero. The CapRain block has special processing designed to prevent measurements while the gauge is emptying the bucket. This processing takes two measurements of the gauge two seconds apart. If the output drops by more than 0.1 volts in this two-second interval the system sleeps for 5 seconds and then tries again. Up to six retries will be performed before the system logs an error. The block also has a special algorithm to accumulate the rain as though the bucket were not being emptied. If the current value measured has gone down by 1/5 of the range since the last measured value the software concludes that the gauge has emptied and adds 5*slope to the sensor offset. The value reported by the block is always reading + offset. Note: You must get data from the CapRain block every 10 to 15 minutes so it can track the emptying. The maximum rain rate that can be handled by measurements every 10 minutes is 12 inches/hour and the maximum rate handled by measurements every 15 minutes is 8 inches/hour. The block supports the calibration to a use entered current value. When the calibration function is run, the system prompts for the current level. It then uses the current level and the current reading to automatically set the offset. The calibration function should not be done when the system is emptying the gauge or while the gauge output is changing. Enter the slope in the units that you desire. The slope for inches would be 0.5 = 2.5inches/5volts. The slope for mm would be 10 = 50mm/5. The offset should normally be 0 for a new site with an empty gauge. As explained above, the offset can also be computed to force the gauge to a specific value. The units should be set to in or mm as determined by the slope. Bringing the Benefits of Real-Time Data Collection to the World Sutron Corporation, 21300 Ridgetop Circle, Sterling, Virginia 20166-6520 Tel: 703-406-2800 http://www.sutron.com 145 Constant (ConstIn) Inputs <none> Outputs Const Wiring None Description The constant block provides a constant value output. This can be valuable for testing setup diagrams before physical sensor are hooked-up, or in any other situation where a constant output is needed. The Test check box is used to generate data that varies. This can be useful for system tests. When Test is checked the data will vary as follows: Constant 1 2 3 4 146 Output TickCount (ticks have units of milliseconds, not synchronized to any particular time) Random Number between 1 and 32767 Output increases by 1 Output increases by 1 and delay 500 ms Bringing the Benefits of Real-Time Data Collection to the World Sutron Corporation, 21300 Ridgetop Circle, Sterling, Virginia 20166-6520 Tel: 703-406-2800 http://www.sutron.com Counter (Counter) Inputs <none> Outputs Count DeltaCount Freq Wiring Connect the device to the selected digital input. Description The Counter block is a general-purpose block for measuring a counter or frequency input. Each time the block is run, it collects counter information from the digital I/O module and then computes a delta count and frequency from the data collected the last time the block was run. As a result, the first time this block is run, the frequency and delta count output will not have valid data. Filter is used to debounce noisy inputs. Most mechanical switches, like a tipping bucket output, have noise, so a filter should be used with switches. A value of 0 specifies no debouncing while a value of 1 to 255 requires the input to remain high for filter_value*0.2 ms in order for the system to register a count. Along with computing the deltacounts and frequency, the block also scales the outputs according to the values of Slope and Offset. The units for the outputs are forced to be Hz for Freq and CNT for Count and DeltaCount whenever the units are set to Hz. The user can change the units for all the outputs by changing the Units field on the property page to the desired value. When Reset Count is checked, the count resets everytime recording is started. If the counter has been calibrated, it will reset to the calibrated value, otherwise, it will reset to zero. If more than one counter block, or tipping bucket block, is used on the same input channel, all blocks would be reset to zero. The Counter block supports calibration from the Sensors tab. For the calibration, the user will enter the current value for the counter. The system will then compute a special calibration offset that is applied to the counter. Anytime recording is stopped and restarted, the counter should be calibrated to a known state, as any counts that have ocured during the time when recording was stopped, have been missed. Bringing the Benefits of Real-Time Data Collection to the World Sutron Corporation, 21300 Ridgetop Circle, Sterling, Virginia 20166-6520 Tel: 703-406-2800 http://www.sutron.com 147 CS107 Temperature Sensor (CS107Temp) Inputs <none> Outputs Temp Wiring Connect the Thermistor black wire to the selected signal channel of the analog module CH1..CHxx Connect a precision 100K 0.1% resistor between CHx above and the selected excitation channel CH1..CH8. NOTE: DO NOT USE CHANNELS ABOVE 8 FOR EXCITATION Connect the Thermistor red to GND Do not connect the purple AG to anything. Keep it insulated so it will not contact anything. Connect the clear shield to GND. Description This block measures a CS 107 temperature probe. The CS 107 uses a thermistor to measure temperature in air/soil or water over the range of –35 to +50C with an accuracy of about 0.5C. The Xpert measures the CS107 using its special double voltage reading where it measures its excitation voltage in addition to the signal voltage. The nominal excitation voltage is 5 volts. After making the measurement, the temperature is computed as follows: R = VM*100000./(VX-VM) Where R is the resistance of the thermistor, VM is the measured excitation voltage and VX is the measured signal voltage. X = 800000/(R) (this converts the resistance to a format compatible with the published conversion polynomial. Temp = a + b*X + c*X2 + d*X3 +e*X4 + f*X5 Where: Temp = temperature in degrees Celsius 148 Bringing the Benefits of Real-Time Data Collection to the World Sutron Corporation, 21300 Ridgetop Circle, Sterling, Virginia 20166-6520 Tel: 703-406-2800 http://www.sutron.com a = -53.4601;b = 90.807;c = -83.257;d = 52.283;e = -16.723;f = 2.211 Bringing the Benefits of Real-Time Data Collection to the World Sutron Corporation, 21300 Ridgetop Circle, Sterling, Virginia 20166-6520 Tel: 703-406-2800 http://www.sutron.com 149 Frequency (Freq) Inputs <none> Outputs Freq Wiring Connect the sensor frequency output to the selected CH1..CH8 of the digital module. Connect the sensor GND to GND. Description This block outputs the frequency of a digital input signal. First, select the Digital I/O Module and the channel number. Channels have a maximum frequency of 1KHz. The field Multiplier is normally left at one unless the cycles-per-second output of the frequency is to be changed. For example, to changing to cycles-per-minute, enter 0.0167 for this field. The Period mostly has to do with when the block takes instantaneous (as opposed to continuous) frequency readings. For instantaneous readings, the Frequency block takes two time/count readings from the I/O module at Period time apart and used these to calculate the frequency of the signal. The longer the value entered for Period the greater the accuracy of the frequency (because of averaging) but the less “instantaneous” the reading with be. When the frequency is being sampled frequently by a Measure or Average block, it might make sense to only take one time/count reading from the I/O module every pass and calculate the frequency from the current and previous readings. For a sampling interval of 10 seconds, this would be the same as having the Period set to 10,000. If this is desired, un-check Take Two Readings at a Time and leave the Period at it default 200msec. The block scales the outputs according to the values of Slope and Offset using the equation output = reading*slope+offset. The user can change the units for all the outputs by changing the Units field to the desired value. The block supports calibration from the Sensors page. For the calibration, the user will enter the current value. The system will then adjust the offset so the desired value is obtained. 150 Bringing the Benefits of Real-Time Data Collection to the World Sutron Corporation, 21300 Ridgetop Circle, Sterling, Virginia 20166-6520 Tel: 703-406-2800 http://www.sutron.com Fuel Moisture (FM) Inputs <none> Outputs Fuel Moisture (FM) Wiring Connect the FM signal ( to the selected input on the digital module (CH1) Connect the FM enable to the selected input on the digital module (CH2) Connect the GND to GND Connect the FM Power to VBAT Note: the digital module must have special code (part number 8080-0006-1). Description This block measures a CS505 Fuel Moisture sensor. The sensor has an output frequency in the range of 600 to 1500 Hz. A special version of the digital module 8080-0006-1 is needed to read these higher frequencies. The sensor also has a separate enable line to turn on and off the sensor as needed to make a measurement. The equation used to convert the frequency to fuel moisture (percent) is as follows: PP = (1 / Freq) * 1000 FM = C0 + C1*PP + C2*PP*PP C0 = -220.14 C1 = 365.89 C2 = -114.96 Bringing the Benefits of Real-Time Data Collection to the World Sutron Corporation, 21300 Ridgetop Circle, Sterling, Virginia 20166-6520 Tel: 703-406-2800 http://www.sutron.com 151 GetTag Inputs Outputs Data Description This block gets the requested data from another station using Sutron Standard Protocol (SSP) communications. The properties for the block specify the port to use for the communications and the path or station name. The port can only be specified if you have first used the Setup tab COMS control and defined some communications ports. The path can be a simple station name or a station with full path information included (such as \patha\pathb\stationx). The Tag property must match the name specified in a COMS Tag in the named station. For example, Station 1 is measuring water level and Station 2 wants to get the water level for its own use. Add a COMS Tag after the measure of the water level in Station 1. Set the COMS TAG Name property as WL. In Station 2, add a GETTAG sensor connected to a measure. In the GETTAG properties, set the Tag property to WL. Also set the port and path for the link between the two stations. Now whenever GETTAG runs, the code will communicate to the named station and ask for WL. The station will reply with the data for WL and then the GETTAG block will provide the data to connected blocks. 152 Bringing the Benefits of Real-Time Data Collection to the World Sutron Corporation, 21300 Ridgetop Circle, Sterling, Virginia 20166-6520 Tel: 703-406-2800 http://www.sutron.com GillWind (Gill Wind Sensor) Inputs <none> Outputs WindSpeed WindDirection Wiring Connect the sensor to a RS232 port as follows (wiring is shown for the 6461-1239 protection board: Connector Name 2 V+ 5 TXD 7 RXD 1 GND, 3 V- +12 RXD TXD GND Pin (6461-1239) 6 2 3 5 Note: Set jumper J3 on the 6461-1239 to DTR Configure Xpert for +12 on pin 9 of the DB9. Gill sensor must be set up as follows: M4, U3, O1, L1, P2, B3, F1, H1, HQ, E1, T1, S3, C1 Description This block supports the Gill WindSonic ultrasonic wind sensor. This sensor has an RS232 serial output that can connect to one of the serial ports. The WindSonic has its own configuration and setup. The user must make sure the WindObserverII is setup to operate with the Xpert before connecting it, as it will not alter the setup of the sensor. In setting up the sensor, the user can choose the output units, heater control and node address etc. The user must set the sensor block’s “node address” property to the same address as the sensor. The user must set the sensor as follows (see the Gill manual for further details): Establish a connection from the sensor to a PC and turn on power to the sensor. Enter configuration mode by sending * if the sensor is in continuous output mode, or sending *<node> if the sensor is in polling mode. Send D3<CR> to display the current configuration. Set the sensors to the following parameters (the manual explains how to do this): WindSonic: M4,O1,L1,P1,B3,F1,H2,E1. Set the units as desired with U, the heating with H, and the node address with N. Send Q<CR> (Q is for Quit) when finished. The setup of the Xpert to read the WindSonic is much easier. Simply specify the com port the sensor is connected to, the power setting and the address. NOTE: Leave the settings in the SETUP TAB/ COMS set to none, as this block will not be able to use the com port if coms is already using it. The Xpert will output the data in whatever units are set in the WindSonic. Bringing the Benefits of Real-Time Data Collection to the World Sutron Corporation, 21300 Ridgetop Circle, Sterling, Virginia 20166-6520 Tel: 703-406-2800 http://www.sutron.com 153 Internal Battery (IntBat) Inputs <none> Outputs Battery Temp Wiring None, the sensors are internal to the Xpert. Description This block measures the internal voltage of the battery connected to PWR in and measures the internal temperature. This temperature is accurate to within ± 3 deg Celsius, but remember, this is the temperature of the pc board inside the box, not air temperature. 154 Bringing the Benefits of Real-Time Data Collection to the World Sutron Corporation, 21300 Ridgetop Circle, Sterling, Virginia 20166-6520 Tel: 703-406-2800 http://www.sutron.com MRL 700 Radar Sensor (MRL700) Inputs <none> Outputs dist level sigstr Wiring and Configuration NOTE: To use this block with the Xpert requires a unit with additional com ports configured as RS-485. Set the jumper for +12 volts to use power from this board. Connect the sensor RS485 A to the RS485A (pin 3) and the sensor B to the RS485B (pin 2). NOTE: Leave the settings in the SETUP TAB/ COMS set to none, as this block will not be able to use the com port if coms is already using it. The sensor must be configured to output in the following format: distance, signal strength with 9600 baud, 7bit, even parity, one stop bit. Configure the sensor to output 0.00 if it loses signal. For more information see the 8800-1146 MRL users manual. Connect Power leads as configured below, either to GND and SW'D 12 (for AIO sw or DIO sw), or through a relay that is switching the battery and using the selected DIO channel for control. Description The MRL700 is used for measuring distance and, therefore, level. The properties dialog is used to specify configuration details required for proper operation. “Reference” is used to specify the reference distance and is used to compute level. “Warmup” is the number of seconds the unit should be powered on before taking a measurement. A typical warmup value is 30 seconds, this is the time the sensor needs to provide back reliable readings. If the values are to be averaged, make sure to set the average time to at least two times this warmup time (I.E. For 30 seconds of warmup the sensor should be averaged for at least one minute) “Inactivity” is the number of seconds the unit should remain powered on following a measurement. This prevents the sensor from having to go through the warmup time for every reading I.E. If averaging every 5 seconds, setting this inactivity timer to 10 seconds, will keep power on between readings. “PwrCtl” is used to specify how the sensor is to be powered on. When set to “DIO Sw”, DIO switched12 is used to control power. When set to “AIO Sw”, AIO switched-12 is used to control power to the sensor. (On the Xlite, of course, AIO and DIO switched-12 are the same thing). When set to “DIO Chan”, the module and channel fields are used to determine the digital output used to control power to the sensor. “Module” and “Channel” are used to designate the IO module used to control power to the sensor (Channel is applicable only when PwrCtrl is set to DIO Chan). Bringing the Benefits of Real-Time Data Collection to the World Sutron Corporation, 21300 Ridgetop Circle, Sterling, Virginia 20166-6520 Tel: 703-406-2800 http://www.sutron.com 155 A typical averaging setup (using Ezsetup) would be as follows: Using the measurement time starting at 00:00:00 and a 00:15:00 interval. will log the data with a timestamp at 00:01:35,00:16:35......23:46:35. Platinum RTD (PlatRTD) Inputs <none> Outputs PlatRTD Wiring Connect the sensor to channels 1,2; 3,4; etc. as selected for a differential measurement. Connect the sensor as shown below. NOTE: DO NOT USE CHANNELS ABOVE 8 FOR EXCITATION 156 Bringing the Benefits of Real-Time Data Collection to the World Sutron Corporation, 21300 Ridgetop Circle, Sterling, Virginia 20166-6520 Tel: 703-406-2800 http://www.sutron.com 4-wire mode 3-wire mode Description The Platinum RTD block is used for measuring a 100 ohm platinum temperature devices. The dialog allows the selection of the block channel and excitation. The type is also selectable between 385 and 392 type devices. The resistance at zero degrees can be set for calibration purposes. The system will do a differential measurement so always select an odd channel number (1, 3, 5…). In 3-wire mode, set the “Channel” to the odd # channel (e.g. 1, 3, 5) and “Excitation Ch” to the even channel pair (e.g. if "Channel" is 1, then “Excitation Ch” is 2, if "Channel" is 3 then “Excitation Ch” is 4, etc.). Bringing the Benefits of Real-Time Data Collection to the World Sutron Corporation, 21300 Ridgetop Circle, Sterling, Virginia 20166-6520 Tel: 703-406-2800 http://www.sutron.com 157 Quadrature Shaft Encoder Inputs <none> Outputs Level Wiring Wire the pair of quadrature outputs to digital channels 1 and 2, 3 and 4, 5 and 6, or 7 and 8. If counts are in the wrong direction, either reverse wires or change the rotation setting in the properties. Power the sensor off +12V and GND. Description This block is used to collect data from an incremental/quadrature shaft encoder through a Digital I/O Module. Up to four Quadrature shaft encoders may be set up on one module. The signal lines from each encoder must hook-up to adjacent I/O module inputs starting with an odd-numbered one (i.e.: 1,2; 3,4; 5,6; or 7,8). Select the module and channel pair number the encoder is hooked-up to (odd channel - 3, 5 or 7). Enter the wheel diameter, the rotation direction that results in a positive increase to the output, and the units for the block to output in. The Counts per Turn drop down box allows you to select 100, 256, 400 and 800 counts per turn in order to support different shaft encoders. The quadrature shaft encoder block contains a calibrate procedure. The calibrate procedure is used to set the reading to a user set value. This is important to do whenever the Xpert is restarted or maintenance is done on the sensor. The calibration procedure is run from the Sensors tab. 158 Bringing the Benefits of Real-Time Data Collection to the World Sutron Corporation, 21300 Ridgetop Circle, Sterling, Virginia 20166-6520 Tel: 703-406-2800 http://www.sutron.com R.M. Young Wind Sensor (RMYoung) Inputs <none> Outputs Speed Dir Wiring Wind Direction AZEXC Connect to selected excitation channel on the analog module (Vx) NOTE: DO NOT USE CHANNELS ABOVE 8 FOR EXCITATION Connect to selected input channel on the analog module (Vi). Connect to GND AZSIG REF Powered Sensors: select “use digital” WS Sig connect to selected input channel (CH1..CH6). Note CH7 and CH8 reserved for non-powered sensors with low level outputs. V+ Supply connect to VBAT REF connect to GND Non-powered Sensors WS Sig connect to digital CH7 or CH8 (if “use digital selected”) Description This block will make measurements from an R.M. Young wind sensor, models 5103 or 5305. One analog input and one excitation channel (analog output) is needed on an Analog I/O module to determine wind direction. The wind speed signal can be hooked up to any input of a Digital I/O module. The units for wind speed can be set to mph, mps, kph, ftps or knots. Bringing the Benefits of Real-Time Data Collection to the World Sutron Corporation, 21300 Ridgetop Circle, Sterling, Virginia 20166-6520 Tel: 703-406-2800 http://www.sutron.com 159 SDI-12 Inputs <none> Outputs Output 0 … Output 19 Wiring All SDI-12 sensors wire to GND, +12 and Data on the Xpert. Multiple wires can be connected to the same connections. Description This general purpose sensor block is used to obtain data from a SDI-12 sensor. Select the SDI-12 address of the sensor, the measurement command type* and the units to report with the reading. The C (concurrent measurement) command is only supported by SDI sensors versions 1.3 and higher. *NOTE: The only supported commands are V, M, MC, M1 - M9, C, CC, C1 - C9. To get other types of measurements, a basic program using the SDI function must be used (SdiCollect does not work, so data must be parsed by the program). The block scales the outputs according to the values of Slope and Offset using the equation output = reading*slope+offset. The user can change the units for all the outputs by changing the Units field to the desired value. The block supports calibration from the Sensors page. For the calibration, the user will enter the current value sensor. The system will then adjust the offset so the desired value is obtained. 160 Bringing the Benefits of Real-Time Data Collection to the World Sutron Corporation, 21300 Ridgetop Circle, Sterling, Virginia 20166-6520 Tel: 703-406-2800 http://www.sutron.com SDI AquaTrak (SDIAqua) Inputs <none> Outputs Average Std Outliers Cals Quality Wiring SDI-12 port Description The SDI Aquatrak block is designed to operate with the Aquatrak 4100 series controller and sensor heads for measuring water level. The Aquatrak sensor must be configured separately to specify the measurement modes and desired averaging algorithm and number of samples to take. The typical configuration uses the NOS DQAP algorithm measuring 181 samples. Once configured, the Xpert will make measurements using the standard SDI M command or C command, if Concurrent is selected. Testing has shown that the Aquatrak controller tends to ignore the retries that come very quickly as part of the normal SDI-12 retry process. Hence, this block performs an additional retry after the userspecified Retry Delay. This delay should be set to 2000 minimally when Concurrent is selected, and set to 3000 minimally when Concurrent is not selected. Bringing the Benefits of Real-Time Data Collection to the World Sutron Corporation, 21300 Ridgetop Circle, Sterling, Virginia 20166-6520 Tel: 703-406-2800 http://www.sutron.com 161 SE8500 (SE8500) Inputs <none> Outputs Output Wiring The SE8500 can connect to any of the Xpert serial ports. The SE8500 wires to the 6461-1239 termination board as follows: Color Name Red BLK White Green +12 GND TXD RXD Pin (6461-1239) 6 5 3 2 Description This block measures a SE8500 configured for serial output. It can also work with an SE8500 connected to a wireless link. The properties allow setting the Com Port, range, offset, address and units. NOTE: Leave the settings in the SETUP TAB/ COMS set to none, as this block will not be able to use the com port if coms is already using it. Address specifies which address the SE8500 is set to. Typically address is 0. Other valid addresses are 1..9, A..F. After the value is read from the SE8500 it is scaled as follows: Value = reading * range + offset. Range is typically 0.01 because the SE8500 multiples its value by 100 before sending it. However, you can select a different range value if desired. 162 Bringing the Benefits of Real-Time Data Collection to the World Sutron Corporation, 21300 Ridgetop Circle, Sterling, Virginia 20166-6520 Tel: 703-406-2800 http://www.sutron.com Send Current Time (SendTime) Inputs <none> Outputs <none> Description This block is used to synchronize the system time of connected units that “speak” SSP (i.e., other 9210s, Xperts, 8210s, etc.). This block sends an SSP “set-time” message containing the current system time to the destination unit(s) specified by the “Path” property. The message is sent periodically according to the scheduling parameters “Time” and “Interval”. To broadcast the set time message to all listeners, set the “Path” property to “*”. Otherwise, enter a specific station name or station path (e.g., \patha\pathb\stationx). Set the “Port” property to the communications port to which the other device(s) is(are) connected. This com port must already be defined in the Setup tab under COMS. Bringing the Benefits of Real-Time Data Collection to the World Sutron Corporation, 21300 Ridgetop Circle, Sterling, Virginia 20166-6520 Tel: 703-406-2800 http://www.sutron.com 163 Soil Moisture (SoilM) Inputs <none> Outputs Dielectric Moisture Temp Wiring Connect the sensor output (green) to the selected channel on the analog module. If the Type is moisture+temperature, connect the temperature output (blue) to the next higher channel. Connect the sensor ground (white) to GND Connect the sensor power (red) to SW'D 12V. Description This block supports Sutron’s 5600-0089 soil moisture/temperature sensor. The type box supports the following: Moisture Moisture+temperature Moisture+temp muxed measure moisture only measure moisture and temperature on a separate channel measure moisture, wait 5 seconds, then measure temperature on the same channel The “use digital” check box allows you to specify a digital channel to enable individual sensors (see page 8 of the sensor manual for more details). The cable correct check box directs the software to apply the cable offset correction as explained on page 12-13 of the sensor manual. 164 Bringing the Benefits of Real-Time Data Collection to the World Sutron Corporation, 21300 Ridgetop Circle, Sterling, Virginia 20166-6520 Tel: 703-406-2800 http://www.sutron.com Solar Radiation (SolRad) Inputs <none> Outputs SolRad Wiring Connect the sensor output to the selected channel on the analog module CH1..CH6 Connect the sensor ground to GND. Description This block supports all the solar radiation sensor sold by Sutron, part numbers 5600-0600, -0601, 0602, -0603, and –0605. All of these utilize one channel (analog input) on an Analog I/O module. Select the sensor part number and the units for the block to output in. The Calibration is used in the equation: Solar Radiation = mv/calibration. The units for Calibration are typically millivolts per watt per meter squared. The sensor manufacturer typically supplies the value for calibration. If the units supplied by the manufacturer are in a different format, convert them prior to entering the calibration value. Specify in “Warmup (ms)” the number of milliseconds the I/O module should wait before taking the measurement. This wait time allows the module to settle in order to make an accurate measurement. Select Hi Gain if the sensor output is less than 78 millivolts. Bringing the Benefits of Real-Time Data Collection to the World Sutron Corporation, 21300 Ridgetop Circle, Sterling, Virginia 20166-6520 Tel: 703-406-2800 http://www.sutron.com 165 Submersible Pressure Transducer (SubPres) Inputs <none> Outputs PressEng Wiring Wire to SDI-12 port Description This block supports the Sutron 56-109 Submersible Pressure Transducer. This SDI-12 sensor is used to measure water level or pressure in well or surface water applications. The averaging time can be used to increase the measurement accuracy by lengthening the sampling time, and/or for situations where there are waves on the water surface. Unit options are ft, PSI, kPa, m, cm, or mm. 166 Bringing the Benefits of Real-Time Data Collection to the World Sutron Corporation, 21300 Ridgetop Circle, Sterling, Virginia 20166-6520 Tel: 703-406-2800 http://www.sutron.com Tipping Bucket Sensor (Precip) Inputs <none> Outputs Precip Wiring Connect one side of the tipping bucket switch to the selected digital channel. Connect the other wire to GND. Description This block works with reed, wetted reed, and magnetic tipping buckets. The tipping bucket output hooks to one input of a Digital I/O module. Set Tip to the amount of rainfall associated with one bucket tip. The supported Tips are 0.1mm, 0.2mm, 0.25mm, 0.3mm, 0.5mm, 1.0mm, 0.01”, and 0.008”. Filter can be increased to eliminate extra readings due to bucket bounce; however, the default value should suffice for most units. The output of this block is the total amount of rain that has fallen since sampling began. The tipping bucket block contains a calibrate procedure. The calibrate procedure is used to set the reading to a user set value, or to run a calibration test. This is important to do whenever the Xpert is restarted. The calibration procedure is run from the Sensors tab, Calibrate button. When the calibration is entered, the old value of the tipping bucket is preserved and is “locked”. This means that if recording is still on and the system measures or logs the tipping bucket, the old value is used. The “Live Tips” display always starts out initially at zero and updates very rapidly. It will increment as the tipping bucket tips. You may enter a new value by pressing the […] button. To restore the old value and return to normal operations at any time just press the cancel button. To accept the displayed value and make it become the new value, press the OK button. Bringing the Benefits of Real-Time Data Collection to the World Sutron Corporation, 21300 Ridgetop Circle, Sterling, Virginia 20166-6520 Tel: 703-406-2800 http://www.sutron.com 167 To test the tipping bucket, enter the calibration screen, add a specific amount of water to the tipping bucket, and observe the read-out. Press cancel when done. To correct the tipping bucket, enter the calibration screen, press the […] button, and enter the correct value. Press ok when done. 168 Bringing the Benefits of Real-Time Data Collection to the World Sutron Corporation, 21300 Ridgetop Circle, Sterling, Virginia 20166-6520 Tel: 703-406-2800 http://www.sutron.com Volt Meter (VoltMeter) Inputs <none> Outputs AIOVolt Wiring Connect the voltage output to the analog channel selected CH1..CH6. Connect a ground from the sensor to GND Description VoltMeter is a general-purpose block for measuring a voltage from an Analog I/O module analog input. User selections are available for the I/O module and channel (analog input), warm-up time, slope, offset and reported units. The formula for calculating the reading is: Output = Vin * Slope + Offset Default units is "volts", this may be changed to match desired reading (I.E. "Degrees C"). The Settling Time (Warm Up) can be adjusted to adapt either to long sensor signal settling times, or to give the voltage reference in the Analog I/O Module a longer time to warm-up for increased converting accuracy. The block scales the outputs according to the values of Slope and Offset using the equation output = reading*slope+offset. The user can change the units for all the outputs by changing the Units field to the desired value. The block supports calibration from the Sensors page. For the calibration, the user will enter the current value sensor. The system will then adjust the offset so the desired value is obtained. Bringing the Benefits of Real-Time Data Collection to the World Sutron Corporation, 21300 Ridgetop Circle, Sterling, Virginia 20166-6520 Tel: 703-406-2800 http://www.sutron.com 169 PROCESSING BLOCKS Alarm Inputs Input Outputs Hi Alarm – True (1) if the data is in Hi Alarm, otherwise false (0) Lo Alarm – True (1) if the data is in Lo Alarm, otherwise false (0) Data – pass through of the data ROC Alarm – True (1) if the data is in ROC Alarm, otherwise false (0) Any Alarm – True (1) if the data is in any alarm, otherwise false (0) Description The Alarm block checks the input data for alarms. The Alarm Properties allow the Alarm block to be configured to detect Hi Alarms, Lo Alarms and ROC Alarms. The same deadband applies to all types of alarms. The Alarm block is also used to configure the unit to send out ALERTS. See the following chart for details: OFF Do not send out an alert, only go into alarm. ABOVE Send an alert when the value goes above the HI limit + deadband HI Mode BELOW Send an alert when the value goes below the HI limit and deadband LOW Mode BOTH Send an alert when the value goes above the HI limit + deadband OR when the value goes below the HI limit deadband Alert on ROC Checked Send an alert based on the ROC mode. Above or Below. Alarm UNChecked Do not send out an alert. Alerts will only occur when the conditions set above are met, and will continue until acknowledged. Once an alert has occurred, the unit will stay in alarm until the conditions are no longer met. Certain devices under the COMS menu can have alert disabled, see the section under COMS for more information. If the unit is configured under the COMS menu to send data at an ALARM interval (anything other than 00:00:00) the unit will continue sending out that data. 170 Bringing the Benefits of Real-Time Data Collection to the World Sutron Corporation, 21300 Ridgetop Circle, Sterling, Virginia 20166-6520 Tel: 703-406-2800 http://www.sutron.com Hi Alarm Low Alarm Rate Change Alarm Of Go into alarm if the input value is > Hi Limit + deadband Go out of alarm if the input value is < Hi Limit – deadband Go into alarm if the input value is < Low Limit – deadband Go out of alarm if the input value is > Low Limit + deadband 1. When ROC Mode is set to Off, no ROC alarm test occurs. 2. When ROC Mode is set to Hi, the system goes into alarm if the change in input value is > ROC Mag + deadband. The system goes out of alarm when the change in input value is < ROC Mag – deadband. 3. When ROC Mode is set to Low, the system goes into alarm if the change in input value is < ROC Mag - deadband. The system goes out of alarm when the change in input value is > ROC Mag + deadband. 4. The change in input value is computed in one of two ways, depending on the state of Fixed Interval. If Fixed Interval is checked, the change in input is calculated as the absolute value of the difference between the current value and the last value. If Fixed Interval is not checked, the change in input is calculated as the absolute value of the difference between the current value and the last value that caused a ROC Alarm to occur. Since no alarm has occurred on the start of recording, the first reading taken after the press of START recording (Or power up) is used as the basis to determine ROC alarm, once the unit goes into alarm, the alarm value becomes the basis for the next alarm. Bringing the Benefits of Real-Time Data Collection to the World Sutron Corporation, 21300 Ridgetop Circle, Sterling, Virginia 20166-6520 Tel: 703-406-2800 http://www.sutron.com 171 Accumulator (Accum) Inputs Data Enable Outputs TAccum – Trigger accumulation. Output when the running accumulation surpasses the threshold value. Accum – Accumulation since last scheduled reset. Trigger – Trigger. Output set to 1 when the running accumulation surpasses the threshold value. PTotal – Previous total which is value of accumulation at scheduled reset. Description The Accum block is used to accumulate input data and to set outputs based on the current accumulation. This block is typically used as a part of a system to monitor and control a water sampler where blocks before the accumulator measure level and flow, compute discharge, and compute discharge*time. This block then accumulates the total flow and sets a trigger every time a selected amount of flow has been registered. The total flow is reset to 0 at a user set schedule, typically daily. The trigger typically connects to a pulse output block. Use the Time and Interval properties to set the schedule at which the block resets the accumulation. Use the Threshold property to specify the value of accumulation that, when readched, is a signal to set the trigger output to 1. Check “Include negative values” to allow negative input values to be included in the accumulation. When not checked, negative input values are not included. 172 Bringing the Benefits of Real-Time Data Collection to the World Sutron Corporation, 21300 Ridgetop Circle, Sterling, Virginia 20166-6520 Tel: 703-406-2800 http://www.sutron.com Average (Average) Inputs Input Outputs Average – Computes the mean average of the samples taken during the Duration. Min – Outputs the minimum of the samples taken during the Duration. Max – Outputs the maximum of the samples taken during the Duration. STD – Computes the standard deviation of the samples taken during the Duration. Count – Outputs the number of samples that were used to compute the average. Description The Average block is like a Measure block that can perform some common data processing functions related to averaging. The block can output the average (mean), maximum, minimum, standard deviation, or sample count (number of samples) from a series of data points sampled from a sensor. The Schedule Interval indicates how often the Average block should sample a series of data points, process them, and output a value. The Schedule Time specifies the synchronization of when this should begin. The Sample Interval entry indicates how often the sensor should be sampled each time its scheduled to sample and the Sample Duration specifies for how long. To average continuously, the Schedule Interval should be set equal to the Sample Duration. The example above shows an Average block that will perform it’s averaging every 30 minutes, starting at an offset of 5 minutes from the hour. When averaging starts, samples will be taken every 2 seconds, for a duration of 1 minute. At the time of the last sample, all the block’s outputs (mean, min, max, etc.) are computed and are output. Note: the timestamp assigned to all the output data is the time of the last sample. In the example above, the timestamp for the averaging period started at 12:35:00 would be 12:35:58. Bringing the Benefits of Real-Time Data Collection to the World Sutron Corporation, 21300 Ridgetop Circle, Sterling, Virginia 20166-6520 Tel: 703-406-2800 http://www.sutron.com 173 Bool (Boolean) Inputs X Y Outputs Output Description The Boolean block is used to perform boolean operations on the two inputs, X and Y, and output the result in Output. Non-zero data values are considered “true”. A “true” output is assigned the value of 1. The Operation property can be set to one of “AND”, “OR”, or “XOR”. The table below defines the output given all the possible different inputs and operations. Inputs X true true false false Y true false true false Output AND true false false false OR true true true false XOR false true true false When the Invert Output check box is selected, the outputs shown in the table are inverted. 174 Bringing the Benefits of Real-Time Data Collection to the World Sutron Corporation, 21300 Ridgetop Circle, Sterling, Virginia 20166-6520 Tel: 703-406-2800 http://www.sutron.com Dew Point (DewPt) Inputs temperature humidity Outputs dew point Description This block computes dew point from temperature and humidity. The temperature input may have units of either celsius or fahrenheit (the units field of the incoming data is used to determine which is in effect). The humidity input is expected to be a percentage. The dew point output is expressed in the same units as the incoming temperature. The block has no user-set properties. Dew point is computed as follows: a = dew point r = relative humidity t = air temp in Celsius if r < 0 or r > 100 error if t < -60 or t > 80 error a = 0.057906 * (log(r/100)/1.1805) + (t/(t + 238.3)) a = a * 238.3/(1-a) DQAP (Quality-Controlled Average) Inputs Input Outputs Average – Computes the quality-controlled average (mean value) of the samples taken during the Duration. STD – Computes the quality-controlled standard deviation of the samples taken during the Duration. Count – Outputs the number of samples that were collected. (The number of samples used in the output average is the Count minus the Outliers) Outliers – Outputs the number of samples that were greater than three standard deviations from the initial sample mean. Description The DQAP block is a special modification of the Average block. The Average block is a Measure block that can output the maximum, minimum, average, standard deviation, and sample count from a series of data points sampled from a sensor. The DQAP block also computes the average, and outputs it along with the standard deviation and sample count. The difference is in the way the average and standard deviation are computed. The DQAP block makes use of statistical quality control theory to improve the accuracy of the reported mean and standard deviation. The improvement is obtained by computing the mean and Bringing the Benefits of Real-Time Data Collection to the World Sutron Corporation, 21300 Ridgetop Circle, Sterling, Virginia 20166-6520 Tel: 703-406-2800 http://www.sutron.com 175 standard deviation it two passes. In the first pass, the mean and standard deviation are determined by the usual process of simply using the collect samples “as is”. After the standard deviation is computed a second pass is made. In the second pass, before a sample is added to a sum, or squared and added to a sum of squares, it is compared to the mean plus or minus three standard deviations. Quality Control (QC) theory indicates that such samples are likely to be in error. An updated mean and standard deviation are computed using only the samples that pass the QC check. The DQAP block is used to periodically take a number of samples from a sensor and then output the quality-controlled mean, standard deviation, sample count, and number of samples failing the QC check. For example, every half an hour, with a five minute offset, a sensor could be sampled every two seconds for thirty seconds and then the maximum value sampled outputted (see example below). Specifically, the Schedule Interval indicates how often the DQAP block should sample a series of data points, process them, and output values. The Schedule Time specifies the synchronization of when this should begin. The Sample Interval entry indicates how often the sensor should be sampled each time its scheduled to sample and the Sample Duration specifies for how long. To average continuously, the Schedule Interval should be set equal to the Sample Duration. 176 Bringing the Benefits of Real-Time Data Collection to the World Sutron Corporation, 21300 Ridgetop Circle, Sterling, Virginia 20166-6520 Tel: 703-406-2800 http://www.sutron.com Interpolate (Interpolate) Inputs InterIn Outputs InterOut Description The Interpolate block is used to apply a table lookup function to a data stream. This is useful in instances when applying a polynomial function would be too difficult. For values not in the entered table, the output is interpolated from adjoining table entries based on the selected Method. The outputted signal can be labeled with new units by clicking the Units button. To load, edit or save the file to interpolate from, click the Edit File… button. The following window will come up: To start creating a new table, use Insert Pair to enter pairs of values. The values will automatically sort according to the values in the X column. Any XY pair can be edited or deleted by clicking on that pair and clicking Edit Pair or Remove Pair. To erase all the entries in the table, click Clear All. To save the file or load a previously saved file, click Load or Save. For an interpolation table larger than a dozen entries or so, it might be faster to generate it on a PC (with Notepad, for example) and then upload it to the Xpert. Files should be created in comma separate format, such as the below example: 10.22, 11.55 12.481, 20.999 15.0, 40.01 The extension of the file should be changed to .tbl before uploading. Bringing the Benefits of Real-Time Data Collection to the World Sutron Corporation, 21300 Ridgetop Circle, Sterling, Virginia 20166-6520 Tel: 703-406-2800 http://www.sutron.com 177 Georgia Pacific Sampler (GPSmpl) Inputs • DigIn Outputs • DigOut Description This block samples the input (digital) at a user set interval. When the input transitions from low (0) to high (1), increment sampler count and save the time of the event. Then delay for n seconds (user set) and then force measurements of PH1, T1, PH2 and T2. PH1, PH2, T1 and T2 will be set up using standard blocks by tying a COMS TAG to the blocks that make the measurement and convert the value to the desired units. When the measurements are complete append the following record to \storage card\filename.csv in CSV format: Date, time (edge detected), function, splcnt, ph1, t1, ph2, t2 Example: 08/27/02, 14:03:10, GPSmpl 1, 125, 5.62, 25.19, 9.73, 28.81 Use 2 right digits for ph1, t1, ph2 and t2. If the file does not exist (because a new card has been inserted), create it. If there is a problem creating, opening, or writing to the file, send a warning message to the report.warning. If the digital input stays at high (1) for more than 5 minutes, write a warning message to the report.warning. Init splcnt to 0 when recording is turned on. 178 Bringing the Benefits of Real-Time Data Collection to the World Sutron Corporation, 21300 Ridgetop Circle, Sterling, Virginia 20166-6520 Tel: 703-406-2800 http://www.sutron.com Measure (Measure) Inputs Input Outputs Output Description Measure blocks are used to create a sampling schedule for sensor blocks. The only time a Measure block (or similar) is not needed after a sensor block is when the sensor block is set to output data based on a specified change on the sensor input (Event mode). Enter values for the Time and the Interval. The interval is how often the data from the sensor should be sampled. The time is a synchronization time (not an start time). In the example below, the sensor will be sampled every fifteen minutes, synchronized to the hour. If Time had been set to 00:01:00, the sensor would be sampled every fifteen minutes with a one minute offset – if sampling was started at 4:00pm, samples would be taken at 4:16p, 4:31p, 4:46p, etc. Sensor blocks configured in Event mode do not need to be hooked-up to Measure blocks, but they can be if desired. Doing so will result in data being generated either because of a specified change in the sensor input or because the next scheduled sampling time has arrived. Bringing the Benefits of Real-Time Data Collection to the World Sutron Corporation, 21300 Ridgetop Circle, Sterling, Virginia 20166-6520 Tel: 703-406-2800 http://www.sutron.com 179 Minimum/Maximum (MinMax) Inputs Input Outputs Min MinTime (Number of seconds into current day) Count Max MaxTime (Number of seconds into current day) RMaxVal Description This block outputs its data set at the time and interval defined by the user. The block examines the data received prior to its scheduled interval in order to determine its outputs: the maximum value received, the minimum value received, the time of maximum value, the time of minimum value, and the number of values received. The number from the time outputs is determined by the number of seconds since 00:00:00 of the current day (e.g. a time of 3600, would be 01:00:00). The block also outputs RMaxVal, which is the value of an optional related item at the time the maximum occurred. This related item is a point in the setup tagged by a ComsTag block. The name of the tag must appear in the “Rel max val” field of the properties dialog. If no tag appears in this field, or if the name is invalid, then RMaxVal is output as 0. This block is commonly placed after a Measure block that is sampling a sensor on a schedule, or directly after a sensor block setup in Event mode. The Start Time is an offset time. For example, if the start time below was set to 00:05:00, a measurement would happen at :20:00, :35:00, :50:00, 05:00, etc. 180 Bringing the Benefits of Real-Time Data Collection to the World Sutron Corporation, 21300 Ridgetop Circle, Sterling, Virginia 20166-6520 Tel: 703-406-2800 http://www.sutron.com Moving Average (MovingAverage) Inputs Input Outputs Average STD Description This block computes a moving average for the input value with each new sample. This differs from the normal Average block that computes the average only at the end of the scheduled interval. It can be used to compute an average speed over a two minute window with the average being updated every second. The screen that follows shows a 10 minute average with the samples being collected every 30 seconds and output of the average every 30 seconds. When the block runs, the output data will be flagged as bad until ½ of the required number of samples have been collected. The checkbox labeled circular input can be used on wind direction sensors where the output is 0-360 degrees. With this box checked, the average will properly compute the average direction even when the sensor changes through 360 degrees. The Schedule fields are used to control when the software reinitializes its computations. The process of re-initialization eliminates computational errors that would otherwise occur. In the following example, the moving average would reinitialize its computations every 12 hours synchronized to midnight. Bringing the Benefits of Real-Time Data Collection to the World Sutron Corporation, 21300 Ridgetop Circle, Sterling, Virginia 20166-6520 Tel: 703-406-2800 http://www.sutron.com 181 Polynomial (Poly) Inputs PolyIn Outputs PolyOut Description The Polynomial block is an extremely flexible, generate-purpose processing block that can apply a polynomial function in any part of the Setup Diagram data stream. The orders of the desired equation – up to 5th order – are entered next to k0 through k5. If the units to be outputted from this block are different from those of the signal that were inputted, those new units can be entered via Units. A good use of this block is to generating meaningful values from an unsupported sensor. For example, say there is a humidity sensor that outputs 0.5 to 2.5 volts for 0 to 100% relative humidity (different from the output of any sensors supported by the AT/RH sensor block). The following equation could be determined: y = 50x - 25 which would convert the sensor voltage to a relative humidity value ranging from 0 to 100 that could be logged or transmitted. To implement this in a Polynomial block, the 25 would be entered next to k0 (for the 0th order of the equation) and the 50 entered next to k1 (for the 1st order). Fields k2 through k5 would be left at zero since we are only implementing a first order equation. A general purpose VoltMeter or ADC sensor blocks would be used to input the sensor voltage into the system in this case. 182 Bringing the Benefits of Real-Time Data Collection to the World Sutron Corporation, 21300 Ridgetop Circle, Sterling, Virginia 20166-6520 Tel: 703-406-2800 http://www.sutron.com PtCtrl (Point Control) Inputs Point Enable 1 Enable 2 Outputs Move + Move Stop Status Description The Point Control block is used to control the position of some device using a feedback control loop. The current position of the device is “wired” to the input Point. When the position of the device differs more than a user-defined amount, the outputs are set to attempt to bring the position of the device back to the desired point. The control loop executes on a schedule set by the user. The Offset and Interval properties determine when and how often, respectively, the loop executes. Each is specified in seconds relative to a 24hour clock. Both enable inputs must be true for the control loop to execute. When Enable 1 is false, the control loop skips execution and may execute at the next scheduled interval. However, when Enable 2 is false, the control loop will no longer be scheduled until recording is restarted, regardless of its subsequent states. Also, when Enable 2 is false, the Status output is set to false (it is set to true at all other times). The user sets the desired device position by setting the Set Point property. The Deadband property defines the range of points that are considered to be within tolerance. Specifically, an input Point is in within tolerance (i.e. no attempt to reposition is made) when the difference between Set Point and input Point is less than or equal to Deadband. Moves are accomplished by setting the Move +, Move -, and Stop outputs. These are boolean outputs typically wired to BinOut blocks in order to set the state of some hardware control line. When Bringing the Benefits of Real-Time Data Collection to the World Sutron Corporation, 21300 Ridgetop Circle, Sterling, Virginia 20166-6520 Tel: 703-406-2800 http://www.sutron.com 183 Latched Outputs is checked, the selected move line is set high for .25 seconds and then set low. After Pulse Time seconds elapses, the Stop output is set high for .25 seconds, and then set low. When Latched Outputs is not checked, the selected move line stays high for the duration specified by Pulse Time before it is set low. The Stop output is not set in this case. The Invert Outputs option is used to invert the sense of the control loop. The “normal” sense occurs when the box is not checked. In this case, Move + is selected when the input Point is lower than Set Point by more than Deadband. Move – is selected when the input Point is higher than Set Point by more than Deadband. When the Invert Outputs option is checked, Move + is selected instead of Move –, and vice versa. Set Point Control (SetPoint) Inputs Level Outputs Control Description This block compares the values coming in on its input with Set Point and outputs a 1 or 0 depending if the condition under Trigger is met. The Deadband allows hysteresis to be added so that the output will not keep change unless the input moves away from the Set Point by a meaningful amount. This block implements a function similar to that of a household thermostat. For example, say we want to output a value of 1 if the input from an Air Temp sensor block crosses 40°C, except that we want there to be a deadband so that the output won’t change from 0 to 1 until the input reaches 41°C and the output won’t change from 1 to 0 until the output reaches 39°C. We would set Set Point to 40, Deadband to 1, and Trigger to Above. 184 Bringing the Benefits of Real-Time Data Collection to the World Sutron Corporation, 21300 Ridgetop Circle, Sterling, Virginia 20166-6520 Tel: 703-406-2800 http://www.sutron.com Solar Radiation Accumulator (SRAcc) Inputs SolRad Outputs Accumulation (Accum) Sunshine (HrsSun) Description This block is designed to do the measurement and processing of data from a solar radiation sensor in order to compute the accumulated value and duration of sunshine. The user set properties of time, interval and sample interval (Smpl Intvl) control the execution of the block. Sample Interval sets how often the block will ask for data from the block connected to it. Typically, this block will be a solar radiation block but it can also be a voltage block or any other input\processing block that is not scheduled. The Time and Interval control when the accumulator is reset back to 0. With an interval of 24:00:00 and a time of 00:00:00, the accumulator would be reset every 24 hours at midnight. Hourly resets or resets at times other than midnight are also possible. The basic computation of the block is: Accum = Accum + sample * smpl_intvl/3600 (smpl_intvl in seconds) This calculation is done every Smpl Intvl. If the sensor connected to the block has output units of W/m2, the output of the block will be WHr/M2. So, the block adds the dimension of Hr to the units of sensor it is connected to. The desired units are set by the Units property field. The Acc Thrshld (Accumulator Threshhold) sets the threshold for accumulating solar radiation data. If the input value is less than this threshold, the data will be ignored. Some sensors have a slightly negative or positive output value in low light conditions. The AccThrshld will ignore this data in the calculation. The Sunshine calculation computes the amount of time that the input is greater than the hour threshold (hr thrshld). The calculation is simply: If sample > hr_thrshld then HrAccum = HrAccum + smpl_intvl/3600 (smpl_intvl in seconds) Hr Thrshld is typically set to 120 (watts/m2) as set by the WMO. If the input is in other units, the threshold value will probably be different from 120. Bringing the Benefits of Real-Time Data Collection to the World Sutron Corporation, 21300 Ridgetop Circle, Sterling, Virginia 20166-6520 Tel: 703-406-2800 http://www.sutron.com 185 Vector Average (VectAvg) Inputs Speed Outputs Mean Speed Scalar – This is the scalar wind speed, not taking direction into account. The scalar average of 10mph for an hour and 20mph for an hour is 15mph, regardless of changing direction. Mean Magnitude Unit – This is the vector average of the wind speed using a unit vector. The mean magnitude unit of 5mph at 0° for 1 hour and 100mph at 180° for 1 hours is 0mph (because two unit vector pointing opposite directions cancel when added with vector addition). Mean Magnitude Wind – This is the vector average of the wind speed which takes direction into account. Here, the average of 10mph at 0° for 1 hour and 20mph at 180° for 1 hour is negative 5mph. Mean Direction Unit – This is the wind direction (in degrees) not weighted for wind speed. Here, the average of 10mph at 0° with 20mph at 90° is 45°. Mean Direction Wind – This is the wind direction (in degrees) weighted for wind speed. Here, the average of 10mph at 0° with 100mph at 90° is 84°. STD Speed Scalar – This is the standard deviation of the scalar wind speed. STD Direction Unit – This is the standard deviation of the direction unit. STD Direction Wind – This is the standard deviation of the direction wind. Min Speed Scalar – This is the minimum of the scalar wind speed. Max Speed Scalar – This is the maximum of the scalar wind speed. Max Direction – This is the direction taken at the time the max speed is detected. Count – This is the number of samples that have been taken. Description The Vector Average block is a special version of the Average block that includes computations to make a vector average. The vector average is important to any sensor that has a circular discontinuity, such as a wind sensor with the crossover from 0 to 359 degrees. This block is, in fact, geared toward wind sensors, but could be used any time performing a vector average is desired. Like the Average block, Vector Average itself requests samples from a sensor and thus does not require a Measure block to be used before it. Vector Average has the same properties window as the Average block. See the description of Average for an explanation of the different fields: 186 Bringing the Benefits of Real-Time Data Collection to the World Sutron Corporation, 21300 Ridgetop Circle, Sterling, Virginia 20166-6520 Tel: 703-406-2800 http://www.sutron.com Vector Average has a large number of special outputs corresponding to all the vector computations it makes. To perform most of its computations, the Vector Average block requires signals on both its Speed and Dir (ection) inputs. These inputs correspond in a general sense to magnitude and angle, with the angle always specified in degrees. XY Function (XYFunct) Inputs X Y Outputs Z Description The XY Function block is for doing math between two inputs to produce an output value. The two inputs may be from a single block or from two different blocks. To use a constant in an equation (for example, to perform x * 4), use the output from a Constant sensor block as one of the inputs. The Units button should be used to tell the system what units to label the output values with. If x and y inputs have the same units, these units will be retained through to the output. Bringing the Benefits of Real-Time Data Collection to the World Sutron Corporation, 21300 Ridgetop Circle, Sterling, Virginia 20166-6520 Tel: 703-406-2800 http://www.sutron.com 187 LOGGING BLOCKS Log Inputs Input Outputs Output Description This block is used to funnel a data stream into a log file. Generally, one log block is needed for each signal of each sensor that needs to be logged. For example, if temperature and humidity from a AT/RH block needs to be logged, one log block is needed for each. The different log blocks in the system can log to the same log file, different log files, or anything in between. From the Log Name drop-down menu, select the log file the data is to be stored to. If the log you wish to use does not yet exist, select the “[New Log”] option from the drop-down list and the system will allow you to create a new log. Sensor Name should be set such that it describes the source of the data. This name shows up in the Sensor column of the Log tab and is the only way to identity, for example, whether a temperature data point originated from an AT/RH, AirTemp, BP block. Precision defines the number of places to the right of the decimal point that should be stored in the log. Blocks connected to the output of the log block will get a passed-through version of the data stream seen at the block input, except with the precision applied. Log scheduled time determines the source of the timestamp that is given to the logged data. When checked, the data is timestamped with the time the data was scheduled to be measured. When not checked, the time the data is actually finally computed is used. This value may be several seconds after the scheduled time, depending on how long it takes to measure and calculate the final value. Logging with actual time instead of scheduled time can be useful when logging min and max values produced by the Average or MinMax blocks. When logging these values with “use scheduled time” 188 Bringing the Benefits of Real-Time Data Collection to the World Sutron Corporation, 21300 Ridgetop Circle, Sterling, Virginia 20166-6520 Tel: 703-406-2800 http://www.sutron.com unchecked, the timestamp of the data is the same as when the sample was taken that produced the min or max value, as opposed to the time the average, min, and max values are finally computed. WebLog Inputs Input Outputs Output Description The WebLog block allows you to place the value connected to the input on the Xpert web page. The Xpert web page is a single page of HTML containing the names and values of interest in the logger. The Name field sets the name that will be used on the web page and the precision controls how to display the value. Bringing the Benefits of Real-Time Data Collection to the World Sutron Corporation, 21300 Ridgetop Circle, Sterling, Virginia 20166-6520 Tel: 703-406-2800 http://www.sutron.com 189 TELEMETRY BLOCKS Coms Tag Inputs Data Outputs Data Description This block tags or labels data that is to be included in the Data page, Sutron Standard Protocol (SSP) communications and text alarms. This block is commonly connected to an Alarm block, or it may be connected to any other block in the system. This connection “tags” the data to show up on the Data page of the Xpert. If the connection was made to an Alarm block, the Data page will display alarm information for the sensor. The Coms tag block also “tags” information to be included in communications messages. When another station requests “current data”, “alarm data”, “get tag”, “send tag”, or “eval tag” (these are common SSP requests) the Xpert provides the data from the Coms tags. Therefore, you control the data that is included in the responses to these data requests by attaching a Coms tag to the desired data. This "tag" is case sensitive; therefore, it should always be entered in UPPERCASE letters to avoid confusion. The Prefix and Suffix phrases are only used in speech/voice modem messages. If you do not see choices for the prefix and suffix, the speech files have not been loaded into your Xpert. The Right Digits property controls the precision of the tagged data, but only when the check box is checked. 190 Bringing the Benefits of Real-Time Data Collection to the World Sutron Corporation, 21300 Ridgetop Circle, Sterling, Virginia 20166-6520 Tel: 703-406-2800 http://www.sutron.com Random Group (RndGroup) Inputs Trigger Outputs Output (pass-through) Description This block defines the alarm conditions for a random transmission group. Its input is typically connected to a sensor that the system is measuring. Each time the sensor is measured and the data is passed to the random group block, the block will check the value for the different type of alarms and trigger an alarm or go out of alarm as determined by the data. If more than one RndGroup block is used to define a trigger point for the same group, each RndGroup block must have the same DTime, DInter, and Label values. If they differ, the system issues a warning when the setup is saved. Group lets you define which random group you are defining the alarm properties for. Label defines the string that will be added to the random transmission to identify the group. Typically, label is a single character such as “2” or “3” (e.g., group number). This field can be any length, but only the first 3 characters are used in the transmit message. A line is placed into the sensors tab for each random group block in the setup. This line is provided as a way to see the current alarm status of the different groups. If a random group line is selected and measured, or if "Measure All" is pressed, then the random group(s) will pull and evaluate their data. This can result in one or both of the following conditions: If the random group were placed into the setup after a log block, this would send the data pulled into the log, with the time stamp of when it was measured. If it is desired to not have this data go into the log, the random group should be placed before the log block. This will also evaluate alarm data before the next measurement. This would be useful when a user is at a site and knows that an event occurred that should trigger an alarm transmission, before the next measurement interval. Time and Interval Time and Interval are used to determine what data is transmitted from the data collected by the random parameter blocks. A time of 00:00:00 and interval of 00:15:00 tells the system to consider data with times 00:00:00, 00:15:00 … 23:45:00 when it is time to format and transmit. This is useful for the situation where the block is connected to an output that is providing data more frequently than it is being transmitted. It also allows the formatter to identify data that is missing when it comes time to transmit it. Bringing the Benefits of Real-Time Data Collection to the World Sutron Corporation, 21300 Ridgetop Circle, Sterling, Virginia 20166-6520 Tel: 703-406-2800 http://www.sutron.com 191 The different alarms are: Hi Alarm Low Alarm ROC Alarm 192 System goes into alarm if the input value is > Hi Limit + deadband System goes out of alarm if the input value is < Hi Limit – deadband System goes into alarm if the input value is < Low Limit – deadband System goes out of alarm if the input value is > Low Limit + deadband 1. When ROC Mode is set to Off, no ROC alarm test occurs. 2. When ROC Mode is set to Hi, the system goes into alarm if the change in input value is > ROC Mag + deadband. The system goes out of alarm when the change in input value is < ROC Mag – deadband. 3. When ROC Mode is set to Low, the system goes into alarm if the change in input value is < ROC Mag - deadband. The system goes out of alarm when the change in input value is > ROC Mag + deadband. 4. The change in input value is computed in one of two ways, depending on the state of Fixed Interval. If Fixed Interval is checked, the change in input is calculated as the absolute value of the difference between the current value and the last value. If Fixed Interval is not checked, the change in input is calculated as the absolute value of the difference between the current value and the last value that caused a ROC Alarm to occur. Bringing the Benefits of Real-Time Data Collection to the World Sutron Corporation, 21300 Ridgetop Circle, Sterling, Virginia 20166-6520 Tel: 703-406-2800 http://www.sutron.com Random Parameter (Random) Inputs Input Outputs Output (pass-through) Description This block allows you to include the data from the input in a random satellite transmission. It is most commonly linked to the output of a log block but can also be linked to the output of a measure or average. The Random Properties dialog is used to enable random transmissions and define the normal and alarm rate for the transmissions. This block lets you assign the sensor to one of the 8 different random groups (groups 2 .. 9). Each group must have a separate trigger sensor defined by the Random Group block. When the trigger sensor goes into alarm (as defined by the Random Group block, above), the Xpert will make a random transmission of all the sensors assigned to that group. At other times, the Xpert will transmit the data for the different groups according to the setup in the Setup tab. A sensor may be in as many groups as desired. Along with assigning the sensor to groups, this dialog sets the sequence of the sensor (in the transmission) and the number of values to include in the transmission (BIN-NONINT format). The number of values cannot be set in this dialog if the format is set to BIN-INT in the Satlink settings under the Setup tab. Bringing the Benefits of Real-Time Data Collection to the World Sutron Corporation, 21300 Ridgetop Circle, Sterling, Virginia 20166-6520 Tel: 703-406-2800 http://www.sutron.com 193 Self-Timed Parameter (SelfTimed) Inputs Input (the value you want to transmit) Outputs Output (pass-through) Description This block allows you to include the data from the input in a self-timed satellite transmission. It is most commonly linked to the output of a log block but can also be linked to the output of a measure or average. The properties for this Self-Timed block specify what data is included in the transmission and some aids for formatting the data. The main control of the transmission format is in the Setup tab for Satlink, Self-Timed. In this dialog, you can select one of the allowed formats including SHEF, SHEFFIX, BIN-INT, BIN-NONINT, NOS, NIFC, and INSAT. The transmission routines use this selected format and the information in this block to properly format the data. Label The Label field has multiple uses depending on the transmission format selected. For SHEF and SHEFFIX formats, the value for label is included in the transmission as the sensor ID for the value. The common SHEF IDs are normally simple two letter codes for each sensor such as GH for gauge height, PR for precipitation and so on. For BIN-INT and BIN-NONINT formats, Label is ignored as sensor labels are not included in these format transmissions. For NOS, the label is used to identify to the formatter the different sensors that must be included in the message. You must put the proper labels for each sensor or the formatter will not be able to locate the sensor to transmit it. The labels are as follows: Station Datum DAT Sensor offset SNS Primary water level WL Aquatrak sigma SIG Aquatrak outlier cnt. OUT Aquatrak temp. 1 AQT1 Aquatrak temp. 2 AQT2 Wind speed WS 194 Bringing the Benefits of Real-Time Data Collection to the World Sutron Corporation, 21300 Ridgetop Circle, Sterling, Virginia 20166-6520 Tel: 703-406-2800 http://www.sutron.com Wind direction WD Wind gust GST Air temperature AT Water temperature WT Barometric pressure BP Battery voltage BAT For NIFC and NFDRS, the labels are used to identify to the formatter the different sensors that must be included in the message. You must put the proper labels on each sensor or the formatter will not be able to locate the sensor to transmit it. The labels are as follows: Sensor Label NIFC NFDRS Rainfall PCH x x 10-Min Avg Wind Spd USH x 10-Min Avg Wind Dir UDH x Air Temperature TAH x x Fuel Temperature MTH x 10-Min Avg Rel Hum. XRH x Battery Voltage VBH x x Barometric Pressure PAH Peak Wind Direction UGX Peak Wind Speed UPH Fuel Moisture MMH Solar Radiation RDH x x x x For INSAT, the labels are used to identify the sequence and formatting parameters to use when formatting the message. For each label, an id, offset and scale are associated. The standard INSAT message encodes the id in an unsigned 4 bit integer, and encodes the data value in an unsigned 10 bit integer. The id is a unique integer from 0 to 19 and is used to determine order (note, however, that since INSAT only uses 4 bits to encode ids, ids appear to start over after 15; this typically requires that decoders consider position, in addition to id). Encoded values are computed as in the following… encoded value = ((input data + offset) * scale + 0.5) Sensor Avg. Air Temperature Max Air Temperature Data’s integer in id 1, fraction to 3 digits in id 2. Min Air Temperature Soil Temperature Data’s integer in id 3, fraction to 3 digits in id 4. Avg. Atmospheric Pressure Relative Humidity Data’s integer in id 5, fraction to 3 digits in id 6. Net Radiation Data’s integer in id 7, fraction to 3 digits in id 8. Wind Speed Wind Direction Sun Duration Label AT ATMax R312 Id 0 1 1, 2 Offset 50.0 50.0 0.0 Scale 10.0 10.0 1.0 ATMin ST R334 2 3 3, 4 50.0 50.0 0.0 10.0 10.0 1.0 AP RH R356 4 5 5, 6 -600.0 0.0 0.0 2.0 10.0 1.0 NR R378 6 7, 8 0.0 0.0 0.25 1.0 WS WD SunD 8 9 10 0.0 0.0 0.0 10.0 1.0/.36 0.5 Bringing the Benefits of Real-Time Data Collection to the World Sutron Corporation, 21300 Ridgetop Circle, Sterling, Virginia 20166-6520 Tel: 703-406-2800 http://www.sutron.com 195 Precipitation Duration Albedometer (skyward) Albedometer (downward) Global Radiation Instantaneous Snow Depth Snow Depth PrecipD AlbIn AlbOut Global ISD SD 11 12 13 14 15 16 0.0 0.0 0.0 0.0 0.0 0.0 0.5 0.5 0.5 1.0 100.0 100.0 Offset is the offset of the sensor’s range from 0. Scale is the representable range divided by the range of the sensor. If the label entered is not in the table above, then it is interpreted as an integer to be used as the Id for the data. An Offset of 0 and a Scale of 1 are assumed when encoding the value in this case. This enables new sensor data to be included in INSAT transmissions without having predefined labels. If a different Offset and/or Scale is required, it can be implemented using a Polynomial block connected in-line prior to the Self-Timed parameter block. Data Time and Interval Time and Interval filter the incoming data to determine what data is transmitted. A time of 00:00:00 and interval of 00:15:00 tells the system to hold the data at 00:00:00, 00:15:00 … 23:45:00 for the formatter. A time of 00:02:59 and interval of 00:06:00 tells the system to hold the data at 00:02:59, 00:08:59 … 00:56:59 for the formatter. This is useful for the situation where the block is connected to an output that is providing data more frequently than it is being transmitted. It also allows the formatter to identify data that is missing when it comes time to transmit it. Num Values For the SHEF, SHEFFIX and BIN-NONINT formats, Num Values sets number of values of this sensor to include in the transmission. NOTE: Setting the NUM VALUES in the Setup tab first will provide the default value used when adding new SELF-TIMED blocks into the setup. This will help in building a setup, such that the num values does not have to be set for every St-block when all sensors are to send the same number of values. It does not prevent changing this value, it simply provides the default value. It will also not change blocks that have already been placed into the setup, so if a system was sending 16 values, and it was determined that it needed to send 32 values, every SELF TIMED PARAMETER BLOCK would need to be changed. For the BIN-INT, NOS, NIFC and NFDRS format, Num Values is ignored and the system uses the value entered in the Setup tab. The INSAT format also uses Num Values to determine the number of values of this sensor to include in the transmission. When Num Values is greater than 1, previous data is placed into the positions of subsequent ids. For example, when sensor id 2 has a Num Values of 3, the most recent value is transmitted as id 2, the next most recent value is transmitted as id 3, and the next most recent value is transmitted as id 4. Note how this precludes having sensor ids 3 and 4 defined in the setup. If a multiple-position id (e.g., R356) is encountered with Num Values greater than 1, the values are repeated only within the first frame of the message, and only so many times as to ensure complete entries (an orphaned integer entry will not occur). Sequence Sequence is used by the SHEF, SHEFFIX, BIN-INT, and BIN-NONINT formats to define the order of the sensors in the message. It is not used by the NOS, NIFC, NFDRS, and INSAT formats as these have a fixed sequence. 196 Bringing the Benefits of Real-Time Data Collection to the World Sutron Corporation, 21300 Ridgetop Circle, Sterling, Virginia 20166-6520 Tel: 703-406-2800 http://www.sutron.com Use Calc Time The “Use Calc Time” checkbox is used to specify that the input data’s actual time of calculation should be used for all formatting considerations, and not the data’s scheduled time. This option is available only when SHEF or SHEFFIX is the current format. Using the calculated time is useful when the input data is a min or max point from the min-max block. When this is the case, the data point will be collected regardless of the offset and interval property values, and will be formatted with its own label, offset, and interval fields, despite the value of num values. This allows the timestamp of the incoming data to be determined at runtime, and for it to be formatted with an accurate offset field. Bringing the Benefits of Real-Time Data Collection to the World Sutron Corporation, 21300 Ridgetop Circle, Sterling, Virginia 20166-6520 Tel: 703-406-2800 http://www.sutron.com 197 OUTPUT BLOCKS Binary Out (BinOut) Inputs BinIn Outputs BinOut Description This block is used to output to one channel (output) of a Digital I/O Module. Select the module number, the channel number, and whether or not the output should be inverted. For more on how Digital I/O Module channels can be used as outputs, see the Appendix C: I/O Modules. Pulse Out (PulseOut) Inputs In Outputs Out Description This block is used to generate a pulse on a digital output for a short duration defined by Pulse time. A new pulse will be output each time the block is executed with an input value that is non-zero. The normal state of the digital output pulse will be OFF, ON, OFF. If invert is selected, the pulse will be ON, OFF, ON. Where ON = input grounded, OFF = Pull-up to internal +V (depends on channel, see appendix for detailed specs). Use the Digital I/O Module and Channel properties to set the module and channel. Set the width of the desired pulse in the Pulse Width property, fractional seconds are accepted (e.g. 0.1). 198 Bringing the Benefits of Real-Time Data Collection to the World Sutron Corporation, 21300 Ridgetop Circle, Sterling, Virginia 20166-6520 Tel: 703-406-2800 http://www.sutron.com NOTE: If using a digital io module with version 2.03 or earlier, DO NOT use pulses of 1 second or less (e.g. use 1.1 or more). Starting with 2.5, more accurate pulses are used via the modules built-in pulse function. In version 2.03 and earlier, this does not work as it corrupts other channels. Bringing the Benefits of Real-Time Data Collection to the World Sutron Corporation, 21300 Ridgetop Circle, Sterling, Virginia 20166-6520 Tel: 703-406-2800 http://www.sutron.com 199 Send Tag Inputs Data Outputs <none> Description This block will send the current data in the block to another station using Sutron Standard Protocol (SSP) communications. The properties for the block specify the port to use for the communications and the path or station name. The port can only be specified if you have first used the Setup tab COMS control and defined some communications ports. The path can be a simple station name or a station with full path information included (such as \patha\pathb\stationx). The Tag property must match the name specified in a COMS Tag in the named station. For example, Station 1 is measuring water level and wants to send the water level to Station 2. Add a SENDTAG after the measure of the water level in Station 1. Set the Name to WL and also set the port and path for the link between the two stations. In Station 2, add a COMS Tag and set the name property to WL. Now whenever SENDTAG runs, the code will send the water level to the COMS tag block in Station 2. 200 Bringing the Benefits of Real-Time Data Collection to the World Sutron Corporation, 21300 Ridgetop Circle, Sterling, Virginia 20166-6520 Tel: 703-406-2800 http://www.sutron.com MISCELLANEOUS BLOCKS Display (Display) Inputs Input Outputs Output Description The Display block is used select data that gets displayed on the 9210’s I2C Display. The data displayed is the last measured value for the block connected to the display block. The data is displayed at the requested precision (right digits) with the selected Label. Bringing the Benefits of Real-Time Data Collection to the World Sutron Corporation, 21300 Ridgetop Circle, Sterling, Virginia 20166-6520 Tel: 703-406-2800 http://www.sutron.com 201 Field Variable (FieldVar) Inputs Input Outputs Output (pass-through) Description The FieldVar block is used to place shortcuts to setup block properties on the View Data tab, outside the Setup screen. Reasons for wanting to do this might be for simple convenience, or to give a user that does not have access to the Setup screen the ability to change some setup block properties. The FieldVar block has one input and one output. Connect the output of the target block to the FieldVar input. Viewing the properties of the FieldVar block will then reveal a list of the all the changeable properties of the target block. Below is an example of the FieldVar properties screen when hooked-up to a Measure block. To create a shortcut to a property to be placed on the View Data tab, put a check next to that property. Checked properties must have unique Public Names. This name defaults to the Internal Name when OK is pressed. The Public Name for a property is changed by clicking the property name and then clicking Label… Below is an example of how the View Data tab looks when a Measure block has been connected to a FieldVar block with Interval checked and assigned the public name of “Measure Interval”. 202 Bringing the Benefits of Real-Time Data Collection to the World Sutron Corporation, 21300 Ridgetop Circle, Sterling, Virginia 20166-6520 Tel: 703-406-2800 http://www.sutron.com Bringing the Benefits of Real-Time Data Collection to the World Sutron Corporation, 21300 Ridgetop Circle, Sterling, Virginia 20166-6520 Tel: 703-406-2800 http://www.sutron.com 203 Appendix B: Updating the Firmware Sutron occasionally releases firmware updates for the Xpert. These updates are typically made available as downloads on the sutron website (www.sutron.com/downloads/software.htm). When new firmware is released, the user upgrades in one of two ways: Serial/Ethernet Upgrade: Serial cable connected to COM1 on the Xpert and, optionally, ethernet cable connected to DHCP-enabled network. Storage Card Upgrade: SD or USB flash drive (does not upgrade loader, nor micro monitor). Serial/Ethernet Upgrade The Upgrade button on the right side of the XTerm window is used to start a software upgrade using this method. The steps to perform this kind of upgrade, are as follows: • • • • • Download the upgrade from www.sutron.com/downloads/software.htm. The upgrade typically comes in a zipped archive, and typically has a name similar to “Xpert2 vX.X.X.X.zip”. Once downloaded, unzip the archive onto your PC. Connect your PC to the Xpert using a direct serial cable connection to COM1. Optionally, connect the Xpert to a DHCP-enabled network via ethernet cable. Start XTerm.exe on your PC. To use ethernet (much faster than serial alone), start XTerm from a command prompt, and specify “/LAN” on the command line, e.g., “XTerm.exe COM1:115200 /LAN”. Press the "Upgrade" button on the right side of the XTerm window. Select the file "Xpert2 vX.X.X.X.upg" (where X’s are replaced by firmware version) in the Open dialog. The upgrade will proceed and finish automatically. The contents of the upgrade file specify what part of the Xpert to upgrade. The parts upgraded may include the loader, kernel, application files, speech files, and custom application files (SLLs). When Sutron releases a new version of software for the Xpert, the new version is distributed along with a new upgrade file. After selecting the upgrade file, XTerm uses the upgrade file as a script to guide the upgrade process. Dialogs are displayed showing the progress of the upgrade. Occasionally, the upgrade script may cause the Xpert to reboot in order to make changes. Customizing a Serial/Ethernet Upgrade Users can make their own upgrade files or edit the ones provided by Sutron depending on individual needs. The upgrade file is a simple ASCII file such that it can be edited with notepad.exe. An example upgrade file is shown below. To save space, the many steps required to delete all potential custom slls, and to send all possible speech files, have been left out. ; The following command tells XTerm this is an Xpert2 upgrade script. x ; Reboot Xpert2, bypassing autoexec.bat. b "bypass" ; ; Remove old programs. If any other files need to be deleted before the new ; files are deployed, then add them to this list. A typical example would be ; an sll file you have written for Xpert2. d "Basic.sll" d "Coms.sll" d "DefLib.sll" d "Engine.dll" d "Ezsetup.sll" 206 Bringing the Benefits of Real-Time Data Collection to the World Sutron Corporation, 21300 Ridgetop Circle, Sterling, Virginia 20166-6520 Tel: 703-406-2800 http://www.sutron.com d "Logger.dll" d "LogMgr.dll" d "LZO.dll" d "Remote.exe" d "Satlink.sll" d "SDI.dll" d "Utils.dll" d "Xpert.exe" d "\Windows\Basic.sll" d "\Windows\Coms.sll" d "\Windows\DefLib.sll" d "\Windows\Engine.dll" d "\Windows\Ezsetup.sll" d "\Windows\Logger.dll" d "\Windows\LogMgr.dll" d "\Windows\LZO.dll" d "\Windows\Satlink.sll" d "\Windows\SDI.dll" d "\Windows\Utils.dll" d "\Windows\Xpert.exe" ; ; Send over the standard application files. s "Basic.sll" "\Windows\Basic.sll" s "Coms.sll" "\Windows\Coms.sll" s "Deflib.sll" "\Windows\DefLib.sll" s "Engine.dll" "\Windows\Engine.dll" s "EzSetup.sll" "\Windows\EzSetup.sll" s "Logger.dll" "\Windows\Logger.dll" s "LogMgr.dll" "\Windows\LogMgr.dll" s "LZO.dll" "\Windows\LZO.dll" s "Satlink.sll" "\Windows\Satlink.sll" s "SDI.dll" "\Windows\SDI.dll" s "Utils.dll" "\Windows\Utils.dll" s "Xpert.exe" "\Windows\Xpert.exe" ; ; Send over any extra slls desired. By default, these files are not sent ; since they aren't used often. See the user manual for descriptions. ; To send an extra sll, remove the semi-colon that preceeds the command. p "sll-extra\" s "GPRS232.sll" s "NOS.sll" p "" ; ; Send over default speech files. ; Send over default speech files. The destination directories are created ; first, in case they don't exist. m "\Flash Disk\Speech" m "\Flash Disk\Speech\English" p "Speech\English\" s "0.vox" "\Flash Disk\Speech\English\0.vox" s "1.vox" "\Flash Disk\Speech\English\1.vox" s "10.vox" "\Flash Disk\Speech\English\10.vox" p "" ; ; Send the autoexec.bat file over. This file typically starts remote.exe and Bringing the Benefits of Real-Time Data Collection to the World Sutron Corporation, 21300 Ridgetop Circle, Sterling, Virginia 20166-6520 Tel: 703-406-2800 http://www.sutron.com 207 ; Xpert.exe after the system boots. When starting remote, it tells it which ; com ports it should control and how to initialize them. s "Autoexec.bat" ; ; Backup the registry in preperation for upgrading the kernel (which re-inits ; registry, by default). The delay is designed to make sure launch is finished ; backing up the registry before continuing. Launch automatically restores the ; registry on its next execution at boot, which occurs after kernel upgrade. s "Xpert2.fil" g "\Windows\Launch.exe" "/BACKUP AutoReg.dat /FILTER Xpert2.fil /QUIET" " (saving registry)" h "4" "-" " (saving registry)" d "Xpert2.fil" ; ; Upgrade the kernel. The upgrade occurs serially, and will take tens of minutes ; due to the size of the file. k "Xpert2.ker" "-" " (kernel)" ; ; Upgrade the loader. l "Xpert2.lod" "-" " (loader)" ; ; Upgrade MicroMonitor. This upgrade is disabled by default. As a general rule, ; do not enable this step unless directed to do so by someone at Sutron. ;u "Xpert2.mon" "-" " (umon)" The commands used in the script are: p d s g h u l k b set default source directory delete the specified file send the specified file run the specified executable file on the Xpert delay for the specified number of seconds upgrade MicroMonitor upgrade the loader upgrade the kernel reboot Format of commands: CMD-LETTER "SOURCE" "DESTINATION" "NOTE" CMD-LETTER is a single character specifying the command to perform SOURCE is a quoted string specifying a file to operate on DESTINATION is a quoted string specifying a file to operate on NOTE is a message that will be displayed in the progress bar Unused parameters at the end of a command may be omitted. Blank quoted strings are not allowed, use "-" if you wish to skip a parameter, but include a later one. If the default source directory is not provided, the directory where the upg file is located is used. Storage Card Upgrade (SD or USB) This method cannot be used to upgrade the loader or micro monitor. The upgrade provided by Sutron will clearly indicate whether these components must be upgraded, such that the Serial/Ethernet Upgrade method (above) must be used. The steps to perform this kind of upgrade, are as follows: 208 Bringing the Benefits of Real-Time Data Collection to the World Sutron Corporation, 21300 Ridgetop Circle, Sterling, Virginia 20166-6520 Tel: 703-406-2800 http://www.sutron.com • • • • • • • • • • • Download the upgrade from www.sutron.com/downloads/software.htm. The upgrade typically comes in a zipped archive, and typically has a name similar to “Xpert2 vX.X.X.X SC.zip” (SC in this case is meant to signify “storage card”). Once downloaded, unzip the archive onto an SD or USB card installed in your PC. Alternatively, if the SD or USB card is not installed in your PC, but is instead installed in the Xpert, you may choose to: Unzip the archive to your PC. Use the command line interface to create the same directory structure on the storage card as exists in the unzipped archive. Copy the contents of each unzipped archive directory to the corresponding storage card directory. Alternatively, if you do not want to use a storage card, and you have at least 10MB available on the Xpert flash disk, you may choose to copy the unzipped archive to the \Flash Disk. You’ll need to create the directory structure first using the command line interface in this case as well. Insert the storage card into the Xpert (skip this step if you chose option b, above). Select the “Upgrade Kernel and/or Application” option from the Setup tab. The system will prompt you whether you want to upgrade using the upgrade found. Verify the upgrade found is the one you intended and select “Yes”. If the upgrade includes the kernel (true when the upgrade provides the file “Xpert2.ker” in the root of the upgrade archive), the system will prompt whether you wish to backup the registry. Answer “Yes”. The upgrade will begin and finish automatically, and may involve a reboot. Customizing a Storage Card Upgrade Upgrading using an SD or USB file in the manner described above uses an upgrade script file (text having “upg” extension) that is very similar to the one used when upgrading serially. The following commands are supported: p d s m r set default source directory delete the specified file send the specified file make the specified directory (e.g., m "\Flash Disk\Speech") rename specified file (e.g., r "\Flash Disk\DefLib.sll" "\Flash Disk\Deflib.bak") Manual Component Upgrade Individual firmware components can be upgraded using a variety of methods other than those listed above. This section describes a few of those methods. Be careful upgrading individual components of Xpert firmware because of incompatibilities across different versions. The set of files contained in a single download archive from the website are all compatible. As a general rule, don’t mix with other versions, unless specifically told to do so by Sutron customer service. Upgrade the Boot Loader The Xpert boot menu provides the ability to upgrade the Xpert boot loader, either by serial or ethernet transfer. • Download either the serial or storage card upgrade from the Sutron website, at the following address: www.sutron.com/downloads/software.htm. The upgrade typically comes in a zipped Bringing the Benefits of Real-Time Data Collection to the World Sutron Corporation, 21300 Ridgetop Circle, Sterling, Virginia 20166-6520 Tel: 703-406-2800 http://www.sutron.com 209 • • • • • • archive, and typically has a name similar to “Xpert2 v3.0.zip”. Once downloaded, unzip the archive onto your PC. The boot loader is stored in the file “Xpert2.lod”. Start hyperterm or other terminal program on a PC. Set the baud rate to 115,200. Connect the COM1 serial port to the Xpert. If you intend to transfer the boot loader file via ethernet, connect the Xpert to a network that supports DHCP using an ethernet cable. Power up the Xpert. Press ESC in response to the message “Press ESC now to Upgrade System”. Press “L” to indicate you want to transfer the boot loader. Press “U” to indicate you want to upgrade the boot loader. Use the menus that follow to specify either a transfer via ymodem or ethernet, and follow the instructions to send the file Xpert2.lod, downloaded in step 1. After the upgrade is complete, reboot the Xpert. Upgrade the Kernel The Xpert boot menu provides the ability to upgrade the Xpert kernel, either by serial or ethernet transfer. • • • • • • • Download either the serial or storage card upgrade from the Sutron website, at the following address: www.sutron.com/downloads/software.htm. The upgrade typically comes in a zipped archive, and typically has a name similar to “Xpert2 v3.0.zip”. Once downloaded, unzip the archive onto your PC. The kernel is stored in the file “Xpert2.ker”. Start hyperterm or other terminal program on a PC. Set the baud rate to 115,200. Connect the COM1 serial port to the Xpert. If you intend to transfer the kernel file via ethernet, connect the Xpert to a network that supports DHCP using an ethernet cable. Power up the Xpert. Press ESC in response to the message “Press ESC now to Upgrade System”. Press “K” to indicate you want to transfer the kernel. Press “U” to indicate you want to upgrade the kernel. Use the menus that follow to specify either a transfer via ymodem or ethernet, and follow the instructions to send the file Xpert2.ker, downloaded in step 1. After the upgrade is complete, reboot the Xpert. Upgrade the Application The Xpert application (Xpert.exe and associated dlls and slls, as well as remote.exe) can be upgraded using the steps outlined in this section. Use great caution here, as mixing different versions of slls and dlls can cause very strange, hard to diagnose, behavior. • • • • 210 Download either the serial or storage card upgrade from the Sutron website, at the following address: www.sutron.com/downloads/software.htm. The upgrade typically comes in a zipped archive, and typically has a name similar to “Xpert2 vX.X.X.X.zip”. Once downloaded, unzip the archive onto your PC. The Xpert application consists of Xpert.exe, all dll files (*.dll), and all standard sll files (those files with *.sll extension that do not appear in the “extra sll” directory). Of course, you may also use one or more sll files in the extra sll directory. Start hyperterm or other terminal program on a PC. Set the baud rate to 115,200. Connect the COM1 serial port to the Xpert. If you intend to transfer files via ethernet, connect the Xpert to a network that supports DHCP using an ethernet cable. Power up the Xpert. Press Ctrl-C in response to the message “Press Ctrl-C to skip execution of Autoexec.bat”. You should then see "Bypassing \flash disk\Autoexec.bat, running Remote" in the next few lines. If you do not, simply repeat this step until you do. If you intend to use ethernet and the ethernet port lights are off, issue the command “lanon”. If you intend to perfom serial transfers, close the terminal program. In any case, run XTerm and connect to the Xpert. Bringing the Benefits of Real-Time Data Collection to the World Sutron Corporation, 21300 Ridgetop Circle, Sterling, Virginia 20166-6520 Tel: 703-406-2800 http://www.sutron.com • • • • Press the XTerm “File Transfer” button on the right of the XTerm display. This will bring up a dialog showing a list of Xpert files in the right pane, and a list of PC files in the left pane. Make sure the right pane is showing files in the “Flash Disk” subdirectory. Change the directory in the left pane to the directory containing the upgrade files, and select the files you want to send to the Xpert (note: you can select multiple files by holding down the Ctrl key with each new selection). Press the ==> button to transfer the files to the Xpert. Press OK to start the transfer and wait for the transfer to complete. When finished, reboot the Xpert. Bringing the Benefits of Real-Time Data Collection to the World Sutron Corporation, 21300 Ridgetop Circle, Sterling, Virginia 20166-6520 Tel: 703-406-2800 http://www.sutron.com 211 Appendix C: I/O Modules ANALOG I/O MODULE – 8080-0003 The Analog I/O Module (ADC) has six analog I/O lines, an output that can be switched to ground and switched and unswitched 12 volt outputs. The analog lines are capable of being inputs and outputs simultaneously giving the user tremendous flexibility in setup. As an example, the simple resistance measurement is made by exciting the input the resistor is connected to and measuring the current and voltage on that input line just as would be done using a conventional multimeter. Features: • Six inputs configurable as 6 single ended channels or 3 differential inputs or a combination of single ended and differential inputs. All channels feature self-excitation and built-in voltage, current and resistance sensing. • Input gain settings 1, 16 • Up to 6 4-20ma sensor interface • 22 bit resolution • Continuous self-calibration – Vout (excitation) return for maximum common mode rejection of bridge sensors • One switched battery sensor power output • Industrial temperature range operation –40 to +60°C • Multiple sampling rates and digital filtering • Ability to make resistance measurements without additional external resistors. Viewing the card from the front, the plug assignments are as follows: 1 2 3 4 5 6 7 8 9 10 11 12 13 14 15 G 1 G 2 G 3 G 4 G 5 6 Aux1 -EX NC G 5+ 5- 1+ 1- 3+ 3- 16 G G = Ground Bat = 12 volts out SwBat = switched 12 volts out Aux1 = switch to ground -EX = negated excitation voltage NC = No Connections Note: Differential channel pairs are 1-2, 3-4, 5-6. The higher voltage line goes to the odd line. 214 Bringing the Benefits of Real-Time Data Collection to the World Sutron Corporation, 21300 Ridgetop Circle, Sterling, Virginia 20166-6520 Tel: 703-406-2800 http://www.sutron.com 17 18 Bat SwBat Specifications Parameter Min Typ Max Units 5 Volts Input Range -5 1 Resolution Absolute Error 25°C -40°C to +60°C Ratiometric Error2 22 Bits 0.0015 0.03 0.0015 CMRR 70 %FS6 %FS6 %FS6 dB 60Hz Rejection 100 dB Rin Single Ended Differential Common Mode 20 20 20 Meg Ω Meg Ω Meg Ω Sampling Rates 10 2000 -5.0 +5.0 Hz Excitation Range Output Current 10 Output Impedence Absolute Error 25°C -40°C to +60°C Ratiometric Error3 Frequency 110 0 mA Ω 0.0015 0.03 0.005 %FS %FS %FS 10 Hz 14 Volts 100 mA 2000 Volts 400 Volts Sensor Power (VBAT from Data Logger) Voltage 9 Current Protection Static Discharge4 Conducted 5 1 Sampling rate = 10 Hz, Gain = 1. Error which will not cancel when two measurements are expressed as a ratio. 3 The excitation outputs are connected internally to the analog to digital converter. This value is the accuracy of this measurement. Available voltages are the integer values between -5 and +5 V. 4 Human body model. 5 One microsecond rise, one milli-second fall. 6 Channel 1, Differential over -4.8 to 4.8 Vin 2 Bringing the Benefits of Real-Time Data Collection to the World Sutron Corporation, 21300 Ridgetop Circle, Sterling, Virginia 20166-6520 Tel: 703-406-2800 http://www.sutron.com 215 Operational States The ADC has two operational states - running and stopped - which are controlled by commands to the device. Running In this state, the input lines are sampled and processed. This state consumes more power than the stopped state, so the ADC card should be left running only if necessary. The digital output line may be pulsed using the pulse command. The ADC executes a reset sequence when it receives the run command. When the reset is complete, a message is sent to the host. Stopped In this state, the device is idle. It will accept commands, and the output Aux1 will reflect the last command that set this output to either open (1) or switched to ground (0). The input lines are not sampled. Pulse commands will be ignored in this state. Inputs/Outputs Inputs The ADC has six single ended analog inputs which may be paired to form differential inputs. Outputs The ADC provides: One 12-volt output (Bat) One switched 12-volt output (SwBat) One output that can be switched to ground (Aux1) Six excitation channels (analog outputs) that can be programmed from –5V to +5V, and, One output –Ex which is always the negative of the current excitation voltage value. The excitation channels are shared with the input lines. Only one excitation channel can be active at a time. The negative of this voltage provided on –Ex can be useful in balanced bridge applications to minimize common mode voltage. The output Aux1 provides a switched path to ground that, when closed, grounds through a 100-Ohm resistor. The state of this output may be pulsed using the pulse command. It may be pulsed open or closed. If the output is already in the state that the pulse command requests, nothing will happen. The ADC device must be in the running state to pulse Aux1. The board must be in the running state to switch the SwBat on. This will turn off if the device goes to the off state. Analog Measurements The ADC can measure voltages on its terminals and across internal sense elements. Sense element voltages allow currents to be calculated by a host processor. The ADC can also take paired terminal voltage and sense element voltage measurements that can be used to compute resistance values. The ADC has a built-in low pass filter for noise rejection that is programmable for a 10 to 1900 Hz cutoff. The filter has notches at multiples of the cutoff frequency. The ADC will automatically take up to 255 measurements spaced from .001 sec to 65.535 sec apart, sending the results to the host as each measurement is completed. The ADC also provides for up to 65.535 seconds of sensor warm-up delay before making its first measurement. If the specified warmup delay is less than 3 sampling periods, the delay before the first reading is taken will be 3 sampling periods. This should be taken into account when computing the warm-up delay. 216 Bringing the Benefits of Real-Time Data Collection to the World Sutron Corporation, 21300 Ridgetop Circle, Sterling, Virginia 20166-6520 Tel: 703-406-2800 http://www.sutron.com Note that while the sampling frequency is programmable, the maximum sampling frequency is equal to the cutoff frequency you have programmed into the filter. The frequency at which the ADC samples its input and that at which it captures and sends data to the host are not the same. The input is sampled at 1/FilterNotch (frequency cutoff of ADC input filter). The capture and send frequency is specified by the host in the form of a sampling period which is specified in milliseconds. If the filter cutoff frequency is lower than the sampling period frequency, then data is sampled and transmitted at the filter cutoff frequency rate. Otherwise, the data will be sampled and transmitted at the sampling period frequency. Accuracy The ADC will self calibrate to its internal reference whenever the calibrate command is received. The reference, while very stable, is accurate to ±1mV. This error is measured during factory test and is written into the ADC ROM. A read Vref error command can be used to read this error and use it to obtain 0.0015% error (at 25°C). Another set of coefficients can be read to calibrate readings when the ADC gain is set to 16. Bringing the Benefits of Real-Time Data Collection to the World Sutron Corporation, 21300 Ridgetop Circle, Sterling, Virginia 20166-6520 Tel: 703-406-2800 http://www.sutron.com 217 Example Configurations Using the Analog I/O Module channel 1H (excitation) channel 0H channel 0H I channel 5L Single Ended Voltage Measurement Example T channel 0L 4-20ma Current Measurement Example Four Wire Thermistor Measurement Example channel 1H (excitation) channel 1H (excitation) I channel 0H channel 0H channel 0L Two Wire Resistance Measurement Example Four Wire Resistance Measurement Example channel 0H (excitation) T channel 1H (excitation) channel 0 H channel 0 L Two Wire Thermistor Measurement Example 218 Sourced Current Measurement Example Four Wire Bridge Voltage Measurement Example Bringing the Benefits of Real-Time Data Collection to the World Sutron Corporation, 21300 Ridgetop Circle, Sterling, Virginia 20166-6520 Tel: 703-406-2800 http://www.sutron.com DIGITAL I/O MODULE This section describes the control and operation of the Xpert Digital I/O module. The Digital I/O module has eight digital input lines, six of which may be re-programmed as outputs. The two dedicated input lines can be programmed for normal sensitivity for sensing 0 to 5 volt digital signals, or high sensitivity for sensing low level signals such as those from an R.M. Young wind speed sensor. Features Eight digital I/O lines, CMOS level inputs Six bi-directional, two input only Reconfigurable I/O Up to eight counters/frequency inputs with programmable alarm count leading edge, trailing edge or both edges of input pulse. Up to four quadrature shaft encoder inputs (requires two inputs per sensor) with programmable alarm Two switchable threshold inputs compatible with R M Young wind sensor. Switched sensor power Industrial temperature range operation –40 to +60°C Parameter Min Typ Max Units 2 2.5 10 6.5 Hz Volts seconds seconds 8 Volts Volts 100 Ω 14 100 Volts mA 2000 400 Volts Volts Inputs Inputs Sampling Interval .5 Switchable threshold .02 integration time .1 period measurement .1 Output(open drain MOS switches) High1 Low1 0 Resistance 60 Sensor Power Voltage Current 9 Protection Static discharge2 Lightning, Conducted3 1 CMOS levels. 2 Human body model. 3 1 microsecond rise, 1 millisecond fall. Viewing the card from the front, the plug assignments are as shown below. The I/O lines are numbered 1-8 (LSB is 1). 1 2 3 4 5 6 7 8 9 10 11 12 13 14 15 16 17 G 1* G 2 G 3 G 4 G 5 G 6 G 7# G 8 *# G G * = Input Only # = = 18 SW BAT Ground Switchable Bringing the Benefits of Real-Time Data Collection to the World Sutron Corporation, 21300 Ridgetop Circle, Sterling, Virginia 20166-6520 Tel: 703-406-2800 http://www.sutron.com sensitivity 219 Inputs When programmed as an input, each line can act as a digitally filtered counter clock or a shaft encoder input. Shaft encoders require two input lines, hence, users can have up to four shaft encoders, eight counters, or a combination of the two. Alarms can be programmed to send a message to the logger if a counter exceeds a limit or a shaft encoder moves above or below preset thresholds. When a run command is received, sampling of the inputs starts at the user specified sample rate. Since the counters and shaft encoders react to an input change, an initial state must be assumed when the run command is received. The Digital I/O reads the inputs when it gets a run command and uses these values for the initial state of the filter. Digital filters The inputs can be low pass filtered before being applied to counters. Shaft encoders are not filtered. The digital filters are up-down counters that count between 0 and a user defined threshold value. Each input line’s filter can have a different threshold value. The input to a filter is one of the eight input lines, the output feeds a 32-bit counter. The filter counts up at each sample interval when its input is a one and down when its input is a zero. The counter will not count up if it is at its upper threshold, and it won’t count down when its count is zero. The output of the of the filter only changes state when the counter reaches zero or its upper threshold. Thus, if the output state of the filter is a one, it will stay a one until the counter reaches zero. It will then remain zero until the counter counts up to its upper threshold. Valid digital filter time constants are 1 to 255. Counters Up to eight 32-bit counters can be programmed to count on both edges or just the positive-going edge of their respective inputs. Since the input to the counter can be inverted under program control, the counter can also be made to count on the negative going edge by inverting its input. The counter alarm message can be set to be sent after 1 to 255 counts. Frequency The time is logged for each counter every time it counts. This time is reported for each counter when the counters are read. Frequency can be measured by reading the counters twice and computing the difference in time and counts. In cases where counts are infrequent, it is possible that the counter will not have counted when it is read for the first time. If this value is used in a frequency computation, an invalid frequency computation will result. There are two ways to prevent this. The counter’s alarm can be set to one. When the alarm is received, it will be an indication that the count and time are valid. Alternatively, the user can monitor the count until it changes to therefore know that count and time are valid. Shaft encoders Up to four quadrature shaft encoders may be set up. The input lines must come from adjacent inputs starting with an odd numbered one (e.g.: 1,2; 3,4; 5,6; 7,8). Each shaft encoder has a 32-bit counter associated with it. It counts up for one direction of rotation and down for the other. The direction of rotation that increments the counter can be changed under program control by inverting one of its inputs. Each encoder also has two alarm thresholds, one for each direction of rotation. The thresholds are between 1 and 255 counts. Outputs Each of the six lines with output capability can be turned on or off under control of the logger. Any output can be pulsed using the pulse output command. 220 Bringing the Benefits of Real-Time Data Collection to the World Sutron Corporation, 21300 Ridgetop Circle, Sterling, Virginia 20166-6520 Tel: 703-406-2800 http://www.sutron.com Appendix D: Specifications Basic Unit with Display – 8080-0000-1B and 8080-0000-2B Processor Memory 32 bit ARM9 core 1 MB boot ROM 64MB Flash (32MB for OS and 32MB flash file system for log) 32MB SDRAM Power 10 to 16 VDC recommended (20 VDC max) 140 mA display and backlight on 40 mA active (display & backlight off) 2 mA quiescent Clock TCXO Real-time clock with battery backup 10 seconds/month accuracy -40 to +60C Display 320x240 transflective LCD Touchscreen overlay for LCD -20C to +60C viewable I/O I2C bus, 100Kbps, 5 wire, 10ft max SDI-12 Rev 1.3 RS232 to 115Kbps Internal speaker 4 RS232 (-1B) 8 RS232 (-2B) USB Host port SD Host slot Packaging 6 x 8 x 2 5/16 aluminum case Weight: 2lbs Compatibility Y-Modem SSP Satlink Environmental -40 to +60C operation Basic Unit without Display – 8080-0001-1B The specifications for the basic unit without display is the same as the unit with display except there is no display or touchscreen. I2C Modules Packaging 4.25 x 3.5 x ¾ inches 0.5lbs stacking interconnect Connectors I2C bus: DB-9 User I/O: Phoenix MiniCombicon 3.81 mm x 18 max, removable header 222 Bringing the Benefits of Real-Time Data Collection to the World Sutron Corporation, 21300 Ridgetop Circle, Sterling, Virginia 20166-6520 Tel: 703-406-2800 http://www.sutron.com RS232 Modules Speech Modem A telephone modem expands the system by allowing remote connections to other nodes including a central system. The module includes a modem capable of operation at speeds up to 33.6 kbps. This makes it possible for the remote connection to perform all functions as though the module were local to the system such as retrieve data from the memory module, live data from any module, troubleshoot, diagnose, configure, reconfigure nodes etc. Sutron 8080-0005-1 modem includes V.42 and MNP 2-4 and 10 error correction modes as well as V.42bis and MNP-5 data compression. The modem is UL, CSA, FCC and CTR21 approved. The Sutron 8080-0005-1 modem has capabilities to support speech. The modem accepts DTMF tones to control the speech and interact with a caller. The user can record custom phrases and words to augment the standard vocabulary using standard PC hardware and software. LOS Radio The recorder has a serial port for connecting LOS Radio modems. The port is be compatible with third party radio modems such as those manufactured by MDS. Using a radio modem provides one or two way communications between nodes or a central station. The modem makes it possible for the remote connection to perform all functions as though the module were local to the system. Two nodes may use radio communications over a short distance to eliminate expensive wiring. At other times, radio communications will be used between the nodes and a central station. The radio modems must be compatible with repeaters in cases where there is not a clear line-of-sight between two nodes. Satlink Transmitter The recorder has a serial port for connecting a Sutron Satlink transmitter. The recorder will set up and operate the satellite radio through the serial port. The setup includes specifying of the transmit mode, ID, time, interval, setting the time, making test transmissions etc. Operations include loading data for transmission, logging transmission status and exceptions, synchronizing clocks etc. Bringing the Benefits of Real-Time Data Collection to the World Sutron Corporation, 21300 Ridgetop Circle, Sterling, Virginia 20166-6520 Tel: 703-406-2800 http://www.sutron.com 223 Appendix E: Software Development Kit (SDK) OVERVIEW The Xpert Software Development Kit (SDK) enables developers to create Sutron Link Libraries (SLLs) that extend Xpert’s functionality according to the developer’s unique needs. The SDK is most often used to create libraries containing custom setup blocks, property pages (tabs on the main screen), and control panel entries (branches in the tree under the Setup tab), but may also be used to create libraries that manipulate ports, files, peripherals, and any other entity accessible through standard Windows CE operating system API calls. The SDK is may be downloaded from Sutron’s website at: http://www.sutron.com/DownloadsUpdates/XpertSDK.htm The SDK is intended for use with Microsoft eMbedded Visual Tools (EVT) 3.0 which, at the time of this writing, is available at no charge from Microsoft. This toolset contains the compiler, linker, and operating system libraries necessary to develop for the Xpert platform. It may be ordered on CD from Microsoft (in which case a modest shipping charge applies), or downloaded from: http://www.microsoft.com/downloads/details.aspx?FamilyID=F663BF48-31EE-4CBE-AAC50AFFD5FB27DD&displaylang=en. Sutron assumes that any developer using the tools is already knowledgeable concerning C++ and basic Windows programming. Please note that custom SLLs must be rebuilt (compiled and linked using EVT 3.0) whenever you upgrade to a new version of Xpert firmware. This must be done with the version of the SDK that matches the version of Xpert firmware. 226 Bringing the Benefits of Real-Time Data Collection to the World Sutron Corporation, 21300 Ridgetop Circle, Sterling, Virginia 20166-6520 Tel: 703-406-2800 http://www.sutron.com Appendix F: Creating Custom Voice Files OVERVIEW Xpert speech files are binary data files containing audio data in Rockwell 4-bit ADPCM 7200hz mono format. These files are "headerless", meaning they have no information describing the content of the file, just sample data. Users can create these files using one of several aftermarket programs for the PC. One such program is "Vox Studio" by Xentec. This program allows the user to record speech using a microphone connected to the PC, and save it in the appropriate format (Rockwell 4-bit ADPCM 7200hz mono). The file can then be loaded into the Xpert using Xterm (into the corresponding language subdirectory under \flash disk\speech\, e.g., English, Spanish, etc.), and used by selecting it in a ComsTag dialog, just as you would any other speech file. (Note: You will need to save the file with a unique name and with the extension ".vox" so that the Xpert will display the file for selection). The program "Vox Studio", by Xentec, is available for download at: http://www.xentec.be/download/download.htm. Note: the unregistered version of this program limits the length of files to 5 seconds. As of this writing, a fee of $399 is required to register, which removes the limitation. When using Vox Studio or any other editing program, Sutron recommends trimming off the leading and trailing silence to help reduce the size of the file. We also recommend using the normalize function to adjust the volume of the recorded phrase. 228 Bringing the Benefits of Real-Time Data Collection to the World Sutron Corporation, 21300 Ridgetop Circle, Sterling, Virginia 20166-6520 Tel: 703-406-2800 http://www.sutron.com APPENDIX G: DIMENSIONS XPERT DATA LOGGER ALL DIMENSIONS IN INCHES WIith supplied mounting feet. With mounting feet removed 230 Bringing the Benefits of Real-Time Data Collection to the World Sutron Corporation, 21300 Ridgetop Circle, Sterling, Virginia 20166-6520 Tel: 703-406-2800 http://www.sutron.com IO MODULES Bringing the Benefits of Real-Time Data Collection to the World Sutron Corporation, 21300 Ridgetop Circle, Sterling, Virginia 20166-6520 Tel: 703-406-2800 http://www.sutron.com 231 XPERT MODEM 232 Bringing the Benefits of Real-Time Data Collection to the World Sutron Corporation, 21300 Ridgetop Circle, Sterling, Virginia 20166-6520 Tel: 703-406-2800 http://www.sutron.com Note: Update the index by right clicking on it and selecting “update fields”. Make sure the ‘¶’ button is turned off when you update the index fields, otherwise the page numbers will be wrong. Index 5 5600-0600, 165 5600-0601, 165 5600-0602, 165 5600-0603, 165 5600-0605, 165 56-109 Submersible Pressure Transducer, 166 appending random transmissions, 48 self-timed transmissions, 46 Aquatrak block, 161 AT/RH block, 134 Auto Update, 101 autoexec.bat, 111, 128 Average Block, 173, 175 B 8 8080-0000-1, 13, 222 8080-0001-1, 13, 222 8080-0002, 219 8080-0002-1, 13 8080-0003, 214 8080-0003-1, 13 8080-0005-1, 13, 223 8080-0006-1, 151 A About dialog, 63 access levels, 24, 54 accounts managing, 54 overview, 24 users.dat, 106 accuracy Analog I/O module, 217 ADC block, 134–39 Air Temperature sensor block, 133 Air Temperature/Relative Humidity sensor block, 134 Alarm block, 28, 170 alarms block, 170 configuring, 28–41, 48, 49, 152, 170, 190, 191, 200 Digital I/O features, 220 Digital I/O Module features, 219, 220 alerts, 28–41 Analog block, 134–39 Analog I/O Module, 214 accuracy, 217 configuration examples, 218 features, 214 inputs, 216 measurements, 216 operational states, 216 outputs, 216 plug assignments, 214 bad data quality, 60 Barometric Pressure sensor block, 140 battery Internal Battery block, 154 replacing, 129 BEIEnc block, 141 Bin_Int format, 47, 48 Bin_NonInt format, 47, 48 Binary Input – All Channels block, 143 Binary Input block, 142 binary input mode, 143 Binary Out block, 198 BinIn block, 142 BinInAllChan block, 143 BinOut block, 198 blocks adding, 72–75 categories, 69 connecting, 70 control blocks. See control blocks deleting, 80 inputs and outputs, 69 log blocks. See log blocks miscellaneous blocks. See miscellaneous blocks overview, 11 processing blocks. See processing blocks properties, 70, 75 sensor blocks. See sensor blocks telemetry blocks. See telemetry blocks wiring, 78 Bool, 174 BP block, 140 Bridge Resistance block, 144 Burst, 49 Burst Int, 48 C calibrate sensors XPert, 55 Bringing the Benefits of Real-Time Data Collection to the World Sutron Corporation, 21300 Ridgetop Circle, Sterling, Virginia 20166-6520 Tel: 703-406-2800 http://www.sutron.com 233 touchscreen, 128 CapRain block, 145 Center in Window, 46 channel binary input, 142 random, 48 self-timed, 46 cleaning, 129 clearing log, 61 Com ports configuring, 28–31 COM ports pin assignments, 108–9 testing, 31 Communication Test Menu, 31 Coms Tag block, 28, 190 COMx, 112 connection settings in XTerm, 100 Constant block, 146 ConstIn block, 146 contrast, 24 adjusting from Login screen, 17, 129 adjusting from Main tab, 26, 129 control blocks. See Also blocks Binary Out, 198 Pulse Out, 198 Control Panel tab, 27–54 count, 173, 175 Counter block, 147 Counts per Turn drop down box, 158 CS107 Temperature sensor block, 148 CS505 Fuel Moisture sensor block, 151 current measurement, 135, 138 direct connect, 28–31 Display block, 201 DLLs, 11 overview, 11 DoubleVolts, 137 E enable excitation channel, 139 random transmissions, 48, 193 self-timed transmissions, 46 temperature, 140 excitation channel, 139 exit, 64 exporting log files, 60, 61 EzSetup Measurements, 36 Add sensor, 37 New Measurement, 36 overview, 11 Sensor Configuration, 37 F Field Variable blocks, 58, 202 File Transfer, 98 Find button, 56, 61 firmware, 205–11 FM block, 151 formats, transmission, 47, 48 Freq block, 150, 175 Frequency block, 150 Fuel Moisture sensor block, 151 fuses, 129 D data column (log file), 60 data modem. See modems:data modem date column (log file), 61 setting, 25 Day buttons, 61 Deleting a Block, 80 Deleting Multiple Blocks, 80 Dial-In Commands, 33 Dial-Out Commands, 33 Digital I/O Module, 219 counters, 220 digital filters, 220 features, 219 frequency, 220 inputs, 220 outputs, 220 plug assignments, 219 shaft encoders, 220 specifications, 219 234 G GetTag block, 152 Gill Wind block, 153 good data quality, 60 Graycode input mode, 143 GUI operation, 21–64 H Hi Alarm, 171 I I/O Modules, 11, 17, See Analog I/O Modules, Digital I/O Modules I2C Modules specifications, 222 Initialize Satlink, 45 Insert a Block, 81 installation autoexec.bat, 111 Bringing the Benefits of Real-Time Data Collection to the World Sutron Corporation, 21300 Ridgetop Circle, Sterling, Virginia 20166-6520 Tel: 703-406-2800 http://www.sutron.com COM ports, 108–9 remote.exe, 112 XPert, 106–7 XTerm, 94 Internal Battery block, 154 Interpolate block, 177, 178 K modems data modem, 35 installation, 106–7, 108–9 LOS Radio modem, 35, 223 speech modem, 13, 32–33, 223 MODEMx, 112 Moving Average block, 181 multiplier, 150 kernel updating, 210 N L Lat/Lon, 46, 48 linear sensors, 133 live measurements, 55 log blocks, 188, See Also blocks log files blocks. See log blocks, blocks clearing, 61 creating, 44 data column, 60 date column, 61 Day buttons, 61 directory, 43 exporting, 60, 61 Find button, 61 managing, 43 navigating, 61 properties, 44 Q (quality) column, 60 selecting, 61 sensor column, 60 time column, 60 units column, 60 viewing, 60 login, 24 logout, 24, 26 LOS Radio modem. See modems:LOS radio modem Low Alarm, 171 M maintenance, 26, 128 max, 172, 173 Measure block, 179 measurements analog, 134–39, 216 live, 55 min, 172, 173 Minimum/Maximum block, 180 miscellaneous blocks. See Also blocks Display, 201 Set Field Variables, 202 models, 13 NESDIS, 47 NFDRS format, 47 NIFC format, 47 Norm Rate, 48 NOS format, 47 O operation, 21–64 P passwords, 24, 54 period, 150 Platinum RTD block, 156 Polynomial block, 182 powering up, 17 Precip block, 167 precision, 77 prefix, 190 Process List Folder, 99 processing blocks. See Also blocks Alarm, 170 Average, 172, 173, 175 Boolean, 174 Interpolate, 177, 178 Measure, 179 Minimum/Maximum, 180 Moving Average, 181 Point Control, 183 Polynomial, 182 Set Point Control, 184 Solar Radiation Accumulation block, 185 Vector Average, 186 XY Function, 187 PtCtrl, 183 Q Quadrature Shaft Encoder block, 158 quality appending to random transmission, 48 appending to self-timed transmission, 46 column (log file), 60 Bringing the Benefits of Real-Time Data Collection to the World Sutron Corporation, 21300 Ridgetop Circle, Sterling, Virginia 20166-6520 Tel: 703-406-2800 http://www.sutron.com 235 R radio modem. See modems:LOS Radio modem RADIOx, 112 Random Group block, 191 Random Parameter block, 193 Random Properties, 47 Random Test, 50 Rate, 47, 48 recording status XPert, 26 Refresh button, 51, 63 remote.exe, 111, 112 Reset button, 42, 51 Reset FS button, 51 resistance measurements, 135, 136, 139 RM Young Wind Sensor block, 159 RndGroup block, 191 ROC Alarm, 171 RS232 modules specifications, 223 RS-485, 13, 29, 35 S sample duration, 173, 176 interval, 173, 176 satellite ID, 45 Satlink description, 223 installation, 106–7, 108–9 properties, 45 random properties, 47 random test, 50 self-timed properties, 46 self-timed test, 49 schedule interval, 173, 176 time, 173, 176 SDI AquaTrak block, 161 SDI-12. See Also Digital I/O Modules commands, 55 SDI-12 block, 160 SDIAqua block, 161 SDK, 226, 228 SE8500 block, 162 Self-Timed Parameter block, 194 Self-Timed properties, 46 Self-Timed Test, 49 SendTag block, 200 sensor blocks. See Also blocks Air Temperature, 133 Air Temperature/Relative Humidity, 134 Analog, 134–39 Barometric Pressure, 140 BEI Absolute Encoder, 141 236 Binary Input, 142 Binary Input - All Channels, 143 Bridge Resistance, 144 CapRain, 145 Constant, 146 Counter, 147 CS107 Temperature Sensor, 148 Frequency, 150, 175 Fuel Moisture, 151 GetTag, 152 Gill Wind, 153 Internal Battery, 154 Platinum RTD, 155, 156 Quadrature Shaft Encoder, 158 R.M. Young Wind, 159 SDI AquaTrak, 161 SDI-12, 160 SE8500, 162 Soil Moisture, 163, 164 Solar Radiation, 165 Submersible Pressure Transducer, 166 Tipping Bucket, 167 Volt Meter, 169 sensor column (log file), 60 sensors calibrating, 55 live measurements, 55 properties, 55 sending SDI-12 commands, 55 viewing, 55, 57 Sensors Which block to use, 22 Set Clock. See Also date:setting, time:setting XTerm control, 100 Set Field Variables block, 202 Set Point Control block, 184 SetFieldVar block, 202 SetPoint block, 184 setup. See Also blocks blocks. See blocks example, 69 modify, 78 new, 72 setup blocks. See blocks Shaft Encoder block, 158 SHEF format, 47 SLLs, 226 Software Development Kit, 226, 228 Soil Moisture block, 163, 164 Solar Radiation Accumulation block, 185 Solar Radiation sensor block, 165 specifications basic unit with display, 222 basic unit without display, 222 Digital I/O Module, 219 Bringing the Benefits of Real-Time Data Collection to the World Sutron Corporation, 21300 Ridgetop Circle, Sterling, Virginia 20166-6520 Tel: 703-406-2800 http://www.sutron.com I2C modules, 222 RS232 modules, 223 speech Coms Tag block, 190 files creating, 228 loading, 106 introduction, 28 modem. See modems:speech modems phrases, 32–34 SR block, 165 SSP, 152, 190, 200 standard deviation, 172, 173, 175 station name XPert, 26 Status, 51 Status button, 49, 50 Status Options dialog, 63 STD, 172, 173, 175 Submersible Pressure Transducer block, 166 SubPres block, 166 suffix, 190 Sutron Link Libraries, 226 Sutron Speech/Voice modem. See modems:speech modem T telemetry blocks. See Also blocks Coms Tag, 190 Random Group, 191 Random Parameter, 193 Self-Timed Parameter, 194 SendTag, 200 Telemetry modules, 13 temperature sensor block. See Air Temperature sensor block, Air Temperature/Relative Humidity sensor block, CS107 Temperature sensor block Test check box, 146 tests communication, 31 I/O Modules, 17 initial, 17–19 random, 50 self-timed, 49 touchscreen, 17 thermistor, 133, 136, 148 time, 47 column (log file), 60 setting, 25, 100 Tipping Bucket Sensor block, 167 touchscreen calibrating, 128 troubleshooting, 128 Type, 47, 49 U units column (log file), 60 unpacking, 16 update application, 210 extension, 210 firmware, 205–11 kernel, 210 remote.exe, 112 Upgrade, 101 users, 24, 51, 52, 54 V VectAvg block, 186 Vector Average block, 186 View Data tab, 57 View Log tab, 26–54 voice modem. See modems:speech modem VOICEx, 112 Volt Meter block, 169 voltage measurement, 135, 138 VoltMeter block, 169 W Web Server, 101 window, transmission time, 47 Wire button, 79 wiring, 78 wrap, 44 X XPert installation, 106 models, 13 picture, 12 product description, 12 XTerm. See Also remote.exe auto update, 101 connect, 100 file transfer, 98 installation, 94 introduction, 94 operating, 97 preparing the XPert to work with XTerm, 96 set clock, 100 Upgrade, 101 web server, 101 XY Function block, 187 XYFunct block, 187 Bringing the Benefits of Real-Time Data Collection to the World Sutron Corporation, 21300 Ridgetop Circle, Sterling, Virginia 20166-6520 Tel: 703-406-2800 http://www.sutron.com 237 238 Bringing the Benefits of Real-Time Data Collection to the World Sutron Corporation, 21300 Ridgetop Circle, Sterling, Virginia 20166-6520 Tel: 703-406-2800 http://www.sutron.com