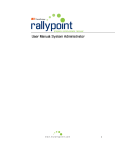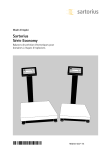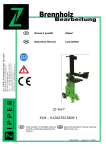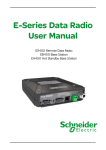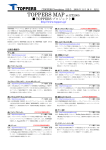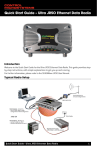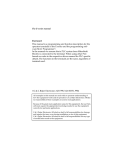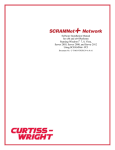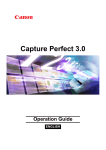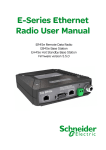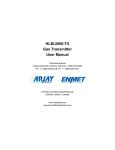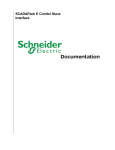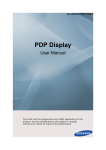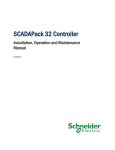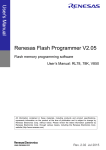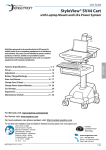Download SCADAWave Ultra-Series Data Radio User Manual
Transcript
CONTROL MICROSYSTEMS SCADAWave Ultra-Series Data Radio User Manual nUltra KR5O Remote Data Radio SCADAWave Ultra-Series Data Radios 1 SCADAWave Ultra-Series Data Radios User Manual Contents Part A – Preface 3 FCC Compliance Notices...................................................... 3 Other Related Documentation and Products.. .............................. 3 Part B – Ultra-Series Overview 4 Introduction.................................................................... 4 Product Range................................................................. 4 Features and Benefits.. ....................................................... 4 Part C – Network Types 6 Introduction . .................................................................. 6 Point-to-Point Networks (PTP)............................................... 6 Point-to-Multipoint Networks (PTMP)....................................... 7 Point-to-Multipoint via KwikStream Repeater............................... 8 Point to Multipoint with LinkXTend Bridge (PTP/B)........................ 9 Point to Multipoint with LinkXTend Bridge (PTMP/B).................... 10 Part D – Features 11 Part F – Getting Started 21 Typical Radio Setup.. ........................................................ 21 Ultra-Series Connections Layout........................................... 21 Power Supply and Environmental Considerations.. ...................... 22 Physical Dimensions - Remote Data Radio - KR50....................... 23 Connecting RF antennas and feeders..................................... 24 Data Connections.. .......................................................... 24 User Port A - Pinout and Cables.. ........................................... 25 User Port B - Pinout and Cables............................................ 26 Systems Port - RJ 45........................................................ 27 Connecting the programmer............................................... 28 Part G – Commissioning 29 Activating the Transmitter.................................................. 29 Optimizing the Antenna for best RX signal.. .............................. 29 LED Indicators. .............................................................. 29 Received Signal Indicator................................................... 29 Features Useful for Optimizing Performance............................. 11 Over the Air Data............................................................. 11 Multi-Master Synchronisation.. ............................................ 11 Multistream and Stream Identification Codes (SIDs).................... 12 Digital Collision Avoidance.................................................. 14 Retries and Retransmissions.............................................. 15 Power Saving Management.. ............................................... 15 Security.. ..................................................................... 15 Channel Exclusion........................................................... 16 Diagnostics.. ................................................................. 16 Part H – SCADAWave Manager - Programmer Part E – System Planning and Design Website Information.. ....................................................... 48 E-mail Technical Support.. .................................................. 48 Telephone Technical Support . ............................................. 48 17 Understanding RF Path Requirements.................................... 17 Examples of Predictive Path Modelling.. .................................. 17 Antenna.. ..................................................................... 19 Antennas Placement........................................................ 19 Alignment of Directional Antennas........................................ 19 RF Feeders and Protection.. ................................................ 20 Band Pass Filter.. ............................................................ 20 2 30 Introduction.................................................................. 30 Installation................................................................... 30 SCADAWave Manager Main Menu.. ......................................... 32 Ultra-Series Programmer.. .................................................. 31 Part I – Firmware Updating 44 Part J – Specifications 47 Part K – Support Options 48 SCADAWave Ultra-Series Data Radios SCADAWave Ultra-Series Data Radios Part A - Preface Part A – Preface FCC Compliance Notices FCC Part 15 Notice This device complies with Part 15 of the FCC Rules. Operation is subject to the following two conditions: (1) this device may not cause harmful interference, and (2) this device must accept any interference received including interference that may cause undesired operation. This device must not be modified in any way or FCC compliance may be void. FCC Approved Antennas This device can only be used with FCC-approved antennas. Please contact Control Microsystems if you need more information or would like to order an antenna. RF Exposure To satisfy FCC RF exposure requirements for mobile transmitting devices, a separation distance of 20 cm or more should be maintained between the antenna of this device and persons during device operation. To ensure compliance, operations at closer than this distance is not recommended. The antenna used for this transmitter must not be co-located in conjunction with any other antenna or transmitter. MAXIMUM EIRP FCC Regulations allow up to 36 dBm effective isotropic radiated power (EIRP). Therefore, the sum of the transmitted power (in dBm), the cabling loss and the antenna gain (in dBi) cannot exceed 36 dBm. Important Notices for Class I, Division 2, Groups A, B, C & D Hazardous Locations Applies to models KR900-xxxxx-xHx(CSA Marked) WEEE Notice (Europe) This symbol on the product or its packaging indicates that this product must not be disposed of with other waste. Instead, it is your responsibility to dispose of your waste equipment by handing it over to a designated collection point for the recycling of waste electrical and electronic equipment. The separate collection and recycling of your waste equipment at the time of disposal will help conserve natural resources and ensure that it is recycled in a manner that protects human health and the environment. For more information about where you can drop off your waste equipment for recycling, please contact the dealer from whom you originally purchased the product. Other Related Documentation and Products Products KR50 Remote Data Radio MR40 Remote Data Radio EB60 Base/Repeater Station EH70 Hot Standby Base Station SCADAWave Manager Documentation Ultra-Series Quick Start Guide SCADAWave Manager Quick Start Guide This product is available for use in Class I, Division 2, Groups A, B, C & D Hazardous Locations. Such locations are defined in Article 500 of the US National Fire Protection Association (NFPA) publication NFPA 70, otherwise known as the National Electrical Code and in Section 18 of the Canadian Standards Association C22.1 (Canadian Electrical Code). The transceiver has been recognized for use in these hazardous locations by the Canadian Standards Association (CSA) International. CSA certification is in accordance with CSA Standard C22.2 No. 213-M1987 and UL Standard 1604 subject to the following conditions of approval: 1. The radio modem must be mounted in a suitable enclosure so that a tool is required to gain access for disconnection of antenna, power and communication cables. 2. The antenna, DC power and interface cables must be routed through conduit in accordance with the National Electrical Codes. 3. Installation, operation and maintenance of the radio modem should be in accordance with the radio modem’s user manual and the National Electrical Codes. 4. Tampering or replacement with non-factory components may adversely affect the safe use of the radio modem in hazardous locations and may void the approval. 5. A power connector with locking screws as supplied by Control Microsystems MUST be used. WARNING EXPLOSION HAZARD SCADAWave Ultra-Series Data Radios 3 SCADAWave Ultra-Series Data Radios Part B - Ultra-Series Overview Part B – Ultra-Series Overview Introduction Features and Benefits The advanced SCADAWave KR50 frequency hopping data radio sets the standard for professional high speed serial data communications in the license free 900MHz band. With maximum range and virtually unlimited system coverage due to its unique LinkXtendTM network bridging and KwikStreamTM high speed repeater capabilities, the industrial strength KR50 is ideally suited for the most demanding point to multipoint and point to point wireless SCADA and Telemetry applications. The highly versatile KR50 also offers dual user ports with MultiStreamTM data routing and SCADAWave Manager network-wide diagnostics compatibility. Outstanding and highly versatile operational capability • • • • • • • Point to point and point to multi-point operation Configurable personality – master-remote-bridge-repeater KwikStream™ high speed single radio repeater mode * Unlimited coverage networks No restriction on the number of radios in any system Unique dual antenna LinkXtend™ technology increases usable range Repeater and Bridge units support locally connected user devices ChannelShare™ collision avoidance for spontaneous remote transmissions allowing simultaneous polling and spontaneous reporting 1+1 redundant Hot Standby base / repeater station for highest system reliability Multi-function LED display * up to 140km single repeater system range with 6dB antennas • • Product Range The SCADAWave Ultra-Series is comprised of the following model: the KR50, which operates within the 915MHz license free frequency band (country specific models apply). • A Radio and Modem that extend performance boundaries • • • Ultra-Series Data Radio • • • • • • • * 4 License free operation in 900MHz ISM frequency bands 256k high speed over-air data rate (can be reduced to 128k,64k or 32k for longer range) Robust, frequency hopping spread spectrum technology for superior interference immunity Ultra Long Range high performance receiver * 1 Watt (+30dBm) maximum allowable transmitter power Advanced error free data delivery with CRC plus selectable FEC and ARQ Multiple security layers including 256-bit AES data encryption (export restrictions may apply) Multi-Master synchronization mode for interference reduction with co-located master radios High VSWR protection Fully integrated radio, modem and data multiplexer/router up to -108dBm @ <1x10-6 BER receiver sensitivity giving up to 70km maximum single hop line-of-sight range with 6dB antennas SCADAWave Ultra-Series Data Radios SCADAWave Ultra-Series Data Radios Part B - Ultra-Series Overview Comprehensive and adaptable User Data interfacing, control, and transmission Total command of the radio system with SCADAWave Manager Network Management and Remote Diagnostics • • • • • • • • • Dual independent user configurable data ports Separate always on-line system port avoids the need to interrupt user data for configuration access Selectable 300 -230 k bps asynchronous RS-232 and RS-485 interfaces User selectable Hardware handshaking or 3 wire data port interface Suitable for most industry standard data protocols. e.g.: MODBUS, DNP-3, IEC 870-5-101, etc. Low latency pseudo full duplex Point-Point mode (for sensitive protocols, e.g., SEL Mirrored Bits®) Multistream™ simultaneous data stream delivery allows for multiple vendor devices/protocols to be transported on the one radio network - compatible with SCADAWave Ultra-Series and M-Series Flexible data stream routing providing optimum radio channel efficiency • • • • • • • • • A Data Radio for the harshest environments and places • • • • • • • SCADAWave Ultra-Series Data Radios R emote and local fully transparent simultaneous Network Management and Diagnostics Network wide access from any radio modem Full SCADA style features such as database, trending and networking Full graphical Diagnostics presentation (HMI) User friendly Windows™ GUI configuration software Over-the-air reconfiguration Powerful system commissioning and troubleshooting tools Integrated graphical spectrum analysis Seamless integration with SCADAWave Ultra and M-Series diagnostics and remote configuration Field upgradeable firmware Reliable operation in environmental extremes (-40ºC to +70ºC) Hazardous Environment Certification – Class I, Division II (Groups A,B,C and D) FCC certification - accepted in multiple regions Compact, rugged alloy housing Low power consumption with smart sleep mode operation 10-30Vdc power supply Dual industry standard TNC antenna connectors 5 SCADAWave Ultra-Series Data Radios Part C - Network Types Part C – Network Types Introduction Fundamental to understanding the use of K Series Data Radios in your system is the need for a basic understanding of the different types of radio network topologies (known as NETWORK TYPES) and the function of each radio within them (known as RADIO TYPES). The following table provides a brief overview of each: Network Types: Point to Point (PTP): One MASTER radio is configured to communicate with a REMOTE radio in PTP mode. Point to Point via Bridge (PTP/B): As per PTP mode but with additional network range extension using a LinkXtend Bridge. Point to Multipoint (PTMP): One MASTER radio is configured to communicate with multiple REMOTE radio(s) a PTMP network Point to Multipoint with Bridges (PTMP/B): As per PTMP network but with additional network range extension using a LinkXtend Bridge. Radio Types: Master: Defines the Master radio in a network. The function of the master is to provide synchronization of the network and management of the radio protocol. There is always one master per network. Remote: A remote radio in the network. The function of a remote is to communication with the master either directly or via one or more Bridges. Bridge: A radio that provides network extension between a MASTER or another BRIDGE and additional REMOTES. A BRIDGE is a device with dual personalities, behaving as a REMOTE to its MASTER for 50% of the time, and then behaving as a MASTER for its REMOTES for the remaining time. Each type of network is described in the following diagrams. Point-to-Point Networks (PTP) A Point to Point (PTP) network has one Master and one Remote radio. The available data bandwidth is shared between the two radios in each direction. Because a PTP network only has two radios, the over-the-air protocol can be optimized to provide best possible bandwidth, latency and security. Each hop is divided into two halves. The Master can transmit in the first half and the Remote in the second half. This mode of operation is called Pseudo Full Duplex due to the shared division of available bandwidth. Due to the well defined nature of channel access in PTP mode, data collisions due to the Master and Remote trying to access the channel at the same time do not occur. Pseudo Full Duplex has the advantage that it appears to the connected device to be a full duplex cable with a specific bandwidth (i.e: even if one devices transmits continuously it will not block the other device from sending data). This is useful for applications that expect full duplex communications or that are not designed to be radio modem friendly. The disadvantage of Pseudo Full Duplex is that the bandwidth is divided equally for each direction, even if one direction does not use it’s available bandwidth. Receipt of data (in either Master to Remote OR Remote to Master directions) is acknowledged by the receiving radio. This provides the most efficient means of guaranteed data delivery as data does not need to be blindly “re-transmitted” which decreases the available bandwidth. For more on data acknowledgements and retransmissions refer to the section “XXX” in Part D. It is also possible to create a Point to Point (PTP) network using the Point to Multipoint (PTMP) Network Type and using only one Remote. In the PTMP mode, system bandwidth is not shared equally, but when additional REMOTE sites are added at a future date, the existing radios will not need to be reconfigured making additional Remote site deployment easier. ANT 1 Host Application Point to Point 6 Master Network Type: PTP ANT 1 Remote SCADAWave Ultra-Series Data Radios SCADAWave Ultra-Series Data Radios Part C - Network Types Point-to-Multipoint Networks (PTMP) A Point to Multipoint (PTMP) network is normally chosen when one site (i.e.: The HOST) needs to broadcast messages to multiple REMOTE sites. Because of the broadcast nature of this network topology, the HOST application needs to have an addressed structure. Most industry standard MAS protocols support this style of addressing. The diagram below describes the basic setup of the network. Network Type: PTMP ANT 1 ANT 1 Host Application Remote Master ANT 1 Point to Multi-point Remote Point to Multipoint (PTMP) operation requires the Master site to have adequate RF coverage of all Remote sites which need to synchronize to the Master. A PTMP offers the best available bandwidth and data latency when multiple remote sites are required. If used in conjunction with an exception reporting protocol (i.e.: DNP3) or when multiple applications are used on the network (i.e.: A DNP3 RTU on Port A and a MODBUS PLC on Port B) it is possible for more than one Remote radio to attempt to access the Master at the same time. This will cause data collisions, which requires the Remote radios to re-try their access to the Master. The result is a reduction in bandwidth and an increase in latency. To optimize the access to the Master in this scenario, it is strongly recommended to enable the ChannelShare collision avoidance feature. The ChannelShare feature will minimize data collisions and increase effective throughput using a smart channel access strategy. More information on ChannelShare digital collision avoidance technology can be found in Part D of this manual. The Master radio needs to be located at a site which has adequate RF coverage of all Remote sites. If this is not possible, then Point to Multipoint via KwikStream Repeater is the preferred network topology. The bulk of network specific radio configuration parameters are configured in the Master radio. Remote radios in the network “learn” these configuration options from the Master. Remote radios can be added to the network without need to reconfigure the Master. System wide diagnostics is available from any one remote to any other radio in the network. If ChannelShare digital collision avoidance is not enabled, it is recommend to use Automatic Diagnostics reporting, which synchronizes diagnostics reports with SCADA data to prevent data collisions from occurring. It is recommended that omnidirectional antennas are used for the MASTER site and directional yagi antennas are used for REMOTE radio sites as this will provide maximum system gain legally allowed. SCADAWave Ultra-Series Data Radios 7 SCADAWave Ultra-Series Data Radios Part C - Network Types Point-to-Multipoint via KwikStream Repeater A Point to Multipoint via KwikStream Repeater network is a variation of the Point To Multipoint network. It is normally chosen when the site where the SCADA (i.e.: data) entry point does not have adequate RF coverage of other Remote sites in the network. The network diagram is shown below. ANT 1 ANT 1 Remote Common SubNet Host Application ANT 1 Remote Master configured as Repeater ANT 1 Point to Multi-point via KwikStream Repeater TM Remote In this network topology, the Master radio is configured as a Repeater. The repeater should be located at a site with adequate RF coverage to each of the remotes. The Repeater still behaves as a Master to the Remotes as in a Point to Multipoint network, but the Repeater is configured to repeat data messages between remotes in the network. It therefore allows peer to peer communication to occur between remotes. Because the Master radio now needs to “Repeat” data, data latency for messages from the Host Application to/from the Remotes will be longer. However, the Repeater implements a smart repeating technology called KwikStream which allows the Repeater to perform multiple transactions within any one hop, ensuring available bandwidth remains high and data latency is kept low. KwikStream technology is achieved using a virtual “loop-back” plug ensuring data is repeated quickly and no user port with physical loop back plug is required. A key advantage is that a local RTU/PLC device can be located at the Repeater site and peer to peer communication is supported for this unit. For more information on KwikStream technology please refer to the appropriate section in Part D of this user manual. All other aspects of the Point to Multipoint network apply to this network topology. 8 SCADAWave Ultra-Series Data Radios SCADAWave Ultra-Series Data Radios Part C - Network Types Point to Multipoint with LinkXtend Bridge (PTP/B) The typical range of the Point to Point (PTP) Network Type can be extended using SCADAWave’s unique dual antenna LinkXtend technology. This is achieved using a special radio mode called BRIDGING. . A dual antenna LinkXtend bridge allows the maximum range possible from a single radio store and forward technology whilst remaining within legal antenna EIRP limits. A typical Point to Point with Bridge network is shown below. Host Application Point to Point with LinkXtendTM Bridge Master Remote LinkXTendTM Bridge The Point to Point with LinkXtend Bridge (PTP/B) type of network requires one Master, one or more Bridges and one Remote radio. The Bridge operates in two different modes which alternate depending on what hop (odd or even) the hopping pattern is currently on. During even numbered hops, the Bridge functions as a Remote to the network Master. Using the location of the Bridge in the network as a reference point, any data sent from the Bridge to the Master is sent “Upstream”. During odd numbered hops, the Bridge functions as a Master for the Remote radio. Using the location of the Bridge in the network as a reference point, any data sent from the Bridge to the Remote is sent “Downstream”. Thus a Bridge is a radio which functions both as a REMOTE and a MASTER in a time division multiplexed network. When implementing this network it is important that the NETWORK TYPE is selected as Point to Point via Bridge (PTMP/B). This ensures the network is divided up into multiple Sub-nets that supports the time division multiplexing of the system required by the Bridge. Each Sub-Net uses a completely different hopping pattern so that multiple Bridges in the network will not interfere with each other. Master to Bridge communication occurs on one Sub-Net whilst Bridge to Remote communication occurs on another Sub-Net. The Master radio is responsible for network timing so that the Bridge is always operating in the correct mode ensuring data is not lost due to collisions between Master and Remote. Each additional bridge in the network requires the definition of a new Sub-net. For more information on Sub-Nets, refer to Section D of this user manual. Network latency is doubled when compared to the latency of a network without bridges but due to the high speed nature of the K Series family, network latency is seldom an issue. When Bridge mode is selected the radio can be configured for either a single antenna or dual antenna. Only on sites that require dual antenna LinkXtend technology does a bridge need to operate in dual antenna mode. There are no limits to the number of bridges allowed in any one network but additional Bridges will result in extra latency due to the time taken to transport data through the bridge. It is recommended that omnidirectional and yagi antennas are used for BRIDGES (depending on network design) and directional yagi antennas are used for MASTER and REMOTE radio sites as this will provide maximum system gain legally allowed. However, some sites where Bridges may be located may not require the use of dual antennas and in these situations a single omnidirectional antenna can be used. For more information the dual antenna port feature please refer to Part D of this User Manual. All other aspects of the Point to Point (PTP) network previously mentioned apply to this type of network. SCADAWave Ultra-Series Data Radios 9 SCADAWave Ultra-Series Data Radios Part C - Network Types Point to Multipoint via LinkXtend Bridge (PTMP/B) Note: It is recommended that you first read Part C - Point to Multipoint (PTMP) Networks and Part C - Point to Point with LinkXtend Bridges before reading this section. The typical range of the Point to Multi Point (PTMP) Network Type can also be extended using dual antenna LinkXtend technology. This is achieved using Bridges which operate in the same way as described in Point to Point with LinkXtend Bridges (PTMP/B) networks. A typical Point to Multi-Point with Bridge network is shown below. ANT 1 SubNet A Host Application SubNet C ANT 1 ANT 1 ANT 1 Master SubNet B LinkXTendTM Bridge ANT 1 Bridge ANT 1 Remote Point to Multi-point with LinkXtend Bridge TM Remote This type of network includes a Master, two or more multiple Bridges and multiple Remote radios. If used in conjunction with an exception reporting protocol (ie: DNP3) or when multiple applications are used on the network (ie: A DNP3 RTU on Port A and a MODBUS PLC on Port B) it is possible for more than one Remote radio to attempt to access the same Bridge at the same time. This will cause data collisions, and as such the it is recommended to use the ChannelShare collision avoidance feature. More information on ChannelShare digital collision avoidance technology can be found in Part D of this manual. The Point to Multipoint via Bridge network topology should only be chosen when two or more Bridges are required. If only one “Store and Forward” site is required then the Point to Multipoint with KwikStream Repeater network topology offers more bandwidth and lower latency. However, the LinkXtend dual antenna feature is only available when a Bridge network is selected. Remote radios can synchronize to any Bridge or the Master in the network. The actual device the remote will synchronize to depends on the Sub-Net ID specified in the remote radio. For more information on Sub-Net refer to Part D of this User Manual. The bulk of network specific radio configuration parameters are configured in the Master radio. Remotes and Bridges in the network “learn” these configuration options from the Master. Remotes and Bridges can be added to the network without need to reconfigure the Master. System wide diagnostics is available from any one remote to any other radio in the network. If ChannelShare digital collision avoidance is not enabled, it is recommend to use Automatic Diagnostics reporting, which synchronizes diagnostics reports with SCADA data to prevent data collisions from occurring. 10 SCADAWave Ultra-Series Data Radios SCADAWave Ultra-Series Data Radios Part D - Features Part D – Features Features Useful for Optimizing Performance In addition to the settings made to establish Radio Type, Network Type and Subnet ID there are a number of parameters set into the Master radio to optimize the performance of a radio network. Over the Air Data All user data is sent over the air packaged into data packets. A full description of how the data is packaged into packets is beyond the scope of this User Manual. However, some features require more overhead (or management data) than others. The total amount of data sent in one single hop depends on the hop interval, RF data rate and the amount of data that is waiting to be sent. The larger the total amount of data, the smaller the ratio overhead compared to user data. In almost all situations the default settings of the radio will provide the adequate performance. However, under some circumstances, it may be necessary to fine tune specific features so an understanding of how these features work is important. RF Data Rates The RF Data Rate determines the over the air speed of the modem. Essentially it defines how much bandwidth is available. As the data rate increases the sensitivity of the receiver decreases. For each incremental jump in RF data rate, the RF sensitivity decreases by approximately 3dB. For maximum sensitivity the lowest data rate can be selected. However, it is recommended to use 128k for most systems as this offers the best compromise between RF sensitivity, bandwidth and latency. The configuration setting for RF Data Rates can be found in the “Network Parameters” section of the programmer. Hopping Intervals Frequency Hopping Spread Spectrum FHSS) radios like the K Series operate in an unlicensed shared frequency band and collisions can be expected when multiple radios are operating in the same area. Due to the hopping nature of the radio, the radio “hops” between a specific number of distinct frequencies in a specific pattern. The length of time that the radio remains on any one frequency is called the “Hopping Interval”. Data is transferred between radios during this time. Once the hopping interval has expired, the transmitter (if active) is stopped, and all radios in the system “hop” to the next frequency in the hopping pattern. Whilst the radios are hopping, no data can be transferred between radios. When two radios in the same area are transmitting on the same unique frequency, a data collisions may occur and this will prevent successful data transfer until one or both radios “hop” onto another frequency. Shorter hop intervals will reduce the amount of time that any such collisions may impact on the radio link and as such will make the radio link less susceptible to interference. However, the usable bandwidth of the radio will be reduced because the ratio of time spent hopping to a new frequency vs time spent transmitting data is higher. SCADAWave Ultra-Series Data Radios Longer hop intervals will increase the amount of time that any such collisions may impact on the radio link and as such will make the radio link more susceptible to interference. However, the usable bandwidth of the radio will be increased because the ratio of time spent hopping to a new frequency vs time spent transmitting data is lower. The radio will default to a Hopping Interval of 100mS. For more systems, this setting provides a good balance between susceptibility to interference vs usable bandwidth. The configuration setting for Hopping Interval can be found in the “Network Parameters -> Advanced” section of the programmer. Multi-Master Synchronization When more than one K Series network share a physical site (i.e: antennas for each network are in close proximity) the two radios can interfere with each other due to receiver blocking and desensitization. This may happen when one radio at the site is transmitting and the other radio is receiving. The receiving radio will be subject to interference. To avoid this problem, all co-located master radios can be synchronized to transmit at the same time. This is achieved by configuring one Master radio as the “primary” Master and all other Master radios as the “secondary” Master. With a wire link between Pin 9 on Port B joining all radios, the “primary” Master sends a synchronisation signal all “secondary” Masters dictating to them when they can transmit and when they must return to receive mode. To achieve this all Master radios must have the same hopping interval have the appropriate configuration for the General Purpose Pin 9 on Port B (See Port B - Advanced). Multi-master synchronisation divides each hop interval into half - the first half is a dedicated Master transmit time slot and the second half is a dedicated receive timeslot. Because the Masters each have the same hop interval and each hop interval begins at the same time (as synchronized by the primary Master), no Master will transmit when the others are in receive mode. As such, there is no opportunity for desensitization and interference is limited to a very low statistical probability of two radios transmitting on the same frequency at the same time Multi-Master synchronisation can also be used in a PTMP system by itself (ie: even if there is only one Master) for the purpose equally sharing the bandwidth in each direction (Master to Remotes and Remotes to Master). The configuration setting for Multi-Master Synchronisation can be found in the “Port B-> Advanced” section of the programmer. 11 SCADAWave Ultra-Series Data Radios Part D - Features MultistreamTM and Stream Identification Codes (SIDs) Introduction The K Series sends data messages in packets. A feature of the K Series is that an address can be embedded in each packet. This address is called the stream identifier code (SID). By configuring a user serial port (i.e: Port A or Port B) for a specific SID code, it is possible to steer messages to similarly configured ports between radio modems. In effect, it is possible to use the multiple user serial ports available on the K Series, or to enable multiple protocols to share the same RF channel. The SID codes also facilitate the use of other features such as SCADAWave Manager diagnostics. Unique selective routing, repeating, and data splitting functions available in the radio modems configuration allow data steering and bandwidth management in complex systems. Technical Operation Technically an ID tag added to user’s data stream. The ID tag value is user selectable, and can be any number from 0 to 256. The addition of an ID tag to the user data stream is transparent and non intrusive. The SID code is added on data entry to the radio modem and removed when data exits radio modem. In order to add a Stream ID the radio needs to packetize user data. Each user data packet includes overhead and user data. The overhead is made up of a HDLC header, the SID code and a 2-byte checksum. The user data itself is defined by the packet layer rules and can be variable in length. HDLC Header (1 bytes) SID Code (1 bytes) Variable Length User Data (n bytes) XSUM (2 bytes) The actual format of the packet is shown below. To summarize, the use of MultiStream requires three steps: (1) Configure the Packet Layer to define how packets are created. (2) Select User Port Mode (for RTU/PLC/User Interface) or Trunk mode (for Radio to Radio) (3) Define SID codes for each data stream in system (user, trunk, repeating or bridging) Packet Layer (SmartPAD) The “packet layer” defines how much user data is placed into each packet and how the user data is handled by the radio modem. The amount of user data that can fit within any one hop depends on the RF Data Rate, the hopping interval and how many features are enabled. The features that effect the size of data packet that can be sent in a hop include Encryption, Bridging and Multi-Master Sync. 12 The K Series Packet Layer uses a unique SmartPAD technology which avoids the requirement for the user to optimize the packet layer settings for all the possible variables. Instead, the radio determines an appropriate maximum user data packet size. The only requirement the user needs to choose is how the receiving radio should output the data. Standard Packet Layer is a general purpose setting and is compatible with most protocols. User data placed into the transmitting radio modem is packetized and transmitted over the air as quickly as possible. When the user data packets are received, the user data is outputted on the RS-232 data port immediately. As such, this packet layer setting is best chosen for applications that require low latency in user data transmission. However, as the user data is “packetized” and output from the receiving radio immediately, there may be small time gaps between each packet, so this packet layer setting is not suitable for MODBUS or similar type protocols. For MODBUS or similar type protocols, please use the MODBUS packet layer. It is also not recommended to use this packet layer setting for protocols that use exception reporting, such as DNP3 as user data from different remote devices may be interleaved (for instance, if two exception reports occur at the same time). For this type of protocol, please use the DNP3 packet layer. MODBUS Packet Layer ensures that when a received MODBUS message is outputted from a receiving radio modem, the MODBUS message is MODBUS compliant. This means, there are no inter-character gaps that might be interpreted by a MODBUS device as being the “end of message” sequence. MODBUS messages that are placed into a radio modem for transmitting are packetized (i.e: fragmented) into smaller “packets” of data and then transmitted over-the-air. This ensures that the data latency is as low as possible. Each data packet (or fragment) sent by the transmitting radio modem is numbered so that the receiving radio can de-fragment the MODBUS message into its original form. The transmitting modem detects there is no further data being to be sent for transmission when a period of no data (i.e.: no characters) occurs. This time period is 3 character periods (normally 3mS @ 9600bps). The transmitting modem then packetiz ed the remaining data and identifies that packet as the final packet of the sequence already sent. The receiving radio modem de-fragments the user data packets as they arrive. Unlike the Standard Packet Layer mode, the MODBUS Packet Layer ensures that the user data is not placed onto the user data port until the final packet is received. Instead, it is placed into the receive buffer. As each numbered (fragmented) packet is received, the modem re-constructs the user data message and once the final packet is received, the user data message is output onto the user port in a MODBUS compliant format (ie: no inter-character time gaps). SCADAWave Ultra-Series Data Radios SCADAWave Ultra-Series Data Radios DNP3 Packet Layer operates in a similar way to the MODBUS packet layer. The key differences are that the DNP3 messages that need to be buffered by the receiving radio modem can be much longer than MODBUS messages (292 bytes for DNP3 compared to 254bytes for MODBUS). Another important difference is that DNP3 protocol based systems often use exception reporting. This means that multiple messages need to be de-fragmented and buffered at the same time. Only messages that are complete should be output onto the user port. SLIP Packet Layer is a special packet layer setting, typically used when inter-connecting radios or connecting MSR/9 Stream Routers to radio. SLIP provides a well defined interface where special “FEND” characters defined the start and end of a message. All “Trunk” mode connections should be made using SLIP format. Port Modes The user has the choice of selecting one of two different types of Port Mode for either Port A or Port B. The choice of Port Mode will depend on what type of device is being attached to that port. User Port Mode: Typically used for interconnection of the SCADA Host or RTU/PLC type devices. The radio will only output received data packets (to the user port) where the packet has the SID code as defined by the Rx SID parameter of the user port. All data transmitted by the radio (from the user port) is “tagged” with the SID code as defined by the Tx SID parameter for that user. User Port Mode ensures that the SID codes are transparent and nonintrusive to the user data application. SCADAWave Ultra-Series Data Radios Part D - Features Trunk Port Mode: Typically used for interconnection of SCADAWave radios, MSR/9 Stream Routers for the PC running SCADAWave Manager Diagnostics. Unlike User Port Mode, Trunk Port Mode ensures the actual SID code is attached to the user data as it is transported across a user port (RS-232). This means that devices like the MSR/9 Stream Router, which route data depending on the value of the SID code, can do so. Any data packets received within the SID range defined by From/To parameter are outputted to Data Port. The radio assumes first byte of transmitted data is SID code. As such, SLIP mode is always used in trunk port mode because the packet boundaries are clearly defined (with FENDs), and there the radio always knows the first byte of a SLIP frame is the SID code. Refer to the diagram below for a description of how trunk and user port modes are applied. Repeating and Bridging In networks using repeaters and bridges the routing of data from one part of the network to another is controlled by how a user defined packet routing table is configured. Specific data Streams can be repeated or bridged and this allows network traffic to be handled efficiently. How the data is routed depends on the configuration of the Route Table which can be found under the Unit Parameters -> Stream Setup window. 13 SCADAWave Ultra-Series Data Radios Route Table Type : Basic This route table type automatically configures the route table to provide MASTER to REMOTE data communication for poll - response protocol applications. It does not support peer to peer communication. If this is required please use “Basic with Peer to Peer” instead. When selected, Port A on the MASTER radio is mapped to Port A on all REMOTE radios and vice versa. The same rules are applied for Port B, except that a different SID code is used to keep data traffic on each port separate. This means that one type of application protocol such as DNP3 can be connected to Port A and another type of application protocol such as MODBUS can be connected to Port B. The use of different SID code ensures that DNP3 devices are not sent MODBUS messages and vice versa. At the MASTER radio, the DNP3 SCADA Host is connected to Port A and the MODBUS Host is connected to Port B. Alternatively, Port B does not need to be connected at all. The “Basic” route table type offers the most efficient means of data routing because no repeating of data is required. Route Table Type : Basic with Peer to Peer This route table type automatically configures the route table to provide MASTER to REMOTE data communication and REMOTE to REMOTE data communication for poll - response protocol applications that also implement peer to peer communication. To provide peer to peer communication between REMOTE radios, all data received by the MASTER (or a Bridge if used) needs to be repeated. This means that the network bandwidth is lower than a network using the more efficient Basic route table. Route Table Type : Custom This allows the user to define custom rules for the repeating or bridging of data. When addiing rules to the table, it is important to understand the difference between repeating and bridging. Repeat: This type of rule will repeat data on SID codes between the values specified in FROM and TO. Only MASTER and BRIDGE radios can repeat data. A MASTER radio will REPEAT data from any REMOTE or BRIDGE to other REMOTES or BRIDGES. A BRIDGE radio will repeat data from any REMOTE or BRIDGE to any other REMOTE or BRIDGE. It is important to note that REPEATING only occurs on the DOWNSTREAM side of a BRIDGE. For more information on UPSTREAM and DOWNSTREAM please refer to Part C of this User Manual. Bridge: This type of rule will BRIDGE data on SID codes between the values specified in FROM and TO. Only a BRIDGE radio can BRIDGE data. It is important to note that BRIDGING data copies data from an UPSTREAM network to the DOWNSTREAM network and vice versa. As such, a BRIDGE radio must actually have a BRIDGE rule in order to function as a BRIDGE. For more information on UPSTREAM and DOWNSTREAM please refer to Part C of this User Manual. 14 Part D - Features Digital Collision Avoidance ChannelShare In some network applications there exists the potential for over the air data collisions between REMOTE radios. This can occur when an exception reporting type of protocol is used (such as DNP3) or when multiple applications are being transported over the radio network (such as MODBUS and DNP3). In both of these scenarios, the possibility exists for two or more REMOTE radios attempting to access the channel (ie: talk to the MASTER) at exactly the same time. If this occurs, both REMOTE radios are unaware of the other trying to access the MASTER and both will attempt to transmit their data. As such, the MASTER will received a corrupted message from both radios and a re-try will be required. ChannelShare digital collision avoidance is a type of MASTER controlled channel access scheme that decreases the possibility for over the air data collisions to occur. It achieves this by having any REMOTE (or BRIDGE) with data that needs to be transmitted request permission from the MASTER before transmitting the data. The mechanism which is used to achieve this is called a Token Grant. Token Grants When ChannelShare digital collision avoidance is enabled, the MASTER radio (or BRIDGE that is behaving as a MASTER for its DOWNSTREAM network) issues “Tokens” to each REMOTE (or BRIDGE) radio that needs to transmit data. When a REMOTE (or BRIDGE) radio has data packets that need to be sent to a MASTER, it first requests a TOKEN from the MASTER (or BRIDGE) radio. When a TOKEN is requested, the requesting radio includes the amount of data that needs to be transmitted. When the MASTER radio receives the TOKEN request, it determines a suitable time when the requesting radio can access the channel and transmit its data. The MASTER then grants a TOKEN to the radio wants to access the channel, and the TOKEN includes the serial number of the radio being granted, the starting time and length for which the TOKEN applies. All other radios not granted the TOKEN remain silent during the TOKEN period. The function of the MASTER is to consider and manage all TOKEN requests and only grant TOKENS in such a way that no two devices accessing the channel will cause a collision. TOKENs are granted to specific radios, based on their serial number. As such, their is no opportunity for multiple radios to become confused about what TOKEN has been granted. SCADAWave Ultra-Series Data Radios SCADAWave Ultra-Series Data Radios The process of requesting “permission” to send data and receiving the “OK to Send” response does result in increased data latency and slightly slower data throughput. However, the practical reality of systems where large amounts of exception reporting data need to be handled mean the actual throughput perceived by the user is much higher because the number of over the air data collisions is significantly lower. All radios in the network also employ a small amount of random channel access backoff timing so that when a TOKEN has expired, requests for TOKENs to be granted are not themselves the subject of a large number of over the air data collisions. Retries and Retransmissions No Ack Retries Data transmitted from a REMOTE to a MASTER is acknowledged by the MASTER. No Ack Retry Limit defines how many times the REMOTE attempts to transmit data to a MASTER if NO acknowledgement arrives from the MASTER for the previous attempt by the REMOTE. Once the No Ack Retry Limit is reached, the data is discarded by the REMOTE. The important point to note is that the No Ack Retry mechanism does not have any bandwidth penalties as it is only required when interference prevents the successful delivery of data to the MASTER radio. Retransmissions Except in PTP modes, data transmitted from a MASTER (or BRIDGE) to a REMOTE is not acknowledged by the REMOTE. Data Retransmissions define how many times the MASTER (or BRIDGE) duplicates (or retransmits) data to the REMOTES. The theory is that even if the REMOTE is subject to interference, at least one of the messages will be received. Duplicate messages are discarded by the REMOTE. Each data retransmission results in less usable bandwidth in the MASTER to REMOTE direction. However, in a practical system it is a more efficient method of preventing lost data than waiting for the SCADA system to timeout and try again. Force Retransmissions Across Hops For increased reliability and protection from other radios operating in the vicinity, it is possible to force the re-transmissions to occur in different hops. The data is first transmitted in one hop and then the second retransmission takes place on the next hop. This method ensures that each re-transmission will be sent on a different frequency within the hop pattern of the radio and so avoids fixed frequency interference. However, there is a larger decrease in usable bandwidth in the MASTER to REMOTE direction when re-transmissions are spread across multiple hops. To minimize the loss of bandwidth, it is recommended to choose a shorter hop interval. SCADAWave Ultra-Series Data Radios Part D - Features Power Saving Management When Power Saving Management is enabled the MASTER radio instructs all REMOTE radios in the network to go to sleep for a specific number of hopping intervals. The number of hopping intervals that REMOTE radios go to sleep for depends on the level of the Sleep State. Power Saving Management provides for a reduction in current consumption (in REMOTE radios only) but results in increased data latency as the MASTER must buffer and wait until the REMOTE radios have woken up before sending data. If data is placed into a REMOTE radio during a sleep period, the REMOTE radio immediately wakes up and sends data to the MASTER. This can be achieved because the MASTER radio never goes to sleep. Similarly, if the MASTER radio has a lot of data to transmit to REMOTE radios, the REMOTE radios are not told to sleep until all of that data is sent. In other words, priority is still biased towards achieving the lowest possible latency for data transmission. Security The K Series Radio employs several layers of security. Each layer is detailed below. (1) Network Name : The Network Name is used to derive the hopping pattern. The Network Name must be indentical in all radios in the Network. (2) Trusted Remotes/Masters : If enabled, only serial numbers in the Trusted Remotes/Masters list can be communicated with. Serial numbers are unique and factory set. They can not be manipulated by the user. (3) Encryption : All data is encrypted with a 256-bit AES encryption key. If enabled, the same key MUST be used in all radios. Trusted Masters and Trusted Remotes Trusted Remotes: MASTER radios can be configured to communicate only with a list of trusted REMOTE radios. Only if the REMOTE radio serial number is in the “Trusted Remote” list can communication to this remote occur. If the list is empty, then communication can occur with any remote and this security feature is disabled. Trusted Masters: REMOTE radios can be configured to communicate only with a list of trusted MASTER radios. Only if the MASTER radio serial number is in the “Trusted Master” list can communication to this MASTER occur. If the list is empty, then communication can occur with any MASTER that has the correct Network Name. 15 SCADAWave Ultra-Series Data Radios Encryption When encryption is enabled in a network, all data sent over the air is protected from eavesdropping and can only be read by radios sharing the same Encryption Key. Encryption must be enabled in each radio in a network. The encryption key is 256 bits long and is entered as string or a hexadecimal number. For maximum security the key chosen should be one that is difficult for an intruder to guess. Once written into the radio using the programmer, it is not possible to read the encryption key so care must be taken to record the key in a safe place. Encryption Key : String For a string type of key, use up to a maximum of 32 printable characters. Please note that the key is case sensitive. Some examples are: SWAVE2008 Murray River Region Encryption Key : Hexadecimal Number Hexadecimal numbers can have a value of 0 to 15 and are represented by 0-9 and A, B, C, D, E or F A hexadecimal k ey begins with 0x and has up to 64 digits following Some examples are: 0x123 0x123456789ABCDEF 0x11111111222222223333333344444444 up to 64 digits Channel Exclusion The K Series radio hop in a unique pattern using a number of different channels in the Licence Free ISM band. The hopping pattern determines the sequence of channels used. By default, all channels in the licence free band are used in each hopping pattern. If one or more of the channels in the ISM band suffers from high levels of interference, the radio can be configured so that it will not use that channel. The avoids unnessercary over-the-air data corruption and subsequent retries. To assist with the identification of channels that are subject to interference, the radio and SCADAWave Manager K Series Programmer provide a software spectrum analyser feature. Spectrum Analyzer The Spectrum Analyzer mode is controlled from the “Network Advanced -> Channel Exclusion” Setup. It is recommend to perform this test on in Master radios. 16 Part D - Features When activated the radio monitors the signal level found in each channel. This test can be performed either in a single sweep or a continuous repeated sweep. An adjustable threshold level is combined with the results of the channel sweep, so that channels to be excluded can be recommended to the user. For example, if the sweep resulted in a noise level of -60dbm being detected in a specific channel, and the threshold for acceptance was set at -70 dbm, then that particular channel would be added to the exclusion list. The number of channels that can be excluded in the hopping pattern depends on the type of radio in us. Please consult Part H - SCADAWave Manager Programmer for more details. Diagnostics Introduction Comprehensive diagnostics information can be obtained from the radio which is useful for both system commissioning and network management. The SCADAWave Manager Diagnostics software application is capable of monitoring and displaying information from the K Series radio such as Temperature , DC Volts, Received Signal Strength, TX Power and data statistics. Please refer to the SCADAWave Manager User Manual for more information. It is also possible to retrieve diagnostic information using two distinct methods - Polled Diagnostics and Automatic Diagnostics. Polled Diagnostics The SCADAWave Manager Diagnostics software generates a diagnostics poll command which is based on the serial number of the target radio in question. When received by that radio, the radio reponds to the Diagnostics software with an up to date list of diagnostics parameters. The diagnostics poll and response message lengths are small, and unlikely to interfere with user data, but in some circumstances it is advised to enable Digital Collision avoidance. Automatic Diagnostics When Automatic Diagnostics is enabled, the radio will append diagnostic data to user data transmissions at regular intervals. The benefit of this method is that the diagnostics data is synchronized with the user data and it prevents any chance of a over-the-air data collision. This means that when automatic diagnostics is enabled, Digital Collision avoidance does not need to be enabled (unless required due to user protocol reasons). Please refer to the SCADAWave Manager User Manual for more details. SCADAWave Ultra-Series Data Radios SCADAWave Ultra-Series Data Radios Part E - System Planning and Design Part E – System Planning and Design Understanding RF Path Requirements Examples of Predictive Path Modelling A radio modem needs a minimum amount of received RF signal to operate reliably and provide adequate data throughput. In most cases, spectrum regulatory authorities will also define or limit the amount of signal that can be transmitted, and the transmitted power will decay with distance and other factors, as it moves away from the transmitting antenna. It follows, therefore, that for a given transmission level, there will be a finite distance at which a receiver can operate reliably with respect to the transmitter. Apart from signal loss due to distance, other factors that will decay a signal include obstructions (hills, buildings, foliage), horizon (effectively the bulge between two points on the earth), and factors such as fog, heavy rain-bursts, dust storms, etc. In order to ascertain the available RF coverage from a transmitting station, it will be necessary to consider these factors. This can be done in a number of ways, including (a) using basic formulas to calculate the theoretically available signal - allowing only for free space loss due to distance, (b) using sophisticated software to build earth terrain models and apply other correction factors such as earth curvature and the effects of obstructions, and (c) by actual field strength testing. It is good design practice to consider the results of at least two of these models to design a radio path. Clear line of site SCADAWave Ultra-Series Data Radios Radio path with good signal levels, attenuated only by free space loss. goodpath2400.pl4 Major Repeater Site Field Site Elevation(m) Latitude Longitude Azimuth 756.69 031 04 37.49 S 150 57 26.34 E 297.05 309.67 030 56 24.00 S 150 38 48.00 E 117.21 Antenna Type Antenna Height (m) Antenna Gain (dBi) Antenna Gain (dBd) ANT450/60M 40.00 8.15 6.00 ANT450/9AL 5.00 11.15 9.00 TX Line Type TX Line Length (m) TX Line Unit Loss (dB/100m) TX Line Loss (dB) Connector Loss (dB) LDF4-50 40.00 6.79 2.72 2.00 LDF4-50 5.00 6.79 0.34 2.00 Frequency (MHz) Path length (km) Free Space Loss (dB) Diffraction Loss (dB) Net Path Loss (dB) 450.00 33.33 115.99 0.00 103.75 450.00 33.33 115.99 0.00 103.75 Radio Type Model TX Power (watts) TX Power (dBW) Effective Radiated Power (watts) Effective Radiated Power (dBW) RX Sensitivity Level (uv) RX Sensitivity Level (dBW) EB60 5.00 6.99 6.71 8.27 0.71 –140.00 ER50 1.00 0.00 4.63 6.66 1.26 –135.00 RX Signal (uv) RX Signal (dBW) RX Field Strength (uv/m) Fade Margin (dB) Raleigh Service Probability (%) 45.93 –103.75 453.14 36.25 99.976 102.70 –96.76 545.42 38.24 99.985 17 SCADAWave Ultra-Series Data Radios Part E - System Planning and Design Obstructed Radio Path Effect of Earth Curvature on Long Paths This path has an obstruction that will seriously degrade the signal arriving at the field site. This path requires greater mast height to offset the earth curvature experienced at such a distance (73km). obstpath.pl3 18 Major Repeater Site Field Site Elevation(m) Latitude Longitude Azimuth 703.83 030 43 55.92 S 150 38 49.51 E 180.10 309.67 030 56 24.00 S 150 38 48.00 E 0.10 Antenna Type Antenna Height (m) Antenna Gain (dBi) Antenna Gain (dBd) ANT450/60M 40.00 8.15 6.00 TX Line Type TX Line Length (m) TX Line Unit Loss (dB/100m) TX Line Loss (dB) Connector Loss (dB) longpath.pl3 Repeater Site Far Field Site Elevation(m) Latitude Longitude Azimuth 221.26 032 01 21.63 S 142 15 19.26 E 217.12 75.58 032 33 00.00 S 141 47 00.00 E 37.37 ANT450/9AL 5.00 11.15 9.00 Antenna Type Antenna Height (m) Antenna Gain (dBi) Antenna Gain (dBd) ANT450/60M 40.00 8.15 6.00 ANT450/9AL 5.00 11.15 9.00 LDF4-50 40.00 6.79 2.72 2.00 LDF4-50 5.00 6.79 0.34 2.00 TX Line Type TX Line Length (m) TX Line Unit Loss (dB/100m) TX Line Loss (dB) Connector Loss (dB) LDF4-50 40.00 6.79 2.72 2.00 LDF4-50 5.00 6.79 0.34 2.00 Frequency (MHz) Path length (km) Free Space Loss (dB) Diffraction Loss (dB) Net Path Loss (dB) 450.00 23.04 112.78 16.71 117.25 450.00 23.04 112.78 16.71 117.25 Frequency (MHz) Path length (km) Free Space Loss (dB) Diffraction Loss (dB) Net Path Loss (dB) 450.00 73.46 112.85 22.94 133.55 450.00 73.46 112.85 22.94117.25 133.55 Radio Type Model TX Power (watts) TX Power (dBW) Effective Radiated Power (watts) Effective Radiated Power (dBW) RX Sensitivity Level (uv) RX Sensitivity Level (dBW) EB60 5.00 6.99 6.71 8.27 0.71 –140.00 ER50 1.00 0.00 4.63 6.66 1.26 –135.00 Radio Type Model TX Power (watts) TX Power (dBW) Effective Radiated Power (watts) Effective Radiated Power (dBW) RX Sensitivity Level (uv) RX Sensitivity Level (dBW) EB60 5.00 6.99 6.72 8.27 0.71 –140.00 ER50 1.00 0.00 4.64 6.66 1.26 –135.00 RX Signal (uv) RX Signal (dBW) RX Field Strength (uv/m) Fade Margin (dB) Raleigh Service Probability (%) 9.70 –117.25 95.74 22.75 99.470 21.70 –110.26 115.23 24.72 99.665 RX Signal (uv) RX Signal (dBW) RX Field Strength (uv/m) Fade Margin (dB) Raleigh Service Probability (%) 1.49 –133.55 14.65 6.45 79.735 3.32 –126.56 17.64 8.44 86.656 SCADAWave Ultra-Series Data Radios SCADAWave Ultra-Series Data Radios Part E - System Planning and Design Antennas Antenna Placement There are basically two types of antennas – omni-directional and directional. Omnidirectional antennas are designed to radiate signal in a 360 degrees segment around the antenna. Basic short range antennas such as folded dipoles and ground independent whips are used to radiate the signal in a “ball” shaped pattern. High gain omni antennas such as the “co-linear” compress the sphere of energy into the horizontal plane, providing a relatively flat “disc” shaped pattern which goes further because all of the energy is radiated in the horizontal plane. Directional antennas are designed to concentrate the signal into a “beam” of energy for transmission in a single direction (i.e. for point-to-point or remote to base applications). Beamwidths vary according to the antenna type, and so can be selected to suit design requirements. The most common directional antenna is the yagi, which offers useable beam widths of 15-40 degrees. Even higher “gain” is available using parabolic “dish” type antennas such as gridpacks. When mounting the antenna, it is necessary to consider the following criteria: The mounting structure will need to be solid enough to withstand additional loading on the antenna mount due to extreme wind, ice or snow (and in some cases, large birds). For omni directional antennas, it is necessary to consider the effect of the mounting structure (tower mast or building) on the radiation pattern. Close in structures, particularly steel structures, can alter the radiation pattern of the antenna. Where possible, omni antennas should always be mounted on the top of the mast or pole to minimize this effect. If this is not possible, mount the antenna on a horizontal outrigger to get it at least 1-2m away from the structure. When mounting on buildings, a small mast or pole (2-4m) can significantly improve the radiation pattern by providing clearance from the building structure. For directional antennas, it is generally only necessary to consider the structure in relation to the forward radiation pattern of the antenna, unless the structure is metallic, and of a solid nature. In this case it is also prudent to position the antenna as far away from the structure as is practical. With directional antennas, it is also necessary to ensure that the antenna cannot move in such a way that the directional beamwidth will be affected. For long yagi antennas, it is often necessary to install a fibreglass strut to stablilize the antenna under windy conditions. Alignment of Directional Antennas Antenna Gain By compressing the transmission energy into a disc or beam, the antenna provides more energy (a stronger signal) in that direction, and thus is said to have a performance “gain” over a basic omni antenna. Gain is usually expressed in dBd, which is referenced to a standard folded dipole. Gain can also be expressed in dBi, which is referenced to a theoretical “isotropic” radiator. Either way, if you intend to send and receive signals from a single direction, there is advantage in using a directional antenna - both due to the increased signal in the wanted direction, and the relatively decreased signal in the unwanted direction (i.e. “interference rejection” properties). SCADAWave Ultra-Series Data Radios This is generally performed by altering the alignment of the antenna whilst measuring the received signal strength. If the signal is weak, it may be necessary to pre-align the antenna using a compass, GPS, visual or map guidance in order to “find” the wanted signal. Yagi antennas have a number of lower gain “lobes” centred around the primary lobe. When aligning for best signal strength, it is important to scan the antenna through at least 90 degrees, to ensure that the centre (strongest) lobe is identified. When aligning a directional antenna, avoid placing your hands or body in the vicinity of the radiating element or the forward beam pattern, as this will affect the performance of the antenna. 19 SCADAWave Ultra-Series Data Radios Part E - System Planning and Design RF Feeders and Protection Band Pass Filter The antenna is connected to the radio modem by way of an RF feeder. In choosing the feeder type, one must compromise between the loss caused by the feeder, and the cost, flexibility, and bulk of lower loss feeders. To do this, it is often prudent to perform path analysis first, in order to determine how much “spare” signal can be allowed to be lost in the feeder. The feeder is also a critical part of the lightning protection system. All elevated antennas may be exposed to induced or direct lightning strikes, and correct grounding of the feeder and mast are an essential part of this process. Gas discharge lightning arresters should also be fitted to all sites. Note: All ETSI installations require the use of a lightning surge arrester in order to meet EN6095. The Ultra-Series radio is a robust, industrial strength radio designed for harsh RF environments, and in the majority of applications there is no requirement for additional protection from interference. In some circumstances, particularly when the radio is operated in very close proximity (ie: less than 25m (82ft) of separation) to 900MHz GSM/CDMA mobile phone base stations or other radios operating close to the 900 MHz ISM band, the Ultra-Series radio may be subject to exceptionally high levels of RF interference. These high levels of RF interference can result in a degradation of radio performance, and it is strongly recommended that an external RF band pass filter be installed to reduce the interference to an acceptable RF level. Please contact the Sales Support department for recommendation of a suitable RF band pass filter for your country or region. Common Cable Types RG213/U FSJ1-50 (¼” superflex) LDF4-50 (1/2” heliax) LDF5-50 (7/8” heliax) 20 Loss per 30.5 @ 915MHz 7.4dB 5.6dB 2.2dB 1.2dB Loss per 30.5m @ 2.4GHz 23.6dB 9.9dB 2.3dB 3.7dB SCADAWave Ultra-Series Data Radios SCADAWave Ultra-Series Data Radios Part F - Getting Started Part F – Getting Started Typical Radio Setup KR5O Connections Layout SCADAWave Ultra-Series Data Radios 21 SCADAWave Ultra-Series Data Radios Power Supply and Environmental Considerations General When mounting the equipment, consideration should be given to the environmental aspects of the site. The cabinet should be positioned so that it is shaded from hot afternoon sun, or icy cold wind. Whilst the radios are designed for harsh temperature extremes, they will give a longer service life if operated in a more stable temperature environment. In an industrial environment, the radio modems should be isolated from excessive vibration, which can cause data errors and destroy electronic components, solder joints, and crystals. The cabinet should provide full protection from moisture, dust, corrosive atmospheres, and residues from ants and small vermin (which can be corrosive or conductive). The radio modem will radiate heat from the inbuilt heatsink, and the higher the transmitter duty cycle, the more heat will be radiated from the heatsink. Ensure there is sufficient ventilation in the form of passive or forced air circulation to ensure that the radio is able to maintain quoted temperature limits. Power Supply Requirements The power supply should provide a clean, filtered DC source. The radio modem is designed to operate from 10-30 volts (filtered) DC supply. The power supply must be able to supply sufficient current to provide clean filtered DC under the full current conditions of the radio modem (i.e. when transmitting full RF power). KR50: Tx: Nominal 13.8 V @ 500mA ( Max 1A ) Rx: Nominal 13.8 V @ 120 mA Safe Operating Voltage 10- 30 vDC ( 24v DC @ 300 mA ) The current requirement is typically 200mA @ 13.8V in receive mode, and will vary in transmit mode according to RF output power level Part F - Getting Started Solar Applications In solar or battery-backed installations, a battery management unit should be fitted to cut off power to the radio when battery levels fall below the minimum voltage specification of the radio. In solar applications, a solar regulation unit MUST ALSO be fitted to ensure that the radio (and battery) is protected from excessive voltage under full sun conditions. When calculating solar and battery capacity requirements, the constant current consumption will be approximately equal to the transmit current multiplied by the duty cycle of the transmitter, plus the receive current multiplied by the (remaining) duty cycle of the receiver. The Tx/Rx duty cycle will be entirely dependent on the amount of data being transmitted by the radio modem. Note: Operation below the minimum specified supply voltages could result in poor radio performance. Site Earthing The radio must not be allowed to provide a ground path from chassis to (DE-9) signal ground or (-) battery ground. Ensure that the chassis mounting plate, power supply (-) earth, RTU terminal device, and lightning arrester, are all securely earthed to a common ground point to which an earth stake is attached. The radio modem can also be damaged if there is any potential difference between the chassis-ground, RS232 signal ground, power (-) input, or antenna coaxial shield Before connecting any wiring, ensure all components are earthed to a common ground point (please pay particular attention to 24V PLC power systems where converters are used). Connect the antenna and RS 232 plugs BEFORE applying power to the unit. Lastly, before inserting the power plug, please re-check that the polarity and voltage on the DC power plug is correct using a multimeter. Power Supply Protection The radio is designed to self protect from permanent damage if the voltage exceeds 30V DC or if reverse polarity is applied. The replaceable internal fuse has a rating of 3 Amps. Only use Lead Free solder and soldering equipment to replace the fuse. 10-30Vdc (13.8Vdc nominal) 22 SCADAWave Ultra-Series Data Radios SCADAWave Ultra-Series Data Radios Part F - Getting Started Physical Dimensions - Remote Data Radio - KR5O SCADAWave Ultra-Series Data Radios 23 SCADAWave Ultra-Series Data Radios Part F - Getting Started Connecting RF antennas and feeders Data Connections The RF antenna system should be installed in accordance with the manufacturers notes. Antenna gain must be considered when setting Transmit Power. Refer to Compliance notices at the end of this document The V24 Standard The RF connectors are TNC Type female connectors. Always use good quality low loss feeder cable, selected according to the length of the cable run. Ensure all external connections are waterproofed using amalgamating tape. Preset directional antennas in the required direction using a compass, GPS, or visual alignment and ensure correct polarisation (vertical or horizontal). Note: Use Antenna 1 for Point to Point systems Performing Factory Default Reset The factory default reset restores all configuration parameters to their factory defaults and it is recommended to apply a reset when using SCADAWave Manager wizards or when re-configuring radios for a new network. The factory default reset will only be activated when the DC power is cycled while the hidden push-button is pressed. The reset cannot be activated accidentally. To activate the factory default reset, perform the following sequence (1) Remove the power supply. If the power supply has a switch, first connect the DC power supply and then to turn the switch off (2) Locate the Factory Reset Push-button Switch hole. Please refer to Part F - Getting Started section for the location of the Factory Reset push-button switch hole. The button is located behind a small hole next to the power connector (3) Insert a straightened paper clip or similar object into the hole and press gently. The push-button switch is located just inside the hole and can be felt moving when pressed. (4) Hold the push-button switch pressed (5) Turn on the power. All LEDs will indicate green for 5 seconds, then flash orange briefly (6) Release the push-button switch (7) The radio is now reset to factory defaults and ready to be configured using SCADAWave Manager. 24 The Ultra-Series radio modems provide two asynchronous V24 compliant RS232 ports for connection to serial data devices. There are two types of RS232 interfaces – DTE and DCE. DTE stands for data terminal equipment and is generally applied to any intelligent device that has a need to communicate to another device via RS232. For example: P.C. Comm ports are always DTE, as are most PLC and RTU serial ports. DCE stands for data communication equipment and is generally applied to a device used for sending data over some medium (wires, radio, fibre etc), i.e. any MODEM. The standard interface between a DTE and DCE device (using the same connector type) is a straight through cable (i.e. each pin connects to the same numbered corresponding pin at the other end of the cable). The “V24” definition originally specified the DB25 connector standard, but this has been complicated by the emergence of the DE-9 (pseudo) standard for asynch devices, and this connector standard has different pin assignments. The wiring standard is “unbalanced”, and provides for three basic data transfer wires (TXD, RXD, and SG – signal ground). Hardware Handshaking Hardware handshake lines are also employed to provide flow control, however (in the telemetry industry) many devices do not always support all (or any) flow control lines. For this reason, the Ultra-Series modems can be configured for full hardware flow control, or no flow control at all (simple 3 wire interface). Note: that when connecting devices together with differing handshake implementations, it is sometimes necessary to “loop” handshake pins in order to fool the devices handshaking requirements. In telemetry applications (particularly where port speeds can be set to the same rate as the radio systems over-air rate) then flow control, and therefore handshaking, is usually NOT required. It follows that any devices that CAN be configured for “no flow control” should be used in this mode to simplify cabling requirements. Handshaking lines can generally be looped as follows: DTE (terminal) – loop RTS to CTS, and DTR to DSR and DCE. DCE (modem) - loop DSR to DTR and RTS (note-not required for Ultra-Series modem when set for no handshaking). SCADAWave Ultra-Series Data Radios SCADAWave Ultra-Series Data Radios User Port A - Pinout and Cables User port A is configurable for RS232 or RS-485 operation with options for no hardware handshaking or hardware flow control using RTS & CTS. RS-485 Operation is selected by changing internal jumper links. In most systems flow control is not required, in which case only 3 wires need to be connected between the radio and the external device. 3 Wire Connection: • Pin 5 (RxD) - data output from the radio modem • Pin 6 (TxD) - data input to the radio modem • Pin 4 (SG) - signal ground Refer to the diagram below for details on Port A pin-out. Part F - Getting Started Notes about RS-485 Port A can be configured as an RS-485 port if required. To do this, remove the lid of the Ultra-Series product and locate the 5 jumpers at the rear of the Ultra-Series main PCB. These jumpers are labelled X13, X8, X6, X7 and X10. To convert Port A to RS-485 mode all 5 jumpers need to be moved to the RS-485 position, as noted at the top of the group of jumpers. RS-232 is the default position (with all jumpers located on the left side, when the K Series connectors are facing you). RS-485 mode is where all 5 jumpers are located on the right side. To complete the configuration of RS-485 mode, changes need to be made using the SCADAWave Manager Ultra-Series programmer. Radio (DCE) – Connection to RTU / PLC or Computer (DTE. DE 9) SCADAWave Ultra-Series Data Radios 25 SCADAWave Ultra-Series Data Radios Part F - Getting Started User Port B - Pinout and Cables User port B is configurable for RS-232 operation with options for no hardware handshaking or hardware flow control using RTS & CTS. In most systems flow control is not required, in which case only 3 wires need to be connected between the radio and the external device. 3 Wire Connection: • Pin 2 (RxD) - data output from the radio modem • Pin 3 (TxD) - data input to the radio modem • Pin 5 (SG) - signal ground Refer to the diagram below for details on Port B pin-out. Radio (DCE) – Connection to RTU / PLC or Computer (DTE. DE 9) 26 SCADAWave Ultra-Series Data Radios SCADAWave Ultra-Series Data Radios Part F - Getting Started Systems Port - RJ45 The System Port is a multi-function interface used for: • Programming / Configuration of the radio • Remote Diagnostics connections To access these functions use the SCADAWave Manager E & K Series Programming Cable assembly (RJ45M-to-RJ45M cable and RJ45F-toDE-9F adaptor) The SCADAWave Manager E & K Series Programming Cable assembly is intended for RS232 serial communications only and should not be connected directly into an Ethernet port of a PC. The RJ45M-toRJ45M cable must be used in conjunction with the RJ-45 to DE-9 Adaptor. Should you wish to make your own SCADAWave Manager E & K Series Programming Cable assembly you can do so using the pin out detailed in the table below: System Description DE-9F Port Pin1 System Data Out Pin2 Pin2 System Data In Pin3 Pin3 Reserved N/C Pin4 Shutdown N/C Pin5 Programming Only Pin5 Pin6 Reserved N/C Pin7 Ground Pin5 Pin8 External PTT N/C Special user pinouts: • Shutdown (Pin 4) - Active low for power save function • External PTT (Pin 8) - Provides a manual PTT override facility for enabling the transmitter. This can be useful for Tx PWR or VSWR testing. For testing this can be activated by connecting PTT (Pin 8) to GND (Pin 7). SCADAWave Ultra-Series Data Radios 27 SCADAWave Ultra-Series Data Radios Part F - Getting Started Connecting the programmer SCADAWave Manager offers a number of features including: Configuration (Local , or Remote - over-the-air), Remote Diagnostics Facilities and Firmware Upgrades. Example: Local configuration session 1Attach the SCADAWave Manager E & K Series Programming Cable from a PC RS232 Port to the System Port 2 Launch SCADAWave Manager & Select “K Series Programmer” 3 Select Basic Mode or Advanced Mode 4 Click on the “Read” icon 5 Change the configuration as required 6 Click on “Write” to write the parameters back to the radio Refer to Ultra-Series User Manual for detailed operation of advanced features. 28 SCADAWave Ultra-Series Data Radios SCADAWave Ultra-Series Data Radios Part G - Commissioning Part G – Commissioning Activating the Transmitter • LED Indicators External PTT (Pin 8) - Provides a manual PTT override facility for enabling the transmitter. This can be useful for Tx PWR or VSWR testing. For testing this can be activated by connecting PTT (Pin 8) to Gnd (Pin 7). DC Power If all the LEDs are off, no DC power is reaching the radio modem or the fuse is open. Successful power-up is indicated by the “Pwr/Tx” LED showing a continuous GREEN state for REMOTES or an alternating Red/ Green for Masters. When the transmitter is active the “Pwr/Tx” LED turns RED . Received Signal Indicator The “Sync/NoRx” LED is used to indicate the state of the receiver. If the LED is off, no signal is being received. A regular flashing GREEN LED shows that the modem is synchronized to its Master. The GREEN LED also flashes when the modem is receiving data. A regular flashing RED indicates the REMOTE not synchronized to a MASTER or BRIDGE. Check the antenna, RF signal levels and ensure the SubNet names are correct. Port A and Port B Data Flow Optimizing the Antenna for best RX signal Once the unit is operational, it is important to optimize the antenna tuning. In the case of a directional antenna, it will be necessary to align the antenna for the best received signal. This can be done by using the (0-5Vdc) output on Pin 9 of Port B to indicate signal strength (RSSI). This voltage can be converted to dBm using the chart below. The RxD/TxD LEDs indicate data flow into and out of the two user ports. Data being received at the port for Radio Transmission is indicated by a RED flash, and data being sent from the Port is shown as a GREEN flash The Pwr/Tx LED will flash RED when data is being Transmitted Analog RSSI Output Characteristics - E Series Data Radio 5 4.5 RSSI (DC Volts) 4 3.5 3 2.5 2 1.5 1 0.5 0 -120 -110 -100 -90 -80 -70 -60 -50 -40 RF Level (dBm) SCADAWave Ultra-Series Data Radios 29 SCADAWave Ultra-Series Data Radios Part H – SCADAWave Manager –Programmer Part H – SCADAWave Manager - Programmer Introduction Installation This manual covers the installation and operation of the Ultra-Series SCADAWave Manager which incorporates 3 utilities: • Programmer for configuration of the radio RF parameters, system parameters and data ports • D iagnostics for real-time monitoring and logging of radio performance parameters • Firmware Update for loading new firmware releases into the radio data modem Note: “Ultra-Series” and “K-Series” is used interchangeably in this section of the manual and is intended to refer to the same series of 900MHz spread spectrum radio. All utilities can be run on any IBM compatible computer running Windows 2000® and above. This section describes use of the programmer and firmware Update utilities in detail. Users should refer to the separate WinDiags User Manual for information about this utility. The programmer is used to set configuration parameters within the KR50 data radio modem. The utility permits configuration of modems connected directly to the PC as well as over the air to a remote unit. Configuration parameters can be saved to a disk file for later retrieval, or used for clone programming of other modems. All configuration parameters are held in non-volatile memory (NVRAM) on the Data Radio Modem. Configuration is fully programmable via the Systems Port using the programming adaptor and cable supplied (SCADAWave Manager E & K Series Programming Cable). Disassembly of the unit is not required for any reason other than for servicing. The diagnostics utility permits monitoring and logging of radio performance parameters for both Ultra-Series as well as E & M-Series data radio modems and base stations. It supports homogeneous systems of radios as well as mixed systems of both E and M-series radios. The firmware update utility permits field upgrade of the firmware in an KR50 data radio modem unit connected directly to the PC. Unit Connection Programmer and Diagnostics Utilities The unit is connected to the PC using the supplied DE-9-to-RJ45 adaptor cable for local configuration changes or diagnostic monitoring. The cable should be connected to the RJ45 System Port of the unit and a valid PC serial port (e.g. COM 1) DE-9 connector. (See Part E - Getting Started: Communications Ports) Firmware Update Utility The unit to be updated with firmware connects to the PC using the DE-9 to DE-9 adaptor. The cable should be connected to the DE-9 Port B connector on the unit and a valid PC serial port (See Appendix A for details) DE-9 connector. Software Please take a moment to read this important information before you install the software. The installation of this Software is a 2-step process. Step 1 completes the typical installation of the SCADAWave Manager and will install the Programming Software together with the E-Series Documentation. Step 2 installs the Diagnostic Software and is optional. This step is only required if your radios have Remote Diagnostics enabled. STEP 1: Installation - SCADAWave Manager Note: If a previous version of the SCADAWave Manager has been installed on your PC, you must uninstall it via Control Panel “Add/Remove Programs”. • Close down all other programs currently running. • Place the CD-ROM in the drive on the PC. • Using Windows Explorer locate the files on the CD-ROM. • In Windows Explorer double click on the file called SCADAWaveManager_ (Version#)_install.exe • After the installer starts follow directions. STEP 2: Installation - SCADAWave Manager Diagnostic Software (Optional) Note: If a previous version of the “SCADAWave Manager WinDiags” software has been installed on your PC, you must uninstall it via Control Panel “Add/Remove Programs”. • Close down all other programs currently running. • Place the CD-ROM in the drive on the PC. • Using Windows Explorer open the “Diagnostics” directory on the CR-ROM. • Double click on the file called setup.exe • After the installer starts follow directions. 30 SCADAWave Ultra-Series Data Radios SCADAWave Ultra-Series Data Radios Other: The current Ultra-Series Manuals are supplied and installed as part of the SCADAWave Manager installation in Adobe Acrobat format. Adobe Acrobat Reader is provided on the CD-ROM for installation if required. SCADAWave Manaager Front Panel Part H – SCADAWave Manager –Programmer Ultra-Series Programmer Programmer Mode When first started, the Ultra-Series programmer will present a window requesting the user to select the desired programming mode. The window is shown below: When started the SCADAWave Manager front panel appears. The larger buttons permit each of the three utilities to be started. The diagnostics button may be greyed out if this utility has not been installed or found in the correct file directory. Access to local help and an exit facility are provided by the remaining 2 buttons. The two programming modes available are as follows: Basic Mode: Provides access to configure the most common parameters such as User Port baud rates, TX power, etc. Use of this mode does not require advanced knowledge of the product. Advanced Mode: Provides access to configure all of the parameters in the Ultra-Series radio modem. Some areas require advanced knowledge of the product. Note: If you enabled “Do not ask this question on start-up” the Ultra-Series programmer will launch directly into the last known programmer mode. This option is reset when you exit SCADAWave Manager. SCADAWave Ultra-Series Data Radios 31 SCADAWave Ultra-Series Data Radios Part H – SCADAWave Manager –Programmer Main Window - Basic Mode File Menu When first started, the Ultra-Series programmer will start in file mode as indicated by the mode field at the bottom right of the panel shown in the window below. The file menu allows the user to load (open) or save configuration data as well as to quit the program. The files are saved with an “.cfg” file extension Open (also available on the toolbar) This function is used to load an existing configuration file that can be used to directly program the radio or to use as a starting point to edit configuration parameters. Note that a session must be established with the unit by initially reading the configuration parameters from the unit prior to being written to a unit. Save (also available on the toolbar) This function is used to save the current configuration parameters to a file for future recall. Print (also available on the toolbar) This function prints out the configuration data to the default printer in a standard format. There are no options for this item. This should be used if a paper record is required for unit configuration. Please ensure that the configuration has also been saved to file as this contains more information than the printed configuration report. In this mode it is possible to open a previously saved configuration file, or configure various programming options and save the configuration to a file. The programmer Wizard can also be initiated and it is highly recommended to use the Wizard if you are not familiar with the various settings. To commence programming a radio a session must first be established by using the “READ” function. This function reads the current configuration from the unit and displays it in the main window. The “mode” displays changes to local or remote depending on the type of session selected at the read function. Several options in the main window may be blanked out until a session has been established with a unit. Note: Changing any item on the menu will in general not take effect until data is written back to the unit using the “WRITE” function. The procedure to follow for normal programming of unit is: • Read from unit • Configure parameters (or Open a previously saved configuration file or Run Wizard) • Write to unit The items on the pull-down menus can be selected either directly with a mouse or using the ALT key in combination with a HOT KEY (e.g. ALT-F to select the file menu). Several of the functions within each menu are also available on the toolbar as shown below (click once to select). 32 Exit (also available on the toolbar) This function terminates the program. The user is requested to confirm this selection before exiting the application. SCADAWave Ultra-Series Data Radios SCADAWave Ultra-Series Data Radios Modem Menu This radio menu allows configuration data to be read from and written to the unit (remote radio or base station) using the selected PC serial port connection (see Settings menu). The action of reading the configuration establishes a session with the unit. Communications is maintained with the unit to ensure that the session remains open. If the session has been lost due to data transmission errors or disconnection of the programming cable it will need to be re-established to ensure any updated configuration is written successfully to the unit. Read (also available on the toolbar) This function establishes a session with the unit, reads configuration data from the unit and displays it in the programmer main window. When selected a dialog window appears prompting the user to choose whether the unit to read is local (connected directly to the serial port or remote (connected over the air to the unit connected to serial port). Unit no. (Serial no.) must be entered and the stream SID code is “on” (default =0)). After configuration data is read from the unit it is available for editing and writing back to the unit or saving to a file. The progress of data transfer to or from the unit is indicated by a message window as well as a rotating indicator in the bottom right hand corner of the main window. Write (also available on the toolbar) This function writes configuration data displayed in the main window to the unit and reboots the unit. When selected a dialog window appears prompting the user to confirm whether to proceed. A progress indicator in the bottom right hand corner of the main window is displayed while data is being read. This selection is only available if a session has been previously established and maintained with the unit. SCADAWave Ultra-Series Data Radios Part H – SCADAWave Manager –Programmer This dialog provides a facility for reversing any remote configuration changes that cause unexpected results resulting in the device reverting to previous configuration if contact is lost. Choose “Make changes and resume contact” to safeguard changes. Some parameter changes (such as frequency change) will, by definition, automatically result in lost contact. Choose “Make changes anyway and finish” to complete intentional changes which will result in lost contact. After configuration data has been written, the session with the unit is closed and the programmer reverts to file mode. Note: In general, any change made on the programmer screen must be written to the unit (using the write function) to become permanently stored. Cancel Session (also available on the toolbar) This function closes the session with unit and puts the programmer back into file mode. All configuration changes are discarded including changes to Power Adjust, Mute Adjust and Tx/Rx Trim. Wizard (also available on toolbar) This function permits the user to select standard configurations after the configuration from a unit has been read or a file opened. 33 SCADAWave Ultra-Series Data Radios Configuration Wizards This programmer facility provides a convenient mechanism for configuring a radio to a known working state based on the identification of where the radio fits into a typical system type. It can also be useful if you are unsure of the current configuration and would like to return the radio to a known working state. The user is prompted via a series of dialog windows to select the desired configuration that can then be written to the unit (remote radio or base station). Part H – SCADAWave Manager –Programmer Note: The Wizard only configures the key radio parameters required for each type of radio operation (Master, Bridge, Remote or a Master configured as a Repeater). After the Wizard is applied, the user will need to do the following: (1) Check the Port A user port settings to make sure the Speed and Data format matches the settings in the external equipment being connected. (2) Check the TX power and ensure that the maximum EIRP limits are not being violated. (3) Specify a unique Network ID for your system. The Network ID is a name that is used to generate a unique hopping pattern for your system. By choosing a unique name you ensure that the hopping pattern your system uses is different from other system, thus minimising inter-system interference. It is a good idea to record your Network ID because it needs to be the same for all radios in your system. You can learn more about Network ID’s in Page G - Network Names on page 34 of the User Manual. The first part of the Wizard requires the user to choose the desired application. For more information on Applications refer to the information found in Part C - Applications. There are four Application types to choose from: (1) Point to Point (PTP) (2) Point to Multipoint (PTMP) which are available in “Basic Mode” and (3) Point to Multipoint with KwikStream Repeater (PTMP) (4) Point to Multipoint with LinkXTend Bridges (PTMP/B) which are available in “Advanced Mode”. When you click on the desired Wizard, a second Window will appear which allows the user to select the type of radio being configured in the system (PTMP example shown below). 34 SCADAWave Ultra-Series Data Radios SCADAWave Ultra-Series Data Radios Part H – SCADAWave Manager –Programmer Port A and Port B Configuration Packet Layer Data from these two user ports is multiplexed for transmission over the air. Each port can be configured separately for the Character layer (Data speed, number of data bits, number of stop bits, parity), Packet layer and Handshaking (flow control). Port B can be enabled if required by setting the check box at the top of its configuration section. The following description is common to both ports. For details on the operation of the packet layer in the K Series radio please consult Part D Overview of Packet layer. There are three standard configurations and a custom configuration which can be selected by selected the appropriate control button to the left of the description. The packet layer configuration options which can be selected are: Standard This is a general purpose setting that will transmit data to the receiving unit as quickly as possible. It is suitable for most protocols except DNP3 and Modbus. MODBUS This setting configures the packet layer to be compliant with the MODBUS protocol requirements. If you are unsure of your protocol, it is recommend to choose this setting as it compatible with most major types of protocol. DNP 3 / IEC 870 This setting configures the packet layer to be support DNP3 and its exception reporting capabilities. Custom Other configurations of the PAD driver can be selected via the Custom button which displays a dialog box to permit selection of several configuration options as follows: SLIP / DIAGNOSTICS SLIP is a well known protocol for transferring binary data packets over a data link. Each data packet is delineated by <FEND> characters, and a substitution mechanism exists that allows these characters to be included in the data packet. Appendix B describes the SLIP protocol which is used extensively in UNIX™ based systems, and is closely associated with TCP/IP networks. Character Layer There are two standard formats and a custom format that can be selected by checking the appropriate control button to the left of the description. The standard formats are: • 115200,N,8,1 (data speed = 115200 bps, no parity, 8 data bits, 1 stop bit) • 9600,N,8,1 (data speed = 9600 bps, no parity, 8 data bits, 1 stop bit) A non-standard format can be selected via the Custom button that displays a dialog box to permit selection of data speed, parity, number of data bits and stop bits. Once selected the OK button should be used to complete the selection. The custom selection is also displayed in the main window below the Custom button. Note: It is recommended that you run the User Port Data Speed as fast as possible to take advantage of the high speed over the air data transmission. SCADAWave Ultra-Series Data Radios 35 SCADAWave Ultra-Series Data Radios Part H – SCADAWave Manager –Programmer Handshaking The diagnostics controller package uses the SLIP protocol to communicate between base station and remote modems. Pull Down Menu Selection The PAD driver can be configured for a number of vendor specific protocols by selecting the desired option. Custom Format This selection permits PAD driver to be configured in a variety of ways and requires a greater understanding of the protocol format. For the modem to successfully transmit its packets (or frames) of user data over the radio channel, it must be told on what basis to delineate user data bytes placed into the data port. Once the last byte of user data has been placed into the port the data frame is closed and transmission over the radio channel commences. Delineation of data packets can be configured to occur via any combination of: • A pre-defined minimum time delay between packets received at the port. Typically the time delay would reflect the absence of a couple of characters in the data stream at the specified user port baud rate. • Limiting the maximum number of characters which can be put in the data frame sent over the radio channel. • Receipt of a selected end of message (EOM) character at the port. An ASCII carriage return (character 13) is often used for this purpose. The fields which can be configured are: • Character Input timer: Set the input timer value in ms or enter zero to disable. Range 0 - 255. • Maximum Frame Size: Set the maximum number of characters or enter zero to disable. Range 0 - 4095. • Minimum Frame Size: Set the maximum number of characters or enter zero to disable. Range 1 - 255. Only available when AES Encryption is on. • EOM Character: Select the check box to the left of the description to enable and enter the EOM character as a decimal value. Range 0 - 255. 36 The Ultra-Series digital data radio is a fully transparent radio modem and as such does not require any form of handshaking. Handware handshaking is offered for legacy equipment which requires handshaking. Normally legacy equipment that requires handware handshaking can be satisfied by looping CTS-RTS and or DTR-DSR. This is sometimes refered to as fooling the device into thinking the hardware handshaking is satisfied. Hardware Handshaking can be enabled on either port should it be required. Details of the two handshaking methods are given below. The modem acts as Data Communications Equipment (DCE) and supplies to the host controller the following interface signals: • Data Set Ready (DSR) • Data Carrier Detect (DCD) • Clear To Send (CTS) • Receive Data Output (RXD) The host controller must act as Data Terminal Equipment (DTE) and supplies to the modem the following interface signals : • Data Terminal Ready (DTR) • Request To Send (RTS) • Transmit Data Input (TXD) • CTS The CTS is a signal from the modem to the host informing the host that the modem is able to accept incoming data on the TXD line. It responds to the actions of the RTS line similar to the operation of a “standard” line modem. The CTS is FALSE if the RTS line is FALSE. Once the RTS line is set to TRUE (signalling that the host wants to send some data to the modem on the TXD line), then the CTS will be set TRUE within 1ms, if the modem is capable of accepting more data. The CTS line will be set to FALSE if the transmit buffer in the modem exceeds 4075 bytes, or the number of queued frames exceeds 29 to ensure that no overflow condition can occur. • RTS The RTS line is used for two reasons. The first is to assert the CTS line in response to RTS. The RTS line can also be used to key up the transmitter stage of the modem. • DTR The DTR line is used for flow control of data being sent from the modem to the host controller. When the host is able to accept data it sets this line to TRUE, and if data is available within the modem, it will be sent to the host. If the host cannot accept any more data, then it sets the DTR to FALSE, and the modem will stop all transmissions to the host. • DCD The function of the DCD line for each port is set under Port Configuration Advanced. SCADAWave Ultra-Series Data Radios SCADAWave Ultra-Series Data Radios Part H – SCADAWave Manager –Programmer Advanced (Port A) Advanced (Port B Only) This button provides access to the advanced features of the Port A Hardware Handshaking configuration. When selected the following dialog box appears. This button provides access to the advanced features of the port B configuration. When selected the following dialog box appears. DCD Configuration If Port A Handshaking is set to “None”, then DCD will always be active when the radio is synchronized with the master. This signal could be used by external equipment to determine if a link failure has occurred. If Port A Handshaking is set to “Hardware”, then DCD operation can be changed to be active when data is being output from the Data Port. In this mode, a DCD “Hold Time” can be configured, to keep DCD active after the end of each data packet. This time can be any value from 0 to 65,535mS. This operation is useful in networks where the received data is being forwarded to keyed transmitters or multidrop RS485 networks Port A - RS-485 Mode Enable (using tick box) this option if you require RS-485 mode of operation on Port A. Note: When using RS-485 mode internal jumper blocks need to be changed on the radio. Port A Pin 6 becomes RS485 + and Pin 5 becomes RS485 This is documented in Part E - Getting Started - User Port A - Pinout and Cables. See Table of Contents for page number. SCADAWave Ultra-Series Data Radios DCD Configuration Pin 2 of Port B is a DCD line with the same function as Port A General Purpose IO. Pin 9 of Port B is designed to be a multipurpose IO pin The selection of each Pin 9 function is dependent on the users applications. There are three possible options for this configuration. Note the default position of the internal jumper X11 is for RSSI Received Signal Strength Indicator (RSSI) - Output: This function provides a DC voltage output that varies depending on the average received signal strength. Refer to “Optimizing the Antenna for Maximum Signal Strength” for details. The following options apply only to MASTER and BRIDGE radio types: Multi-Master Primary - Output: This function provides a mechanism to synchronize MASTER radios in different systems such that all MASTERs will transmit at the same time and receive at the same time. The benefit of using Multi-Master synchronization is that there is no restriction on the separation of antennas at sites where multiple masters have been installed. It is not possible for one MASTER transmitter to de-sense the receiver of another MASTER When synchronizing multiple MASTER radios, only one can be the primary sync source. Ensure that this setting is enabled on the primary synch MASTER. Multi-Master Secondary/GPS Sync - Input: All other MASTER radios in the system need to synchronized to the primary MASTER. These MASTERS need to have this setting to ensure correct operation. 37 SCADAWave Ultra-Series Data Radios Network Parameters This section of the main window permits adjustment of Network (ie: System Wide) specific parameters. Radio Data Rate The Radio Data Rate determines the data speed used by the modem for “over-the-air” data communications. There are four data speeds available. The choice of speed is governed by several factors such as: Range: Lower speed networks provide better coverage (ie: longer range) Bandwidth: Systems that are transferring lots of data need higher bandwidth and thus higher speeds. The four speeds available are 32kbps, 64kbps, 128kbps and 256kbps. Network Type The Network Type is chosen depending on the requirements of the System Design. For detailed information on Network Types please refer to Part C - Network Types. The four choices available are: • Point to Point • Point to Multipoint • Point to Point via Bridge • Point to Multipoint with Bridges 38 Part H – SCADAWave Manager –Programmer Network Name The Network Name is a text string (20 characters) which is used by the radio modem to generate a hopping pattern for the system. It is recommened that the System Designer choose a unique but meaningful name for the system. Typical example would be “Sewer Pump A”, etc. In systems without Bridges, such as Point to Point (PTP) and Point to Multipoint, only one Network Name needs to be specified, which is referred to as the SubNet. Both Master and Remote radios in these types of systems need to have the same SubNet ID Network Name. In systems with Bridges, requirements for the Network Name are different. Because a Bridge is essentially a split personality device (ie: it behaves as a remote radio for half of the time and a master radio for half of the time), the Network Names for a network with Bridges are divided up into Upstream and Downstream. Master radios in a network with Bridges only require the specification of a DownStream Network ID. Remote radios in a network with Bridges only require the specification of an UpStream ID. Bridges require the specification of both Upstream and Downstream Networks IDs. The Upstream network ID is the Network Name defined in the Master of the system. The Downstream ID is the Network Name defined in the Remotes of the Systems. Bridges use both Upstream and Downstream Network ID’s so that different hopping patterns are used in each direction (either Upstream or Downstream). This means that when multiple Bridge radios are installed, no one Bridge will be on the same hopping pattern as another, and thus interference between bridges is avoided. 256-bit AES Encryption If 256-bit AES encryption is available (consult factory for details) then its use can be enabled via this dialog box. If the Current Status is set to “Enabled”, an encryption key needs to be provided. This “key” must be the same in all radios in the network. It can be up to 32 characters long. Note: For security reasons, the encryption key is not saved as part of a “saved” radio configuration. The encryption key needs to be specified for each new radio configuration session. SCADAWave Ultra-Series Data Radios SCADAWave Ultra-Series Data Radios Format of Encryption Key The key can be entered as an ASCII character sting up to 32 characters long. e.g. SCADAWaveCode , or as a hexadecimal number with up to 32 digits with each digit consisting two values in the range 0- 9 and A, B, C, D, E or F e.g. 0x120045AF ( hexadecimal keys always begin with 0x... ) Part H – SCADAWave Manager –Programmer No Ack Retry Limit: For every data packet transmitted from a Remote to a Master, the correct reception of that packet is acknowledged by the Master. This setting determines the number of times the Remote will retry if no acknowledgment is received. Digital Collision Avoidance: If you wish to enable Digital Collision Avoidance select the Enabled button. For optimal performance please select the number of remotes in your network from the drop down list. For a complete description of the Network settings please see above under Part D: Features Advanced The Advanced Network Parameters dialog box allows the configuration of Advanced features that the System Designer may want to change. Custom Hop Patterns: This option allows the user to remove specific channels that are suffering from interference. Network Timing: This option allows the System Designer to choose the Hopping Interval. In general, the shorter the Hopping Interval, the lower the opportunity for interference to occur on one single channel. The longer Hopping Interval, the more bandwidth that is available (due to the radio hopping less frequently). Network Settings - Master Specific Data Retransmissions: This option allows the System Designer to choose how many times data is retransmitted from the Master to Remote radios. More retransmissions give better tolerance to interference. Data Retransmissions decrease the available downstream bandwidth (i.e.: from Master to Remotes) by half for each increase in number. Network Settings - Remote Specific Sleep State: In order to conserve power, particularly in solar powered applications, the remote radios can be configured to sleep for a number of hopping intervals then wake to listen for any messages from the Master radio, then sleep again. The number of hopping intervals and therefore the length of time that the remotes sleep depends on the settings Light, Medium or Heavy. Channel Exclusion This button opens the Channel Exclusion dialog which allows selection of a number of channels which will be excluded from any Frequency Hopping Pattern The number of channels which can be excluded depends on country specific models of the K Series radio. Even if only one channel needs to be excluded, you must exclude a bank of channels as noted below. This is because the K Series uses a highly advanced hopping algorithm that requires a prime number of hopping channels to be in the pattern (after channel exclusion). United States (FCC) Australia New Zealand SCADAWave Ultra-Series Data Radios 6, 8 or 14 2 4, 6, 10 or 12 39 SCADAWave Ultra-Series Data Radios Channel numbers can be added to the list manually using the “Add Channels” and <Enter> ( return key) Clear will remove channels from the list Spectrum Analyzer The Spectrum Analyser is a tool which suspends normal operation and places the K Series in a special receive only mode. In this mode the radio will perform single or continuous sweeps and listen for interference or other activity of each channel in the band. The Spectrum Analyser presents the results as a graph indicating the Signal Level in each of the channels A threshold adjustment is provided and channels with a level above this threshold , up to the number allowed, will be excluded. The channels shown as rejected will automatically be added to the Channel Exclusion list When the Spectrum Analyser is stopped normal radio operation will re-commence 40 Part H – SCADAWave Manager –Programmer Site Testing When testing a site for interference the Master site is the most important because the operation of the entire network depends on this site. The Master radio is used in this case to perform the Spectrum Analysis. At the Remote Radio sites the remote radios can be used for the Spectrum Analysis, but care must be taken to ensure that the master radio is turned off ( not transmitting ) to avoid interpreting valid Master transmissions as interference SCADAWave Ultra-Series Data Radios SCADAWave Ultra-Series Data Radios Unit Parameters Tx PWR Ant 1 This parameter configures the TX power on Antenna 1. In most applications, Antenna 1 is the only antenna used. Tx PWR Ant 2 This parameter configures the TX power on Antenna 2. See notes below on when Antenna 2 is applicable. Dual Antenna Setup Disable Ant 2: Normally Antenna 2 is disabled. Antenna 2 is only used in Dual Antenna LinkXTend bridges or Seperate TX/RX antenna applications. Dual Antenna Bridge: When a Dual Antenna LinkXTend bridge is required this option should be selected. Note: Upstream communications (ie: comms with the Master) occurs on Antenna 1. Downstream (ie: with the Remotes) occurs on Antenna 2. See the Point to Multipoint via LinkXTend Bridge system diagram on Page 10 of this user manual. Separate Tx/Rx: The radio can also be configured for operation in a seperate TX/RX antenna mode. In this mode, all TX activity occurs on Antenna 1 and all RX activity occurs on Antenna 2. This means the System Designer can choose to use external power amplifiers for the TX path and external mast-head amplifiers for the receive path. Radio Type Master: Select this option when you would want the radio to operate as a Master. The Master radio is the radio which provides timing synchronisation for the entire network. There must be one Master radio per network. There can not be more than one Master radio per network. Many parameters are inherited by all other types of radios from the master. For more information on how the Master radio fits into a system please refer to Part C - Applications of this User Manual. Remote: Select this option when you want the radio to operate as a Remote radio. Bridge: Select this open when you want the radio to operate as a Bridge. If you require a Dual Antenna LinkXTend bridge ensure that you also select “Dual Antenna Bridge” under Dual Antenna Setup. SCADAWave Ultra-Series Data Radios Part H – SCADAWave Manager –Programmer Stream Setup The Stream Setup dialog box determines the way that different streams of data will be handled at data ports Port A and Port B. Data Streams are identified by Stream Identifier Codes known as SIDs. Please refer to Part D Features for a detailed explanation. The default port settings are shown below. Port A has Tx SID = 3 Rx SID =3 So for those radios left at this default setting, Data transmitted from Port A will be directed to Port A of a receiving radio. Each port is independent and supports multiple options which are described in the following sections. User Port This option is selected by clicking on the User Port button and entering a number in the Rx SID and Tx SID fields to the right. Use this option when you are connecting a PLC or RTU or a SCADA host. Trunk Streams In the Trunk Streams mode, data that is inputted into the modem for transmission must have a SID code appended to the start of the data packet. This mode requires the use of a “SLIP” interface as configured using the packet layer. Trunk Steam mode is normally used in conjunction with SCADAWave Diagnostics software, when connection to a MSR Stream Router or when connecting radios together such as a back-to-back connections as used in multiple point to point links. 41 SCADAWave Ultra-Series Data Radios In Trunk Stream mode a range of SID codes can be transmitted and received via a data port. This range is specified when this mode is selected. In a typical application, such as a back to back connection as used in a multiple point to point links, where all data (including diagnostics) from one radio needs to be “trunked” through to the other radio, the range used is 0 to 255. Trunked mode allows a configurable selection of data streams to be “trunked” to other equipment yet the data remains separated as the SID codes are appended to each packet of data outputted. Route Table Type The Ultra-Series Radio provides a pre-configured SID route table to assist the System Designer in routing data via the radios. The options are: Basic: This options maps Port A of each radio together. This means data placed into Port A on a Master will appear out of Port A on all Remotes or Bridges and vice versa for Port B. Data in the other direction (ie: from Remote to Masters) is maps in an identifcal fashion. Basic with Peer to Peer: This option is similar to the Basic option noted above, with the exception that data is repeated by the Master or Bridge(s) such that Peer to Peer remote communication can be achieved. Custom: This option allows the user to create a custom route table which is documented below. Part H – SCADAWave Manager –Programmer Bridge Range Any Ultra-Series Bridge radio is capable of bridging data between Upstream and Downstream Networks. Bridging operates in a similar way to repeating except that data is “Repeated” from Upstream to Downstream and Vice Versa. This option allows the system designer to Bridge specific SID ranges but not others. Diagnostics Setup Bridge and Repeat Streams This button brings up a dialog box to permit configuration of the custom route table. Repeat Range Any Ultra-Series MASTER or BRIDGE radio is capable of repeating data which can be useful when Peer to Peer communication is required. The System Designer can choose to repeat specific SIDs if required by enabling a Repeat Range. Each Repeat range is specified by a From and To range. Up to 16 individual ranges are available. 42 Polled Diagnostics The Diagnostics Processor can be configured to listen for diagnostics on a range of SID codes. The factory default is SID code 0 (From Stream 0 To Stream 0). The diagnostics responses are sent back over the same stream as the questions. Diagnostics Repeat This option can be toggled on and off by clicking the button. Some applications will require system wide diagnostics and thus this option should be selected if this is required. Automatic Diagnostic Reports This option is configured in the MASTER radio. When the REMOTE radios synchronize with the MASTER, the settings are learnt by all the remotes in the system. Once the settings have been learnt, the remotes will attach diagnostic message to transmitted user data with the parameters originally set in the MASTER. Because the diagnostics messages are attached to data being transmitted, collisions are reduced. Automatic Diagnostic Settings This option can be toggled on and off by clicking the “Enable” button. Minimum Report Interval : Specifies the amount of time before a diagnostics message is appended to the next user data message. Diagnostic Stream: Specifies the SID code used for the automatic diagnostics message. Controller Destination Address: Specifies the address of the Diagnostics Controller Software that is receiving the automatic messages and displaying them. This value must match that specified in the SCADAWave Manager diagnostics software configuration. SCADAWave Ultra-Series Data Radios SCADAWave Ultra-Series Data Radios Unit Advanced Setup This option allows the System Designer to allow remote radios to associated only with Master radios that are in a trusted Master list. The facility allows the serial numbers of the Master Radios to be added to a list. Up to 5 trusted Masters are available. If there are no trusted Master radios specified then the remote radio will associate with any Master radio that has the correct Network ID. Part H – SCADAWave Manager –Programmer • • • F irmware Pack refers to the firmware package version installed in the radio. MCU Rev refers to the Microcontroller firmware version installed in the radio. FPGA Rev refers to the FPGA firmware version installed in the radio. Messages The message window provides a log of error messages occurring during use of the programmer utility. Several error messages may occur as a result of a selection. Status Bar Unit Information The status bar is located at the bottom of the main window and provides information regarding communication actions occurring with the radio data modem. Additional fields located on the status bar include: • Unit ID refers to the identification label used by the diagnostics utility. This is currently the same as the unit’s serial number. • Mode refers to the type of session established. It can be a File, Local indicating a local port connection to the unit or Remote indicating communications is via a radio channel. The information displayed is intended to assist the user to identify the radio modem as well as support should their services be needed. • Radio Type refers to the type of unit. • Radio Model refers to unit specific model information. • Serial Number is unique to each unit and is set within the unit at time of production as well as included on the label fixed to the unit. • Production Build Code is a factory set ID that may be requested by technical support to identify how the radio was produced. • Diags Installed is set to yes or no depending on whether the diagnostics key has been set in the unit. SCADAWave Ultra-Series Data Radios 43 SCADAWave Ultra-Series Data Radios Part I – Firmware Updating Part I – Firmware Updating Firmware Update Overview Ultra-Series Local Firmware Update From time to time there might be enhancement/improvements to the firmware. Using SCADAWave Manager Ultra-Series Programmer, please check the current MCU & FPGA firmware version is by reading the unit and opening the Unit Information window. Firmware updates are performed on a unit connected locally to the PC or remotely via an operational radio link. For a local upgrade, it is recommended that all cabling to the unit be disconnected prior to commencing the firmware update to minimize any interruption to the process or disturbances of signals on cables still connected. All other SCADAWave Manager utilities should also be exited during the firmware update process. For a remote upgrade please ensure that the radio link is operating correctly and that other traffic using the link is minimized. There are two devices inside the K series radio which require firmware to operate. The firmware for each device has a separate version. Both types of firmware are released together as a single “.tpk” file called a firmware pack The upgrade process will only install newer versions into the radio (1) Click on the “Firmware Update” button to start the firmware update utility from the SCADAWave Manager front panel. Connection to PC Some types of USB to Serial adapters may not be compatible with firmware updating. Ensure that you are using the latest version of USB-Adapter drivers or use a genuine serial port instead Connect the SCADAWave Manager E & K Series Programming cable from the PC Serial (COM) port to the systems port on the radio as shown. 44 (2) Select the appropriate COM Port if required. (3) Leave Remote Mode unchecked Note: Diagnostic Stream ID and radio Serial Number NOT required (4) Select K Series as Device type and click “Open Firmware Package” SCADAWave Ultra-Series Data Radios SCADAWave Ultra-Series Data Radios (5) Open the Firmware Pack file ( *.tpk ) After opening the file, the browse window will close and a description of the firmware package will appear in the main window. (6) Initiate the firmware updating process using the “Write” button at the bottom of the main window. Another information window will appear showing firmware upgrade progress as shown below. Part I – Firmware Updating K Series Remote Firmware Update The process for Remote Upgrading is similar to that for Local Upgrading and has inbuilt protection against radio network failure during the process. However extra care must be taken when planning a remote upgrade which may take up to two hours depending on other radio traffic and may have an impact on the data throughput and latency of the network. When the upgrade process is complete and the uploaded file is verified, the radio will enter a self-programming mode which will cause the radio to become non-operational for a period of up to 5 minutes. If the radio is the network master then the entire network will be non-operational until the radio has loaded the new firmware into its non-volatile memory. Note: During the uploading of the firmware file the remote radio remains operational and the process can be canceled from the PC running the Firmware Upgrade (1) Click on the “Firmware Update” button to start the firmware update utility from the SCADAWave Manager front panel. (7) Wait until the firmware update process indicates the firmware uploading update is “Done”. The radio will now enter a mode where it will transfer the new firmware into its internal non-volatile flash memory During this time, which can be up to 5 minutes, all four LEDs will flash orange. (8) When internal programming is complete the radio will begin operating with the same settings as it had before the upgrade. The original configuration is not lost The successful conclusion of the complete upgrade process is indicated by the Pwr/Tx and Sync/No Rx LEDs showing Master, Bridge or Remote operation SCADAWave Ultra-Series Data Radios (2) Select the appropriate COM Port if required. (3) Check Remote Mode box Enter Diagnostic Stream ID ( default is 0 ) Enter remote radio Serial Number (4) Select K Series as Device type and click “Open Firmware Package” 45 SCADAWave Ultra-Series Data Radios (5) Open the Firmware Pack file ( *.tpk ) After opening the file, the browse window will close and a description of the firmware package will appear in the main window. (6) Initiate the firmware updating process using the “Write” button at the bottom of the main window. Another information window will appear showing firmware upgrade progress as shown below. Part I – Firmware Updating Confirmation of Remote Upgrade After a successful remote firmware upgrade, the radio will begin operating with the same configuration settings that it had before the upgrade. If the radio is a Master, then the entire network will need to re-synchronize to the Master. Depending on the size of the network this could take 40 seconds. To confirm correct operation of the radio and restoration of the network, it is recommended that the SCADAWave Manager Programmer application be used to perform a remote read of the radio and the new firmware version viewed under Unit Properties (1) Start the K series programmer. see SCADAWave Manager Main Menu Part H for details (2) Perform a READ operation Select Remote Unit Enter Serial Number of radio Enter Stream ID used for Programming and Diagnostics 7) Wait until the firmware update process indicates the firmware update is “Done”. The radio will now enter a mode where it will transfer the new firmware into its internal non-volatile flash memory. During this time, which can be up to 5 minutes, all four LEDs will flash orange. (8) When internal programming is complete the radio will begin operating with the same settings as it had before the upgrade. The original configuration is not lost. (3) When READ is complete, select Unit Information Confirm successful Upgrade by checking Firmware Pack Revision Number ( R2.0.2 shown above ) 46 SCADAWave Ultra-Series Data Radios SCADAWave Ultra-Series Data Radios Part J – Specifications Part J – Specifications SCADAWave Ultra KR5O Specifications Functional Location Unlicensed Radio Frequency Range Operational Modes RF Channel Data Rate Features Configuration Interface Radio Frequency Accuracy Transmitter Receiver Connections Modem asynchronous General Diagnostics (Optional) Options Approvals and Certifications Warranty Master, remote, repeater or network-bridge 902-928MHz region-specific versions available Half-duplex, pseudo full-duplex 32,000/64,000/128,000 or 256,000bps SCADAWave Manager: configuration, network management and diagnostic windows GUI software ±2.5ppm Power: 0.01 - 1W (+30dBm) 0.5dB steps, user-configurable with over-temperature and reverse power protection (VSWR) Modulation: 2 Level GFSK Tx Key-up Time: <50μS Sensitivity: Better than 50dB Intermodulation: Better than 65dB User Data Port: 1 x DE9 female port wired as DCE (modem) 1 X RJ45 System Port: RJ45 for diagnostic, configuration and re-programming Antenna:2 x TNC female bulkhead, separate connectors for LinkXtendTM or separate TX/RX antennas Power: 2 pin locking, mating connector supplied LED Display: Multimode Indicators for Pwr, Tx, Rx, Sync, TxD and RxD data LEDs (for both port A and B) Data Serial Port A: RS-232 or RS-485, RJ-45, 600-230,000bps Data Serial Port B: RS-232, DCE, DE9, 300-38,400bps asynchronous System Port: RS-232, 19,200bps asynchronous Flow Control: Selectable hardware/software/3-wire interface Encryption: 256-bit AES encryption Collision Avoidance: ChannelshareTM collision avoidance system Firmware: Field-upgradeable Flash memory Temperature Range: -40 to +70ºC, (-40 to 158ºF) Power Supply: 10-30Vdc (13.8Vdc nominal) Transmit Current: 500mA nominal @ 1W Receive Current: <120mA nominal Sleep Mode: Software-controlled and external Enclosure: Rugged die-cast, w/ integrated mounting holes Dimensions: 100 x 34 x 165mm (4.0 x 1.4 x 6.5 inches) Weight: 0.5kg (1.1Ibs) Network-wide operation from any remote terminal Non-intrusive protocol - runs simultaneously with the application Over-the-air re-configuration of all parameters Storage of data error and channel occupancy statistics In-built error rate testing capabilities SCADAWave Manager DIAGS/K FCC: IC: ACA: CSA: 3-Year parts and labor SCADAWave Ultra-Series Data Radios Configuration, Network Management and Diagnostic Windows GUI Software Network Management and Remote Diagnostics Facilities per radio modem PART 15 RSS 139 (RSS 210) AS1468-2003 Class I, Division II, Groups (A, B, C, D) for Hazardous Locations ANSI/UL equivalent) 47 SCADAWave Ultra-Series Data Radios Part K – Support Options Part K – Support Options Website Information Telephone Technical Support The Control Microsystems website support contains links to e-mail and telephone support, technical notes, manuals, software updates. Please go to www.controlmicrosystems.com. Technical support is available from 8:00 to18:30 (North America Eastern Time Zone) 1-888-226-6876. E-mail Technical Support E-mail your questions to [email protected] When e-mailing questions to our support staff, make sure you tell us the exact model number (and serial number if possible) of the Control Microsystems equipment you are working with. Include as much detail as possible about the situation, and any tests that you have done which may help us to better understand the issue. If possible, please include your telephone contact information should we wish to further clarify any issues. CONTROL MICROSYSTEMS Within Nor th America: (888) 267-2232 n Control Microsystems reserves the right to change product specifications without notice. 48 www.controlmicrosystems.com Outside Nor th America: (613) 591-1943 n Ottawa n Calgary n Denver n Houston n Melbourne n Leiden n V010 SCADAWave Ultra-Series Data Radios