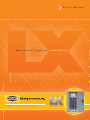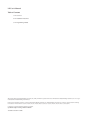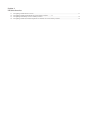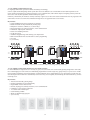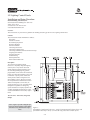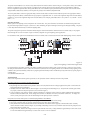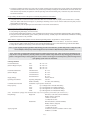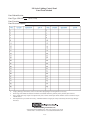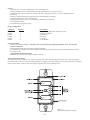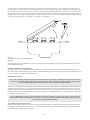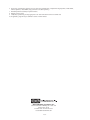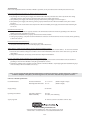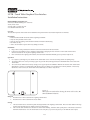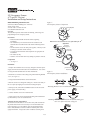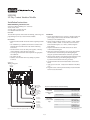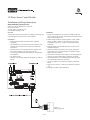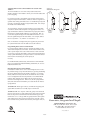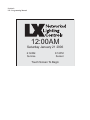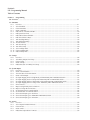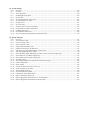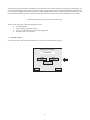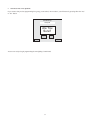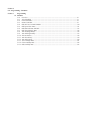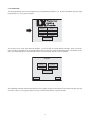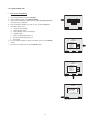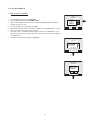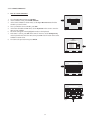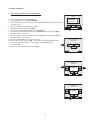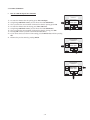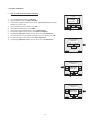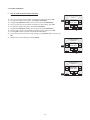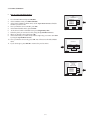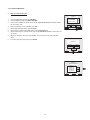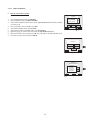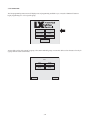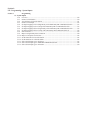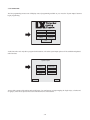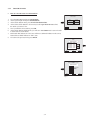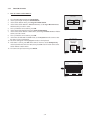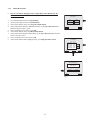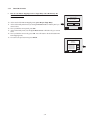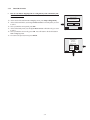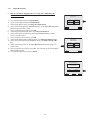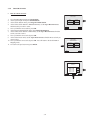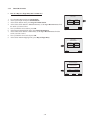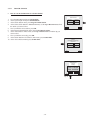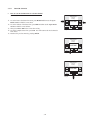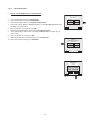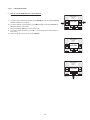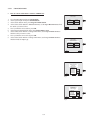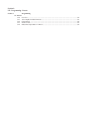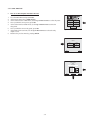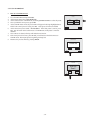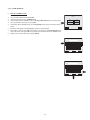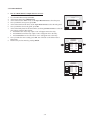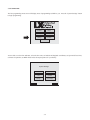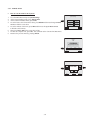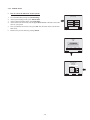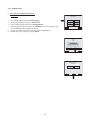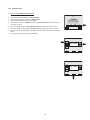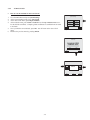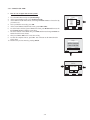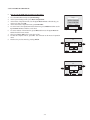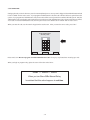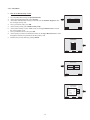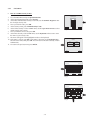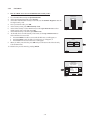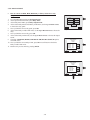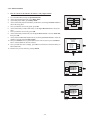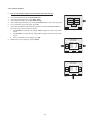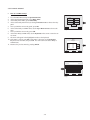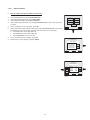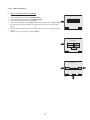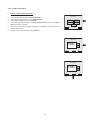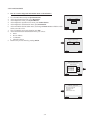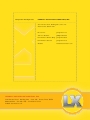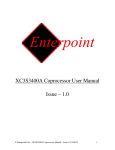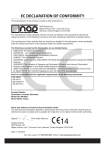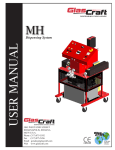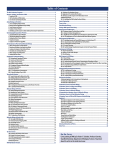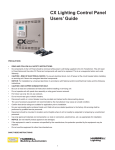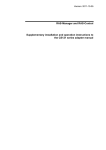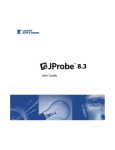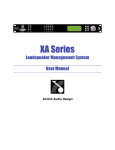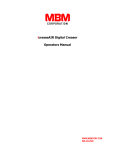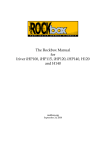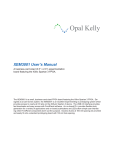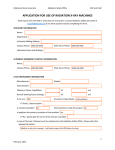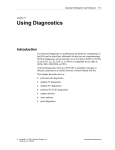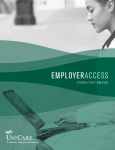Download to the LX Networked Lighting Controls user manual
Transcript
6TFST.BOVBM . E T W O R K E D , I G H T I N G # / . 4 2 / , 3 H U B B E L L A U T O M A T I O N C O M LX User’s Manual Table of Contents 1. LX Overview 2. LX Installation Instuctions 3. LX Programming Manual ®Registered trademarks of Hubbell Building Automation, Inc. (HBA), MYTECH Corporation and Unenco. TMTrademark of Hubbell Building Automation, Inc. LX is a registered trademark of Hubbell Building Automation, Inc. Printed in the United States of America. ©Copyright 2004, Hubbell Building Automation, Inc. Hubbell Building Automation, Inc. products are protected under the following United States of American Patents: 6,222,191; 439,853; 435,798; 430,056; 430,055; 6,078,253; 5,986,357; 404,326; 404,325; 401,175; and 5,640,143. LonWorks® is a registered trademark of Echelon Corporation. Specifications Subject to Change Without Notification. 72-00346 Version B 1.2006 Section: 1 LX Series Overview 1.1 1.2 1.3 1.4 LX Lighting Control Panels Overview ......................................................................................................................................1.1 LX Lighting Control Switch Stations Overview and Key Features ..........1.1 LX Lighting Conrol Relay Overview and Key Features ...........................................................................................................1.2 LX Lighting Control Touch Tablet Graphical User Interface Overview and Key Features ......................................................1.2 1.1 LX Lighting Control Panels Overview LX Lighting Control Panels provide the ultimate in harmony of technology and LX. Capable functional lighting control systems don’t have to be difficult to use or install.With a Touch Tablet Graphical User Interface and Powered,Topology Free, Polarity Insensitive, 2-wire communication, what could be simpler? As lighting control systems and devices have evolved, their capabilities and functionality have grown immensely. Unfortunately the interfaces currently used today to gain access to these same features and functions have not progressed in the same manner. LX Series overcomes these limitations through the use of a graphical touch screen interface. Key Features • Unique Handheld Touch Screen Graphical User Interface • Robust and reliable 20 Amp mechanically latching relays • Multiple size enclosures available (16, 32, & 48 relays) • Powered,Topology Free, Polarity Insensitive, 2-wire communication • LonWorks® “Open System” architecture • Feature rich scheduling functions • 365-day time clock • Automatic Daylight Savings Time and leap year compensation • Built-in Astronomical Time Clock for Sunrise / Sunset programming • UL Listed • 2 year warranty LonWorks® “Open System” architecture makes system integration quick and easy. 1.2 LX Lighting Control Switch Stations Overview and Key Features LX Switch Stations are designed for use in virtually any space. The soft contours of its architecturally pleasing design allow it to fit easily into a standard gang box. Each switch can be individually programmed to control a single relay, group of relays or a preset scene. In addition to flexible programming of switch functionality, LX Switch Stations can be programmed to be active only during a specific time window allowing the switch station to be automatically secured when they are not required, thus eliminating the need for lockout key switches or locking covers. Key Features • Attractive architecturally pleasing design • Flexible programming of switch functionality • Programmable Active & Inactive times • Powered, Topology Free, Polarity Insensitive, 2-wire communication • LonWorks ® “Open System” architecture • 1 to 6 button with or without pilot • Custom labeling available • Mounts in standard single-gang box • 2 year warranty 1.2 1.3 LX Lighting Control Relays Overview and Key Features The heart of any lighting control system is the relay. With today’s new high in-rush lighting loads and demanding inductive switching requirements, only the most robust relays are capable of keeping up with the demands placed upon them. LX Relays are recognized as the industry’s most robust and reliable relays on the market today. With a 2,000 Amp in-rush current and 1,500 Amps short circuit current our relays are built to last. Key Features • Robust and reliable mechanically latching relay • 30,000 cycles at fully-rated 20 Amp load • Suitable for high in-rush loads up to 2,000 Amps • 1,500 Amp short circuit current • 120, 277 & 347 VAC Single Pole • 208, 240 & 480 VAC Double Pole • Built-in manual override lever & ON/OFF indicator • True relay status • UL Listed • 2 year warranty 1.4 LX Lighting Control Touch Tablet Graphical User Interface Overview and Key Features If it were any easier it would program itself. The LX Series – Innovative, Integrated and Simple. Capable functional lighting control systems don’t have to be difficult to use. As lighting control systems and devices have evolved, their capabilities and functionality have grown immensely. Unfortunately the interfaces used to gain access to these same features and functions have not progressed in the same manner. In a world where the PC and a Graphical User Interface have virtually changed the way in which we relate to and access data, clunky nonintuitive user interfaces, such as those in use by most lighting control system manufacturers, are not only inappropriate but are a barrier to the user’s ability to realize the true capability of today’s feature rich lighting control systems and devices. The LX Series of lighting control products overcomes these limitations through the use of a portable, easy to use, graphical touch screen interface. The LX Touch Tablet provides the system user with a new level of LX and functionality. Key Features • Portable handheld Touch Screen • Graphical User Interface • Context sensitive help • Quarter VGA Display (320 X 240) • High contrast backlit LCD screen • Programmable security codes • Powered, topology free, polarity insensitive, 2-wire Communication • LonWorks ® “Open System” architecture • 2 Year warranty 1.3 Section 2: LX Installation Instructions 2.1 LX Lighting Control Panels Installation and Setup Procedure 2.2 LX Switch Stations 2.3 LX Single Pole Relay - LXRL-1 LX Double Pole Relay - LXRL2 Installation Instructions 2.4 LX Link Power Module - LXLPM and LXPMR Installation and Setup Procedure 2.5 LX Touch Tablet Graphical User Interface 2.6 LX Occupancy Sensor (FT and LP Version) 2.7 LX Dry Contact Interface Module 2.8 LX Photo Sensor Control Module LX Lighting Control Panels Installation and Setup Procedure Hubbell Building Automation, Inc. 9601 Dessau Road • Building One • Suite 100 Austin, Texas 78754 512-450-1100 • 512-450-1215 Fax www.hubbell-automation.com Overview These instructions are presented as a guideline for installing and setting up the LX Series Lighting Control Panel. Contents These instructions include information as follows: Description General Precautions Pre-mounting Preparation Enclosure Mounting Interior Installation Connecting Panel Power Connecting Lighting Loads Connecting Communication Network/Panel Groups Assigning Panel Address Operating the Panel Troubleshooting Panel Specifications Panel Load Schedule Form Description The LX Series of Lighting Control Panels are a completely integrated lighting control system. They feature robust and reliable 20Amp mechanical latching relays for controlling building lighting systems, programmable switch stations for on-demand, remote site control of the lighting system, and LonWorks® “Open Systems” architecture which provides seamless integration with other building systems. Moreover, through the incorporation of a handheld touch screen Tablet with Graphical User Interface, the system provides easy to use, local and remote management capabilities to the lighting system and allows it to employ dynamic and versatile scheduling functions that are easily created and modified to meet facility requirements. The LX Series – Innovative, Integrated, Simple. Notice: Figure 1 provides a diagram of a typical LX Series Lighting Control Panel and shows its key elements and components. Figure 1: LX Lighting Control Panel Overview - LX16 (16-Position Panel) shown above with panel door removed for clarity. 8, 32 and 48 relay panels have similar layout. 2.1.1 General Precautions • RISK OF ELECTRICAL SHOCK. To prevent electrical shock, turn off power at the circuit breaker before installing or servicing unit. Do not operate unit with panel door assembly or relay guard covers removed. • For installation by a licensed electrician in accordance with these instructions and National and/or local Electrical Codes. • The unit is divided into high voltage and low voltage sections as shown in Figure 2. Maintain the integrity of these sections by routing wires in and though the appropriate section only. • Installation may involve heavy lifting. To prevent personal injury, two persons should perform lifting activities as necessary. • No user serviceable parts contained inside unit. Refer all service related questions to the factory. • Be sure to read and understand all instructions before installing or servicing unit. • USE COPPER CONDUCTORS ONLY. • NOTICE: Do not install or operate unit if any damage is noticed. Figure 2: Panel High and Low Voltage Sections (Panel door and Tablet Cradle removed for clarity.) Note: Route leads through appropriate section only. Pre-mounting Preparation Typically the panel is installed near the circuit breaker box containing the lighting circuits to be controlled. Select an appropriate location that meets the environmental conditions listed in the specification section of this document. The panel interior is divided into high voltage and low voltage sections as shown in Figure 2. Prior to mounting the enclosure, locate and cut an access hole (or holes) of appropriate size along the edge of the enclosure in the high voltage section to accept the lighting systems line and load leads as well as the panels dedicated power supply leads. Select an appropriate location for the hole(s) based on panels mounting location and the lead wire routing from the circuit breaker and to the lighting systems. If the panel is to be used in conjunction with the LonWorks® network and/or interconnected with other panels in a group, locate and drill an access hole of appropriate size along the top edge of the enclosure in the low voltage section to accept the communication network and/or panel interconnection cables. After drilling, be sure to completely remove ALL metal cuttings and dust from the enclosure cavity. Failure to do so may result in damage to the panel and void its warranty. Notice: The panel enclosure may come with interior assembly pre- installed. If so, it will be necessary to remove the interior assembly BEFORE drilling and/or installing enclosure in the mounting location. To do this, remove panel door assembly from the enclosure. Next remove the interior assembly by removing the two mounting bolts, shown in Figure 3, then lifting interior assembly out of the enclosure. Store interior assembly in a clean, secure location away from the installation location until ready to reinstall. 2.1.2 Figure 3: Panel Interior Mounting (Panel door removed for clarity.) Enclosure Mounting For surface mount applications (i.e. the panel is mounted on the surface of the wall), locate the enclosure on the mounting surface and use a level to ensure that it is properly oriented/aligned. Secure the enclosure to the mounting surface with hardware as appropriate for the application using the four pre-drilled mounting holes located near the corners of the enclosure as shown in Figure 4. TABLE "A" Figure 4: Enclosure Mounting Hole Locations MODEL # LX 8 LX 16 DIM "X" 17.25" 17.25" DIM "Y" 13.00" 17.00" LX 32 LX 48 17.25" 17.25" 25.00" 33.00" For flush mount applications (i.e. the panel is recessed into the wall), create the necessary recess in the wall using the dimensional information contained in the Panel Specifications section as a guide. Insert the enclosure into the recess and secure with hardware as appropriate for the application using the four pre-drilled mounting holes located near the corners of the enclosure as shown in Figure 4. Caution: Due to its weight, it is essential that the panel be securely mounted to structural elements such as the wall studs or a secure mounting frame. Failure to do so could result in personal injury and/or damage 2.1.3 Attach conduit runs to the panel enclosure as appropriate. Feed the lighting systems line and load leads, along with the panels dedicated power supply leads through conduit and into the enclosure. If applicable, feed the communication network and/or panel interconnection cables through the appropriate access hole into the low voltage section of the enclosure. Notice: Reference Connecting Communication Network/Panel Groups procedure for information about the Communication Network including cable selection and length restrictions. Interior Installation Visually inspect enclosure and clean out any dust and/or metal cuttings as necessary. Likewise, visually inspect panel interior assembly for any dust or foreign materials. Clean as necessary. Failure to do so may result in damage to the panel and void its warranty. Remove the panel door assembly, if necessary, and the nuts from the mounting studs in the enclosure as shown in Figure 3. Lift panel interior assembly and insert into enclosure. Place panel interior assembly in the back plate catches at the low edge of enclosure then over mounting studs at top of the enclosure. Secure panel interior assembly with nuts on mounting studs. Reference Figure 3 for detail. Connecting Panel Power The panel is designed to operate on 120, 277, or 347VAC power that is supplied to a multi-tap transformer located in the upper left corner of the panel as shown in Figure 5. With the power turned off, route the dedicated panel power supply leads through the high voltage section of the panel interior to the transformer and connect them to the appropriate leads of the transformer as shown in Figure 5. Connect the power supply ground lead to the panel chassis. Figure 5: Panel Transformer Location and Wiring Diagram Caution: When power is applied to the transformer, the unused transformer leads become electrified. Cap unused transformer leads with wire nuts to prevent electrical shorting. Connecting Lighting Loads With the power turned off, route the lighting system line and load leads through the high voltage section of the panel. Connect line and load leads for each lighting load to the output terminals of the appropriate relay as delineated in the project plans and/or Panel Load Schedule and as shown in Figure 6. After connecting the relays, install/reinstall the panel door assembly on the front of the panel enclosure. Single Pole Relay Notice: As a general rule, the panel is shipped with relays installed and electrically connected at their input control side. If, however, relays must be installed or relocated, reference the applicable Relay Installation Instructions on how to install and/or move the relays. Double Pole Relay Caution: Prior to making any connections to the relay outputs, verify that none of the loads are shorted. Failure to do so may result in personnel injury, damage to the panel, and void its warranty. Figure 6: Relay Wiring Diagram 2.1.4 Notice: If no Panel Load Schedule exists, make a copy of the Panel Load Schedule Form contained in this document and use it to record the lighting circuit relay assignments while connecting the relays. Connecting Communication Network/Panel Groups Notice: The procedure described in this section is required only if the panel is to be connected to the LonWork network and/or interconnected to other panels in a group. Remove the Tablet Cradle by loosening its four mounting bolts as shown in Figure 7. Route the communication network lead(s) to an unused communication network terminal as shown in Figure 7. Insert communication network cable into the termials and secure by tightening screws Reinstall the Tablet Cradle and secure with mounting screws. Setting Panel Network Address Figure 7: Processor Board Controls and Interface About the LonWorks® “Open System” Architecture Communication Network The network is a 2-wire communication network. It can operate using any topology (layout) or combination of topologies including Star and T-configurations. It is polarity insensitive so device terminals do not need to be connected to specific network conductors. Select and use an approved cable from the list below. Note: Do not use shielded cable. Cable Type Belden 85102 Belden 8471 NEMA Level IV TIA Category 5 JY(St) Y 2x2x0.8 Wire Gauge 22AWG 16AWG 16AWG 24AWG 20.4AWG Maximum Distance Device-to-device 500 Meters 400 Meters 400 Meters 250 Meters 320 Meters Maximum Total Wire Length 500 Meters 500 Meters 500 Meters 450 Meters 500 Meters Remark For Europe Only The distance from each device to all other devices and to the network termination must not exceed the Maximum Distance, Device-to-device length. If multiple paths exist, such as in a loop topology, then the longest path should not exceed this length. The Maximum Total Wire Length refers to the total length of wire within a segment. 2.1.5 The panel network address is set via three rotary dials located in the Tablet Cradle as shown in Figure 7. Each panel is factory set to address 000 prior to shipping. For LX-only networks, each panel on the network will need to be assigned a unique network address. Addresses must be assigned in sequential order starting with address 001. For LonWorks Open System Networks, each panel on the network will be assigned address 000 (factory default). This will place the panel(s) into LonMark compatible mode. To set the panel address, rotate the appropriate dial(s) with the small, blade screwdriver till the indicator points to the appropriate number. Assign each panel its address as delineated in the project plans as applicable. Dial “A” sets the most significant digit of the network address and Dial “C” sets the least significant digit of the network address. For example, panel address 001 is set by Dial A = “0”, Dial B = “0” and Dial C = “1”. Operating the Panel Restore power to the lighting circuits and panel at the circuit breaker. The panel will take a few moments to initialize during which time the panel status light (shown in Figure 7) will be red. After initializing, the panel status light will turn green and begin blinking. The panel is now fully functional and ready to control the lighting loads. The panel is designed to operate in stand-alone mode using the on/off control buttons contained on the I/O control card(s) or in program mode through the use of the LX Tablet. Figure 8 contains a diagram of a typical lighting system application. For stand-alone mode, push the on and off buttons on the I/O control cards to activate/deactivate the individual lighting circuits as desired. Figure 8: Typical LX Lighting Control PAnel Application For program mode, attach the LX Tablet to the Tablet Terminal located on the Tablet Cradle as shown in Figure 7 using the CAT-5 connector cable provided within the Tablet. Follow the instructions contained in the LX Lighting Controls User’s Manual to setup lighting circuit schedules and system functionality as desired. To program panel functionality within a LonWorks Open System network, a panel plug-in is available from www.hubbell-automation.com. Troubleshooting In the event of a problem with the panel’s operation, use the procedures below to identify and correct the problem. Panel Does Not Power-up, Status Light Does Not Turn On 1. Turn panel power off at the circuit breaker. 2. Step through the Connect Panel Power procedure above and verify that that the line voltage supplied to the panel is connected to the appropriate leads of the transformer. 3. Carefully remove the Tablet Cradle as shown in Figure 7 by loosening its four mounting screws. Verify that the secondary power leads are properly connected to the panel processor card as shown in Figure 7. 4. Using a voltmeter, verify that the voltage to that the transformer is supplying 12VAC between its Yellow and Red leads and 24VAC between its Blue and White leads. If the voltage between either set of leads is not correct, transformer is defective. If voltages are correct, but the panel processor is still not functioning then the panel processor is defective. Relay Does Not Actuate in Response to Command (Programmed or Push Button) 1. If in program mode, verify relay assignment and program schedule and the Tablet clock settings. 2. Verify relay connector leads are properly connected at the relay and at the I/O control card. 3. Verify that all of the interconnection cables between the different circuit board cards are properly connected and seated. Carefully remove the Tablet cradle as shown in Figure 7 by loosening its mounting screws to access connector cables between the panel processor board and the first I/O control card. 4. Using a volt meter, measure the voltage across the input terminals of the relay. Voltage should be approximately 27VAC if the circuit is in the off condition and approximately 16.5VAC if the circuit is in the on condition. 2.16 5. If voltage levels differ, disconnect relay cable at the I/O control card and connect an adjacent relay’s input control to the problem channel. Check functionality of the circuit with alternate relay connected by manually actuating the on and off buttons on the I/O control card. If the alternate relay functions, the problem is with the input stage of the non-functioning relay. If alternate relay does not function, I/O channel is defective. Group of Relays Do Not Actuate in Response to Command (Programmed or Push Button) 1. If in program mode, verify relay assignment and program schedule and the Tablet clock settings. 2. Verify that all of the interconnection cables between the different circuit board cards are properly connected and seated. Carefully remove the Tablet cradle as shown in Figure 7 by loosening its mounting screws to access connector cables between panel processor board and first I/O control card. 3. If problem persist, either the panel processor board and/or an I/O control card are defective. Relay Actuates but Lighting Load Does Not Turn On 1. Verify that circuit breaker for lighting load is closed. 2. Verify that lighting load lamp(s) are not burned out. 3. Review Panel Load Schedule assignments. Verify correlation between the relay being actuated and the lighting load that is being controlled. 4. Turn power off to the loads and relay panel. Remove panel door assembly. Carefully inspect line and load lead terminations are making good electrical contact to relay terminals. Tablet Indicates “Duplicate Node Address Detected” While Programming Panel(s) (Applicable to LX-only Networks) Two or more devices of the same device type (Panel, Switch Station, etc.) have the same network address. To correct this condition: 1. Review the device address settings for each device on the network and identify those devices of the same device type with the same address. 2. Change device address(es) as necessary so that each has a unique network address. Notice: If, after stepping through applicable troubleshooting procedures described above, problem still persists or a defective condition is identified, contact factory Technical Support at (512) 450-1100 or (888) 698-3242 for further assistance. Notice: Each relay is provided with a manual override lever that is integral to the relay. These can be used to manually force the relay into the on or off conditions by inserting a blade screwdriver into the orange label on the relay and toggling it to the desired position. This approach may be used if panel power is lost or needs to be shut off for an extended period of time and on/off control of the lighting system needs to be maintained. Panel Specifications Overall Dimensions: (Width x Height x Depth) LX8 LX16 LX32 LX48 8 Position Panel 16 Position Panel 32 Position Panel 48 Position Panel 20” x 16” x 4” 20” x 20” x 4” 20” x 28” x 4” 20” x 36” x 4” Flush Door Dimensions: 22” x 18” (Width x Height) 22” x 22” 22” x 30” 22” x 38” Supply Voltage: 120/277/347VAC Operating Environment: Operating Temperature 0 to 50°C Relative Humidity 10 to 90%, non-condensing Communications Network: LonWorks® “Open System” Architecture Relay Capacity: LX8 Up to 8 Single Pole or 4 Double Pole Relays LX16 Up to 16 Single Pole or 8 Double Pole Relays LX32 Up to 32 Single Pole or 16 Double Pole Relays LX48 Up to 48 Single Pole or 24 Double Pole Relays (Note: Combinations of Single Pole and Double Pole relays are acceptable up to the limits of the enclosure size.) Relay Ratings: Single Pole 20A Max, 277/347VAC (General & Ballast) 2400W, 120VAC (Tungsten) ½ HP at 110-125VAC 1-1/2 HP, 220-277VAC Double Pole 20A Max, 480VAC (General & Ballast) 2400W, 120VAC (Tungsten) ½ HP at 110-125VAC 1-1/2 HP, 220-277VAC Agency Approval UL and cUL (Tested in accordance with UL 508) LonMark 3.3 Certified 2.1.7 LX Series Lighting Control Panel Panel Load Schedule Panel Indentification: Panel Type: SIM-LXPanel Location: Panel Network Address: • • • • (8/16/32/48) Using a photocopy of this form, create a record of the relay lighting circuit assignments as necessary. Retain copy of the filled out schedule with Panel Users Manual and in the proximity of the panel for quick reference. Note: Double pole relays require two adjacent relay slots. Denote which input control channel is used to control the relay in schedule above. Not all panels have provisions for 48 relays. Maximum number of single pole relays is denoted by the Panel Type designation above. Hubbell Building Automation, Inc. 9601 Dessau Road • Building One • Suite 100 • Austin, Texas 78754 512-450-1100 • 512-450-1215 Fax • www.hubbell-automation.com 2.1.8 LX Switch Stations Installation Instructions Hubbell Building Automation, Inc. 9601 Dessau Road • Building One • Suite 100 Austin, Texas 78754 512-450-1100 • 512-450-1215 Fax www.hubbell-automation.com Overview These instructions provide guidelines for installing and setting up the LX Switch Stations. These instructions do not include procedures for programming Switch Station button functions or lighting system schedules. Refer to section 3 of this manual for details relating to programming the Switch Stations. Notice: The Switch Station must be installed on a communication network that incorporates a LX Link Power Module (LXLPM) or other similar device. This device provides power to the Switch Station via the 2-wire communication network. See applicable instructions for the Link Power Module (or other similar device) for more information. Contents These instructions include information as follows: Description Features Product Configurations General Precautions Setting Switch Station Address Replacing Pilot Buttons with Solid Buttons Installing Switch Station Programming Switch Station Functions Connecting Panel Power Description The LX Series Switch Stations are a programmable switch control interface system which utilize LonWorks® “Open System” architecture to connect with and control the operations of Intelligent Building Management Systems such as Lighting Control Panels. The Switch Stations are available in configurations with one to six buttons. Each button can be individual programmed to perform various functions depending on the system that is being controlled, providing both dynamic and versatile functionality. Use of the LonWorks® “Open System” architecture provides additional flexibility by allowing dynamic reprogramming/remapping of a device’s functions and enable a multitude of devices (up to 999) to operate over a single network. Power is provided via the system network (Class 2, Low Voltage) eliminating the need for expensive high voltage wiring and conduit. The overall result is a system that can be easily and inexpensively modified to suit the changing system requirements. The Switch Stations are aesthetically designed for use in virtually any space. The product uses conventional installation and mounting methods and is designed to fit in an industry standard single-gang wall box with a decorator wall plate cover. The buttons have both a tactile feel and an audible “click” that provide positive feedback when activated. Each button also contains an integral pilot LED to provide visual indication of the active/inactive state of the button. Solid replacement buttons, provided with each Switch Station, allow the option of eliminating this visible indicator if necessary or desired. 2.2.1 Features • Available in one to six button configurations with or without pilot LED. • Flexible programming of switch functionality, including programmable active and inactive times. • LonWorks® “Open System” architecture which provides power and polarity insensitive, two-wire communication with the network. • Mounts in a standard single-gang wall box and accepts standard decorator wall plates. • Available in White, Ivory, Gray, or Almond colors. • Operating Environment: 0 to 50°C, 10 to 90% Relative Humidity, non-condensing. • Two year limited warranty. • Free lifetime factory telephone support. Product Configuration Catalog No. LXSW1 LXSW2 LXSW3 LXSW4 LXSW5 LXSW6 Button(s) 1 2 3 4 5 6 Color Options Specify color by adding color designator to end of Catalog No. as follows: “W” for White “I” for Ivory “G” for Gray “A” for Almond General Precautions • RISK OF ELECTRICAL SHOCK. Turn power off at service panel before beginning installation. Never wire energized electrical components. • Read and understand all instructions before beginning installation. • For installation by a qualified electrician in accordance with National and/or local Electrical Codes and the following instructions. • For indoor use only. • USE COPPER CONDUCTOR ONLY. • NOTICE: Do not install if any damage to product is noticed. Setting Switch Station Address The Switch Station network address is set via three rotary dials located under the Switch Station facia (face cover) as shown in Figure 1. Each Switch Station is factory set to network address 000 prior to shipping. Each Switch Station on the network will need to be assigned a unique network address. Addresses must be assigned in sequential order starting with address 001. Figure 1: Switch Station Address Controls 2.2.2 Carefully remove the Switch Station facia (front cover) to gain access to the address controls. Insert a small blade screwdriver into the facia catch release as shown in Figure 2 and gently snap the facia loose at the top edge. Remove the facia along with any buttons that obscure the three rotary dials as shown in Figure 1. Rotate the appropriate dial(s) with the small, blade screwdriver till the indicator points to the appropriate number. Assign each Switch Station its address as delineated in the project plans and/or Switch Station Address Log as applicable. Dial “A” sets the most significant digit of the network address and Dial “C” sets the least significant digit of the network address. For example, panel address 001 is set by Dial A = “0”, Dial B = “0” and Dial C = “1”. Figure 2: Switch Station Facia removal/Installation Diagram After setting the address, reinstall buttons as necessary, noting proper orientation of the button light pipe and button LED indicator. Reattach the Switch Station facia. Replacing Pilot Buttons with Solid Buttons If necessary, remove the Switch Station facia as described above. Select and remove the appropriate buttons as described in the project plans and/or Switch Station Address Log or as desired. Install solid buttons (provided with the Switch Station) on the momentary switches as shown in Figure 1. Reattach the Switch Station facia. Installing Switch Station Notice: Prior to installing Switch Station prepare the installation site(s) as appropriate by installing wall boxes and network wiring as necessary in accordance with applicable National and Local Electric Codes. Reference information about the communication network including cable selection and length restrictions described below for additional detail. Remove one (or both) of the terminal block plugs from the lower backside of the Switch Station by sliding them off of the terminal header. Install the terminal block plug(s) on the end of the communication network cable(s) and secure by tightening the two screws. Insert the terminal block plug(s) back on to the terminal headers on the Switch Station. Insert the Switch Station into the wall box and secure with mounting screws (provided with Switch Station). With power applied via the communication network, verify that the power supply light is lit. Install decorator wall plate cover. Notice: Communication network is not polarity sensitive except when configured in a network loop topology. When working on Switch Stations (and other network devices) contained in a network loop, care must be taken to match the polarity of the wire connections to the terminals of the Switch Station. Programming Switch Station Functions Refer to the LX Lighting Controls User’s Manual to assign Switch Station button(s) to lighting circuit(s) and setup schedules and system functionality. If needed, the Switch Station can be reset to factory default settings (except network address) by pressing and holding the Service/Reset button for more than three seconds. 2.2.3 About the LonWorks® “Open System” Architecture Communications Network The network is a 2-wire communication network. It is self-powered eliminating the need for additional power supplies for each device connected to the network. It can operate using any topology (layout) or combination of topologies including Star and T-configurations. It is polarity insensitive so device terminals do not need to be connected to specific network conductors. Select and use an approved cable from the list below. Cable Type Belden 85102 Belden 8471 NEMA Level IV TIA Category 5 JY(St) Y 2x2x0.8 Wire Gauge 22AWG 16AWG 16AWG 24AWG 20.4AWG Maximum Distance Device-to-device 500 Meters 400 Meters 400 Meters 250 Meters 320 Meters Maximum Total Wire Length 500 Meters 500 Meters 500 Meters 450 Meters 500 Meters Remark For Europe Only The distance from each device to all other devices and to the network termination must not exceed the Maximum Distance, Device-to-device length. If multiple paths exist, such as in a loop topology, then the longest path should not exceed this length. The Maximum Total Wire Length refers to the total length of wire within a segment. Hubbell Building Automation, Inc. 9601 Dessau Road • Building One • Suite 100 Austin, Texas 78754 512-450-1100 • 512-450-1215 Fax www.hubbell-automation.com 2.2.4 LXRL1 - LX Single Pole Relay LXRL2 - LX Double Pole Relay Installation Instructions Hubbell Building Automation, Inc. 9601 Dessau Road • Building One • Suite 100 Austin, Texas 78754 512-450-1100 • 512-450-1215 Fax www.hubbell-automation.com Overview This document provides instructions for installing and connecting Single and/or Double Pole Relays in the LX Series Lighting Control Panel. Contents These instructions include information as follows: Description General Precautions Installation Precautions • Read and understand all instructions before beginning installation. • For installation by a qualified electrician in accordance with National and/or local Electrical Codes and the following instructions. • RISK OF ELECTRICAL SHOCK. Turn power off at breaker panel before servicing unit. Never wire energized electrical components. • Never operate unit with door panel or relay guards removed. • USE COPPER CONDUCTOR ONLY. • Confirm that device ratings are suitable for application prior to installation. • Use only approved materials and components (i.e. wire nuts, electrical box, etc.) as appropriate for installation. • NOTICE: Do not install if any damage to product is noticed. Installation 1. Verify that power is turned off at breaker panel before installing relay in panel. 2. Remove panel door assembly from panel enclosure. 3. Locate an open relay position (two adjacent positions for a double pole relay) in the panel and remove the relay guard cover(s). 4. Insert relay into mounting bracket noting proper orientation of input/output sides. Verify that relay is securely held in mounting bracket. 5. Connect relay input and output as shown in figure 1. Connect input to panel I/O control card using relay connector cable. Attach red lead to red screw and blue wire to blue screw. Slide connector on to header pins of I/O control card. Connect line and load leads to relay output. Single Pole Relay Double Pole Relay Figure 1: Relay wiring diagrams 2.3.1 6. If necessary, reinstall relay guard covers over open relay positions (Note: Replacement single position, LXGUARD1, and four position, LXGUARD4, relay guard covers are sold separately.) 7. Reinstall panel door assembly on panel enclosure. 8. Reapply power to panel. 9. Verify relay operation by pressing appropriate “On” and “Off” buttons on the I/O control card. 10. If applicable, program relay as outlined in section 3 of this manual. Hubbell Building Automation, Inc. 9601 Dessau Road • Building One • Suite 100 Austin, Texas 78754 512-450-1100 • 512-450-1215 Fax www.hubbell-automation.com 2.3.2 LX Link Power Module LXLPM and LXPMR Installation and Setup Procedure Hubbell Building Automation, Inc. 9601 Dessau Road • Building One • Suite 100 Austin, Texas 78754 512-450-1100 • 512-450-1215 Fax www.hubbell-automation.com Overview These instructions are presented as a guideline for installing the LX Series Link Power Module. Contents These instructions include information as follows: Description General Precautions Pre-mounting Preparation Enclosure Mounting Connecting Power Supply and Communication Network Troubleshooting Link Power Module Specifications Description The LX Link Power Module is a self-contained power supply and interface system that is designed to provide operating power to a LonWorks® “Open Systems” architecture twisted pair communication network (see additional information below). The unit is supplied by a 90-264 VAC input voltage and converts this to a low voltage (Class 2) supply for the network. The interface couples power from the internal power supply to the network, terminates the twisted pair network, isolates the internal power supply from network wiring faults, and prevents the network voltage from exceeding 42.5VDC which allows it to comply with Underwriters Laboratories low voltage requirements. The interface uses a single point grounding system, located in the unit, and floats the network relative to this point. The interface is versatile and supports a variety of network topologies including star, bus, and/or loop wiring methods. The interface versatility also allows connection of a multitude of device types and quantities to the network providing seamless integration of building management systems. In the event that the number of network devices of a device type or total quantity exceeds the network capability or if the network wire length needs exceed the wire distance restrictions, an optional link power repeater may be used to create and interconnect multiple About the LonWorks® “Open System” Architecture Communication Network The network is a 2-wire communication network. It is self-powered eliminating the need for additional power supplies for each device connected to the network. It can operate using any topology (layout) or combination of topologies including Star and T-configurations. It is polarity insensitive so device terminals do not need to be connected to specific network conductors. Select and use an approved cable from the list below. Cable Type Belden 85102 Belden 8471 NEMA Level IV TIA Category 5 JY(St) Y 2x2x0.8 Wire Gauge 22AWG 16AWG 16AWG 24AWG 20.4AWG Maximum Distance Device-to-device 500 Meters 400 Meters 400 Meters 250 Meters 320 Meters Maximum Total Wire Length 500 Meters 500 Meters 500 Meters 450 Meters 500 Meters Remark For Europe Only The distance from each device to all other devices and to the network termination must not exceed the Maximum Distance, Device-todevice length. If multiple paths exist, such as in a loop topology, then the longest path should not exceed this length. The Maximum Total Wire Length refers to the total length of wire within a segment. 2.4.1 communication network segments. The repeater allows two independently powered networks (each having its own Link Power Module) to couple their data information while maintaining each networks power system separately. Link Power Modules containing a repeater are designated LXLPMR. If a repeater is required but not included in the Link Power Module, it can be added via a Repeater Retrofit Kit (LXREPEATER). If necessary, see applicable installation instructions for connecting and setting up the Repeater Retrofit Kit. Figure 1: Link Power Module Overview General Precautions • RISK OF ELECTRICAL SHOCK. To prevent electrical shock, turn off power at the circuit breaker before installing or servicing unit. • Do not operate unit with enclosure covers removed. • For installation by a qualified electrician in accordance with these instructions and National and/or local Electrical Codes. • No user serviceable parts contained inside unit. Refer all service related questions to the factory. • Be sure to read and understand all instructions before installing or servicing unit. • USE COPPER CONDUCTORS ONLY. • NOTICE: Do not install or operate unit if any damage is noticed. Pre-mounting Preparation The Link Power Module interior is divided into high voltage and low voltage sections as shown in Figure 1. Prior to mounting the unit, locate and cut an access hole of appropriate size along the edge of its enclosure in the high voltage section to accept its power supply leads. Similarly, locate and cut a hole (or holes) o appropriate size along the edge of the enclosure in the low voltage section to accept the communication network cable(s). Select appropriate locations for the holes based on the unit’s mounting location and power supply and communication network lead routings. Remove the Link Power Module’s two cover plates by removing the cover plate screws. Remove the Link Power Module’s interior assembly by removing its four mounting bolts as shown in Figure 1 and lifting the interior assembly out of the enclosure. Store interior assembly in a clean, secure location away from the installation location until ready to reinstall. The Link Power Module interior is divided into high voltage and low voltage sections as shown in Figure 1. After drilling the holes, completely remove ALL metal cuttings and dust from the enclosure cavity. Failure to do so may result in damage 2.4.2 Figure 2: Enclosure Mounting Hole Locations Caution: Due to its weight, it is essential that the Link Power Module be securely mounted to structural elements such as the wall studs or a secure mounting frame. Failure to do so could result in personal injury and/or damage. to the unit and void its warranty. Enclosure Mounting Locate the enclosure on the mounting surface and use a level to ensure that it is oriented/aligned properly. Secure the enclosure to the mounting surface with hardware as appropriate for the application using the four pre-drilled mounting holes located near the corners of the enclosure as shown in Figure 2. Attach conduit to the enclosure as appropriate. Feed the power supply and communication network leads through the appropriate conduit and into the enclosure. Visually inspect enclosure and clean out any dust and/or metal cuttings as necessary. Visually inspect Link Power Module’s interior assembly for any dust or foreign materials. Clean as necessary. Failure to do so may result in damage to the unit and void its warranty. Insert the interior assembly into enclosure and install on mounting bolts. Secure with nuts as shown in Figure 1. Connecting Power Supply and Communication Network Attach the power supply cable harness to the power supply leads with wire nuts as shown in Figure 1. Connect the power supply ground to the ground lug as shown in Figure 1 and tighten ground lug screw. Check that power supply cable harness is securely attached to the power supply board as shown in Figure 1. Route communication network cables to the appropriate contacts on terminal block connector as shown in Figure 1 and secure by tightening terminal block screws. If using a repeater in conjunction with a multiple network system, connect the leads from the other network segment to the appropriate contacts on the terminal block connector as shown in Figure 1 and secure by tightening the terminal block screws. Apply power to the Link Power Module and verify that both the power supply and network status indicator lights turn on (see Figure 1). Reinstall cover plates on Link Power Module routing network leads through the opening provided to avoid pinching the network leads. Secure cover with screws. 2.4.3 Troubleshooting In the event of a problem with the Link Power Module’s operation, use the procedures below to identify and correct the issue. Link Power Module Does Not Power-up, Status Light Does Not Turn On 1. Turn panel power off at the circuit breaker. 2. Step through the Connecting Power Supply and Communication Network procedure above and verify that the line voltage (including ground) is connected to the appropriate leads of the power supply cable harness. 3. Verify that the power supply cable harness is properly attached to the power supply as shown in Figure 1. 4. Verify that the power supply cable harness ground is properly terminated to the Link Power Module’s back plate as shown in Figure 1. 5. Restore power at the circuit breaker and verify that the Link Power Module power supply and network status indicator lights are now on. Network Does Not Power-up 1. Verify that the network leads are properly attached to the terminal block connector and that no grounding to the Link Power Module’s back plate (grounded) has occurred. 2. Verify that the network harness is properly connected to the interface module. 3. If using a loop topology, verify that network terminations at each device on the network have not been crossed; thereby producing a short in the network. Portion of Network Does Not Power Up 1. Verify that all devices on the network are properly connected. 2. Verify that all network leads are interconnected properly with no disconnects. Tablet Indicates “Duplicate Node Address Detected” While Programming Panel(s) Two or more devices of the same device type (Panel, Switch Station, etc.) have the same network address. To correct this condition: 1. Review the device address settings for each device on the network and identify those devices of the same device type with the same address. 2. Change device address(es) as necessary so that each has a unique network address. Devices on Secondary Network Segment are not Visible/Communicating 1. Verify that the leads from the secondary network segment are properly attached to the terminal block connector and that no grounding to the Link Power Module’s back plate (grounded) has occurred. 2. Examine the condition of the secondary network segment’s Link Power Module. Step though applicable troubleshooting steps on the secondary Link Power Module as necessary. Notice: If, after stepping through applicable troubleshooting procedures described above, problem still persists or a defective condition is identified, contact factory Technical Support at (512) 450-1100 or (888) 698-3242 for further assistance. Link Power Module Specifications Overall Dimensions: Enclosure Dimensions 16” x 14” x 4” Mounting Hole Dimensions 8” x 12” Supply Voltage: Operating Environment: Agency Approval (Width x Height x Depth) (Width x Height) 90-264 VAC Operating Temperature Relative Humidity 0 to 50°C 10 to 90%, non-condensing UL and cUL (Tested in accordance with UL 508) Hubbell Building Automation, Inc. 9601 Dessau Road • Building One • Suite 100 • Austin, Texas 78754 512-450-1100 • 512-450-1215 Fax • www.hubbell-automation.com 2.4.4 LXTB - Touch Tablet Graphical User Interface Installation Instructions Hubbell Building Automation, Inc. 9601 Dessau Road • Building One • Suite 100 Austin, Texas 78754 512-450-1100 • 512-450-1215 Fax www.hubbell-automation.com Overview This document provides instructions for the installation and operation of the Touch Tablet Graphical User Interface. Precautions • Read and understand all instructions before beginning installation. • Only use with provided 3’ RJ-45 cable. • Only use with LX Lighting Control Panels mounted with Touch Tablet housing. • For indoor use only. • Notice: do not install or operate unit if any damage is noticed. Installation 1. Plug 3’ RJ-45 cable (provided) into the RJ-45 socket located in back of the Touch Tablet. 2. Connect the Touch Tablet to the LX Lighting Control Panel by plugging the free end of the 3’ RJ-45 cable into the RJ-45 connector located near the top of the Lighting Control Panel. 3. Once connected to the Lighting Control Panel, the Touch Tablet should automatically power up and be ready for use. Operation 1. Use a stylus or your fingers to press buttons on the Touch Tablet screen. Do not use writing utensils or anything sharp. 2. The Touch Tablet can be reset by inserting a paper-clip (or other slim, blunt-tipped tool) into the RESET hole on the back of the Touch Tablet. 3. To reset the Touch Tablet back to factory-settings, inset a paper-clip into the SERVICE PIN hole on the back of the Touch Tablet and hold for 3 seconds. The Touch Tablet will then beep twice to indicate it is switching back to factory defaults. Once factory defaults have been restored, the Touch Tablet will automatically reset and be ready for use. Figure 1: Back of the LX Touch Tablet showing the RJ-45 cable socket, RESET and SERVICE buttons. Removal 1. Disconnect the 3’ RJ-45 cable from the Lighting Control Panel. 2. Disconnect the 3’ RJ-45 cable from the Touch Tablet. Storage 1. The Touch Tablet can be stored in the plastic housing mounted in the Lighting Control Panel. Place the Touch Tablet in the large opening of the housing and press lightly to seat it into the housing. 2. The 3’ RJ-45 cable can likewise be stored in the Touch Tablet housing. Wind the cable up and place it in the small, recessed area behind the Touch Tablet. Once the Touch Tablet is stored in place (see previous step above), it will hold the cable in place. 2.5.1 LX Occupancy Sensor (FT and LP Version) Installation and Setup Instructions Figure 1: LX Occupancy Sensor Components Hubbell Building Automation, Inc. 9601 Dessau Road • Building One • Suite 100 Austin, Texas 78754 512-450-1100 • 512-450-1215 Fax www.hubbell-automation.com Arrow inside plate Overview This document provides instructions for installing, connecting, and programming the LX Occupancy Sensor. 30o Precautions • Read and understand all instructions before beginning installation. • For installation by a licensed electrician in accordance with National and/or local Electrical Codes and the following instructions. • Do not install or service unit with power applied. This may result in damage to unit and void of warranty. • Use only approved materials and components as appropriate for installation. • For indoor use only. • NOTICE: Do not install unit if any damage to product is noticed. Match arrows to twist and lock. Cover plate allows for 30o adjustment. Nut Washer Threaded Mounting Post Twist-Lock Cover Plate Components • See Figure 1. Sensor Body Mask** Installation 1. Prepare the installation site as necessary. Rough-in and route power supply and FT LON Network leads to the installation site. See section on using the Infrared Mask below for more information. 2. Install the Cover Plate on the ceiling using either Mounting Method 1 or 2. (See Figure 2.) Infrared Lens* * ** OMNI-DT and IR only. Optional Retainer Ring* Figure 2: LX Occupancy Sensor Installation 3. Assign Network Node Address as described below. 4. Run the sensor wires through the ceiling tile. Attach sensor body to the cover plate by aligning arrows and twist locking into place. Mounting Method 1: Screw and mount twist-lock cover plate. 5. With power off, connect Red and Black leads to the 24 VAC/VDC power supply. (FT Version Only.) 6. Connect the Blue wires to the LON Network. 7. Apply power to the sensor and program lighting control functionality and sensitivity levels as described below. Assigning Network Node Address The sensor’s network address is set via three rotary dials located near the product label. Each sensor is factory set to network address 001 prior to shipping. To set the address, rotate the appropriate dial(s) with a small, flat blade screwdriver until the indicator points to the appropriate number. Assign each sensor its address according to the 2.6.1 Mounting Method 2: Twist and lock threaded mounting post into cover plate. Drill into ceiling tile. type of network (LX-only Network or LonWorks Open System Network) and as delineated in the project plans and/or Sensor Address Log. Dial “A” sets the most significant digit of the node address and Dial “C” sets the least significant digit of the node address. Figure 3: Infrared Masking Diagram. Center Ceiling Mount Corner Ceiling Mount For example, address 001 is set by Dial A = “0”, Dial B = “0” and Dial C = “1”. Factory default is 001. LX-only Networks - Each sensor on the network will need to be assigned a unique network address. Addresses must be assigned in sequential order starting with address 001. A mask with two sections will block hallway interference. A mask isnt needed in a corner mounted sensor. The sensor cant see hallway traffic. LonWorks Open System Networks – Each sensor on the network will need to be assigned address 000. This will place each sensor into LonMark compatible mode. Note: If the address is changed with power applied, the power must be cycled off then back on for the address to become effective. Programming the Sensor For LX-only Mode (Address 001-999), program the sensor via the Touch Tablet Graphical User Interface. On the Tablet’s Main Screen, select “System Inputs” then select “Motion Sensors”. Make selections as necessary to program the sensor’s name (if desired), lighting control functions, and sensitivity level(s) as applicable. Verify system functionality by walking into, out-of , and through the sensing zone with the Tablet’s “Test Mode” feature activated. The “Test Mode” feature is located on the Tablet in the menu path Special Functions -> Diagnostics -> System Devices -> Motion Sensors -> Unit Test. o Conference Room Mask 180 Mask Full Mask Rectangular areas. Over the door. specific areas that you wish to mask. For LonMark Mode (Address 000), a LX Occupancy Sensor plug-in is available from Hubbell Building Automation, Inc. at www.hubbell-automation.com. Resetting the Occupancy Sensor If needed, the sensor can be reset to an unconfigured state or to factory default settings (except network address) by pressing and holding the Service Button located under the sensor’s IR Lens retainer or end cap (US-only versions). For LX-only Mode (Address 001-999), hold the Service Button for three seconds to reset configuration data to factory defaults. When set to LonMark Mode (Address 000), hold the Service Button for 20 seconds to put the sensor into an unconfigured state. When reset, the sensor’s programmed data (name and lighting control functions) are erased and its sensitivity settings are reset to factor default. Using the Infrared Mask (if applicable). • See Figure 3. Innovative, Integrated and Simple. Hubbell Building Automation, Inc. 9601 Dessau Road • Austin, Texas 78754 512-450-1100 • 512-450-1215 Fax www.hubbell-automation.com 72-00337 2.6.2 LXDCIM LX Dry Contact Interface Module Installation Instructions Hubbell Building Automation, Inc. 9601 Dessau Road • Building One • Suite 100 Austin, Texas 78754 512-450-1100 • 512-450-1215 Fax www.hubbell-automation.com Overview This document provides instructions for installing, connecting, and programming the LX Dry Contact Interface Module. Installation 1. Prepare the installation site as necessary. Rough-in and route power supply, LON network, and interface leads from the switch(es) to the installation site. 2. Install a length of DIN rail bracket (35mm x 7.5mm, 35mm x 15mm, or 32mm x 15mm “C” rail) and secure with screws. Each LXDCIM requires a 6.7 inches (170mm) length of D rail bracket. 3. Snap the LXDCIM on to the DIN rail bracket as shown in the Installation Diagram. 4. With power turned off, attach the power supply leads and the network leads to the LXDCIM per the Wiring Diagram using the 2-position terminal block connectors (provided). 5. Attach remote switch(es) and optional status indicator(s) to the LXDCIM I/O Port(s) per the Wiring Diagram using the 4-position terminal block connectors (provided). 6. Assign LXDCIM Lon Nework Node Address as described below. 7. Apply power to the unit. Verify Power Indicator LED (Red) is on. 8. Program remote switch input functionality of each LXDCIM I/O Port as described below. Precautions • Read and understand all instructions before beginning installation. • For installation by a qualified electrician in accordance with National and/or local Electrical Codes and the following instructions. • Do not install or service unit with power applied. This may result in damage to unit and void of warranty. • Use only approved materials and components as appropriate for installation. • For indoor use only. • NOTICE: Do not install unit if any damage to product is noticed. Figure 1: Wiring Diagram Interface to FT LON Network To Power Maintained Dry (Isolated) Contact Maintained Dry (Isolated) Contact w/ Indicator LED Momentary Push Button Momentary Push Button Momentary on/off using 3-way switch and two I/O ports Use 2, 3, or 4-conductor, 20AWG cable as appropriate. 1000ft. maximum length. Dry Contact Interface Module I/O Port Functionality Contact Type I/O Port Program Mode I/O Port Functionality ON, Maintained, Toggle Closed contact = ON open contact = OFF Maintained Maintained, On Only ON functionality Contact Switch with contact closure Input Maintained, Off Only OFF functionality with contact release ((open) (o Push Button, Toggle First actuation = ON, second actuation = OFF Momentary Push Button, On Only ON functionality Contact Switch with contact closure Input Push Button, Off Only OFF functionality with contact closure Preset Assigned Preset activated/reactivated with contact closure Timed On Timer activated/reactivated with contact closure 2.7.1 Assigning Dry Contact Interface Module Lon Network Node Address The LXDCIM network address is set via three rotary dials located on the unit’s faceplate. Each LXDCIM is factory set to network address 001 prior to shipping. Figure 2: Installation Diagram A For LX-only networks, each LXDCIM on the network will need to be assigned a unique network address. Addresses must be assigned in sequential order starting with address 001. For LonWorks Open System networks, each LXDCIM should be assigned address 000. This will put the LXDCIM into LonMark Mode. To set the address, rotate the appropriate dial(s) with a small, blade screwdriver until the indicator points to the appropriate number. Assign each LXDCIM its address as delineated in the project plans and/or Dry Contact Interface Module Address Log as applicable. Dial “A” sets the most significant digit of the node address and Dial “C” sets the least significant digit of the node address. For example, address 001 (factory default) is set by Dial A = “0”, Dial B = “0” and Dial C = “1”. A A B B B C Installation on 35 x 7.5mm DINRAIL C Installation on 35 x 15mm DINRAIL Installation on 35 x 7.5mm C-rail DINRAIL Note: If the address is changed with power applied, the power must be cycled off than back on for the address to become effective. Programming Dry Contact Interface Module For LX-only Mode (Address 001-999), program the unit via the Touch Tablet Graphical User Interface. On the Tablet’s Main Screen, select “System Inputs” then select “Dry Contact Modules”. Make selections as necessary to program the LXDCIM name (if desired) and I/O Port functions. Verify system functionality by using the Tablet’s “View DC Module State” feature and actuating the switch input(s) as necessary. For LonMark Mode (Address 000), a Dry Contact Interface Module plug-in is available from Hubbell Building Automation, Inc. at www. hubbell-automation.com. Resetting Dry Contact Interface Module If needed, the LXDCIM can be reset to an unconfigured state or to factory default settings (except network address) by pressing and holding the Service Button located on the unit’s faceplate. For LX-only Mode (Address 001-999), hold the Service Button for three seconds to reset configuration data to factory defaults. For LonMark Mode (Address 000), hold the Service Button for 20 seconds to put the unit into an unconfigured state. When reset, the unit’s programmed data (name and I/O Port functionality) is erased and the unit must be reprogrammed. To Install Unit: Hook upper catch (A) on DIN rail and gently push against DIN rail until lower catch (B) snaps on to DIN rail. To Remove Unit: For “Top-hat” DIN rails, gently exert downward force on catch release © while pulling lower edge of unit away from DIN rail. Repeat for second bracket then lift unit from upper edge of DIN rail. For “C” rail type DIN rail, gently lift entire unit upward while pulling lower edge of unit away form lower catch (B). When lower catches release, pull unit down and away from upper catch (A). Innovative, Integrated and Simple. Hubbell Building Automation, Inc. 9601 Dessau Road • Austin, Texas 78754 512-450-1100 • 512-450-1215 Fax www.hubbell-automation.com 72-00335, Rev A 2.7.2 LX Photo Sensor Control Module Installation and Setup Instructions Hubbell Building Automation, Inc. 9601 Dessau Road • Building One • Suite 100 Austin, Texas 78754 512-450-1100 • 512-450-1215 Fax www.hubbell-automation.com Installation 1. Prepare the installation site as necessary. Rough-in and route power supply, LON network, and interface leads from the photo sensor to the installation site. 2. Install a length of DIN rail bracket (35mm x 7.5mm, 35mm x 15mm, or 32mm x 15mm “C” rail) and secure with screws. Each module requires a 4.5 inches (115mm) length of DIN rail bracket. 3. Snap the module on to the DIN rail bracket as shown in the Installation Diagram. 4. With power turned off, attach the power supply leads to the supply Input (FT version only) using the 2-position terminal block connector (provided). 5. Attach the network leads to the module per the Wiring Diagram using the 2-position terminal block connectors (provided). 6. Attach Photo Sensor per the Wiring Diagram using the 4-position terminal block connector (provided). 7. Assign the module Lon Nework Node Address as described below. 8. Apply power to the unit. Verify Power Indicator LED (Red) is on. 9. Program the module as described below. Overview This document provides instructions for installing, connecting, and programming the LX Photo Sensor Control Module. Precautions • Read and understand all instructions before beginning installation. • For installation by a licensed electrician in accordance with National and/or local Electrical Codes and the following instructions. • Do not install or service module with power applied. This may result in damage to unit and void of warranty. • Use only approved materials and components as appropriate for installation. • For indoor use only. • NOTICE: Do not install module if any damage to product is noticed. Figure 1: Wiring Diagram 2.8.1 Assigning Photo Sensor Control Module Lon Network Node Address The network address is set via three rotary dials located on the module’s faceplate. Each module is factory set to network address 001 prior to shipping. Figure 2: Installation Diagram A For LX-only networks, each module on the network will need to be assigned a unique network address. Addresses must be assigned in sequential order starting with address 001. For LonWorks Open System networks, each module should be assigned address 000. This will put the module into LonMark Mode. To set the address, rotate the appropriate dial(s) with a small, blade screwdriver until the indicator points to the appropriate number. Assign each module its address as delineated in the project plans and/or Photo Sensor Control Module Address Log as applicable. Dial “A” sets the most significant digit of the node address and Dial “C” sets the least significant digit of the node address. For example, address 001 is set by Dial A = “0”, Dial B = “0” and Dial C = “1”. A A B B B C Installation on 35 x 7.5mm DINRAIL C Installation on 35 x 15mm DINRAIL Installation on 35 x 7.5mm C-rail DINRAIL Note: If the address is changed with power applied, the power must be cycled off than back on for the address to become effective. Programming Photo Sensor Control Module For LX-only Mode (Address 001-999), program the module via the Touch Tablet Graphical User Interface. On the Tablet’s Main Screen, select “System Inputs” then select “Photo Sensors”. Make selections as necessary to program the module’s name (if desired) and functions. Verify system functionality by using the Tablet’s “View Photo Sensor State” feature and actuating the switch input(s) as necessary. For LonMark Mode (Address 000), a Photo Sensor Control Module plug-in is available from Hubbell Building Automation, Inc. at www. hubbell-automation.com. Resetting Photo Sensor Control Module If needed, the module can be reset to an unconfigured state or to factory default settings (except network address) by pressing and holding the Service Button located on the module’s faceplate. For LX-only Mode (Address 001-999), hold the Service Button for three seconds to reset configuration data to factory defaults. For LonMark Mode (Address 000), hold the Service Button for 20 seconds to put the unit into an unconfigured state. When reset, the unit’s programmed data (name and I/O Port functionality) is erased and the unit must be reprogrammed. To Install Unit: Hook upper catch (A) on DIN rail and gently push against DIN rail until lower catch (B) snaps on to DIN rail. To Remove Unit: For “Top-hat” DIN rails, gently exert downward force on catch release (C) while pulling lower edge of unit away from DIN rail. Repeat for second bracket then lift unit from upper edge of DIN rail. For “C” rail type DIN rail, gently lift entire unit upward while pulling lower edge of unit away form lower catch (B). When lower catches release, pull unit down and away from upper catch (A). Innovative, Integrated and Simple. Hubbell Building Automation, Inc. 9601 Dessau Road • Austin, Texas 78754 512-450-1100 • 512-450-1215 Fax www.hubbell-automation.com 72-00342, Rev A 2.8.2 Section 3: LX - Programming Manual 12:00AM Saturday January 21 2006 6:32AM Sunrise 8:16PM Sunset Touch Screen To Begin Section 3: LX - Programming Manual Table of Contents Section 3 Programming 3.0 Overview ..............................................................................................................................................................3.1 3.1 Schedules 3.1.0 Overview .....................................................................................................................................................3.6 3.1.1 View Schedules ...........................................................................................................................................3.7 3.1.2 Clear a Schedule ..........................................................................................................................................3.8 3.1.3 Name a Schedule .........................................................................................................................................3.9 3.1.4 Edit time for a Normal Schedule .................................................................................................................3.10 3.1.5 Edit Open/close Times ................................................................................................................................3.11 3.1.6 Edit Sunrise/Sunset Schedule ......................................................................................................................3.13 3.1.7 Edit Active/Inactive Days............................................................................................................................3.15 3.1.8 Turn On Single Relays ................................................................................................................................3.16 3.1.9 Turn Off Single Relays ................................................................................................................................3.17 3.1.10 Activate Presets ...........................................................................................................................................3.18 3.1.11 Turn On a Group .........................................................................................................................................3.19 3.1.12 Turn Off a Group .........................................................................................................................................3.20 3.1.13 View Holiday Dates ...................................................................................................................................3.21 3.1.14 Clear a Holiday Date ...................................................................................................................................3.22 3.1.15 Edit a Holiday Date .....................................................................................................................................3.23 3.2 Groups 3.2.0 Overview .....................................................................................................................................................3.24 3.2.1 View Relay Outputs in a Group ..................................................................................................................3.25 3.2.2 Clear a Group ..............................................................................................................................................3.26 3.2.3 Name a Group .............................................................................................................................................3.27 3.2.4 Edit/Select State for a Relay in a Group .....................................................................................................3.28 3.3 System Inputs 3.3.0 Overview .....................................................................................................................................................3.29 3.3.1 Name a Switch Station ................................................................................................................................3.30 3.3.2 View the State of a Switch Station ..............................................................................................................3.31 3.3.3 Name a Switch Input ...................................................................................................................................3.32 3.3.4 Set input mapping On for a Single Relay with Momentary PB or Maintained Switch ..............................3.33 3.3.5 Set input mapping On for a Group with a Momentary PB or a Maintained Switch ...................................3.35 3.3.6 Set input mapping Off for a Single Relay with a Momentary PB or Maintained Switch ...........................3.36 3.3.7 Set input mapping Off for a Group with a .Momentary PB or Maintained Switch ....................................3.38 3.3.8 Select a Preset..............................................................................................................................................3.39 3.3.9 Map to a Single Relay that is Timed On .....................................................................................................3.40 3.3.10 Map to a Group that is Timed On ................................................................................................................3.42 3.3.11 Set the Start time for a Switch Station ........................................................................................................3.43 3.3.12 Set the End time for a Switch Station .........................................................................................................3.45 3.3.13 Select Switch input type to Set Preset ........................................................................................................3.47 3.3.14 Select Switch input type to MOM PB or Maintained Switch .....................................................................3.48 3.3.15 Select Switch input type to Timed On .........................................................................................................3.50 3.4 Presets 3.4.0 Overview .....................................................................................................................................................3.52 3.4.1 View Outputs included in Presets ...............................................................................................................3.53 3.4.2 Clear a Preset ...............................................................................................................................................3.54 3.4.3 Name a Prese ...............................................................................................................................................3.55 3.4.4 Edit/Select Output State of a Preset ............................................................................................................3.56 3.5 System Settings 3.5.0 Overview ....................................................................................................................................................3.57 3.5.1 Set Time.......................................................................................................................................................3.58 3.5.2 Select Time Zone .........................................................................................................................................3.59 3.5.3 Set Daylight Saving Time ...........................................................................................................................3.60 3.5.4 Set the Date .................................................................................................................................................3.61 3.5.5 Set the Longitude for Astro Clock ..............................................................................................................3.62 3.5.6 Set Latitude for Astro Clock........................................................................................................................3.63 3.5.7 Set Open Time .............................................................................................................................................3.64 3.5.8 Set Close Time ............................................................................................................................................3.65 3.5.9 Set Start Time for Hours of Operation ........................................................................................................3.66 3.5.10 Set End Time for Hours of Operation .........................................................................................................3.67 3.5.11 Set Blink Alert Time ....................................................................................................................................3.68 3.5.12 Override Blink Alert Time...........................................................................................................................3.69 3.5.13 Set a Sweep Sequence during Non-operational Hours................................................................................3.70 3.6 Special Functions 3.6.0 Overview .....................................................................................................................................................3.71 3.6.1 View Security Codes ...................................................................................................................................3.73 3.6.2 Clear a Security Code ..................................................................................................................................3.74 3.6.3 Name a Security Code .................................................................................................................................3.75 3.6.4 Program Initial Security Code .....................................................................................................................3.76 3.6.5 Edit/Enter a Security Code Password..........................................................................................................3.77 3.6.6 Edit Access for a non-Administrator Security Code ..................................................................................3.78 3.6.7 Turn On/Off Manual Relay Control ............................................................................................................3.79 3.6.8 Select No-Blink, Blink, HID Delay or Sentry Switch for a Relay Output Type ........................................3.80 3.6.9 Select Alarm On for a Relay Output Type . ................................................................................................3.81 3.6.10 Select Alarm Off for a Relay Output Type .................................................................................................3.82 3.6.11 View Relay State .........................................................................................................................................3.83 3.6.12 Select Relay outputs to be included in After Hours Sweeps .......................................................................3.84 3.6.13 Name a Relay Panel ...................... .............................................................................................................3.85 3.6.14 Name a Relay .............................................................................................................................................3.86 3.6.15 Choose the State of a Relay at Power-Up ...................................................................................................3.87 3.6.16 Set the Contrast for the Table ......................................................................................................................3.88 3.6.17 Timeout Tablet Inactivity ............................................................................................................................3.89 3.6.18 Set the Sound for the Tablet ........................................................................................................................3.90 3.6.19 Calibrate the Touch Tablet Screen . .............................................................................................................3.91 3.6.20 Retrieve Information about LX ....... ..........................................................................................................3.92 3.6.21 Retrieve Diagnostic Information for a Switch Station ...............................................................................3.93 3.6.22 Retrieve Diagnostic Information for a Relay Panel ....................................................................................3.94 3.0 OVERVIEW Programming your LX Lighting Control Panel is simple and straightforward with the unique handheld touch screen graphical user interface. Once the Panel installation is safely completed, be sure the touch screen RJ45 cable is securely inserted into the back of the touch screen and at the Control Panel cradle for the touch screen. The first menu screen will display the logo and date read out: 12:00AM Saturday January 21 2006 6:32AM Sunrise 8:16PM Sunset Touch Screen To Begin You may touch the screen with a stylus, your finger or thumb to begin programming. Depending on whether your system is set up with security codes, you will either be able to directly enter the programming menu or you will need to enter the appropriate security code. Each LX Lighting Control Panel is shipped to customers with a default code of “00000” to allow individual customers to set up their own security codes. You will find instructions on setting up and editing security codes in Section 3.6 Special Functions of the Programming Chapter. Please go to section 3.6 first to enable security codes if you plan restricted access to the lighting control panel and programming of the system. Programming can be opened up to receive other inputs at a later time. Remember the data for the LX is stored at the panel through flash memory and not in the touch screen. A touch screen can be replaced without interfering with previously programmed information. Each programming option is explained by answering a “How Do I” question. For example: You want to know how to edit the time for a normal schedule, the programming instructions are explained at section 3.1.4 by answering the question “How do I Edit the Time for a Normal Schedule?” 3.1 Many of the menus have three common buttons across the bottom of the screen. “Back,” “OK” and “Help.” “Back” allows you to go to the previous menu screen without affirming or saving a choice that is made, unless indicated differently in the programming instructions. “OK” allows you to affirm or accept a choice that is made and will automatically advance you to the next screen. “Help” allows you to read a text description explaining the menu screen in question. Throughout this section of the manual, you will see the LX logo pointing out the simple steps to programming the system. Select Type of Schedule Schedule #24 Hour Min 12:00AM AM Back PM OK Help The first programming menu screen will display areas of programming available to you. Schedules Groups System Inputs Presets System Settings Special Functions EXIT 3.2 You are able to program schedules for normal times, open and close times, sunrise and sunset, groups, presets and holidays. You can set up groups and name them, program relay states within a group, program presets, program switch stations and select input type. The LX is equipped for an astro clock and to recognize Daylight Savings Time. Among the many Special Functions, you can create Security Codes specific to your needs, select alarm state for relays and run your own diagnostics for the system. Programming is simple and easy with the touch of a finger. There are four main types of menu programming screens: • You make a choice • You scroll using up and down arrows • You use a keyboard screen to name items programmed. • You answer Yes or No questions • You make a choice: If you want to choose a Sunrise/Sunset schedule, you will press the “Sunrise/Sunset” button. Select Type of Schedule Schedule #24 System Settings Special Functions EXIT Back Help 3.3 • You scroll using the up and down arrows to make a choice: If you want to clear the Holiday date of 12/25/03, you use the Up and Down arrows to highlight that date, then press “OK” to affirm your choice. CLEAR Holiday Date 12/25/05 12/25/05 12/26/05 01/01/06 99/99/99 99/90/90 Back • OK Help You use a keyboard screen to name items programmed. If you want to enter a name for a Relay Panel, you use the keyboard menu. Press each letter button just as you would a normal keyboard. The shift button allows you to use capital letters and the backspace arrow functions to backspace and erase. The name you type in will appear in the highlighted area directly above the keyboard. Once you enter the correct name, press the “OK” button to affirm the name. Enter Relay Panel Name 1 2 3 4 5 6 7 8 9 0 - = q w e r t y u i o p [ ] a s z d x f c g v h b j n m l , ; . ' / Shift Back k OK Help 3.4 • You answer Yes or No questions If you want to clear previous programming for a group, you are asked, “Are You Sure” you will answer by pressing either the “Yes” or “No” button. CLEAR Group Group 99 Are You Sure? Yes NO Back Help You are now ready to begin programming the LX Lighting Control Panel. 3.5 Section 3: LX - Programming - Schedules Section 3 Programming 3.1 Schedule 3.1.0 Overview . ...................................................................................................................................3.6 3.1.1 View Schedules ..........................................................................................................................3.7 3.1.2 Clear a Schedule..........................................................................................................................3.8 3.1.3 Name a Schedule .........................................................................................................................3.9 3.1.4 Edit time for a Normal Schedule ................................................................................................3.10 3.1.5 Edit Open/Close Times ..............................................................................................................3.11 3.1.6 Edit Sunrise/Sunset Schedule .....................................................................................................3.13 3.1.7 Edit Active/Inactive Days ..........................................................................................................3.15 3.1.8 Turn On Single Relays ...............................................................................................................3.16 3.1.9 Turn Off Single Relays ..............................................................................................................3.17 3.1.10 Activate Presets ...........................................................................................................................3.18 3.1.11 Turn On a Group .........................................................................................................................3.19 3.1.12 Turn Off a Group.........................................................................................................................3.20 3.1.13 View Holiday Dates ...................................................................................................................3.21 3.1.14 Clear a Holiday Date ...................................................................................................................3.22 3.1.15 Edit a Holiday Date ....................................................................................................................3.23 3.1.0 OVERVIEW The first programming menu screen will display areas of programming available to you. Press the “Schedules” button to begin programming or to view a specific schedule. Schedules Groups System Inputs Presets System Settings Special Functions EXIT You are able to View, Clear, Name and Edit schedules. You are also able to program Holiday schedules. When you need to create a brand new schedule, press the “Edit Schedule” button to access the correct programming options. Remember you are able to give individual names to each schedule in order to avoid confusion and allow ease of operation. Schedules VIEW Schedule CLEAR Schedule NAME Schedule EDIT Schedule Holidays Back Help The Scheduling Functions include normal and astro times. Lighting can also be controlled by before and after facility open and close times. Once you set up groups and presets, they can also be controlled by a specific schedule. 3.6 3.1.1 VIEW SCHEDULES • How do I View Schedules? Schedules 1. Go to the Main Menu and press Schedules. 2. At the Schedules menu press VIEW Schedule. 3. At the Select Schedule to VIEW menu, use the Up or Down arrows to choose the correct schedule. 4. Once you find the schedule you want to view, press the OK button. 5. You will be able to view: • A time for this schedule • Which days are active • If the schedule is active on Holidays • Schedule name • Relay on/off and Relay name, or • Group on/off and Group name, or • Preset name 6. To view another schedule or return to the main menu, press the BACK button. 7. To return to the main menu, press the BACK button. VIEW Schedule CLEAR Schedule NAME Schedule EDIT Schedule Holidays Back Help Step 2 Select Schedule to VIEW Schedule #24 Schedule #12 Schedule #13 Schedule #14 Schedule #15 Schedule #16 Schedule #17 Back OK Help Step 3 Select Schedule to VIEW Schedule #24 Schedule #12 Schedule #13 Schedule #14 Schedule #15 Schedule #16 Schedule #17 Back OK Help Step 4 Schedule Schedule #24 12:00AM Active on Holidays ✔Sun ■ ✔Mon ■ ✔Tues ■ ✔Wed ■ ✔Thur ■ ✔Fri ■ ✔Sat ■ Group #999 ON Back Step 5 and 6 3.7 Help 3.1.2 CLEAR SCHEDULE • How do I Clear a Schedule? Select Schedule to CLEAR Schedule #24 1. 2. 3. Go to the Main Menu and press Schedules. At the Schedules menu press CLEAR Schedule. At the Select Schedule to CLEAR menu, use the Up or Down arrows to find the schedule you want to clear. 4. Once you find the correct schedule, press OK. 5. At the Clear Schedule menu, the schedule will appear in the highlighted box. If you agree, press Yes, if you do not agree, press No. 6. If you press Yes, a verification menu will appear and ask, “Are You Sure?” If you agree press Yes, if you do not agree, press No. You will return to the Select Schedule to CLEAR menu. 7. Return to the previous menu by pressing BACK. Schedule #12 Schedule #13 Schedule #14 Schedule #15 Schedule #16 Schedule #17 Back OK Help Step 3 CLEAR Schedule Schedule #24 12:00AM Active on Holidays ✔Sun ■ ✔Mon ■ ✔Tues ■ ✔Wed ■ ✔Thur ■ ✔Fri ■ ✔Sat ■ Group #999 ON Back Help Step 5 CLEAR Schedule Schedule #24 Are You Sure? Yes Back Step 6 3.8 NO Help 3.1.3 NAME SCHEDULES • How do I Name Schedules? Schedules 1. 2. 3. 4. 5. 6. 7. 8. Go to the Main Menu and press Schedules. At the Schedules menu press NAME Schedule. At the Select Schedule to Name menu, use the Up or Down arrows to find the schedule you want to name. Once you find the correct schedule, press OK. At the Enter Schedule NAME menu, use the keyboard on the screen to enter the name of your schedule. The name will appear in the highlighted area above the keyboard. If the name is correct, press OK. If the name is incorrect, use the backspace key on the keyboard and correct the name, then press OK. You will return to the Select Schedule to Name menu. To return to the previous menu, press BACK. VIEW Schedule CLEAR Schedule NAME Schedule EDIT Schedule Holidays Back Help Step 2 Select Schedule to NAME Schedule #24 Schedule #12 Schedule #13 Schedule #14 Schedule #15 Schedule #16 Schedule #17 Back OK Help Step 3 Enter Schedule Name 1 2 3 4 5 6 7 8 9 0 - q w e r t y u i o p [ a s z d x f c g v h b j n k m l , ; . = ] ' / Shift Back OK Help Step 5 Enter Schedule Name 1 2 3 4 5 6 7 8 9 0 - q w e r t y u i o p [ a s z d x f c g v h b n Step 7 3.9 k m l , ; . OK ] ' / Shift Back j = Help 3.1.4 EDIT SCHEDULE • How do I Edit the Time for a Normal Schedule? EDIT Schedule Schedule #24 1. 2. 3. 4. 5. 6. 7. 8. 9. 10. 11. 12. Go to the Main Menu and press Schedules. At the Schedules menu press EDIT Schedule. At the Select Schedule to EDIT menu, use the Up or Down arrows to find the schedule you want to edit. Once you find the correct schedule, press OK. At the EDIT Schedule menu, press TIME. At the Select Type of Schedule menu, press Normal Time. To set the hour of the Normal Schedule press HOUR and then use the Up or Down arrows to find the correct hour. To set the minutes of the Normal Schedule press MIN and then use the Up or Down arrows to find the correct minute. Then press AM or PM for the correct time of day. To enter the complete time press OK. You will return to the EDIT Schedule menu. If you do not want to save the new time setting, press the BACK button, do not press OK. Return to the previous menu by pressing BACK. ✔Sun ■ ✔Mon ■ ✔Tues ■ ✔Wed ■ ✔Thur ■ ✔Fri ■ ✔Sat ■ 12:00AM Active on Holidays Group #999 ON Time Days Control Back Help Step 5 Select Type of Schedule Schedule #24 Normal Times Sunrise Sunset Open/Close Back Help Step 6 Normal Schedule Schedule #24 Hour Min 12:00AM AM Back PM OK Help Step 7 Normal Schedule Schedule #24 Hour Min 12:00AM AM Back Step 9 3.10 PM OK Help 3.1.5 EDIT SCHEDULE • How do I Edit the Open/Close Schedule? EDIT Schedule Schedule #24 1. 2. 3. Go to the Main Menu and press Schedules. At the Schedules menu press EDIT Schedule. At the Select Schedule to EDIT menu, use the Up or Down arrows to find the schedule you want to edit. 4. Once you find the correct schedule, press OK. 5. At the EDIT Schedule menu, press TIME. 6. At the Select Type of Schedule menu, press OPEN/CLOSE. 7. To create the minutes before the opening, press Before and Open. 8. Using the Up and Down arrows you canchoose from 1 to 999 minutes. 9. Once you select the correct number of minutes for before the opening, press OK. 10. To create the minutes before the closing, press Before and Close. 11. Using the Up and Down arrows you can choose from 1 to 999 minutes. 12. Once you select the correct number of minutes for before the closing, press OK. ✔Sun ■ ✔Mon ■ ✔Tues ■ ✔Wed ■ ✔Thur ■ ✔Fri ■ ✔Sat ■ 12:00AM Active on Holidays Group #999 ON Time Days Control Back Help Step 5 Open/Close Schedule Schedule #24 Before After 999 MIN Before Open Open Back Close OK Help Step 7 Open/Close Schedule Schedule #24 Before After 999 MIN Before Open Open Back Step 8 and 9 3.11 Close OK Help 3.1.5 EDIT SCHEDULE • How do I Edit the Open/Close Schedule? (Continued) Open/Close Schedule Schedule #24 13. 14. 15. 16. 17. 18. 19. 20. To create the minutes after the opening, press After and Open. Using the Up and Down arrows you can choose from 1 to 999 minutes. Once you select the correct number of minutes for after the opening, press OK. To create the minutes after the closing, press After and Close. Using the Up and Down arrows you can choose from 1 to 999 minutes. Once you select the correct number of minutes for after the closing, press OK. Pressing OK will take you back to the EDIT Schedule Menu. If you do not want to save the new time setting, press the BACK button before pressing OK. 21. Return to the previous menu by pressing BACK. Before After 999 MIN Before Open Open Back Close OK Help Step 13 Open/Close Schedule Schedule #24 Before After 999 MIN Before Open Open Back Close OK Help Step 16 Open/Close Schedule Schedule #24 Before After 999 MIN Before Open Open Back Step 17 and 18 3.12 Close OK Help 3.1.6 EDIT SCHEDULE • How do I Edit the Sunrise/Sunset Schedule? EDIT Schedule Schedule #24 1. 2. 3. Go to the Main Menu and press Schedules. At the Schedules menu press EDIT Schedule. At the Select Schedule to EDIT menu, use the Up or Down arrows to find the schedule you want to edit. 4. Once you find the correct schedule, press OK. 5. At the EDIT Schedule menu, press TIME. 6. At the Select Type of Schedule menu, press Sunrise/Sunset. 7. To create the minutes before sunrise, press Before and Sunrise. 8. Using the Up and Down arrows you can choose from 1 to 999 minutes. 9. Once you select the correct number of minutes for before sunrise, press OK. 10. To create the minutes after sunrise, press After and Sunrise. 11. Using the Up and Down arrows you can choose from 1 to 999 minutes. ✔Sun ■ ✔Mon ■ ✔Tues ■ ✔Wed ■ ✔Thur ■ ✔Fri ■ ✔Sat ■ 12:00AM Active on Holidays Group #999 ON Time Days Control Back Help Step 5 Select Type of Schedule Schedule #24 Normal Times Sunrise Sunset Open/Close Back Help Step 6 Sunrise/Sunset Schedule Schedule #24 Before After 999 MIN Before Open Sunrise Back Sunset OK Help Step 7 Sunrise/Sunset Schedule Schedule #24 Before After 999 MIN Before Open Sunrise Back Step 8 3.13 Sunset OK Help 3.1.6 EDIT SCHEDULE • How do I Edit the Sunrise/Sunset Schedule? (continued) Sunrise/Sunset Schedule Schedule #24 12. 13. 14. 15. 16. 17. 18. 19. 20. Once you select the correct number of minutes for after sunrise, press OK. To create the minutes before sunset, press Before and Sunset. Using the Up and Down arrows you can choose from 1 to 999 minutes. Once you select the correct number of minutes for before sunset, press OK. To create the minutes after sunset, press After and Sunset. Using the Up and Down arrows you can choose from 1 to 999 minutes. Once you have set the correct number of minutes for after sunset, press OK. Pressing OK will take you back to the EDIT Schedule Menu. If you do not want to save the new time setting, press the BACK button, do not press OK. 21. Return to the previous menu by pressing BACK. Before After 999 MIN Before Open Sunrise Back Sunset OK Help Step 13 Sunrise/Sunset Schedule Schedule #24 Before After 999 MIN Before Open Sunrise Back Sunset OK Help Step 16 Sunrise/Sunset Schedule Schedule #24 Before After 999 MIN Before Open Sunrise Back Step 20 3.14 Sunset OK Help 3.1.7 EDIT SCHEDULE • How do I Edit Active/Inactive Days? Select Schedule to EDIT Schedule #24 1. 2. 3. Go to the Main Menu and press Schedules. At the Schedules menu press EDIT Schedule. At the Select Schedule to EDIT menu, use the Up or Down arrows to find the schedule you want to edit. 4. Once you find the correct schedule, press OK. 5. At the EDIT Schedule menu, press Days. 6. At the Select Schedule Active/Inactive Days menu, use the Up and Down arrows to select the day you want to set. The day will be highlighted. 7. Press Active to have the program be active for that day, YES will appear on the panel screen next to the selected day. 8. To enter the setting, press OK. 9. Press Inactive to have the program be inactive for that day, NO will appear on the panel screen next to the selected day. 10. To enter the setting, press OK. 11. Pressing OK will take you back to the EDIT Schedule Menu. 12. Return to the previous menu by pressing BACK. Schedule #12 Schedule #13 Schedule #14 Schedule #15 Schedule #16 Schedule #17 Back OK Help Step 3 EDIT Schedule Schedule #24 ✔Sun ■ ✔Mon ■ ✔Tues ■ ✔Wed ■ ✔Thur ■ ✔Fri ■ ✔Sat ■ 12:00AM Active on Holidays Group #999 ON Time Days Control Back Help Step 5 Select Schedule Active/Inactive Days Schedule #24 Active Inactive Back Mondays Tuesdays Wednesdays Thursdays Fridays Saturdays Sundays Holidays YES YES YES YES YES NO NO NO OK Help Step 7 Select Schedule Active/Inactive Days Schedule #24 Active Inactive Back Step 9 3.15 Mondays Tuesdays Wednesdays Thursdays Fridays Saturdays Sundays Holidays OK YES YES YES YES YES NO NO NO Help 3.1.8 EDIT SCHEDULE • How do I turn ON Single Relays? EDIT Schedule Schedule #24 ✔Sun ■ ✔Mon ■ Go to the Main Menu and press Schedules. 12:00AM ■■■✔✔✔Tues Wed Thur At the Schedules menu press EDIT Schedule. ✔Fri ■ Active on Holidays ✔ ■ Sat At the Select Schedule to EDIT menu, use the Up or Down arrows to find the schedule you Group #999 ON want to edit. Time Days Control 4. Once you find the correct schedule, press OK. Back Help 5. At the Edit Schedule menu, press Control. Step 5 6. At the Select Control to Schedule menu, press Single Relay ON. 7. Select the panel you want to turn on by using the Up and Down arrows. 8. When you find the correct panel press OK. 9. At the Select Relay to Control menu, find the single relay you want to turn ON by using the Up and Down arrows. Select Control for Schedule 10. Once you find the correct relay, press OK. You will return to the Edit Schedule menu. 11. If you do not agree, press BACK to return to the previous menu. Schedule #24 1. 2. 3. Single Relay ON Group ON Single Relay OFF Group OFF Activate Preset Back Help Step 6 Select Relay to Control Switch Node #099 Switch #1 On/Off PB Relay Panel 099 Schedule #1 Schedule #2 Schedule #3 Schedule #4 Schedule #5 Schedule #6 Back Step 9 3.16 OK Help 3.1.9 EDIT SCHEDULE • How do I turn OFF Single Relays? Select Schedule to EDIT Schedule #24 1. 2. 3. Go to the Main Menu and press Schedules. At the Schedules menu press EDIT Schedule. At the Select Schedule to EDIT menu, use the Up or Down arrows to find the schedule you want to edit. 4. Once you find the correct schedule, press OK. 5. At the EDIT Schedule menu, press Control 6. At the Select Control to Schedule menu, press Single Relay OFF. 7. Select the panel you want to turn off by using the Up and Down arrows. 8. When you find the correct panel press OK. 9. At the Select Relay to Control menu, find the single relay you want to turn OFF by using the Up and Down arrows. 10. Once you find the correct relay, press OK. You will return to the Edit Schedule menu. 11. If you do not agree, press BACK to return to the previous menu. Schedule #12 Schedule #13 Schedule #14 Schedule #15 Schedule #16 Schedule #17 Back OK Help Step 3 Select Control for Schedule Schedule #24 Single Relay ON Group ON Single Relay OFF Group OFF Activate Preset Back Help Step 6 Select Relay to Control Switch Node #099 Switch #1 On/Off PB Relay Panel 099 Schedule #1 Schedule #2 Schedule #3 Schedule #4 Schedule #5 Schedule #6 Back Step 9 3.17 OK Help 3.1.10 EDIT SCHEDULE • How do I Activate Presets? EDIT Schedule Schedule #24 1. 2. 3. 4. 5. 6. 7. 8. 9. Go to the Main Menu and press Schedules. At the Schedules menu press EDIT Schedule. At the Select Schedule to EDIT menu, use the Up or Down arrows to find the schedule you want to edit. Once you find the correct schedule, press OK. At the EDIT Schedule menu, press Control At the Select Control to Schedule menu, press Activate Preset. At the Select Preset to Activate menu, use the Up and Down arrows to choose the correct preset. When you find the correct preset press OK. You will return to the Edit Schedule menu. To return to the previous menu, press BACK. ✔Sun ■ ✔Mon ■ ✔Tues ■ ✔Wed ■ ✔Thur ■ ✔Fri ■ ✔Sat ■ 12:00AM Active on Holidays Group #999 ON Time Days Control Back Help Step 5 Select Control for Schedule Schedule #24 Single Relay ON Group ON Single Relay OFF Group OFF Activate Preset Back Help Step 6 Schedule #24 Select Preset to Activate Schedule #99 Schedule #99 Schedule #99 Schedule #99 Schedule #99 Schedule #99 Back Step 7 3.18 OK Help 3.1.11 • EDIT SCHEDULE How do I turn ON a Group? EDIT Schedule Schedule #24 1. 2. 3. 4. 5. 6. 7. 8. 9. Go to the Main Menu and press Schedules. At the Schedules menu press EDIT Schedules. At the Select Schedule to EDIT menu, use the Up or Down arrows to find the schedule you want to edit. Once you find the correct schedule, press OK. At the EDIT Schedule menu, press Control At the Select Control to Schedule menu, press Group ON. Select the group you want to turn on by using the Up and Down arrows. When you find the correct group, press OK. You will return to the Edit Schedule menu. To return to the previous menu, press BACK. ✔Sun ■ ✔Mon ■ ✔Tues ■ ✔Wed ■ ✔Thur ■ ✔Fri ■ ✔Sat ■ 12:00AM Active on Holidays Group #999 ON Time Days Control Back Help Step 5 Select Control for Schedule Schedule #24 Single Relay ON Group ON Single Relay OFF Group OFF Activate Preset Back Help Step 6 Schedule #24 Select Group to turn ON Schedule #1 Schedule #2 Schedule #3 Schedule #4 Schedule #5 Schedule #6 Back Step 8 3.19 OK Help 3.1.12 • EDIT SCHEDULE How do I turn OFF a Group? EDIT Schedule Schedule #24 1. 2. 3. 4. 5. 6. 7. 8. 9. Go to the Main Menu and press Schedules. At the Schedules menu press EDIT Schedule. At the Select Schedule to EDIT menu, use the Up or Down arrows to find the schedule you want to edit. Once you find the correct schedule, press OK. At the EDIT Schedule menu, press Control At the Select Control to Schedule menu, press Group OFF. Select the group you want to turn off by using the Up and Down arrows. When you find the correct group, press OK. You will return to the Edit Schedule menu. To return to the previous menu, press BACK. ✔Sun ■ ✔Mon ■ ✔Tues ■ ✔Wed ■ ✔Thur ■ ✔Fri ■ ✔Sat ■ 12:00AM Active on Holidays Group #999 ON Time Days Control Back Help Step 5 Select Control for Schedule Schedule #24 Single Relay ON Group ON Single Relay OFF Group OFF Activate Preset Back Help Step 6 Schedule #24 Select Group to turn OFF Schedule #1 Schedule #2 Schedule #3 Schedule #4 Schedule #5 Schedule #6 Back Step 7 3.20 OK Help 3.1.13 HOLIDAYS • How do I View Holiday Dates? Schedules 1. 2. 3. 4. 5. Go to the Main Menu and press Schedules. At the Schedules menu press Holidays. At the Holidays menu press VIEW Holiday. At the View Holiday Dates menu, use the Up or Down arrows to find the date you want to view. To return to the previous menu, press BACK. VIEW Schedule CLEAR Schedule NAME Schedule EDIT Schedule Holidays Back Help Step 2 Holidays VIEW Holiday CLEAR Holiday EDIT Holiday Back Help Step 3 VIEW Holiday Dates 12/25/05 12/25/05 12/26/05 01/01/06 99/99/99 99/90/90 12/34/56 Back Step 4 3.21 OK Help 3.1.14 HOLIDAYS • How do I Clear a Holiday Date? Schedules 1. 2. 3. 4. 5. 6. 7. 8. 9. Go to the Main Menu and press Schedules. At the Schedules menu press Holidays. At the Holidays menu press CLEAR Holiday. At the CLEAR Holiday Date menu, use the Up or Down arrows to find the date you want to clear. Back Once you find the correct date, press OK. At the CLEAR Holiday menu, the date will appear in a large highlighted area. If this is the Step 2 correct date to clear, press YES. If the clear date is incorrect, read # 8. At the next screen you are ask, “Are You Sure?” If the clear date is correct, press Yes. You will return to the Clear Holiday Date menu. If the clear date is incorrect, press NO and you will return to the Clear Holiday Date Panel. Repeat process beginning with step # 4. To return to the previous menu, press BACK. VIEW Schedule CLEAR Schedule NAME Schedule EDIT Schedule Holidays Help CLEAR Holiday 12/25/05 Yes No Back Help Step 6 CLEAR Holiday Holiday 12/25/05 Are You Sure? Yes Back Step 7 3.22 No Help 3.1.15 HOLIDAYS • How do I Edit a Holiday Date? EDIT Holiday Date 12/25/05 1. 2. 3. 4. Go to the Main Menu and press Schedules. At the Schedules menu press Holidays. At the Holidays menu press EDIT Holiday. At the EDIT Holiday Date menu, use the Up or Down arrows to find the date you want to edit. 5. Once you find the correct date, press OK. 6. At the next Edit Holiday Date menu, press Month and use the Up or Down arrows to find the month you want to edit (each month is represented numerically 1-12). 7. Now press Day and use the Up or Down arrows to find the day want to edit. 8. Now press Year and use the Up or Down arrows to find the year want to edit. 9. Once you enter the correct complete date, press OK. 10. To return to the previous menu, press BACK. 12/25/05 12/26/05 01/01/06 99/99/99 99/90/90 12/34/56 Back OK Help Step 4 EDIT Holiday Date 12/25/05 Month 12/25/05 Day Year Back OK Help Step 6 EDIT Holiday Date 12/25/05 Month 12/25/05 Day Year Back Step 8 3.23 OK Help Section 3: LX - Programming - Groups Section 3 Programming 3.2 Groups 3.2.0 Overview ....................................................................................................................................3.24 3.2.1 View Relay Outputs in a Group .................................................................................................3.25 3.2.2 Clear a Group .............................................................................................................................3.26 3.2.3 Name a Group .............................................................................................................................3.27 3.2.4 Edit/Select State for a Relay in a Group ....................................................................................3.28 3.2.0 OVERVIEW The first programming menu screen will display areas of programming available to you. Press the “GROUPS” button to begin programming or to view a specific group. Schedules Groups System Inputs Presets System Settings Special Functions EXIT You are able to View relay outputs in a group, Clear, Name and Edit groups. You are also able to select the state of a relay in a group from the touch screen menus. EXIT VIEW Group CLEAR Group NAME Group EDIT Group Back Help 3.24 3.2.1 VIEW GROUP • How do I VIEW Relay Outputs included in Groups? EXIT 1. 2. 3. 4. 5. 6. 7. 8. Go to the Main Menu and press Groups. At the Groups menu, press VIEW Group. At the Select Group to VIEW menu, use the Up or Down arrows to select the group. Once you find the correct group, press OK. At the Select Panel to VIEW menu, use the Up or Down arrows to select the relay panel. Once you find the correct relay panel, press OK. At the Relay in Group menu, use the Up or Down arrows to select the group output to view. Return to the previous menu by pressing BACK. VIEW Group CLEAR Group NAME Group EDIT Group Back Help Step 2 Select Group to VIEW Group 99 Group 99 Group 99 Group 99 Group 99 Group 99 Group 99 Back OK Help Step 3 and 4 Relay in Group: Group 99 Panel #9 Relay #48 Relay #99 Relay #48 Relay #48 Relay #48 Relay #48 Back Step 7 3.25 Yes Yes Yes Yes Yes No Help 3.2.2 CLEAR GROUPS • How do I CLEAR a Group? 1. 2. 3. Go to the Main Menu and press Groups. At the Groups menu press, CLEAR Group. At the Select Group to CLEAR menu, use the Up or Down arrows to select the group. Once you find the correct group, press OK. At the CLEAR Group menu, the group name will appear in the large highlighted area. If this is the correct group to Clear, press Yes. If the group is incorrect read # 8. At the next panel you are asked, “Are You Sure?” If the clear group is correct, press Yes. You will return to the Select Group to CLEAR menu. If the group is incorrect read # 8. Once a Group is cleared, it will default to a NO state or exclude. If the clear group is incorrect, press No and you will return to the Select Group to CLEAR menu. Then repeat process beginning with step # 3. Return to the previous menu by pressing BACK. 4. 5. 6. 7. 8. 9. Groups VIEW Group CLEAR Group NAME Group EDIT Group Back Help Step 2 CLEAR Group Group 99 Yes No Back Help Step 5 CLEAR Group Group 99 Are You Sure? Yes Back Step 6 3.26 No Help 3.2.3 NAME GROUP • How do I NAME Groups? 1. 2. 3. 4. 5. Go to the Main Menu and press Groups. At the Groups menu press, NAME Group. At the Select Group to NAME menu, use the Up or Down arrows to select the group. Once you find the correct group, press OK. At the Enter Group NAME menu, use the keyboard on the screen to enter the name of your group. The name will appear in the highlighted area above the keyboard. If the name is correct, press OK. If the name is incorrect, use the backspace key and correct the name, then press OK. You will return to the Select Group to NAME menu. Return to the previous menu by pressing BACK. 6. 7. 8. Select Group to NAME Group 99 Group 99 Group 99 Group 99 Group 99 Group 99 Group 99 Back OK Help Step 3 Enter Group Name 1 2 3 4 5 6 7 8 9 0 - q w e r t y u i o p [ a s z d x f c g v h b j n k m l , ; . = ] ' / Shift Back OK Help Step 5 Enter Group Name 1 2 3 4 5 6 7 8 9 0 - q w e r t y u i o p [ a s z d x f c g v h b n Step 7 3.27 k m l , ; . OK ] ' / Shift Back j = Help 3.2.4 EDIT GROUP • How do I EDIT/SELECT State for a Relay in a Group? 1. 2. 3. 4. 5. 6. 7. Go to the Main Menu and press Groups. At the Groups menu press, EDIT Group. At the Select Group to EDIT menu, use the Up or Down arrows to select the group. Once you find the correct group, press OK. At the Select Panel to Edit menu, use the Up or Down arrows to select the relay panel. Once you find the correct relay panel, press OK. At the Relays in Group menu, use the Up or Down arrows to select the relays. You have two choices: • Press Include to include the relay output in this Group, YES will appear on the screen next to the relay. • Press Exclude to exclude the relay output in this Group, NO will appear on the screen next to the relay. Once you make the correct settings, press OK. Return to the previous menu by pressing BACK. 8. 9. Groups VIEW Group CLEAR Group NAME Group EDIT Group Back Help Step 2 Select Panel to Edit Group 99 Relay Panel 099 Relay Panel 099 Relay Panel 099 Relay Panel 099 Relay Panel 099 Relay Panel 099 Back OK Help Step 5 and 6 Relays in Group: Group 99 Panel #1 Include Exclude Back Step 7 3.28 Relay #48 Relay #99 Relay #48 Relay #48 Relay #48 Relay #48 OK Yes Yes Yes Yes Yes No Help Section 3: LX - Programming - System Inputs Section 3 Programming 3.3 System Inputs 3.3.0 Overview ....................................................................................................................................3.29 3.3.1 Name a Switch Station ...............................................................................................................3.30 3.3.2 View the State of a Switch Station .............................................................................................3.31 3.3.3 Name a Switch Input ..................................................................................................................3.32 3.3.4 Set input mapping On for a Single Relay with a Momentary PB or Maintained Switch ...........3.33 3.3.5 Set input mapping On for a Group with a Momentary PB or a Maintained Switch ...................3.35 3.3.6 Set input mapping Off for a Single Relay with a Momentary PB or Maintained Switch ...........3.36 3.3.7 Set input mapping Off for a Group with a Momentary PB or Maintained Switch .....................3.38 3.3.8 Select a Preset .............................................................................................................................3.39 3.3.9 Map to a Single Relay that is Timed On .....................................................................................3.40 3.3.10 Map to a Group that is Timed On ..............................................................................................3.42 3.3.11 Set the Start time for a Switch Station ........................................................................................3.43 3.3.12 Set the End time for a Switch Station .........................................................................................3.45 3.3.13 Select Switch input type to Set Preset ........................................................................................3.47 3.3.14 Select Switch input type to MOM PB or Maintained Switch .....................................................3.48 3.3.15 Select Switch input type to Timed On ........................................................................................3.50 3.3.0 OVERVIEW The first programming menu screen will display areas of programming available to you. Press the “System Inputs” button to begin programming. Schedules Groups System Inputs Presets System Settings Special Functions EXIT At this time The LX is only able to program Switch Stations. The other System Input options will be available and updated and a later date. System Inputs Switch Stations Dry Contact Switch Input Motion Sensors Photo Sensors Micro Panel Inputs ??? Back Help You are able to name switch stations and switch inputs; view station state; set input mapping for single relays, switches and for groups; select and set presets and set start and end times for switch stations. 3.29 3.3.1 • SWITCH STATION How do I name a switch station? Switch Station 1. 2. 3. 4. 5. 6. 7. 8. 9. Go to the Main Menu and press System Inputs. At the System Input menu press Switch Stations. At the Switch Station menu, press Name Switch Station. At the Select Switch Station to Name menu, use the Up or Down arrows to find the station you want to name. Once you find the correct station, press OK. At the Enter Switch Station NAME menu, use the keyboard on the screen to enter the name of your switch station. The name will appear in the highlighted area above the keyboard. If the name is correct, press OK. If the name is incorrect, use the backspace key on the keyboard and correct the name, then press OK. You will return to the Select Switch Station to Name menu. To return to the previous menu, press BACK. Name Switch Station Program Switch Station View Switch Station State Back Help Step 3 Enter Switch Station Name 1 2 3 4 5 6 7 8 9 0 - q w e r t y u i o p [ a s z d x f c g v h b j n k m l ; , . = ] ' / Shift Back OK Help Step 6 Enter Switch Station Name 1 2 3 4 5 6 7 8 9 0 - q w e r t y u i o p [ a s z d x f c g v h b n Step 8 3.30 k m l , ; . OK ] ' / Shift Back j = Help 3.3.2 • SWITCH STATION How do I view the state of a switch station? Switch Station 1. 2. 3. 4. 5. 6. 7. 8. Go to the Main Menu and press System Inputs. At the System Input menu press Switch Stations. At the Switch Station menu, press View Switch Station State. At the Select Switch Station to View menu, use the Up or Down arrows to find the station you want to view. Once you find the correct station, press OK. At the Switch Station STATE menu, you will see a 1 to 6 button active screen in order to check state of switch station. Each button that indicates an “ON” state will have a darkened indicator on the screen, buttons that are blank indicate an “OFF” state. To return to the previous menu, press BACK. Name Switch Station Program Switch Station View Switch Station State Back Help Step 3 Select Switch Station to View State Switch Node #099 Switch Node Switch Node Switch Node Switch Node Switch Node Switch Node Back #099 #099 #099 #099 #099 #099 OK Help Step 4 Select Switch Station to View State Switch Node #099 Switch Station 6 Button Achive Back Step 6 3.31 OK Help 3.3.3 • SWITCH STATION How do I name a switch INPUT? Switch Station 1. 2. 3. 4. Go to the Main Menu and press System Inputs. At the System Input menu press Switch Stations. At the Switch Station menu, press Program Switch Station. At the Select Switch Station to PROGRAM menu, use the Up or Down arrows to find the station you want to select. 5. Once you find the correct station, press OK. 6. At the next Switch Station menu, press Name Switch INPUT. 7. At the Select Switch INPUT to Name menu, use the Up or Down arrows to find the station you want to name. 8. Once you find the correct station, press OK. 9. At the Enter Switch INPUT NAME menu, use the keyboard on the screen to enter the name of your switch station. 10. The name will appear in the highlighted area above the keyboard. 11. If the name is correct, press OK. If the name is incorrect, use the backspace key on the keyboard and correct the name, then press OK. You will return to the Select Switch INPUT to Name menu. 12. To return to the previous menu, press BACK. Name Switch Station Program Switch Station View Switch Station State Back Help Step 3 Select Switch INPUT to NAME Switch Node #099 Switch #1 ON/OFF Toggle Switch #1 Switch #2 Switch #3 Switch #4 Switch #5 Switch #6 Back OK Help Step 7 Enter Switch Input Name 1 2 3 4 5 6 7 8 9 0 - q w e r t y u i o p [ a s z d x f c g v h b n Step 9 3.32 k m l , ; . OK ] ' / Shift Back j = Help 3.3.4 • SWITCH STATION How do I set INPUT mapping ON for a Single Relay with a Momentary PB or Maintained Switch? Switch Station 1. 2. 3. 4. 5. 6. 7. 8. 9. Go to the Main Menu and press System Inputs. At the System Input menu press Switch Stations. At the Switch Station menu, press Program Switch Station. At the Select Switch Station to PROGRAM menu, use the Up or Down arrows to find the station you want to select. Once you find the correct station, press OK. At the Switch Station menu, press Map Switch INPUT. At the Select Switch INPUT to MAP menu, use the Up or Down arrows to find the switch you want to select. Once you find the correct switch, press OK. At the Switch Station INPUT Mapping menu, press Map Switch ON Action. Name Switch Station Program Switch Station View Switch Station State Back Help Step 3 Select Switch Station to PROGRAM Switch Node #099 Switch Node Switch Node Switch Node Switch Node Switch Node Switch Node Back #099 #099 #099 #099 #099 #099 OK Help Step 4 and 5 Switch INPUT Mapping Switch Node #099 Switch #1 Momentary PB Map Switch ON Action Back Step 9 3.33 Map Switch OFF Action Help 3.3.4 • SWITCH STATION How do I set INPUT mapping ON for a Single Relay with a Momentary PB or Maintained Switch? (Continued) 10. At the next Switch INPUT Mapping menu, press Map to Single Relay. 11. At the Select Relay Panel menu, use the Up or Down arrows to find the panel you want to select. 12. Once you find the correct panel, press OK. 13. At the Select Relay menu, use the Up or Down arrows to find the relay you want to select. 14. Once you find the correct relay, press OK. You will return to the Switch Station INPUT Mapping menu. 15. To return to the previous menu, press BACK. Switch INPUT Mapping Switch Node #099 Switch #1 Momentary PB ON Map to Single Relay Map to Group of Relays Back Help Step 10 Switch INPUT Mapping Switch Node #099 Switch #1 ON/OFF PB Relay Panel 099 Relay Panel 099 Relay Panel 099 Relay Panel 099 Relay Panel 099 Relay Panel 099 Back Step 11 3.34 OK Help 3.3.5 • 1. 2. 3. 4. 5. 6. 7. 8. 9. 10. 11. 12. 13. SWITCH STATION How do I set INPUT mapping ON for a Group with a Momentary PB or Maintained Switch? Go to the Main Menu and press System Inputs. At the System Input menu press Switch Stations. At the Switch Station menu, press Program Switch Station. At the Select Switch Station to PROGRAM menu, use the Up or Down arrows to find the station you want to select. Once you find the correct station, press OK. At the Switch Station menu, press Map Switch INPUT. At the Select Switch INPUT to MAP menu, use the Up or Down arrows to find the switch you want to select. Once you find the correct switch, press OK. At the Switch Station INPUT Mapping menu, press Map Switch ON Action. At the next Switch INPUT Mapping menu, press Map to Group of Relays. At the Select Group to Control menu, use the Up or Down arrows to find the group you want to select. Once you find the correct group, press OK. You will return to the Switch Station INPUT Mapping menu. To return to the previous menu, press BACK. Select Switch Station to PROGRAM Switch Node #099 Switch Node Switch Node Switch Node Switch Node Switch Node Switch Node Back #099 #099 #099 #099 #099 #099 OK Help Step 4 and 5 Switch INPUT Mapping Switch Node #099 Switch #1 Momentary PB Map Switch ON Action Map Switch OFF Action Back Help Step 9 Switch INPUT Mapping Switch Node #099 Switch #1 Momentary PB Map to Single Relay Back Step 10 3.35 Map to Group of Relays Help 3.3.6 • 1. 2. 3. 4. 5. 6. 7. 8. 9. SWITCH STATION How do I set INPUT mapping OFF for a Single Relay with a Momentary PB or Maintained Switch? Go to the Main Menu and press System Inputs. At the System Input menu press Switch Stations. At the Switch Station menu, press Program Switch Station. At the Select Switch Station to PROGRAM menu, use the Up or Down arrows to find the station you want to select. Once you find the correct station, press OK. At the Switch Station menu, the name of the selected station should appear in the highlighted area, press Map Switch INPUT. At the Select Switch to MAP menu, use the Up or Down arrows to find the switch you want to select. Once you find the correct switch, press OK. At the Switch Station INPUT Mapping menu, press Map Switch OFF Action. Select Switch Station to PROGRAM Switch Node #099 Switch Node Switch Node Switch Node Switch Node Switch Node Switch Node Back #099 #099 #099 #099 #099 #099 OK Help Step 4 Switch Station Switch Node #099 Name Switch INPUT Switch INPUT Type Map Switch INPUT Active/Inactive Times Back Help Step 6 Switch INPUT Mapping Switch Node #099 Switch #1 Momentary PB Map Switch ON Action Back Step 9 3.36 Map Switch OFF Action Help 3.3.6 • SWITCH STATION How do I set INPUT mapping OFF for a Single Relay with a Momentary PB or Maintained Switch? (Continued) 10. At the next Switch Station INPUT Mapping menu, press Map to Single Relay. 11. At the Select Panel menu, use the Up or Down arrows to find the panel you want to select. 12. Once you find the correct panel, press OK. 13. At the Select Relay menu, use the Up or Down arrows to find the relay you want to select. 14. Once you find the correct relay, press OK. You will return to the Switch Station INPUT Mapping menu. 15. To return to the previous menu, press BACK. Switch INPUT Mapping Switch Node #099 Switch #1 Momentary PB OFF Map to Single Relay Map to Group of Relays Back Help Step 10 Select Relay to Control Switch Node #099 Switch #1 ON/OFF PB Relay Panel 099 Relay #1 Relay #2 Relay #3 Relay #4 Relay #5 Relay #6 Back Step 13 and 14 3.37 OK Help 3.3.7 • SWITCH STATION How do I set INPUT mapping OFF for a Group with a Momentary PB or Maintained Switch? Switch Station 1. 2. 3. 4. 5. 6. 7. 8. 9. 10. 11. 12. 13. Go to the Main Menu and press System Inputs. At the System Input menu press Switch Stations. At the Switch Station menu, press Program Switch Station. At the Select Switch Station to PROGRAM menu, use the Up or Down arrows to find the station you want to select. Once you find the correct station, press OK. At the Program Switch Station menu, press Map Switch INPUT. At the Select Switch to MAP menu, use the Up or Down arrows to find the switch you want to select. Once you find the correct station, press OK. At the Switch Station INPUT Mapping menu, press Map Switch OFF Action. At the next Switch Station INPUT Mapping menu, press Map to Group of Relays. At the Select Group menu, use the Up or Down arrows to find the group you want to select. Once you find the correct group, press OK. You will return to the Switch Station INPUT Mapping menu. To return to the previous menu, press BACK. Name Switch Station Program Switch Station View Switch Station State Back Help Step 3 Switch Station Switch Node #099 Name Switch INPUT Switch INPUT Type Map Switch INPUT Active/Inactive Times Back Help Step 6 Switch INPUT Mapping Switch Node #099 Switch #1 Momentary PB OFF Map to Single Relay Back Step 10 3.38 Map to Group of Relays OK Help 3.3.8 • SWITCH STATION How do I select a Preset? Switch Station 1. 2. 3. 4. Go to the Main Menu and press System Inputs. At the System Input menu press Switch Stations. At the Switch Station menu, press Program Switch Station. At the Select Switch Station to PROGRAM menu, use the Up or Down arrows to find the station you want to select. 5. Once you find the correct station, press OK. 6. At the Program Switch Station menu, press Map Switch INPUT. 7. At the Select Switch INPUT to MAP menu, use the Up or Down arrows to find the switch you want to select. 8. Once you find the correct switch, press OK. 9. At the Select Preset menu, use the Up or Down arrows to find the Preset switch you want to select. 10. Once you find the correct switch, press OK. You will return to the Switch INPUT Mapping menu. 11. To return to the previous menu, press BACK. Name Switch Station Program Switch Station View Switch Station State Back Help Step 3 Switch Station Switch Node #099 Name Switch INPUT Switch INPUT Type Map Switch INPUT Active/Inactive Times Back Help Step 6 Switch Preset Switch Node #099 Switch #1 Preset Preset Preset Preset Preset Preset Back Step 9 and 10 3.39 #99 #99 #99 #99 #99 #99 OK Help 3.3.9 • SWITCH STATION How do I Map to a Single Relay that is Timed ON? Switch Station 1. 2. 3. 4. 5. 6. 7. 8. 9. Go to the Main Menu and press System Inputs. At the System Input menu press Switch Stations. At the Switch Station menu, press Program Switch Station. At the Select Switch Station to PROGRAM menu, use the Up or Down arrows to find the station you want to select. Once you find the correct station, press OK. At the Program Switch Station menu, press Map Switch INPUT. At the Select Switch INPUT to MAP menu, use the Up or Down arrows to find the switch you want to select. Once you find the correct switch, press OK. At the Switch INPUT Mapping menu, press Map to Single Relay. Name Switch Station Program Switch Station View Switch Station State Back Help Step 3 Switch Station Switch Node #099 Name Switch INPUT Switch INPUT Type Map Switch INPUT Active/Inactive Times Back Help Step 6 Switch INPUT Mapping Switch Node #099 Switch #1 Momentary PB OFF Map to Single Relay Back Step 9 3.40 Map to Group of Relays OK Help 3.3.9 • SWITCH STATION How do I Map to a Single Relay that is Timed ON? (Continued) Select Relay to Control Switch Node #099 Switch #1 ON/OFF PB 10. At the Select Relay Panel menu, use the Up or Down arrows to find the relay panel you want to select. 11. Once you find the correct relay panel, press OK. 12. At the Select Relay to Control menu, use the Up or Down arrows to find the single relay you want to select. 13. Once you find the correct single relay, press OK. You will return to the Switch Station INPUT Mapping menu. 14. To return to the previous menu, press BACK. Relay Panel 099 Relay #1 Relay #2 Relay #3 Relay #4 Relay #5 Relay #6 Back OK Help Step 12 Select Relay to Control Switch Node #099 Switch #1 ON/OFF PB Relay Panel 099 Relay #1 Relay #2 Relay #3 Relay #4 Relay #5 Relay #6 Back Step 13 3.41 OK Help 3.3.10 • SWITCH STATION How do I Map to a Group of Relays that is Timed ON? Switch Station 1. 2. 3. 4. Go to the Main Menu and press System Inputs. At the System Input menu press Switch Stations. At the Switch Station menu, press Program Switch Station. At the Select Switch Station to PROGRAM menu, use the Up or Down arrows to find the station you want to select. 5. Once you find the correct station, press OK. 6. At the next Switch Station menu, press Map Switch INPUT. 7. At the Select Switch INPUT to MAP menu, use the Up or Down arrows to find the switch you want to select. 8. Once you find the correct switch, press OK. 9. At the Switch INPUT Mapping menu, press Map to Group of Relays. 10. At the Select Group to Control menu, use the Up or Down arrows to find the group you want to select. 11. Once you find the correct group, press OK. You will return to the Switch INPUT Mapping menu. 12. To return to the previous menu, press BACK. Name Switch Station Program Switch Station View Switch Station State Back Help Step 3 Switch Station Switch Node #099 Name Switch INPUT Switch INPUT Type Map Switch INPUT Active/Inactive Times Back Help Step 6 Switch INPUT Mapping Switch Node #099 Switch #1 Momentary PB OFF Map to Single Relay Back Step 9 3.42 Map to Group of Relays OK Help 3.3.11 • SWITCH STATION How do I set the START Time for a Switch Station? Switch Station Switch Node #099 1. 2. 3. 4. Go to the Main Menu and press System Inputs. At the System Input menu press Switch Stations. At the Switch Station menu, press Program Switch Station. At the Select Switch Station to PROGRAM menu, use the Up or Down arrows to find the station you want to select. 5. Once you find the correct station, press OK. 6. At the Program Switch Station menu, press Active/Inactive Times. 7. At the Active/Inactive Times menu, use the Up or Down arrows to find the day you want to select. 8. Once you find the correct day, press OK. 9. At the Switch Station Active/Inactive Time menu, press Normal Time. 10. At the Active Between Menu, press START Time. Name Switch INPUT Switch INPUT Type Map Switch INPUT Active/Inactive Times Back Help Step 6 Switch Station Node #099 Mondays ACTIVE/INACTIVE Time Type: Normal Time Normal Time Open/Close Time Astro Time Hours of Operation Back Help Step 9 ACTIVE BETWEEN Switch Node #099 Switch #1 Mondays Start 12:00 AM End 12:00 PM START Time Back Step 10 3.43 END Time Help 3.3.11 • SWITCH STATION How do I set the START Time for a Switch Station? (continued) START Time Switch Node #099 Switch #1 Mondays 11. To set the hour at the Start Time menu, press HOUR and then use the Up or Down arrows to find the correct hour. 12. To set the minutes of the Start Time, press MIN and then use the Up or Down arrows to find the correct minute. 13. Then press AM or PM for the correct time of day. 14. To set the complete Start Time, press OK. You will return to the Active/Inactive Time menu. 15. Return to the previous menu by pressing BACK. Hour 12:00 AM Min AM Back PM OK Help Step 11 START Time Switch Node #099 Switch #1 Mondays Hour 12:00 AM Min AM Back PM OK Help Step 13 START Time Switch Node #099 Switch #1 Mondays Hour 12:00 AM Min AM Back Step 14 3.44 PM OK Help 3.3.12 • SWITCH STATION How do I set the END Time for a Switch Station? Switch Station Switch Node #099 1. 2. 3. 4. Go to the Main Menu and press System Inputs. At the System Input menu press Switch Stations. At the Switch Station menu, press Program Switch Station. At the Select Switch Station to PROGRAM menu, use the Up or Down arrows to find the station you want to select. 5. Once you find the correct station, press OK. 6. At the Program Switch Station menu, press Active/Inactive Times. 7. At the Active/Inactive Times menu, use the Up or Down arrows to find the day you want to select. 8. Once you find the correct day, press OK. 9. At the Switch Station Active/Inactive menu, press Normal Time. 10. At the Active Between Menu, press END Time. Name Switch INPUT Switch INPUT Type Map Switch INPUT Active/Inactive Times Back Help Step 6 Switch Station Node #099 Mondays ACTIVE/INACTIVE Time Type: Normal Time Normal Time Open/Close Time Astro Time Hours of Operation Back Help Step 9 ACTIVE BETWEEN Switch Node #099 Switch #1 Mondays Start 12:00 AM End 12:00 PM START Time Back Step 10 3.45 END Time Help 3.3.12 • SWITCH STATION How do I set the END Time for a Switch Station? (continued) END Time Switch Node #099 Switch #1 Mondays 11. To set the hour at the End Time menu, press HOUR and then use the Up or Down arrows to find the correct hour. 12. To set the minutes of the End Time, press MIN and then use the Up or Down arrows to find the correct minute. 13. Then press AM or PM for the correct time of day. 14. To set the complete End Time, press OK. You will return to the Active/Inactive Time menu. 15. Return to the previous menu by pressing BACK. Hour 12:00 AM Min AM Back PM OK Help Step 12 END Time Switch Node #099 Switch #1 Mondays Hour 12:00 AM Min AM Back PM OK Help Step 13 END Time Switch Node #099 Switch #1 Mondays Hour 12:00 AM Min AM Back Step 14 3.46 PM OK Help 3.3.13 • SWITCH STATION How do I select switch INPUT TYPE to Set Preset? Select Switch Station to PROGRAM Switch Node #099 1. 2. 3. 4. Go to the Main Menu and press System Inputs. At the System Input menu press Switch Stations. At the Switch Station menu, press Program Switch Station. At the Select Switch Station to PROGRAM menu, use the Up or Down arrows to find the station you want to select. 5. Once you find the correct station, press OK. 6. At the Program Switch Station menu, press Switch INPUT Type. 7. At the Select Switch INPUT to Change TYPE menu, use the Up or Down arrows to find the switch you want to select. 8. Once you find the correct switch, press OK. 9. At the Select Switch INPUT TYPE menu, use the Up or Down arrows to find the Set Preset Input Type. 10. Once you find Preset, press OK. 11. For Preset selection, no further configuration is required. You will return to the Select Switch Input to Change Type menu. 12. Return to the previous menu by pressing BACK. Switch Node Switch Node Switch Node Switch Node Switch Node Switch Node Back #099 #099 #099 #099 #099 #099 OK Help Step 4 Select Switch INPUT to Change Type Switch Node #099 Switch #1 ON/OFF Toggle Switch #1 Switch #2 Switch #3 Switch #4 Switch #5 Switch #6 Back OK Help Step 7 Select Switch INPUT Switch Node #099 Switch #1 Set Preset MOM PB Maintained Timed ON Set Preset Sched Disable Output Override Back Step 9 3.47 OK Help 3.3.14 • SWITCH STATION How do I select switch INPUT TYPE to MOM PB or Maintained Switch? Switch Station Switch Node #099 1. 2. 3. 4. Go to the Main Menu and press System Inputs. At the System Input menu press Switch Stations. At the Switch Station menu, press Program Switch Station. At the Select Switch Station to PROGRAM menu, use the Up or Down arrows to find the station you want to select. 5. Once you find the correct station, press OK. 6. At the Program Switch Station menu, press Switch INPUT Type. 7. At the Select Switch INPUT to Change TYPE menu, use the Up or Down arrows to find the switch you want to select. 8. Once you find the correct switch, press OK. 9. At the Select Switch INPUT TYPE menu, use the Up or Down arrows to find the MOM PB or Maintained Input Type. 10. Once you find the correct Input Type, press OK. Name Switch INPUT Switch INPUT Type Map Switch INPUT Active/Inactive Times Back Help Step 6 Select Switch INPUT to Change Type Switch Node #099 Switch #1 ON/OFF Toggle Switch #1 Switch #2 Switch #3 Switch #4 Switch #5 Switch #6 Back OK Help Step 7 Select Switch INPUT Switch Node #099 Switch #1 MOM PB ON/OFF MOM PB Maintained Timed ON Set Preset Sched Disable Output Override Back Step 9 3.48 OK Help 3.3.14 • SWITCH STATION How do I select switch INPUT TYPE to MOM PB or Maintained Switch? (continued) Select Switch PB INPUT TYPE Switch Node #099 Switch #1 MOM/Maintained PB 11. For MOM PB or Maintained Switch selection, you will now see the Select Switch PB Input type menu: • Toggle • ON Only • OFF Only 12. Use the Up or Down arrows to find the Input Type you want. 13. Once you find the correct Input Type, press OK. You will return to the Select Switch Input to Change TYPE menu. 14. Return to the previous menu by pressing BACK. Toggle ON Only OFF Only Back OK Help Step 11 Select Switch PB INPUT TYPE Switch Node #099 Switch #1 MOM/Maintained PB Toggle ON Only OFF Only Back Step 12 and 13 3.49 OK Help 3.3.15 • SWITCH STATION How do I select switch INPUT TYPE to TIMED ON? Switch Station 1. 2. 3. 4. 5. 6. 7. 8. 9. Go to the Main Menu and press System Inputs. At the System Input menu press Switch Stations. At the Switch Station menu, press Program Switch Station. At the Select Switch Station to PROGRAM menu, use the Up or Down arrows to find the station you want to select. Once you find the correct station, press OK. At the Program Switch Station menu, press Switch INPUT Type. At the Select Switch INPUT to Change TYPE menu, use the Up or Down arrows to find the switch you want to select. Once you find the correct switch, press OK. At the Select Switch INPUT to Change TYPE menu, use the Up or Down arrows to find the Timed ON Input Type. Name Switch Station Program Switch Station View Switch Station State Back Help Step 3 Switch Station Switch Node #099 Name Switch INPUT Switch INPUT Type Map Switch INPUT Active/Inactive Times Back Help Step 6 Select Switch INPUT to Change Type Switch Node #099 Switch #1 ON/OFF Toggle Switch #1 Switch #2 Switch #3 Switch #4 Switch #5 Switch #6 Back OK Help Step 7 Select Switch INPUT TYPE Switch Node #099 Switch #1 ON/OFF Toggle MOM PB Maintained Timed ON Set Preset Sched Disable Output Override Back Step 9 3.50 OK Help 3.3.15 • SWITCH STATION How do I select switch INPUT TYPE to TIMED ON? (continued) Select TIMED ON Duration Switch Node #099 Switch #1 Timed ON 99 Min 10. 11. 12. 13. Once you find the correct Input Type, press OK. For Timed ON selection, you will see the Select TIMED ON Duration menu. Use the Up or Down arrows to select the number of minutes from 1 to 999. Once you set the correct number of minutes, press OK. You will return to the Select Switch Input to Change TYPE menu. 14. Return to the previous menu by pressing BACK. 999 Minutes Back OK Help Step 11 Select TIMED ON Duration Switch Node #099 Switch #1 Timed ON 99 Min 999 Minutes Back Step 12 and 13 3.51 OK Help Section 3: LX - Programming - Presets Section 3 Programming 3.4 Presets 3.4.0 Overview ....................................................................................................................................3.52 3.4.1 View Outputs included in Presets ...............................................................................................3.53 3.4.2 Clear a Preset . ............................................................................................................................3.54 3.4.3 Name a Preset..............................................................................................................................3.55 3.4.4 Edit/Select Output State of a Preset ............................................................................................3.56 3.4.0 OVERVIEW The first programming menu screen will display areas of programming available to you. Press the “Presets” button to begin programming. Schedules Groups System Inputs Presets System Settings Special Functions EXIT You are able to View Outputs, Clear, Name and Edit/Select the Output state of Presets. Presets VIEW Preset CLEAR Preset NAME Preset EDIT Preset Back Help When you need to create a new Preset, press the “Edit Preset” button to access the correct programming options. 3.52 3.4.1 VIEW PRESETS • How do I VIEW Outputs included in Presets? 1. 2. 3. 4. 5. Go to the Main Menu and press Presets. At the Presets menu press, VIEW Presets. At the Select Preset to VIEW menu, use the Up or Down arrows to select the preset. Once you find the correct preset, press OK. At the Select Panel to VIEW menu, use the Up or Down arrows to select the relay panel. Once you find the correct relay panel, press OK. At the Relays in Preset menu, use the Up or Down arrows to select the relay output to view. Return to the previous menu by pressing BACK. 6. 7. 8. Schedules Groups System Inputs Presets Special Functions System Settings EXIT Step 1 Presets VIEW Preset CLEAR Preset NAME Preset EDIT Preset Back Help Step 2 Select Preset to VIEW Preset 99 Preset 99 Preset 99 Preset 99 Preset 99 Preset 99 Preset 99 Back Step 3 and 4 3.53 OK Help 3.4.2 CLEAR PRESETS • How do I CLEAR a Preset? 1. 2. 3. 4. 5. Go to the Main Menu and press Presets. At the Presets menu press, CLEAR Presets. At the Select Preset to CLEAR menu, use the Up or Down arrows to select the preset. Once you find the correct preset, press OK. At the CLEAR Preset menu, the preset name will appear in the large highlighted area. If this is the correct preset to Clear, press Yes. If the preset is incorrect read # 8. At the next menu you are asked, “Are You Sure?” If the clear preset is correct, press Yes. You will return to the Select Preset to CLEAR menu. If the preset is incorrect read # 8. Once a Preset is cleared, all relays will default to NO Action. If the clear preset is incorrect, press No and you will return to the Select Preset to CLEAR menu. Then repeat process beginning with step # 3. Return to the previous menu by pressing BACK. 6. 7. 8. 9. Presets VIEW Preset CLEAR Preset NAME Preset EDIT Preset Back Help Step 2 CLEAR Preset Preset 99 Yes No Back Help Step 5 CLEAR Preset Preset 99 Are You Sure? Yes Back Step 6 3.54 No Help 3.4.3 NAME PRESETS • How do I NAME Presets? 1. 2. 3. 4. 5. Go to the Main Menu and press Presets. At the Presets menu press, NAME Presets. At the Select Preset to NAME menu, use the Up or Down arrows to select the preset. Once you find the correct preset, press OK. At the Enter Preset NAME menu, use the keyboard on the screen to enter the name of preset. The name will appear in the highlighted area above the keyboard. If the name is correct, press OK. If the name is incorrect, use the backspace key and correct the name, then press OK. You will return to the Select Preset to NAME menu. Return to the previous menu by pressing BACK. 6. 7. 8. Presets VIEW Preset CLEAR Preset NAME Preset EDIT Preset Back Help Step 2 Enter Preset Name 1 2 3 4 5 6 7 8 9 0 - q w e r t y u i o p [ a s z d x f c g v h b j n k l m , ; . = ] ' / Shift Back OK Help Step 2 Enter Preset Name 1 2 3 4 5 6 7 8 9 0 - q w e r t y u i o p [ a s z d x f c g v h b n Step 7 3.55 k m l , ; . OK ] ' / Shift Back j = Help 3.4.4 EDIT PRESETS • How do I EDIT/SELECT Output State for a Preset? 1. 2. 3. 4. 5. 6. 7. Go to the Main Menu and press Presets. At the Presets menu press, EDIT Presets. At the Select Preset to EDIT menu, use the Up or Down arrows to select the preset. Once you find the correct preset, press OK. At the Select Panel to Edit menu, use the Up or Down arrows to select the relay panel. Once you find the correct relay panel, press OK. At the Select Relay State for this Preset menu, use the Up or Down arrows to select the relay output. You have three choices: • Press ON to turn on the relay output. “ON” will appear next to the relay. • Press OFF to turn off the relay output. “OFF” will appear next to the relay. • Press NO Action to receive NO Action. “NA” will appear next to the relay. Once you make the correct setting, press OK. You will return to the Select Preset to EDIT menu. Return to the previous menu by pressing BACK. Switch INPUT Mapping 8. 9. Group 99 Relay Panel 099 Relay Panel 099 Relay Panel 099 Relay Panel 099 Relay Panel 099 Relay Panel 099 Back OK Help Step 5 Select Relay State for this Preset Reset 99 Relay Panel #999 ON OFF NO Action Back Relay #48 Relay #99 Relay #48 Relay #48 Relay #48 Relay #48 ON OFF NA NA ON OFF OK Help Step 7 Select Relay State for this Preset Reset 99 Relay Panel #999 ON OFF NO Action Back Step 8 3.56 Relay #48 Relay #99 Relay #48 Relay #48 Relay #48 Relay #48 OK ON OFF NA NA ON OFF Help Section 3: LX - Programming - System Setting Section 3 Programming 3.5 System Settings 3.5.0 Overview ....................................................................................................................................3.57 3.5.1 Set Time ......................................................................................................................................3.58 3.5.2 Select Time Zone .......................................................................................................................3.59 3.5.3 Set Daylight Saving Time ..........................................................................................................3.60 3.5.4 Set the Date ................................................................................................................................3.61 3.5.5 Set the Longitude for Astro Clock ..............................................................................................3.62 3.5.6 Set Latitude for Astro Clock ......................................................................................................3.63 3.5.7 Set Open Time .............................................................................................................................3.64 3.5.8 Set Close Time ...........................................................................................................................3.65 3.5.9 Set Start Time for Hours of Operation . ......................................................................................3.66 3.5.10 Set End Time for Hours of Operation ........................................................................................3.67 3.5.11 Set Blink Alert Time ..................................................................................................................3.68 3.5.12 Override Blink Alert Time .........................................................................................................3.69 3.5.0 OVERVIEW The first programming menu screen will display areas of programming available to you. Press the “System Settings” button to begin programming. Schedules Groups System Inputs Presets System Settings Special Functions EXIT You are able to set the Time and Date, select the time zone, set latitude and longitude coordinates, set Open and Close times, set Hours of Operation, set Blink Alerts and set Sweep Sequences for your facility. System Settings Time & Date Astro Clock Open/Close Time Hours of Operation Blink Alert Settings After Hour OFF Sweeps Back Help 3.57 3.5.1 TIME & DATE • How do I set the Time for the System? 1. 2. 3. 4. Go to the Main Menu and press System Settings. At the System Settings menu, press Time & Date. At the Current Time/Date menu, press Time. To set the hour at the Current Time menu, press HOUR and then use the Up or Down arrows to find the correct hour. To set the minutes of the Time, press MIN and then use the Up or Down arrows to find the correct minute. Then press AM or PM for the correct time of day. To enter the complete time, press OK. You will return to the Current Time/Date menu. Return to the previous menu by pressing BACK. 5. 6. 7. 8. System Settings Time & Date Astro Clock Open/Close Time Hours of Operation Blink Alert Settings After Hour OFF Sweeps Back Help Step 2 Current TIME 12:00AM Thursday May 6 2005 Daylight Saving: Automatic Time Time Zone Daylight Saving Back Date Help Step 3 TIME Hour 12:00 AM Min AM Back Step 5 3.58 PM OK Help 3.5.2 TIME & DATE • How do I select the Time Zone for the System? 1. 2. 3. 4. Go to the Main Menu and press System Settings. At the System Settings menu, press Time & Date. At the Current Time/Date menu, press Time Zone. At the Select Time Zone menu, use the Up or Down arrows to find the correct time zone for your system. Once you find the correct time zone, press OK. You will return to the Current Time Date menu. Return to the previous menu by pressing BACK. 5. 6. System Settings Time & Date Astro Clock Open/Close Time Hours of Operation Blink Alert Settings After Hour OFF Sweeps Back Help Step 2 Current TIME 12:00AM Thursday May 6 2005 Daylight Saving: Automatic Time Time Zone Daylight Saving Back Date Help Step 3 Select Time Zone GMT-6:00 Central (US) Hawaii Alaska Pacific (US) Mountain (US) Central (US) Eastern (US) Back Step 4 3.59 OK Help 3.5.3 TIME & DATE • How do I set Daylight Saving Time for the System? System Settings 1. 2. 3. 4. 5. 6. Go to the Main Menu and press System Settings. At the System Settings menu, press Time & Date. At the Current Time/Date menu, press Daylight Saving. At the Daylight Saving Time menu, press Automatic to turn on Daylight Saving, or press Not Used to keep Daylight Saving off. To enter, press OK. You will return to the Current Time/Date menu. Return to the previous menu by pressing BACK. Time & Date Astro Clock Open/Close Time Hours of Operation Blink Alert Settings After Hour OFF Sweeps Back Help Step 2 Current TIME 12:00AM Thursday May 6 2005 Daylight Saving: Automatic Time Time Zone Daylight Saving Back Date Help Step 3 Daylight Saving Time Automatic Automatic Back Step 5 3.60 Not Used OK Help 3.5.4 TIME & DATE • How do I set the Date for the System? 1. 2. 3. 4. Go to the Main Menu and press System Settings. At the System Settings menu, press Time & Date. At the Current/Date Time menu, press Date. At the Date menu, press Month and use the Up or Down arrows to find the month you want to create. Now press Day and use the Up or Down arrows to find the day want to create. Now press Year and use the Up or Down arrows to find the year want to create. Once you set the complete date, press OK. You will return to the Current Time/Date menu. To return to the previous menu, press BACK. 5. 6. 7. 8. Current TIME 12:00AM Thursday May 6 2005 Daylight Saving: Automatic Time Time Zone Daylight Saving Back Date Help Step 3 DATE Month Day May 6 2005 Year Back OK Help Step 4 DATE Month Day May 6 2005 Year Back Step 7 3.61 OK Help 3.5.5 ASTRO CLOCK • How do I set the Longitude for the Astro Clock? 1. 2. 3. 4. Go to the Main Menu and press System Settings. At the System Settings menu, press Astro Clock. At the Astro Clock menu, press Adjust Longitude. At the Longitude menu, press East or West then use the Up or Down arrows to select the longitude coordinate. Complete global coordinates are available from 180 East to 180 West. Once you find the correct longitude, press OK. You will return to the Astro Clock menu. Return to the previous menu by pressing BACK. 5. 6. System Settings Time & Date Astro Clock Open/Close Time Hours of Operation Blink Alert Settings After Hour OFF Sweeps Back Help Step 2 Astro Clock Longitude: 97W Latitude: 30N Adjust Longitude Adjust Latitude Back Help Step 3 TIME East 97 W West Back Step 4 3.62 OK Help 3.5.6 ASTRO CLOCK • How do I set the Latitude for the Astro Clock? 1. 2. 3. 4. Go to the Main Menu and press System Settings. At the System Settings menu, press Astro Clock. At the Astro Clock menu, press Adjust Latitude. At the Latitude menu, press North or South then use the Up or Down arrows to select the latitude coordinate. Complete global coordinates are available from 90 North to 90 South. Once you find the correct latitude, press OK. You will return to the Astro Clock menu. Return to the previous menu by pressing BACK. 5. 6. System Settings Time & Date Astro Clock Open/Close Time Hours of Operation Blink Alert Settings After Hour OFF Sweeps Back Help Step 2 Astro Clock Longitude: 97W Latitude: 30N Adjust Longitude Adjust Latitude Back Help Step 3 TIME East 30 N West Back Step 4 3.63 OK Help 3.5.7 OPEN/CLOSE TIME • How do I set an Open Time for the System? OPEN/CLOSE Times 1. 2. 3. Go to the Main Menu and press System Settings. At the System Settings menu, press Open/Close Time. At the OPEN/CLOSE Times menu, Use the Up or Down arrows to choose the day you want to set. 4. Once you find the correct day, press OK. 5. At the second OPEN/CLOSE Times menu, press OPEN Time. 6. To set the hour at the Set System OPEN Time menu, press HOUR and then use the Up or Down arrows to find the correct hour. 7. To set the minutes of the OPEN time, press MIN and then use the Up or Down arrows to find the correct minute. 8. Then press AM or PM for the correct time of day. 9. To enter the complete time set, press OK. You will return to the OPEN/CLOSE Times menu. 10. Return to the previous menu by pressing BACK. Mondays Mondays Tuesdays Wednesdays Thursdays Fridays Saturdays Sundays Holidays Back OK Help Step 3 OPEN/CLOSE Times Mondays OPEN 12:00 AM Close 12:00 PM OPEN Time CLOSE Time Back Help Step 5 Set System OPEN Time Hour 12:00 AM Min AM Back Step 6 3.64 PM OK Help 3.5.8 OPEN/CLOSE TIME • How do I set a Close Time for the System? OPEN/CLOSE Times 1. 2. 3. Go to the Main Menu and press System Settings. At the System Settings menu, press Open/Close Time. At the OPEN/CLOSE Times menu, Use the Up or Down arrows to choose the day you want to set. 4. Once you find the correct day, press OK. 5. At the second OPEN/CLOSE Times menu, press CLOSE Time. 6. To set the hour at the Set System CLOSE Time menu, press HOUR and then use the Up or Down arrows to find the correct hour. 7. To set the minutes of the CLOSE time, press MIN and then use the Up or Down arrows to find the correct minute. 8. Then press AM or PM for the correct time of day. 9. To enter the complete time set, press OK. You will return to the OPEN/CLOSE Times menu. 10. Return to the previous menu by pressing BACK. Mondays OPEN 12:00 AM Close 12:00 PM OPEN Time CLOSE Time Back Help Step 5 Set System CLOSE Time Hour 12:00 AM Min AM Back PM OK Help Step 6 Set System CLOSE Time Hour 12:00 AM Min AM Back Step 8 3.65 PM OK Help 3.5.9 HOURS OF OPERATION • How do I set the START Time for Hours of Operation? HOURS OF OPERATION 1. 2. 3. 4. 5. 6. 7. 8. 9. Go to the Main Menu and press System Settings. At the System Settings menu, press Hours of Operation. At the Hours of Operation menu, use the Up or Down arrows to find the day you want to set, then press OK. At the next Hours of Operation menu, press START Time. To set the hour at the Operational Hours START menu, press HOUR and then use the Up or Down arrows to find the correct hour. To set the minutes of the START time, press MIN and then use the Up or Down arrows to find the correct minute. Then press AM or PM for the correct time of day. To enter the complete time set, press OK. You will return to the Hours of Operation menu. Return to the previous menu by pressing BACK. Mondays Mondays Tuesdays Wednesdays Thursdays Fridays Saturdays Sundays Holidays Back OK Help Step 3 HOURS OF OPERATION Mondays OPEN 12:00 AM Close 12:00 PM START Time END Time Back Help Step 4 Operations Hours START Hour 12:00 AM Min AM Back Step 8 3.66 PM OK Help 3.5.10 HOURS OF OPERATION • How do I set the END Time for Hours of Operation? 1. 2. 3. Go to the Main Menu and press System Settings. At the System Settings menu, press Hours of Operation. At the Hours of Operation menu, use the Up or Down arrows to find the day you want to set, then press OK. At the next Hours of Operation menu, press END Time. To set the hour at the Operational Hours END menu, press HOUR and then use the Up or Down arrows to find the correct hour. To set the minutes of the END time, press MIN and then use the Up or Down arrows to find the correct minute. Then press AM or PM for the correct time of day. To enter the complete time set, press OK. You will return to the Hours of Operation menu. Return to the previous menu by pressing BACK. HOURS OF OPERATION 4. 5. 6. 7. 8. 9. Mondays OPEN 12:00 AM Close 12:00 PM START Time END Time Back Help Step 4 Operations Hours END Hour 12:00 AM Min AM Back PM OK Help Step 5 Operations Hours END Hour 12:00 AM Min AM Back Step 6 and 7 3.67 PM OK Help 3.5.11 BLINK ALERT SETTINGS • How do I set a Blink Alert Time? 1. 2. 3. 4. Go to the Main Menu and press System Settings. At the System Settings menu, press Blink Alert Settings. At the Blink Alert menu, press Blink Alert. At the Set Blink Alert menu, use the Up or Down arrows to select from 1 to 15 minutes for the Blink Alert. To set the selected minutes, press OK. This setting will alert you with four blinks. You will return to the Blink Alert menu. Return to the previous menu by pressing BACK. 5. 6. System Settings Time & Date Astro Clock Open/Close Time Hours of Operation Blink Alert Settings After Hour OFF Sweeps Back Help Step 2 Blink Alert Blink Alert 5 Min Override 2HRs Blink Alert Override Back Help Step 3 BLINK ALERT 5 MIN Back Step 4 3.68 OK Help 3.5.12 BLINK ALERT SETTINGS • How do I Override a Blink Alert Time? 1. 2. 3. 4. Go to the Main Menu and press System Settings. At the System Settings menu, press Blink Alert Settings. At the Blink Alert menu, press Override. At the Set Override menu, use the Up or Down arrows to select either 1 or 2 Hours for the override time. To set the selected hour, press OK. You will return to the Blink Alert menu. Return to the previous menu by pressing BACK. 5. 6. System Settings Time & Date Astro Clock Open/Close Time Hours of Operation Blink Alert Settings After Hour OFF Sweeps Back Help Step 2 Blink Alert Blink Alert 5 Min Override 2HRs Blink Alert Override Back Help Step 3 OVERRIDE TIME 2 HOUR Back Step 4 3.69 OK Help 3.5.13 AFTER HOUR OFF SWEEPS • How do I set a sweep sequence during non-operational hours? 1. 2. 3. Go to the Main Menu and press System Settings. At the System Settings menu, press After Hours OFF Sweeps. At the Non Operational Hours OFF Sweep Frequency menu, use the Up or Down arrows to select either 1 or 2 Hours for the sweep frequency. Once you find the correct sweep frequency, press OK. You will return to the System Settings menu. Return to the previous menu by pressing BACK. 4. 5. System Settings Time & Date Astro Clock Open/Close Time Hours of Operation Blink Alert Settings After Hour OFF Sweeps Back Help Step 2 Non Operational Hours OFF Sweep Frequence 1 HOUR Back OK Help Step 3 Non Operational Hours OFF Sweep Frequence 1 HOUR Back Step 4 3.70 OK Help Section 3: LX - Programming - Special Functions Section 3 Programming 3.6 Special Functions 3.6.0 Overview ....................................................................................................................................3.71 3.6.1 View Security Codes ...................................................................................................................3.73 3.6.2 Clear a Security Code .................................................................................................................3.74 3.6.3 Name a Security Code.................................................................................................................3.75 3.6.4 Program Initial Security Code.....................................................................................................3.76 3.6.5 Edit/Enter a Security Code Password ........................................................................................3.77 3.6.6 Edit Access for a non-Administrator Security Code ...................................................................3.78 3.6.7 Turn On/Off Manual Relay Control ...........................................................................................3.79 3.6.8 Select No-Blink, Blink, HID Delay or Sentry Switch for a Relay Output Type ........................3.80 3.6.9 Select Alarm On for a Relay Output Type .................................................................................3.81 3.6.10 Select Alarm Off for a Relay Output Type .................................................................................3.82 3.6.11 View Relay State .........................................................................................................................3.83 3.6.12 Select Relay outputs to be included inAfter Hours Sweeps........................................................3.84 3.6.13 Name a Relay Panel ...................................................................................................................3.85 3.6.14 Name a Relay ..............................................................................................................................3.86 3.6.15 Choose the State of a Relay at Power-Up ...................................................................................3.87 3.6.16 Set the Contrast for the Tablet ....................................................................................................3.88 3.6.17 Timeout Tablet Inactivity ...........................................................................................................3.89 3.6.18 Set the Sound for the Tablet .......................................................................................................3.90 3.6.19 Calibrate the Touch Tablet Screen ..............................................................................................3.91 3.6.20 Retrieve Information about LX .................................................................................................3.92 3.6.21 Retrieve Diagnostic Information for a Switch Station ................................................................3.93 3.6.22 Retrieve Diagnostic Information for a Relay Panel ....................................................................3.94 3.6.0 OVERVIEW The first programming menu screen will display areas of programming available to you. Press the “Special Functions” button to begin programming. Schedules Groups System Inputs Presets System Settings Special Functions EXIT Special Functions allows you to set up Security Codes, set controls for single Relays and Relay Panels, Calibrate the touch Screen to your needs and retrieve Diagnostic Information. Special Functions Security Relay Panels Tablet Settings Diagnostics Back Help 3.71 3.6.0 OVERVIEW Setting up Security codes for The LX system is an uncomplicated process. Your system is shipped with an Administrator Default Code of “00000” and no code is active. If you program an Administrator Code, that code will have full access permission to the system. If you program Non-Administrator codes, those codes will have access permission confined within the system. Only the Administrator Code can edit other passwords and access permissions. If the Administrator Code is cleared, all codes are cleared. As a result of a cleared Administrator Code, the LX system resets to the default code of “00000” and no code is active. When you enter the code, use the numeric keypad on the touch screen. After you enter the correct code, press “OK.” Enter Administrator Securtity Code Back 1 2 3 4 5 6 7 8 9 * 0 = Okay Help Please read 3.6.4 “How do I program an Initial Administrator Code” for step by step instructions on setting up a code. When you begin to program relays, please be aware of the alert notice below: ALERT ** ALERT ** ALERT When you turn On or Off a Manual Relay, be advised that this action happens in real time. 3.72 3.6.1 SECURITY • How do I VIEW Security Codes? 1. 2. 3. Go to the Main Menu and press Special Functions. At the Special Functions menu, press Security. At the Enter Administrator Security Code menu, use the Numeric Keypad to enter the five-digit security code. Once you enter the code, press OK. At the Security menu, press VIEW Security Code. At the Select Security Code to VIEW menu, use the Up or Down arrows to locate the correct security code. Once you find the correct code, press OK. At the Security Code Access Permission menu, use the Up or Down arrows to scroll through the listed access permissions for this security code. Return to the previous menu by pressing BACK. Special Functions 4. 5. 6. 7. 8. 9. Security Relay Panels Tablet Settings Diagnostics Back Help Step 2 Enter Administrator Securtity Code 1 2 3 4 5 6 7 8 9 * 0 = Back Okay Help Step 3 Special Functions Security Relay Panels Tablet Settings Diagnostics Back Help Step 5 VIEW Security Code Security Code 99 Groups View/Edit Schedules V Groups Back Step 8 3.73 V/E System Inputs N Presets V/E System SEttings N Special Functions N OK Help 3.6.2 • SECURITY How do I CLEAR a Security Code? Go to the Main Menu and press Special Functions. At the Special Functions menu, press Security. At the Enter Administrator Security Code menu, use the Numeric Keypad to enter the five-digit security code. 4. Once you enter the code, press OK. 5. At the Security menu, press CLEAR Security Code. 6. At the Select Security Code to Clear menu, use the Up or Down arrows to select the code you want to clear. 7. Once you find the correct code, press OK. 8. At the CLEAR Security Code menu, the code will appear in the large highlighted area. If this is the correct code to Clear, press Yes. If the code is incorrect read #10. 9. At the next panel you are asked, “Are You Sure?” If the clear code is correct, press Yes. Now the code is cleared. You will return to the Select Security Code to CLEAR menu. 10. If the clear code is incorrect, press No and you will return to the Select Security Code to CLEAR menu. Then repeat process beginning with step # 6. 11. Return to the previous menu by pressing BACK. Enter Administrator Securtity Code 1. 2. 3. 1 2 3 4 5 6 7 8 9 * 0 = Back Okay Help Step 3 Security NEW Security Codes CLEAR Security Codes NAME Security Code EXIT Security Codes Back Help Step 5 CLEAR Security Code Security Code 99 Yes Back No OK Help Step 8 CLEAR Security Code Security Code 99 Are You Sure? Yes Back Step 9 3.74 No Help 3.6.3 • SECURITY How do I NAME Security Codes? Go to the Main Menu and press Special Functions. At the Special Functions menu, press Security. At the Enter Administrator Security Code menu, use the Numeric Keypad to enter the five-digit security code. 4. Once you enter the code, press OK. 5. At the Security menu, press NAME Security Codes. 6. At the Select Security Code to NAME menu, use the Up or Down arrows to select which security code to name. 7. Once you find the correct code, press OK. 8. At the Enter Security Code NAME menu, use the keyboard on the screen to enter the name of your security code. 9. The name will appear in the highlighted area above the keyboard. 10. If the name is correct, press OK. If the name is incorrect, use the backspace key and correct the name, then press OK. You will return to the Select Security Code to NAME menu. 11. To return to the previous menu, press BACK. Enter Administrator Securtity Code 1. 2. 3. 1 2 3 4 5 6 7 8 9 * 0 = Back Okay Help Step 3 Security NEW Security Codes CLEAR Security Codes NAME Security Code EXIT Security Codes Back Help Step 5 Enter Security Code 1 2 3 4 5 6 7 8 9 0 - q w e r t y u i o p [ a s z d x f c g v h b j n k m l , ; . = ] ' / Shift Back OK Help Step 8 Enter Security Code 1 2 3 4 5 6 7 8 9 0 - q w e r t y u i o p [ a s z d x f c g v h b n Step 10 3.75 k m l , ; . OK ] ' / Shift Back j = Help 3.6.4 • SECURITY How do I program an Initial Administrator/Security Code? Select Security Code to EDIT Security Code 99 1. 2. 3. 4. At the LX introduction screen, touch the screen. At the Main Menu, press Special Functions. At the Special Functions menu, press Security. At the Enter Administrator Security Code menu, use the Numeric Keypad to enter the five-digit default security code, “00000”. 5. Once you enter the code, press OK. 6. At the Security menu, press EDIT Security Code. 7. At the Select Security Code to EDIT menu, use the Up or Down arrows to select Administrator, then press OK. 8. At the EDIT Security Code menu, press Edit Password. 9. At the Enter Security Code Password menu, use the Numeric Keypad to enter the new Administrator Code. Once you enter a numeric password, press OK. You will return to the Edit Security Code menu. 10. Return to the previous menu by pressing BACK. Administrator Security Code 99 Security Code 99 Security Code 99 Security Code 99 Security Code 99 Back OK Help Step 7 EDIT Security Code Security Code 99 Edit Password Edit Access Back Help Step 8 Enter Security Code Password Back Step 9 3.76 1 2 3 4 5 6 7 8 9 * 0 = Okay Help 3.6.5 • SECURITY How do I EDIT/Enter a Security Code Password? Go to the Main Menu and press Special Functions. At the Special Functions menu, press Security. At the Enter Administrator Security Code menu, use the Numeric Keypad to enter the previously programmed five-digit security code. 4. Once you enter the code, press OK. 5. At the Security menu, press EDIT Security Code. 6. At the Select Security Code to EDIT menu, use the Up or Down arrows to select which security code to edit. You must first have an Administrator Code. (If you have not already set up an Administrator Code, please see page 3.6.4) 7. Once you find the correct code, press OK. 8. At the EDIT Security Code menu, press Edit Password. 9. At the Enter Security Code Password menu, use the Numeric Keypad to enter the code. 10. Once you enter a numeric password, press OK. This will become your code to use at the entry screen of the LX tablet menus and at the Security menu. You will return to the Edit Security Code menu. 11. Return to the previous menu by pressing BACK. Enter Administrator Securtity Code 1. 2. 3. 1 2 3 4 5 6 7 8 9 * 0 = Back Okay Help Step 3 EDIT Security Code Security Code 99 Edit Password Edit Access Back Help Step 8 Enter Security Code Password Back Step 9 and 10 3.77 1 2 3 4 5 6 7 8 9 * 0 = Okay Help 3.6.6 • SECURITY How do I EDIT Access for a non-Administrator Security Code? Go to the Main Menu and press Special Functions. At the Special Functions menu, press Security. At the Enter Administrator Security Code menu, use the Numeric Keypad to enter the five-digit security code. 4. Once you enter the code, press OK. 5. At the Security menu, press EDIT Security Code. 6. At the Select Security Code to EDIT menu, use the Up or Down arrows to select which security code to edit, then press OK. 7. At the EDIT Security Code menu, press Edit Access. 8. At the Edit Access for This Security Code menu, use the Up or Down arrows to select which access area to edit. • Press View Edit to be able to access and edit this area, VE will appear, or • Press View Only to only be able to view this area, V will appear, or • Press None for no access to this area, N will appear. 9. When you make your selection, press OK and you will return to the Select Security Code to EDIT menu. 10. Return to the previous menu by pressing BACK. Enter Administrator Securtity Code 1. 2. 3. 1 2 3 4 5 6 7 8 9 * 0 = Back Okay Help Step 3 Security NEW Security Codes CLEAR Security Codes NAME Security Code EXIT Security Codes Back Help Step 5 Edit Access for this Security Code Security Code 99 Groups View/Edit View/ Edit View Only None Back Step 9 3.78 Schedules Groups System Inputs Presets System SEttings Special Functions OK V V/E N V/E N N Help 3.6.7 RELAY PANELS How do I turn ON/OFF Manual Relay Control? 1. 2. 3. 4. 5. 6. 7. Relay Panel Go to the Main Menu and press Special Functions. At the Special Functions menu, press Relay Panel. At the Relay Panel Menu, press MANUAL Relay Control. At the Select Relay Panel for MANUAL Control menu, use the Up or Down arrows to choose the relay panel you want to turn ON/OFF. Once you find the correct relay panel, press OK. At the Manual Relay Control menu, use the Up or Down arrows to choose the single relay you want. You have four choices: ALERT – This step acts in REAL TIME, be certain of your choice before pressing the screen! • Press ON to turn on an individual relay. • Press OFF to turn off an individual relay • Press All ON to turn on all relays. • Press All OFF to turn off all relays. Return to the previous menu by pressing BACK. Manual Relay Control Relay Type View Relay State After Hour Sweeps Name Relay Panel Name Relay Power-Up Status Back Help Step 3 Select Relay Panel for MANUAL Control Group 99 Relay Panel 099 Relay Panel 099 Relay Panel 099 Relay Panel 099 Relay Panel 099 Relay Panel 099 Back OK Help Step 4 Manual Relay Control Relay Panel 099 ON OFF Relay #1 Relay #2 Relay #3 Relay #4 Relay #5 Relay #6 All ON Back Step 6 3.79 ON OFF OFF ON ON OFF All OFF Help 3.6.8 RELAY PANELS • How do I select No-Blink, Blink, HID Delay or Sentry Switch for a relay Output TYPE? Go to the Main Menu and press Special Functions. At the Special Functions menu, press Relay Panel. At the Relay Panel Menu, press Relay Output TYPE. At the Select Relay Panel to Edit Relay TYPE menu, use the Up or Down arrows to choose the relay panel. 5. Once you find the correct relay panel, press OK. 6. At the Select Relay to Edit TYPE menu, use the Up or Down arrows to choose the relay. 7. Once you find the correct relay, press OK. 8. At the Select Relay TYPE menu, use the Up or Down arrows to choose the Output TYPE. 9. Choosing NO-BLINK, BLINK, HID DELAY OR SENTRY SWITCH requires no further action. 10. Once you find the correct Relay TYPE, press OK. You will return to the Select Relay to Edit TYPE menu. 11. Return to the previous menu by pressing BACK. Relay Panel 1. 2. 3. 4. Manual Relay Control Relay Type View Relay State After Hour Sweeps Name Relay Panel Name Relay Power-Up Status Back Help Step 3 Select Relay to Edit Type Relay Panel 099 Relay #1 BLINK Relay #1 Relay #2 Relay #3 Relay #4 Relay #5 Relay #6 Back BLK no-BLK HID BLK BLK BLK OK Help Step 6 Select Relay Type Relay Panel 099 Relay #1 BLINK BLINK NO-Blink HID Delay Sentry Switch Alarm ON Alarm OFF Back Step 8 and 9 3.80 OK Help 3.6.9 RELAY PANELS • How do I select for the Alarm to be ON for a relay output TYPE? Relay Panel 1. 2. 3. 4. Go to the Main Menu and press Special Functions. At the Special Functions menu, press Relay Panel. At the Relay Panel Menu, press Relay TYPE. At the Select Relay Panel to Edit Relay TYPE menu, use the Up or Down arrows to choose the relay panel. 5. Once you find the correct relay panel, press OK. 6. At the Select Relay to Edit TYPE menu, use the Up or Down arrows to choose the relay. 7. Once you find the correct relay, press OK. 8. At the Select Relay TYPE menu, use the Up or Down arrows to choose Alarm ON, then press OK. 9. At the Select ALARM ON Duration menu, use the Up or Down arrows to select the number of seconds from 1 to 999 seconds. 10. Then press Pulsed to have a pulsed alarm for the time selected or press Constant to have a constant alarm for the time selected. 11. Once you make the correct settings, press OK. You will return to the Select Relay to Edit TYPE menu. 12. Return to the previous menu by pressing BACK. Manual Relay Control Relay Type View Relay State After Hour Sweeps Name Relay Panel Name Relay Power-Up Status Back Help Step 3 Select Relay Type Relay Panel 099 Relay #1 Alarm ON BLINK NO-Blink HID Delay Sentry Switch Alarm ON Alarm OFF Back OK Help Step 8 Select ALARM ON Duration Alarm is PULSED Pulsed Constant 099 Seconds Back OK Help Step 9 Select ALARM ON Duration Alarm is PULSED Pulsed Constant 099 Seconds Back Step 10 3.81 OK Help 3.6.10 RELAY PANELS • How do I select for the Alarm to be OFF for a relay output TYPE? Special Functions 1. 2. 3. 4. Go to the Main Menu and press Special Functions. At the Special Functions menu, press Relay Panel. At the Relay Panel Menu, press Relay TYPE. At the Select Relay Panel to Edit Relay TYPE menu, use the Up or Down arrows to choose the relay panel. 5. Once you find the correct relay panel, press OK. 6. At the Select Relay to Edit TYPE menu, use the Up or Down arrows to choose the relay. 7. Once you find the correct relay, press OK. 8. At the Select Relay TYPE menu, use the Up or Down arrows to choose Alarm OFF, then press OK. 9. At the Select ALARM OFF Duration menu, use the Up or Down arrows to select the number of seconds from 1 to 999 seconds. 10. Then press Pulsed to have a pulsed state for the time selected or press Constant to have a constant state for the time selected. 11. Once you make the correct settings, press OK. You will return to the Select Relay to Edit TYPE menu. 12. Return to the previous menu by pressing BACK. Security Relay Panels Tablet Settings Diagnostics Back Help Step 2 Select Relay Type Relay Panel 099 Relay #1 Alarm OFF BLINK NO-Blink HID Delay Sentry Switch Alarm ON Alarm OFF Back OK Help Step 8 Select ALARM OFF Duration Alarm is PULSED Pulsed Constant 099 Seconds Back OK Help Step 9 Select ALARM OFF Duration Alarm is PULSED Pulsed Constant 099 Seconds Back Step 10 3.82 OK Help 3.6.11 RELAY PANELS • How do I VIEW Relay State? 1. 2. 3. 4. Go to the Main Menu and press Special Functions. At the Special Functions menu, press Relay Panel. At the Relay Panel Menu, press VIEW Relay State. At the Select Relay Panel to VIEW State, use the Up or Down arrows to choose the relay panel you want to view. Once you find the correct relay panel, press OK. At the View Relay State menu, use the Up or Down arrows to view a single relay setting. Return to the previous menu by pressing BACK. Relay Panel 5. 6. 7. Manual Relay Control Relay Type View Relay State After Hour Sweeps Name Relay Panel Name Relay Power-Up Status Back Help Step 3 Select Relay Panel for View State Relay Panel 099 Relay Panel 099 Relay Panel 099 Relay Panel 099 Relay Panel 099 Relay Panel 099 Relay Panel 099 Back OK Help Step 4 View Relay State Relay Panel 099 Relay #1 ON Relay #1 Relay #2 Relay #3 Relay #4 Relay #5 Relay #6 Back Step 6 3.83 ON OFF OFF ON ON OFF OK Help 3.6.12 RELAY PANELS • How do I select Relay Outputs to be included in After Hour Sweeps? 1. 2. 3. 4. 5. 6. Go to the Main Menu and press Special Functions. At the Special Functions menu, press Relay Panel. At the Relay Panel Menu, press After Hour Sweeps. At the Select Relay Panel menu, use the Up or Down arrows to choose the relay panel. Once you find the correct relay panel, press OK. At the Relays Included in After Hours Sweeps menu, use the Up or Down arrows to choose the relay. You may make two choices: • Press Include to include the relay output, YES will appear next to the relay on the screen. • Press Exclude to exclude the relay output, NO will appear next to the relay on the screen. •. Once you make the correct settings, press OK. Return to the previous menu by pressing BACK. Relay Panel 8. Manual Relay Control Relay Type View Relay State After Hour Sweeps Name Relay Panel Name Relay Power-Up Status Back Help Step 3 Select Relay to be included in After Hour Sweeps Relay Panel 099 Include Exclude Relay #48 Relay #99 Relay #48 Relay #48 Relay #48 Relay #48 YES YES YES YES YES NO OK Help Step 6 Select Relay to be included in After Hour Sweeps Relay Panel 099 Include Exclude Relay #48 Relay #99 Relay #48 Relay #48 Relay #48 Relay #48 OK Step 7 3.84 YES YES YES YES YES NO Help 3.6.13 RELAY PANELS • How do I Name a Relay Panel? 1. 2. 3. 4. Go to the Main Menu and press Special Functions. At the Special Functions menu, press Relay Panel. At the Relay Panel Menu, press Name Relay Panel. At the Select Relay Panel to NAME menu, use the Up or Down arrows to choose the relay panel you want to name. Once you find the correct relay panel, press OK. At the Enter Relay Panel NAME menu, use the keyboard on the screen to enter the relay panel name. The name will appear in the highlighted area above the keyboard. If the name is correct, press OK. If the name is incorrect, use the backspace key and correct the name, then press OK. You will return to the Select Relay Panel to NAME menu. Return to the previous menu by pressing BACK. Special Functions 5. 6. 7. 8. 9. Security Relay Panels Tablet Settings Diagnostics Back Help Step 2 Enter Relay Panel Name 1 2 3 4 5 6 7 8 9 0 - q w e r t y u i o p [ a s z d x f c g v h b j n k m l , ; . = ] ' / Shift Back OK Help Step 6 Enter Relay Panel Name 1 2 3 4 5 6 7 8 9 0 - q w e r t y u i o p [ a s z d x f c g v h b n Step 8 3.85 k m l , ; . OK ] ' / Shift Back j = Help 3.6.14 RELAY PANELS • How do I NAME a Relay? Relay Panel 1. 2. 3. 4. Go to the Main Menu and press Special Functions. At the Special Functions menu, press Relay Panel. At the Relay Panel Menu, press Name Relay. At the Select Relay Panel menu, use the Up or Down arrows to choose the relay panel. 5. Once you find the correct relay panel, press OK. 6. At the Select Relay to NAME menu, use the Up or Down arrows to choose the relay. 7. Once you find the correct relay, press OK. 8. At the Enter Relay NAME menu, use the keyboard on the screen to enter the correct name. 9. The name will appear in the highlighted area above the keyboard. 10. If the name is correct, press OK. If the name is incorrect, use the backspace key and correct the name, the press OK. You will return to the Select Relay to NAME menu. 11. Return to the previous menu by pressing BACK. Manual Relay Control Relay Type View Relay State After Hour Sweeps Name Relay Panel Name Relay Power-Up Status Back Help Step 3 Select Relay to Name Relay #2 Relay Relay Relay Relay Relay Relay ON OFF OFF ON ON OFF Back OK Help Step 6 Enter Relay Name 1 2 3 4 5 6 7 8 9 0 - q w e r t y u i o p [ a s z d x f c g v h b n Step 8 3.86 k m l , ; . OK ] ' / Shift Back j = Help 3.6.15 RELAY PANELS • How do I choose the state of a Relay at Power-UP? 1. 2. 3. 4. Go to the Main Menu and press Special Functions. At the Special Functions menu, press Relay Panel. At the Relay Panel Menu, press Power-UP State. At the Select Relay Panel menu, use the Up or Down arrows to choose the relay panel you want. Once you find the correct relay panel, press OK. At the Select Relay State at Power-UP menu, use the Up or Down arrows to choose the individual relay you want to alter. You may make three choices for each relay: • Press ON to turn on an individual relay. • Press OFF to turn off an individual relay • Press NO Action to receive no action. Once you make the correct settings, press OK. Return to the previous menu by pressing BACK. Relay Panel 5. 6. 7. 8. Manual Relay Control Relay Type View Relay State After Hour Sweeps Name Relay Panel Name Relay Power-Up Status Back Help Step 3 Select Relay Panel Relay Panel 099 Relay Panel 099 Relay Panel 099 Relay Panel 099 Relay Panel 099 Relay Panel 099 Relay Panel 099 Back OK Help Step 4 Select Realy State at Power-UP Relay Panel 099 ON OFF NO Action Back Step 6 3.87 Relay #48 Relay #99 Relay #48 Relay #48 Relay #48 Relay #48 OK ON OFF NA NA ON OFF Help 3.6.16 TABLET SETTINGS • How do I set the Contrast for the Tablet? 1. 2. 3. 4. Go to the Main Menu and press Special Functions. At the Special Functions menu, press Tablet Settings. At the Tablet Settings menu, press Contrast. At the Set Contrast menu, press Light to lighten the contrast, or press Dark to darken the contrast (The contrast difference will appear on the screen as you make adjustments). Once you find the desired contrast, press OK. You will return to the Tablet Settings menu. Return to the previous menu by pressing BACK. Special Functions 5. 6. Security Relay Panels Tablet Settings Diagnostics Back Help Step 2 Tablet Settings Contrast Timeout Sound Calibrate Touch Screen About Back Help Step 3 Special Functions Light Back Step 4 3.88 Dark OK Help 3.6.17 TABLET SETTINGS • How do I Timeout Tablet Inactivity? 1. 2. 3. 4. Go to the Main Menu and press Special Functions. At the Special Functions menu, press Tablet Settings. At the Tablet Settings menu, press Timeout. At the Inactivity Timeout menu, use the Up or Down arrows to select 1 to 30 minutes for the tablet to timeout. Once you select the correct number of minutes, press OK and you will return to the Tablet Settings menu. Return to the previous menu by pressing BACK. 5. 6. Tablet Settings Contrast Timeout Sound Calibrate Touch Screen About Back Help Step 3 Inactivity Timeout 5 Min Back OK Help Step 4 Inactivity Timeout 5 Min Back Step 5 3.89 OK Help 3.6.18 TABLET SETTINGS • How do I set the Sound On/Off for the Tablet? 1. 2. 3. 4. Go to the Main Menu and press Special Functions. At the Special Functions menu, press Tablet Settings. At the Tablet Settings menu, press Sound. At the Set Sound menu, press Sound ON to turn on the sound or, press Sound OFF to turn off the sound. To set the sound selection, press OK. You will return to the Tablet Settings menu. Return to the previous menu by pressing BACK. Special Functions 5. 6. Security Relay Panels Tablet Settings Diagnostics Back Help Step 2 Tablet Settings Contrast Timeout Sound Calibrate Touch Screen About Back Help Step 3 Set Sound Sound is Currently ON Sound ON Back Step 4 3.90 Sound OFF Help 3.6.19 TABLET SETTINGS • How do I Calibrate the Tablet Touch Screen? 1. 2. 3. 4. 5. Go to the Main Menu and press Special Functions. At the Special Functions menu, press Tablet Settings. At the Tablet Settings menu, press Calibrate. At the Calibrate Touch Screen Menu, press Start Calibration. At the next screen Touch the Plus Sign, repeat this step until you are returned to the Calibrate Touch Screen menu. Tablet Settings Contrast Timeout Sound Calibrate Touch Screen About Back Help Step 3 Calibrate Touch Screen Start Calibration Back Help Step 4 Calibrate Touch Screen Please touch upper-left corner Back Step 5 3.91 Help 3.6.20 TABLET SETTINGS • 1. 2. 3. 4. 5. How do I Retrieve Information about LX? Special Functions Go to the Main Menu and press Special Functions. At the Special Functions menu, press Tablet Settings. At the Tablet Settings menu, press About. At the Tablet Information menu you will see: • The Software Version for this tablet • The Device Address • The Serial Number • Hubbell Building Automation contact information Return to the previous menu by pressing BACK. Security Relay Panels Tablet Settings Diagnostics Back Help Step 2 Tablet Settings Contrast Timeout Sound Calibrate Touch Screen About Back Help Step 3 Calibrate Touch Screen Firmware Version: 1.2 Neuron FW: 1.2.3 Device Address: 123 Serial Num: 1234123412341234 Hubbell Building Automation Phone: 512.450.1100 Web: http://www.hubbellautomation.com Back Step 4 3.92 Help 3.6.21 DIAGNOSTICS • How do I retrieve diagnostic information about a Switch Station? 1. 2. 3. 4. 5. 6. Go to the Main Menu and press Special Functions. At the Special Functions menu, press Diagnostics. At the Diagnostics menu, press System Devices. At the Diagnostics-System Devices menu, press Switch Station. At the Diagnostics-Switch Station menu, press Information. At the Information-Switch Station menu, use the Up or Down arrows to find the switch station you want to view. Once you find the correct switch station, press OK. At the next Information-Switch Station menu, you will see: • Name • Device Address • # of Buttons • Firmware Version Return to the previous menu by pressing BACK. Diagnostics 7. 8. 9. Tablet Diagnostics Network Diagnostics System Devices Back Help Step 3 Diagnostic - System Devices Switch Station Relay Panel Back Help Step 4 Information - Switch Station Select Switch Station to View Switch Node #099 Switch Node #099 Switch Node #099 Switch Node #099 Switch Node #099 Switch Node #099 Switch Node #099 Back Help Step 6 Information - Switch Station Name: Switch Node #099 Device Address: 001 # of Buttons: 5 Firmware Version: 2.02a Back Step 8 3.93 Help 3.6.22 DIAGNOSTICS • How do I retrieve diagnostic information about a Relay Panel? 1. 2. 3. 4. 5. 6. Go to the Main Menu and press Special Functions. At the Special Functions menu, press Diagnostics. At the Diagnostics menu, press System Devices. At the Diagnostics-System Devices menu, press Relay Panel. At the Diagnostics-Relay Panel menu, press Information. At the Information-Relay Panel menu, use the Up or Down arrows to find the relay panel you want to view. Once you find the correct relay panel, press OK. At the next Information-Relay Panel menu, you will see: • Name • Device Address • # of Relays • Firmware Version Return to the previous menu by pressing BACK. Special Functions 7. 8. 9. Security Relay Panels Tablet Settings Diagnostics Back Help Step 2 Diagnostic - System Devices Switch Station Relay Panel Back Help Step 4 Information - Relay Panel Select Relay Panel to View Relay Panel #099 Relay Panel #099 Relay Panel #099 Relay Panel #099 Relay Panel #099 Relay Panel #099 Relay Panel #099 Back Help Step 6 Information - Switch Station Name: Relay Panel #099 Device Address: 001 # of Relays: 16 Firmware Version: 2.02a Back Step 8 3.94 Help #ORPORATE(EADQUARTERS (5""%,,"5),$).'!54/-!4)/.).# $ESSAU2OAD "UILDING/NE3UITE !USTIN4EXAS53! $IRECT,INE ;= 4OLL&REE.UMBER ;= &AX.UMBER /RDERS/NLY ;= &AX.UMBER 'ENERAL ;= 7EBSITE HUBBELLAUTOMATIONCOM (5""%,, "5),$).'!54/-!4)/. ).# $ESSAU 2OAD "UILDING /NE 3UITE !USTIN4EXAS s s &AX HUBBELLAUTOMATIONCOM