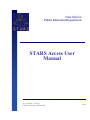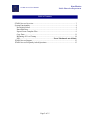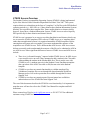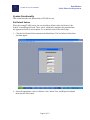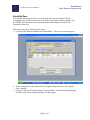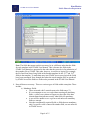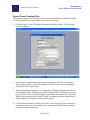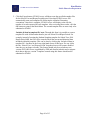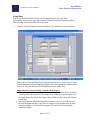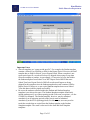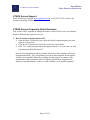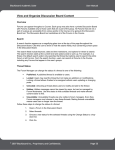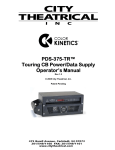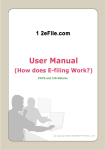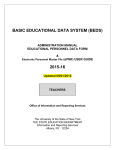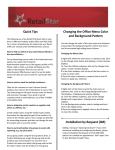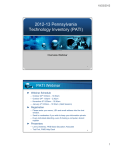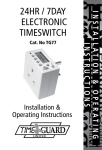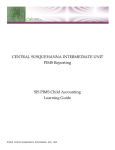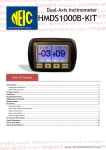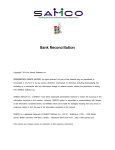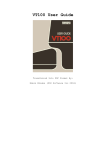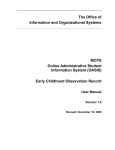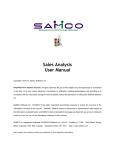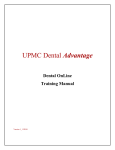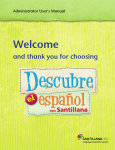Download STARS Access User Manual - New Mexico State Department of
Transcript
New Mexico Public Education Department STARS Access User Manual Dr. Veronica C. García Cabinet Secretary of Education v-1.0 New Mexico Public Education Department STARS Access User Manual Table of Contents STARS Access Overview ............................................................................................... 3 System Functionality ...................................................................................................... 4 Set Default Values ...................................................................................................... 4 Enter/Edit Data............................................................................................................ 5 Export/Create Template Files ..................................................................................... 9 Copy Data ................................................................................................................. 11 Beginning of Year Cleanup ...................................................................................... 14 Exit.............................................................................Error! Bookmark not defined. STARS Access Support ................................................................................................ 15 STARS Access Frequently Asked Questions ............................................................... 15 Page 2 of 15 New Mexico Public Education Department STARS Access User Manual STARS Access Overview The Student Teacher Accountability Reporting System (STARS) is being implemented by the New Mexico Public Education Department for School Year 2007. This system requires districts to submit data in the form of “templates” or flat files at the PED-defined reporting periods (e.g., 40D, 80D, etc.). Many districts have Student Information Systems that they use to produce these template files. Some smaller districts or charter schools, however, do not have a Student Information System. STARS Access was developed by PED specifically for these districts and charter schools. STARS Access is meant to be an easy-to-use editor that districts and charter schools can use to create the STARS templates. PED refers to STARS Access as a “template editor” rather than an application because it is organized around the STARS templates. Before entering data users must select a template. Users must understand the structure of the templates to use STARS Access. This is different than ADS Access. ADS Access users did not necessarily need to understand the structure of the files to be submitted to ADS to use ADS Access. Other significant differences between STARS Access and ADS Access include: • • • There is no “referential integrity” imposed within STARS Access. In ADS Access a user would receive an error if they attempted to add a student in the Class table without adding the student in the Student table first. This is not the case with STARS Access. A student can exist in the Student Course Enrollment template (the equivalent of the ADS Class table or file) but not exist in the Student template. STARS Access does not contain functionality to validate template files. Validation of template files occurs through the data submission WorkFlow Manager tool as well as the reports that are available through the Decision Support Tool. STARS Access does not contain reports. Reports instead are available to authorized users of the STARS Decision Support Tool. The rest of this document describes the STARS Access functionality. It is important to note that users will need to refer to the STARS User Manual for template and field definitions. Please contact Jared Vigil at [email protected] or 505-827-7935 for additional assistance using STARS Access. Page 3 of 15 New Mexico Public Education Department STARS Access User Manual System Functionality This section describes the functionality of STARS Access. Set Default Values When first using STARS Access, the user should set default values for District Code, School Year and Report Period. These values will then be automatically populated into the appropriate fields of each template. To set default values follow these steps: 1. Click the Set Default Values button on the Main Menu. The Set Default Values form will then appear. 2. Select the appropriate values for District Code, School Year, and Report Period and then click the Save button. Page 4 of 15 New Mexico Public Education Department STARS Access User Manual Enter/Edit Data Once default values have been set, users can enter data into each template. Before entering data into STARS Access users will need to be familiar with the templates. See the STARS User Manual for more information about the templates and the fields contained within each. Data can be entered by following these steps: 1. Click the Enter/Edit Data button on the Main Menu. The below screen will appear. 2. Select a template from the ‘Please Select Template’ drop down box. For example, select ‘Student’. 3. Click the ‘Add New [Template Name]’ Records button. A detailed screen displaying all of the fields for the selected template will then appear. Page 5 of 15 New Mexico Public Education Department STARS Access User Manual Note: The fields that appear on this screen may be in a different order than the fields for each template in the STARS User Manual. This is because the fields in the STARS User Manual are presented in the order that they must be in for submission of the template file to STARS. This order, however, is not always logical. For example, the First and Last Name Long fields in the Student template are the 133rd and 134th fields in the template. To make data entry into STARS Access more logical the fields have been rearranged. Note, though, that when the actual template files are produced by STARS Access the fields are in the order presented in the STARS User Manual. 4. Enter all data as necessary. There are various types of fields within a template. These include: a) Mandatory Fields These are noted with 2 asterisks next to the field name (**). If a user attempts to save a record without entering all mandatory fields, a yellow error column will appear to the right of the data element name that indicates exactly what fields are mandatory. A user will be unable to save a given record unless all mandatory fields are entered. Note that conditionally required fields, or fields that are mandatory only if a specific value is entered for another field, are not enforced in STARS Access. Page 6 of 15 New Mexico Public Education Department STARS Access User Manual b) Field Controlled by Default Settings. These are noted with an asterisk next to field name. (*) These fields are automatically populated based on the default settings. Users cannot over-ride the values entered into these fields. If the information is not correct, the user will need to navigate to the Set Default Values form to change one or more of the defaults. The following types of fields are populated this way: 9 District Code 9 School Year 9 Fields that are used to indicate the report period (for example, the Snapshot Date field within the Student Snapshot template and the Semester field within the Course template). c) Field populated by selecting from a list of predefined values. A separate “pop-up” form will appear on the screen with the field label and a list of valid values that can be selected for that field. Click on the appropriate code or description to populate this value into the template. Current Grade Level and Ethnic Code (both within the Student and Student Snapshot templates) are examples. d) Free form field A list of valid field definitions can be found in the STARS Users Manual. Location Code is an example. • • Additional Add / Enter Data Screen Notes: The ‘Tall / Short’ checkbox can be selected at any time on both Add / Enter Data screens to change the number of rows or fields of data that are displayed on the screen at any given time. This adjustment will allow all of the buttons to be displayed on the screen, even if the screen resolution is low. As a general rule, the Tall checkbox would be selected if the screen resolution is high (1024 by 768 pixels). The Short checkbox could be selected if the screen resolution is low (800 by 600 pixels). For fields associated with code sets (those that have the “pop up” form) the code is displayed by default within the detailed Add / Enter Data screen (for example, ‘M’ would be displayed for a Gender Code of ‘Male’) To view the description associated with the code (for example, ‘Male’) the user can check the ‘Show Descriptions’ check box. 5. After all details for a record are entered, the user can ‘Save and Enter Additional Record’ or ‘Save and Exit Form’ by selecting the appropriate button. Filtering data within the Add / Enter Data Screen: The following methods can be used to find or filter data on the summary Enter / Edit Data Screen. Page 7 of 15 New Mexico Public Education Department STARS Access User Manual o A template can be filtered in order to only display specific records. Follow the steps below to add and remove a filter. Right click on the column heading of the row you want to filter and select ‘Filter by Form’. Type the filter criteria and select ‘Apply Filter / Sort’. To remove the filter, select the ‘Remove Filter / Sort’. o To find a specific record within a template click within the column you wish to search within a template, then go to Edit > Find or the keyboard shortcut (Control + F). A ‘Find and Replace’ Window will appear. Select the type of match in the ‘Match’ drop down box. Using the value ‘Any Part of Field’ will ensure that partial matches are returned. Type in the value you would like to locate within the template and click ‘Find Next’. o Note also that each column can be sorted in ascending order by selecting the option box above the column heading you with to sort by. Page 8 of 15 New Mexico Public Education Department STARS Access User Manual Export/Create Template Files The ultimate reason to use STARS Access is to create template files to submit to STARS. To export template files from STARS Access follow these steps: 1. Click the Export / Create Template Files button on the Main Menu. The following screen will appear. 2. On the Export Template Data form select the appropriate School Year and Report Period. Note that these values will initially be set to the values selected through the Set Default Values functionality. 3. Select the template or templates to be exported by clicking the checkmark to the left of the template name. The button to the right of the Report Period drop down box can be used to select or un-select all templates. Note that not all templates are required by PED at each reporting period. See the STARS User Manual for more information on which templates are required at each reporting period. 4. Click the Browse button. A ‘Browse for Folder’ form will appear. Select the local or network directory to save the template file(s) to and click the OK button to return to the Export Template Data form. Page 9 of 15 New Mexico Public Education Department STARS Access User Manual 5. Click the Export button. STARS Access will then create the specified template files for the School Year and Report Period desired. Note that STARS Access will automatically name each template file following the eScholar file naming conventions. Once this is complete, STARS Access will display to the user the number of records exported for each template. After reviewing these results, click the OK button to return to the Main Menu. The created template files are now ready to be submitted to STARS. ‘Include all data in template file’ note: Through this form it is possible to create a template file with all data rather than for just one School Year/Report Period. For example, instead of creating the Student Snapshot template for School Year 2010 Report Period 40D, the file will be created with all the current and historical data included within this template. This can be done by clicking the ‘Include all data in template file’ checkbox in the lower right-hand corner of this form. If a user clicks this the ‘School Year’ and ‘Report Period’ dropdown boxes will become disabled since they are no longer relevant. This feature should only be used when a new version of STARS Access is published by PED and districts/schools need to migrate their data to this new version. Templates created using this feature should not be submitted to STARS. Page 10 of 15 New Mexico Public Education Department STARS Access User Manual Copy Data Data is stored within STARS Access for each Report Period. The Copy Data functionality can be used to copy data from one School Year/Report Period to another. The following steps can be followed to copy data: 1. Click the Copy Files button on the Main Menu. The following screen will appear. Place a check in the check box next to the template names you wish to copy. For the Student Snapshot and Staff Snapshot templates select the appropriate Snapshot Data Source by using the check box in the right hand column of the form. Important notes about selecting a Snapshot Data Source: For most templates, users can only copy data within the template from one School Year/Report Period to another. For example, data within the Course template can be copied from School Year 2007 Report Period 40D to School Year 2007 Report Period 80D. • The Staff Snapshot and Student Snapshot templates, however, are different. For the Staff Snapshot template, users have the option of copying data from the Staff Snapshot template or from the Staff template. The same goes for the Student Snapshot template. • Page 11 of 15 New Mexico Public Education Department STARS Access User Manual The table below indicates what data will be copied into the Student Snapshot and Staff Snapshot templates for the given School Year and Report Period depending on whether or not the corresponding Snapshot Data Source check box is selected. Template Staff Snapshot Data source if snapshot data source is checked Data source if snapshot Data Source is not checked Staff Staff Snapshot (data from the Staff template will be (data from the Staff Snapshot template will be copied into the Staff copied into the Staff Snapshot Snapshot template) template) Student Student Snapshot (data from the Student template will be copied into the Student Snapshot template) Student Snapshot (data from the Student Snapshot template will be copied into the Student Snapshot template) This functionality allows the user to enter student and staff data once (within the Student and Staff templates respectively) and then copy this data over to the Student Snapshot and Staff Snapshot templates. 2. Select the Copy Data button after the desired Template Names and Snapshot Data Sources are selected. After copying the data to the desired template, a ‘View Copy Results’ screen will appear that indicates how many records were copied and skipped. If a record already exists in the ‘Copy To’ template, it will not be copied and it will be indicated as being skipped. Page 12 of 15 New Mexico Public Education Department STARS Access User Manual Important Notes: • Note all templates are “report period specific”. For example, the Student template contains a School Year field but no field for the Report Period. Likewise, the Staff template has no field for School Year or Report Period. When a template is not report period specific, records will always be skipped when trying to copy data from one template to another. As an example, if a user tried to copy data within the Student template from School Year 2007 Report Period 40D to the same School Year but a Report Period of 80D all records would appear as being skipped for this template since the Student template does not contain a field for Report Period. If, however, a user copied Student template data across School Years this data would be copied successfully. • Be aware the students collected within the Student and Student Snapshot templates is not always the same. The Student Snapshot template should only include students active as of that reporting period (with some exceptions – see the STARS User Manual). The Student template, however, may be submitted cumulatively at all reporting periods (at the least it must be submitted cumulatively at the EOY reporting period). For this reason, users may need to tweak the records that are copied from the Student template to the Student Snapshot template. The same is also true for the Staff and Staff Snapshot templates. Page 13 of 15 New Mexico Public Education Department STARS Access User Manual Beginning of Year Cleanup The Beginning of Year Cleanup functionality can be used once each school year to perform updates on the data. This functionality would most likely be utilized once a user has copied data from the EOY report period of the previous school year to the 40D report period of the current year. This functionality performs the following updates on the data: • • Increment the CURRENT GRADE LEVEL field of all students by one within both the Student and Student Snapshot templates. o Students currently in 12th grade are either ignored or deleted based on what the user selects. o Note that students in pre-Kindergarten (PK) students are always incremented to Kindergarten Half Day (KN). Increment the YEARS EXPERIENCE and YEARS EXPERIENCE IN DISTRICT fields for all staff members by one within both the Staff and Staff Snapshot templates. To perform a Beginning of Year Cleanup follow the steps listed below: 1. Click the Beginning of Year Cleanup button on the Main Menu. 2. By default the following parameters are set: Promote students one grade, Increment staff experience by one, Remove current 12th graders. If the user does not wish to promote students one grade or increment staff experience by one uncheck the appropriate checkbox. Likewise, if the user does not wish to retain current 12th graders select the other option. This will delete records in the Student and Student Snapshot templates where the Current Grade Level is 12. Note that corresponding records in other templates for these students will not be deleted automatically; these will have to be deleted manually by the user. 3. Click the OK button. STARS Access will then perform the desired updates. Once this is complete STARS Access will provide the user with the number of records updated for each template. After reviewing these results, click the OK button to return to the Main Menu. Page 14 of 15 New Mexico Public Education Department STARS Access User Manual STARS Access Support Please contact Jared Vigil at [email protected] or 505-827-7935 if you have any questions regarding STARS Access. STARS Access Frequently Asked Questions This section will be expanded in subsequent releases of the STARS Access User Manual based on feedback and questions received. 1. How do I delete a student that has left? • From the Enter / Edit Data Screen, select the specific student template you want to delete a record from. • Click the ‘Del’ button to the left of the record you want to delete. • Click ‘Yes’ on the pop-up window that appears and asks, “Are you sure you want to permanently delete this record?” Note: All corresponding records for students that exist in other templates will not be deleted automatically. The corresponding records in other templates for the student will have to be manually deleted by repeating the same steps. For example, if the student had records in templates such as Programs Qualification, Programs Fact, Student Course Enrollment, etc. these records would have to be deleted separately. Page 15 of 15