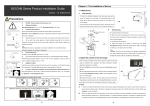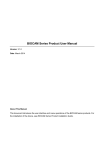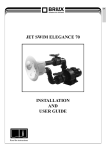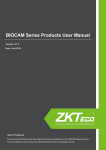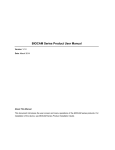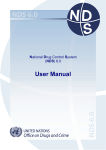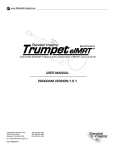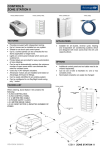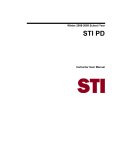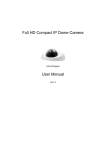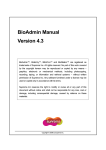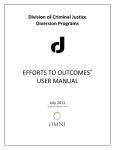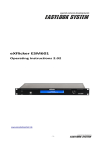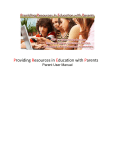Download BIOCAM Series Product Installation Guide
Transcript
Chapter 1: The Installation of Device BIOCAM Series Product Installation Guide Version: 1.2 Date: July 2014 1. Install Device Wall Mounting 1. Attach the installation template to the wall where you want to mount the camera and drill holes. (It is recommended to install the Precautions device at a height of 2.2 m; according to needs, you can adjust it to 2~2.4 meters) 2. Fix the camera on the wall using four screws. (The device can be rotated left to right so that screws can be conveniently fastened.) DO NOT connect cables when the power is on. Working Conditions Operating temperature: -10 ºC ~50 ºC. Operating humidity: 10% ~80%. Communication Distance When communication distance exceeds 80 meters, please use relay device. (Remarks: under the POE [Optional] mode, if transmission distance is greater than 60 meters, please use a repeater.) Keep the lens clean. If the lens is too dirty, use a tidy and soft cloth to clean the lens. Do not point the camera against an object emitting strong light for a long time. Top Mounting Otherwise, the image sensor of the camera may malfunction, which leads to absence or 1. Connect the steeve to the device distortion of images. 2. Attach the steeve mounting paper onto the wall or ceiling where the device will be installed. Drill holes according to marks on the Tips: The product is applicable only to indoor installation. Do not install the device steeve mounting paper outdoors or semi-outdoor; otherwise, the warranty is not granted. Power Requirement 4. Adjust the length of the steeve to ensure that the Face Recognition Camera is 2.2 meters off the ground. (Note: according to needs, you can adjust it to 2~2.4 meters. The power must be DC 12V, rated current >= 1.5 A. 3. Use screws to fix the steeve All uncovered cable should be less than 5mm, to avoid exceptional device damage. Recommended horizontal distance from the user to face recognition camera is about 3 Note: The steeve is not included in the standard configuration. The device supports three types of steeves that are respectively 40~80 cm, 80~160 cm, and 140~250 cm (Floor Standing). meters. (Applied to height range 1.5~1.9m) Suggest Condition Install the device indoors; stay away from and back to the window and the door; and 6.5 feet (2m) away from light fixtures. Preferable light intensity should range between 0~300 Lux. (Note: The installation and the use environment; please refer to the Application Guide.) The area in which face recognition can be implemented is defined as follows: the left-to-right distance is about 0.35 m, and the front-to-rear distance is about 1 m. (For details, see Appendix > Face Recognition Area) Installing positions that affect the use effect of the device Installation Mode NO. Description 1 Use the standard wall-mount bracket that comes with the device. Note Reference luminance of the light source in the installation environment Use a 40 to 80 cm ceiling-mount bracket instead of the standard The 40 to 80 cm bracket is applicable to the bracket that comes with the device. storey height of 2.6 to 3.4 m. Use an 80 to 160 cm ceiling-mount bracket instead of the The 80 to 160 cm bracket is applicable to the standard bracket that comes with the device. storey height of 3.4 to 4.2 m. 2 3 10 Lux 1200+ Lux 50~300 Lux Fix the bracket on the floor, and fix the device on 4 Use a 140 to 250 cm floor-mount bracket. the bracket. -1- -2- 2. Adjust the camera to the best angle Chapter 3: Connection Terminal After successful installation of the device, adjust the camera to the best angle to implement face recognition and video 1. The intro for device terminals surveillance. Detailed adjustment methods are as follows: (1) On the Main Menu interface, press the [] key on the Remote Control to move the cursor on the Auto Test submenu, and then press [OK] key to enter the Auto Test interface. Power Interface: Connected to the standard power adapter. Do not use other power supplies; otherwise, the device may be damaged. (2) The angle adjuster stands with an about 3 meters' horizontal distance from the Face Recognition Camera. (Note: That the adjuster must be about 1.7 meters high.) Network Interface: It is an Ethernet interface, through which the device can be connected to various network devices, such as switches, routers, or hubs. (3) Rotate the device up, down, left, and right to ensure that the facial image display inside the green box on the Auto Test interface (as shown in the figure on the right); that is to adjust the camera to the best angle. Audio Output: Connects with external play devices (such as Sound Box) to realize broadcast function. Reset Button: Long press this button for more than 5 seconds when power on for 2 minutes, the camera will recover to default configuration. Note: (1) In order not to affect the effects of the device and to prevent repeated disassembly of the device, ensure that you connect the device after the camera angle of the device is adjusted to the opium position. (For details about how to connect cables, see Chapter 2 and 3 in this guide.) (2) Users can adjust the human face parameters of the device according to the actual installation scenario and requirements. These parameters include the 1:1 matching threshold, 1: N matching threshold, exposure, and quality. For details about how to set these parameters, see the BIOCAM Series Product User Manual in the CR-ROM that is delivered with the device. Chapter 2: Function Connection Diagram 2. Wiegand Function Access Control Function Intro: Wiegand Input: The device has Wiegand input function, can connect the external reader; after the reader reads the signal, the ① When a registered person is verified; the device will output a signal to open the door. device enters the 1:1 face authentication mode. The reader and face jointly control the lock (control out & in). (Note: The device and Reader must be installed on the same side [Outside or Inside].) ② Connect Door Sensor. Wiegand Output: This device provides standard Wiegand 26 output, which can be used as reader. The distance from the controller ③ Can connect an external Exit Button. Convenient to open the door from the inside. to device cannot be more than 15 meter (If the signal must be transferred much further or there is a strong interference around, please adopt a Wiegand signal amplifier). ④ Can connect an external Card Reader. ⑤ Use the Surveillance Client Software to manage multiple devices via TCP/IP to network with PC. Note: ⑥ Can connect a Sound Box for voice play. (1) The distance between device and access controller or card reader shouldn’t be over 90 meters (If a longer distance is needed ⑦ Can connect an Access Control Panel. or there is interference in using environment, please use Wiegand signal delay.) (2) To ensure the stability of the Wiegand signal, the device must share the GND with controller or Wiegand reader. -3- -4- Notes: 3. Connect with Lock The device can connect with NC or NO lock by connecting to the corresponding terminal. For the lock is open when power on and close when shut down, please use NO terminal. For the lock is close when power on and open when shut down, please use (1) If you use a browser to access the device for the first time, you need to download and install the ActiveX (ActiveXPlugin.ocx). Enter the device's IP address in the Address Bar and press Enter key, the ActiveX download window will popup. Then follow instructions displayed on the ActiveX download window to download and install the ActiveX. For details NC terminal. about how to use a browser for video surveillance, see the Web Server User Manual, which is available on the disk delivere d (Note: Device and lock don’t share power supply.) with the device. (2) Configure the IP address before installing the device. For more information, please see the BIOCAM Series Product User Manual on the disk delivered with the device. Chapter 4: Device Communication The device has two types of communication methods to communicate with PC software. Exchange data and remotely manage. ① Connection between device and PC via twisted pair cable. ② LAN Connection Chapter 5: Appendix 1. Instruction of Remote Control keys Attendance Status Shortcuts 1. Connect the device to network and power on it. 2. Change the IP address for PC to make sure the PC and the device's IP address are in the same network segment. Shortcut key for Add user when 3. Run the browser. Enter the device's IP address (for example, http://192.168.1.88) in the address bar, and press Enter key to unregistered administrator. enter the Login interface. Input ":". box, and then reboot device as required. Menu key 4. Enter the User Name and Password and click [Login] button to enter the Preview interface, then plays the real-time videos : Up : Down collected by the camera. : Left : Right (Note: The default User Name and Password are admin and 123456.) Press it to pop-up the Restart Device prompt Return and Cancel key [OK]: Save and Confirm key Numeric Keys (0, 1, 2, 3, Backspace and Delete key 4, 5, 6, 7, 8, 9) [] key: Input ".". [#] key: Press this key to input space. Tips: If the device is in dormant state, you can press any key on the Remote Controll to wake up the device. -5- -6- 2. Add User 3. Verification Modes Press the [OK] key on the Remote Control to enter the Main Menu. Press the [OK] key again to enter the Add User interface, 1: N Facial Verification shown as Figure 1: (1) Compare the facial in a proper way. (Same as enrolling Face) Face: Enroll a user’s face. Place the face in the area in which the camera can capture images, User ID: Enter a user ID. 1- to 5-digit user IDs are supported by default. the device automatically distinguishes face verification ID card: Enroll a user card. (2) Comparison of interface display the current image collected by Role: Set the rights of a user. A user is set to User by default and can also be the camera. If the verification is successful, an interface as shown in set to Administrator. Users are only granted the rights of facial verification, Figure 7 will display. while Administrators are granted the access to the main menu for various (2)比对界面显示当前摄像头采集的图像,验证通过后界面显示 operations apart from having all the privileges granted to Users. 如图 4。 1: 1 Facial Verification (1) Punch a registered ID card on the card reader in the correct way. Enrolling Face (2) After card authentication is passed, the system enters the 1:1 face (1) On the Add User interface, press [OK] key to enter the Face enrollment image authentication mode. At this time, the face image on the interface is highlighted and a prompt "1:1" is displayed, as shown in Figure 7. interface. (2) According to the prompt appears on the device’s screen (Focus eyes in box, shown as Figure 2). During face registration, you need to move from back to (3) Compare the facial in a proper way. Comparison of interface display the current image collected by the camera, as shown in Figure 6. front to adjust the position of eyes. Display the face in the centre of screen as possible. (3) Upon a successful face collection, the interface prompts "F8 Next" (shown as Figure 3). Take off your glasses (skip this if you do not wear glasses), and then press the [F8] key on the Remote Control to continue the registration. (4) Upon a second successful face collection, the interface prompts "F8 Next" Tips: For details about how to use the device, see the BIOCAM Series Products User Manual, which is available on the disk delivered with the device. 4. Product Appearance and Face Recognition Area (shown as Figure 4). Wear your glasses (skip this if you do not wear glasses), and then press the [F8] key on the Remote Control to continue the Product Appearance registration. (5) If your facial image is enrolled successfully, the system will display a prompt message and automatically return to the Add User interface. Surveillance camera Enrolling Card Face Recognition Camera (1) On the Add User interface, press [] key on the Remote Control to move the cursor on the Card button, and then press [OK] key to access the Enroll Card interface, Infrared receiver: Receives signals (2) The [Punch Card!] interface pops out as shown in Figure 4. from the Remote Control. Swipe your ID card properly in the swiping area. (3) If the card passes the verification, the device displays a prompt message "Read Successfully! Card No.: **********", as shown in Figure 5, and returns to the Add User interface. -7- -8- Face Recognition Area