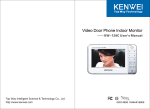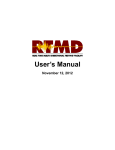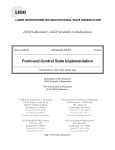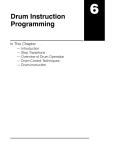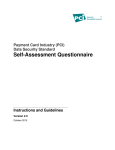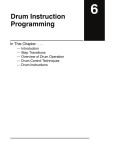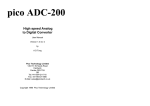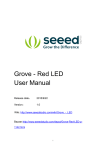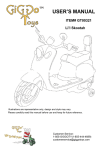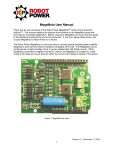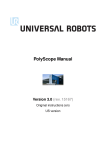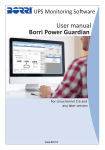Download NEES Instructional Shake Table (ITS100) User Manual
Transcript
EPICS at Purdue University NEES Instructional Shake Table (ITS100) User Manual For Interface software version 0.9.5 Control Box software versions 1.0 - 1.0.3 Contents About this manual ......................................................................................................................................... 2 Setting up for the first time use .................................................................................................................... 3 Control Box User Interface............................................................................................................................ 6 UI Overview............................................................................................................................................... 6 LCD output format .................................................................................................................................... 6 Special case for LCD output ...................................................................................................................... 7 Operating the Shake Table............................................................................................................................ 9 Safety Tips ................................................................................................................................................. 9 Manual operation without PC software ................................................................................................... 9 PC Interface Software ................................................................................................................................. 11 Installing Shake Table Interface software ............................................................................................... 11 Layout...................................................................................................................................................... 11 Screen Types ........................................................................................................................................... 13 Loading Screen .................................................................................................................................... 13 Mode Selection Screen ....................................................................................................................... 13 Parameter Specification Screen .......................................................................................................... 14 Simulation Screen ............................................................................................................................... 14 Operating the Interface Software ........................................................................................................... 15 Launching the application (for Windows) ........................................................................................... 15 Selecting a Mode of Operation ........................................................................................................... 16 Mode: Harmonic ................................................................................................................................. 17 Mode: Recorded Earthquake .............................................................................................................. 19 Mode: Make Your Own Earthquake ................................................................................................... 21 Mode: Impact Simulation.................................................................................................................... 22 Controlling the simulation .................................................................................................................. 23 Data Acquisition .................................................................................................................................. 25 General purpose Arduino driver installation guide .................................................................................... 26 Installing software updates......................................................................................................................... 27 Updating Control Box software .............................................................................................................. 27 Updating PC Interface Software ............................................................................................................. 27 Setting up for the first time use .................................................................................................................. 28 Installing Arduino drivers and IDE........................................................................................................... 28 Installing Control Box software ............................................................................................................... 28 1 Last revised 3/13/2014 About this manual Congratulations on receiving the NEES Instructional Shake Table (ITS 100) designed for easy use with learning activities related to engineering and science. This manual provides instructional on how to set up and use the ITS with the control box and with the PC Interface software. If this is our first time using the shake table, then start with the instructional on starting up the unit and operating in the manual mode. This should only take a few minutes and the operation will show you the basic features for operating the table. In the manual mode you will be able to perform a frequency sweep by using the frequency control knob and changing the desired amplitude with the amplitude control knob. The PC Interface Software offers a wider range of functionality. With a PC connected to the control box the user is able to replicate the manual mode along with three other modes of operation. In addition, the control box can monitor up to four acceleration reading and plot their response to the screen during real time operation of the ITS. 2 Last revised 3/13/2014 Setting up for the first time use Unpacking the box The ITS contain comes equipped with a sturdy one degree of freedom shake table capable of low frequency and amplitude force vibration of small physical models (e.g. toy buildings). Include with the unit are accessories for powering and controlling the table, operating with a PC (not included) and measuring acceleration data. Servo Driven Shake Table Accessories for Operating the Shake Table 3 Last revised 3/13/2014 Connecting the Control Box and Shake Table The back of the control box has multiple connects that need to be made to operate the shake table in the manual mode. Connect the DC Power supply to the barrel plug on the back of the control box. Then connect the Motor Drive Cable (4 pin to 4 pin cable) to the appropriate connector on the back of the control box. Shake Table Back Panel Connect the Motor Drive cable from the control box back of the shake table. 4 Last revised 3/13/2014 The control box uses a large shutdown toggle switch to connect power to the table. When this switch is down the table is safe to approach. When cover is up and the switch is on, then the shake table will begin moving. Extreme caution and awareness should be observed before turning this switch on. Ensure the large red Enable Switch cover on the control box from panel is down. Plug the AC/DC power supply into a wall socket. The Control Box will automatically power up and light up the LCD display. 5 Last revised 3/13/2014 Control Box User Interface UI Overview Control box user interface consists of components displayed on the following image: Enable/Disable switch with integrated status LED Amplitude Dial (left dial) Frequency Dial (right dial) LCD output Overview of Control Box User Interface. LCD output format Control Box LCD content is organized as following, into two rows: Row 1: <Operation Mode> <Operation Status> Row 2: <Amplitude Dial Value> <Frequency Dial Value> <Operation Mode> - “Client” or “Manual”, respectively corresponds to operation mode, as a client of the Interface software or autonomous operation. <Operation Status> Manual operation mode has following statuses: Disabled - enable switch is OFF. Harmonic - enable switch is ON, control box is commanding the shake table to perform continuous harmonic motion with specified parameters (amplitude and frequency). Client operation mode has following statuses: Disabled - enable switch is OFF. Idle - enable switch is ON, no simulation is running. 6 Last revised 3/13/2014 Running - enable switch is ON, control box is relaying commands from the Interface Software to the shake table. Paused - enable switch is ON, shake table motion is stopped. Simulation will continue once resume command is received. <Amplitude Dial Value> - current value of amplitude dial, value is persistent after restart. <Frequency Dial Value> - current frequency dial value, value is reset to 1.0 Hz every time at restart. Note: Amplitude and frequency values are displayed regardless the mode of operation, even in client mode. They only represent dial values. In client mode Interface software may or may not use these value based on simulation mode and parameters. Examples of LCD output states: Example of LCD output state. (Autonomous mode, enable switch is OFF). Example of LCD output state. (Client mode, enable switch is ON, simulation is running). Special case for LCD output Control Box LCD output has a special case format as following: Row 1: <case type> Row 2: <additional information string> <case type> “Perform:” - specific user action is required to continue operation, usually for safety reasons. 7 Last revised 3/13/2014 “Error:” - an error has occurred that prevents further operation. Restart of the control box is required. <additional information string> Information explaining the case, or specific instruction to the user. Example of special case output Special case output displayed when Interface software is closed, while enable switch is ON. 8 Last revised 3/13/2014 Operating the Shake Table Safety Tips Prior to operating the Control Box for the first time, please refer to Control Box User Interface section of this document and get familiar with controls and definition of LCD output format. Enable switch has dual function. It connects/disconnects the servo on the shake table to power source. It also provides enabled/disabled status to the Control Box software. Software confirms the enabled/disabled status by setting LED light on the enable switch ON/OFF. To prevent immediate safety hazards: Turn the enable switch OFF, in case of any safety hazard due to shake table motion or when immediate interruption is required. Operations can be resumed after re-enabling the Control Box. Disconnect all external and USB power sources from the Control Box, if any electrical issues arise in the Control Box or for any emergencies for which disconnecting power supply is the optimal course of action. In this case Control Box and Interface software will require a restart to resume operations. If a Control Box circuit has electrical issues, do not resume operations on the same unit until it has been fixed. Notes on the Control Box display: LCD on the control box may display disrupted output when power sources are switched. This is due to LCD having independent memory which can get partially erased during the switch. As Arduino automatically chooses best power source, this event can occur when connecting both external and USB power supplies at the same time. In case of this event, close the interface software, and disconnect power sources from the control box. Restart by connecting the USB cable first, followed by the external power supply. Although LCD does not affect internal functionality of the control box, it is an important output component informing the user of current operation status and required actions. Manual operation without PC software Prior to operating the Control Box for the first time, please refer to Control Box User Interface section of this document and get familiar with controls and definition of LCD output format. Also, please get familiar with safety tips in Operating the Shake Table Software and Control Box > Safety Tips section. It is possible to operate the EPICS Shake Table manually using the Control Box alone. However, without the Interface Software functionality will be limited to simulating harmonic waveforms. To manually operate the shake table: 1. Connect Control Box to the EPICS Shake Table. 9 Last revised 3/13/2014 2. Make sure the enable switch is OFF. This is for the safety of the user and the people around the Shake Table. 3. Connect an external power supply to Control Box. LCD output will read “Manual. Disabled, ...” as in following example: 4. Place and secure the test structure on the Shake Table platform. 5. Use amplitude and frequency controls to set necessary start parameters. Amplitude range is from 0 to 25.0 mm, Frequency range is from 0.1 Hz to 10.0 Hz. Amplitude change accuracy is 0.01. Frequency change accuracy is 0.1 Hz. Both amplitude and frequency can be changed during a simulation. 6. Make sure it is safe to operate the shake table. Turn the enable switch ON. Shake table will replicate the corresponding motion. It will also display keyword “Harmonic” instead of “Disabled”. 7. Amplitude and frequency controls can be adjusted to different values during the simulation, and will have real time effect on the generated motion. New amplitude value is applied at every half wave. New frequency value is applied immediately and software adjusts wave generation for seamless transition. This allows testing structures while incrementally changing waveform parameters in real time, during a single simulation. 8. To end a simulation turn the enable switch OFF. LCD output will be similar to an example provided in step 3. 9. You may repeat steps 4 to 8 to run additional simulations. 10. Disconnect the Control Box from power source to end operations. 10 Last revised 3/13/2014 PC Interface Software Installing Shake Table Interface software Shake Table Interface software is a standalone package that can be used without installation. This allows usage of the package from a storage device such as USB drive. For convenience package contents can be copied to a location on a computer. A shortcut to Interface.exe can be set up by a “Right click > Send to Desktop”. Package contains following structure, which may vary based on the version of the package. On Windows application must be launched using Interface.exe Layout Interface software User Interface has a layout with some components persistent through the entire duration of operation, as well as some components that are dynamically rendered and/or updated based on context of user’s current actions. Only controls and information directly related to current operation are provided, any redundant components are avoided to improve usability. Header. The function of the header section is to provide information about the current context. It is displayed on each screen. The header has a main title, and a sub title. Main title is dynamically updated, and represents current mode of operation or screen title when a mode of operation does not apply. Sub title is dynamically updated, and represents current content configuration information or an instruction for an action that is currently expected from a user, i.e. it may ask the user to specify a certain input. Header also contains a NEES logo which is a hyperlink to http://nees.org/ Footer. The Function of the footer section is to provide navigation, additional functionality and information that may be necessary for a user. It is displayed on each screen. Footer has set of buttons some of which are dynamically rendered when applicable. Content. Content section is dynamically rendered and updated based on current operation. It is rendered in two different configurations. Information input screen and simulation display. 11 Last revised 3/13/2014 Information input – in this configuration content area has two sub sections, with titled borders. Left subsection has continents for the user to specify and provide input. Right sub section acts as an information display that will provide extended information about current operation and update in real time based on the input, when applicable. Simulation display – in this configuration, real time simulation data is graphically provided. It also provides simulation control panel. Examples of user interface layout are provided in the Screen Types section of this manual. 12 Last revised 3/13/2014 Screen Types Loading Screen Loading screen contains basic information including title and version of the software. It also has loading status bar that displays current action. This screen is displayed when application is launched, and persists until a valid connection with a control Box has been established. Loading screen example. Mode Selection Screen Mode selection screen allows the user to select one of available simulation modes. It also provides additional information as specified in the corresponding resource file. To learn about modifying resource files refer to Operating the Interface Software section of this manual. Operation mode selection screen example 13 Last revised 3/13/2014 Parameter Specification Screen Parameter specification screen is displayed after user proceeds with an operation mode. Information requested will vary based on simulation type. Every simulation type shares a common input component - Data graph selection. Checked data sources will be graphed in real time on simulation screen during an upcoming simulation. Parameter specification screen example Simulation Screen Simulation screen provides real time graphical representation of data sources selected on parameter specification screen. Example Simulation screen It also provides simulation control panel that provides basic control over the simulation, as well as some extended data acquisition functionality. 14 Last revised 3/13/2014 Operating the Interface Software Prior to operating the Interface Software for the first time, please refer to Control Box User Interface section of this document and get familiar with controls and definition of LCD output format on the Control Box. Also, please get familiar with safety tips in Operating the Shake Table Software and Control Box > Safety Tips section. Moreover reviewing PC Software User Interface section may help to better understand the Interface Software component layout. If this is the first time use of the package on the current computer make sure that required Arduino divers are installed. Please refer to Setting up for the first time use section of this manual for assistance with instructions. Operating the Interface Software requires functional Control Box with the software version 1.0 or newer. Currently latest Control Box software version is 1.003 (In the package: ShaketableDriver_cb3_v1003.ino), and latest Interface Software version is 0.9.5. If an update is necessary, please refer to Installing software updates section of this manual. Before using the interface software Make sure the enable switch on the Control Box is OFF. Connect the Control Box to the computer through a USB. Also Connect the Control Box to an external power source. Brief guide to operation Interface software is designed to require minimum effort from the user to operate all main functionality. It is similar to navigating interactive pages. Operating Interface software can be summarized into 3 simple steps that can be repeated for each new simulation run: 1. Select a simulation type (mode of operation). 2. Provide necessary input. 3. Observe and/or control the simulation. Advancing these steps is as simple as navigating with next and back controls. User can navigate these steps in any direction. Proceeding sections will go through these steps and simulation types in more detail. Launching the application (for Windows) On Windows, navigate to package location and launch Interface.exe Alternatively, use a shortcut on desktop if it has been set up. Refer to Installing PC Interface Software section for more information. Loading screen will be displayed until a connection with a Control Box has been successfully established. 15 Last revised 3/13/2014 Following is an example output from Control Box LCD after Interface software has been launched. Enable switch is OFF. Selecting a Mode of Operation After successfully connecting to a control box, Operation mode selection screen will be displayed. Select the simulation type you would like to run on the Shake table, and click “Next” button on the navigation panel. Optional: Editing resource files (for advanced use cases). When a simulation mode is selected, additional information about currently selected mode will be displayed on Operation mode information area. Information displayed for each mode is located in a package location, under “resources/modeInfo”. Files harmonic.html, historic.html, impact.html, myoe.html correspond to descriptions of Harmonic, Recorded Earthquake, Make Your Own Earthquake, 16 Last revised 3/13/2014 and Impact simulation modes respectively. Editing information files will update the displayed information on the interface software. Information file contents are in HTML format. Viewer in the application supports only HTML 3.2. Mode: Harmonic If a Harmonic mode is selected following input screen will be displayed. Specify frequency and amplitude by typing into corresponding input boxes or use the sliders to adjust the values. Alternatively check “Use control box frequency and amplitude controls” option and use the corresponding dials on the Control Box to set frequency and amplitude. Type in a simulation time in seconds, or use the spinner to adjust the value. Frequency and amplitude can be changed during a simulation. However, simulation time length is fixed as specified. On the Data graph selection area, check the data sources that need to be displayed in real time during simulation. Turn the enable switch ON. 17 Last revised 3/13/2014 Following is an example output from Control Box LCD at this stage. Control Box LCD will read “Client. Idle...”. Click “Next” button on the navigation panel to start the simulation run. Control Box LCD will read “Client. Running...”. Interface will display a simulation screen. Above two output states of the Control Box LCD are the same for all simulation modes at this stage. Harmonic mode simulation screen example 18 Last revised 3/13/2014 Mode: Recorded Earthquake If a Recorded earthquake mode is selected following input screen will be displayed. Select a recorded data from the list on the left. Additional information on selected data will be displayed on the right subsection. On the Data graph selection area, check the data sources that need to be displayed in real time during simulation. Turn the enable switch ON. Click “Next” button on the navigation panel to start the simulation run. Adding new data sets (optional, from external source) Current version of the Interface does not implement automated data import functionality. If you run into issues adding a certain data file to the library, please contact the software package provider for assistance. To add a recorded earthquake data manually: 1. Download an earthquake data file from http://peer.berkeley.edu/smcat containing displacement values. File will be in .txt format. i.e. “some data.txt” 19 Last revised 3/13/2014 2. Create .html file with the same name as data file. i.e. “some data.html”. Information in this file will be displayed when the data is selected on the Recorded Earthquake selection screen. 3. Navigate to Interface Software package location, create a folder under “resources/historic”, with an identical name to the name of the data file. i.e. “some data” 4. Move the original data file and corresponding HTML file to the created folder. New data will be automatically loaded after restarting the Interface Software. i.e. into “resources/historic/some data” Note that partial data files, and files with incorrect headers will fail to load. A data set must have a unique name, which is different from other data sets already available. To remove a recorded earthquake data, simply delete corresponding folder under “resources/historic” in the Interface Software package location. Recorded earthquake simulation screen example 20 Last revised 3/13/2014 Mode: Make Your Own Earthquake If a Make Your Own Earthquake mode is selected following input screen will be displayed. This mode requires a jumping platform with an accelerometer. Plug in the accelerometer to the port on the Control Box specified as Jumping Platform/MYOE accelerometer input (by default, accelerometer #2). Type the jumper's name into the specified field. It will be displayed on the simulation screen and exported images/prints. If left empty a default name “User” will be used as a name of the person on the jumping platform. Select a soil type from the list. Version 0.9.5 of the Interface Software simulates virtual soil models. In future releases more realistic models will be added. For custom experiments, it is possible to adjust the simulation time by checking “Custom” check box next to time input field. This enables time input field, allowing the user to specify the length of simulation in seconds. On the Data graph selection area, check the data sources that need to be displayed in real time during simulation. Turn the enable switch ON. Click “Next” button on the navigation panel to start the simulation run. 21 Last revised 3/13/2014 Mode: Impact Simulation If an Impact Simulation mode is selected following input screen will be displayed. In this mode, shake table platform will make an impact run. Specify acceleration and impact run distance. Acceleration range is from 0.01 g to2.0 g. Maximum run distance is 22 mm. During the simulation, shake table platform will simulate moving at a constant acceleration to a distance and accidentally stopping. Both acceleration and maximum run distance will be as specified. On the Data graph selection area, check the data sources that need to be displayed in real time during simulation. Turn the enable switch ON. Click “Next” button on the navigation panel to start the simulation run. 22 Last revised 3/13/2014 Impact simulation screen example Controlling the simulation Simulation screen provides control panel for the simulations. Panel is located under the data graphing area. Icons correspond to following functions, in order from left to right: resume pause restart new simulation (of the same type) open previously saved simulation save changes to current simulation save current simulation into a different file export data export image print image Some of the functionality is experimental and is not available in stable releases, such as version 0.9.5 23 Last revised 3/13/2014 When a control option is available, the corresponding icon will be active. Icons corresponding to inactive functionality are disabled and they appear in gray. Note that basic controls such as resume/pause will dynamically appear disabled based on whether or not the simulation running/paused. Harmonic mode simulation screen control panel will have additional controls for amplitude and frequency in form of sliders, and a check box to enable/disable control frequency and amplitude from the control box. Control Box LCD row 1 will read “Client. Idle”, “Client. Running”, and “Client. Paused” based on the status of the simulation. After the simulation, click “Back to Start” button (rightmost on the navigation panel) to choose a different simulation mode. To run the same simulation mode again with different or same parameters, click “Back” button (leftmost on the navigation panel). It is recommended to turn OFF the enable switch upon returning to Operation mode selection screen. Closing the Interface Application Standard methods of terminating a connection are default Windows quit/close actions (ALT+F4, 'x' symbol, right clicking the application on windows panel and choosing close) and the 'Quit' button on the interface navigation bar. These methods will properly terminate the connection, and control box resumes normal operation. If enable switch was left ON when Interface application was closed, LCD on the Control Box will display following output: Turn the enable switch OFF, and Control Box will return to manual mode. If enable switch was already OFF when the Interface application was closed, then transition to manual mode will be automatic. LCD state will be similar to following example. 24 Last revised 3/13/2014 Data Acquisition Interface software provides a method to record acceleration data simultaneously from several accelerometers. Current EPICS designed Control Box supports 3 accelerometers (two 1D, one 2D), and a position sensor on the shake table. Accelerometers can be attached to different parts of the test structure during the simulation. Position sensor can be added to the shake table to record the actual displacement of the platform in addition to having a commanded displacement data. On simulation screen, simulation control panel provides Data Export option. Data Export button icon When activated, user is prompted about save file location and name. File is exported as specified. All data channel recordings are exported regardless the number and choice of graphs displayed on the simulation screen. Exported file format Exported file will be in comma separated value (.csv) format, and can easily be imported into spreadsheet software for further analysis. Current exported data file has the following form (first 5 lines of an example export): Time-ms,Displacement,Sensor_0,Sensor_1,Sensor_2,Sensor_3,Sensor_4 0,0.000000,-1.466276,-7.742092,0.000000,-2.293953,-5.161395 20,0.000000,-6.510264,0.000000,0.000000,2.695395,0.000000 40,0.000000,-0.762463,-2.007209,0.000000,-4.989348,-6.824511 60,0.000000,-5.630499,-5.448139,0.000000,1.663116,0.000000 Exported data consists of 7 columns. It has a header at the first row, and recorded data points on next rows at 20ms intervals. Definition of the headers: Time-ms: time passed since the start of the simulation, in milliseconds. Displacement: commanded displacement value. Sensor_0: position sensor reading Sensor_1: Accelerometer 1, X axis reading. Sensor_2: Accelerometer 2, X axis reading. (in MYOE, this is jumping platform sensor) Sensor_3: Accelerometer 3, X axis reading Sensor_4: Accelerometer 3, Y axis reading 25 Last revised 3/13/2014 General purpose Arduino driver installation guide Some systems require a specific driver to communicate properly with Arduino boards. Following are the instructions for installing Arduino drivers (for the first time use): Windows: To install only required drivers follow instructions at http://arduino.cc/en/Guide/Windows#toc4 Alternatively, download windows installer for the latest Arduino package from http://arduino.cc/en/Main/Software and use the automated installer. Note: Latter method will install all components of the Arduino package. This is required for uploading software updates to Arduino. Mac OS: Follow instructions at http://arduino.cc/en/Guide/MacOSX#toc3 Linux (Ubuntu 12.04, with internet access): Execute following command on terminal: sudo apt-get update && sudo apt-get install arduino arduino-core Also user must be added to dialout group sudo usermod -a -G dialout $USER For other Linux distributions check: http://playground.arduino.cc/Learning/Linux Note: Latest Arduino Package (IDE and drivers) for supported systems can be downloaded from http://arduino.cc/en/Main/Software 26 Last revised 3/13/2014 Installing software updates Updating Control Box software 1. Download provided software update to a computer with Arduino IDE and drivers installed. Note: If resetting back to default version or installing for the first time due to missing software, a version corresponding to available Interface Software is located under “ShaetableDriver_<version info>” folder in package location. If Arduino IDE and drivers are missing, refer to Setting up for the first time use section of this manual. 2. Connect a Control Box to the computer using a USB cable. 3. Launch Arduino IDE and perform following operations: Perform “File > Open”, browse to downloaded software update file (i.e. ShaketableDriver_cb3_v1003.ino) and click “Open”. Make sure that the window with loaded software is selected. Perform “Tools > Board > Arduino UNO” Perform “Tools > Serial Port > COM…” “COM…” refers to a COM port (serial port) to which Control Box is attached. If you do not know the corresponding port number, disconnect Control Box USB, open Device Manager (type “Device Manager” in Control Panel search box), extend “Ports (COM & LTP)” section. A list of currently attached devices will be displayed. Reconnect the Control Box and corresponding port name will appear in the list. Perform “File > Upload”. Status line on the footer section of the IDE window will display operation status. Wait until status message reads “Done Uploading”. If an error message is displayed, please revise previous steps. If the problem persists, please contact the provider explaining the nature of the error. 4. Restart the Control Box by disconnecting from the computer and from any external power sources, and reconnecting them after few seconds. Updating PC Interface Software Current version of Interface Software does not have auto update functionality. To update, a new package must be downloaded and extracted to install location. 27 Last revised 3/13/2014 Setting up for the first time use Required: EPICS Shake Table Control Box EPICS Shake Table Interface Software Package USB cable (type A/B) A computer with Windows OS (for driver installation admin privileges are required) Installing Arduino drivers and IDE Download stable version of Arduino IDE from official Arduino website http://arduino.cc/en/Main/Software Choose windows installer option for automated installer, downloaded file will have “.exe” extension, i.e. arduino-1.0.5-r2-windows.exe Once downloaded, launch the Arduino installer and follow on screen instructions. Note: If Arduino IDE and drivers are already present in the system, this step is not necessary. For advanced configuration refer to General Purpose Arduino Driver Installation Guide section of this manual. Installing Control Box software Control box will have preloaded software. In case of missing software, or when an update is necessary, please refer to Updating Control Box software section of this manual. 28 Last revised 3/13/2014