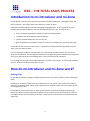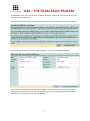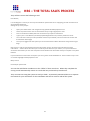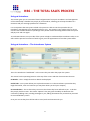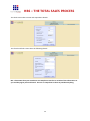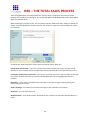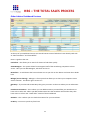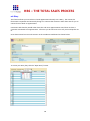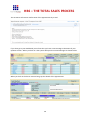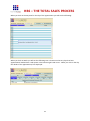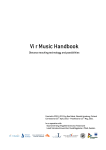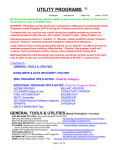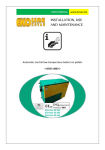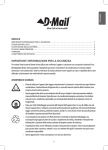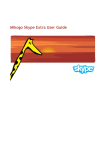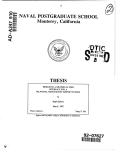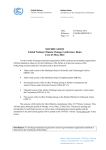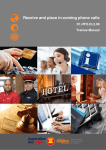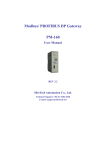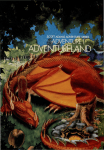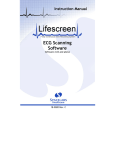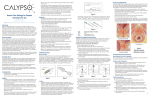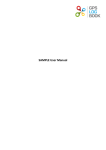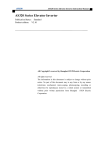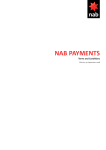Download HBS mi-Zone
Transcript
HBS – THE TOTAL SALES PROCESS
HBS mi-Zone
User Guide
Contents
Page No
Introduction to mi-Introducer
2
How Does mi-Introducer Work?
2
HBS User Logon
3
Non HBS User Logon
3
Overview of the “Dashboard”
4
Setting Up Your Introducers
6
Using mi-Introducer
9
Using mi-Introducer – The Introducers System
9
Sending a Lead
10
Administering the Leads
13
Other Advisor Dashboard Features
17
mi-Diary
18
Statistics
22
1
HBS – THE TOTAL SALES PROCESS
Introduction to mi-Introducer and mi-Zone
mi-Introducer is the first ever system that provides the vital link between a mortgage broker and
their introducer. This system links to the Advisor’s system, mi-Zone.
Leads are the lifes blood of a successful mortgage broking business. So it is important that you
provide your introducers with the tools to do the job properly for you. In doing so you:
have a method of getting the maximum number of leads possible
provide a slick, professional system for doing it
receive the leads whilst they are still very hot
give the introducer the ability to check on cases to be confident they are being dealt with
mi-Introducer does this and so much more. It provides a totally professional approach to what is
often a very hit and miss affair.
For your existing Introducers it shows them your commitment to them and that you are serious
about the relationship. For winning new lead business imagine being able to demonstrate a physical
process for referring leads and managing them. They cannot fail to be impressed.
It is amazing that the vital role of lead production is so often a very chaotic, unstructured, inefficient
process. With mi-Introducer those days are over.
How do mi-Introducer and mi-Zone work?
Setting It Up
mi-Introducer provides a simple uncomplicated system for the creation, delivery and monitoring of
leads.
Initially your Introducer needs to be set up with access to the system. The system is all online so
setting up is simplicity itself. We provide a separate User Guide for them to set the system up and
for the general use of it.
mi-Introducer passes leads to the mi-Zone system which is accessed by clicking on the mi-Zone
button (the blue one with the documents graphic on it) in the Portal section of the front screen of
your HBS as shown in the following screenshot. It can also be accessed from our website from the
Logon Tab.
2
HBS – THE TOTAL SALES PROCESS
HBS User Logon
mi-Zone button
Having clicked the mi-Introducer button this brings up your “Dashboard”, the screen you control
everything from.
Non HBS User Logon
For customers not using the HBS mortgage sourcing system, which of course includes Introducers,
access can be gained from our website www.homebuyersystems.com. By clicking on the “LogonSignup-Get a Trial” Tab and then by clicking “mi-Zone Advisor” button in the “Logon to mi-Zone or
mi-Introducer” section you can open your system.
3
HBS – THE TOTAL SALES PROCESS
Overview of the “Dashboard”
The screen is divided in to 4 main sections:
Updates - At the top of the screen the “Updates” area gives you a snapshot of where you are
with things and very importantly allows you to ensure you are always on top of everything.
This is obviously very important in managing the relationship with your Introducers.
mi-Leads – this shows all the leads (starting with the most recent) that you have received
and records their progress. By clicking them you open up the case so that you can update it
mi-Introducing Offices – this shows all the different companies or offices of each of your
Introducers
mi-Introducers – within each office there may be many people who introduce to you (e.g
Negotiators in an Estate Agents office) in this section they are recorded here
For each of these section if you click on “Name” it will open up a screen that gives you the
specific details for what you have clicked.
At the very top of the screen are the “Task buttons.
The Task Buttons are:
Find Client – this allows you to search for a customer
View Managers – set up and view the senior personnel of your Introducer Offices who you
give access to the system for management information purposes
4
HBS – THE TOTAL SALES PROCESS
New Introducer – this is where you add a new Introducer either as an individual or to an
existing Office (see below)
New Office – in many cases you will have a company that introduces to you and they may
have several members of staff and possibly several branches e.g an Estate Agent branch will
have several Negotiators and the Estate Agent may have several offices. This gives you the
ability to set up the “Office” and then add members of staff using the “New Introducer”
function described above
New Client – this gives you the ability to manually add details of a lead
Mikogo (screen sharing) – this is a system that allows you to share your computer screen
with a customer to allow remote selling and admin
Best Buys – if you have a subscription to Best Buys you can access it from here
Introducer Documents – you can supply your Introducers with documents such as sales aids.
Attaching them to this area will automatically make them available in your Introducers miIntroducer system
Statistics – this is where you can view your Introducers activity, productivity and so on
mi-Diary – this is where you view the appointments that your Introducers have made for
you
5
HBS – THE TOTAL SALES PROCESS
Setting Up Your Introducers
The following section explains how you set up your Introducers.
You can set up individual introducers or several Introducers under one “Office”
In most cases such as Estate Agents there is likely to be more than one Introducer per branch so in
the first place you set up the office and then add the Individuals.
To do this click the “New Office” button and add the details as shown in the following example:
Then click the “Next” button and you will see the set up view of the “Office”. This will be where you
come to check each office to check the Introducers and the leads the office has produced.
6
HBS – THE TOTAL SALES PROCESS
You MUST then click the “Activate mi-Introducers” button to make it go live and to be able to then
add Introducers to this office.
Once clicked you will see the following screen, click the “Activate Introducers” button to proceed.
Next to add the Introducers click the “Add introducer” button and complete the details
Then click the “Save details & send invitation” button. This will send an e-mail to the Introducer
inviting them to install the link to their mi-Introducer system. We supply separate instructions for
them on how to install the link to their “Dashboard”.
7
HBS – THE TOTAL SALES PROCESS
They will then receive the following e-mail:
Dear Robert,
I am sending this e-mail to you to set up the Introducer system that we are supplying you with to enable us to
work together efficiently.
Setting this up is very simple
Open your web browser and navigate to http://www.HomeBuyerSystems.com
At the top of the screen click on the button that says 'Logon-Signup-Get a trial'
Click on the button halfway down the screen that says 'Open mi-Introducer'
Type in your e-mail address ('[email protected]') and the password 'Tennis'
You must then create your own password and check your details, then click 'Continue' to enter the
mi-Introducer Home page
Once you're logged onto the system you can click the button 'Add to favourites' to bypass the logon
stage
Now you're in and can start sending customer information to Alan, by clicking the 'Send basic contact
information ...' button which will allow you to send very basic details to your advisor, or if you would like to
send more information you can click 'Complete a short factfind now' which will allow you complete a very brief
factfind.
If you would like to contact Alan Thompson you can by phone on 01234 453321 or 07711 121477 or by e-mail
on [email protected]
Many Thanks
Home Buyer Systems Ltd.
You can then add further Introducers to the “Office” if there are others. When they complete the
set up you will automatically receive an e-mail that lets you know they have done it.
They can now start using the system to send you leads. As previously mentioned there is a separate
User Guide for your Introducers for the installation and how to use their side of the system.
8
HBS – THE TOTAL SALES PROCESS
Using mi-Introducer
This section gives you an overview of how lead generation from your Introducers and management
of the relationship is handled very simply by mi-Introducer, allowing you to keep the admin to a
minimum and your earnings potential to a maximum.
It is so important that everyone involved in the process is able to use the system be they an
Introducer, management of an Introducing firm or you. The system is very simple so this is not an
onerous task and the benefits of spending a short period of time becoming familiar with the system
will pay over and over again.
To understand how to use your side of the system it helps to understand the Introducers side, so we
will track the process from start to finish to give you a full appreciation of how the system works.
Using mi-Introducer – The Introducers System
This is the Introducers “Dashboard” i.e the screen they see when they open the system.
The screen has the operating buttons at the top of the screen and then three sections that are:
mi-Details – This is simply where their details are displayed
Useful links – Your system allows you to place documents in to the Introducers system that they
might find useful, such as a brochure you may have about you and your company
mi-Introductions – This is where they can access the clients they have referred to you. To do this
they simply click the name. Also under “Options” they are given the ability to administer the
customer by adding notes, sending messages to you, adding documents they receive that you need
to see and add diary events.
So as you can see they have all the tools to send, track and interact with you.
9
HBS – THE TOTAL SALES PROCESS
Sending a Lead
Of course the essential function of the system is to send leads. There are two ways to do this. They
can either send you:
simple details using the free hand messaging
more concise details using the mini factfind
Simple Text Leads
To do this they click the “Send basic contact information to your name” button.
They simply fill in the details, type the message and then click the “Send details” button. You will
then immediately receive an e-mail like the one shown here giving you the details:
10
HBS – THE TOTAL SALES PROCESS
Mini Factfind Leads
The other way for your Introducer to provide leads is by provide basic details of their circumstances.
To do this they click the “Complete a short Factfind now” button. The following screen will appear:
The first screen takes basic details the second screen takes financial details:
11
HBS – THE TOTAL SALES PROCESS
The third screen takes income and expenditure details:
The fourth and final screen takes the following details:
NB – Please Note that your Introducer can complete as much as or as little of this information as
you and they agree you would need. There is no compulsion to have to provide everything
12
HBS – THE TOTAL SALES PROCESS
Once they have completed the information they click “Finish” and then you will immediately receive
an e-mail like this:
Administering the Leads
Now turning to your mi-Introducer Dashboard you will now see the new lead (or leads in this case –
Adam Saunders and Sarah Montford)
If you use HBS for mortgage sourcing you will also find that the details are available ready to source
in your system.
13
HBS – THE TOTAL SALES PROCESS
You would then begin work on the lead. To do this click on the name of the customer in the miLeads section and you will see the following screen:
Really this is about the stages the Lead goes through to its conclusion and that is done by using the
Change State button.
In the first instances the “Current State” is set to “Not set” the aim is for you to change this as it
progresses to a sale or not, as the case may be. Each time you update it the person that introduced
the case to you is immediately updated through the system by e-mail and by making the change to
the customer record on their mi-Introducer system.
So for instance the most likely first step would be to make contact and then record the outcome:
Once you have added what the “New state” is and typed a message into the “Notes” section you can
click the “Send an e-mail to your Introducer” and if appropriate “Send an e-mail to your client”.
14
HBS – THE TOTAL SALES PROCESS
Then click “Apply changes”. This will take you to the screen you were on previously but now it will
be displaying the details you have just added.
You will notice that the “Current state” has now changed to “Appointment Agreed”. If you click the
“?” symbol the note you entered will be shown.
Your Introducer will receive the following e-mail:
On their Dashboard screen the new status of “Appointment Agreed” will then be shown:
15
HBS – THE TOTAL SALES PROCESS
After the appointment you would update the “Current state” to whatever the outcome of the
meeting was and when you change it. The e-mail and update of the dashboard process will happen
again as explained above.
When entering the “Current state” you may wish to use the “Add To Do item” facility to remind you.
Simply complete the details and then click the “Yes” button to enter the time and date you want to
be reminded.
As well as the “Add To Do Item” button there are several others, which are:
Create must mail account – this is for use with our mi-Zone system and creates a unique e-mail
address for your customer for use on application forms so that lenders correspond directly with it
Invite your customer to use mi-Zone – this sets up a mi-Zone account for your customer so that you
can use this to work with them to help them make applications for a mortgage and insurance
products
Edit client – If you need to add details top a customer’s record or change anything clicking this
button will give you access
Send a message – this allows you to send a message to your customer or Introducer
New note – you can add notes here
New document – if you wish to add a document for the customer to view then click this button to
add it
16
HBS – THE TOTAL SALES PROCESS
Other Advisor Dashboard Features
At the top of your Dashboard screen are several buttons some of which we have already used such
as “New Introducer” and “New Office”.
Here is a guide to the rest:
Find Client – this allows you to search for clients to find them quickly
View Managers – the system allows for managerial staff of the Introducing companies to have
access. Here you can add Managers, edit them and so on
New Client – to add clients that have not been sent to you click on this button and enter theri details
here
Mikogo (screen sharing) – Mikogo is a free system that allows you to share your computer screen
with a customer. This button gives access to it
Best Buys – If you subscribe to Best Buys this gives you access to the area where you can administer
it
Introducer Documents – this is where you can add documents you would like your Introducers to
have such as sales aids. When you add the document here the Introducer will find that they then
have access to it from the “Useful links” section of their Dashboard
Statistics – This is where you can check the statistics for your Introducers
mi-Diary – You access your diary from here
17
HBS – THE TOTAL SALES PROCESS
mi-Diary
This feature allows your Introducer to book appointments directly into a Diary. The reason this
feature was requested was because by doing so it commits the customer rather than wait for you to
contact them to book an appointment.
Customers said that they would rather have this and move appointments round than not have a
customer committed to an appointment. Of course you do not have to use it if you would prefer not
to.
So to demonstrate how it works we start at the Introducers Dashboard as shown below.
To access your Diary they click the “Open Diary” button.
18
HBS – THE TOTAL SALES PROCESS
To then add an appointment they click the calendar icon which appears next to the current date at
the top of the screen and then select the day they wish to book the appointment for.
This will then bring up the following screen where they will enter the details.
Once the details have been entered they click “Save” the appointment will appear and have blocked
out the time slot. This will prevent any other appointments being made for this time slot.
19
HBS – THE TOTAL SALES PROCESS
The customer will receive confirmation of the appointment by e-mail:
If you then go to your Dashboard you will see that you have a new message in the Notes of your
Updates section. When you click on it the system will open the unread messages as shown below.
When you click on the clients name it brings up the details of the appointment.
20
HBS – THE TOTAL SALES PROCESS
When you click on the Day view for the day of the appointment you will see the following:
When you click on Week you will see the following view. Please note that any days that have
appointments booked have a red square in the bottom right hand corner. When you click on the day
the details of the appointment/s are displayed:
21
HBS – THE TOTAL SALES PROCESS
Clicking on Month you get the following view:
Again for any day that appointments have been booked for you will see a red square. When you
click on the day the details will appear underneath.
Statistics
The statistics facility gives you the ability to manage your Introducer relationships and more
importantly get the most out of them.
The statistics area gives you information on individuals, offices and whole companies. It gives you
the opportunity to analyse performance and outcomes that ensure you and your Introducers gain
the absolute maximum from working together.
You can use it to access where things may not be as good as they might be and provide the ability for
you to work with the management and/or individuals to optimise lead and income generation.
22
HBS – THE TOTAL SALES PROCESS
You access this area from your Dashboard by clicking the “Statistics” button:
Then to select the time period you would like to look at click the box in the top right hand corner
that will be pre-set to the last calendar year and you will see that you can select different time
periods.
Click on the one you wish to view and the details will be displayed.
Conclusion
We hope that you find this simple but effective system both enhances your existing introducer
relationships but also gives you the ability to win new ones.
If you have any questions or need any help please do not hesitate to let us know by calling us on
01730 829829 or e-mailing us at [email protected]
23